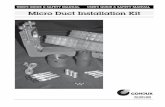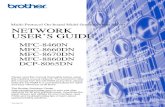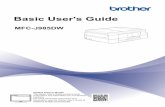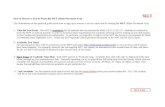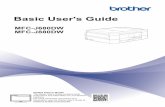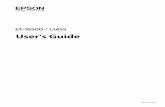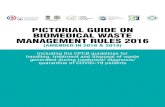Pictorial User's Guide
Transcript of Pictorial User's Guide

Pictorial User’s Guide
S-T IMAGING

Copyright © 2008 ST Imaging, Inc. a division of Digital Check Corp. All Rights Reserved.

Table of Contents
Getting Started ......................................... 1 Adjust for Viewing ....................................................1 Loading Microfi lm .....................................................2 Loading Microfi che ....................................................4 Loading Opaque Cards ..............................................5
Viewer Mode ............................................. 6 Using Film and Camera Controls ...............................6 Printing in Viewer Mode ......................................... 10 Saving Images to an SD Card ................................ 11
Scanner Mode ..........................................14 Overview of ScanWrite .......................................... 14 Fast Scan with ST ViewScan .................................. 16 High Resolution Scanning using ST Direct Film Scanner ................................. 18 Optional ST Companion Scanning .......................... 21 Multi-page Scanning .............................................. 24
Editing, Printing and Saving Images .......25 Editing Images with ST ScanWrite ........................ 25 Printing Images in ST ScanWrite ........................... 26 Saving Images to Electronic Media ........................ 27


1
ST200X Pictorial User’s Guide
Adjust for ViewingThe ST200X Viewer consists of an overhead digital video camera that can view and capture 7x to 96x in size. Here are the directions for how to correctly move the digital camera.
There are two heights that the camera can be ad-justed for. The LOWER position is for MicroFILM & the HIGHER position is for MicroFICHE and OPAQUE Cards.
Getting Started

2
ST Imaging
Loading Microfi lm
1 2
5 6
The ST200X can be used to view 8mm, 16mm, and 35mm roll fi lm.

3
ST200X Pictorial User’s Guide
3 4
7 8

4
ST Imaging
Loading Microfi cheOverview:
Adjust camera arm to fi che
Turn on the MOCA Lamp
Place fi che UNDER the protective cover
Adjust the camera for proper viewing
See Viewer mode for details of viewing
1
2
3
4
5
1 2
5
3
Load the fi che UNDER the fi che holder lid.
See Viewer Mode on pages 6-13 for more details on viewing and instructions on printing your image.
4
Rotate the video camera as indicated on the label.

5
ST200X Pictorial User’s Guide
Loading Opaque Cards
1
Overview:Opaque Cards are handled similarly to microfi che except for
the placement of the card and the overhead lamp is turned ON.Opaque Cards & MOCA:
The MOCA carrier accepts: 3” high x 5” wide up to 6” x 9” opaque cardsPlease review the LOAD MICROFICHE instructions on the previous page for more information.
Opaque Cards need overhead light for the viewer to work properly.
Use the lamp button to change to overhead light
3
2
Rotate the video camera as indicated on the label.
Load the Opaque Card sandwiched between the two
clear plastic microfi che holders as shown here.

6
ST Imaging
Using Film and Camera Controls Viewer Mode
See pages 10-11 for instructions on printing or saving your image.
Use these controls to perform and adjust most viewing functions as needed. Please make sure that you have fi rst verifi ed that all equipment is ON and that you have accurately oriented and loaded the microfi lm.

7
ST200X Pictorial User’s Guide

8
ST Imaging

9
ST200X Pictorial User’s Guide

10
ST Imaging
Printing in Viewer Mode ST ViewPrint allows you to capture images without switching over to the PC software.
ST ViewPrint allows images to be captured in only 1 second from any microfi lm or microfi che.
The ViewPrint application is enabled when this icon is shown in the system tray:
If the ViewPrint feature is enabled you can Press the F12 Key, or the key marked with a green PRINT label, to make a
printed copy of what you are viewing.
For best results, zoom in close enough so that the text is easy to read on the monitor.
Printing is done on the default printer of the system computer.

11
ST200X Pictorial User’s Guide
Saving Images to an SD CardThe SD (Secure Digital) Memory Card is a highly-sophisticated memory device
about the size of a postage stamp.

12
ST Imaging
Researchers using a PC-Free Workstation can press one button to capture images and place them on an SD/USB Card.
Capturing to an SD card device is simply done with the ST200X remote control device. Press the Camera
icon (on the remote).

13
ST200X Pictorial User’s Guide
Images copied on the SD media can be selected and
viewed with the arrows of the remote control. ENTER will
select the image for viewing.

14
ST Imaging
Overview of ScanWrite Scanner Mode
This is an overview of using ScanWrite with the ST200X with MOCA option ( Microfi che Opaque Card Accessory). The ScanWrite program provides your image management work area for Scanning, Editing,
Saving and Printing images.
If you are using separate monitors for the PC and the Viewer, there is no need to switch the monitor output.
If you are sharing one monitor between the PC and the Viewer, press the Viewer/PC Mode button to toggle between the Viewer and PC views.
The ScanWrite Window
The Action Bar menu across the
top of the page will show which features have been enabled and are available
for you to use.

15
ST200X Pictorial User’s GuideThere are up to three possible choices for scanning images, depending on your scanning re-
quirements and the optional components included in your system confi guration.
ST ViewScan
Use for Roll Film or for
Microfi che and
Microcards
Captures what is displayed on the monitor in the Viewer Mode
Good screen resolution - WYSIWYG (What You See Is What You Get)
Faster - Only one second to capture the image and send to the PC.
•
•
•
ST DirectScan
Use only for roll fi lm.
Captures up to a full newspaper page on 16mm or 35mm roll fi lm.
Very High Resolution for near archival quality images.
Slower - High resolution images can take about 30 seconds to scan. (100 dpi > 3600 dpi)
•
•
•
ST Companion Scanner
Optional Flatbed scanner for paper, books, photos, negatives, microfi che and
other fi lm media.
Captures up to a full page of any media up to 9” x 12”.
Very High Resolution for near archival quality images.
Slower - High resolution images can take about 30 seconds to scan.
•
•
•

16
ST Imaging
Fast Scan with ST ViewScan
Click the Scan Images icon on the Actions Toolbar
Select ST200X ViewScan from the scanner list for direct scanning
The ST ViewScan TWAIN window will open. All images seen will be from the Video Camera.
Click on Live Preview
Adjust the image using the on screen controls on the unit to zoom in and out, auto focus, adjust
brightness, and other settings. There is a slight pause when using these controls.

17
ST200X Pictorial User’s Guide
Click on Capture Click Capture...
The image will be placed into
memory.
Click on Send to PC
Click on Send to PC...
Images will be placed into
ScanWrite.
Close this window to go
to the ScanWrite
window. Click on Close
Thumbnails of the images will be placed in
the work area.
Click on the icon that represents the action you would like to take, and
follow the on screen directions to save to electronic media or
print.

18
ST Imaging
High Resolution Scanning using ST Direct Film ScannerLaunch ScanWrite with the desktop icon or select ScanWrite from the Windows Start Menu.
The ScanWrite window opens... Some ST200X administrators allow a Filename Prefi x entry.
If you choose to use this feature be sure to use only alpha & numeric characters. At the opening screen, you can enter a prefi x naming structure of your own.
For example: New York times 1927 01New York times 1927 02New York times 1927 03...and so on.
Click OK
Select ST Direct Film Scanner as the scanner source.
The ST Direct Film Scanner window will appear...
The scanner calibration takes place automatically every time. No need to focus on your part.

19
ST200X Pictorial User’s Guide
The preview captures the entire scanning window.
Using the Restore Prior button will restore the previous scanned image, its cropping & output settings.
Resize the scan area outline by clicking in the small red square at each corner and dragging the mouse. Move the entire scan area by clicking anywhere inside the red selection and dragging the mouse to correct position.

20
ST Imaging
Optional Enhancements are available here:
Automatically optimize brightness and contrast OR Use the Brightness & Contrast level controls to fi ne tune your image while scanning.
Invert Positives to Negatives
Sharpen - text will be sharp
•
•
•

21
ST200X Pictorial User’s Guide
Optional ST Companion ScanningWhat is the ST Companion?
The ST Companion is a combination of hardware and software, including an Epson 4990 or V700 model scanner.
The Epson scanner allows you to scan: Aperture cardsJumbo 6 x 9” opaque microcards Microfi che Film transparenciesGlass or fi lm negativesColor slides Papers Books and magazines
••••••••
The ST Companion Software:Is designed for Microform scanning.Creates a complete digital media viewing and scanning solution for the ST200X Multimedia Scanning System.
••
The Scanner Power button is on the front,
lower left side.
Place the Film Guide Frame on the glass of the scanner. This will align the fi lm properly.Physical Scan Size - Total scan area: 9x12 ~ Transparent Film scan area: 6x8 ~ Microfi che Scan area: 6x4

22
ST ImagingLaunch ScanWrite with the desktop icon or select ScanWrite from the Windows Start Menu.
The program may be set to automatically load the Companion. If not, select the Epson Perfection option.
When the scanner is ready to use, a pull down menu will allow the user to select the type of image being scanned, such as paper document, photo, or microfi lm.The default settings appropriate for the mode selected will be made. The user can modify the scanner setting as needed. We will use microfi lm in our example.

23
ST200X Pictorial User’s Guide
Selecting Finish will exit ST Companion Control
Panel and return to ScanWrite.
Use the select tool to fi ne tune the selection.
Selecting Scan will place the image into ScanWrite
for editing.Selecting Print will print the image on the default
printer.

24
ST Imaging
Multi-page ScanningUse this powerful feature to select several pages, and then scan them all at one time.
Overview of the process:
Create a selection of the microfi che.Right click to copy it.Move that area to identify another page.Repeat the process for as many pages you want to capture in a single scan.Notice that each selected area is numbered. This number WILL NOT appear on the scan, it is only an aid to help you know how many pages you have selected.Click SCAN to send all of the selected pages to ScanWrite.Multi-page scanning has a maximum size limit. The total selected pages must not exceed 500MB.
1.2.3.4.
5.
6.
7.
Edit Scans:Use ScanWrite to edit and manage scanned images.
For more information on using ScanWrite, see EDITING, PRINTING, & SAVING on pages 25-27.

25
ST200X Pictorial User’s Guide
Editing Images with ST ScanWrite Editing, Printing and Saving Images
Select the Edit Scans icon to edit & enhance
images.
Select the image to be edited.
Edit Scans options inlude the following:
Cropping ControlsPreset sizes or crop selection
Rotation Controls90, -90, 180 degrees, and Flip Horizontal or Vertical
Brightness & ContrastComplete control
Advanced Image AdjustmentsConvert to Black and White, Auto Enhance,
Sharpen & Invert images
Undo editing changes and/or Save changes are available.
Select Save Changes to save your image.

26
ST Imaging
Printing Images in ST ScanWrite
Select the Print icon to print imagesThe Print icon opens the printing window
Printing will be done to the default printer, unless specifi ed.
Select the image from the scanned image list that you would like to have printed.
Select the print options:
Select the Printer icon to print to your selected
printer
Portrait is the default Print Orientation and should always be used unless you are certain that the original image you have scanned is landscape.
You should always see “Scale to fi t paper” selected by default. This setting should be used for all scanned microfi lm images.The “Keep original size” setting should only be used when scanning objects such as coins or stamps.

27
ST200X Pictorial User’s Guide
Saving Images to Electronic Media CDs, Local Hard disks & Flash drives
ScanWrite makes it easy to save your images.Follow the instructions in each feature window.

This page intentionally left blank.

Index:1
ST200X Pictorial User’s Guide
Index
A
Action Bar 14
Aperture cards 21
Auto Enhance 25
auto focus 16
B
Black and White 25
Books 15 , 21
Brightness 16, 20, 25
C
calibration 18
Camera 3, 6, 12, 16
Capture 17
CDs 27
Contrast 20, 25
Cropping Controls 25
D
digital camera 1
E
Editing 3, 14, 25
Electronic Media 3, 27
Epson Perfection 22
F
Filename Prefi x 18
Film 3, 6, 15, 18, 21
Flash drives 27
Flatbed scanner 15
H
High Resolution 3, 15, 18
I
Image Adjustments 25
Invert 20, 25
L
Loading 3, 2, 4, 5
Local Hard disks 27
M
magazines 21
menu 14, 22
Microcards 15
Microfi che 1, 3, 4, 14, 15, 21
MicroFILM 1
MOCA 4, 5, 14
monitors 14
Multi-page Scanning 3, 24
N
Negatives 15, 20, 21
O
OPAQUE Cards 1
opaque microcards 21
P
paper 15, 21, 22
photos 15
Positives 20
preview 19
Printing 3, 4, 6, 10, 14, 25, 26
R
remote control 12, 13
Restore Prior 19
Roll Film 15
16mm 2, 15
35mm 2, 15
8mm 2, 15
Rotation Controls 25
S
Saving 3, 6, 11, 14, 25, 27
Scanner Driver 22
Scanner Mode 3, 14
Scanning 3, 14, 18, 21, 24
ScanWrite 3, 14, 17, 18, 22-27
SD/USB Card 12
SD Card 3, 11
Send to PC 17
Sharpen 20, 25
slides 21
ST200X Viewer 1
ST Companion 3, 15, 21, 23
ST DirectScan 15
ST ViewPrint 10
ST ViewScan 3, 15, 16
T
transparencies 21
V
Viewer Mode 3, 4, 6, 10, 15
viewing 4, 6, 13, 10, 21
Z
zoom 10, 16