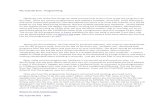Tutorial 1 - Implementation of a USB Based PIC-To-PC Communication
Pic tutorial
-
Upload
coretronix-labz-india -
Category
Education
-
view
1.232 -
download
3
description
Transcript of Pic tutorial

www.coretronix.org
Speak to: +91-9940798943 Write to me: [email protected]
www.facebook.com/coretronix
Basics of PIC 16F877A
Microcontroller

www.coretronix.org
Speak to: +91-9940798943 Write to me: [email protected]
www.facebook.com/coretronix
PIC 16F877A Tutorials
These tutorials demonstrate how to code simple input & output for your robot using
the popular PIC 16F877A microcontroller. They help you get your sensors & motors
working. The rest of the code is up to you!
The tutorials assume basic knowledge of programming and electronics. If you are
new to programming, you should learn the basics of C or C++. You should also know
rudimentary electronics, and how to construct simple circuits.
I got most of this information from the PIC MCU Compiler reference manual &
the help of other club members. You are welcome to edit or add new tutorials.
Please email the club if you make another tutorial.
Introduction to the PIC16F877A

www.coretronix.org
Speak to: +91-9940798943 Write to me: [email protected]
www.facebook.com/coretronix
How to hook up the PIC so it will run?
Materials
PIC16F877A
Breadboard
20 Megahertz crystal oscillator
2 7-20pf capacitor
Black & red wires
>7.2 volt battery
For use with a higher voltage supply, you will need to use a voltage regulator to
convert the higher voltage to 5v. Typically a 7805 is used. Look up the
datasheet by searching Google “7805 voltage regulator”.

www.coretronix.org
Speak to: +91-9940798943 Write to me: [email protected]
www.facebook.com/coretronix
If you don’t know how these materials work or what they look like, look it up
online.
Circuit
1. Insert PIC on breadboard. Refer to pin diagram above for pin numbers. To prevent
confusion, orient the PIC so the dimple on top faces the same way as the pin
diagram.
2. Connect breadboard side strips - power to power (red strips), ground to ground
(black strips). Just like the bottom 2 wires below. Those strips are now referred to as
“power” & “ground”.

www.coretronix.org
Speak to: +91-9940798943 Write to me: [email protected]
www.facebook.com/coretronix
3. Power to Pin 1 (Vpp) – red wire (connected via 47k Resistor in between)
4. Power to Pin 11 (Vdd) – red wire
5. Ground to Pin 12 (Vss) – black wire
6. Power to Pin 32 (Vdd) – red wire
7. Ground to Pin 31 (Vss) – black wire
8. Crystal Oscillator to Pins 13 & 14 (OSC1, OSC2), the polarity doesn’t matter (polarity
= which of the 2 wires goes in which hole).
9. Capacitor into power & ground – make sure the polarity is correct according to the
datasheet for the capacitor. If not it could damage the circuit.
10. Ground to battery ground (-) – black wire.
11. Power (red) to battery power (+) – red wire. Or, solder that wire to a switch & run
another wire from the switch to battery power, so you can switch the power on & off.
If using voltage regulator:
Raw battery power wire goes into voltage regulator input
Breadboard ground strip goes to battery ground

www.coretronix.org
Speak to: +91-9940798943 Write to me: [email protected]
www.facebook.com/coretronix
Voltage regulator output wire (+5 volts) goes to breadboard power strip.
Voltage regulator ground wire goes to breadboard ground strip
What do the pins mean?
The pins RB0-RB7, RC0-RC7, and RD0-RD7 are digital I/O pins. The pins CCP1 and
CCP2, which share locations with RC1 and RC2, can be used for a PWM signal (see
DC Motor tutorial). The pins AN0-AN7 are for analog I/O (see Photoresistor tutorial).
TX and RX are for debugging I/O (see Output Messages to Computer tutorial). The
remaining pins deal with power/ground, the clock signal, and programmer I/O.
A PIC is made of several “ports.” Each port is designated with a letter, RB0-RB7 are a
port. RC0-RC7 and RD0-RD7 are a port as well. RA0-RA5 and RE0-RE2 are also ports,
but with fewer pins. Some of these pins have special purposes, but most can be used
as basic input/output pins.
For example, you can set pin RB0 to be either an input pin, or an output pin. As an
input pin, the digital voltage on the pin can be read in. For example, if RB0 is
connected to ground (0v), then you would read a digital 0. If RB0 was connected to
power (5v), then you would read a digital 1.
On the other hand, if you wanted to set RBO as an output pin, you could choose to
make RB0 either be 5v, or 0v. This can be used, for example, to turn off or on a LED, or
to turn off or on a motor.
How to program the PIC?
I omit step by step details of how to program the PIC because software always
changes. The club uses software from CCS (http://www.ccsinfo.com). We use the
PCW Compiler to write & compile programs and CCS Load and the ICD-U40
programmer to write programs to the PIC. Always load a .hex file onto the PIC – the
compiled machine language program. The hex file should be located in the same
folder as your project file.

www.coretronix.org
Speak to: +91-9940798943 Write to me: [email protected]
www.facebook.com/coretronix
You need to connect the ICD’s Ethernet cable pins to the appropriate pins on the PIC
in order to load a program. You also need to have the PIC running (i.e. under +5V
power) when programming.
See “How do I connect the CCS ICD to my own hardware?” in the CCS FAQ,
http://www.ccsinfo.com/faq.php?page=icd_connection
Don Crouse, the 2010 president, made custom programming boards to do that. They
might still be in the lab. You can also cut up the wires on an Ethernet cable &
connect them to the appropriate pins on the breadboard. If you don’t want to make
your own device, you can buy what you need to program the PIC.
Another available programmer the club most likely had is the PicKit 2. To program
with a PicKit, connect the pin marked by the arrow on the PicKit device to the MCLR
pin. Pin 2 (next to the arrow) is +5, Pin 3 is Gnd, Pin 4 is B7, Pin 5 is B6, and Pin 6 is the
optional debug pin PGM (not necessary to connect). Also, connect the PIC to power
& ground (the Vdd/Vss pins). To program a PIC, connect the PIC IC to the PicKit, and
an USB mini cable from the PicKit to the computer. To use the PicKit, run the PicKit V2
program on the desktop of the PC. The first necessary step, if the PicKit is configured
to program a different pic than your own, is to select the family of the PIC. For the
16f877A, you must select "base device" in the device options. In order to program a
hex file, it must be loaded / imported first. Do this by going to file and importing your
program's hex file. After the file is loaded, click on the "write hex" button. This should
write your hex file and say it programmed successfully. The program will
automatically start running even with the PicKit connected unless the /MCLR
checkbox is selected.
Note: The PicKit has the capability to supply power to the pic via the USB bus. It will
automatically detect if the device is powered when trying to program. If you want to
run your PIC just from the USB, you can select the "Vdd On" checkbox. This can supply
up to 1A of current at 5V. Make sure the voltage number next to the checkbox is set

www.coretronix.org
Speak to: +91-9940798943 Write to me: [email protected]
www.facebook.com/coretronix
to 5 – unless your processor does not support 5V. The PIC used in this tutorial is a 5v
device.
Miscellaneous Advice
You must have the PIC wired up & be able to compile & load programs to do the
other tutorials.
To run the other tutorials, follow these steps:
1. Connect circuit as described.
2. Compile the example code with whatever compiler you are using.
3. Load the program onto the PIC.
4. Turn on the power to run the program
If you don’t know how to code something, look at old PIC code on the robotics
lab’s computers. I have found that we need to solve similar programming problems
year after year, especially when we are talking about sensor input & motor output.
Chances are good that somebody already wrote it. The PIC MCU C compiler
manual is a good reference too.
I recommend that you try to be neat when attaching wires & other
components. Cut your wires so that they lie flat on the breadboard, not sticking up.
Make sure the bare ends are long enough to make a solid connection with the
breadboard – you don’t want a loose wire! Be orderly when you run wires to the
various sensors & motors, too. You will have a confusing spaghetti forest when you
add sensors, motors, switches, and lights.
Another good idea is to use wire colors consistently. For example, every time
you have a wire going to ground, use the same color, usually black. That way, you
can understand what it does with a glance. This is important when you have 50+
wires on the board. I use red for power (the + on the battery & breadboard), black
for ground (the -), blue for inputs, and green for outputs.

www.coretronix.org
Speak to: +91-9940798943 Write to me: [email protected]
www.facebook.com/coretronix
Always double check your connections before flicking the switch. If just one
wire is in the wrong position, it could disable your circuit or burn something out.
You can build your circuit with test LEDs, to make sure it is working when you turn
it on. I have a power light directly connected to the battery to so I know when the
circuit is on. I also have an LED controlled by the PIC. In my programs, I make the PIC
turn the LED on when it starts running. That way I know that the PIC is working
correctly.
The Anode of the LED goes to the +5v rail out of the regulator. The cathode of
the LED goes to a current limiting resistor – any value between 220 and 1k is fine. The
other end of the resistor goes to Ground. This LED should turn on at full brightness
when the circuit is turned on. If the LED does not turn on, you may have the LED in
backwards. If you know the LED is in correctly, and it does not turn on or turns on
dimly when the power is turned on, TURN OFF YOUR CIRCUIT, and check your wiring.
This most likely means there is a short somewhere with your power rails.
If you have been running the robot for a while, check the power battery
voltage. If the voltage gets too low, the robot will behave strangely due to PIC doing
a “brownout”.
LED Blinker
Materials
Circuit from “Introduction to the PIC16F877A”
100 Ohm resistor
LED
Circuit
1. Pin RB7 to resistor
2. Resistor to LED
3. LED to ground

www.coretronix.org
Speak to: +91-9940798943 Write to me: [email protected]
www.facebook.com/coretronix
Code
//all these # below set up the PIC
#include <16F877A.h>
#device adc=8
#FUSES NOWDT //No Watch Dog Timer
#FUSES HS //Highspeed Osc > 4mhz
#FUSES PUT //Power Up Timer
#FUSES NOPROTECT //Code not protected from reading
#FUSES NODEBUG //No Debug mode for ICD
#FUSES NOBROWNOUT //No brownout reset
#FUSES NOLVP //No low voltage prgming, B3(PIC16) or B5(PIC18) used for I/O
#FUSES NOCPD //No EE protection
#use delay(clock=20000000) // Sets crystal oscillator at 20
megahertz
#use rs232(baud=9600, xmit=PIN_C6, invert) //Sets up serial port output pin & baud
rate
//main program starts here
void main() {
//Infinite program loop starts. LED blinks forever.
while(true){
output_high(PIN_B7); //send a “1” to pin RB7, making RB7 “High” at 5v
//this will turn on the LED hooked to RB7
delay_ms(500); //wait half a second, delays for 500ms
output_low(PIN_B7); //send a “0” to pin RB7, making RB7 “Low” at 0v
delay_ms(500); //wait half a second, delays for 500ms
}

www.coretronix.org
Speak to: +91-9940798943 Write to me: [email protected]
www.facebook.com/coretronix
}
Notes
You can easily add more LEDs and make them flash in different patterns.
For more readable code, use
#define RED_LED PIN_B7
#define GREEN_LED PIN_B6
…
…
output_high(RED_LED);
output_high(GREEN_LED);
Photoresistor Input
Materials
Circuit from “Introduction to the PIC16F877A”
Photoresistor
1K ohm resistor – or whatever is appropriate for your photoresistor
Wire

www.coretronix.org
Speak to: +91-9940798943 Write to me: [email protected]
www.facebook.com/coretronix
Circuit – the diagram on the right
1. Breadboard power (Vcc) to 1K-ohm resistor.
2. 1K-ohm resistor to Photoresistor power.
3. Photoresistor ground to breadboard ground.
4. Wire from between resistor & Photoresistor to PIC pin AN0.
If R1 is the Photoresistor, the voltage will increase with increasing light intensity. If R2 is
the photoresistor, the voltage will decrease with increasing light intensity.
Code for single photoresistor
//all these # below set up the PIC
#include <16F877A.h>
#device adc=8
#FUSES NOWDT //No Watch Dog Timer
#FUSES HS //Highspeed Osc > 4mhz
#FUSES PUT //Power Up Timer
#FUSES NOPROTECT //Code not protected from reading
#FUSES NODEBUG //No Debug mode for ICD
#FUSES NOBROWNOUT //No brownout reset

www.coretronix.org
Speak to: +91-9940798943 Write to me: [email protected]
www.facebook.com/coretronix
#FUSES NOLVP //No low voltage prgming, B3(PIC16) or B5(PIC18) used for I/O
#FUSES NOCPD //No EE protection
#use delay(clock=20000000) //crystal oscillator at 20000000 hertz
#use rs232(baud=9600, xmit=PIN_C6, invert) //serial port output pin & baud rate
//run photoresistor signal wire to pin AN0
//connect LED/resistor to pin RB7
void main(){
int16 photo=0; //16 bit integer, safer than using int because
//int is only 8 bit which might lead to overflow problems for add, multiply
setup_adc(ADC_CLOCK_INTERNAL); //configure analog to digiral converter
setup_adc_ports(ALL_ANALOG); //set pins AN0-AN7 to analog (can read values
from 0-255 instead of just 0,1)
while(true){ //loop forever
set_adc_channel(0);//set the pic to read from AN0
delay_us(20);//delay 20 microseconds to allow PIC to switch to analog channel 0
photo=read_adc(); //read input from pin AN0: 0<=photo<=255
//turn on LED when input > 127, else turn off LED
//Put finger over photoresistor & take it off to see LED turn on/off
//127 may not be the actual value that separates light from dark, so try different
values
if(photo > 127){
output_high(PIN_B7);

www.coretronix.org
Speak to: +91-9940798943 Write to me: [email protected]
www.facebook.com/coretronix
}
else{
output_low(PIN_B7);
}
}
}
Code for multiple photoresistors
//all these # below set up the PIC
#include <16F877A.h>
#device adc=8
#FUSES NOWDT //No Watch Dog Timer
#FUSES HS //Highspeed Osc > 4mhz
#FUSES PUT //Power Up Timer
#FUSES NOPROTECT //Code not protected from reading
#FUSES NODEBUG //No Debug mode for ICD
#FUSES NOBROWNOUT //No brownout reset
#FUSES NOLVP //No low voltage prgming, B3(PIC16) or B5(PIC18) used for I/O
#FUSES NOCPD //No EE protection
#use delay(clock=20000000) //crystal oscillator at 20000000 hertz
#use rs232(baud=9600, xmit=PIN_C6, invert) //serial port output pin & baud rate
//read input from 3 photoresistors
//run photoresistor signal wires to pin AN0, AN1, AN2
void main(){
int16 photo0=0; //16 bit integer, safer than using int

www.coretronix.org
Speak to: +91-9940798943 Write to me: [email protected]
www.facebook.com/coretronix
//int is only 8 bit which might lead to overflow problems for add, multiply
int16 photo1=0;
int16 photo2=0;
setup_adc(ADC_CLOCK_INTERNAL); //configure analog to digiral converter
setup_adc_ports(ALL_ANALOG); //set pins AN0-AN7 to analog (can read values
from 0-255 instead of just 0,1)
while(true){ //loop forever
set_adc_channel(0);//set the pic to read from AN0
delay_us(20);//delay 20 microseconds to allow PIC to switch to analog channel 0
photo0=read_adc(); //read input from pin AN0: 0<=photo<=255
set_adc_channel(1);//set the pic to read from AN1
delay_us(20);
photo1=read_adc();
set_adc_channel(2); //set the pic to read from AN2
delay_us(20);
photo2 = read_adc();
//You could add 3 LEDs and turn them on if photo0/1/2 > 127
//just as with code for single photoresistor
}
}
Analog Input (Photoresistor, Sonar sensor, IR sensor, …)

www.coretronix.org
Speak to: +91-9940798943 Write to me: [email protected]
www.facebook.com/coretronix
Materials & Circuit
Depends on the device. For example, a sonar sensor might have 3 wires: power,
ground & signal. You would connect the signal wire to one of pins AN0-AN7. See the
device’s datasheet for help.
Code
//the rest of the code is identical to code for photoresistor input, except here we call
it ‘sonar’
int16 sonar = 0;
set_adc_channel(1);//set the pic to read from AN1
delay_us(20);
sonar=read_adc();
Notes
You can use the photoresistor tutorial code to read any sort of analog input device,
as long as the device is designed so you can run a signal wire to the input pin(s).
Remember, only the AN0-AN7 pins allow analog input, and you have to call
setup_adc functions & set_adc_channel as in photoresistor tutorial.
Roughly, PIC will read 0 volts as 0, and 5 volts as 255.
Digital Input (Switches)
Materials
Circuit from “Introduction to the PIC16F877A”
LED
Switch
1K ohm resistor
10 or 47K ohm resistor
Wire

www.coretronix.org
Speak to: +91-9940798943 Write to me: [email protected]
www.facebook.com/coretronix
Circuit
Pin RB7 to 1Kohm resistor. Resistor to LED. LED to ground.
Pin RD1 to 10/47Kohm resistor. Resistor to ground.
Pin RD1 to switch. Switch to power.
This circuit has a “pull-down resistor”. When the switch is closed, the PIC reads 5 volts
and when it is open it reads 0 volts. If we had no pull down resistor then the pin would
be in a “floating” state when the switch was open, meaning that the voltage can
fluctuate. We need to connect the pin to ground so the PIC always reads 0 when the
switch is open. If there was a wire connected to ground instead of a resistor, it would
create a short that burns up the circuit.
Code
#include <16F877A.h>
#device adc=8
#FUSES NOWDT //No Watch Dog Timer

www.coretronix.org
Speak to: +91-9940798943 Write to me: [email protected]
www.facebook.com/coretronix
#FUSES HS //Highspeed Osc > 4mhz
#FUSES PUT //Power Up Timer
#FUSES NOPROTECT //Code not protected from reading
#FUSES NODEBUG //No Debug mode for ICD
#FUSES NOBROWNOUT //No brownout reset
#FUSES NOLVP //No low voltage prgming, B3(PIC16) or B5(PIC18) used for I/O
#FUSES NOCPD //No EE protection
#use delay(clock=20000000) // Sets crystal oscillator at 20 megahertz
#use rs232(baud=9600, xmit=PIN_C6, invert) // serial port output & baud rate
//close switch to see LED turn on
//open switch to see LED turn off
//if the pin is low (0 volts) x = 0, or FALSE
//if the pin is high (5 volts) x = 1, or TRUE
void main() {
int x = 0;
while(true){
x = input(PIN_D1);
if(x==1){
output_high(PIN_B7);
}
else{
output_low(PIN_B7);
}

www.coretronix.org
Speak to: +91-9940798943 Write to me: [email protected]
www.facebook.com/coretronix
}
}
Output messages to computer screen
I have used 2 methods.
1. PicKit 2 Development Programmer/Debugger. See their instructions in the program
or website.
2. Serial port. I used HyperTerminal to read text from the serial port & display on
screen, but other programs can do that too. Make sure the baud rate is 9600 bits /
sec, just like in the PIC code: #use RS232(baud=9600, xmit=PIN_C6, invert)
Serial Port Steps (if using HyperTerminal)
1. Wire serial port pin 2 to pin TX (same as RC6) on the PIC.
2. Wire serial port pin 5 to ground.
3. Connect serial port to computer. Use a serial-USB adapter if computer has no
serial port.
4. Open HyperTerminal.

www.coretronix.org
Speak to: +91-9940798943 Write to me: [email protected]
www.facebook.com/coretronix
5. Enter any name, select the icon that says “MCI”
6. Connect using COM5/COM13/etc. If there are multiple COMs: pull out the USB,
reopen HyperTerminal, & see which COM has vanished. That’s the one you
want.
7. Set bits per second = 9600.
8. HyperTerminal is set up. It will keep reading input until you close the program.
9. Load code onto PIC
10. Hit switch to turn on PIC
Code
#include <16F877A.h>
#device adc=8
#FUSES NOWDT //No Watch Dog Timer
#FUSES HS //Highspeed Osc > 4mhz
#FUSES PUT //Power Up Timer
#FUSES NOPROTECT //Code not protected from reading
#FUSES NODEBUG //No Debug mode for ICD
#FUSES NOBROWNOUT //No brownout reset
#FUSES NOLVP //No low voltage prgming, B3(PIC16) or B5(PIC18) used for I/O
#FUSES NOCPD //No EE protection
#use delay(clock=20000000) // Sets crystal oscillator at 20 megahertz
#use rs232(baud=9600, xmit=PIN_C6, invert) //Sets up serial port output pin & baud
rate
void main(){
int x = 0;
while(true){

www.coretronix.org
Speak to: +91-9940798943 Write to me: [email protected]
www.facebook.com/coretronix
x = x + 1;
//This is an ordinary C language printf statement that will display on the screen of
your PC.
//But, you need to open a special program to read serial port input, like
HyperTerminal.
//Make sure the baud rate of the program matches this code’s baud rate (9600
bits / second)
printf("hello, x=%d\r\n",x); //send this text to serial port
delay_ms(100); //wait 100 milliseconds
}
}
Servo Motor Output
Materials
Circuit from “Introduction to the PIC16F877A”
Servo Motor (this tutorial tested on Parallax Standard Servo)
Wire
Circuit
See servo motor datasheet. Most likely it will be
1. Servo power wire to power
2. Servo ground wire to ground
3. Servo signal wire to pin RD2. (could be any I/O pin on the PIC, just change the
code)

www.coretronix.org
Speak to: +91-9940798943 Write to me: [email protected]
www.facebook.com/coretronix
Code
#include <16F877A.h>
#device adc=8
#FUSES NOWDT //No Watch Dog Timer
#FUSES HS //Highspeed Osc > 4mhz
#FUSES PUT //Power Up Timer
#FUSES NOPROTECT //Code not protected from reading
#FUSES NODEBUG //No Debug mode for ICD
#FUSES NOBROWNOUT //No brownout reset
#FUSES NOLVP //No low voltage prgming, B3(PIC16) or B5(PIC18) used for I/O
#FUSES NOCPD //No EE protection
#use delay(clock=20000000) // Sets crystal oscillator at 20 megahertz
#use rs232(baud=9600, xmit=PIN_C6, invert) //Sets up serial port output pin & baud
rate
//pin RD2 wired to servo
//servo connected to power, ground, and the signal wire from the PIC

www.coretronix.org
Speak to: +91-9940798943 Write to me: [email protected]
www.facebook.com/coretronix
//this program steps the Parallax standard servo slowly from 0 to 180 degrees,
//then rushes back to 0 degrees to restart.
//for code readability, could use #define SERVO_PIN PIN_D2 -->
output_high(SERVO_PIN);
void main(){
int16 pulse_width = 1000;
int i;
while(true){
//send short pulse to servo indicating which angle it should move to.
//for example, for one type of servo, 1000us=1ms indicates 0 degrees,
//while 2000us=2ms indicates 180 degrees.
output_high(PIN_D2);
delay_us(pulse_width); //sending 5 volts to servo for pulse_width microseconds
output_low(PIN_D2);
delay_ms(20); //wait 20 milliseconds - refresh cycle of typical servos
pulse_width = pulse_width + 1; //each time, servo is instructed to move a little
farther
if(pulse_width == 2001){ //if servo reached angle 180, reset: it will rush back to
angle 0
pulse_width = 1000;
}
/*

www.coretronix.org
Speak to: +91-9940798943 Write to me: [email protected]
www.facebook.com/coretronix
If want servo to go to an angle & stay there, need to send the same pulse several
times. (50 is good)
If only send 1 pulse, the motor won't get all the way there, and it will stop, waiting
for
another pulse. Example below shows how to move servo to 90 degrees.
for(i=1;i<=50; i++){
output_high(PIN_D2);
delay_us(1500); //want servo to move to 90 degrees.
output_low(PIN_D2);
delay_ms(20);
}
*/
}
}
Notes
Other servos may have different pulse width requirements. And, they might go only
90 degrees, or up to 360 degrees. There are also issues where servos draw too much
current or waste heat, which is beyond the scope of this tutorial.
DC Motor Output
Normally, you will use an H bridge for motor control. There are many internet articles
about H bridges if you want to learn how they work.
Materials
Circuit from “Introduction to the PIC16F877A”
DC motor

www.coretronix.org
Speak to: +91-9940798943 Write to me: [email protected]
www.facebook.com/coretronix
H bridge chip
Wire
Circuit
Depends on the type of H bridge. I have used an old SN754410 quadruple half-h
driver to run 2 motors at once. I also used a custom H bridge circuit board designed
by club president Don Crouse. See the data sheet.
Important: whenever you change the direction, you should set all motor signal lines to
0 (output_low). This prevents short circuits.
Code & Notes
I will not include an entire program here, because each H bridge model has different
rules for motor control. The datasheet will tell you how to set the signal lines.
There are two major types of output signals on most H bridges.
The first signal turns the motor on or off. It is often called the “Enable Pin”. Whenever
you want to turn the motor on, respectively off, type
output_high(MOTOR_ENABLE_PIN); and output_low(MOTOR_ENABLE_PIN);
The second type are the signals indicating which direction the motor should turn,
whether the motor free runs, and whether the motor brakes. Send 0 or 1 to those
control signals: output_high(MOTOR_DIRECTION_PIN_1), for example.
A simple illustration:

www.coretronix.org
Speak to: +91-9940798943 Write to me: [email protected]
www.facebook.com/coretronix
Direction Pin Enable Pin Results
0
(output_low)
1
(output_hig
h)
One direction
1
(output_high)
1
(output_hig
h)
Other direction
X (doesn’t
matter)
0
(output_low
)
Free run (slow down &
stop)
Some H bridges will only let you set the motor direction. In that case, you brake by
reversing the motor direction for a short time. Beware: the current draw can spike if
you do this, and the PIC might black out. But sometimes sudden direction reversal is
OK; you will have to see for yourself.
If you have set the signals to make the motor go left, it will keep going left until you
explicitly tell it to stop (or go right).
It is a good idea to write functions like “forward”, “backward”, “left”, “right”, “stop”.
That way you can just call the function & not have to worry about the details.
Below are code excerpts from motor control for SN754410 H bridge, controlling 2
motors. Your motor control code will NOT be the same, because you will use a
different H bridge or have different needs. But it will be similar to this.

www.coretronix.org
Speak to: +91-9940798943 Write to me: [email protected]
www.facebook.com/coretronix
#define LEFT_CONTROL_2A PIN_C2 //2A
#define LEFT_CONTROL_1A PIN_C1 //1A
#define LEFT_MOTOR PIN_D1 //1,2EN
#define RIGHT_MOTOR PIN_D2 //3,4EN
#define RIGHT_CONTROL_4A PIN_D5 //4A
#define RIGHT_CONTROL_3A PIN_D4 //3A
int going_forward; //current motion
int going_backward;
int going_left;
int going_right;
int going_hard_left;
int going_hard_right;
…
…
//brake by reversing motor direction, then turn motors off
void halt(){
if (going_forward)
backward();
else if (going_backward)
forward();
else if (going_left)
right();
else if (going_right)
left();
else if (going_hard_left)
hard_right();
else if (going_hard_right)

www.coretronix.org
Speak to: +91-9940798943 Write to me: [email protected]
www.facebook.com/coretronix
hard_left();
delay_ms(50); //reverse direction for 50 ms, enough to make robot stop
//but not long enough to make it start moving in opposite direction
resetMotorControl();
}
void forward(){
resetMotorControl();
output_high(LEFT_CONTROL_1A);
output_high(RIGHT_CONTROL_3A);
output_high(LEFT_MOTOR);
output_high(RIGHT_MOTOR);
going_forward=1;
}
void backward(){
resetMotorControl();
output_high(LEFT_CONTROL_2A);
output_high(RIGHT_CONTROL_4A);
output_high(LEFT_MOTOR);
output_high(RIGHT_MOTOR);
going_backward=1;
}
//run only 1 motor for gentler turn
void right(){
resetMotorControl();

www.coretronix.org
Speak to: +91-9940798943 Write to me: [email protected]
www.facebook.com/coretronix
output_high(RIGHT_CONTROL_3A);
output_high(RIGHT_MOTOR);
going_right=1;
}
//run only 1 motor for gentler turn
void left(){
resetMotorControl();
output_high(LEFT_CONTROL_1A);
output_high(LEFT_MOTOR);
going_left=1;
}
//run one motor forward and one backward for sharper turn
void hard_left(){
resetMotorControl();
output_high(LEFT_CONTROL_1A);
output_high(RIGHT_CONTROL_4A);
output_high(LEFT_MOTOR);
output_high(RIGHT_MOTOR);
going_hard_left=1;
}
//run one motor forward and one backward for sharper turn
void hard_right(){
resetMotorControl();
output_high(LEFT_CONTROL_2A);

www.coretronix.org
Speak to: +91-9940798943 Write to me: [email protected]
www.facebook.com/coretronix
output_high(RIGHT_CONTROL_3A);
output_high(LEFT_MOTOR);
output_high(RIGHT_MOTOR);
going_hard_right=1;
}
//Set all pins to H-bridge low to prevent short circuits
//Reset "current motion" flags
void resetMotorControl(){
output_low(LEFT_MOTOR);
output_low(RIGHT_MOTOR);
output_low(LEFT_CONTROL_1A);
output_low(LEFT_CONTROL_2A);
output_low(RIGHT_CONTROL_3A);
output_low(RIGHT_CONTROL_4A);
going_forward=0;
going_backward=0;
going_left=0;
going_right=0;
going_hard_left = 0;
going_hard_right = 0;
delay_us(20);
}
Special Topic: PWM
Now you know how to run the motor at full speed. But a situation might arise where
you want half speed, or ¾ speed, etc. In that case, you can send a PWM signal to

www.coretronix.org
Speak to: +91-9940798943 Write to me: [email protected]
www.facebook.com/coretronix
the H bridge enable pin. There are many internet articles about PWM if you want to
learn how it works.
To use PWM in motor control, replace output_high(MOTOR_ENABLE_PIN) with
set_pwm1_duty(x) . Make sure that the “enable pin” wire goes into the PIC pin CCP1
or CCP2. Those are the only pins that can have PWM signal.
PWM code excerpt:
setup_timer_2(T2_DIV_BY_4,255,1);
setup_ccp1(CCP_PWM); //set pin CCP1 as a PWM pin instead of a regular I/O pin
setup_ccp2(CCP_PWM); //set pin CCP2 as a PWM pin instead of a regular I/O pin
while(true){
//if setting duty cycle (set_pwm1_duty), only give values between 0-255
//0 means the PWM signal is always at 0. 128 means it is 1 half the time & 0 the
other half
//leading to an averaged "1/2 power" signal. 255 means it is 1 all the time, motor
full speed
set_pwm1_duty(255); //enable pin for motor 1: PIC pin CCP1
set_pwm2_duty(255); //enable pin for motor 2: PIC pin CCP2
delay_ms(3000); //full speed for 3 seconds
set_pwm1_duty(128);
set_pwm2_duty(128);
delay_ms(3000); //half speed for 3 seconds
set_pwm1_duty(0);
set_pwm2_duty(0);
delay_ms(3000); //motors off for 3 seconds

www.coretronix.org
Speak to: +91-9940798943 Write to me: [email protected]
www.facebook.com/coretronix
}
//Use PWM in your DC motor control code to change the speed that the robot goes
forward/backward/left/right
//call forward(255); to go forward at full speed. Call forward(128); to go forward at
half speed.
void forward(int speed){
resetMotorControl();
output_high(LEFT_CONTROL_1A);
output_high(RIGHT_CONTROL_3A);
set_pwm1_duty(speed); //wire from PIC pin CCP1 to right motor enable pin
set_pwm2_duty(speed); //wire from PIC pin CCP2 to left motor enable pin
connected to
going_forward=1;
}
Notes
If you want to use higher voltage DC motors, or run motors at high speeds, you might
have to construct a special circuit to deal with the extra current draw, heat, high
voltage batteries, etc. DC motors have their own set of issues to deal with, which is
beyond the scope of this tutorial.

www.coretronix.org
Speak to: +91-9940798943 Write to me: [email protected]
www.facebook.com/coretronix
For More Details
Please Visit
www.coretronix.org
www.facebook.com/coretronix
www.slideshare.net/coretronix
www.twitter.com/coretronix
www.youtube.com/coretronixedu











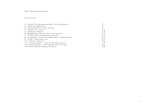




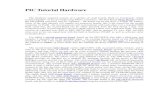

![[eBook] Ccs Pic c Pic16f87x Tutorial - 1b](https://static.fdocuments.us/doc/165x107/553cca874a7959fe7f8b49b0/ebook-ccs-pic-c-pic16f87x-tutorial-1b.jpg)