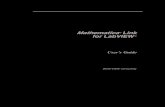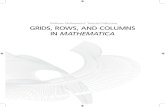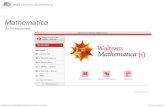Physics 115/242 Introduction to Mathematica PeterYoung · 2. To start the notebook interface give...
Transcript of Physics 115/242 Introduction to Mathematica PeterYoung · 2. To start the notebook interface give...

Physics 115/242
Introduction to Mathematica .
Peter Young
May 21, 2014
Contents
1 Introduction 2
1.1 Starting Mathematica . . . . . . . . . . . . . . . . . . . . . . . . . . . . . . . . . . . . . . . . . . . 21.2 A Simple Mathematica Session . . . . . . . . . . . . . . . . . . . . . . . . . . . . . . . . . . . . . . 31.3 On-Line Help . . . . . . . . . . . . . . . . . . . . . . . . . . . . . . . . . . . . . . . . . . . . . . . . 41.4 Referencing Previous Commands . . . . . . . . . . . . . . . . . . . . . . . . . . . . . . . . . . . . . 41.5 Clearing Variables . . . . . . . . . . . . . . . . . . . . . . . . . . . . . . . . . . . . . . . . . . . . . 51.6 Ending a Command with a Semicolon . . . . . . . . . . . . . . . . . . . . . . . . . . . . . . . . . . 51.7 Iterators, Table, Do, Example of Fibonacci Numbers . . . . . . . . . . . . . . . . . . . . . . . . . . 61.8 Lists . . . . . . . . . . . . . . . . . . . . . . . . . . . . . . . . . . . . . . . . . . . . . . . . . . . . . 71.9 Defining Functions . . . . . . . . . . . . . . . . . . . . . . . . . . . . . . . . . . . . . . . . . . . . . 81.10 Listable Functions and Map . . . . . . . . . . . . . . . . . . . . . . . . . . . . . . . . . . . . . . . . 10
2 Numerical Capabilities 11
2.1 Basic Numerical Calculations . . . . . . . . . . . . . . . . . . . . . . . . . . . . . . . . . . . . . . . 112.2 Exact Arithmetic . . . . . . . . . . . . . . . . . . . . . . . . . . . . . . . . . . . . . . . . . . . . . . 112.3 Precision . . . . . . . . . . . . . . . . . . . . . . . . . . . . . . . . . . . . . . . . . . . . . . . . . . . 122.4 Vectors and Matrices . . . . . . . . . . . . . . . . . . . . . . . . . . . . . . . . . . . . . . . . . . . . 132.5 Numerical Solution of Polynomial Equations; Transformation Rules . . . . . . . . . . . . . . . . . . 152.6 Numerical Solution of General Equations and finding minima . . . . . . . . . . . . . . . . . . . . . 162.7 Numerical Integration . . . . . . . . . . . . . . . . . . . . . . . . . . . . . . . . . . . . . . . . . . . 162.8 Numerical Solution of ODEs . . . . . . . . . . . . . . . . . . . . . . . . . . . . . . . . . . . . . . . . 162.9 Kepler Problem . . . . . . . . . . . . . . . . . . . . . . . . . . . . . . . . . . . . . . . . . . . . . . . 18
3 Symbolic Capabilities 19
3.1 Algebraic Expressions . . . . . . . . . . . . . . . . . . . . . . . . . . . . . . . . . . . . . . . . . . . 193.2 Simplifying Expressions . . . . . . . . . . . . . . . . . . . . . . . . . . . . . . . . . . . . . . . . . . 193.3 Solving Polynomial Equations . . . . . . . . . . . . . . . . . . . . . . . . . . . . . . . . . . . . . . . 213.4 Differentiation . . . . . . . . . . . . . . . . . . . . . . . . . . . . . . . . . . . . . . . . . . . . . . . 223.5 Integration . . . . . . . . . . . . . . . . . . . . . . . . . . . . . . . . . . . . . . . . . . . . . . . . . 233.6 Sums . . . . . . . . . . . . . . . . . . . . . . . . . . . . . . . . . . . . . . . . . . . . . . . . . . . . . 253.7 Series Expansions . . . . . . . . . . . . . . . . . . . . . . . . . . . . . . . . . . . . . . . . . . . . . . 253.8 Limits . . . . . . . . . . . . . . . . . . . . . . . . . . . . . . . . . . . . . . . . . . . . . . . . . . . . 263.9 Analytical Solution of ODEs . . . . . . . . . . . . . . . . . . . . . . . . . . . . . . . . . . . . . . . 273.10 Problem of Coupled Oscillators . . . . . . . . . . . . . . . . . . . . . . . . . . . . . . . . . . . . . . 283.11 Relational and Logical Operators . . . . . . . . . . . . . . . . . . . . . . . . . . . . . . . . . . . . . 293.12 Multivalued Functions . . . . . . . . . . . . . . . . . . . . . . . . . . . . . . . . . . . . . . . . . . . 30
1

4 Plotting 31
4.1 Two-Dimensional Plots . . . . . . . . . . . . . . . . . . . . . . . . . . . . . . . . . . . . . . . . . . 314.2 Plot Options . . . . . . . . . . . . . . . . . . . . . . . . . . . . . . . . . . . . . . . . . . . . . . . . 324.3 Multiple Plots and More on Plot Options . . . . . . . . . . . . . . . . . . . . . . . . . . . . . . . . 344.4 Data Plots; Example of a Random Walk . . . . . . . . . . . . . . . . . . . . . . . . . . . . . . . . . 354.5 Parametric Plots . . . . . . . . . . . . . . . . . . . . . . . . . . . . . . . . . . . . . . . . . . . . . . 374.6 Graphics Commands . . . . . . . . . . . . . . . . . . . . . . . . . . . . . . . . . . . . . . . . . . . . 384.7 Three Dimensional Plots . . . . . . . . . . . . . . . . . . . . . . . . . . . . . . . . . . . . . . . . . . 394.8 Animation . . . . . . . . . . . . . . . . . . . . . . . . . . . . . . . . . . . . . . . . . . . . . . . . . . 404.9 Saving and Printing Figures . . . . . . . . . . . . . . . . . . . . . . . . . . . . . . . . . . . . . . . . 40
5 Programming in Mathematica 40
5.1 Procedural Programming; Modules . . . . . . . . . . . . . . . . . . . . . . . . . . . . . . . . . . . . 405.2 Functional Programming . . . . . . . . . . . . . . . . . . . . . . . . . . . . . . . . . . . . . . . . . . 415.3 Rule-Based Programming . . . . . . . . . . . . . . . . . . . . . . . . . . . . . . . . . . . . . . . . . 41
6 Input and Output from Files 42
6.1 Basic I/O . . . . . . . . . . . . . . . . . . . . . . . . . . . . . . . . . . . . . . . . . . . . . . . . . . 426.2 Saving Work . . . . . . . . . . . . . . . . . . . . . . . . . . . . . . . . . . . . . . . . . . . . . . . . 436.3 Setting Options . . . . . . . . . . . . . . . . . . . . . . . . . . . . . . . . . . . . . . . . . . . . . . . 446.4 Loading Packages . . . . . . . . . . . . . . . . . . . . . . . . . . . . . . . . . . . . . . . . . . . . . . 45
1 Introduction
1.1 Starting Mathematica
This is a basic introduction to Mathematica. Since Mathematica is a very powerful program with many featuresonly a small fraction of its capabilities will be discussed here. For a very thorough account see the book byWolfram[1] Mathematica’s creator. For more readable summaries of Mathematica’s features see the other booksin the list at the end; I found that Chapter 2 of the book by Tam[2] is particularly helpful, see also the bookby Kaufmann[3]. Appendix A of Kinzel and Reents[4] illustrates the use of a large number of Mathematica
commands.Unlike conventional computer languages Mathematica can do symbolic manipulation, has a huge number
of built-in numerical functions, can do numerical calculations to arbitrary precision, and has powerful plottingroutines which interface directly with the results of calculations. Mathematica can also be used for programmingin styles which are quite different from those of C and fortran. Here we will only discuss programming inMathematica quite briefly.
There are two interfaces to Mathematica: (i) the command line interface, and (ii) the notebook interface.The same commands are given in both, but the notebook interface has some additional features. In this course,the special features of the notebook interface will not be essential.
If one starts Mathematica in Windows or on a Mac by clicking on an icon one goes straight into the notebookinterface in which a separate window appears into which Mathematica commands are typed. One can go back toan old command, edit it, and then rerun it; convenient if one makes a typo in a long command. The output looksnice, and both input and output can produce Greek letters and other special symbols. To execute a commandin Windows, you need to hold down the Shift key as well as pressing Enter (just pressing Enter allows you tocontinue entering your command on the next line but does not execute it). On a Mac, execute a command bytyping Shift-Return or Enter (probably on the numeric keypad).
If one is running Mathematica under linux, one can either use the command line interface or the notebookinterface.
1. To start the command line interface give the command “math” at the prompt from within an X-window.One then types commands into the same window. The output is not as pretty as with the notebook interface,one cannot produce Greek letters, and one cannot go back and rerun a previous command. On the otherhand, one still has all the power of Mathematica at ones disposal. To execute a command simply hit theEnter key.
2

2. To start the notebook interface give the command “mathematica”. A separate window is then fired upinto which one types the commands. A command is executed by typing Shift-Enter. If you are runningMathematica remotely on another machine the notebook interface will not give good results unless theMathematica fonts are present on the local machine.
The examples in this document are obtained from the command line interface. The document has beenprepared over a period of time using different versions of Mathematica, so the precise form of the output maybe different for you and depend on the version that you are using. Here is an example of a very simple sessionunder linux, in which the command line interface is started up, the indefinite integral of lnx is evaluated, andMathematica is exited by typing the command "Quit".
~ => math
Mathematica{} 4.0 for Linux
Copyright 1988-1999 Wolfram Research, Inc.
-- Motif graphics initialized --
In[1]:= Integrate[ Log[x], x ]
Out[1]= -x + x Log[x]
In[2]:= Quit
~ =>
Please notice three important things about this example:
1. You will see that lines are alternately input lines beginning with In and output lines beginning with Out. Inthe first line Mathematica entered In[1]:= and waited for the user to type input, in this case to integratethe natural log of x. In the next line, beginning with Out[1]=, Mathematica gives the result of the command.
2. Mathematica commands begin with a capital letter. The most common mistake of a beginner is to typein the name of a function, tan say, without the first letter being capitalized, i.e. the correct name of thisfunction is Tan. It is conventional to use lower case letters for functions or variables that the user definesin order to differentiate them from Mathematica functions.
3. Arguments to commands are enclosed in rectangular brackets, [· · ·]. This enables Mathematica to differenti-ate between an argument of a function, on the one hand, from an expression in brackets used for grouping,e.g. x (2 + 3x), on the other. In the latter case, round brackets are used. Mathematica needs to be moreprecise in its notation that conventional notation where much is implicitly understood from the context. Anice feature of this is that if you want to multiply a variable x by 5, say, you can just type 5x in Mathematica
just as you would by hand, rather than 5*x, which you would have to do in most other computer languages.Note that 5*x will also work. You can also multiply two variables x and y without an explicit multiplicationsymbol provided you leave a space between then, i.e. x y (if there is no space, i.e. xy, Mathematica willthink you are referring to a single variable called xy). A variable name cannot start with a number, e.g.2x,because Mathematica would interpret this as 2 times x.
Note that in the above example, which used the command line interface, the version number was written out.You can also get this information by typing $Version. There are a number of other commands giving globalsystem information which are described by Wolfram[1].
You will find that Mathematica gives warning messages about possible spelling errors if you use two variablenames which are quite similar. These are annoying but can be switched off with the command Off[General::spell1].
1.2 A Simple Mathematica Session
Mathematica understands the usual operators +, -, *, /, and ˆ for exponentiation. It also understands basicconstants such as π, (type Pi), e, (type E), ∞, (type Infinity), and
√−1, (type I). It also knows about a large
number of Mathematical functions such as Exp[x], Sin[x], Cos[x], ArcSin[x], Log[x] for the natural log,
3

Factorial[n] or more simply n!, and many more. See the references for more details. Mathematica know aboutthe values of these functions for certain values of the arguments.
The following session illustrates some of these features:
In[1]:= x = 7
Out[1]= 7
In[2]:= y = 19
Out[2]= 19
In[3]:= x y
Out[3]= 133
In[4]:= (x + 3) y
Out[4]= 190
In[5]:= 2^x
Out[5]= 128
In[6]:= Exp[I Pi]
Out[6]= -1
1.3 On-Line Help
On-line help on Mathematica functions and other objects can be obtained by typing a question mark at the startof a line followed by the name of the object, e.g. to obtain information on Pi
In[1]:= ?Pi
Pi is the constant pi, with numerical value approximately equal to 3.14159.
More information is obtained with a double question mark, e.g. ??Plot gives a list of the (many) options to theplot command as well as the syntax of the command. You can also use wild card characters, such as * whichmatches any sequence of alphanumeric characters. For example ?Plot* give a list of commands which begin withPlot.
In the notebook interface there is a huge amount of information available from the help menu, including allof Wolfram’s book[1] on line.
1.4 Referencing Previous Commands
The result from the previous command can be referenced by the percent sign %, the second previous result bytwo percent signs, %%, and so on, and the result from output line n by %n, e.g.
In[1]:= 17
Out[1]= 17
In[2]:= % + 100
Out[2]= 117
4

In[3]:= 100 * %%
Out[3]= 1700
In[4]:= 100 * %1
Out[4]= 1700
1.5 Clearing Variables
Mathematica remembers variables and functions that you have defined until the end of the session. One of themost common mistakes is to use the same name for a variable that has previously been defined. This can lead tounexpected results. To clear a previous definition of the variable x use Clear[x]. (Often the command Remove
is used which is more powerful. As discussed in e.g. Tam[2] p. 10–12, Clear removes just removes the definitionof the symbol, while Remove also removes the symbol from the list of user defined symbols.)
*** Mention ClearAll? ***To remove all definitions created by the user, type the hieroglyphics Clear["Global`*"]. It is useful to
understand what this means. “Global” refers to the set of all variables that you have defined (called a “context”in Mathematica). Think of it as like a directory in a computer filesystem. The backquote “ ‘ ” is then like theslash (in Unix) which takes you to a subdirectory, and the star “*” is the usual wildcard character standing forany number of any characters. Since Global`* is not a Mathematica variable or function (more precisely is nota Mathematica “symbol”) is has to be put in quotes (“ · · · ”). "Global`*" therefore stands for all the symbolsthat you have defined. Clear["Global`*"] then removes the definitions of all these symbols.
I recommend you always put Clear["Global`*"] as the first line of a notebook. This means that, it you havealready run the notebook but have make some changes and want to run it again, you can do so without currentvalues of the variables causing problems. To rerun the notebook, go to the Kernel menu, select Evaluation andthen select Evaluate Notebook.
Consider the following example in which x is defined to be 10 and then we try to integrate x2 with respect tox. An error is given because of the previous definition of x, and Mathematica returns the expression unevaluated.However, after Clear[x] the integration can be done.
In[1]:= x = 10
Out[1]= 10
In[2]:= Integrate[x^2, x]
Integrate::ilim: Invalid integration variable or limit(s) in 10 .
Out[2]= Integrate[100, 10]
In[3]:= Clear[x]
In[4]:= Integrate[x^2, x]
3
x
Out[4]= --
3
1.6 Ending a Command with a Semicolon
If you end a line with a semicolon, “;”, the output is not printed. This might be useful if the line in question is acomplicated intermediate stage in a calculation, not of interest in its own right but which is going to be used insubsequent steps. The semicolon can also be used to put several commands on the same line. The output from
5

the last command is printed (assuming that there is no semicolon after that) but not from the other commandson the line. Here is a simple example:
In[1]:= x = 10; y = x^4
Out[1]= 10000
1.7 Iterators, Table, Do, Example of Fibonacci Numbers
Many commands in Mathematica use “iterators”which perform a task a certain number of times. One exampleis Table[expr, iterator] which generates a list of expr. A list is a set of variables enclosed in curly brackets.For example:
In[1]:= Table[ 1/2^n, {n, 4} ]
1 1 1 1
Out[1]= {-, -, -, --}
2 4 8 16
In[2]:= Table[ 1/2^n, {n, 0, 4} ]
1 1 1 1
Out[2]= {1, -, -, -, --}
2 4 8 16
In[3]:= Table [ 1/2^n, {n, 0, 8, 3} ]
1 1
Out[3]= {1, -, --}
8 64
where {n, 4} increments n from 1 (by default) to 4, {n, 0, 4} increases n from 0 to 4 in (by default) unitintervals, and {n, 0, 8, 3} increases n from 0 to 8 in increments of 3. In addition Table[expr, {n}] executesexpr n times, e.g.
In[4]:= Table[RandomReal[], {4}]
Out[4]= {0.0375749, 0.081942, 0.510687, 0.401433}
where RandomReal[] generates a random number between 0 and 1.Another command which uses iterators is Do[expr, iterator] which evaluates expr as many times as is
indicated by the iterator. The output from the commands generated by Do is not printed by default. Hereis an example which uses Do to generate Fibonacci numbers , an. These are defined by a0 = 1, a1 = 1 andan = an−1 + an−2 for n = 2, 3, · · · etc., so a2 = a1 + a0 = 2, a3 = a2 + a1 = 3, and so on. These can be calculatedin Mathematica as follows:
In[5]:= n = 200;
In[6]:= a[0] = 1; a[1] = 1; Do [ a[k] = a[k-1] + a[k-2], {k, 2, n} ]; a[n]
Out[6]= 453973694165307953197296969697410619233826
Note that the values of a[k] generated by the Do command are not printed. The output of a[n] is due to thestatement after the last semicolon in the In[6] line. Note also that Mathematica has no difficulty in dealing withthe very large number that is generated. If we want to have the intermediate values a[k] printed as we go alongwe have to include a Print[expr] command, i.e.
6

In[7]:= n = 10;
In[8]:= a[0] = 1; a[1] = 1;Print[a[0]];Print[a[1]];\
Do [ a[k] = a[k-1] + a[k-2]; Print[a[k]], {k, 2, n} ]
1
1
2
3
5
8
13
21
34
55
89
Note the \ at the end of the In[10]:= line so that the command will run on to the second line (this is notnecessary in the notebook interface).
1.8 Lists
A list is a set of variables enclosed in curly brackets. Lists are important in Mathematica and there are manycommands to manipulate them. Here we just note a few. If a, b and c are lists then Join[a, b, c, ...] createsa single list out of them and Union[a, b, c, ...] creates a sorted list with duplicated elements removed. Joinand Union can take any number of arguments, each of which should be list. Also Intersection[a, b, c, ...]
gives a sorted list of elements which are common to all the lists. For example;
In[1]:= a = {1, 2, 3, 4}; b = {1, 4, 9, 16};
In[2]:= d = Join[a, b]
Out[2]= {1, 2, 3, 4, 1, 4, 9, 16}
In[3]:= e = Union[a, b]
Out[3]= {1, 2, 3, 4, 9, 16}
In[4]:= e = Intersection[a, b]
Out[4]= {1, 4}
Flatten[list] removes inner brackets from nested lists, e.g.
In[1]:= a = {1, 2, 3, 4}; b = {1, 4, 9, 16};
In[4]:= c = {b, 100}
Out[4]= {{1, 4, 9, 16}, 100}
In[5]:= f = {a, b, c}
Out[5]= {{1, 2, 3, 4}, {1, 4, 9, 16}, {{1, 4, 9, 16}, 100}}
In[6]:= Flatten[%]
Out[6]= {1, 2, 3, 4, 1, 4, 9, 16, 1, 4, 9, 16, 100}
7

The n-th element of list mylist is given by mylist[[n]] (note the double square parentheses), e.g.
In[1]:= mylist = Table[n^2, {n, 1, 5}]
Out[1]= {1, 4, 9, 16, 25}
In[2]:= mylist[[3]]
Out[2]= 9
Mathematica has many test functions which are designed to select items from a list. For example NumericQ[expr]yields True if expr is a numerical expression and False otherwise, and PrimeQ[expr] detects whether expr is aprime number See the references for a description of others. Items of a list that satisfy the condition can then beextracted by Select. The following produces a list of the first 12 integers and then extracts those that are prime:
In[3]:= Table[n, {n, 1, 12}]
Out[3]= {1, 2, 3, 4, 5, 6, 7, 8, 9, 10, 11, 12}
In[4]:= Select[%, PrimeQ]
Out[4]= {2, 3, 5, 7, 11}
There are many other functions for obtaining elements of list, see the books. Here we will just mention twoof the them. Drop[list, n] removes the first n elements of list, while Drop[list, {m, n}] removes the m-ththrough the n-th elements of list. Take[list, n] gives the first n elements of list while Take[list, {m, n}]gives a list comprising the m-th through n-th elements of list. As an example
In[1]:= mylist = Table[n, {n, 10}]
Out[1]= {1, 2, 3, 4, 5, 6, 7, 8, 9, 10}
In[2]:= Drop[mylist, {3, 7}]
Out[2]= {1, 2, 8, 9, 10}
In[3]:= Take[mylist,{3, 7}]
Out[3]= {3, 4, 5, 6, 7}
1.9 Defining Functions
There are many functions in Mathematica but it is often very useful to be able to define functions oneself. Thisis illustrated by the following example, which defines the function f(x) = x+ x2.
In[37]:= f[x_] := x + x^2
In[38]:= f[3]
Out[38]= 12
In[39]:= f[t]
2
Out[39]= t + t
Note two things about the line In[37]:. First of all the underscore “ ” after the x, which is called a “blank”,stands for “any expression”, so when the function is called, the argument can be named anything, not necessarily
8

x. Secondly, the use of :=, rather than =, which means that the assignment is delayed until the function is called.In the present example it wouldn’t have made any difference if we had used =, the “immediate” assignmentoperator, but it would if the function depended on a parameter. Look at the following example:
In[40]:= k = 10
Out[40]= 10
In[41]:= f[x_] = x + k x^2
2
Out[41]= x + 10 x
In[42]:= g[x_] := x + k x^2
In[43]:= g[2]
Out[43]= 42
In[44]:= k = 3
Out[44]= 3
In[45]:= g[2]
Out[45]= 14
In the line In[41], f[x] is defined with the current value of k hard-wired in. If later on we change k to someother value f will not change. However, g[x] is defined with delayed assignment so the value of k to be put intothe function is the current value when the function is called, as lines 43-45 show. Usually this is what we want,so I recommend that you get into the habit of defining functions with delayed assignment.
If the function requires more than one command, the beginning and end of the function must be marked byround brackets, (· · ·), e.g. we can make a function to generate Fibonacci numbers :
In[1]:= fib[n_] := (a[0] = 1; a[1] = 1; Do [a[k] = a[k-1] + a[k-2], \
{k, 2, n} ]; a[n])
In[2]:= fib[10]
Out[2]= 89
Note that there is no output following the delayed assignment in the first input line.One potential problem with user defined functions is that local variables, defined within the function, might
have the same name as a global variable and overwrite its value. To prevent this one can define the function tobe a Module, in which one specifies that certain variables are to be local to the module. See Sec. 5.1 and thereferences, e.g. Tam[2] p. 238.
We saw above the use of the underscore () as a “blank” in the definition of a function. Because of thisproblems arise if you put an underscore in a variable or function name. Hence, do not put an underscore in
function or variable names. Similarly, it is not recommended to put a subscript or superscript in a variablename, see e.g. Ref. [6], p. 3. The problem is that Mathematica doesn’t regard a variable x1, for example, ascompletely independent of variable x. So, if you have a variable x1 and set x = 7, say, then x1 becomes 71 whichis nonsense. Hence, it is better to define a list of variables as {x1, x2, x3, · · ·} rather than {x1, x2, x3, · · ·}.
A final way of defining a function in Mathematica is to create a “pure function”. We will not use these muchhere except briefly in the case of differential equations, see Sec. 3.9. The command is Function[x, body] wherethe variable is x and body describes the function, e.g.
9

In[3]:= f1 = Function[x, Cos[x] + Sin[x]];
This can be more concisely (but not more readably!) be written as
In[4]:= f1 = Cos[#] + Sin[#]&;
where the argument of the function is not specified but is represented by #, and the ampersand & is used toterminate the function. If there is more than one argument they are represented by #1, #2 etc. One candetermine values of the function for given values of the argument, and also obtain the derivative, for example, asanother pure function:
In[5]:= f1[Pi/4]
Out[5]= Sqrt[2]
In[6]:= f1’
Out[6]= Cos[#1] - Sin[#1] &
Starting with version 5 of Mathematica it is sometimes necessary to specify that the function will only beevaluated if the argument if numerical (rather than symbolic) if it is be subsequently used in numerical routineslike FindRoot or NDSolve discussed in Sec. 2 below. This is done by adding the hieroglyphics ?NumericQ to theargument of the function when it is defined (we mentioned NumericQ in the previous subsection). An example is
In[1]:= fun[x_?NumericQ] := x^2
In[2]:= fun[3]
Out[2]= 9
In[3]:= fun[k]
Out[3]= fun[k]
which shows that the function is evaluated when its argument is 3 but not when its argument is k. (In my view,this requirement is a retrograde step; it makes Mathematica less intuitive and easy to use.)
1.10 Listable Functions and Map
Most Mathematica functions act separately on each element of a list,
In[10]:= a = {1, 2, 3}
Out[10]= {1, 2, 3}
In[11]:= b = a^3
Out[11]= {1, 8, 27}
They are said to be listable functions . However, some functions defined by the user are not listable. To makesure that you act with the function on each element of the list use the command Map[f, list] which applies thecommand f to each element of list, e.g.
In[32]:= a = {1, 2, 3, 4}
Out[32]= {1, 2, 3, 4}
In[33]:= g[x_] := 2
10

In[34]:= g[a]
Out[34]= 2
In[35]:= Map [g, a]
Out[35]= {2, 2, 2, 2}
Note, though, that many user defined functions do act on each element of a list. In the example below, we takethe square of the list a:
In[33]:= f[x_] := x^2
In[34]:= f[a]
Out[34]= {1, 4, 9, 16, 25}
2 Numerical Capabilities
2.1 Basic Numerical Calculations
Mathematica can be used to do numerical calculations line a calculator, e.g. it can evaluate√
(6.9× 1039)(7.4× 10−49)
3.69762× 1011
In[5]:= Sqrt[ (6.9 * 10^39) (7.4 * 10^-49) / (3.69762 * 10^11) ]
-10
Out[5]= 1.17511 10
2.2 Exact Arithmetic
Mathematica treats integers and rational fractions as exact. When we give it exact values as input it tries toreturn an exact answer:
In[6]:= 1/12 - 7/9 + 31/36
1
Out[6]= -
6
In[7]:= Sqrt[4]
Out[7]= 2
In[8]:= Sqrt[5]
Out[8]= Sqrt[5]
Note that since there is no exact value for√5 Mathematica leaves it unevaluated. If an argument of a function
is a numerical value with a decimal point, Mathematica assumes that it is an approximate value and returns anumerical value, e.g.
In[9]:= Sqrt[5.]
Out[9]= 2.23607
11

2.3 Precision
If we want a numerical value we use the important command N[x] which returns the numerical value of x. Bydefault, decimal numbers are stored to 16 digits precision , but higher precision can be specified using N[x, k]
which evaluates x to k significant digits, e.g.
In[8]:= Sqrt[5]
Out[8]= Sqrt[5]
In[9]:= N[%8]
Out[9]= 2.23607
In[10]:= N[%8, 100]
Out[10]= 2.236067977499789696409173668731276235440618359611525724270897245410\
> 520925637804899414414408378782275
In[11]:= Precision[Sqrt[5]]
Out[11]= \[Infinity]
In[12]:= Precision[%9]
Out[12]= 16
We have used the command Precision[x] to show the precision that Mathematica has for the variable x. Thelast line shows that although Mathematica only prints numerical results with the default precision to 6 digits, thenumber is actually stored to 16 digits of precision. To display all the digits that Mathematica knows about usethe command InputForm i.e.
In[13]:= InputForm[%9]
Out[13]//InputForm= 2.23606797749979
If a number is given in decimal form, Mathematica automatically assumes that it is default precision and sosome function of that number cannot be obtained with greater precision. For example, in
In[3]:= N[Log[2.79], 50]
Out[3]= 1.02604
we only get the log to default precision even though we asked for 50 decimal places, because 2.79 was assumed tohave only default precision. If we want to indicate that a decimal number has greater than default precision weadd a backquote “ ‘ ” at the end of it followed by the number of decimal places. For example, with
In[4]:= N[Log[2.79‘50], 50]
Out[4]= 1.0260415958332742606836718890186802045427170688685
we now get log 2.79 correct to 50 places.If a precision greater than the default is specified, Mathematica keeps track of the actual precision and only
prints the number of digits that it believes to be correct. In the following example, the precision is reduced bysubtracting two numbers which are nearly equal.
12

In[1]:= x = N[1 - 1/10^14, 18]
Out[1]= 0.99999999999999000
In[2]:= y = 1 - x
-14
Out[2]= 1.000 10
In[3]:= Precision[y]
Out[3]= 4
We see that Mathematica correctly recognizes that there are only 4 digits of precision. However, if we work withdefault precision, in the interests of efficiency Mathematica does not keep track of how many digits of precisionthere actually are, but just assumes it is the default, e.g.
In[18]:= N[1 - 1/10^14]
Out[18]= 1.
In[19]:= 1 - %
-15
Out[19]= 9.99201 10
In[20]:= Precision[%]
Out[20]= 16
In fact the last result only has two digits of precision.Mathematica knows about many functions, and give numerical values of them to arbitrarily high precision
anywhere in the complex plane. For example, the Bessel function Jn(x) is called BesselJ[n, x]. Suppose wewant to evaluate J3(1 + 2i) to 100 digits. This is easily accomplished:
In[1]:= N[BesselJ[3, 1 + 2I], 100]
Out[1]= -0.281039666845767907671798654440250923040356219809562824101100233403\
> 0450178832034493184218145329193804 +
> 0.0171750620033902321271425488117806130115690519134271577143342065367565\
> 060124693077506590436222664320 I
It would be very challenging to obtain this result from a C or fortran program.
2.4 Vectors and Matrices
In Mathematica vectors are represented by lists, e.g. a vector
abc
13

would be represented by the list {a, b, c}. A matrix is represented by a nested list, e.g.
a b cd e fg h i
is represented by { {a b c}, {d e f}, {g h i} }.Mathematica will output the matrices in rows and columns (rather than as nested lists) by giving the command
MatrixForm[mat], where mat is the matrix. In the example below we accomplish the same thing by appending//MatrixForm at the end of the line. This adding a command as an “afterthought” is an example of a “postfix”way of giving a command. Many Mathematica commands can given in a postfix form. For example Sqrt[5] //N
gives the same result as N[ Sqrt[5] ]. In many cases the postfix form is clearest because it separates the twocommands.
Matrix multiplication is indicated by putting a dot between the two matrices, e.g.:
In[1]:= m1 = {{0, 1}, {1, 0}};
In[2]:= %1 //MatrixForm
Out[2]//MatrixForm= 0 1
1 0
In[3]:= m2 = {{0, -1}, {1, 0}};
In[4]:= %3 //MatrixForm
Out[4]//MatrixForm= 0 -1
1 0
In[5]:= mprod = m1.m2;
In[6]:= %5 //MatrixForm
Out[6]//MatrixForm= 1 0
0 -1
Many other functions are also available for manipulating matrices, such as determining the inverse, the deter-minant , eigenvalues and eigenvectors . The following example takes the matrix
(
3 44 −3
)
and finds that its determinant is −25, its inverse is
(
3/25 4/254/25 −3/25
)
and that its eigenvalues are ±5 with corresponding (unnormalized) eigenvectors (−1, 2) and (2, 1):
In[1]:= m = { {3, 4}, {4, -3} }
Out[1]= {{3, 4}, {4, -3}}
In[2]:= Det[m]
14

Out[2]= -25
In[3]:= Inverse[m]
3 4 4 3
Out[3]= {{--, --}, {--, -(--)}}
25 25 25 25
In[4]:= Eigensystem[m]
Out[4]= {{-5, 5}, {{-1, 2}, {2, 1}}}
If the elements of the matrix are given exactly, Mathematica will try to obtain analytical results for eigenvaluesand eigenvectors. This takes a lot of time if the matrix is large, and you probably then want a numerical result.To do this, tell Mathematica to use the numerical values of the matrix, e.g. to find the numerical eigenvalues ofa matrix mat the command is Eigenvalues[ N[mat] ].
2.5 Numerical Solution of Polynomial Equations; Transformation Rules
Numerical solutions of polynomial equations are obtained from NSolve, e.g.
In[8]:= NSolve [ x^3 + 5x^2 + 5x + 1 == 0 ]
Out[8]= {{x -> -3.73205}, {x -> -1.}, {x -> -0.267949}}
Note two things about this. Firstly an equation is written lhs == rhs with a double equals sign. The operator“=” is for an assignment and the operator “==” is for equations. One of the most common mistakes of beginnersis to use a single ”=” for equations.
Secondly Mathematica gives the solution as a rule in the form x -> sol which is read as “ x goes to sol”or “x is replaced by sol”. These “transformation rules” occur in conjunction with the “replacement operator”“/.” . To make a replacement, we write
expr /. variable -> value
which is read as “evaluate expr given that variable is replaced by value”. Note that there is no space between- and > or between the / and the . . Transformation rules are very frequently used in Mathematica so you must
be familiar with them. Here is a simple example
In[9]:= 2w -79 /. w -> 100
Out[9]= 121
We can therefore extract a list of the roots of the cubic equation from the transformation rule in Out[8] thatNSolve as follows,
In[10]:= x /. %8
Out[10]= {-3.73205, -1., -0.267949}
If several replacements are to be made, one puts them in a list, e.g.
In[11]:= x^2 + 2 y /. {x -> 1, y -> 2}
Out[11]= 5
Just as one can give a delayed assignment see Sec. 1.9, rather than an immediate assignment, one can givea delayed transformation rather than an immediate transformation rule by using expr /. lhs :> rhs ratherthan expr /. lhs -> rhs, see Tam[2] p. 68. (There is no space between : and >.)
15

2.6 Numerical Solution of General Equations and finding minima
To find numerical solutions of non-polynomial equations use the command FindRoot[lhs == rhs , {x, x0} ,where x0 is an initial guess for x to be used by the algorithm. FindRoot is an example of a Mathematica commandwhose name is made by combining two or more words. It is a general rule that the first letter of each of the wordsis capitalized. Whereas NSolve finds all the solutions of a polynomial, FindRoot will at most give one root. Ifthe equation has more than one root, which one is obtained depends on the choice of the initial guess. Here is anexample of FindRoot:
In[9]:= FindRoot[ Sin[x] == 0.5 , {x, 1} ]
Out[9]= {x -> 0.523599}
If Mathematica cannot determine the derivative of the function then you must give two values as starting points,i.e. FindRoot[lhs == rhs , {x, x0, x1}].
It is possible to find a root, i.e. a zero, of an expression f[x] without writing it explicitly as an equation asfollows: FindRoot[f[x], {x, x0}].
By default, FindRoot uses machine precision, which has about 16 digits of accuracy. This can be increasedwith the option WorkingPrecision, e.g.
In[1]:= FindRoot[x == Cos[x], {x, 0.5}, WorkingPrecision -> 50]
Out[1]= {x -> 0.73908513321516064165531208767387340401341175890076}
Let’s verify that this precision was indeed obtained:
In[2]:= x - Cos[x] /. %1
-49
Out[2]= 0. 10
It is also possible to locate minima of a function with the command FindMinimum[f[x], {x, x0}], where x0is the starting point of the search, if one can compute analytically the derivative of f(x). If the derivative cannotbe obtained analytically, one needs to give two starting values, i.e. FindMinimum[f[x], {x, x0, x1}].
2.7 Numerical Integration
Mathematica can perform numerical integration. The function NIntegrate[f, {x, xmin, xmax}] will numeri-cally evaluate the integral
∫ xmax
xmin
f(x) dx.
As an example we evaluate∫
∞
0
exp(−√
x+ x2) dx
In[10]:= NIntegrate[ Exp[ -Sqrt[x + x^2] ], {x, 0, Infinity} ]
Out[10]= 0.696669
2.8 Numerical Solution of ODEs
Ordinary differential equations (ODEs) can be integrated numerically using NDSolve[ eqns, y, {x, xmin,
xmax} ]. Here eqns is a set of equations (arranged as a list), namely the differential equation and the boundaryconditions, the equation is then solved for y with independent variable x in the range from xmin to xmax. Notethat the boundary conditions , as well as the ODE, must be given as “equals” (with “==”) rather than anassignment. As an example, consider the damped simple harmonic oscillator
d2x
dt2+ γ
dx
dt+ ω2
0x = 0.
16

We set ω20 = 9s−2, γ = 0.5s−1, x(0) = 1 m, and x′(0) = 0. We numerically determine x(t) in the range 0 to 12
and assign the result to a variable sol.
In[14]:= sol = NDSolve [ {x’’[t] + 0.5 x’[t] + 9 x[t] == 0 , \
x’[0] == 0, x[0] == 1}, x, {t, 0, 12} ]
Out[14]= {{x -> InterpolatingFunction[{{0., 12.}}, <>]}}
Note that derivatives are conveniently represented by apostrophes. The result is an interpolating function fromwhich Mathematica can determine the value of x at a given value of t. For example, to determine x(2),
In[15]:= x[2] /. sol
Out[15]= {0.563522}
Note that there is still a curly bracket in the output because Mathematica puts two curly brackets round thetransformation rule in the Out[14]= line above (making it a list) in order to deal with equations which haveseveral solutions. One can get rid of this by picking out the first item in the list (even though in this case there’sonly 1):
In[16]:= x[2] /. sol[[1]]
Out[16]= 0.563522
Probably the most useful thing that one can do with the interpolating function is to plot it. We will discussthe Plot function in more detail in Sec. 4, but here we just use it to plot the solution to our differential equation.
In[17]:= Plot[x[t] /. sol, {t, 0, 12}]
Out[17]=
2 4 6 8 10 12
-0.75
-0.5
-0.25
0.25
0.5
0.75
1
We see the expected damped oscillations.Derivatives of the solution can also be plotted, e.g.
In[18]:= Plot[x’[t] /. sol, {t, 0, 12}]
(The resulting graph is not shown here.)In “In[14]” above we have determined sol using an immediate assignment which means that the equation is
immediately solved and stored in sol. If we refer to sol later, the equation is not solved again, but the requiredinformation is obtained from the already existing solution. Usually this is what you want. However, sometimesthe equation may depend on a parameter and we want to re-solve the equation many times for different parametervalues. We shall see some examples of this in the course. In this case one gives a delayed assignment, i.e. sol :=
17

NDSolve · · ·, which means that each time sol is referenced the equation is solved from scratch using the currentparameter value. Note that this is definitely not not a good idea if you simply want to plot the solution. It isvery wasteful to solve the equation from scratch for each data point to be plotted.
It is often more convenient to express the answer as a function rather than in the form above in which sol isa transformation rule. We can do this, for example, by giving a second command
In[19]:= ans[t_] := x[t] /. sol[[1]]
We can then get the solution, or even derivatives of the solution, by treating ans[t] as a function, e.g.
In[21]:= ans[1]
Out[21]= -0.759954
In[22]:= ans’[1]
Out[22]= -0.355062
Note that in In[19] just above we used a delayed assignment. This is convenient because ans[t] will still workeven if the differential equation is been solved again with new parameters, to get a new transformation rule sol.It is also useful to express the analytical solution of differential equations, obtained from DSolve discussed in Sec.3.9 below, as a function rather than a transformation rule.
2.9 Kepler Problem
NDSolve can also solve sets of differential equations. As an example we consider the problem of the orbit of aplanet round the sun, which we know is an ellipse. From Newton’s laws of motion and gravitation the equationsof motion are
md2~r
dt2= −GMm
r
r2,
where m is the mass of the planet, M the mass of the sun, G is the gravitational constant, ~r is the vector fromthe sun to the planet, and r is a unit vector in the direction of ~r. Taking the orbit to be in the x − y plane, wecan write this vector equation as two ordinary differential equations
d2x
dt2+
GMx
(x2 + y2)3/2= 0
d2y
dt2+
GMy
(x2 + y2)3/2= 0
In a system of units where the unit of length is the astronomical unit (AU), the distance of the semi-major axis ofthe (elliptical) orbit of the earth, and the unit of time is one year, then it turns out that GM = 4π2, see Tam[2]and the reference therein. We solve these equations starting from t = 0 assuming that x(0) = 1, y(0) = 0, x′(0) =−π, y′(0) = 2π. We integrate up to t = 1.6, which turns out to be enough to see one complete orbit (this couldbe determined by trial and error, or, in this case, from the analytical solution).
NDSolve finds a numerical solution as follows:
In[1]:= orbit = NDSolve [{x’’[t] + (4 Pi^2) x[t]/(x[t]^2 + y[t]^2)^(3/2) == 0,
y’’[t] + (4 Pi^2) y[t]/(x[t]^2 + y[t]^2)^(3/2) == 0,
x[0] == 1, y[0] == 0, x’[0] == -Pi, y’[0] == 2 Pi},
{x, y}, {t, 0, 1.6} ]
Out[1]= {{x -> InterpolatingFunction[{{0., 1.6}}, <>],
> y -> InterpolatingFunction[{{0., 1.6}}, <>]}}
Now we plot the path of the planet (the plotting routine ParametricPlot will be explained in Sec. 4.5):
18

In[2]:= ParametricPlot[ Evaluate [{x[t], y[t]} /. orbit],
{t, 0, 1.6},
AxesLabel -> {"x (AU)", " y (AU)" } ]
Out[2]=
-1 -0.5 0.5 1 x (AU)
-2
-1.5
-1
-0.5
0.5
y (AU)
One sees the expected elliptical orbit. Notice that this is much easier than computing the orbit from a C orfortran program using one of the routines for integrating ODEs (such as fourth order Runge-Kutta), producinga set of (x, y) values, and then invoking a separate graphics program to plot the results. Here we got everythingwith two commands within a single program.
3 Symbolic Capabilities
3.1 Algebraic Expressions
Mathematica has many functions for manipulating algebraic expressions . Here is an example which illustratestwo of them, Expand and Factor (see the Refs. for information on additional functions)
In[1]:= Expand[ (x-1)^2 (2x+7) (5x - 3) ]
2 3 4
Out[1]= -21 + 71 x - 69 x + 9 x + 10 x
In[2]:= Expand[ (x-1)^4 (5x - 3)^3 (3x^2 + 4x - 5) ]
2 3 4 5 6
Out[2]= 135 - 1323 x + 5526 x - 12694 x + 17076 x - 12764 x + 3514 x +
7 8 9
> 1830 x - 1675 x + 375 x
In[3]:= Factor [%2/%1]
2 2 2
(-1 + x) (-3 + 5 x) (-5 + 4 x + 3 x )
Out[3]= ---------------------------------------
7 + 2 x
3.2 Simplifying Expressions
Simplify[expr] is a useful general purpose for simplifying expressions , though sometimes Mathematica’s def-inition of simplest may be different from yours. It is sometimes tricky to find which Mathematica function willsimplify an expression in the way you want. Here is an example of Simplify
19

In[1]:= Simplify[Cos[x]^2 - Sin[x]^2]
Out[1]= Cos[2 x]
It may be useful to specify additional conditions as a second argument to Simplify to get the maximumsimplification. For example,
√x2 is not always equal to x, and Mathematica knows this:
In[2]:= Simplify[Sqrt[x^2]]
2
Out[2]= Sqrt[x ]
However, if you specify that x > 0, then√x2 is always equal to x:
In[3]:= Simplify[Sqrt[x^2], x > 0]
Out[3]= x
You can also specify that x is a real number (or integer etc.) using the Element function[6] and get the correctresult:
In[21]:= Simplify[Sqrt[x^2], Element[x, Reals]]
Out[21]= Abs[x]
(Note: if you are using the graphical interface this can be done more elegantly writing the condition as x ∈ Realswhere ∈ can be got from the Basic Input palette. If you want to specify that x is an an integer the command isElement[x, Integers].)
FullSimplify[expr] is a very powerful function which applies a wide range of transformations involving bothelementary functions, like polynomials, and special functions. As an example one can prove the following identityinvolving Bessel functions, Jn(z);
J−n(z)Jn−1(z) + J−n+1(z)Jn(z) =2 sin(nπ)
πz.
Simplify does not know about this but FullSimplify does:
In[4]:= FullSimplify[ BesselJ[-n, z] BesselJ[n-1, z] + \
BesselJ[-n+1, z] BesselJ[n, z] ]
2 Sin[n Pi]
Out[4]= -----------
Pi z
There are a number of functions for regrouping expressions. For example, as noted in Sec. 3.1, Factor breaksup an expression into its factors and Expand multiplies factors and expands them out. The function ExpandAll
further expands subexpressions while ExpandNumerator and ExpandDenominator, as their names suggest, justact on the numerator and denominator of the expression.
Sometimes it is difficult to get Mathematica to rearrange expressions as you would like. Consider the followingexample in which you want to get the factors over a common denominator:
In[3]:= f = 1/(x^2 - 16) - ((x+4)/(x^2 - 3x - 4))
1 4 + x
Out[3]= -------- - -------------
2 2
-16 + x -4 - 3 x + x
20

In[4]:= Simplify[%]
4 + x 1
Out[4]= ------------ + --------
2 2
4 + 3 x - x -16 + x
Simplify evidently doesn’t consider that putting the terms over a common denominator is simpler than theoriginal expression. However, Together will do what we want:
In[5]:= Together[f]
2
-15 - 7 x - x
Out[5]= ------------------------
(-4 + x) (1 + x) (4 + x)
ComplexExpand expands out expressions, including trigonometric expressions, assuming the variables are real:
In[6]:= ComplexExpand[Sin[x + I y]]
Out[6]= Cosh[y] Sin[x] + I Cos[x] Sinh[y]
Apart from ComplexExpand, Simplify and FullSimplify, the other functions for transforming algebraic expres-sions do not change trigonometric expressions, so Mathematica provides several functions which act on trigono-metric expressions. Two of the most useful are TrigExpand, which expands trigonometric expressions out, andTrigReduce which applies multiple angle identities to simplify the expression:
In[7]:= TrigExpand[Cos[10x]]
10 8 2 6 4
Out[7]= Cos[x] - 45 Cos[x] Sin[x] + 210 Cos[x] Sin[x] -
4 6 2 8 10
> 210 Cos[x] Sin[x] + 45 Cos[x] Sin[x] - Sin[x]
In[8]:= TrigReduce[%]
Out[8]= Cos[10 x]
Sometimes TrigToExp, which writes trigonometric functions in terms of exponentials, and its inverse, ExpToTrig,are also useful.
Frequently it is an art to get Mathematica to put an expression in the form which you think is the simplest.
3.3 Solving Polynomial Equations
Solve[lhs == rhs, var] attempts to solve exactly an equation for the variable var. Usually eqn has to be apolynomial equation in order that Solve will find the exact solution, but some other equations can also be solved.Consider the equation
x2 − 3x− 10 = 0
In[5]:= sol = Solve [ x^2 - 3x - 10 == 0, x]
Out[5]= {{x -> -2}, {x -> 5}}
The solution is again in the form of a list of transformation rules. To obtain just a list of solutions apply thereplacement operator /.
21

In[6]:= x /. sol
Out[6]= {-2, 5}
If you want just one of the solutions, you have to extract the appropriate element of the list, e.g. to get thesecond root in the above example,
In[7]:= x /. sol[[2]]
Out[7]= 5
Solve can also solve sets of simultaneous equations. For example, consider the system of equations
x+ y = 10
3x− 5y = 38
In[7]:= Solve [ {x + y == 10, 3x - 5y == 38}, {x, y} ]
Out[7]= {{x -> 11, y -> -1}}
Solve gives generic solutions, which may not be correct in all cases. For example, for the equation ax = b thegeneric solution x = b/a is not valid for the special case a = 0. The command Reduce will take special cases intoaccount. Compare
In[8]:= Solve [a x == b, x]
b
Out[8]= {{x -> -}}
a
with
In[9]:= Reduce [a x == b, x]
b
Out[9]= a == 0 && b == 0 || x == - && a != 0
a
where the logical or is written ||, the logical and as &&, and the logical unequal as != or 6=.
3.4 Differentiation
Mathematica can take the derivative of functions with the command D[f, x] which give the derivative of f[x]with respect to x, e.g. we can differentiate the function:
cos 4x
1− sin 4x
In[3]:= D[Cos[4x] / (1 - Sin[4x]), x]
2
4 Cos[4 x] 4 Sin[4 x]
Out[3]= --------------- - ------------
2 1 - Sin[4 x]
(1 - Sin[4 x])
In[4]:= Simplify[%]
-4
Out[4]= -------------
-1 + Sin[4 x]
22

which also illustrates the use of Simplify. D[f, {x, n}] gives ∂nf/∂xn, and D[f, x1, x2, ... ] gives
∂
∂x1
∂
∂x2· · · f,
the multiple partial derivative. Similarly D[f, {x, n}, {y, m}, · · · ] gives the result of differentiating f(x) ntimes by x, m times by y etc.
Derivatives of functions of a single variable can be conveniently performed by putting an apostrophe (’) afterthe name of the function, e.g.
In[5]:= f[x_] = Log[Sin[x]]
Out[5]= Log[Sin[x]]
In[6]:= f’[x]
Out[6]= Cot[x]
This notation is often used when solving differential equations, see Secs. 2.8 and 3.9.
3.5 Integration
Mathematica can also do indefinite and definite integrals. Integrate[f, x] gives the indefinite integral of f withrespect to x. For example we can get
∫
x4
a2 + x2dx
In[1]:= Integrate[x^4/(a^2 + x^2), x]
3
2 x 3 x
Out[1]= -(a x) + -- + a ArcTan[-]
3 a
In[2]:= D[%, x]
2
2 2 a
Out[2]= -a + x + ------
2
x
1 + --
2
a
In[3]:= Simplify[%]
4
x
Out[3]= -------
2 2
a + x
in which we have checked that differentiating the result gives back the integrand (at least after we used Simplify).The definite integral
∫ xmax
xmin
f dx
23

is done by Integrate[f, {x, xmin, xmax}], e.g.∫ 2
1
x4 log(x(x+ 3))√x
dx
In[4]:= Integrate[ x^4 Log[x(x+3)]/ Sqrt[x], {x, 1, 2} ]
92728 88612 Sqrt[2] 2
Out[4]= ----- - ------------- - 6 Sqrt[3] Pi + 36 Sqrt[3] ArcTan[Sqrt[-]] -
2835 2835 3
4 Log[2] 32 Sqrt[2] Log[10]
> -------- + ------------------
9 9
This is the sort of calculation that would be tedious to do by hand but which Mathematica excels at.Sometimes Mathematica needs to be told that parameters lie in a certain range to get a simple answer. For
example∫ π
0
dx
a+ b cosx=
π√a2 − b2
,
assuming that a > b > 0. If we just ask Mathematica to do the integral we get a messy answer:
In[1]:= Integrate[1/(a + b Cos[x]), {x, 0, Pi}]
Out[1]= If[Re[a] > Re[b] && Re[a + b] > 0 ||
> Re[a] < Re[b] && Re[a + b] < 0 || Im[a] != Im[b] || Im[a + b] != 0,
2
Sign[a - b] 2 2
Pi Sqrt[-------------] Sqrt[Sign[-a + b ]]
2 2
Sign[a - b ]
> -------------------------------------------,
2 2
Sqrt[-a + b ] Sign[a - b]
1
> Integrate[------------, {x, 0, Pi},
a + b Cos[x]
> Assumptions ->
> !(Re[a] > Re[b] && Re[a + b] > 0 || Re[a] < Re[b] && Re[a + b] < 0 ||
> Im[a] != Im[b] || Im[a + b] != 0)]]
However, if we simplify the result using Simplify with the required condition a > b > 0 as the second argumentwe get the expected result:
In[2]:= Simplify[Integrate[1/(a + b Cos[x]), {x, 0, Pi}], a > b > 0]
Pi
Out[2]= -------------
2 2
Sqrt[a - b ]
24

This can also be accomplished in a more elegant manner by using the postfix form of Simplify, i.e. adding it atthe end of the line as follows:
In[3]:= Integrate[1/(a + b Cos[x]), {x, 0, Pi}] // Simplify[#, a > b > 0]&
Pi
Out[3]= -------------
2 2
Sqrt[a - b ]
Note that # refers to the result of the previous command, Integrate in this case, and the Simplify command isterminated by the & symbol, as with pure functions discussed in Sec. 1.9.
The same result can be obtained from by using the function Assuming as follows:
In[1]:= Assuming[ a > b > 0, Integrate[1/(a + b Cos[x]), {x, 0, Pi}]]
Pi
Out[1]= -------------
2 2
Sqrt[a - b ]
3.6 Sums
Mathematica can evaluate sums with Sum[f, {i, imin, imax}], e.g.
1 +1
22+
1
32+
1
42+
1
52
In[5]:= Sum[ 1/n^2, {n, 1, 5}]
5269
Out[5]= ----
3600
Symbolic (also called indefinite) sums, where the upper limit is a parameter rather than a number, can also oftenbe done, e.g.
In[6]:= Sum[k^3, {k, 1, n}]
2 2
n (1 + n)
Out[6]= -----------
4
In[7]:= Sum[1/k^2, {k, 1, Infinity}]
2
Pi
Out[7]= ---
6
3.7 Series Expansions
Mathematica can work out series expansions of complicated functions to very high order. The command isSeries[f, {x, x0, n}] which expands f in powers of x− x0 up to n-th order, e.g. to get the first 20 terms inthe expansion of exp(sin(x)) about x = 0:
25

In[8]:= Series[Exp[Sin[x]], {x, 0, 20}]
2 4 5 6 7 8 9 10 11
x x x x x 31 x x 2951 x x
Out[8]= 1 + x + -- - -- - -- - --- + -- + ----- + ---- - -------- - ---- +
2 8 15 240 90 5760 5670 3628800 3150
12 13 14 15 16
181 x 2417 x 58913 x 5699 x 52635599 x
> -------- + -------- + ---------- - ---------- - -------------- -
14515200 48648600 4151347200 2554051500 20922789888000
17 18 19 20
19993 x 1126610929 x 3631 x 27069353 x 21
> ----------- + ---------------- + ----------- + ---------------- + O[x]
43418875500 6402373705728000 34735100400 3283268567040000
To manipulate the series further it is often necessary to convert it to normal form, i.e. to remove the O[x]n atthe end. This is done with the command Normal[expr], e.g.
In[9]:= Series [ Sqrt[1 + x], {x, 0, 4} ]
2 3 4
x x x 5 x 5
Out[9]= 1 + - - -- + -- - ---- + O[x]
2 8 16 128
In[10]:= ser = Normal[%]
2 3 4
x x x 5 x
Out[10]= 1 + - - -- + -- - ----
2 8 16 128
In[11]:= N[{ser, Sqrt[1+x]} /. x -> 0.3]
Out[11]= {1.14012, 1.14018}
where we converted the series to normal form and compared the value of the series with the original functionfor x = 0.3. Note again the use of the replacement operator, /. x -> 0.3. It is often more convenient to usereplacements rather than assigning a value to x because the replacement only affects that command, whereasthe assignment will persist until x is redefined or the definition removed with Clear[x] or Remove[x]. Troublecan arise with later commands which expect x to be a variable if the assignment is not removed, as discussed inSec. 1.5.
3.8 Limits
Limits can also be determined by Mathematica, e.g.
In[13]:= Limit[(Sin[x] - Tan[x])/x^3, x -> 0]
1
Out[13]= -(-)
2
In[14]:= Limit [ Sqrt[n^2 + n] - n, n -> Infinity]
26

1
Out[14]= -
2
Note the use of the rule "->", with no space in between the two characters, in the implementation of Limit.
3.9 Analytical Solution of ODEs
In Sec. 2.8 we discussed the numerical solution of ordinary differential equations using NDSolve. Here we describethe Mathematica command, DSolve for solving ODEs, analytically, if possible. The usage is DSolve[eqns, y[x],
x] where eqns is a list of the ODE and boundary conditions, and the equation is solved for y[x] with x theindependent variable. Consider
d2y
dx2+ 8
dy
dx+ 16y = 0
with y = 2 and dy/dx = 1 when x = 0:
In[15]:= DSolve [ {y’’[x] + 8y’[x] + 16y[x] == 0, \
y[0] == 2, y’[0] == 1}, y[x], x]
2 + 9 x
Out[15]= {{y[x] -> -------}}
4 x
E
The solution decays exponentially at large x. Note that the auxiliary equation has a repeated root, −4, whichexplains why there is an xe−4x term as well as a e−4x term.
This way of solving the differential equation, as a transformation rule for y[x] (the second argument of theDSolve command), can be used to plot the function, see Sec. 3.10, but has some disadvantages since it doesn’tmatch anything other than y[x]. So, for example you can’t use it to get the value of y for some numerical valueof x; y[2] just returns y[2]. Also you can’t plot, or obtain values for, derivatives. These difficulties can beremedied by solving the equation as a transformation rule for y rather than y[x]. The only change is to replacey[x] by y in the second argument of the DSolve command, (this was also used in the the NDSolve function inSec. 2.8), i.e.
In[16]:= DSolve [ {y’’[x] + 8y’[x] + 16y[x] == 0, \
y[0] == 2, y’[0] == 1}, y, x]
2 + 9 x
Out[16]= {{y -> Function[{x}, -------]}}
4 x
E
The price you pay is the that the result is given in terms of a pure function, see Sec. 1.9, for which the notationis rather messy. However, one can then obtain the solution at specified values of x , e.g.
In[17]:= y[2] /. %16[[1]]
20
Out[17]= --
8
E
and also obtain derivatives. Here we use the derivatives to verify analytically that the solution does satisfy thedifferential equation:
27

In[18]:= y’’[x] + 8y’[x] + 16y[x] == 0 /. %16[[1]] //Simplify
Out[18]= True
As discussed for numerical solutions of ODEs in Sec. 2 above, it is generally more convenient to write theanswer as a function rather than a transformation rule. This can be done as follows:
In[19]:= ans[x_] = y[x] /. DSolve[{y’’[x] + 8y’[x] + 16y[x] == 0, \
y[0] == 2, y’[0] == 1}, y, x] [[1]]
2 + 9 x
Out[20]= -------
4 x
E
One can then treat ans[x] as a normal function, and determine its value for different values of x, differentiateit, etc. In my view, this is the best form in which to obtain the analytical solution of an ODE.
3.10 Problem of Coupled Oscillators
DSolve can also solve sets of differential equations and we now use it to solve a textbook example of coupledoscillators. Consider two masses, m, sliding on a smooth surface coupled by springs with force constant k asshown. The two outer springs are also connected to fixed walls. At time t = 0, the mass 2 (on the right) isdisplaced by an amount a while mass 1 is fixed at its equilibrium position. The two masses are then released.Find an expression for the displacements of the masses at later times. Normally this would be done by findingthe normal modes of oscillation, an eigenvalue problem, and then determining how much of each normal mode isexcited by the initial conditions. Here we will see Mathematica get the solution directly without explicitly askingit to determine the normal modes.
km m
x2
k k
x1
The force on mass 1 is −kx1−k(x1−x2) and that on mass 2 is −kx2−k(x2−x1). Hence the equations of motionare
md2x1dt2
+ 2kx1 − kx2 = 0
md2x2dt2
+ 2kx2 − kx1 = 0.
The boundary conditions at t = 0 are
dx1dt
=dx2dt
= x1 = 0, x2 = a.
Defining ω2 = k/m, and using w, rather than ω, in the command line interface to Mathematica (in the notebookinterface you can use Greek letters and have the output look much prettier in other ways too), we have
In[18]:= DSolve[ { x1’’[t] + 2 w^2 x1[t] - w^2 x2[t] == 0, \
x2’’[t] + 2 w^2 x2[t] - w^2 x1[t] == 0, \
x1’[0] == 0, x2’[0] == 0, x1[0] == 0, \
x2[0] == a}, {x1[t], x2[t]}, t]
a Cos[t w] a Cos[Sqrt[3] t w]
28

Out[18]= {{x1[t] -> ---------- - ------------------,
2 2
a Cos[t w] a Cos[Sqrt[3] t w]
> x2[t] -> ---------- + ------------------}}
2 2
(This is the output from version 5.2; in earlier versions the result from DSolve was much more messy and neededto be simplified.)
One sees that there are two normal mode frequencies, at ω (≡√
k/m) and√3ω. It is useful to plot the
results. We will first set a = ω = 1,
In[19]:= % /. {w-> 1, a-> 1}
Cos[t] Cos[Sqrt[3] t] Cos[t] Cos[Sqrt[3] t]
Out[19]= {{x1[t] -> ------ - --------------, x2[t] -> ------ + --------------}}
2 2 2 2
and then plot the results (the plot options will be described in Sec. 4.2)
In[20]:= Plot[ Evaluate [ {x1[t], x2[t]} /. %20], {t, 0, 15}, PlotStyle -> { \
{AbsoluteThickness[2], Hue[0]} , \
{AbsoluteThickness[2], Hue[0.75], Dashing[{0.01, 0.02} ] } } ]
Out[20]=
2 4 6 8 10 12 14
-1
-0.5
0.5
1
The motion is a combination of oscillations at the two normal mode frequencies.
3.11 Relational and Logical Operators
We have previously seen the importance of differentiating between assignment, "=", and equals, "==". Let usask what is the result if we simply give a Mathematica command "lhs == rhs", e.g.:
In[4]:= y = 36; x = 6;
In[5]:= x^2 == y
Out[5]= True
29

We see that the statement x^2 == y is logical statement to which Mathematica, correctly, gives the result True.If the two sides had not been equal the result would have been False. One can even assign a variable to this trueor false result and thus have both "==" and "=" in the same command:
In[6]:= p = y == x
Out[6]= False
In[7]:= p
Out[7]= False
As usual, the variable p can be reused in subsequent expressions.The symbol "==" is an example of a relational operator. Others include "!=", not equal, ">", greater than,
"<", less than, and so on:
In[8]:= 9 * 6 > 55
Out[8]= False
Mathematica also recognizes logical operators such as "&&" for “and” (the result is true only if both expressionsare true), and "||" for “or” (the result is true if at least one of the expressions is true). This notation will befamiliar to C programmers.
In[9]:= 4 > 6 || 9 <= 12
Out[9]= True
In[10]:= 4 > 6 && 9 <= 12
Out[10]= False
One can also indicate to Mathematica a conditional statement, i.e. to do something provided that a conditionis fulfilled. The symbol for “provided that” is /; . For example, to define a function f(x) which is 1 if |x| < 1and −1 otherwise the commands are:
In[7]:= f[x_] := 1 /; Abs[x] < 1
In[8]:= f[x_] := -1 /; Abs[x] > 1
3.12 Multivalued Functions
Beginners are often surprised that Mathematica does not simplify√x2 to x. Even if one applies the commands
Simplify and even FullSimplify, Mathematica refuses to return the result x. The reason is quite simple, namelythe expected result is not always true.
The square root is an example of a multivalued function, namely one with more than one possible result. Inthis case there are two possible values. However, when we calculate a function with a given argument, we expecta single answer, and this is what Mathematica gives. In fact, giving a single result is part of the definition ofa function. Mathematica makes a choice of which solution to take depending on the value of x in the complexplane. We say that there are two “branches” of the square root function, and Mathematica returns the value ofone of them called the “principal branch”. For example, if x is real and positive then the principle branch is thepositive root. Hence if x = 2 we have
√x2 = x = 2, but if x = −2, then
√x2 =
√4 = 2 which is minus x.
You should refer to a text on functions of a complex variables for a detailed analysis, but, in brief, there is a“branch cut” which terminates at z = 0 (we now use the symbol z rather than x to indicate that we are dealingwith a complex number) and for which Mathematica follows the common choice of running along the negativereal axis. Here we show a 3-d plot of the imaginary part of
√z (where z = x + iy) in the complex plane in a
region which includes the origin:
30

In[1]:= Plot3D[ Im [Sqrt [x + I y] ], {x, -2, 2}, {y, -2, 2}, \\
PlotPoints -> 60, AxesLabel -> {"x", "y", ""}]
Out[21]=
- 2- 1
01
2
x- 2
- 1
0
1
2
y
- 10
1
- 2- 1
01x
You clearly see the discontinuity along the negative real axis. With this choice of the branch cut, it is not difficultto show that
√z2 = z, if Re(z) > 0√z2 = −z, if Re(z) < 0
4 Plotting
One of the most powerful features of Mathematica is its plotting routines.
4.1 Two-Dimensional Plots
The basic plotting command is Plot[f, {x, xmin, xmax}, opts], which plots f(x) from xmin to xmax withoptions specified by opts. It opts is omitted, the default options are used. Some options will be discussed in thenext section, but here we just use the default options. For example, to plot sin(x) from 0 to 2π:
In[2]:= Plot[ Sin[x], {x, 0, 2 Pi} ]
Out[2]=
1 2 3 4 5 6
-1
-0.5
0.5
1
Now lets do a less trivial example from physics. The normalized eigenfunctions of the hydrogen atom are
ψnlm(r, θ, φ) = Rnl(r)Ylm(θ, φ),
31

where Rnl is the radial function and Ylm is a spherical harmonic. Here we focus on the radial function which canbe expressed as
Rnl(r) =1
a3/20
2
n2
√
(n− l − 1)!
[(n+ l)!]3Fnl
(
2r
na0
)
whereFnl(x) = xle−x/2L2l+1
n−l−1(x)
where a0 is the Bohr radius and Lqp(x) are associated Laguerre polynomials defined in Mathematica to be (p+q)!
LaguerreL[p, q, x]. Hence we can define a Mathematica function to compute the radial wave functions asfollows. Setting the Bohr radius to unity (so r will really represent r/a0) we first of all define f by
In[14]:= f[n_, l_, x_] := x^l Exp[-x/2] (n+l)! \
LaguerreL[n-l-1, 2l+1, x]
in terms of which the function radialFunction can be expressed as
In[15]:= radialFunction[n_, l_, r_] := (2/n^2) Sqrt[(n-l-1)! / (n+l)!^3] \
f[n, l, 2r/n]
To see that this works we determine the ground state wavefunction and check that it is correctly normalized, i.e.the integral of the radial probability density, r2Rnl(r)
2 dr is unity:
In[16]:= radialFunction[1, 0, r]
2
Out[16]= --
r
E
In[17]:= Integrate[%16^2 r^2, {r, 0, Infinity}]
Out[17]= 1
Now let us plot the radial probability density, r2Rnl(r)2 for one of these wavefunctions. We take n = 3, l = 1:
In[19]:= Plot[ r^2 radialFunction[3, 1, r]^2 , {r, 0, 20}]
5 10 15 20
0.025
0.05
0.075
0.1
0.125
0.15
4.2 Plot Options
There are many plotting options. A list of these can be obtained by giving the command Options[Plot] or??Plot. A good discussion of them is given in Tam[2], p. 278-281.
Suppose we want to plot the Lennard-Jones potential
u(r) = 4ǫ
[
(σ
r
)12
−(σ
r
)6]
32

where r is the distance between the atoms, σ is a length which determines the location of the minimum of thepotential, and ǫ is an energy scale. It is easy to see that the minimum is at r = 21/6σ and u = −ǫ. If we just tryto plot the function (with ǫ = σ = 1)
In[19]:= Plot [ 4 ( 1/r^12 - 1/r^6 ), {r, 0.001, 3} ]
0.5 1 1.5 2 2.5 3
1·1012
2·1012
3·1012
4·1012
the graph does not show us the minimum, its most important feature. The option PlotRange -> {ymin, ymax}specifies the range of y values that will be plotted, i.e.
In[20]:= Plot [ 4 ( 1/r^12 - 1/r^6 ), {r, 0.001, 3}, PlotRange -> {-1.2, 2.5} ]
0.5 1 1.5 2 2.5 3
-1
-0.5
0.5
1
1.5
2
2.5
This shows the expected minimum, and makes clear that it is asymmetric, with a very steep curve inside theminimum and a shallow curve outside the minimum.
The option PlotRange -> {{xmin, xmax}, {ymin, ymax}} specifies the range of x values as well as y valuesfor the plot.
A very useful command is Show which can be used to redraw a plot but with different options. For example,the command
In[21]:= Show [ %19, PlotRange -> {-1.2, 2.5} ]
produces the same figure as that above.In order to specify the style of the line, e.g. continuous or dashed, colored or black, use the option PlotStyle.
We give more information on it in the next section where we discuss multiple plots.It is generally useful to label the axes. This is done with the option AxesLabel -> {xlabel, ylabel} , where
xlabel and ylabel are the labels. It is best to put the label in double quotes "..." to avoid the possibility thatMathematica will replace the label by the value of a variable of the same name. We already saw an example inthe plot of the elliptical orbit in Sec. 2.9.
The default options can be changed with the SetOptions command as discussed in Sec. 6.3. Here is anexample which makes the lines and axes thicker for the Plot command:
SetOptions[Plot, AxesStyle -> AbsoluteThickness[2], \
PlotStyle -> AbsoluteThickness[2] ]
The option PlotStyle -> AbsoluteThickness[2] will be explained in the next section.
33

4.3 Multiple Plots and More on Plot Options
Multiple plots can also be done by grouping the functions together into a list, i.e. Plot[ {f1, f2, ...}, {x,xmin, xmax} ], or, if Evaluate is needed, Plot[ Evaluate [ {f1, f2, ...} ], {x, xmin, xmax} ]. Forexample, let us plot the first three radial probability densities of the hydrogen atom, discussed in the last section,with l = 0,
In[20]:= Plot[ Evaluate [ Table [ r^2 radialFunction[n, 0, r]^2, {n, 1, 3} ]],\
{r, 0, 25}, PlotRange->{0,0.55}]
5 10 15 20 25
0.1
0.2
0.3
0.4
0.5
The figure is a bit hard to understand because all the lines are the same. We can assign a different style to eachline with the option PlotStyle -> {{styles for curve 1},{styles for curve 2}, ...}. Some styles are:
• AbsoluteThickness[r]: The argument, an integer, specifies the thickness of the curve; the default is 1.
• Thickness[r]: The argument specifies the thickness of the curves as a fraction of the width of the plot.
• RGBColor[r, g, b]: The three arguments are the components of red, green and blue, each between 0 and1. Hence white is RGBColor[1, 1, 1], black is RGBColor[0, 0, 0], red is RGBColor[1, 0, 0], green isRGBColor[0, 1, 0], and so on.
• Dashing[{r1, r2, ... }]: The arguments, r1, r2, · · ·, are the lengths of successive drawn and undrawnsegments.
• Hue[h]: The color has “hue” h between 0 and 1, where 0 is red, 2/3 is blue and then the color goes back to1 as hue varies between 2/3 and 1.
See Tam[2] p. 274-276 for more details.As an example we replot the radial probability distributions of the hydrogen atom using different styles for
the lines:
In[41]: Plot[ Evaluate [ Table [ r^2 radialFunction[n, 0, r]^2 , {n, 1, 3} ]],\
{r, 0, 25}, PlotRange->{0,0.55}, PlotStyle -> { \
{AbsoluteThickness[2], Hue[0]}, \
{AbsoluteThickness[2], Hue[0.35], Dashing[{0.01, 0.02}] }, \
{AbsoluteThickness[2], Hue[0.75], Dashing [{0.04, 0.04} ]} }, \
AxesLabel -> {" r/a ", " P(r) "} ]
34

5 10 15 20 25 r/a
0.1
0.2
0.3
0.4
0.5
P(r)
The original figure is in color but the colors do not appear in a black and white reproduction.It would be even better to put text on the figure indicating which values of n correspond to each line. This
can be done with the option:
Epilog -> Text["expr", {x, y}]
(see e.g. Tam[2] p. 417 and p. 271) which puts the text “expr” on the graph centered at point (x, y). SimilarlyEpilog -> {Text["expr1", {x1, y1}], Text["expr2", {x2, y2}], ... } puts a list of several items oftext at different locations.
The command Show can also be used to combine plots. Suppose we create plots of two functions using twoseparate calls to Plot, e.g.
In[1]:= p1 = Plot[Sin[x], {x, 0, 2Pi}];
In[2]:= p2 = Plot[Cos[x], {x, 0, 2Pi}];
(The resulting graphics are not shown). We can then plot both sin(x) and cos(x) on the same plot with
In[3]:= Show[p1, p2]
1 2 3 4 5 6
-1
-0.5
0.5
1
4.4 Data Plots; Example of a Random Walk
Instead of a continuous function, discrete sets of data can also be plotted using ListPlot[{ {x1, y1}, {x2,y2}, ... }]. As an example, consider the function Prime[n] which returns the n-th prime number. We canform a list of primes as follows:
In[4]:= Table [ {n, Prime[n]}, {n, 1, 10} ]
Out[4]= {{1, 2}, {2, 3}, {3, 5}, {4, 7}, {5, 11}, {6, 13}, {7, 17}, {8, 19},
> {9, 23}, {10, 29}}
Now let us plot the first 50 prime numbers:
35

In[5]:= ListPlot [ Table [ {n, Prime[n]}, {n, 1, 50} ] ];
10 20 30 40 50
50
100
150
200
Sometimes we have the x and y coordinates as separate lists. These can be put in the form required forListPlot (i.e. list of {x, y} pairs) in a simple manner by using the function Transpose which interchanges therows and columns of a matrix, e.g.
In[1]:= x = Table[n, {n, 1, 8}]
Out[1]= {1, 2, 3, 4, 5, 6, 7, 8}
In[2]:= y = x^2
Out[2]= {1, 4, 9, 16, 25, 36, 49, 64}
In[3]:= data = Transpose[{x, y}]
Out[3]= {{1, 1}, {2, 4}, {3, 9}, {4, 16}, {5, 25}, {6, 36}, {7, 49}, {8, 64}}
so one can plot the points using ListPlot[Transpose[x, y]].As a more interesting example of a ListPlot we will show a random walk in one dimension. Random walks
are used in many problems in physics, such as Brownian motion and fluctuations in the stock market. Starting atthe origin, a particle can move one unit either to the right or to the left with equal probability at each time step.Thus at time t = 1 the particle has equal probability to be at x = 1 or −1, and at t = 2 the particle can be atx = 2, 0 or −2 with probabilities 1/4, 1/2 and 1/4 respectively. After time t the particle has typically wandereda distance of order
√t from the origin. We use the Mathematica routine Random[], which generates a random
number uniformly in the interval from zero to one, and then convert this to a random number which is 1 or −1with equal probability with the following function:
In[1]:= r := If [ Random[] > 0.5, 1, -1 ]
Note that it is crucial to give a delayed assignment here. With an immediate assignment, Mathematica wouldassign to the variable r a fixed value of either −1 or 1. What we want is for the Random function to be called each
time the value of r is needed. This is accomplished by the delayed assignment. The above command illustratesthe use of the If[cond, x1, x2] command in Mathematica. If the condition cond is satisfied then x1 is returned,otherwise x2 is returned. Lets check that our function r works by generating a list of numbers
In[2]:= Table[r, {10}]
Out[2]= {-1, -1, -1, 1, -1, -1, -1, 1, -1, -1}
Notice the use of the iterator {10}, with just a single integer, which repeats the operation 10 times, as discussedin Sec. 1.7. We now define a function, rwalk[n] which will generate and plot a random walk of n steps:
In[3]:= rwalk[n_] := ( x[0] = 0; Do [x[i] = x[i-1] + r, {i, 1, n}]; \
ListPlot[Table[{i, x[i]}, {i, 0, n}], \
Joined -> True, AxesLabel -> {"t", "x"} ]; )
36

Note the option Joined -> True which plots lines between the points rather than the points themselves. Wenow generate and plot a random walk of 10000 steps:
In[4]:= rwalk[10000];
2000 4000 6000 8000 10000t
-40
-20
20
40
60
80
100
x
Each time rwalk is called, Mathematica generates a different set of random numbers so each random walk will bedifferent. Notice how easy it is with Mathematica to get a good visual impression of what a random walk lookslike.
To get Mathematica to plot both the points and the lines connecting them in a ListPlot plot the set ofpoints twice, once with Joined -> True, and the other time with Joined -> False. This can all be done in onecommand by putting the two sets of points as a list, and the two values for the Joined option as a list, as follows:
In[28]:= points = Table[{n, n^2}, {n, 1, 10}];
In[29]:= ListPlot[{points, points}, Joined -> {True, False}]
resulting graph is shown below.
2 4 6 8 10
20
40
60
80
100
4.5 Parametric Plots
The command ParametricPlot[{fx, fy}, {t, tmin, tmax} ] makes a parametric plot with x and y coor-dinates fx(t) and fy(t) which are functions of a parameter t. For example the following plot will produce acircle
In[6]:= ParametricPlot[ {Cos[t], Sin[t]}, {t, 0, 2 Pi}];
37

-1 -0.5 0.5 1
-1
-0.5
0.5
1
4.6 Graphics Commands
We have so far met some of the standard plotting routines such as Plot and ListPlot. Sometimes we need to havemore detailed control over objects which are plotted, which is accomplished by the command Graphics[elements,
options]. The first argument, elements, is a list comprising basic objects to be drawn, and “directives” for howto draw them. Examples of graphics objects are Point[{x, y}] which draws a point at (x, y), Line{x1, y1},{x2, y2}, ... which draws a line through the points (x1, y1), (x2, y2), . . ., and Rectangle[{xmin, ymin},{xmax, ymax}] which draws a filled rectangle with the opposite corners specified and edges parallel to the axes.An example of a graphics directive is PointSize[r] which specifies the radius of the point in units of the sizeof the graph. Graphics directives apply to all subsequent graphics objects in the list elements. There may alsobe subsequent arguments to Graphics which are options describing how the graphics objects will be rendered.Graphics can display the graph but it is better to not display it right away, by adding a semicolon at the end ofthe command, and then subsequently display it with the command Show[graphics, options], where graphicsrefers to the output from the Graphics command, and options gives additional options for controlling how thegraph is rendered.
We will not go into (the many) details of Graphics but refer to the books, such as see Tam[2], for a discussionof Graphics commands and options. We will just content ourselves with the following simple example:
In[23]:= grph = Graphics[ {PointSize[0.05], Point[{1, 1}], Line[{{1, 1}, {2,
2}}], Rectangle[{2, 2}, {3, 3}] } ];
In[24]:= Show[grph, Axes -> True, PlotRange -> {{0, 4}, {0, 4}}]
which draws a point of a specific radius, a line, and a filled rectangle:
0.5 1 1.5 2 2.5 3 3.5 4
0.5
1
1.5
2
2.5
3
3.5
4
38

The plotting routines we met earlier, such as Plot and ListPlot, first create the objects to be displayed usingGraphics, and then display them. To see this, type //InputForm after the Plot or ListPlot command. Theoutput will then be the graphics object. (The command InputForm displays the full form of the command thatMathematica will act on rather than the shorter Standard Form which you usually type.) Plot and ListPlot
are therefore a simpler way to plot results, without needing to understand the details of Graphics. There are,however, some occasions when Graphics is needed.
4.7 Three Dimensional Plots
An impressive feature of Mathematica is the ease with which three-dimensional graphics can be produced. Sincewe will not use much 3-D graphics in the course, I just give an example here and refer to the references, such asTam[2] p. 301-308, for more details. The following command plots the potential, in two dimensions, due to anelectric dipole made up of a charge of +1 at (−1, 0) and a charge of −1 at (1, 0). Some options have been givento make a better image. The original is in color.
In[8]:= Plot3D[ 1/Sqrt[(x+1)^2 + y^2] - 1/Sqrt[(x-1)^2 + y^2], \
{x, -10, 10}, {y, -10, 10}, PlotRange -> {-2, 2}, PlotPoints -> 40, \
Boxed-> False, Axes -> False, BoxRatios -> {1, 1, 1}, \
ViewPoint -> {1.3, -2.4, 1}]
Starting with Version 6, one can rotate the orientation of a 3-D plot in real time by dragging the mouse overthe figure. This is very helpful.
Just as the command Graphics, discussed briefly in Sec. 4.6 gives the ability to create and plot “graphicselements” in two-dimensional plots, there is an analogous command, Graphics3D, which plots graphics elementsin three-dimensions. The reader is referred to Tam[2] for details. Some commands are Point[{x, y, z}],which draws a point with coordinates (x, y, z), and Line{x1, y1, z1}, {x2, y2, z2}, ... which draws aline through the points (x1, y1, z1), (x2, y2, z2), . . .. The following example produces a list of 100 points, calledspiral (each with three coordinates), in the form of a spiral, and then plots them.
In[1]:= m = 50;
In[2]:= spiral = Table[{n/m, Cos[2Pi n/m], Sin[ 2 Pi n / m]}, {n, 2m} ];
In[3]:= Show[Graphics3D[Map[Point, spiral] ] ]
39

This last command is an example of a functional program, see Sec. 5.2 below, consisting of a single line of nestedcommands. Note the use of Map which applies the command Point to each of the 100 triplets of numbers in thelist spiral.
4.8 Animation
It is possible to animate a sequence of graphics in the notebook interface of Mathematica. This can provideamusing demonstrations. See the references for more details.
4.9 Saving and Printing Figures
In the notebook interface, figures can be saved and/or printed out by choosing an appropriate item in the menus.Explore the various menus to find out how to do this.
In the command line interface the command Display["file", graphics, "EPS"] will cause the graphics tobe saved in encapsulated postscript format file named file, which can then later be printed.
5 Programming in Mathematica
5.1 Procedural Programming; Modules
Different styles of programming are possible using Mathematica. Procedural programming, discussed in thissubsection, is quite similar to programming in traditional languages such as C or fortran. Standard constructssuch as Do, If, Switch, and For are allowed[1, 2]. Sets of commands to perform some task are convenientlygrouped as a function which can be called with appropriate argument(s). Different commands in the function areseparated by semicolons. As an example, consider the problem in Sec. 1.7 of printing out the first n+1 Fibonaccinumbers. This can be written as a function as follows:
In[1]:= firstfib[n_] := ( a[1] = 1; a[2] = 1;Print[a[1]];Print[a[2]];\
Do [ a[k] = a[k-1] + a[k-2]; Print[a[k]], {k, 3, n} ])
We can then call the function for any value of the argument n:
In[2]:= firstfib[10]
1
1
2
40

3
5
8
13
21
34
55
89
You will see that the function involves new variables k and a. This might cause problems if k or a had alreadybeen defined. Hence, if the function needs new variables (in addition to its arguments), it is better if these arelocal to that function. This is accomplished by making the function a Module in which the local variables aredeclared, in a list, at the start, and Mathematica then keeps them separate from any global variables of the samename. We can promote our function to be a module as follows:
In[3]:= Remove[firstfib]
In[4]:= firstfib[n_] := Module[ {k, a}, a[0] = 1; a[1] = 1; \
Print[a[0]]; Print[a[1]]; \
Do [ a[k] = a[k-1] + a[k-2]; Print[a[k]], {k, 2, n} ] ]
In[5]:= firstfib[4]
1
1
2
3
5
We declared k and a to be local variables by putting them in a list, {k, a}, as the first argument of the module.We will use modules quite extensively in the course. For more details see the books especially Tam[2] Secs. 3.4
and 3.6.1.
5.2 Functional Programming
A functional program consists of one line made up of many nested functions. As an example, suppose we wantto determine the number of primes between n and n+m. The following function will do the job:
In[1]:= nofprimes[n_, m_] := Length[ Select[ Table[k, {k, n, n+m}], PrimeQ]]
Execution starts with the innermost function, Table which generates a list of integers between n and n + m.The result is then passed to Select[... , PrimeQ] which extracts those elements of the list which are prime.Finally the list of primes is passed to the function Length which gives the number of elements in the list. We canthen apply this function to get the number of primes between 1000 and 3000:
In[2]:= nofprimes[1000, 2000]
Out[2]= 262
We will come across several examples of functional programming during the course. For more information seee.g. Tam[2] Sec. 3.6.2.
5.3 Rule-Based Programming
A rule-based program consists of a set of user-defined rules. An example of a rule-based program, which evaluatescommutators in quantum mechanics is given in Tam[2] Sec. 3.6.3. Mathematica can be very powerful when usedin this way, but this style of programming is not relevant for the course and so will not be discussed here.
41

6 Input and Output from Files
6.1 Basic I/O
It is sometimes convenient to store a set of Mathematica commands in a file and read then in. Here is a trivialexample. The following commands are stored in a file “runmath.m” (it is conventional to give the ending “.m”to files of Mathematica commands)
sinseries = Series[ Sin[x], {x, 0, 10} ]
Normal[sinseries]
These can be read in and executed in a Mathematica session by the command << runmath.m (or, equivalently,Get[runmath.m]):
In[1]:= << runmath.m
3 5 7 9
x x x x
Out[1]= x - -- + --- - ---- + ------
6 120 5040 362880
Note that only the result of the last line of the file is printed, although all the lines are executed. It is as if thewhole file were on one line with the different commands separated by a semi-colon.
Under linux one can also fire up the command line interface such that “runmath.m” is read in and executedright away:
~/courses/115 => math < runmath.m
Mathematica 3.0 for Students: Linux Version
Copyright 1988-97 Wolfram Research, Inc.
-- Motif graphics initialized --
In[1]:=
3 5 7 9
x x x x 11
Out[1]= x - -- + --- - ---- + ------ + O[x]
6 120 5040 362880
In[2]:=
3 5 7 9
x x x x
Out[2]= x - -- + --- - ---- + ------
6 120 5040 362880
In[3]:=
~/courses/115 =>
In this case, the results of all the commands are outputted and Mathematica then exits.A long Mathematica computation can be run in the background. Under linux this is done in the usual way:
~/courses/115 => math < runmath.m > outmath &
[1] 12097
~/courses/115 =>
in which the commands from runmath.m are read in and the output goes to the file “outmath”.One can also read in data from files produced by other programs, C or fortran say. Typically one would
like to read in columns of data from the file into a (nested) list in Mathematica which could then be plotted byListPlot, for example, see Sec. 4.4. This is performed by the command Import, which takes two arguments,the first is the name of the file (in double quotes) and the second is the desired Mathematica format, in this caseTable, also in double quotes. Here is an example:
42

In[1]:= !!fortran.dat
1 1
2 4
3 9
4 16
In[2]:= Import["fortran.dat", "Table"]
Out[2]:= {{1, 1}, {2, 4}, {3, 9}, {4, 16}}
The first line, !!fortran.dat, displays the contents of the file “fortran.dat”, but does not read it in. The secondline, with Import[...], reads in the file, creating a separate list (of two elements in this case) for each line of theimported file. The final result is a list of these lists, as required by ListPlot.
One could accomplish the same thing more elegantly by executing the C or fortran program that produces thedata directly from within Mathematica, and having the output stored as a Mathematica list. In this way one doesnot have to create a separate data file (fortran.dat in the above example). To accomplish this, replace the nameof the data file in the above Import command by the name of the executable file preceded by an exclamationpoint, i.e. if the name of the executable is “gendata” the command is
In[3]:= Import["!gendata", "Table"]
Out[3]:= {{1, 1}, {2, 4}, {3, 9}, {4, 16}}
This places the output from the program “gendata” as input to Mathematica. If, as in our example, the dataconsists of two columns, then it could be plotted using the ListPlot command, see Sec. 4.4, i.e.
In[3]:= ListPlot [ %3 ]
Hence, Mathematica might be a convenient way for you to plot data produced by a C or fortran program.Within a Mathematica session one can also send output from a command to a file by putting >> filename at
the end of a command, e.g.
In[4]:= << runmath.m
3 5 7 9
x x x x
Out[4]= x - -- + --- - ---- + ------
6 120 5040 362880
In[5]:= % >> outmath2
produces
x - x^3/6 + x^5/120 - x^7/5040 + x^9/362880
in file “outmath2”. If one then redirects another line of output to the same file the previous contents areoverwritten. To append to the end of the file (on a new line) use >>> filename.
6.2 Saving Work
If you are using the notebook interface you can save the entire notebook to a file (it is customary to give it a nameending in “.nb”) and later restart a new Mathematica session by reading in this file. With Windows or a Macinterface double click on the icon of the notebook. Under linux, type “mathematica work.nb” if the notebook iscalled “work.nb”. In a notebook one can combine together, text, mathematical calculations and graphics. Seethe references and on-line help for more details. With hindsight it would probably have been better to producethis document as a notebook rather than in LATEX, but it is now a lot of work to make the change.
43

In the command line interface, one can save definitions in a file with the command Save["fname", def1,
def2, ... ], see e.g. Gray[5], p.67. As an example, suppose that we have defined f1, f2 and f3. These can besaved into the file “savedefs” by the command Save["savedefs", f1, f2, f3]. If one clears these definitionswith Remove[f1, f2, f3], they can be read back from the file with the command << savedefs commanddiscussed above. Here is an example,
In[1]:= f1 = x; f2 = x^2; f3 = x + f2;
In[2]:= ?f3
Global‘f3
f3 = x + x^2
In[3]:= Save["savedefs", f1, f2, f3]
In[4]:= Remove[f1, f2, f3]
In[5]:= ?f3
Global‘f3
The last line shows that Mathematica no longer knows about f3. However, if we read in the definitions from thefile “savedefs”, then the definition is recovered
In[6]:= << savedefs
2
Out[6]= x + x
In[7]:= ?f3
Global‘f3
f3 = x + x^2
6.3 Setting Options
Mathematica has many options for its commands. The default options can be changed for any future commandsin the same session with the command SetOptions, see e.g. Tam[2] p. 256. For example, I find that lines, thepoints and the axes are too small the plots, and I like to have color. To change the defaults for ListPlot within
a session one could execute the command:
In[1]:= SetOptions[ListPlot, \
AxesStyle -> {AbsoluteThickness[3]}, \
Prolog-> AbsolutePointSize[6], \
PlotStyle -> {AbsoluteThickness [3], Hue[0]}
A related example of the use of the SetOptions command is given in Sec. 4.2.One might also wish to change the default options permanently, so that they will be available automatically
in a new Mathematica session. Some of the default settings can be changed permanently from within a notebooksession by going to the Preferences. . . menu (under linux this is the last item in the Edit Menu). For example thedefault font can be made bigger.
Surprisingly, as far as I can tell it does not seem possible to permanently change default settings for line widthsand colors of plots from within Mathematica; one has to add the SetOptions commands by hand to a file which isread in automatically whenMathematica starts up. Under linux this file is “$HOME/.Mathematica/Kernel/init.m”,where “$HOME” is your home directory.
44

6.4 Loading Packages
Although there are many functions built intoMathematica which are immediately available, standardMathematica
distributions come with additional capabilities which are not loaded by default (presumably because this wouldtake too much memory) but which can be loaded upon request. These additional function are contained in whatare known as “packages”. To load a package the command is Needs["packagename"] where “packagename” isthe name of the package. (Note that it is better to use Needs["packagename"] than << packagename, see e.g.Tam[2] p. 10.)
*** This example is out of date. Since version 7, one uses VectorPlot. ***For example, if we have the expression for the scalar potential due to some charges, and we want a plot of the
direction of the electric field (the gradient) we need the command GradientFieldPlot which is in the packageVectorFieldPlots‘. Below I load the package and show the direction of the electric field of a dipole made up ofcharges at (1, 0) and (−1, 0):
In[1]:= Needs["VectorFieldPlots‘"]
In[2]:= GradientFieldPlot[1/Sqrt[(x - 1)^2 + y^2] - 1/Sqrt[(x + 1)^2 +
y^2],{x, -2, 2}, {y, -2, 2}]
A problem will arise if you try to use a symbol for which a package is needed before loading the package.Mathematica will naturally give an error message. You might think that you could just load the package withthe Needs command and then execute the command. The problem is that Mathematica then “knows” about two“symbols” with the same name, the one you “defined” with your unsuccessful attempt to execute it, and the onein the library package. (You can get a list of symbols that you have defined with the command ?Global‘*.) Thesymbol you used is said to be “shadowing” the one in the package, and Mathematica will attempt to use yours(rather than the one in the package) in the absence of any instruction to the contrary. Hence, before you canuse the symbols in the package, you have to first remove your own invocation of the symbol with the commandRemove[name] where name is the the name of the symbol to be removed. If you need to remove several symbolsthe command is Remove[name1, name2, · · ·].
For example, in the previous example, where we we used the symbol GradientFieldPlot, if we try to use itbefore loading the appropriate package
In[1]:= GradientFieldPlot[
1/Sqrt[(x - 1)^2 + y^2] - 1/Sqrt[(x + 1)^2 + y^2], {x, -2,
2}, {y, -2, 2}]
then nothing happens. Mathematica doesn’t know about the GradientFieldPlot command so the ouptut is justa repeat of the command. If we then load in the package VectorFieldPlots‘,
45

In[2]:= Needs["VectorFieldPlots‘"]
GradientFieldPlot::shdw:
Symbol GradientFieldPlot appears in multiple contexts
{VectorFieldPlots‘, Global‘}; definitions in context
VectorFieldPlots‘
may shadow or be shadowed by other definitions.
we get a warning about multiple defintions of GradientFieldPlot. Giving the GradientFieldPlot commanddoesn’t work because Mathematica now has two symbols with the name GradientFieldPlot, the one we usedand the one in the package. However, if we remove our symbol by the following command,
In[3]:= Remove[Global‘GradientFieldPlot]
then all is well, and repeating the GradientFieldPlot command above, does generate the plot. Not removing aprevious unsuccessful attempt to use a “symbol” when the symbol requires a package to be loaded, is one of themost common causes of grief among beginning users of Mathematica.
References
[1] The Mathematica Book by S. Wolfram, Cambridge University Press. A huge volume written by the creatorof Mathematica.
[2] A Physicists Guide to Mathematica by P. T. Tam, Academic Press. A good introduction with some examplesfrom physics.
[3] A Crash Course in Mathematica by S. Kaufmann, Birkhauser. A concise introduction.
[4] Physics by Computer by W. Kinzel and G. Reents, Springer. A good source of ideas for numerical problemsto work on. Requires a high degree of sophistication and independence from the student.
[5] Mastering Mathematica by John W. Gray, Academic Press.
[6] Mathematica for Physics by R. L. Zimmermann and F. I. Olness, Addison Wesley.
[7] Mathematica for Scientists and Engineers by R. Gass, Prentice Hall.
[8] Mathematica for Calculus–Based Physics by M. de Jong, Addison-Wesley.
46

Index
! Factorial, 4!! (display content of a file), 43!= (unequal), 22, 30” (string delimiter), 5| | (logical or), 22, 30’ (derivative), 23* (wildcard character), 5/. (replacement operator), 15, 21// (function application, postfix form), 14, 25/; (provided that), 30; (separator for compound expression), 5= (assignment), 15, 29== (equals), 15, 16, 29? (help), 4?? (more detailed help), 4# (parameter in pure function), 10$Version, 3% (referencing previous command), 4%% (referencing previous command), 4& (terminator for pure function), 10&& (logical and), 22, 30(blank, underscore), 8, 9
-> (transformation rule), 15, 21, 27:> (delayed transformation rule), 15< (less than), 30> (greater than), 30‘ (context mark), 5‘ (specifying precision), 12
Abs, 20AbsolutePointSize, 44AbsoluteThickness, 33, 34, 44algebraic expressions, 19ArcSin, 3arithmetic
exact, 11assignment, 15
delayed (:=), 9, 17immediate (=), 9, 17
assignment, 29Assuming, 25AxesLabel, 33AxesStyle, 33
Bessel functions, 20numerical evaluation, 13
blank ( ), 8boundary conditions, 16branch cut, 30
C, 2, 40, 42Clear, 5, 26
clear a definition, 5commands
reading from a file (<<), 42ComplexExpand, 21conditional statement, 30context, 5Cos, 3coupled oscillators, 28
D, 22Dashing, 34Det, 14determinant, 14differentiation, 22Display, 40Do, 6, 40Drop, 8DSolve, 27
E, 3Edit Menu, 44eigenfunctions, 31Eigensystem, 14Eigenvalues, 15eigenvalues of a matrix, 14eigenvectors of a matrix, 14Element, 20Epilog, 35Evaluate, 34Exp, 3Expand, 19, 20ExpandAll, 20ExpandDenominator, 20ExpandNumerator, 20ExpToTrig, 21external program
output to Mathematica, 43
Factor, 19, 20Factorial (!), 4False, 30Fibonacci numbers, 6, 9, 40figures
saving and printing, 40FindMinimum, 16FindRoot, 16Flatten, 7For, 40fortran, 2, 40, 42FullSimplify, 20, 30Function, 9function
47

solution of an ODE in the form of a, 18, 28functions
defining, 8finding minima, 16listable, 10multivalued, 30nested, 41pure, 9, 25, 27
Global, 5, 45GradientFieldPlot, 45, 46Graphics, 38, 39Graphics3D, 39
help, 4Hue, 34, 44hydrogen atom, 31
I, 3If, 36, 40Import, 42Infinity, 3init.m (file), 44InputForm, 12, 39Integrate, 3, 5, 23, 25integration
analytical, 23numerical, 16
interfacecommand line, 2notebook, 2
interpolating function, 17Intersection, 7Inverse, 14iterators, 6
Join, 7Joined, 37
Kepler problem, 18
Laguerre polynomials, 32LaguerreL, 32Length, 41Lennard-Jones potential, 32Limit, 26limits, 26Line, 38, 39linux, 2, 3, 42, 44
reading in Mathematica commands, 42running Mathematica in the background, 42
list, 7element, 8
ListPlot, 35, 39, 44Log, 3
logical operatorand (&&), 22, 30or (| |), 22, 30
Map, 10, 40matrix, 14
multiplication, 14MatrixForm, 14Module, 9, 41modules, 40
N, 12, 15NDSolve, 16Needs, 45NIntegrate, 16non-polynomial equations
numerical solutions, 16Normal, 26normal form, 26normal modes, 29notebook
first line of, 5interface, 2rerun, 5
NSolve, 15NumericQ, 8, 10
On-line help, 4Options, 32options
changing, 44ordinary differential equations
analytical solution, 27numerical solution, 16
outputappend to a file (>>>), 43redirect to a file (>>), 43
packagesloading, 45
palettebasic input, 20
ParametricPlot, 18, 37Pi, 3Plot, 17, 31, 33, 39Plot3D, 30, 39PlotRange, 33plots
animation, 40combining, 35data, 35multiple, 34options, 32parametric, 37routines, 31
48

three dimensional, 39PlotStyle, 33, 34Point, 38–40PointSize, 38polynomial equations
analytical solution, 21numerical solution, 15
postfix form of function application (//), 14, 25precision, 12
greater than default, 12increasing with FindRoot, 16
Preferences Menu, 44Prime, 35prime number, 35, 41PrimeQ, 8, 41principal branch, 30Print, 6programming
functional, 40, 41procedural, 40rule-based, 41
pure function, 9, 25, 27
Quit, 3
Random, 36random walk, 36Reals, 20Rectangle, 38Reduce, 22referencing previous command(% and %%), 4relational operator, 30
equals (==), 15, 16, 29greater than (>), 30less than (<), 30unequal (!=), 22, 30
Remove, 5, 26, 44, 45replacement operator (/.), 15, 21RGBColor, 34Runge-Kutta, 19
Save, 44saving work
command line interface, 44notebook, 43
Select, 8, 41Series, 25series expansions, 25SetOptions, 33, 44shadowing, 45Show, 33, 35, 38, 40simple harmonic oscillator, 16Simplify, 19, 21, 24, 25, 30simplifying expressions, 19–21simultaneous equations, 22
Sin, 3Solve, 21spell1, 3spelling error messages
switching them off, 3spherical harmonic, 32StandardForm, 39subscript
don’t put in names, 9Sum, 25sums, 25superscript
don’t put in names, 9Switch, 40symbols
removing, 45, 46
Table, 6, 36, 41Take, 8Text, 35Thickness, 34Together, 21transformation rule, 15, 21, 27
delayed (:>), 15immediate(->), 15
Transpose, 36TrigExpand, 21trigonometric expressions, 21TrigReduce, 21TrigToExp, 21True, 30
underscore ( )don’t put in names, 9
Union, 7
variableslocal, 41
vector, 13VectorFieldPlots, 45version 5
problem in, 10
WorkingPrecision, 16
49