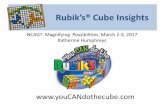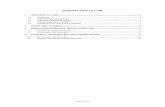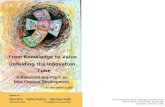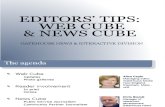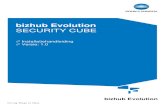PHYSICAL CONNECTIONS 600 series -...
Transcript of PHYSICAL CONNECTIONS 600 series -...
-
CONNECT TO CUBE
STREAM TO THE INTERNET
Connect power to Cube using the included A/C adapter or one of the available accessory power cables (see Teradek.com).
Connect to Cube’s Wi−Fi network: Teranet−XXXXX (serial number of the device).
Plug an Ethernet cable into Cube’s 10/100/1000 Ethernet port and connect it to an Ethernet switch or router.
Open Cube’s web UI, Select the Video Stream Output menu if it is not already displayed.
Connect the SDI or HDMI output from your video source to one of Cube’s video input connectors (J).
Open a web browser and navigate to http://172.16.1.1, or find Cube using Bonjour.
Connect your computer to the same network. Cube’s IP address is displayed on the front panel’s Ethernet Status menu, access it by pressing down on the Menu joystick to cycle through status screens.
Select Internet Streaming as the Stream Mode and choose a platform − Facebook, Ustream, Livestream, YouTube, Twitch − or select manual RTMP.
Select your desired Audio/Video bitrate and resolution under the Encoder menu.
Cube’s Wi−Fi can be configured to join your network via the web UI or front panel.
Open a web browser and navigate to Cube’s IP address, or find Cube using Bonjour.
Enter your credentials and choose a channel/event, or enter the RTMP destination info and press apply.
Go Live by clicking the Broadcast button , or use the front panel Stream Joystick
Cube has a built in web interface for configuring stream destinations, encoder parameters, and other settings. The interface can be accessed by connecting via Wi−Fi or wired Ethernet.
PHYSICAL CONNECTIONS 1
2
3
1
1
1
1
2
2
2
2
4
3
3
3
5
WI−FI
CONNECT TO A WIRED NETWORK
NEED MORE HELP?NEED MORE HELP?1. Support: http://support.teradek.com → Contains tips, information and all the latest firmware & software updates. TERADEK SUPPORT STAFF: [email protected] or call 888−941−2111 ext2 (Mon−Fri 9am to 6pm PST)
1. Support: http://support.teradek.com → Contains tips, information and all the latest firmware & software updates. TERADEK SUPPORT STAFF: [email protected] or call 888−941−2111 ext2 (Mon−Fri 9am to 6pm PST)
600 series
A
B
H
K
FE
D
C
Stream Joystick:● (button press): Access quick menu actions, exit menu screens Menu Joystick:▲,▼, ▲, ▲ : Select menu items, change status screen on main display, select characters● (button press): Confirm selection, open selected menu Reset Button:Hold for 3−6 seconds: Reset all network settings Hold for 10+ seconds: Perform complete factory reset
A: Wi−Fi Antenna B: Video input status C: Encoder status D: Broadcast status E: SD/MMC Card slot F: Fault/Error
G: OLED display H: Stream Joystick I: Menu Joystick J: SD/HD/3G−SDI and HDMI inputs K: 10/100/1000 Ethernet L: Reset button
M: Power Switch N: Power InputO: 1/8" Headphone outputP: Mic/Line stereo input Q: USB Port
A
PQ
I
ON
G
J
J
L M
-
NEED MORE HELP?NEED MORE HELP?1. Support: http://support.teradek.com → Contains tips, information and all the latest firmware & software updates. TERADEK SUPPORT STAFF: [email protected] or call 888−941−2111 ext2 (Mon−Fri 9am to 6pm PST)
1. Support: http://support.teradek.com → Contains tips, information and all the latest firmware & software updates. TERADEK SUPPORT STAFF: [email protected] or call 888−941−2111 ext2 (Mon−Fri 9am to 6pm PST)
MONITOR WITH AN IOS DEVICE
RECORDING
4
5
Download TeraView for iPhone or iPad from the iTunes App Store.
Connect your iOS device to Cube and open TeraView. Cube should appear in the TeraView browser window.
Select the listing and tap play. If multiple Cubes are on the same network, TeraView can monitor up to four devices simultaneously (iPad Air and newer).
1
2
3
• Recordings can be manually triggered via the front panel, or by the broadcast state in Internet Streaming mode. Each time a broadcast starts, a new recording is created. • If a broadcast is interrupted for connectivity reasons, recording continues. • If a recorded file exceeds your storage media’s file size limits, a new file will be created and recording continues. • Recording resolution and quality matches your configured Broadcast settings.
• Ethernet • 3G/4G USB modem • Wi−Fi (AP mode) − Up to 4 cellular−capable iOS devices using the TeraLink App • Wi−Fi (Client mode) − Connect to an existing wireless network or mobile hotspot
Cube 605 and 655 support broadcast recording to an SD Card or external USB drive. To enable recording, insert a compatible SD card into the SD card slot (E), or a USB drive into the USB port (Q). A prompt will appear on Cube’s front panel indicating that the media is detected, select ‘Yes’ to enable recording. You can also enable or disable recording from the front panel menus or web UI. Once enabled, a copy of your broadcast will be saved to the storage media. For best results, use Class 6 or higher SD cards.
RECORDING OPERATION
BONDING 6
Connect to Cube (see previous sections) and open the web UI.
Open the Cloud Services menu and select Core. If you don’t have a Core account, sign up for a 30 day trial subscription at https://core.teradek.com.
Once your Core account is created, return to the Cube’s web UI and log in with your Core email address and password to authenticate your Cube, then select your Sputnik server.
Install the TeraLink app on a cellular-capable iOS device and connect to the Cube’s Wi-Fi network, then open the TeraLink app and link your iOS device.
Other available network connections on the Cube (USB modem or Ethernet) do not require configuration through the TeraLink app, they are configured through the Cube’s web UI.
The Cube 600 series can increase your broadcast’s bandwidth and reliability by bonding multiple Internet connections.
To take advantage of this feature, you’ll need an active Core subscription or a stand-alone / self-hosted Sputnik server.
Ethernet, Wi−Fi, USB cellular modems, or cellular−capable iOS devices running the TeraLink app can be used simultaneously, refer to SUPPORTED CONNECTIONS for more details.
1
2
3
4
5
BONDING WITH TERALINK AND CORE
SUPPORTED CONNECTIONS
VidiU Pro CDN
CDN
CDN
ShareLinkTERALINK