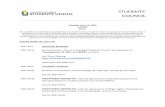Phys 0120 Studen 20 Work Book
description
Transcript of Phys 0120 Studen 20 Work Book
-
Student WorkbookPhysics experiments using the ScienceWorkshop
or DataStudio program and interfaces from PASCO scientific
10101 Foothills Boulevard Roseville, CA 95747-7100 800-772-8700 Phone: 916-786-3800 FAX: 916-786-8905 Web: www.pasco.com
Scie
nceW
orks
hop Physics Labs with Computers
Student WorkbookSc
ienc
eWor
ksho
p Physics Labs with ComputersStudent Workbook
Volume 1Volume 1
-
Physics Labs with Computers, Vol. 1 Student WorkbookCopyright Information 012-07000A
ii 1999 PASCO scientific
Copyright Information
Physics Labs with Computers, Volume 1: Student Workbook is copyrighted 1999 by PASCOscientific and all rights reserved. Permission is granted to non-profit educational institutions forreproduction of any part of this book providing the reproductions are used only for theirlaboratories and are not sold for profit. Reproductions under any other circumstances without thewritten consent of PASCO scientific is prohibited except in the case of brief quotationsembodied in critical articles or reviews.
Macintosh is a registered trademark of Apple Computers Incorporated. Windows is atrademark of Microsoft Corporation. DataStudio and ScienceWorkshop are registeredtrademarks of PASCO scientific.
Published byPASCO scientific10101 Foothills BoulevardRoseville, CA 95747-7100Phone: (916) 786-3800FAX (916) 786-8905Physics Labs with Computers, Volume 1: Student WorkbookPASCO Catalog Number CI-7014PASCO Part Number 012-07000A.Printed in the United States of America.
ISBN 1-886998-07-8
Cover designed by Christy Leuzinger.
Edited by Sharon Comer and David A. Griffith.
-
Student Workbook Physics Labs with Computers, Vol. 1 012-07000A Contents
1999 PASCO scientific iii
ContentsCopyright Information.......................................................................................................................... iiContents ........................................................................................................................................... iiiPreface ..............................................................................................................................................vInstructions Using the Interface and DataStudioQuick Reference Guide for DataStudio...........................................................................................A 1Section 1: ScienceWorkshop 500 Interface.....................................................................................A 3Section 2: Experiment Setup - DataStudio......................................................................................A 4Section 3: Data Analysis DataStudio ...........................................................................................A 7Instructions Using ScienceWorkshopQuick Reference Guide for ScienceWorkshop ............................................................................... A 9Section 1: Experiment Setup .......................................................................................................A 11Section 2: Data Analysis..............................................................................................................A 14Tutorial Activities Exploration of the SensorsAcceleration Sensor.................................................................................................................... A 17Charge Sensor ...........................................................................................................................A 20Economy Force Sensor...............................................................................................................A 23Light Sensor...............................................................................................................................A 26Magnetic Field Sensor.................................................................................................................A 28Motion Sensor ............................................................................................................................A 30Photogate/Pulley System ............................................................................................................A 33Pressure Sensor.........................................................................................................................A 36Rotary Motion Sensor .................................................................................................................A 38Sound Sensor.............................................................................................................................A 40Temperature Sensor ...................................................................................................................A 43Voltage Sensor...........................................................................................................................A 45Activities ListP01 Position and Time Understanding Motion 1 (Motion Sensor) ...................................................1P02 Velocity and Time Understanding Motion 2 (Motion Sensor) ...................................................7P03 Acceleration on an Incline (Acceleration Sensor).....................................................................13P04 Position, Velocity and Acceleration (Motion Sensor)................................................................21P05 Acceleration of a Freely Falling Picket Fence (Photogate) .......................................................29P06 Acceleration Due to Gravity (Motion Sensor) ..........................................................................35P07 Acceleration of a Cart (Motion Sensor) ...................................................................................43P08 Newtons Second Law Constant Force (Force Sensor, Motion Sensor)..................................51P09 Newtons Second Law Push and Pull a Cart (Force Sensor, Motion Sensor)..........................57P10 Atwoods Machine (Photogate/Pulley System) ........................................................................63P11 Collision Impulse and Momentum (Force Sensor, Motion Sensor) .........................................69P12 Newtons Third Law Collisions and Tug-of-War (Force Sensors) ...........................................77P13 Buoyant Force (Force Sensor)...............................................................................................83P14 Simple Harmonic Motion Mass on a Spring (Force Sensor, Motion Sensor) ...........................89P15 Simple Harmonic Oscillation (Force Sensor, Photogate)..........................................................97P16 Heat versus Temperature (Temperature Sensor) ..................................................................105P17 Pressure versus Temperature (Pressure Sensor, Temperature Sensor) .................................111P18 Boyles Law Pressure and Volume (Pressure Sensor) ........................................................123P19 Work Energy Theorem: W = D E (Force Sensor, Photogate/Pulley System) .........................129P20 Conservation of Mechanical Energy (Force Sensor, Photogate).............................................135P21 Kinetic Friction (Photogate/Pulley System) ...........................................................................145P22 Rotational Inertia (Rotary Motion Sensor) .............................................................................151P23 Conservation of Angular Momentum (Rotary Motion Sensor).................................................161
-
Physics Labs with Computers, Vol. 1 Student WorkbookContents 012-07000A
iv 1999 PASCO scientific
P24 Conservation of Linear and Angular Momentum (Photogate) .................................................169P25 Transforming GPE to KE (Rotary Motion Sensor)..................................................................179P26 Centripetal Force on a Pendulum (Force Sensor, Photogate).................................................187P27 Speed of Sound in Air (Motion Sensor, Sound Sensor)..........................................................193P28 Interference of Sound Waves Beats (Voltage Sensor) ........................................................201P29 Electrostatic Charge (Charge Sensor) ..................................................................................209P30 Induction Magnet Through a Coil (Voltage Sensor).............................................................217P31 Magnetic Field of a Permanent Magnet (Magnetic Field Sensor)............................................223P32 Variation of Light Intensity (Light Sensor) .............................................................................229P33 Light Intensity versus Position (Light Sensor, Rotary Motion Sensor)......................................239P34 Polarization Verify Malus Law (Light Sensor, Rotary Motion Sensor) ..................................249P35 Diffraction Patterns (Light Sensor, Rotary Motion Sensor) .....................................................259
-
Student Workbook Physics Labs with Computers, Vol. 1 012-07000A Preface
1999 PASCO scientific v
PrefaceI. Overview of Physics Labs with Computers, Volume 1: Student Workbook
(CI-7014)This manual has thirty-five activities in the following areas: linear and angular motion,mechanics, thermodynamics, sound and waves, electricity and magnetism, and optics. Theseactivities can be done with the sensors that are included in the Physics Bundles for theScienceWorkshop 500 Interface.Each activity has the following parts:
Equipment List Procedure
Purpose (What Do You Think?) Analyzing the DataBackground Lab Report
Safety Reminders
Equipment ListThe list includes PASCO equipment (in bold font), other equipment, consumables (if any), andquantities.Purpose (What Do You Think?)The purpose includes a question for the student to answer in the Lab Report section.BackgroundThis section provides information about the concepts in the activity.Safety RemindersGeneral safety reminders include following instructions for using the equipment and wearingprotective gear (e.g., goggles).ProcedureThe procedure is a basic outline of how to get started, how to set up equipment, and how to useDataStudio or ScienceWorkshop to record data. The procedure has four sections:
Set up the interface.
Open the DataStudio or ScienceWorkshop file.
Set up the equipment.
Do the experiment (record the data).Analyzing the DataThis section outlines methods and makes suggestions for using built-in analysis tools in thesoftware to analyze the data.Lab ReportThe Lab Report section is where students can record their data and answer the questions. TheStudent Workbook pages are perforated so the student can easily remove the Lab Report pages.
-
Physics Labs with Computers, Vol. 1 Student WorkbookPreface 012-07000A
vi 1999 PASCO scientific
II. Safety Reminders
PASCO scientific assumes no responsibility or liability for use of the equipment, materials,or descriptions in this book.
Take safety precautions to protect yourself during all activities in the lab, and especiallyduring the lab activities in this manual.
It is not possible to include every safety precaution or warning! Please use extra care whensetting up and using the equipment.
Be sure to wear protective gear such as goggles or safety glasses to protect your eyes andface.
Be careful around open flames and when using a hot plate.
Use tongs when handling anything hot. Before touching something that you think might behot, place the back of your hand near the object to sensor its temperature.
If you have a question, please ask for help.
SAFETY REMINDERS Wear protective gear. Follow directions for using the equipment.
III. AcknowledgementsThe editor thanks all of the people who helped in writing, revising or editing the activities in thismanual.July 20, 1999.
-
Student Workbook Physics Labs with Computers, Vol. 1 012-07000A DataStudio Quick Reference
1999 PASCO scientific A - 1
Quick Reference Guide for DataStudioCreate an Experiment
(1) Double-click a sensor.
(2) Double-click a display.
What You Want To Do How You Do It ButtonStart recording data Click the Start button or select Start Data on
the Experiment menu (or on the keyboardpress CTRL - R (Windows) or Command - R(Mac))
Stop recording (or monitoring) data Click the Stop button or select Stop Data onthe Experiment menu (or on the keyboardpress CTRL - . (period ) (Win) or Command - .(Mac))
Start monitoring data Select Monitor Dataon the Experiment menu(or on the keyboard press CTRL - M (Win) orCommand - M (Mac))
none
On the Graph Display In the Graph Toolbar ButtonRe-scale the data so it fills the Graphdisplay window
Click the Scale to Fit button.
Pinpoint the x- and y-coordinatevalues on the Graph display
Click the Smart Tool button. The coordinatesappear next to the Smart Tool.
Zoom In or Zoom Out Click the Zoom In or Zoom Out buttons.
Magnify a selected portion of theplotted data
Click the Zoom Select button and drag acrossthe data section be to magnified.
Create a Calculation Click the Calculate button
Add a text note to the Graph Click the Note button.
Select from the Statistics menu Click the Statistics menu button
Add or remove a data run Click the Add/Remove Data menu button
Delete something Click the Delete button
Select Graph settings Click the Settings menu button
-
Physics Labs with Computers, Vol. 1 Student WorkbookDataStudio Quick Reference 012-07000A
A - 2 1999 PASCO scientific
Experiment Setup Window
Graph Display
Sensor icon
Sensors list To SamplingOptions window
To Calculatorwindow
To Curve Fitwindow
GraphToolbar
Legend
-
Student Workbook Physics Labs with Computers, Vol. 1 012-07000A Instructions - Using DataStudio
1999 PASCO scientific A - 3
Instructions Using the Interface and DataStudioThere are several features that make DataStudio a unique and powerful teaching tool for scienceand math. Section #1 covers the mechanics of the interface. Section #2 covers setting up anexperiment with the software. Section #3 covers data analysis in more detail.Hint: Working at a computer with DataStudio up and running while reading these instructionswill bring a hands-on experience to the user and enhance the learning process.
Section # 1: ScienceWorkshop 500 InterfaceData Logging with the ScienceWorkshop 500 Interface BoxIf you want to disconnect the interface box and use it for data logging, be sure to install four AAbatteries in the bottom of the interface.After you have set up an experimentin DataStudio, click the Loggingbutton in the Experiment Setupwindow in the software. Follow theinstructions about saving yourexperiment. Disconnect the interfacefrom the computer and the powersupply. (Make sure that the switch onthe back of the interface is in the ONposition.)After you have disconnected forlogging, use the LOG button whenyou want to record data. Press theLog button once to begin datacollection, and press it a second timeto end that data run. Repeat thissequence to collect more sets of data points that will be called RUN #2, RUN #3, etcCaution: In the remote data logging mode, the ON switch at the back of the box must remainon at all times. Loss of power will result in loss of data.After you have collected data, reconnect the interface to the computer and the power supply.Click the Connect button in the Experiment Setup window in the software. Your data willdownload automatically.
The green LED (light-emitting diode) on the front of the interface box indicates themode of the interface box. A green light indicates that the power is ON. When you disconnectthe interface for remote data logging the light will flash slowly when in the sleep mode andrapidly when you are collecting data. (Refer to the label on the top of the interface for details).The Analog Channels allow up to three analog sensors to be plugged into the 500 interface.You can plug in an analog sensors DIN plug in only one way. The Force Sensor is an exampleof an analog sensor.
The Digital Channels allow one or two digital sensors to be plugged into the 500 interface.The Photogate and Motion Sensor are examples of digital sensors. For example, you can connecttwo Photogates or one Motion Sensor to a 500 interface.
PASCOscientific
300Interface
ANALOG CHANNELS
ScienceWorkshop
Interface
500
scientific
PASCO
Science W orkshop DATA LOGGING INSTRUCTIONS
Analog ChannelsA, B, and C
Digital Channels1 and 2
LOG Button
Data LoggingInstructions
-
Physics Labs with Computers, Vol. 1 Student WorkbookInstructions - Using DataStudio 012-07000A
A - 4 1999 PASCO scientific
Section #2: Setting Up Your Own Experiment in DataStudioThe Summary List and the Setup WindowStart DataStudio. In the Welcome to DataStudio window, click Create Experiment.
The first step to becoming proficient with DataStudio is to understand the Summary List and theExperiment Setup window. The Summary List shows runs of data (under Data) and theavailable displays (under Displays). The Experiment Setup window shows the list of sensors(under Sensors) and the interface that is connected.
Select a sensor. The sensors are listed by name. Scroll through the list to find the VoltageSensor, and then double-click the sensor to select it.
-
Student Workbook Physics Labs with Computers, Vol. 1 012-07000A Instructions - Using DataStudio
1999 PASCO scientific A - 5
The Voltage Sensor icon appears below Channel A of the interface, and Voltage, ChA (v)appears in the Data list.
Now, select a display. Double-click Graph in the Displays list.
Graph 1 opens, and Graph 1 appears in the Displays list. Also, Voltage, ChA NO DATA
appears in the Graphs legend.
Finally, click the Start button ( ) to begin recording data.When you are finished, click Stop.
-
Physics Labs with Computers, Vol. 1 Student WorkbookInstructions - Using DataStudio 012-07000A
A - 6 1999 PASCO scientific
The Menu Bar
The menu bar at the top of the Experiment Setup window is very similar to menus bars foundin Macintosh and Windows programs.
Use the File menu to make a new activity, open an activity, save an activity, save an activitywith a specific filename or in a specific location, import data, export data, select options (forsaving to or opening from a particular directory), setup the page for printing, print, or quit.
Use the Edit menu to undo, cut, copy, paste, delete, or select all.
Use the Experiment menu to control the data collection, delete the last data run,disconnect for data logging or re-connect after data logging, set sampling options, open anew empty data table, or add a display.
Use the Window menu to close, minimize, or maximize a window, to tile or cascadewindows, or to select a window so it pops-to-the-top.
Use the Display menu to export data or a picture of a display or to activate any of thebuttons in a displays toolbar.
Use the Help menu to open the online help files, see the most recent help message, turn onor turn off the tips and confirmation windows, or change the license key.
Features of the Experiment Setup WindowIn addition to the Sensors list, the Experiment Setup window has a button to open the SamplingOptions window ( ), a button to open the Timers window ( ) (for usewith Photogates), and a Logging button ( ) for use when you disconnect theinterface for data logging.
Note: After you click the Logging button, a Connect button ( ) appears. If youdisconnect for data logging and then re-connect after collecting data, click the Connect buttonafter you re-connect the interface to the computer and power supply.Use the Sampling Options window to set a Delayed Start, an Automatic Stop or to set theManual Sampling Control.
-
Student Workbook Physics Labs with Computers, Vol. 1 012-07000A Instructions - Using DataStudio
1999 PASCO scientific A - 7
Section #3: Data AnalysisDataStudio offers several ways to analyze data:
Use the built-in analysis tools in the Graph display toolbar
Use the Calculator to create calculations based on your measured data or on a range ofnumbers that you select.
Use the Curve Fit to compare your data to mathematical models.In the Graph display toolbar, the built-in analysis tools include the Smart Tool button
( ), the Slope Tool button ( ), the Fit menu button ( ), the Calculatebutton ( ), and the Statistics menu button ( ).
Use the Smart Tool to see the coordinates of any point.
Use the Slope Tool to see the slope of a line tangent to a point on acurve.
Use the Fit menu button to select a mathematical model.
Use the Calculate button to create a calculation on the data in yourGraph.
Use the Statistics menu button to select basic statistics such asMinimum or Maximum or to find the area under a curve.
-
Physics Labs with Computers, Vol. 1 Student WorkbookInstructions - Using DataStudio 012-07000A
A - 8 1999 PASCO scientific
Click the Calculate button in the main toolbar ( ) to open the Calculatorwindow:
Use the Definition: area to create your own calculation, or use the Scientific, Statistical, orSpecial menus to select a specific calculation to apply to your data. After you have created thecalculation, click Accept. Your calculation will appear in the Data list. You can drag yourcalculation to a Graph display, for example
Click the Curve Fit button in the main toolbar ( ) to open the Curve Fitwindow. Click the New button.
Select a mathematical model, or select User Defined to create your own.
You can enter values for the coefficients or lock a coefficient. After you have created themathematical model, click Accept. Your curve fit will appear in the Data list. You can dragyour curve fit to a Graph display, for example.Online HelpClick Contents or Search in the Help menu to open the online help file. You can use theonline help file to learn about any button, icon, menu, control, function or feature of the program.
-
Student Workbook Physics Labs with Computers, Vol. 1 012-07000A ScienceWorkshop Quick Reference
1999 PASCO scientific A - 9
Quick Reference Guide for ScienceWorkshopIn the Experiment Setup Window:What You Want To Do To How You Do It What the
ButtonLooks Like
Begin recording data Click the Record (REC) buttonor select Record on the Experiment menu(or on the keyboard press CTRL - R (Windows)or Command - R (Mac))
Stop recording (or monitoring) data Click the Stop (STOP) buttonor select Stop on the Experiment menu(or on the keyboard press CTRL - . (period )(Win) or Command - . (Mac))
Begin monitoring data Click the Monitor (MON) buttonor select Monitor on the Experiment menu(or on the keyboard press CTRL - M (Win) orCommand - M (Mac))
On the Graph Display:Re-scale the data so it fills the Graphdisplay window
Click the Graph display and click the Autoscalebutton
Pinpoint the x- and y-coordinatevalues on the Graph display
Click the Smart Cursor button and move thecross hairs onto the graph (the exact values forthe coordinates will appear next to each axislabel)
Magnify a selected portion of theplotted data
Click the Magnify button, and drag acrossthe data section be to magnified
Activate the Statistics Menu Click the Statistics button
Open the Statistics Menu Click the Statistics Menu button
See a list of all your Data Runs Click the Data button
Select Data Runs for display Click the Run # in the Data menu (Shift-click toselect more than one run)
Add another plot to your Graphdisplay
Click the Add-A-Plot button and select thedesired input from the pop-up menu
Import match data and plot it on theGraph display
Copy the match data to the clipboard, click thePlot Data Options button, and click Paste, OK,OK
-
Physics Labs with Computers, Vol. 1 Student WorkbookScienceWorkshop Quick Reference 012-07000A
A - 10 1999 PASCO scientific
Experiment Setup Window
Graph Display
Y-axis(Click to changerange of y-axis.)
Statistics Menubutton
Statistics AreaX-axis(Click to changerange of x-axis.)
X-axis Inputbutton
Autoscalebutton
Add-A-Plotmenu button
Display Optionsbutton
Smart Cursor button
Statistics button
Magnify button
DATA menu button(Select Data Runs forthe display.)
Plot Data Options(e.g., import matchdata.)
Plot Input menubutton
Monitor button
Record button
Stop button Digital Channel icons
AnalogChannelicons
Minimizebutton (clickto show onlythe left panelof the Setupwindow)
Analogplug icon
Display iconsExperimentCalculatorbutton
Digitalplug icon
ExperimentNotes button
Click to adjustsampling rate.
Data Runs will belisted here.
Pause button
-
Student Workbook Physics Labs with Computers, Vol. 1 012-07000A Instructions - Using ScienceWorkshop
1999 PASCO scientific A - 11
Instructions Using ScienceWorkshopThere are several features that make ScienceWorkshop a unique and powerful teaching tool forscience and math. Section #1 covers the mechanics of the software and hardware. Section #2covers the data analysis tools in more detail.Hint: Working at a computer with ScienceWorkshop up and running while reading theseinstructions will bring a hands-on experience to the user and enhance the learning process.You should keep the Quick Reference Guide for ScienceWorkshop available as a reference.
Section # 1: Experiment SetupThe ScienceWorkshop 500Interface BoxUse the LOG button when youwant to disconnect the interface fromthe computer and take it into the fieldfor data collection. Press it once tobegin data collection, and press it asecond time to end that data run.Repeat this sequence to collect moresets of data points that will be calledRUN #2, RUN #3, etc. If you want todisconnect the interface box from thepower supply, be sure to install fourAA batteries in the bottom of theinterface. (Make sure that the switchon the back of the interface is in theON position.)Caution: In the remote data logging mode, the ON switch at the back of the box must remainon at all times. Loss of power will result in loss of data.
The green LED (light-emitting diode) on the front of the interface box indicates themode of the interface box. A green light indicates that the power is ON. When you disconnectthe interface for remote data logging the light will flash slowly when in the sleep mode andrapidly when you are collecting data. (Refer to the label on the top of the interface for details).The Analog Channels allow up to three analog sensors to be plugged into the 500 interface.You can plug in an analog sensors DIN plug in only one way. The Force Sensor is an exampleof an analog sensor.
The Digital Channels allow one or two digital sensors to be plugged into the 500 interface.The Photogate and Motion Sensor are examples of digital sensors. For example, you can connecttwo Photogates or one Motion Sensor to a 500 interface.
PASCOscientific
300Interface
ANALOG CHANNELS
ScienceWorkshop
Interface
500
scientific
PASCO
Science W orkshop DATA LOGGING INSTRUCTIONS
Analog ChannelsA, B, and C
Digital Channels1 and 2
LOG Button
Data LoggingInstructions
-
Physics Labs with Computers, Vol. 1 Student WorkbookInstructions - Using ScienceWorkshop 012-07000A
A - 12 1999 PASCO scientific
The Experiment Setup Window
The first step to becoming proficient withScienceWorkshop is to understand thevarious icon and buttons in theExperiment Setup window. Thewindow is automatically displayedwhenever a new ScienceWorkshop file isopened. If you get a Cant find interfacebox message, the interface is eithermissing or not properly connected. Be surethat the power to the interface box is ONand that the connector cables are secure.
The Menu Bar
The menu bar at the top of the Experiment Setup window is very similar to menus bars foundin Macintosh and Windows programs. Use the File menu to open, close, save, print, and import data. Use the Edit menu to copy, cut, clear, and paste data or runs of data. Use the Experiment menu to control the data collection.
You can also use the Experiment menu to Record, Monitor, Pause, or Stop datacollection (as if you had used the buttons in the Experiment Setup window). You can use thismenu to access the sampling options, disconnect/connect (for remote data logging), displaythe Experiment Setup window, or go to the Experiment Notes and Calculator windows.
Use the Display menu to select any of the six display windows (either to set up a new display ortoggle to a display already in use).
Features of the Experiment Setup Window
The Record button is in the top left corner of the Experiment Setup window. Press thisbutton to collect data and store the data in memory. The flashing bar below the button showswhen ScienceWorkshop is collecting data.
The Monitor Data button is next to the Record button. Press this button to collectand display data in a view mode only. None of the data are saved in memory. For example, usethis feature when you want to check to see if a sensor is working properly, and also whenviewing data in the Scope display.
Press the Stop button to stop data collection in both the record and monitor modes.
Press the Pause button to temporarily interrupt data collection. Press it again when youwant to continue collecting data.
-
Student Workbook Physics Labs with Computers, Vol. 1 012-07000A Instructions - Using ScienceWorkshop
1999 PASCO scientific A - 13
Press the Sampling Option button to open a window where you canselect the Periodic Samples rate, the Start and Stop Conditions, and Keyboard Sampling. Thedefault Periodic Samples rate is 10 samples per second (10 Hz) for an analog sensor and 10,000samples per second for a digital sensor. You can vary the Periodic Samples rate from 20,000 Hz(Fast) to 3600 seconds (Slow).
Suggested Periodic Sampling rates for common measurements:Temperature Sensor 2 10 HzLight Sensor 10 HzVoltage Sensor 10 Hz
Press the Experiment Calculator button to open the Experiment Calculatorwindow that allows you to do mathematical operations on collected data. You can also use it asa stand-alone calculator.
Drag the digital plug icon to Digital Channel 1 or 2 to add a digital sensor to theExperiment Setup window, and then select the correct digital sensor from the list of sensors thatopens. Click OK to return to the Experiment Setup window.
Drag the analog plug icon to Analog Channel A, B, or C to add an analog sensor to theExperiment Setup window. Then select the correct analog sensor from the list of sensors thanopens. Click O K to return to the Experiment Setup window.
Setting Up Your Own Experiment in ScienceWorkshop
1. Drag ananalog plugicon or a digitalplug icon to theicon thatcorresponds to thechannel on the 500Interface box thatyou plugged thesensor into.
-
Physics Labs with Computers, Vol. 1 Student WorkbookInstructions - Using ScienceWorkshop 012-07000A
A - 14 1999 PASCO scientific
Note: ScienceWorkshop has many advanced features. Refer to the ScienceWorkshop UsersGuide that came with the interface for more information.
Section #2: Data Analysis
Analysis: The Smart Cursor The Smart Cursor allows you to investigate individual points on a graph.
Procedure: Click the Smart Cursor in any display that has the Smart Cursor icon (forexample, the Graph display). The cursor changes to a cross hair and the y and x values for thatindividual position will be displayed on the y-axis and x-axis. If you desire to have the change iny or x coordinates displayed, click-and-drag the Smart Cursor over the desired area. Thedifference (y2 - y1 and x2 - x1) will be displayed on the y-axis and x-axis. (This ability todisplay the change in x and the change in y in a selected area is called the delta feature.)
2. Choose the sensorfrom the sensor list thatpops up. Click OK toreturn to the ExperimentSetup window.
3. Drag adisplay icon tothe Sensoricon.
You areready tocollectdata!
-
Student Workbook Physics Labs with Computers, Vol. 1 012-07000A Instructions - Using ScienceWorkshop
1999 PASCO scientific A - 15
The Statistics Tool The Table and Graph displays have built-in statistics. Click the Statistics button to open thestatistics area at the bottom of a Table or on the right side of a Graph.
Statistics menu for a Table display
In the Graph display, click the Statistics Menu button to seethe statistics options.
Statistics menu for a Graph display
Curve Fit submenu
Linear Fit will generate a basic slope equation with the slope of the best-fit line being the a 2 value inthe display.
The Experiment CalculatorUse the Experiment Calculator feature of ScienceWorkshop to create a new calculation thatis based on the input data. For example, if data is displayed in degrees Celsius, you can use thecalculator to create a calculation to display the temperature data in degrees Fahrenheit or degreesKelvin.
To set up a calculation, click the Calculator button in the Experiment Setup window.You can also open the Experiment Calculator by selecting Calculator Window from theExperiment menu.
-
Physics Labs with Computers, Vol. 1 Student WorkbookInstructions - Using ScienceWorkshop 012-07000A
A - 16 1999 PASCO scientific
Experiment Calculator window
Example:Converting the temperaturedata from degrees Celsius todegrees Fahrenheit forplotting on the Graphdisplay.
Changing the plottingparameters of theGraph display
Note: The values for this calculation can also be displayed in any Table, Digits, or Meterdisplay. To do this, select Calculations, Temperature, (Temp F) from the Input menu ofthe display.
1. Type theformula here
(Select the variable tobe modified from theInput Menu)2. Fill in these
dialog boxes3. Click = or press
ENTER
4. On the Graph display, click the Plot InputMenu button, and selectCalculations, Temperature, (Temp F )
(Temperature will be plotted in F)
-
Student Workbook Physics Labs with Computers, Vol. 1 012-07000A Tutorial Activities: Acceleration Sensor
1999 PASCO scientific A - 17
Tutorial Activities Exploration of SensorsPractice using the sensors included in the Physics Bundles for the ScienceWorkshop 500interface. Connect the ScienceWorkshop interface to the computer, turn on the interface, and turn on
the computer.
Acceleration Sensor
The Acceleration Sensor measuresaccelerations up to five times theacceleration due to Earths gravity or 5gs (where g is the acceleration due togravity, or 9.8 m/s2). The sensorsaccuracy is 0.01 g and the sensors outputranges from +5 g to 5 g depending onthe direction of the acceleration. You canalso use the software to displayacceleration in units of m/s2. The sensorincludes a cable for connecting to theinterface and hardware for mounting thesensor on a PASCO cart.The sensor has two built-in controlslocated on the top of the sensor:Tare Button: Use the tare button to zero the sensor before making a measurement. You canuse this feature to nullify the effect of the Earths gravity.Sensor Response Switch: The sensor response switch has two settings slow and fast.The slow setting reduces errors due to high frequency vibrations. Use the slow setting whenthe acceleration is not changing rapidly, such as on elevators, roller coasters, and in automobiles.Use the fast setting when the acceleration is changing rapidly, such as during cart collisions.You can use the software to measure very small accelerations by setting the Sensitivity toMedium (10x) under Calibration in the Sensor Properties window.
The sensing unit inside the sensor is oriented so that the greatest sensitivity is along the directionof the two arrows on the label.
PASCOscientific
300Interface
ANALOG CHANNELS
ScienceWorkshop
Interface
500
scientific
PASCO
Science W orkshop DATA LOGGING INSTRUCTIONS
FAST
SLOW
SENSORRESPONSE
a 5gTARE
ACCELERATIONSENSOR
CI-6558
a5gDIRECTION OF ACCELERATION
-+
SENSORPOSITION
-
Physics Labs with Computers, Vol. 1 Student WorkbookTutorial Activities: Acceleration Sensor 012-07000A
A - 18 1999 PASCO scientific
Set up the sensor with the interface Plug one end of the DIN-to-DIN cable into the sensor and then connect the other end of the
cable into Analog Channel A on the interface. Note: You can connect the sensor directly into the interface if needed.Set up the sensor in the software
In DataStudio, double-click the name of the sensor in the Sensors list in the ExperimentSetup window. Result: The sensor icon appears below Channel A of the interface. Thesensors parameters (e.g., Acceleration (g).) appear in the Data list.
In ScienceWorkshop, click-and-drag the analog sensor plug icon to the Channel A icon inthe Experiment Setup window, select the name of the sensor from the list of sensors andclick OK to return to the Experiment Setup window. Result: The sensors icon appearsbelow Channel A of the interface.
Set up a display
In DataStudio, double-click the Graph icon in theDisplays list. Result: The display automatically showsacceleration versus time.
In ScienceWorkshop, click-and-drag the Graph displayicon to the sensors icon in the Experiment Setup window.Select Acceleration (g) from the Choosedisplaywindow and click Display.
Find the nameof the sensor.
-
Student Workbook Physics Labs with Computers, Vol. 1 012-07000A Tutorial Activities: Acceleration Sensor
1999 PASCO scientific A - 19
Start recording data Place the sensor flat on a level surface with the direction
arrows parallel to the ground. Press the tare button to zero the sensor.
In DataStudio, click the Start button ( ). In
ScienceWorkshop, click the REC button ( ). Rotate the sensor 90 so the arrows point up-and-down.
Move the sensor up-and-down and watch the results in theGraph display.
Stop recording data. Click Stop to end data recording.Mounting on a PASCO CartYou can use the hardware that comes with the sensor to mount the sensor on top of a PASCOcart.
Use the large thumbscrew to attach the short leg of the bracket to the sensor. Use the small thumbscrew to attach the long leg of the bracket to a threaded hole in the
top of the cart.
FASTSL
OW
SENS
ORRE
SPON
SE
a5 g
TARE
ACCELE
RATION
SENSOR
CI-6558a5g
DIRECTIO
N OF
ACCELE
RATION
-
+SEN
SOR
POSITIO
N
FAST
SLOW
SENSORRESPONSE
a 5gTARE
ACCELERATION
SENSOR
CI-6558
a5gDIRECTION
OF ACCELERATION
-+
SENSORPOSITION
-
Physics Labs with Computers, Vol. 1 Student WorkbookTutorial Activities: Charge Sensor 012-07000A
A - 20 1999 PASCO scientific
Charge Sensor
The Charge Sensormeasures voltages fromsources where the totalmount of charge is verysmall. The sensor is avoltage amplifier with avery high input resistance.The sensor can makequantitative measurementsas well as show chargepolarity. The sensorincludes a cable forconnecting to the interface and a special cable assembly with a BNC connector on one end andalligator clips on the other end.The sensor has two built-in controls located on the top of the sensor:Zero Button: Use the zero button to discharge the input capacitor inside the sensor.Gain Select Switch: Use the gain select switch to set the full-scale input range of the sensor. Thethree settings are as follows.
Gain Select setting Full Scale Range (volts)1 10
5 2.0
20 0.5
(Note: When the sensor is on the 20x Gain Switch setting, pressing the zero button may notcause the voltage to go exactly to zero. The residual voltage is usually very small less than 0.1volts and can be subtracted from the final measurement.)For this activity you will need a pair of Charge Producers and a Faraday Ice Pail.Set up the sensor with the interface
Plug the sensor directly into Analog Channel A on theinterface.
Note: You can use the interface cable to connect thesensor into the interface if needed.
Connect the cable assembly to the BNC port on thesensor. Line up the connector on the end of the cablewith the pin on the BNC port. Push the connector onto the port and then twist theconnector clockwise about one-quarter turn until it clicks into place.
PASCOscientific
300Interface
ANALOG CHANNELS
ScienceWorkshop
Interface
500
scientific
PASCO
Science W orkshop DATA LOGGING INSTRUCTIONS
-
Student Workbook Physics Labs with Computers, Vol. 1012-07000A Tutorial Activities: Charge Sensor
1999 PASCO scientific A - 21
Set up the sensor in the software
In DataStudio, double-click the name of the sensor in the Sensors list in the ExperimentSetup window. Result: The sensor icon appears below Channel A of the interface. Thesensors parameters (e.g., Voltage, Charge Intensity) appear in the Data list.
In ScienceWorkshop, click-and-drag the analog sensor plug icon to the Channel A icon inthe Experiment Setup window, select the name of the sensor from the list of sensors andclick OK to return to the Experiment Setup window. Result: The sensors icon appearsbelow Channel A of the interface.
Set up a display
In DataStudio, double-click the Meter icon in the Displays list. Result: The displayautomatically shows voltage.
In ScienceWorkshop, click-and-drag the Meter display icon to the sensors icon in theExperiment Setup window.
Find the name ofthe sensor.
-
Physics Labs with Computers, Vol. 1 Student WorkbookTutorial Activities: Charge Sensor 012-07000A
A - 22 1999 PASCO scientific
Start recording data
Connect the alligator clips of the sensors cable assemblyto the inner and outer baskets of the Faraday Ice Pail.
Press the zero button on the sensor to discharge the inputcapacitor.
In DataStudio, click the Start button ( ). In
ScienceWorkshop, click the REC button ( ). Briskly rub the two Charge Producers together. Lower
one of the Charge Producers into the inner basket of theFaraday ice pail. Watch the results on the Meter display.Remove the first Charge Producer and lower the otherCharge Producer into the inner basket.
Stop recording data.
Click Stop to end data recording.Tips for using the Charge Sensor
Plug the Charge Sensor directly into the interface. Avoid using the interface cable ifpossible.
Mount the sensor on a threaded rod (such as the SA-9242 Pulley Mounting Rod) to holdthe sensor steady.
Put the sensor and interface box as far away from the equipment as possible. Wrap the sensor case in aluminum foil.
-
Student Workbook Physics Labs with Computers, Vol. 1012-07000A Tutorial Activities: Economy Force Sensor
1999 PASCO scientific A - 23
Economy Force Sensor
The Economy Force Sensor measuresforces between +50 and 50 newtons.The sensor output is +8 volts for aforce of +50 newtons and 8 volts fora force of 50 newtons. Pushing onthe sensors detachable hookproduces a positive voltage andpulling produces a negative voltage.The sensor has an attached cable forconnecting to the interface. It also has a built-in over-limit protector in the case so the sensor willnot be damaged if a force above 50 newtons is applied. The housing has a thumbscrew formounting the sensor on a rod, and a long thumbscrew for mounting the sensor on a PASCO cartor onto the Accessory Bracket with Bumpers.The sensor has one built-in control.Tare Button: Use the tare button to zero the sensor before making measurements.To calibrate the sensor you will need an object of known mass, such as one kilogram.Set up the sensor with the interface
Plug the sensor cable into Analog Channel A on the interface.Set up the sensor in the software
In DataStudio, double-click the ForceSensor in the Sensors list in the ExperimentSetup window. Result: The sensor iconappears below Channel A of the interface.The sensors parameters (e.g., Force) appearin the Data list.
In ScienceWorkshop, click-and-drag theanalog sensor plug icon to the Channel Aicon in the Experiment Setup window, selectthe name of the sensor from the list ofsensors and click OK to return to theExperiment Setup window. Result: Thesensors icon appears below Channel A ofthe interface.
PASCOscientific
300Interface
ANALOG CHANNELS
ScienceWorkshop
Interface
500
scientific
PASCO
Science W orkshop DATA LOGGING INSTRUCTIONS
-
Physics Labs with Computers, Vol. 1 Student WorkbookTutorial Activities: Economy Force Sensor 012-07000A
A - 24 1999 PASCO scientific
Calibrate the sensor
The general method for calibrating the force sensor is as follows:1. In the Experiment Setup window, double-click the sensors icon.
Result: In DataStudio, the Sensor Properties window opens. Click the Calibration tab. InScienceWorkshop, the Sensor Setup window opens.
2. Calibrate the software. First, arrange the sensor as it will used for making measurements but DO
NOT apply a force to the sensor. Press the tare button to zero the sensor.
Second, check the voltage under Current Reading in DataStudio or next toCur Value: in ScienceWorkshop. When the voltage stabilizes, click the Take Readingbutton under Low Point in DataStudio or the Read button in the row for Low Value:in ScienceWorkshop. Enter 0 as the force value.
Third, use the object of known mass to apply a pulling force on the hook. When thevoltage stabilizes, click the Take Reading button under High Point in DataStudio or theRead button in the row for High Value: in ScienceWorkshop. Enter the force value. Forexample, enter 9.8 for a one kilogram mass.
3. Click OK to return to the Experiment Setup window.
-
Student Workbook Physics Labs with Computers, Vol. 1012-07000A Tutorial Activities: Economy Force Sensor
1999 PASCO scientific A - 25
Set up a display
In DataStudio, double-click Graph in the Displays list. Result:The display automatically shows force.
In ScienceWorkshop, click-and-drag the Graph display icon
( ) to the sensors icon in the Experiment Setup window.Start recording data
Press the tare button on the sensor to zero it.
In DataStudio, click the Start button ( ). In ScienceWorkshop, click the REC
button ( ). Pull and push the hook on the end of the sensor and watch the results on the Graph display.
Stop recording data.
Click Stop to end data recording.
Tare button
-
Physics Labs with Computers, Vol. 1 Student WorkbookTutorial Activities: Light Sensor 012-07000A
A - 26 1999 PASCO scientific
Light SensorThe Light Sensor measures relative lightintensity. The sensing element is a photodiodethat produces a voltage proportional to thelight intensity across a wide spectrum rangingfrom 350 nanometers to 100 nanometers (nm).The sensor includes a cable for connecting tothe interface. The sensor has one built-incontrol.Gain Select Switch: Use the gain selectswitch to set the maximum input light levelsof the sensor. The three settings are asfollows.
Gain Select setting Maximum Input (lux)1 500
10 50
100 5Set up the sensor with the interface Plug one end of the DIN-to-DIN cable into the sensor and then connect the other end of the
cable into Analog Channel A on the interface. Note: You can connect the sensor directly into the interface if needed.Set up the sensor in the software
In DataStudio, double-click the name ofthe sensor in the Sensors list in theExperiment Setup window. Result: Thesensor icon appears below Channel A ofthe interface. The sensors parametersappear in the Data list.
In ScienceWorkshop, click-and-drag theanalog sensor plug icon to the ChannelA icon in the Experiment Setup window,select the name of the sensor from the listof sensors and click OK to return to theExperiment Setup window. Result: Thesensors icon appears below Channel A ofthe interface.
PASCOscientific
300Interface
ANALOG CHANNELS
ScienceWorkshop
Interface
500
scientific
PASCO
Science W orkshop DATA LOGGING INSTRUCTIONS
101
100
GAIN
LIGHT
SENSO
RCI-
6504A
Find the nameof the sensor.
-
Student Workbook Physics Labs with Computers, Vol. 1 012-07000A Tutorial Activities: Light Sensor
1999 PASCO scientific A - 27
Set up a display
In DataStudio, double-click the Graph icon in the Displays list. Result: The displayautomatically shows voltage versus time. To make the Graph show light intensity insteadof voltage, click-and-drag Light Intensity, ChA from the Data list to the vertical axis ofthe Graph display.
In ScienceWorkshop, click-and-drag the Graph display icon to the Light Sensor icon inthe Experiment Setup window. Result: The Graph display shows Intensity (% max)versus Time (s).
Start recording data
Set the GAIN switch on the top of the Light Sensor to 1.
In DataStudio, click the Start button ( ). In ScienceWorkshop, click the REC
button ( ). Move your hand over the Light Sensor, point the sensor at different light sources, and
watch the results on the Graph display.Stop recording data. Click Stop to end data recording.
Drag Light Intensity,Ch A to the Y-axis.
-
Physics Labs with Computers, Vol. 1 Student WorkbookTutorial Activities: Magnetic Field Sensor 012-07000A
A - 28 1999 PASCO scientific
Magnetic Field SensorThe Magnetic Field Sensor measures magnetic field strength. The sensor has two Hall Effecttransducers arranged at right angles to one another in the tip of the probe. One Hall Effect deviceis sensitive to magnetic field lines that are parallel to the probe (axial field lines). The other issensitive to magnetic field lines that are perpendicular to the probe (radial field lines).The sensor includes a cable forconnecting to the interface.The sensor has three built-in controls.Radial/Axial Select switch: Usethis switch to select whether thesensor will measure the field linesthat are perpendicular (radial) or thatare parallel (axial) to the probe.Tare Button: Use this button tozero the sensor.(Note: Use the Zero Gauss Chamber an optional extra when you zerothe sensor before measuring veryweak magnetic fields.)Range Select switch: Use this switch to select one of the three input ranges for the sensor. Theranges are as follows:
Gain Range Resolution Accuracy
1X 1000 gauss 0.5 gauss 100 gauss
10X 100 gauss 0.05 gauss 10 gauss
100X 10 gauss 0.005 gauss 1 gaussFor this activity you will need a bar magnet.Set up the sensor with the interface Plug one end of the DIN-to-DIN cable into the sensor and then connect the other end of the
cable into Analog Channel A on the interface. Note: You can connect the sensor directly into the interface if needed.Set up the sensor in the software
In DataStudio, double-click the name ofthe sensor in the Sensors list in theExperiment Setup window. Result: Thesensor icon appears below Channel A ofthe interface. The sensors parametersappear in the Data list.
Find the nameof the sensor.
PASCOscientific
300Interface
ANALOG CHANNELS
ScienceWorkshop
Interface
500
scientific
PASCO
Science W orkshop DATA LOGGING INSTRUCTIONS
MAGNET
IC FIELD
SENSOR
CI-6520
A
TARE
RANGE SEL
ECT
RADIAL
/AXI
AL
10X 100X
1X
-
Student Workbook Physics Labs with Computers, Vol. 1 012-07000A Tutorial Activities: Magnetic Field Sensor
1999 PASCO scientific A - 29
In ScienceWorkshop, click-and-drag theanalog sensor plug icon to the Channel Aicon in the Experiment Setup window, selectthe name of the sensor from the list ofsensors and click OK to return to theExperiment Setup window. Result: Thesensors icon appears below Channel A ofthe interface.
Set up a display
In DataStudio, double-click the Digits icon in the Displays list.
In ScienceWorkshop, click-and-drag the Digits display icon to the sensors icon in theExperiment Setup window.
Result: The display automatically shows magnetic field strength in gauss.Start recording data
Zero the sensor. Move the sensor away from any magnet or magnetic field source and pushthe TARE button on the top of the sensor.
Set the RANGE SELECT switch to 1X.
Set the RADIAL/AXIAL switch to AXIAL.
In DataStudio, click the Start button ( ). In ScienceWorkshop, click the REC
button ( ). Point the sensors probe toward one
end of the bar magnet. Move thesensor towards and away from themagnet. Measure the magnetic field atdifferent positions around the magnet.Watch the results on the Digits display.
Switch the RADIAL/AXIAL switchto RADIAL and move the sensor todifferent positions around the magnet.
Stop recording data
Click Stop to end data recording.
-
Physics Labs with Computers, Vol. 1 Student WorkbookTutorial Activities: Motion Sensor 012-07000A
A - 30 1999 PASCO scientific
Motion Sensor II
The Motion Sensor II is a sonar ranging device. It sends out ultrasonic pulses and detects echoesof these pulses that are reflected from an object. The sensor includes a cable for connecting to theinterface. One end of the cableconnects to the sensor. The other endhas two stereo phone plugs thatconnect to the interface. The yellowplug carries the transmit pulsesignal from the interface. The otherplug returns the echo to the interface.The sensor can measure objects asclose as 15 cm (0.15 m) or as far as 8m. You can use the software to setthe number of pulses (the trigger rate) from as few as five per second to as many as 120 persecond.The sensor has one built-in control.Narrow/Standard (Std.) Switch: Set the switch to Narrow for measuring highly reflectivetargets (such as a PASCO cart) at distances of 2 m or less. Set the switch to Std for measuringtargets that are poor reflectors or for distances longer than 2 m.Note: On the Standard setting, you may need to tilt the sensor up by five or ten degrees to avoidreflections from the front of the sensor housing or from a surface underneath the sensor.
For this activity you will need a meter stick and a highly reflective target, such as a book.Set up the sensor
Plug the modular connector on one end of the interface cable into the side of the MotionSensor. Connect the yellow phone plug into Digital Channel 1 on the interface. Connectthe other phone plug into Digital Channel 2.
Place the sensor exactly one meter away from a target. Arrange the sensor and target so thepulses from the sensor can reflect from the target and be detected by the sensor.
PASCOscientific
300Interface
ANALOG CHANNELS
ScienceWorkshop
Interface
500
scientific
PASCO
Science W orkshop DATA LOGGING INSTRUCTIONS
1 meter
-
Student Workbook Physics Labs with Computers, Vol. 1012-07000A Tutorial Activities: Motion Sensor
1999 PASCO scientific A - 31
Set up the sensor in the software
In DataStudio, double-click the name of the sensor in the Sensors list in the ExperimentSetup window. Result: The sensor icon appears below the digital channels of the interface.The sensors parameters (e.g., Position, etc.) appear in the Data list.
In ScienceWorkshop, click-and-drag the digital sensor plug icon to the Channel 1 icon inthe Experiment Setup window, select the name of the sensor from the list of sensors andclick OK to return to the Experiment Setup window. Result: The sensors calibrationwindow opens and the sensor begins to click a few times per second.
Calibrate the sensor
The general method for calibrating the motion sensor is as follows:1. In the DataStudio Experiment Setup window, double-click the sensors icon. Result: The
Sensor Properties window opens.
2. Click the Motion Sensor tab. Result: The calibration window opens and the sensorbegins to click a few times per second.
Find the nameof the sensor.
-
Physics Labs with Computers, Vol. 1 Student WorkbookTutorial Activities: Motion Sensor 012-07000A
A - 32 1999 PASCO scientific
3. Calibrate the software. First, make sure that the sensor is one meter from the target. Second, click the Calibrate button in the Motion Sensor window. Result: The software
calculates the speed of sound based on the calibration distance (one meter) and the roundtrip time of the pulse and echo
4. Click OK to return to the Experiment Setup window.Set up a display
In DataStudio, double-click the Graph icon from the Displays list. Result: The Graphdisplay shows position versus time.
In ScienceWorkshop, click-and-drag the Graph display icon to the sensors icon in theExperiment Setup window. Select Position, x (m) from the list of and click Display.Result: The Graph display shows position versus time.
Start recording data
In DataStudio, click the Start button ( ). In ScienceWorkshop, click the REC
button ( ). Move a target (such as a book) back-and-forth in front of the sensor. Watch the results on
the Graph display.
Stop recording data
Click Stop to end data recording.
-
Student Workbook Physics Labs with Computers, Vol. 1012-07000A Tutorial Activities: Photogate/Pulley System
1999 PASCO scientific A - 33
Photogate/Pulley System
The Photogate/Pulley System includes the Photogate Head, a cable for connecting to an interfaceor a timer, a Pulley Mounting Rod, anattachment screw, and a Super Pulley. ThePhotogate Head emits an infrared beam fromone side of its U shape to the other.Timing begins when an object interrupts theinfrared beam. A light-emitting diode (LED)on the top of the Photogate Head showswhen an object blocks the beam. You canuse the software to record the time that thebeam is blocked or the time from when thebeam is first blocked until it is blocked again or a variety of other combinations.You can attach the Super Pulley to the tab on the side of the Photogate Head using theattachment screw or the Pulley Mounting Rod. The Photogate Head itself can be held in placeseveral different ways. It has a 1/4-20 threaded hole on one side and a rod clamp on the otherside.For this activity you need a card to block the Photogates infrared beam.Set up the sensor
Plug the modular connector on one end of the cable into thePhotogate Head and plug the other end of the cable into DigitalChannel 1 on the interface.
Watch the LED (light-emitting diode) on top of the Photogate Head as you pass a cardback-and-forth through the opening.
PASCOscientific
300Interface
ANALOG CHANNELS
ScienceWorkshop
Interface
500
scientific
PASCO
Science W orkshop DATA LOGGING INSTRUCTIONS
LED
-
Physics Labs with Computers, Vol. 1 Student WorkbookTutorial Activities: Photogate/Pulley System 012-07000A
A - 34 1999 PASCO scientific
Set up the sensor in the DataStudio software
In DataStudio, double-click the name of the sensor in the Sensors list in the ExperimentSetup window. Result: The sensor icon appears below Digital Channel 1 of the interface.The Timers button ( ) becomes active in the Experiment Setup windowtoolbar.
Click the Timers button in the setup window toolbar. Result: The Timer Setup windowopens. For this activity you will measure the amount of time that a card interrupts thePhotogates infrared beam, so enter Time in Gate as the Measurement Label.
The Timing Sequence for this activity is blocked-to- unblocked. Click the TimingSequence Choices menu button and select Blocked. Result: The Blocked Photogateicon appears in the Timing Sequence area.
Find the nameof the sensor.
-
Student Workbook Physics Labs with Computers, Vol. 1012-07000A Tutorial Activities: Photogate/Pulley System
1999 PASCO scientific A - 35
Click the Timing Sequence Choices menu button again and select Unblocked. Result:The Unblocked Photogate icon appears next to the Blocked Photogate icon in theTiming Sequence area. Click Done to return to the setup window.
Set up the sensor in the ScienceWorkshop software
In ScienceWorkshop, click-and-drag the digital sensor plug icon to the Channel 1 icon inthe Experiment Setup window, select Photogate & Solid Object from the list of sensorsand click OK. Result: The sensors parameter window opens and shows the default valuefor the Object Length as 10 cm (0.100 m). Click OK to return to the Experiment Setupwindow. Result: The sensors icon appears below Channel 1 of the interface.
Set up a display
In DataStudio, double click Digits icon from the Displays list. Result: The Digits displayautomatically shows Time in Gate. Repeat the process to create a Table display.
In ScienceWorkshop, click-and-drag the Digits display icon to the sensors icon in theExperiment Setup window. Select Time in Gate from the list and click Display. Repeatthe process to create a Table display.
Start recording data
In DataStudio, click the Start button ( ). In ScienceWorkshop, click the REC
button ( ). Block and then unblock the Photogates beam several times. Watch the results in the Digits
and Table displays. Find out how quickly you can move the card through the beam.Stop recording data
Click Stop to end data recording.
-
Physics Labs with Computers, Vol. 1 Student WorkbookTutorial Activities: Pressure Sensor 012-07000A
A - 36 1999 PASCO scientific
Pressure Sensor
The Pressure Sensor includes a cable, asyringe, tubing, and connectors for thetubing.The sensor can measure pressures as high as700 kilopascals, or about seven atmospheres.It is designed for non-corrosive gases. Donot put liquids into the sensor.For this activity you will need two drops ofglycerin, the syringe, a short piece of tubing,and a quick-release connector.Set up the sensor
Plug the DIN connector cable into the sensors DIN plug and then connect the cable intoAnalog Channel A on the interface.
Prepare the syringe. Cut a short piece of tubing(about 2 cm). Put a drop of glycerin on the barbend of a quick-release connector. Put the barbend of the connector into one end of the tubing.Put a drop of glycerin on the tip of the syringe.Put the tip of the syringe into the other end of the tubing. Pull out the piston so it is atabout the 10 cc mark.
Connect the syringe to the sensor. Line up the quick-release connector with the pressure port on the sensor.Push the connector onto the port and turn theconnector clockwise until it clicks.
Set up the sensor in the software
In DataStudio, double-click the name of the sensor in the Sensors list in the ExperimentSetup window.
The sensor icon will appear below Channel A of the interface. Result: The sensorsparameters (e.g., Pressure) appear in the Data list.
700
kPa
MAX
DRY
AIR
ONLY
PRESSU
RE POR
T MATIN
G
CONNEC
TOR:
PASCO
PART N
O. 640-0
21
PRESSU
RE
SENSOR
0-700 k
Pa
(ABSOLU
TE)
CI-6532
A
PASCOscientific
300Interface
ANALOG CHANNELS
ScienceWorkshop
Interface
500
scientific
PASCO
Science W orkshop DATA LOGGING INSTRUCTIONS
Find the nameof the sensor.
5 10
-
Student Workbook Physics Labs with Computers, Vol. 1012-07000A Tutorial Activities: Pressure Sensor
1999 PASCO scientific A - 37
In ScienceWorkshop, click-and-drag the analog sensor plug icon to the Channel A icon inthe Experiment Setup window, select the name of the sensor from the list of sensors andclick OK to return to the Experiment Setup window. Result: The sensors icon appearbelows Channel A of the interface.
Set up a Graph display of Pressure versus Time
In DataStudio, double click the Graph icon in the Displays list. Result: The displayautomatically shows pressure versus time.
In ScienceWorkshop, click-and-drag the Graph display icon to the sensors icon in theExperiment Setup window. Result: The display automatically shows pressure versus time.
Start recording data
In DataStudio, click the Start button ( ). In ScienceWorkshop, click the REC
button ( ). After a few seconds, push the piston in so it is at the 5 cc mark. Then pull the piston out so
it is at the 20 cc mark.
Note the change in pressure in the Graph display.Stop recording data
Click Stop to end data recording.
-
Physics Labs with Computers, Vol. 1 Student WorkbookTutorial Activities: Rotary Motion Sensor 012-07000A
A - 38 1999 PASCO scientific
Rotary Motion Sensor
The Rotary Motion Sensor measuresrotational and linear motion. An opticalencoder on the Rotary Motion Sensorsshaft produces up to 1440 pulses (orcounts) per rotation of the shaft. (Youcan use the software to set the number ofcounts per rotation at either 360 or 1440.)The optical encoder also produces a signalto tell which way the sensors shaft isrotating.The sensor has a detachable three-step pulley and comes with a rubber O ring that fits in thegroove of the largest step on the pulley. The sensor has an attached cable for connecting to theinterface and a rod clamp that can be attached to the sensor at three different places.Set up the sensor
Connect one of the phone plugs into Digital Channel 1 on the interface. Connect the otherphone plug into Digital Channel 2. (NOTE: The order of the plugs is not critical. Ifrotating the sensors shaft produces a negative displacement when you want a positivedisplacement, reverse the order of the plugs.)
Prepare the three-step pulley. Put the rubber O ring onto the largest step on the pulley.Set up the sensor in the software
In DataStudio, double-click the name of the sensor in the Sensors list in the ExperimentSetup window. Result: The sensor icon appears below Channels 1 and 2 of the interface.The sensors parameter (e.g., Angular Position) appears in the Data list.
Find the nameof the sensor.
PASCOscientific
300Interface
ANALOG CHANNELS
ScienceWorkshop
Interface
500
scientific
PASCO
Science W orkshop DATA LOGGING INSTRUCTIONS
-
Student Workbook Physics Labs with Computers, Vol. 1012-07000A Tutorial Activities: Rotary Motion Sensor
1999 PASCO scientific A - 39
In ScienceWorkshop, click-and-drag the digital sensor plug icon to the Channel 1 icon inthe Experiment Setup window, select the name of the sensor from the list of sensors andclick OK to return to the Experiment Setup window. Result: The sensor setup windowopens.
Click OK to return to the Experiment Setup window. Result: The sensors icon appearsbelow Channels 1 and 2 of the interface.
Set up a Graph display of Angular Position versus Time.
In DataStudio, double-click the Graph icon in the Displays list. Result: The Graphdisplay automatically shows Angular Position versus Time.
In ScienceWorkshop, click-and-drag the Graph displayicon to the sensors icon in the Experiment Setup window.Result: A list of calculations opens. Select AngularPosition from the list and then click Display. Result: TheGraph display shows Angular Position versus Time.
Start recording data
In DataStudio, click the Start button ( ). In
ScienceWorkshop, click the REC button ( ). Rotate the pulley back-and-forth several times (or roll the sensor
back-and-forth along a flat surface several times.) Watch theresults in the Graph.
Stop recording data
Click Stop to end data recording.
-
Physics Labs with Computers, Vol. 1 Student WorkbookTutorial Activities: Sound Sensor 012-07000A
A - 40 1999 PASCO scientific
Sound Sensor
The Sound Sensor measures relative soundintensity. The sensor includes a cable forconnecting to the interface.The sensor can detect sound levels rangingfrom 45 decibels (dB) to over 100 dB over afrequency range from 20 to 16,000 hertz (Hz).The sensor uses an electret condensermicrophone. You can use the software toamplify the signal from the sensor. Forexample, if you select a Sensitivity ofMedium (10x) in the Sensor Propertieswindow, the sensor detects sound levels that are barely audible to the human ear. (Note: Double-click the sensors icon in the Experiment Setup window to open the Sensor Properties window.)Set up the sensor
Plug the DIN connector cable into the sensors DIN plug and then connect the cable intoAnalog Channel A on the interface.
Note: You can connect the sensor directly into the interface if needed.Set up the sensor in the software
In DataStudio, double-click the name of the sensor in the Sensors list in the ExperimentSetup window. Result: The sensor icon appears below Channel A of the interface. Thesensors parameter (e.g., Voltage) appears in the Data list.
Double-click the sensors icon to open the Sensor Properties window. Select Medium(10x) from the Sensitivity menu. Click OK to return to the Experiment Setup window.
PASCOscientific
300Interface
ANALOG CHANNELS
ScienceWorkshop
Interface
500
scientific
PASCO
Science W orkshop DATA LOGGING INSTRUCTIONS
SOUND
SENSOR
CI-6506
B
-
Student Workbook Physics Labs with Computers, Vol. 1012-07000A Tutorial Activities: Sound Sensor
1999 PASCO scientific A - 41
In ScienceWorkshop, click-and-drag the analog sensor plug icon to the Channel A icon inthe Experiment Setup window, select the name of the sensor from the list of sensors andclick OK to return to the Experiment Setup window. Result: The sensors icon willappear below Channel A of the interface.
Double-click the sensors icon to open the Sensor Properties window. Select Med (10x)from the Sensitivity menu. Click OK to return to the Experiment Setup window.
Set up a Scope display
In DataStudio, double-click the Scope icon inthe Displays list. Result: The Scope displayautomatically opens showing Voltage, ChAversus time. Click the right arrow underms/div until the time per division is 1 ms/div(or one millisecond per division).
In ScienceWorkshop, click-and-drag theScope display icon to the sensors icon in theExperiment Setup window. Result: The Scopedisplay automatically opens showing Voltage,ChA as the top trace. Click the right-handbutton under ms/div until the time per divisionis 1 ms/div (or one millisecond per division).
Click the TRIG button to de-select it (that is, turn off Triggering).
Click the rightarrow.
Click the right-hand button.
Turn TRIG off.
-
Physics Labs with Computers, Vol. 1 Student WorkbookTutorial Activities: Sound Sensor 012-07000A
A - 42 1999 PASCO scientific
Start monitoring data
In DataStudio, select Monitor Data from the Experiment
menu. In ScienceWorkshop, click the MON button ( ). Hold the Sound Sensor near your lips and whistle into the end
of the sensor. Watch the results on the Scope display. Try whistling louder and then softer. Try whistling different
notes (high pitch and low pitch).Stop monitoring data
Click Stop to end data monitoring.
-
Student Workbook Physics Labs with Computers, Vol. 1012-07000A Tutorial Activities: Temperature Sensor
1999 PASCO scientific A - 43
Temperature Sensor
The Temperature Sensor has a temperaturesensitive integrated circuit in its tip thatproduces a voltage that is proportional totemperature. The sensor is covered withTeflon tubing that is very chemicalresistant. The sensor includes a removableTeflon sensor cover that is highly chemicalresistant.The sensors operating range is from 5 Cto 105 C. Do not use the sensor in a direct flame or on a hot plate.Set up the sensor
Plug the sensors DIN plug into Analog Channel A on the interface.Set up the sensor in the software
In DataStudio, double-click the name of the sensor in the Sensors list in the ExperimentSetup window. Result: The sensors icon appears below Channel A of the interface. Thesensors parameter (e.g., Temperature) appears in the Data list.
In ScienceWorkshop, click-and-drag the analog sensor plug icon to the Channel A icon inthe Experiment Setup window, select the name of the sensor from the list of sensors andclick OK to return to the Experiment Setup window. Result: The sensors icon appearsbelow Channel A of the interface.
Find the nameof the sensor.
PASCOscientific
300Interface
ANALOG CHANNELS
ScienceWorkshop
Interface
500
scientific
PASCO
Science W orkshop DATA LOGGING INSTRUCTIONS
-
Physics Labs with Computers, Vol. 1 Student WorkbookTutorial Activities: Temperature Sensor 012-07000A
A - 44 1999 PASCO scientific
Set up a Graph display of Temperature versus Time
In DataStudio, double-click the Graph icon in the Displays list. Result: The Graphdisplay automatically shows Temperature versus Time.
In ScienceWorkshop, click-and-drag the Graph display icon to the sensors icon in theExperiment Setup window. Result: The Graph display automatically shows Temperatureversus Time.
Start recording data
In DataStudio, click the Start button ( ). In ScienceWorkshop, click the REC
button ( ). Measure the temperature of your hand. Place the tip of the sensor in the palm of your hand
and rub the sensor against your skin for several seconds. Note the temperature in the Graphdisplay. Then move the tip of the sensor from the palm along one of your fingers to the endof the finger. Watch the change in temperature in the Graph display as you move thesensor.
Stop recording data
Click Stop to end data recording.Rescale the Graph display
In DataStudio, click the Scale-to-Fit button ( ) in the Graph display toolbar.
In ScienceWorkshop, click the Autoscale button ( ) in the Graph tool palette.
-
Student Workbook Physics Labs with Computers, Vol. 1012-07000A Tutorial Activities: Voltage Sensor
1999 PASCO scientific A - 45
Voltage Sensor
The Voltage Sensor measures voltages from 10 volts to +10volts. The probe ends are stackable banana plugs. The sensorcomes with two insulated alligator clips.For this activity you need a 1.5 volt battery.Set up the sensor with the interface
Connect the Voltage Sensors DIN plug into AnalogChannel A on the interface.
Set up the sensor in the software
In DataStudio, double-click the name ofthe sensor in the Sensors list in theExperiment Setup window. Result: Thesensor icon appears below Channel A ofthe interface. The sensors parametersappear in the Data list.
In ScienceWorkshop, click-and-drag theanalog sensor plug icon to the ChannelA icon in the Experiment Setup window, select the name of the sensor from the list ofsensors and click OK to return to theExperiment Setup window. Result: Thesensors icon appears below Channel A ofthe interface.
Set up a Meter display
In DataStudio, double-click the Metericon in the Display list. Result: TheMeter display shows Voltage, ChA andMeter 1 appears in the Display list.
Find the nameof the sensor.
PASCOscientific
300Interface
ANALOG CHANNELS
ScienceWorkshop
Interface
500
scientific
PASCO
Science W orkshop DATA LOGGING INSTRUCTIONS
-
Physics Labs with Computers, Vol. 1 Student WorkbookTutorial Activities: Voltage Sensor 012-07000A
A - 46 1999 PASCO scientific
In ScienceWorkshop, click and drag the Meter display icon to the Voltage Sensor icon inthe Experiment Setup window. The Meter display shows Voltage (V).
Start recording data
In DataStudio, click the Start button ( ). In ScienceWorkshop, click the REC
button ( ). Touch the red Voltage Sensor lead to one end of the battery and the black Voltage Sensor
lead to the other end. If the Meter display shows negative volts, reverse the Voltage Sensorleads on the battery.
Stop recording data
After about 90 seconds, stop recording data. Click Stop to end data recording.
Remember to Use the Online Help
In DataStudio, click Contents or Search in the Help menu to open the online help file. Youcan use the online help file to learn about any button, icon, menu, control, function or feature ofthe program.In ScienceWorkshop for Macintosh, click Show Balloons in the Help menu.
-
Name _____________________ Class ______________ Date _________
P01 1999 PASCO scientific p. 1
Activity P01: Position and Time Understanding Motion 1(Motion Sensor)
Concept DataStudio ScienceWorkshop (Mac) ScienceWorkshop (Win)Linear motion P01 Position and Time.ds P01 Understanding Motion 1 P01_MOT1.SWS
Equipment Needed Qty Equipment Needed QtyMotion Sensor (CI-6742) 1 Base and Support Rod (ME-9355) 1What Do You Think?What is the relationship between the motion of an object YOU and a graph of position andtime for the moving object?Take time to answer the What Do You Think? question(s) in the Lab Report section.BackgroundWhen describing the motion of an object, knowing where it is relative to a reference point, howfast and in what direction it is moving, and how it is accelerating (changing its rate of motion) isessential. A sonar ranging device such as the PASCO Motion Sensor uses pulses of ultrasoundthat reflect from an object to determine the position of the object. As the object moves, thechange in its position is measured many times each second. The change in position from momentto moment is expressed as a velocity (meters per second). The change in velocity from momentto moment is expressed as an acceleration (meters per second persecond). The position of an object at a particular time can be plotted on agraph. You can also graph the velocity and acceleration of the objectversus time. A graph is a mathematical picture of the motion of an object.For this reason, it is important to understand how to interpret a graph ofposition, velocity, or acceleration versus time. In this activity you willplot a graph of position in real-time, that is, as the motion is happening.
SAFETY REMINDER Follow all safety instructions. Keep the area clear where you will be walking.
For You To Do This activity is easier to do if you have a partner to run the computer while you move.
For this activity, you will be the object in motion. Use the Motion Sensor to measure yourposition as you move in a straight line at different speeds. Use DataStudio or ScienceWorkshopto plot your motion on a graph of position and time.The challenge in this activity is to move in such a way that a plot of your motion on the samegraph will match the line that is already there.
G raph Display
Time (s)
0 2.0 4.0 6.0 8.0
-1.0
01.0
2.0
3.0
4.0
5.0
Posit
ion
(m)
-
Physics Labs with Computers, Vol. 1 Student WorkbookP01: Position and Time 012-07000A
p. 2 1999 PASCO scientific P01
PART I: Computer Setup1. Connect the ScienceWorkshop interface to the
computer, turn on the interface, and turn on thecomputer.
2. Connect the stereo phone plugs of the MotionSensor to Digital Channels 1 and 2 on theinterface. Connect the yellow plug to DigitalChannel 1 and the other plug to Digital Channel2.
3. Open the file titled as shown:
DataStudio ScienceWorkshop (Mac) ScienceWorkshop (Win)P01 Position and Time.ds P01 Understanding Motion 1 P01_MOT1.SWS
The DataStudio file has a Workbook display. Read the instructions in the Workbook. The ScienceWorkshop document has a Graph display of Position versus Time. The Graph shows Position and Time values that were entered into the Graph. Data recording is set to stop automatically at 10 seconds. In the DataStudio file there is a
three-second countdown before data recording begins.PART II: Sensor Calibration and Equipment Setup You do not need to calibrate the Motion Sensor.1. Mount the Motion Sensor
on a support rod so that itis aimed at yourmidsection when you arestanding in front of thesensor. Make sure that youcan move at least 2 metersaway from the MotionSensor.
2. Position the computermonitor so you can see thescreen while you moveaway from the MotionSensor.
Base and support rod
MotionSensor
Table
Tointerface
Understanding Motion 1: Position and Time
You will be moving backwards for part of this activity. Clear the area behind you for atleast 2 meters (about 6 feet).
PASCOscientific
300Interface
ANALOG CHANNELS
ScienceWorkshop
Interface
500
scientific
PASCO
Science W orkshop DATA LOGGING INSTRUCTIONS
-
Name _____________________ Class ______________ Date _________
P01 1999 PASCO scientific p. 3
PART III: Data Recording1. Enlarge the Graph display until it fills the monitor screen.2. Study the plot of Position versus Time in order to determine the following: How close should you be to the Motion Sensor at the beginning? _______ (m) How far away should you move? _______ (m) How long should your motion last? _______ (s)
3. When you are ready, stand in front of the Motion Sensor. WARNING: You will be moving backward, so be certain that the area behind you is free
of obstacles.
4. When everything is ready, start recording data. In DataStudio, click Start. There is a three-second countdown before data recording
begins. The cursor on the vertical axis of the Graph will move up and down as you moveforward and backward relative to the sensor. Use the feedback from cursor to find yourbest starting position.
In ScienceWorkshop, click REC. Data recording will begin almost immediately. The Motion Sensor will make a faint clicking noise.5. Watch the plot of your motion on the Graph and try to move so the plot of your motion
matches the Position versus Time plot already there.If the Motion Sensor is having difficulty picking up the echo, use a notebook as a reflector. Holdthe notebook at the same height as the sensor.6. Repeat the data recording process a second and a third time. Try to improve the match
between the plot of your motion and the plot already on the Graph. The Graph can show more than one run of data at the same time.
-
Physics Labs with Computers, Vol. 1 Student WorkbookP01: Position and Time 012-07000A
p. 4 1999 PASCO scientific P01
Analyzing the Data1. Determine the slope of the best-fit line for the middle section of your best position versus
time plot. You may want to resize the graph to fit the data. The slope of this part of the position versus time plot is the velocity during the selected
region of motion.2. Determine how well your plot of motion fits the plot that was already in the Graph. (Hint:
In DataStudio, examine the Match Data calculation. In ScienceWorskhop, examine thetotal abs. diff. (total absolute difference) and the chi^2 (goodness of fit) terms from theStatistics area.)
-
Name _____________________ Class ______________ Date _________
P01 1999 PASCO scientific p. 5
Lab Report - Activity P01: Position & Time Understanding Motion 1What Do You Think?What is the relationship between the motion of an object YOU and a graph of position andtime for the moving object?
Questions1. In the Graph, what is the slope of the line of best fit for the middle section of your plot?
2. What is the description of your motion? (Example: Constant speed for 2 seconds followedby no motion for 3 seconds, etc.)
3. What would be the physical meaning of a steeper slope on the graph?
4. What would be different about the motion if the slope were negative?
-
Physics Labs with Computers, Vol. 1 Student WorkbookP01: Position and Time 012-07000A
p. 6 1999 PASCO scientific P01
-
Name _____________________ Class ______________ Date _________
P02 1999 PASCO scientific p. 7
P02: Velocity and Time Understanding Motion 2(Motion Sensor)
Concept DataStudio ScienceWorkshop (Mac) ScienceWorkshop (Win)Linear motion P02 Velocity and Time.ds P02 Understanding Motion 2 P02_MOT2.SWS
Equipment Needed Qty Equipment Needed QtyMotion Sensor (CI-6742) 1 Base and Support Rod (ME-9355) 1What Do You Think?What is the relationship between the motion of an object YOU and a graph of velocity andtime for the moving object?Take time to answer the What Do You Think? question(s) in the Lab Report section.BackgroundWhen describing the motion of an object, knowing where it is relative to a reference point, howfast and in what direction it is moving, and how it is accelerating (changing its rate of motion) isessential. A sonar ranging device such as the PASCO Motion Sensor uses pulses of ultrasoundthat reflect from an object to determine the position of the object. As the object moves, thechange in its position is measured many times each second. Thechange in position from moment to moment is expressed as avelocity (meters per second). The change in velocity from momentto moment is expressed as an acceleration (meters per second persecond). The position of an object at a particular time can beplotted on a graph. You can also graph the velocity andacceleration of the object versus time. A graph is a mathematicalpicture of the motion of an object. For this reason, it is important tounderstand how to interpret a graph of position, velocity, oracceleration versus time. In this activity you will plot a graph ofvelocity in real-time, that is, as the motion is happening.
SAFETY REMINDERS Follow all safety instructions. Keep the area clear where you will be walking.
For You To Do This activity is easier to do if you have a partner to run the computer while you move.
For this activity, you will be the object in motion. Use the Motion Sensor to measure yourposition as you move in a straight line at different speeds. Use DataStudio or ScienceWorkshopto plot your motion on a graph of position and time.The challenge in this activity is to move in such a way that a plot of your motion on the samegraph will match the line that is already there.
G raph Display
Time (s)
0 1.0 2.0 3.0 4.0 5.0 6.0
-2.0
-1.0
01.0
2.0
Velo
city
(m
/s)
-
Physics Labs with Computers, Vol. 1 Student WorkbookP02: Velocity and Time 012-07000A
p. 8 1999 PASCO scientific P02
PART I: Computer Setup1. Connect the ScienceWorkshop interface to the
computer, turn on the interface, and turn on thecomputer.
2. Connect the stereo phone plugs of the MotionSensor to Digital Channels 1 and 2 on theinterface. Connect the yellow plug to DigitalChannel 1 and the other plug to Digital Channel2.
3. Open the file titled as shown:
DataStudio ScienceWorkshop (Mac) ScienceWorkshop (Win)P02 Velocity and Time.ds P02 Understanding Motion 2 P01_MOT2.SWS
The DataStudio file has a Workbook display. Read the instructions in the Workbook. The ScienceWorkshop document has a Graph display of Velocity versus Time. The Graph shows Velocity and Time values that were entered into the Graph. Data recording is set to stop automatically at 10 seconds.PART II: Sensor Calibration and Equipment Setup You do not need to calibrate the motion sensor for this activity. Moving away fro