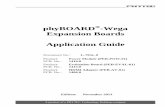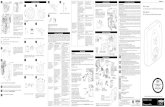phyBOARD -Mira i.MX 6 Application Guide · 2016-01-12 · A product of a PHYTEC Technology Holding...
Transcript of phyBOARD -Mira i.MX 6 Application Guide · 2016-01-12 · A product of a PHYTEC Technology Holding...

A product of a PHYTEC Technology Holding company
phyBOARD®-Mira i.MX 6
Application Guide
Document No.: L-806e_1
SBC Prod. No.: PB-01501-xxx
CB PCB No.: 1434.2 SOM PCB No.: 1429.2
Edition: August 2015

phyBOARD-Mira i.MX 6 [PB-01501-xxx]
© PHYTEC Messtechnik GmbH 2015 L-806e_1
Copyrighted products are not explicitly indicated in this manual. The absence of the trademark (™, or ®) and copyright (©) symbols does not imply that a product is not protected. Additionally, registered patents and trademarks are similarly not expressly indicated in this manual. The information in this document has been carefully checked and is considered to be entirely reliable. However, PHYTEC Messtechnik GmbH assumes no responsibility for any inaccuracies. PHYTEC Messtechnik GmbH neither gives any guarantee nor accepts any liability whatsoever for consequential damages resulting from the use of this manual or its associated product. PHYTEC Messtechnik GmbH reserves the right to alter the information contained herein without prior notification and accepts no responsibility for any damages that might result. Additionally, PHYTEC Messtechnik GmbH offers no guarantee nor accepts any liability for damages arising from the improper usage or improper installation of the hardware or software. PHYTEC Messtechnik GmbH further reserves the right to alter the layout and/or design of the hardware without prior notification and accepts no liability for doing so. © Copyright 2015 PHYTEC Messtechnik GmbH, D-55129 Mainz. Rights - including those of translation, reprint, broadcast, photomechanical or similar reproduction and storage or processing in computer systems, in whole or in part - are reserved. No reproduction may occur without the express written consent from PHYTEC Messtechnik GmbH. EUROPE NORTH AMERICA FRANCE
Address: PHYTEC Messtechnik GmbH Robert-Koch-Str. 39 D-55129 Mainz GERMANY
PHYTEC America LLC 203 Parfitt Way SW Bainbridge Island, WA 98110 USA
PHYTEC France 17, place Saint-Etienne F-72140 Sillé-le-Guillaume FRANCE
Sales: +49 6131 9221-32 [email protected]
+1 800 278-9913 [email protected]
+33 2 43 29 22 33 [email protected]
Technical Support:
+49 6131 9221-31 [email protected]
+1 206 780-9047 [email protected]
Fax: +49 6131 9221-33 +1 206 780-9135 +33 2 43 29 22 34
Web Site: http://www.phytec.de http://www.phytec.eu
http://www.phytec.com http://www.phytec.fr
INDIA CHINA
Address: PHYTEC Embedded Pvt. Ltd. #16/9C, 3rd Main, 3rd Floor, 8th Block,Opp. Police Station Koramangala, Bangalore-560095 INDIA
PHYTEC Information Technology (Shenzhen) Co. Ltd. Suite 2611, Floor 26, Anlian Plaza, 4018 Jin Tian Road Futian District, Shenzhen CHINA 518026
Sales: +91-80-4086 7046/48 [email protected]
+86-755-3395-5875 [email protected]
Technical Support:
+91-80-4086 7047 [email protected]
Fax: +86-755-3395-5999
Web Site: http://www.phytec.in http://www.phytec.cn
1st Edition August 2015

Contents
© PHYTEC Messtechnik GmbH 2015 L-806e_1 i
List of Figures ........................................................................................................... iv List of Tables ............................................................................................................. v Conventions, Abbreviations and Acronyms .................................................................... vi Preface .................................................................................................................... ix 1 Introduction ...................................................................................................... 1
1.1 Hardware Overview........................................................................................ 1 1.1.1 Features of the phyBOARD-Mira i.MX 6 ................................................... 1 1.1.2 Block Diagram................................................................................... 3 1.1.3 View of the phyBOARD-Mira i.MX 6......................................................... 4
1.2 Software Overview......................................................................................... 6 1.2.1 Ubuntu ............................................................................................ 6 1.2.2 Eclipse............................................................................................. 6 1.2.3 Qt Creator ........................................................................................ 6 1.2.4 Yocto Project .................................................................................... 6
2 Application Programming..................................................................................... 7 2.1 Installing our modified Ubuntu Live System ....................................................... 7 2.2 Working with Eclipse.....................................................................................10
2.2.1 Programming in the C/C++ Perspective..................................................10 2.2.1.1 Work with the Demo Project ...................................................10 2.2.1.2 Creating a New Project ..........................................................15 2.2.1.3 Modifying the Demo Application .............................................22 2.2.1.4 Starting a Program out of Eclipse on the Target..........................25
2.2.2 Debugging an Example Project ............................................................27 2.2.2.1 Starting the GDB Server on the Target ......................................28 2.2.2.2 Configuring and Starting the Debugger in Eclipse.......................28 2.2.2.3 Setting a Breakpoint ............................................................33 2.2.2.4 Stepping through and Watching Variable Contents .....................34 2.2.2.5 Stepping through and Changing Variable Contents .....................36 2.2.2.6 Using the Memory Monitor.....................................................37
2.3 Working with Qt Creator ................................................................................40 2.3.1 Stop the Running Qt Demo on the Target ...............................................40 2.3.2 Importing the Demo Application..........................................................40 2.3.3 Work with the Demo Application ..........................................................42 2.3.4 Compile and Run the Demo Application on the Target...............................45 2.3.5 Compile and Run the Demo Application on the Host.................................47 2.3.6 Debugging the Demo Application.........................................................48
2.3.6.1 Using QDebug for simple Debugging Messages...........................48 2.3.6.2 Using the integrated Qt Creator Debugger.................................50
3 Accessing the phyBOARD-Mira Features................................................................ 55 3.1 Overview of the phyBOARD-Mira Peripherals......................................................55
3.1.1 Connectors and Pin Header .................................................................55 3.1.2 LEDs...............................................................................................56 3.1.3 Switches .........................................................................................56 3.1.4 Jumpers..........................................................................................57

phyBOARD-Mira i.MX 6 [PB-01501-xxx]
ii © PHYTEC Messtechnik GmbH 2015 L-806e_1
3.2 Functional Components on the phyBOARD-Mira SBC........................................... 58 3.2.1 Power Supply .................................................................................. 58
3.2.1.1 Power Connectors (X2)......................................................... 58 3.2.1.1.1 PHOENIX 2-pole MINI COMBICON Base Strip (X2) ...........59 3.2.1.1.2 WAGO 6-pole Male Header (X2) ..................................59
3.2.1.2 Power LED D2 ..................................................................... 60 3.2.1.3 VBAT, RTC and X29............................................................... 60
3.2.2 UART Connectivity (X17 and X23) ........................................................ 61 3.2.2.1 Software Implementation ..................................................... 62
3.2.3 Ethernet Connectivity (X4)................................................................. 63 3.2.3.1 Software Implementation ..................................................... 63
3.2.4 USB Connectivity (X5 and X6) ............................................................. 64 3.2.4.1 Software Implementation ..................................................... 64
3.2.4.1.1 USB Host...............................................................64 3.2.4.1.2 USB OTG ................................................................65
3.2.5 CAN Connectivity (X3, JP2) ................................................................ 66 3.2.5.1 Software Implementation ..................................................... 67
3.2.6 Secure Digital Memory Card/MultiMedia Card (X22) ................................ 69 3.2.6.1 Software Implementation ..................................................... 69
3.2.7 PCIe Connectivity (X7) ...................................................................... 70 3.2.7.1 Software Implementation ..................................................... 70
3.2.8 Camera Connectivity (X10)................................................................. 71 3.2.8.1 Software Implementation ..................................................... 72
3.2.9 HDMI Connectivity (X28) ................................................................... 73 3.2.9.1 Software Implementation ..................................................... 73
3.2.10 LVDS Display Connectivity (X9) ........................................................... 74 3.2.10.1 Software Implementation ..................................................... 74
3.2.11 Backlight and Display Control Connector (X8) ....................................... 75 3.2.11.1 Software Implementation ..................................................... 75
3.2.12 Touch Screen Connectivity (X13, X21) .................................................. 76 3.2.12.1 Software Implementation ..................................................... 76
3.2.13 Multicolor (RGB) LED (D6) ................................................................. 77 3.2.13.1 Software Implementation ..................................................... 77
3.2.14 Boot Mode (S2) ............................................................................... 78 3.2.15 System Reset Button (S1) .................................................................. 78 3.2.16 Audio/Video connectors (X13 and X14) ................................................ 79 3.2.17 Expansion connector (X17) ................................................................ 79 3.2.18 Addressing the RTC........................................................................... 79 3.2.19 CPU Core Frequency Scaling ............................................................... 80 3.2.20 Using the Pre-installed Qt Demo Applications ........................................ 82
4 System Level Customizing .................................................................................. 83 4.1 About this Section....................................................................................... 83 4.2 Software Overview....................................................................................... 83 4.3 Getting Started with the BSP ......................................................................... 83
4.3.1 Working with Yocto........................................................................... 83 4.3.2 Writing the Root Filesystem into the Target’s Flash ................................. 87

Contents
© PHYTEC Messtechnik GmbH 2015 L-806e_1 iii
4.4 Updating the software using an SD card............................................................89 4.4.1 Creating a bootable SD Card ................................................................89 4.4.2 Flashing the Bootloader.....................................................................90 4.4.3 Writing the Kernel / Root File System into Flash ......................................90
4.5 Setup your own Linux-Host-PC........................................................................91 4.5.1 Essential Settings .............................................................................91
4.5.1.1 Installation of Software Packages............................................91 4.5.1.2 Set the Git Configuration.......................................................92 4.5.1.3 Build the Board Support Package and Install the SDK ..................92 4.5.1.4 Set up Eclipse and Integrate Plug-ins.......................................94 4.5.1.5 Install and Setup Qt Creator....................................................96 4.5.1.6 Setting up a TFTP server ......................................................102
4.5.2 Optional Settings............................................................................103 4.6 System Level Hardware Information ..............................................................104
4.6.1 Soldering Jumpers .......................................................................... 104 4.6.2 USB Connectivity ............................................................................105
4.6.2.1 Rerouting the USB Interfaces to other Connectors (J5, J6, J9 and J10)................................................................................105
4.6.2.2 Configuring the OTG Operating Mode (R10) .............................105 4.6.3 CAN Connectivity ............................................................................105
4.6.3.1 Rerouting the CAN Interface(R110 and R111) ..........................105 4.6.3.2 Second CAN Interface at X17 ................................................106
4.6.4 I2C Connectivity.............................................................................. 107 4.6.4.1 Software Implementation ....................................................108
4.6.5 LVDS connector (X9)........................................................................109 4.6.6 Mini PCI Express Connector (X7) ........................................................111 4.6.7 Audio/Video connectors (X13 and X14) ...............................................113
4.6.7.1 Software Implementation ....................................................116 4.6.7.1.1 Framebuffer......................................................... 116 4.6.7.1.2 Touch ................................................................. 116
4.6.8 Expansion Connector (X17)...............................................................117 4.6.8.1 Software Implementation ....................................................119
4.6.8.1.1 UART Connectivity................................................. 119 4.6.8.1.2 SPI Connectivity ................................................... 120 4.6.8.1.3 I2C Connectivity .................................................... 120 4.6.8.1.4 User programmable GPIOs ...................................... 120
5 Revision History ............................................................................................. 122 Index.................................................................................................................... 123

phyBOARD-Mira i.MX 6 [PB-01501-xxx]
iv © PHYTEC Messtechnik GmbH 2015 L-806e_1
List of Figures Figure 1: Block Diagram of the phyBOARD-Mira i.MX 6....................................................... 3
Figure 2: View of the phyBOARD-Mira i.MX 6 (top) .......................................................... 4
Figure 3: View of the phyBOARD-Mira i.MX 6 (bottom) ..................................................... 5
Figure 4: Power Supply Connectors(X2), Backup Voltage Connector (X29) ......................... 58
Figure 5: RS-232 or RS-485 Interface Connector X23..................................................... 61
Figure 6: RS-232 / RS-485 Connector Signal Mapping ................................................... 62
Figure 7: Ethernet Interface at Connectors X4.............................................................. 63
Figure 8: Components supporting the USB Interfaces.................................................... 64
Figure 9: Components supporting the CAN Interface ..................................................... 66
Figure 10: CAN Connector Signal Mapping .................................................................... 67
Figure 11: SD/MM Card Interface at Connector X22(back side) .......................................... 69
Figure 12: PCIe Interface at Connector X7..................................................................... 70
Figure 13: phyCAM-S+ Camera Interface on the phyBOARD-Mira........................................ 71
Figure 14: Camera Interface (phyCAM-S+) at Connector X10............................................. 71
Figure 15: HDMI Interface Connector X28 ..................................................................... 73
Figure 16: LVDS Display Connector X9 .......................................................................... 74
Figure 17: Backlight and Display Control Connector X8.................................................... 75
Figure 18: Touch Screen Connectors X21 ...................................................................... 76
Figure 19: Boot Switch (S2)....................................................................................... 78
Figure 20: System Reset Button S1.............................................................................. 78
Figure 21: Audio/Video Connectors (X13and X14) .........................................................113
Figure 22: Expansion Connector (X17) ........................................................................117

Contents
© PHYTEC Messtechnik GmbH 2015 L-806e_1 v
List of Tables Table 1: Abbreviations and Acronyms used in this Manual..............................................vii
Table 2: phyBOARD-Mira Connectors and Pin Headers ...................................................55
Table 3: phyBOARD-Mira LEDs Descriptions.................................................................56
Table 4: phyBOARD-Mira Switches Description.............................................................56
Table 5: phyBOARD-Mira Jumper Description ..............................................................57
Table 6: Pin Assignment of the 2-pole PHOENIX MINI COMBICON Base Strip at X2 ...............59
Table 7: Pin Assignment of the 6-pole WAGO Connector at X2 .........................................59
Table 8: Pinout of the 2-pole pin header X29...............................................................60
Table 9: Pin Assignment of RS-232 /RS-485 Interface Connector X23...............................61
Table 10: Pin Assignment of CAN Connector X3..............................................................66
Table 11: PHYTEC Camera Connector X10......................................................................72
Table 12: Display Power Connector X8 Signal Description ................................................75
Table 13: Touch Screen Connectivity X13, X21...............................................................76
Table 14: Multicolor LED Configuration........................................................................77
Table 15: Boot Switch Configuration (S2).....................................................................78
Table 16: Soldering Jumpers on the phyBOARD-Mira ....................................................104
Table 17: USB1 (USB OTG) Routing Configuration ........................................................ 105
Table 18: USB2 (USB host) Routing Configuration .......................................................105
Table 19: Configurations for CAN interface ................................................................. 105
Table 20: I2C1 Connectivity.....................................................................................107
Table 21: I2C Addresses in Use ................................................................................. 107
Table 22: Pin Assignment LVDS Display Connector X9 ................................................... 109
Table 23: Configuration for LVDS Display Connector X9 .................................................110
Table 24: Mini PCI Express Connector X7 .................................................................... 111
Table 25: PHYTEC A/V connector X14 ......................................................................... 114
Table 26: PHYTEC A/V connector X13 ......................................................................... 115
Table 27: A/V Jumper Configuration J1 .....................................................................116
Table 28: PHYTEC Expansion Connector X17 ................................................................117

phyBOARD-Mira i.MX 6 [PB-01501-xxx]
vi © PHYTEC Messtechnik GmbH 2015 L-806e_1
Conventions, Abbreviations and Acronyms
This hardware manual describes the PB-01501-XXX Single Board Computer (SBC) in the following referred to as phyBOARD-Mira i.MX 6. The manual specifies the phyBOARD-Mira i.MX 6's design and function. Precise specifications for the Freescale Semiconductor i.MX 6 microcontrollers can be found in the Freescale Semiconductor’s i.MX 6 Data Sheet and Technical Reference Manual. Conventions The conventions used in this manual are as follows: Signals that are preceded by an "n", "/", or “#”character (e.g.: nRD, /RD, or #RD), or
that have a dash on top of the signal name (e.g.: RD) are designated as active low signals. That is, their active state is when they are driven low, or are driving low.
A "0" indicates a logic zero or low-level signal, while a "1" represents a logic one or high-level signal.
The hex-numbers given for addresses of I2C devices always represent the 7 MSB of the address byte. The correct value of the LSB which depends on the desired command (read (1), or write (0)) must be added to get the complete address byte. E.g. given address in this manual 0x41 => complete address byte = 0x83 to read from the device and 0x82 to write to the device.
Tables which describe jumper settings show the default position in bold, blue text. Text in blue italic indicates a hyperlink within, or external to the document. Click these
links to quickly jump to the applicable URL, part, chapter, table, or figure. Text in bold italic indicates an interaction by the user, which is defined on the screen. Text in Consolas indicates an input by the user, without a premade text or button to
click on. Text in italic indicates proper names of development tools and corresponding controls
(windows, tabs, commands etc.) used within the development tool, no interaction takes place.
White Text on black background shows the result of any user interaction (command, program execution, etc.)
Abbreviations and Acronyms Many acronyms and abbreviations are used throughout this manual. Use the table below to navigate unfamiliar terms used in this document.

Conventions, Abbreviations and Acronyms
© PHYTEC Messtechnik GmbH 2015 L-806e_1 vii
Abbreviation Definition A/V Audio/Video BSP Board Support Package (Software delivered with the Development Kit
including an operating system (Windows, or Linux) pre-installed on the module and Development Tools)
CB Carrier Board, used in reference to the phyBOARD-Mira Development Kit Carrier Board
DFF D flip-flop DSC Direct Solder Connect EMB External memory bus EMI Electromagnetic Interference GPI General purpose input GPIO General purpose input and output GPO General purpose output IRAM Internal RAM, the internal static RAM on the Freescale Semiconductor
i.MX 6 microcontroller J Solder jumper, these types of jumpers require solder equipment to
remove and place JP Solderless jumper, these types of jumpers can be removed and placed
by hand with no special tools NC Not Connected NM Not Mounted NS Not Specified PCB Printed circuit board PDI PHYTEC Display Interface, defined to connect PHYTEC display adapter
boards, or custom adapters PEB PHYTEC Expansion Board PMIC Power management IC PoE Power over Ethernet PoP Package on Package POR Power-on reset RTC Real-time clock SBC Single Board Computer, used in reference to the PBA-C(D)-06
/phyBOARD-Mira i.MX 6 SMT Surface mount technology SOM System on Module, used in reference to the PCM-058 /phyCORE-i.MX 6
module Sx User button Sx (e.g. S1, S2) used in reference to the available user
buttons, or DIP switches on the CB Sx_y Switch y of DIP switch Sx, used in reference to the DIP switch on the
carrier board VSTBY SOM standby voltage input
Table 1: Abbreviations and Acronyms used in this Manual

phyBOARD-Mira i.MX 6 [PB-01501-xxx]
viii © PHYTEC Messtechnik GmbH 2015 L-806e_1
At this icon you might leave the path of this Application Guide.
This is a warning. It helps you to avoid annoying problems.
You can find useful supplementary information about the topic.
At the beginning of each chapter you can find information about the time required to read the following chapter.
You have successfully completed an important part of this ApplicationGuide.
You can find information to solve problems.
Note: The BSP delivered with the phyBOARD-Mira i.MX 6 usually includes drivers and/or software for controlling all components such as interfaces, memory, etc. Therefore programming close to hardware at register level is not necessary in most cases. For this reason, this manual contains no detailed description of the controller's registers. Please refer to the i.MX 6 Technical Reference Manual, if such information is needed to connect customer designed applications. The BSP is configured according to the hardware configuration including the expansion board delivered with the kit. Thus some functions of the phyBOARD-Mira i.MX 6 might not be available if the corresponding pins and drivers are needed to support an expansion board. If the expansion board is removed, or exchanged the BSP must be exchanged, too. From BSP version i.MX6-PD14.2-rc1 on it is possible to configure the BSP in regard to the hardware configuration. This allows to easily adapt the BSP if an expansion board is attached, removed, or exchanged.

Preface
© PHYTEC Messtechnik GmbH 2015 L-806e_1 ix
Preface
As a member of PHYTEC's new phyBOARD® product family the phyBOARD-Mira i.MX 6 is one of a series of PHYTEC System on Modules (SBCs) that offer off-the-shelf solutions for a huge variety of industrial applications. The new phyBOARD® product family consists of a series of extremely compact embedded control engines featuring various processing performance classes. All phyBOARDs are rated for industry, cost optimized and offer long-term availability. The phyBOARD-Mira i.MX 6 is one of currently six industrial-grade carrier boards which are suitable for series production and that have been realized in accordance with PHYTEC's new SBCplus concept. It is an excellent example of this concept. SBCplus Concept The SBCplus concept was developed to meet fine differences in customer requirements with little development effort and thus to greatly reduce the time-to-market. Core of the SBCplus concept is the SBC design library (a kind of construction set) that consists of a great number of function blocks (so-called "building blocks") which are refined constantly. The recombination of these function blocks allows to develop a customer specific SBC within a short time. Thus, PHYTEC is able to deliver production-ready custom Single Board Computers within a few weeks at very low costs. The already developed SBCs, such as the phyBOARD-Mira, each represent an intersection of different customer wishes. Because of that all necessary interfaces are already available on the standard versions, thus, allowing to integrate them in a large number of applications without modification. For any necessary detail adjustment extension connectors are available to enable adding of a wide variety of functions. Cost-optimized with Direct Solder Connect (DSC) Technology At the heart of the phyBOARD-Mira is the phyCORE-i.MX 6 System on Module (SOM). As with other SBCs of the phyBOARD® family the SOM can be directly soldered onto the carrier board PCB for routing of signals from the SOM to applicable I/O interfaces. This optional “Direct Solder Connect” (DSC) of the SOM eliminates costly PCB to PCB connectors, thereby further reducing overall system costs, and making the phyBOARDs ideally suited for deployment into a wide range of cost-optimized and robust industrial applications. Customized Expandability from PHYTEC Common interface signals route to standard connector interfaces on the carrier board such as Ethernet, CAN, RS-232, and audio. Due to the easily modifiable phyBOARD design approach (see "SBCplus concept"), these plug-and-play interfaces can be readily adapted in customer-specific variants according to end system requirements.

phyBOARD-Mira i.MX 6 [PB-01501-xxx]
x © PHYTEC Messtechnik GmbH 2015 L-806e_1
Some signals from the processor populating the SOM also extend to the expansion, and A/V connectors of the phyBOARD-Mira. This provides for customized expandability according to end user requirements. Thus expandability is made easy by available plug-and-play expansion modules from PHYTEC.
• HDMI and LVDS/Parallel Displays • Power Supply, with broad voltage range • Industrial I/O (including WLAN) • Home-Control Board (WiFi, KNX/EIB, I/O) • M2M Board (GPS, GSM, I/O's) • Debug Adapter The default orientation of the expansion bus connectors is parallel and on the top side of the carrier board PCB. However, in custom configurations the connectors can be mounted on the PCB's underside. Connectors in perpendicular orientation can also populate the top or underside of the PCB. This enables maximum flexibility for orientation of expansion modules on the phyBOARD-Mira, as well as integration of the system into a variety of end application physical envelopes and form factors. Easy Integration of Display und Touch The phyBOARD and its expansion modules enable easy connection of parallel or LVDS based displays, as well as resistive or capacitive touch screens. OEM Implementation Implementation of an OEM-able SBC subassembly as the "core" of your embedded design allows you to focus on hardware peripherals and firmware without expending resources to "re-invent" microcontroller circuitry. Furthermore, much of the value of the phyBOARD® SBC lies in its layout and test. Software Support Production-ready Board Support Packages (BSPs) and Design Services for our hardware will further reduce your development time and risk and allow you to focus on your product expertise.

Preface
© PHYTEC Messtechnik GmbH 2015 L-806e_1 xi
Ordering Information
Ordering numbers: phyBOARD-Mira i.MX 6 Development Kit: KPB-01501-xxx phyBOARD-Mira i.MX 6 SBC: PB-01501-xxx
Product Specific Information and Technical Support
In order to receive product specific information on changes and updates in the best way also in the future, we recommend to register at
http://www.phytec.de/de/support/registrierung.html or http://www.phytec.eu/europe/support/registration.html For technical support and additional information concerning your product, please visit the support section of our web site which provides product specific information, such as errata sheets, application notes, FAQs, etc. http://www.phytec.de/de/support/faq/faq-phyBOARD-Mira-i.MX6.html or http://www.phytec.eu/europe/support/faq/faq-phyBOARD-Mira-i.MX6.html
Other Products and Development Support
Aside of the new phyBOARD® familiy, PHYTEC supports a variety of 8-/16- and 32-bit controllers in two ways:
(1) as the basis for Rapid Development Kits which serve as a reference and evaluation platform
(2) as insert-ready, fully functional OEM modules, which can be embedded directly into the user’s peripheral hardware design.
Take advantage of PHYTEC products to shorten time-to-market, reduce development costs, and avoid substantial design issues and risks. With this new innovative full system solution you will be able to bring your new ideas to market in the most timely and cost-efficient manner. For more information go to: http://www.phytec.de/de/leistungen/entwicklungsunterstuetzung.html or www.phytec.eu/europe/oem-integration/evaluation-start-up.html

phyBOARD-Mira i.MX 6 [PB-01501-xxx]
xii © PHYTEC Messtechnik GmbH 2015 L-806e_1
Declaration of Electro Magnetic Conformity of the PHYTEC phyBOARD-Mira i.MX 6 PHYTEC Single Board Computers (henceforth products) are designed for installation in electrical appliances, or as part of custom applications, or as dedicated Evaluation Boards (i.e.: for use as a test and prototype platform for hardware/software development) in laboratory environments.
Caution! PHYTEC products lacking protective enclosures are subject to damage by ESD and, hence, may only be unpacked, handled or operated in environments in which sufficient precautionary measures have been taken in respect to ESD-dangers. It is also necessary that only appropriately trained personnel (such as electricians, technicians and engineers) handle and/or operate these products. Moreover, PHYTEC products should not be operated without protection circuitry if connections to the product's pin header rows are longer than 3 m. PHYTEC products fulfill the norms of the European Union’s Directive for Electro Magnetic Conformity only in accordance to the descriptions and rules of usage indicated in this hardware manual (particularly in respect to the pin header row connectors, power connector and serial interface to a host-PC). Implementation of PHYTEC products into target devices, as well as user modifications and extensions of PHYTEC products, is subject to renewed establishment of conformity to, and certification of, Electro Magnetic Directives. Users should ensure conformance following any modifications to the products as well as implementation of the products into target systems.

Preface
© PHYTEC Messtechnik GmbH 2015 L-806e_1 xiii
Product Change Management and information in this manual on parts populated on the SOM / SBC
When buying a PHYTEC SOM / SBC, you will, in addition to our HW and SW offerings, receive a free obsolescence maintenance service for the HW we provide.
Our PCM (Product Change Management) Team of developers, is continuously processing, all incoming PCN's (Product Change Notifications) from vendors and distributors concerning parts which are being used in our products.
Possible impacts to the functionality of our products, due to changes of functionality or obsolesce of a certain part, are being evaluated in order to take the right masseurs in purchasing or within our HW/SW design.
Our general philosophy here is: We never discontinue a product as long as there is demand for it.
Therefore we have established a set of methods to fulfill our philosophy:
Avoiding strategies
• Avoid changes by evaluating long-livety of parts during design in phase. • Ensure availability of equivalent second source parts. • Stay in close contact with part vendors to be aware of roadmap strategies. Change management in case of functional changes
• Avoid impacts on product functionality by choosing equivalent replacement parts. • Avoid impacts on product functionality by compensating changes through HW redesign
or backward compatible SW maintenance. • Provide early change notifications concerning functional relevant changes of our
products. Change management in rare event of an obsolete and non replaceable part
• Ensure long term availability by stocking parts through last time buy management according to product forecasts.
• Offer long term frame contract to customers.
Therefore we refrain from providing detailed part specific information within this manual, which can be subject to continuous changes, due to part maintenance for our products.
In order to receive reliable, up to date and detailed information concerning parts used for our product, please contact our support team through the contact information given within this manual.

phyBOARD-Mira i.MX 6 [PB-01501-xxx]
xiv © PHYTEC Messtechnik GmbH 2015 L-806e_1

Introduction
© PHYTEC Messtechnik GmbH 2015 L-806e_1 1
1 Introduction
1.1 Hardware Overview
The phyBOARD-Mira for phyCORE-i.MX 6 is a low-cost, feature-rich software development platform supporting the Freescale Semiconductor i.MX 6 microcontroller. Moreover, due to the numerous standard interfaces the phyBOARD-Mira i.MX 6 can serve as bedrock for your application. At the core of the phyBOARD-Mira is the PCM-058/phyCORE-i.MX 6 System On Module (SOM), containing the processor, DRAM, NAND Flash, power regulation, supervision, transceivers, and other core functions required to support the i.MX 6 processor. Surrounding the SOM is the PBA-CD-06/phyBOARD-Mira carrier board, adding power input, buttons, connectors, signal breakout, and Ethernet connectivity amongst other peripherals. The PCM-058 System On Module connects to the phyBOARD-Mira carrier board by use of two high density connectors. The phyBOARD-Mira is also available with the phyCORE-i.MX 6 in a direct solder form factor (PCL-058), a connector-less, BGA style variant of the PCM-058/phyCORE-i.MX 6 SOM. The PCL-058 SOM is directly soldered down to the phyBOARD-Mira using PHYTEC's Direct Solder Connect technology. This solution offers an ultra-low cost Single Board Computer for the i.MX 6 processor, while maintaining most of the advantages of the SOM concept. Adding the phyCORE-i.MX 6 SOM into your own design is as simple as ordering the connectored version (PCM-058) and making use of our phyCORE Carrier Board reference schematics.
1.1.1 Features of the phyBOARD-Mira i.MX 6
The phyBOARD-Mira i.MX 6 supports the following features :
• Developed in accordance with PHYTEC's new SBCplus concept (Preface) • PHYTEC’s phyCORE-i.MX 6 SOM (optionally with Direct Solder Connect (DSC)) • Pico ITX standard dimensions (100 mm × 72 mm) • Boot from MMC or NAND Flash • Max. 1.2 GHz core clock frequency and up to four cores • Two different power supply options (5 V via 3.5 mm combicon or 12 V – 24 V through
external power module) • One RJ45 jacks for 10/100/1000 Mbps Ethernet • One USB host interface brought out to an upright USB Standard-A connector, or at the
Mini PCI express connector1 • One USB OTG interface available at an USB Micro-AB connector, or at the expansion
connector1
1 : Caution! There is no protective circuit for the USB interfaces brought out at the Mini PCI Express connector and the
expansion connector.

phyBOARD-Mira i.MX 6 [PB-01501-xxx]
2 © PHYTEC Messtechnik GmbH 2015 L-806e_1
• One Secure Digital / Multi Media Memory Card interface brought out to a Micro-SD connector at the back side
• CAN interface at 2×5 pin header 2.54 mm • One HDMI interface brought out to a standard type A connector • One LVDS interface brought out to a 20 pin FFC connector at the backside, and separate
connector for backlight supply and control • One touch interface at 1x4 pin header 2.54 mm • One LVDS camera interfaces compatible to PHYTEC phyCAM-S+ camera standard with I2C
for camera control • One PCI interface brought out to a Mini PCI Express connector, SIM-card signals are also
available at the expansion connector • RS-232 or RS-485 transceiver supporting UART3 incl. handshake signals with data rates
of up to 1 Mbps (2×5 pin header 2.54 mm) • Reset-Button • One multicolor LED • Audio/Video (A/V) connectors • Expansion connector with different interfaces • RTC • Backup battery supply for RTC with external 2-pole pin-header or with Gold cap (lasts
approx. 11 ½ days)

Introduction
© PHYTEC Messtechnik GmbH 2015 L-806e_1 3
1.1.2 Block Diagram
Figure 1: Block Diagram of the phyBOARD-Mira i.MX 6

phyBOARD-Mira i.MX 6 [PB-01501-xxx]
4 © PHYTEC Messtechnik GmbH 2015 L-806e_1
1.1.3 View of the phyBOARD-Mira i.MX 6
Figure 2: View of the phyBOARD-Mira i.MX 6 (top)

Introduction
© PHYTEC Messtechnik GmbH 2015 L-806e_1 5
Figure 3: View of the phyBOARD-Mira i.MX 6 (bottom)

phyBOARD-Mira i.MX 6 [PB-01501-xxx]
6 © PHYTEC Messtechnik GmbH 2015 L-806e_1
1.2 Software Overview
1.2.1 Ubuntu
Ubuntu - which you is used as operating system for our Live System - is a free and open source operating system based on Debian Linux. Basically it is designed for desktop use. Web statistics suggest that Ubuntu is one of the most popular operating systems in the Linux desktop environment. The Ubuntu release which we deliver is 14.04.3 and was released on 06. August 2015. Ubuntu 14.04 code name "Trusty Tahr" is designated as a Long Term Support (LTS) release and the first stable release was on 17. April 2014. LTS means that it will be supported and updated for five years. Our Ubuntu version comes with Unity as desktop environment, dpkg as package management system, the update method is based on APT (Advanced Packaging Tool) and the user space uses GNU.
1.2.2 Eclipse
The Eclipse platform provides support for C/C++. Because the Eclipse platform is only a framework for developer tools, it does not support C/C++ directly, instead it uses external plug-ins. This Application Guide shows you how to make use of the CDT plug-in.
The CDT is an open source project (licensed under the Common Public License) implemented purely in Java as a set of plug-ins for the Eclipse SDK platform. These plug-ins add a C/C++ perspective to the Eclipse Workbench that can now support C/C++ development with a number of views and wizards, along with advanced editing and debugging support.
1.2.3 Qt Creator
Qt Creator is a cross-platform development environment for the Qt framework. Included are a code editor and a Qt Designer to build graphical user interfaces (GUI). It uses the GNU C/C++ compiler.
1.2.4 Yocto Project
The Yocto Project is an open source collaboration to create custom Linux-based systems for embedded products regardless of the hardware architecture. We use the Yocto Project to create the Board Support Package (BSP) for our hardware.

Getting Started
© PHYTEC Messtechnik GmbH 2015 L-806e_1 7
2 Application Programming
During this chapter you will learn how to build your own C/C++ applications for the target with the help of Eclipse. We assume that you have first completed our QuickStart Guide successfully.
As all changes on the example projects will be lost if you proceed using the live environment we recommend to now install our modified Ubuntu Live System. If you only want to make your own fast experience with our phyBOARD-Mira i.MX 6-Kit you can continue with section 2.2 “Working with Eclipse”.
To ensure successful introduction to the development with the phyBOARD-Mira i.MX 6 we strongly recommend continuing with the modified Ubuntu, either in a live environment, or completely installed on your PC as described in the next section. Nonetheless, if you want to use your already existing environment we explain how to modify your system to get the same experience as with our Live System in section 4.5.
2.1 Installing our modified Ubuntu Live System
As described above, this step is not needed to successfully finish this chapter but for more in-depth development it is better to install our Live System on your computer or into a virtual machine. If you have purchased our bootable USB flash drive plug it into your PC and restart the PC. Alternatively, you can download a virtual machine hard disk image as explained in the Quickstart Guide. In this case the installation is already done in the virtual machine and you can step to section 2.2.
We recommend to have at least 80 GB of free disk space available to install the customized Live System.
Boot the modified Ubuntu from the bootable USB flash drive.
Select Install Ubuntu in the first Welcome window.

phyBOARD-Mira i.MX 6 [PB-01501-xxx]
8 © PHYTEC Messtechnik GmbH 2015 L-806e_1
The Preparing to install Ubuntu… window appears. From Ubuntu it is advised that you select Download updates while installing and Install this third-party software now.

Getting Started
© PHYTEC Messtechnik GmbH 2015 L-806e_1 9
Click Continue.
The Installation type window appears. You now have different options how to install Ubuntu. Depending on your system you have a number of possibilities that are shown in the dialog. After you have chosen one click Continue.
The Install Ubuntu... window appears. After you have checked the settings you can click Install now.
While the installation is started Ubuntu asks for your location, keyboard layout and login and password details. Please insert this information and wait until the installation is finished.
Finally you must restart your system after the installation is finished.
After that the system boots up and you can log into Ubuntu. Please configure your network connection now and connect the phyBOARD-Mira-i.XM 6 to your host. How to do that is shown in our QuickStart Guide.

phyBOARD-Mira i.MX 6 [PB-01501-xxx]
10 © PHYTEC Messtechnik GmbH 2015 L-806e_1
2.2 Working with Eclipse
Now we start developing our own applications with the help of Eclipse.
2.2.1 Programming in the C/C++ Perspective
We are starting with the C/C++ workbench. Therefore you will import an existing Eclipse project into your workspace. The imported example project will be compiled with the cross compiler. After that, you will copy and execute the newly created program on the target.
2.2.1.1 Work with the Demo Project
Click the Eclipse icon to start the application. You can find this icon on your desktop.
Change the workspace directory to /opt/prj_workspace/Eclipse if necessary and confirm with OK.

Getting Started
© PHYTEC Messtechnik GmbH 2015 L-806e_1 11
Now you can see the Eclipse workbench.
First we will import an existing project.
Select File ► Import from the menu bar.
Select Existing Projects into Workspace and click Next.

phyBOARD-Mira i.MX 6 [PB-01501-xxx]
12 © PHYTEC Messtechnik GmbH 2015 L-806e_1
Select Browse.
Double-click the HelloWorld directory under /opt/prj_workspace/Eclipse/.
Click OK.

Getting Started
© PHYTEC Messtechnik GmbH 2015 L-806e_1 13
Select Finish to import the project.
Select Project ► Build Project from the menu bar. The HelloWorld program will be compiled and the HelloWorld executable is built for the target. Then the HelloWorld file is copied to the target using secure copy. After the file has been copied to the target, the program is executed on the target using SSH.

phyBOARD-Mira i.MX 6 [PB-01501-xxx]
14 © PHYTEC Messtechnik GmbH 2015 L-806e_1
You will see the following content in the Console window:
If you do not get this result verify that you have the target connected to your host, and that the network has been configured as explained in our QuickStart Guide.
You have successfully passed the first steps with the Eclipse IDE. You are now able to import existing projects into the Eclipse workspace. You can compile an existing project and execute the program on the target.

Getting Started
© PHYTEC Messtechnik GmbH 2015 L-806e_1 15
2.2.1.2 Creating a New Project
In this section you will learn how to create a new project with Eclipse and how to configure the project for use with the GNU C/C++ cross development toolchain. Open Eclipse if it is not already opened.
Select File ► New ► Project from the menu bar. A new dialog opens.
Select C Project and click Next.

phyBOARD-Mira i.MX 6 [PB-01501-xxx]
16 © PHYTEC Messtechnik GmbH 2015 L-806e_1
Enter the project name myHelloWorld and click Next.
Click Finish.

Getting Started
© PHYTEC Messtechnik GmbH 2015 L-806e_1 17
You will see the C/C++ IDE with the myHelloWorld project. If the HelloWorld Project is not expanded double-click the HelloWorld project which we
have worked with previously.
Right-click on HelloWorld.c in the HelloWorld project.
Select Copy.
Select the myHelloWorld project.
Right-click the myHelloWorld project.
Select Paste.
Double-click on HelloWorld.c in the myHelloWorld project. If Build Automatically from the Project menu is selected, the HelloWorld application will now be compiled and created with the standard GCC C/C++ compiler suitable for your host machine. You will find the executable file, which can only run on your host system, in the workspace/myHelloWorld/Debug directory. To compile your project for the phBOARD-Mira instead, you will have to use the GNU C/C++ cross compiler.
Right-click the myHelloWorld project and choose Properties. The Properties dialog appears.
Select C/C++ Build ► Settings.
Select GCC C Compiler.

phyBOARD-Mira i.MX 6 [PB-01501-xxx]
18 © PHYTEC Messtechnik GmbH 2015 L-806e_1
Enter ${CC} into the Command input field.
Select GCC C Linker.
Enter ${CC} into the Command input field and add ${LDFLAGS} in the Command line pattern after ${COMMAND}.

Getting Started
© PHYTEC Messtechnik GmbH 2015 L-806e_1 19
Select GCC Assembler.
Change the Command input field to ${AS} .
Click Apply.
Select the Build Steps tab.

phyBOARD-Mira i.MX 6 [PB-01501-xxx]
20 © PHYTEC Messtechnik GmbH 2015 L-806e_1
Enter the following command in the Post-build steps Command input field: scp ./myHelloWorld [email protected]:/home/root/. ,ssh [email protected] . /home/root/myHelloWorld
Be sure to enter the semicolon before the ssh command. Ensure that the file myHelloWorld on the target will have execution rights, because otherwise ssh will fail.
Click Apply.
Click OK.
Select Project ► Clean from the menu bar.

Getting Started
© PHYTEC Messtechnik GmbH 2015 L-806e_1 21
Confirm with OK. The project will be rebuilt. Select the Console tab.
If no errors occur while building the project, you will see the following output:
You have successfully created your first own project with the Eclipse IDE. You have configured the project to create an application for your target platform.

phyBOARD-Mira i.MX 6 [PB-01501-xxx]
22 © PHYTEC Messtechnik GmbH 2015 L-806e_1
2.2.1.3 Modifying the Demo Application
Now we will extend the myHelloWorld application. The extended myHelloWorld application will write an output to the first serial interface as well as to the standard output.
Open Eclipse if it is not opened yet.
Double-click HelloWorld.c in the myHelloWorld project.
First include the following two additional header files: #include <unistd.h> #include <fcntl.h>
Then add the function write_tty(), which writes n bytes to the first serial interface (which, on the phyBOARD-Mira i.MX 6, is connected to the system console /dev/console): void write_tty (char *buffer, int count) { int out, out = open ("/dev/console", O_RDWR), write(out, buffer, count), close(out), }
Enter the following two lines in the main() function to declare the buffer and call the write_tty() function: char buf [] = { "Welcome to the World of PHYTEC! (serial)\n" }, write_tty(buf, sizeof (buf) ‐ 1),
In the next screenshot you can see the complete program.

Getting Started
© PHYTEC Messtechnik GmbH 2015 L-806e_1 23
Save your program after changing the code.
The application will be compiled, built, copied to the target and executed. Click the Microcom icon on the desktop.

phyBOARD-Mira i.MX 6 [PB-01501-xxx]
24 © PHYTEC Messtechnik GmbH 2015 L-806e_1
If you are not logged in, enter root and press Enter.
Type ./myHelloWorld to start the application.
You will see the following output: .Welcome to the World of PHYTEC! (serial). .Welcome to the World of PHYTEC!.......... .
Close Microcom. When you start the application via an SSH session, you only see one output line. When you execute the program with Microcom, you see two output lines.
The first line is a direct output on the serial interface. You can not see this line in an SSH session, because you are connected over a TCP/IP connection to the target. With Microcom, however, you have direct access to the serial interface, so you can also see the line that is written to the serial console.
In this section you have changed an existing application. You also learned how to access the serial interface. First you called the function open() on the device /dev/console. The return value of this function was a file descriptor. With the file descriptor you called the function write() to send n bytes to the device /dev/console. After that, the file descriptor was closed with the function close(). This procedure is quite typical for Linux, because Linux treats everything as a file.

Getting Started
© PHYTEC Messtechnik GmbH 2015 L-806e_1 25
2.2.1.4 Starting a Program out of Eclipse on the Target
In the following you will find another method to start an application out of Eclipse. After compiling a project in Eclipse, the program is copied to the target and directly executed. A program can also be executed on the target without compiling a project. In the following section you will learn how to start a program on the target as an external tool.
Select Run ► External Tools ► External Tools Configurations from the menu bar.
Double-Click Program a new program configuration will be opened.

phyBOARD-Mira i.MX 6 [PB-01501-xxx]
26 © PHYTEC Messtechnik GmbH 2015 L-806e_1
In the Name input field, enter: myHelloWorld Target.
Enter /usr/bin/ssh in the Location input field.
Enter [email protected] ./myHelloWorld into the Arguments field.
Select Apply.

Getting Started
© PHYTEC Messtechnik GmbH 2015 L-806e_1 27
Select Run. Now the program is executed on the target and you will see the output .Welcome to the World of PHYTEC! (serial) in the Microcom window. If you want to execute the program the next time, you can use the Run External Programs button from the menu bar.
You have successfully created your own Eclipse project and you learned how to execute a program on the target.
2.2.2 Debugging an Example Project
In this chapter you will learn using the GNU debugger GDB on the host for remote debug-ging in conjunction with the GDB server on the target. GDB is the symbolic debugger of the GNU project and is arguably the most important debugging tool for any Linux system. First you will start the GDB server on the target. Then you will configure the Eclipse platform and start the GNU debugger out of Eclipse using the Debug view. The CDT extends the standard Eclipse Debug view with functions for debugging C/C++ code. The Debug view allows you to manage the debugging and running of a program in the workbench. Using the Debug view you will be able to set breakpoints/watchpoints in the code and trace variables and registers. The Debug view displays the stack frame for the threads of each target you are debugging. Each thread in your program appears as a node in the tree, and the Debug view displays the process for each target you are running. The GDB client is running on the host and is used to control the GDB server on the target, which in turn controls the application running on the target. GDB client and GDB server can communicate over a TCP/IP network connection as well as via a serial interface. In this Application Guide we will only describe debugging via TCP/IP.

phyBOARD-Mira i.MX 6 [PB-01501-xxx]
28 © PHYTEC Messtechnik GmbH 2015 L-806e_1
2.2.2.1 Starting the GDB Server on the Target
In this passage you will learn how to start the GDB server on the target. The GDB server will be used to start and control the myHelloWorld program. To debug a program with GDB, the program needs extended debugging symbols. These have already been added while building the program.
Open Microcom.
Type root and press Enter.
Start the GDB server: gdbserver 192.168.3.11:10000 myHelloWorld
You have started the GDB server on the target. The GDB server is now waiting for connections on TCP port 10000.
2.2.2.2 Configuring and Starting the Debugger in Eclipse
In this passage you will learn how to configure your project settings to use Eclipse with the GNU debugger. After the configuration of your project settings, the GNU debugger will start and connect to the GDB server on the target.
Start Eclipse if the application is not started yet.
Right-click on the myHelloWorld project in the Navigator window.
Select Debug As ► Debug Configurations. A dialog to create, manage and run applications appears.

Getting Started
© PHYTEC Messtechnik GmbH 2015 L-806e_1 29
Select myHelloWorld under C/C++ Application (to expand it double click on it).
Select the Debugger tab.

phyBOARD-Mira i.MX 6 [PB-01501-xxx]
30 © PHYTEC Messtechnik GmbH 2015 L-806e_1
Select gdbserver Debugger from the Debugger drop-down box.
Enter ${GDB} in the GDB Debugger field
Keep the GDB command file field empty.

Getting Started
© PHYTEC Messtechnik GmbH 2015 L-806e_1 31
Select the Connection tab and select TCP in the drop-down box.
Enter 192.168.3.11 (the target's IP address) in the Host name input field. The host's GDB will connect to this IP address to communicate with the target's GDB server. Click Apply.
Click Debug. A new dialog appears.
•Select Yes to switch to the Debug perspective.

phyBOARD-Mira i.MX 6 [PB-01501-xxx]
32 © PHYTEC Messtechnik GmbH 2015 L-806e_1
The debug perspective opens and the debugger stops automatically at the first line. The host's GDB is now connected to the GDB server on the target.
You have configured your project for remote debugging. You have started the GNU debugger in Eclipse and connected the host's GDB with the target's GDB server. You can now start to debug the project.

Getting Started
© PHYTEC Messtechnik GmbH 2015 L-806e_1 33
2.2.2.3 Setting a Breakpoint
Now you will set a breakpoint in your program. The breakpoint will be set on the last line of the function main(). If you resume the application, the debugger will stop at this line. Select the last line in main().
Right-click into the small grey border on the left-hand side and select Toggle Breakpoint to set a new breakpoint.

phyBOARD-Mira i.MX 6 [PB-01501-xxx]
34 © PHYTEC Messtechnik GmbH 2015 L-806e_1
2.2.2.4 Stepping through and Watching Variable Contents
In this part you will step through the example project with the debugger. You will also learn how to check the content of a variable.
Expand buf in the Variables window.
Click the Step Over button in the Debug window to step to the next line. You will see the content of the buf variable in the Variables window.

Getting Started
© PHYTEC Messtechnik GmbH 2015 L-806e_1 35
Click on the variable buf.
Then click the button Step into to enter the function write_tty().
The debugger stops in write_tty(). You will see the following variable window:

phyBOARD-Mira i.MX 6 [PB-01501-xxx]
36 © PHYTEC Messtechnik GmbH 2015 L-806e_1
Click on the variable buffer. You will probably see a different address on the buffer pointer. Remember which address is shown in your case, you will need this address later.
2.2.2.5 Stepping through and Changing Variable Contents
In this section you will change the value of a variable. At the end of this part you will see the effect of this change.
Select the count variable in the Variables window.
Right-click on count and select Change Value.
Change the value of count to 7 and click OK.
Open Microcom if the application is not already opened.
Go back to Eclipse.
Click the Step Over button twice.
Switch to Microcom.
Because we changed the count variable to 7 only the first seven characters (Welcome) are displayed in the Microcom console.

Getting Started
© PHYTEC Messtechnik GmbH 2015 L-806e_1 37
2.2.2.6 Using the Memory Monitor
In the last section of this chapter you will use the memory monitor to control the content at a memory address.
Select the Memory tab in the frame where you can find the Console.
Click + Add Memory Monitor.
Enter the address of the buffer and click OK. Remember that the variable's address might be different on your system.
Change the size of the window.
Click Add Rendering.

phyBOARD-Mira i.MX 6 [PB-01501-xxx]
38 © PHYTEC Messtechnik GmbH 2015 L-806e_1
Select ASCII and click Add Rendering(s).
You can see the contents of the variable buffer at address 0xbef9ec47 (or at the specific address used on your system).
Now click the Resume button from the menu bar.
The debugger stops at the breakpoint in the last line of main().

Getting Started
© PHYTEC Messtechnik GmbH 2015 L-806e_1 39
Click the Resume button to end the application.
You have successfully passed the debugging chapter. You are now able to configure and use Eclipse for remote debugging. You can step through a project, watch and change the content of variables, and you can use the memory monitor to view the content at a memory address.

phyBOARD-Mira i.MX 6 [PB-01501-xxx]
40 © PHYTEC Messtechnik GmbH 2015 L-806e_1
2.3 Working with Qt Creator
In this section we learn how to work with Qt Creator. The Qt framework provides tools to develop graphical user interfaces. With the help of an example project we show how to compile your own Qt based programs and automatically transfer them to the target.
2.3.1 Stop the Running Qt Demo on the Target
A Qt demo application starts automatically by default after the target has booted completely (section 3.2.20). Before we start compiling and running our example project out of Qt Creator we must first close this Qt application.
Open a serial connection with Microcom.
After the target is booted login with root and enter the following command to stop the Qt application:
systemctl stop qt5demo After the Qt demo is stopped with the command above we can start to use Qt Creator.
If you want to remove the qt5demo from the autostart enter the following command: systemctl disable qt5demo
2.3.2 Importing the Demo Application
We start with opening the Qt Creator in a terminal, because otherwise the correct environment of the toolchain is not set.
Open a terminal.
Enter the following command in the terminal to start Qt Creator /usr/bin/qtcreator.sh &

Getting Started
© PHYTEC Messtechnik GmbH 2015 L-806e_1 41
The user interface of Qt Creator appears:
Now we import the example project by clicking Open Project.
This opens a dialog in which the path to /opt/prj_workspace/Qt is set automatically.
Double-click on the HelloWidget folder.
Select HelloWidget.pro and click Open.

phyBOARD-Mira i.MX 6 [PB-01501-xxx]
42 © PHYTEC Messtechnik GmbH 2015 L-806e_1
The HelloWidget project is now imported into your Qt Creator workspace.
2.3.3 Work with the Demo Application
Our example project is a simple Qt Widget Application. First we take a look at the user interface of our example:
Expand the folder Forms under the project sidebar on the left side and double-click mainwindow.ui.

Getting Started
© PHYTEC Messtechnik GmbH 2015 L-806e_1 43
Qt Creator opens the design mode and you can see the design of our project, which has a menu bar with an exit action under the menu item miniQT, one label and three buttons including one with the PHYTEC logo inside.
Right-click the “Hide Logo” button and select Go to slot … from the context menu.

phyBOARD-Mira i.MX 6 [PB-01501-xxx]
44 © PHYTEC Messtechnik GmbH 2015 L-806e_1
A window opens allowing you to select a signal.
Select clicked() and click OK.
Now Qt Creator jumps into the mainwindow.cpp where you can find the definition of the function on_btn_hideLogo_clicked(). You see that clicking this button changes the status of the btn_Logo button from visible to hidden.
Next we build and run the example.

Getting Started
© PHYTEC Messtechnik GmbH 2015 L-806e_1 45
2.3.4 Compile and Run the Demo Application on the Target
Now we want to compile and run the demo application on the phyBOARD-Mira. To use and display the demo application connect, an HDMI cable to the HDMI port of the HDMI Adapter (PEB-AV-01) and connect it to an appropriate display. Also connect an USB wired mouse to the USB host connector (X6) on the phyBOARD. The correct Qt settings are already preset in the Live System, so the project can be build directly.
If you want to check the settings click Tools ►Options… in the menu bar. A new dialog appears. Click Build & Run if it is not already selected. Now, you can select different tabs to see the settings for the workspace, compiler, debugger, Qt version and a lot other options.
Be sure that the target is connected via Ethernet and is powered on. As described before do not forget to stop all actually running Qt applications on the target.
With only one click the project will be built, deployed to the target and executed.
Click the green filled triangle near the bottom of the gray bar on the left.

phyBOARD-Mira i.MX 6 [PB-01501-xxx]
46 © PHYTEC Messtechnik GmbH 2015 L-806e_1
After the target is successfully deployed on to the target the Application Output frame is shown in the frame under the mainwindow.cpp source code where you can see the prompt from the phyBOARD-Mira.
On the connected display you will see the HelloWidget application. Click the big button with the PHYTEC logo to enable and disable the Welcome label.
To see the different build steps click Compile output which can be found in the bottom menu bar.
The Compile output frame is opened and you can scroll threw through the compile steps.

Getting Started
© PHYTEC Messtechnik GmbH 2015 L-806e_1 47
If you want to stop the application on the target switch back to the Application output frame and click the red rectangle there.
You have successfully imported and built a Qt project with Qt Creator. You have also learned how to download and execute your application on the target.
2.3.5 Compile and Run the Demo Application on the Host
In some cases you do not want to compile and run the application on the target. For example if the phyBOARD-Mira is not connected to the host or if you only changed some user interface relevant things and you do not want to copy the application and all the necessary resources to the target. Running the demo application on the host is faster, but features specific to the target do not work. To change the target for downloading and running the application do following steps:
In the gray bar on the left click the button with the small phyBOARD-Mira picture.
In the opened context menu select Desktop as Kit and Release as Build.

phyBOARD-Mira i.MX 6 [PB-01501-xxx]
48 © PHYTEC Messtechnik GmbH 2015 L-806e_1
Click outside of the context menu to close it.
Now you can start the compilation and execution of the application by clicking the green triangle.
After the application is compiled a window opens displaying the application running.
Close the running application.
2.3.6 Debugging the Demo Application
We finish the Qt Creator chapter by showing how to debug the HelloWidget demo application.
2.3.6.1 Using QDebug for simple Debugging Messages
In our first debugging step we use the QDebug class. This class provides an output stream for debugging information. It is used whenever the developer needs to write out debugging or tracing information to a device, file, string or console. To make use of the QDebug functions QDebug is already included in the header of the file mainwindow.cpp. In this file you will also see two out-commented lines in the function on_btn_showLogo_clicked() which start with a qDebug() command. This is an example how to make use of qDebug().

Getting Started
© PHYTEC Messtechnik GmbH 2015 L-806e_1 49
Remove the comment flags ( // ) from both "qDebug lines" to enable the two debug messages.
Save the changes with Ctrl + S .
Open the Application Output if it is not already opened.
Build and run the application on the Desktop with the build configuration Release, as it was shown in the chapter before.
A window with the running application opens.
Press the Show Logo button.
The logo was visible before we pressed the button so we see the appropriate message from qDebug() in the Application Output.
Press the Hide Logo button and then the Show Logo button.
Now the logo was hidden before we pressed the Show Logo button again and we see the appropriate message from qDebug() in the Application Output.
QDebug is a simple way to generate debug information. In the next chapter we use the debugger integrated in Qt Creator.

phyBOARD-Mira i.MX 6 [PB-01501-xxx]
50 © PHYTEC Messtechnik GmbH 2015 L-806e_1
2.3.6.2 Using the integrated Qt Creator Debugger
Before we start the integrated Debugger we first set a breakpoint where the demo application stops.
Open the mainwindow.cpp if it is not already open.
Right-click in front of line number 31.
In the context menu click on Set Breakpoint at Line 31 to add a breakpoint.
You now see a red filled circle with a small sand glass in front of this line.
The next step is to change the build configuration from Release to Debug.
In the gray bar on the left click the button with the small Desktop icon.
In the opened context menu select phyBOARD-Mira as Kit and Debug as Build.

Getting Started
© PHYTEC Messtechnik GmbH 2015 L-806e_1 51
Be sure that the target is connected via Ethernet to the host. If you use our PEB-AV-01 with a connected monitor you must also connect an USB mouse to use the demo application.
Start Debugging by clicking on the green filled triangle with the small magnifier.
The debugger starts and Qt Creator changes his view to the Debug mode.
The demo application is shown on the connected display.
In the running demo application click on the Hide Logo button.

phyBOARD-Mira i.MX 6 [PB-01501-xxx]
52 © PHYTEC Messtechnik GmbH 2015 L-806e_1
When the button is pressed the debugger stops at the created breakpoint, because the function is called. You can now watch the stack or the Locals and Expressions.
Step into the setVisible function by pressing the Step Into button.
Now the definition of this function is opened.

Getting Started
© PHYTEC Messtechnik GmbH 2015 L-806e_1 53
As many other calls are following it is recommended to close the opened qwidget.cpp.
Close qwidget.cpp in the Open Documents frame by clicking the X on the right side.
Continue the stopped application by clicking on Continue.
Now the demo application is continued and waiting for user interactions.
Stop the Debugger by pressing Stop Debugger.
You have successfully finished our short introduction to the Debugger from Qt Creator.

phyBOARD-Mira i.MX 6 [PB-01501-xxx]
54 © PHYTEC Messtechnik GmbH 2015 L-806e_1
Now you know how to work with Eclipse and Qt Creator. You also learned how to develop and execute an application on the phyBOARD-Mira i.MX 6, so you are well prepared to start your project. The following section will give you detailed information on the different features and interfaces of the phyBOARD-Mira and how to use them within your application. If your project is more complex, or if you crave more information about working with the BSP, continue with chapter 4. Chapter 4ff includes step by step instructions on how to modify and download the BSP using Yocto. They also include system level information on the phyBOARD- Mira i.MX 6.

Accessing the phyBOARD-Mira Interfaces
© PHYTEC Messtechnik GmbH 2015 L-806e_1 55
3 Accessing the phyBOARD-Mira Features
PHYTEC phyBOARD-Mira is fully equipped with all mechanical and electrical components necessary for the speedy and secure start-up.
3.1 Overview of the phyBOARD-Mira Peripherals
The phyBOARD-Mira is depicted in Figure 2. It features many different interfaces and is equipped with the components as listed in Table 2, and Table 3. For a more detailed description of each peripheral refer to the appropriate chapter listed in the applicable table. Figure 2 highlights the location of each peripheral for easy identification.
3.1.1 Connectors and Pin Header
Table 2 lists all available connectors on the phyBOARD-Mira. Figure 2 highlights the location of each connector for easy identification.
Reference Designator
Description See Section
X1 phyCORE-Connector (2 x Samtec 2x70 pin)
X2 Power supply 5 V only (via 6-pole WAGO male header, or 2-pole PHOENIX MINI COMBICON base strip)
3.2.1.1
X3 CAN connector (2×5 pin header 2.54 mm pitch) 3.2.5 X4 Ethernet 0 connector (RJ45 with speed and link LED) 3.2.3 X5 USB On-The-Go connector (USB Micro-AB) X6 USB host connector (USB 2.0 Standard-A)
3.2.4
X7 PCI Express connector (Mini PCI Express) 3.2.7 X8 Display backlight supply and control connector (5-pole Molex) 3.2.11 X9 Display LVDS connector(20 pin FCC connector 1 mm pitch) 3.2.10
X10 Camera phyCAM-S+ connector (8-pole Hirose Board-to-Wire Connector 1.25 mm pitch)
3.2.8
X13 A/V connector #1 (2×8 dual entry connector 2 mm pitch) X14 A/V connector #2 (2×20 dual entry connector 2 mm pitch)
3.2.16
X17 Expansion connector (2×30 socket connector 2 mm pitch) 3.2.17 X21 Touch connector (1x4 pin header 2.54 mm pitch) 3.2.12 X22 Secure Digital / Multi Media Card (Micro-slot) 3.2.6
X23 RS-232 with RTS and CTS, or RS-485 (UART3 2×5 pin header 2.54 mm pitch)
3.2.2
X28 HDMI connector (Typ-A) 3.2.9 X29 Backup voltage connector (1x2 pin header 2.54 mm pitch) 3.2.1.3
Table 2: phyBOARD-Mira Connectors and Pin Headers

phyBOARD-Mira i.MX 6 [PB-01501-xxx]
56 © PHYTEC Messtechnik GmbH 2015 L-806e_1
Ensure that all module connections are not to exceed their expressed maximum voltage or current. Maximum signal input values are indicated in the corresponding controller User's Manual/Data Sheets. As damage from improper connections varies according to use and application, it is the user‘s responsibility to take appropriate safety measures to ensure that the module connections are protected from overloading through connected peripherals.
3.1.2 LEDs
The phyBOARD-Mira is populated with three LEDs to indicate the status of the USB VBUS voltages, as well as of the power supply voltage. The fourth LED is a user programmable RGB-LED. Figure 2 shows the location of the LEDs. Their function is listed in the table below:
LED Color Description See Section
D2 red 3.3 V voltage generation of the phyBOARD-Mira 3.2.1.2
D6 RGB User programmable RGB-LED 3.2.13
D13 green Indicates presence of VBUS at the USB host interface
D14 green Indicates presence of VBUS at the USB OTG interface 3.2.4
Table 3: phyBOARD-Mira LEDs Descriptions
3.1.3 Switches
The phyBOARD-Mira is populated with two switches, one to reset the phyBOARD-Mira and another to configure the boot sequence. Figure 2 shows the location of the switches. Their function is listed in the table below:
Switch Description See Section
S1 Reset Button 3.2.15
S2 Boot Switch 3.2.14
Table 4: phyBOARD-Mira Switches Description

Accessing the phyBOARD-Mira Interfaces
© PHYTEC Messtechnik GmbH 2015 L-806e_1 57
3.1.4 Jumpers
The phyBOARD-Mira comes pre-configured with one removable jumper (JP) and several solder jumpers (J). The jumpers allow flexibility of configuring a limited number of features for development constraint purposes.
Due to the small footprint of the solder jumpers (J) we do not recommend manual jumper modifications. This might also render the warranty invalid. Because of that only the removable jumper is described in this section. For information on the solder jumpers see section4.6 and contact our sales team if you need jumper configurations different from the default configuration.
The function of the removable jumper on the phyBOARD-Mira is shown in Table 5. More detailed information can be found in the appropriate section. Figure 2 shows the location of jumper JP2.
Jumper Description See Section
JP2 CAN Termination 3.2.5
Table 5: phyBOARD-Mira Jumper Description
Detailed descriptions of the assembled connectors, jumpers and switches can be found in the following chapters.

phyBOARD-Mira i.MX 6 [PB-01501-xxx]
58 © PHYTEC Messtechnik GmbH 2015 L-806e_1
3.2 Functional Components on the phyBOARD-Mira SBC
This section describes the functional components of the phyBOARD-Mira. Each subsection details a particular connector/interface and associated jumpers for configuring that interface.
3.2.1 Power Supply
Do not change modules or jumper settings while the phyBOARD-Mira is supplied with power!
3.2.1.1 Power Connectors (X2)
The phyBOARD-Mira is available with two different power supply connectors. Depending on your order you will find one of the following connectors on your SBC:
1. a 2-pole PHOENIX MINI COMBICON base strip 3.5 mm connector (X2) suitable for a single 5 V supply voltage, or
2. a 6-pole WAGO male header (X2) to attach the Power Module for phyBOARDs (PEB-POW-01) which provides connectivity for 12 V – 24 V
The required current load capacity for all power supply solutions depends on the specific configuration of the phyCORE mounted on the phyBOARD-Mira, the particular interfaces enabled while executing software, as well as whether an optional expansion board is connected to the carrier board.
Figure 4: Power Supply Connectors(X2), Backup Voltage Connector (X29)
PHOENIX base strip WAGO male header 6-pole
X29
12
X29
12

Accessing the phyBOARD-Mira Interfaces
© PHYTEC Messtechnik GmbH 2015 L-806e_1 59
3.2.1.1.1 PHOENIX 2-pole MINI COMBICON Base Strip (X2)
The permissible input voltage is +5 V DC if your SBC is equipped with a 2-pole PHOENIX MINI COMBICON base strip. A 5 V adapter with a minimum supply of 1.5 A is recommended to supply the board via the 2-pole base strip. Figure 4 and the following table show the pin assignment.
Pin Signal Description
1 VCC5V_IN +5 V power supply
2 GND Ground
Table 6: Pin Assignment of the 2-pole PHOENIX MINI COMBICON Base Strip at X2
3.2.1.1.2 WAGO 6-pole Male Header (X2)
If a WAGO 6-pole male header is mounted on your board (Figure 2 and Figure 4) your board is prepared to connect to a phyBOARD Power Module (PEB-POW-01), or a custom power supply circuitry. The ordering number of the mating connector from WAGO is: EAN 4045454120610. Use of the 6-pole connector has the following advantages:
• Higher and wider operate range of the input voltage • External scaling potential to optimize the electrical output current, by use of
customized power modules which match the requirements • 5 V, 3.3 V and backlight power supply Pin assignment of the 6–pole WAGO connector:
Pin Signal Description
1 VCC5V_IN +5 V power supply
2 GND Ground
3 VCC3V3_PMOD +3.3 V power supply
4 VCC_BL Backlight power supply (input voltage of power module)
5 PMOD_PWRGOOD Power good signal (connected to reset nRESET_IN)
6 nPMOD_PWRFAIL Power fail signal
Table 7: Pin Assignment of the 6-pole WAGO Connector at X2

phyBOARD-Mira i.MX 6 [PB-01501-xxx]
60 © PHYTEC Messtechnik GmbH 2015 L-806e_1
A detailed description of the Power Module for phyBOARDs can be found in the Application Guide for phyBOARD Expansion Boards (L-793e).
3.2.1.2 Power LED D2
The red LED D2 next to expansion connector X17 (Figure 2) indicates the presence of the 3.3 V supply voltage generated from the 5 V input voltage.
3.2.1.3 VBAT, RTC and X29
The phyBOARD-Mira features an external RTC at U12 (Figure 2) in addition to the RTC of the Power Management IC mounted on the phyCORE-i.MX 6 module. It is used for real-time or time-driven applications. To backup the RTC a Gold cap (C90) (Figure 2) is placed on the phyBOARD-Mira. Alternatively the 2-pole pin header X29 can be used to connect an external battery (max. 3.6 V) to VBAT to feed in the backup voltage. Figure 4 and the following table show the pin assignment of X29.
Pin Signal Description
1 VBAT Backup Battery voltage
2 GND Ground
Table 8: Pinout of the 2-pole pin header X29
The backup voltage source (either Gold cap at C90, or external battery via X29) supplies the external RTC at U12. It can also be connected to the backup voltage pin VBAT (A5) of the phyCORE-i.MX 6 via resistor R1172 to supply some critical registers and the RTC of the Power Management IC on the SOM when the primary system power, VCC5V_IN, is removed. The backup supply for only the RTC (U12) lasts approximately 11½ days.
2: Resistor R117 is not mounted in the standard configuration of the phyBOARD-Mira.

Accessing the phyBOARD-Mira Interfaces
© PHYTEC Messtechnik GmbH 2015 L-806e_1 61
3.2.2 UART Connectivity (X17 and X23)
The i.MX 6 SOM supports up to 5 so called UART units. On the phyBOARD-Mira TTL level signals of UART1 and UART2 (the standard console) are routed to expansion connector X17. UART3 is available at pin header connector X23 at RS-232 level, or optionally at RS-485 level3.
The Evaluation Board (PEB-EVAL-01) delivered with the kit plugs into the expansion connector and allows easy use of the standard console (UART2) which is required for debugging. Please find additional information on the Evaluation Board in Application Guide for phyBOARD Expansion Boards (L-793e).
Further information on the expansion connector can be found in section 4.6.8.
Pin header connector X23 is located next to the Ethernet connector (Figure 5) and provides the UART3 signals of the i.MX 6 at RS-232, or RS-485 level. The serial interface is intended to be used as data terminal equipment (DTE) and allows for a 5-wire connection including the signals RTS and CTS for hardware flow control. Table 9 shows the signal mapping of the RS-232 and RS-485 level signals at connector X23.
Figure 5: RS-232 or RS-485 Interface Connector X23
Pin Signal Pin Signal
10 NC 9 GND
8 X_UART3_RS485_B3 7 X_UART3_RS485_A3
6 X_UART3_CTS_RS232 5 X_UART3_TXD_RS232
4 X_UART3_RTS_RS232 3 X_UART3_RXD_RS232
2 NC 1 NC
Table 9: Pin Assignment of RS-232 /RS-485 Interface Connector X23 3: The standard kit comes with an RS-232transceiver installed, if you need an RS-485 interface at X23 instead, please
contact our sales team.

phyBOARD-Mira i.MX 6 [PB-01501-xxx]
62 © PHYTEC Messtechnik GmbH 2015 L-806e_1
An adapter cable is included in the phyBOARD-Mira i.MX 6 Kit to facilitate the use of the UART3 interface. The following figure shows the signal mapping of the adapter.
Pin 2: RxD-RS232 Pin 7: RTS-RS232 Pin 3: TxD-RS232 Pin 8: CTS-RS232 Pin 4: A-RS4853 Pin 9: B-RS4853 Pin 5: GND
Figure 6: RS-232 / RS-485 Connector Signal Mapping
3.2.2.1 Software Implementation
Only /dev/ttymxc1 for UART2 and /dev/ttymxc2 for UART3 have been implemented within the BSP. The standard console UART2 is accessible as /dev/ttymxc1 and is mainly used for debugging and control of software updates. UART3 can be accessed as /dev/ttymxc2 . It is intended for user applications. Usage of /dev/ttymxc0 for UART1 requires changing of the pin muxing and additional software development.
1 2 3 4
7 6
5
8 9

Accessing the phyBOARD-Mira Interfaces
© PHYTEC Messtechnik GmbH 2015 L-806e_1 63
3.2.3 Ethernet Connectivity (X4)
The Ethernet 0 interface of the phyBOARD-Mira is accessible at the RJ45 connector X4.
Figure 7: Ethernet Interface at Connectors X4
The standard phyBOARD-Mira is equipped with an RJ45 connector supporting a 10/100Base-T network connection. Optionally, it can be ordered with the phyCORE-i.MX 6 module configured for also 1000 Mbps Ethernet and a different RJ45 connector allowing to use the phyBOARD-Mira in a 10/100/1000Base-T network4. The LEDs for LINK (green) and SPEED (yellow) indication are integrated in the connector. The Ethernet transceiver supports Auto MDI-X, eliminating the need for the consideration of a direct connect LAN cable, or a cross-over path cable. They detect the TX and RX pins of the connected device and automatically configure the PHY TX and RX pins accordingly.
3.2.3.1 Software Implementation
The i.MX6 SOM features Ethernet, which is being used to provide the network interface eth0 with static IP 192.168.3.11 by default. The interface offers a standard Linux network port at RJ45 connector X4 which can be programmed using the BSD socket interface.
4: Please contact our sales team for more information.
ETH0

phyBOARD-Mira i.MX 6 [PB-01501-xxx]
64 © PHYTEC Messtechnik GmbH 2015 L-806e_1
3.2.4 USB Connectivity (X5 and X6)
The phyBOARD-Mira provides one USB host and one USB OTG interface. USB1 is accessible at connector X5 (USB Micro-AB) and is configured as USB OTG. USB OTG devices are capable to initiate a session, control the connection and exchange host and peripheral roles between each other. This interface is compliant with USB revision 2.0. USB2 is accessible at connector X6 (USB Standard-A) and is configured as USB host. Both connectors are on the top side of the phyBOARD-Mira and located next to each other (Figure 8).
Figure 8: Components supporting the USB Interfaces
LED D14 displays the status of X_USB1_VBUS and LED D13 the status of X_USB2_VBUS. Numerous jumpers allow to configure the USB interfaces according to your needs. Please refer to section 4.6.2 for more information.
3.2.4.1 Software Implementation
3.2.4.1.1 USB Host
The i.MX 6 CPU embeds an USB 2.0 EHCI controller that is also able to handle low and full speed devices (USB 1.1). The BSP includes support for mass storage devices and keyboards. Other USB related device drivers must be enabled in the kernel configuration on demand. Due to udev, connecting various mass storage devices get unique IDs and can be found in /dev/disk/by-id. These IDs can be used in /etc/fstab to mount different USB memory devices in a different way.
USB OTG USB host

Accessing the phyBOARD-Mira Interfaces
© PHYTEC Messtechnik GmbH 2015 L-806e_1 65
3.2.4.1.2 USB OTG
In order to activate USB OTG support you need to load an appropriate module with modprobe, for example the mass storage gadget g_mass_storage, which lets the phyBOARD-Mira behave like a regular USB flash drive including a MS-DOS partition table: dd if=/dev/zero of=/tmp/file.img bs=1M count=64 modprobe g_mass_storage file=/tmp/file.img After connecting the USB OTG port to the USB host port of any other Linux computer, use the following command in order to create a partition table (replace sdc by the device the computer really shows): sudo fdisk /dev/sdc Use the following sequence of fdisk commands to create a new partition table and a single FAT32 partition on the USB flash drive: Press o to create a empty partition table, press n to create a new partition, press p to select the partition type as primary, press 1 to use the first partition on the device, press the enter key to select the first available sector and press the enter key again to use the last available sector as the end of the new partition. Now press t to toggle the partition type and press c to select the partition type W95 FAT32. After that you can write the new partition table to the USB stick by pressing w. To create a FAT32 filesystem execute sudo mkfs.vfat /dev/sdc1 You should be able to mount the newly formatted USB flash drive with sudo mount /dev/sdc1 /media To use USB OTG as host you can use the modules g_ether and g_serial. Before you do that unload the previous loaded module e.g.: modprobe ‐r g_mass_storage To start the Ethernet gadget on the device execute modprobe g_ether You now have an additional Ethernet interface. You can verify this with ifconfig usb0 The g_serial gadget is used the same way as g_ether, but it creates an additional serial interface /dev/ttyGS0.

phyBOARD-Mira i.MX 6 [PB-01501-xxx]
66 © PHYTEC Messtechnik GmbH 2015 L-806e_1
3.2.5 CAN Connectivity (X3, JP2)
The Controller Area Network (CAN) bus offers a low-bandwidth, prioritized message fieldbus for serial communication between microcontrollers. The Flexible Controller Area Network (FLEXCAN) module of the iMX 6 implements the CAN protocol according to the CAN 2.0B protocol specification. The first interface (FLEXCAN1) of the Flexible Controller Area Network is accessible at connector X3 (2×5 pin header, 2.54 mm pitch). Jumper JP2 can be installed to add a 120 Ohm termination resistor across the CAN data lines if needed.
Figure 9: Components supporting the CAN Interface
Table 10 below shows the signal mapping of the CAN1 signals at connector X3.
Pin Signal Pin Signal
10 NC 9 Shield
8 NC 7 NC
6 NC 5 GND
4 X_CANH 3 X_CANL
2 GND 1 NC
Table 10: Pin Assignment of CAN Connector X3

Accessing the phyBOARD-Mira Interfaces
© PHYTEC Messtechnik GmbH 2015 L-806e_1 67
An adapter cable is included in the phyBOARD-Mira i.MX 6 Kit to facilitate the use of the CAN interface. The following figure shows the signal mapping of the adapter.
Pin 6: GND Pin 2: X_CANL Pin 7: X_CANH Pin 3: GND
Pin 5: Shield
Figure 10: CAN Connector Signal Mapping
As an alternative option the TTL level signals of FLEXCAN1 can be also routed to expansion port X17 (4.6.3). Depending on the muxing options a second CAN interface (FLEXCAN2) is available at expansion port X17 (4.6.3).
3.2.5.1 Software Implementation
Unfortunately, CAN was not designed with the ISO/OSI layer model in mind, so most CAN APIs available throughout the industry do not support a clean separation between the different logical protocol layers, as for example known from Ethernet. CAN is supported by drivers using the proposed Linux standard CAN framework ”Socket-CAN”, which extends the BSD socket API concept towards CAN bus. Because of that, using this framework, the CAN interfaces can be programmed with the BSD socket API and the Socket-CAN interface behaves like an ordinary Linux network device, with some additional features special to CAN. Thus, for example, you can use
ifconfig –a to see if the interface is up or down, but the given MAC and IP addresses are arbitrary and obsolete. To get the information on can0 (which represents i.MX 6’s FLEXCAN1 routed to X3) type ifconfig can0
1 2 3 4
7 6
5
8 9

phyBOARD-Mira i.MX 6 [PB-01501-xxx]
68 © PHYTEC Messtechnik GmbH 2015 L-806e_1
The information will look like the following can0 Link encap:UNSPEC HWaddr 00‐00‐00‐00‐00‐00‐00‐00‐00‐00‐00‐00‐00‐00‐00‐00 inet addr:127.42.23.180 Mask:255.255.255.0.............................. UP RUNNING NOARP MTU:16 Metric:1....................................... RX packets:0 errors:0 dropped:0 overruns:0 frame:0....................... TX packets:0 errors:0 dropped:0 overruns:0 carrier:0..................... collisions:0 txqueuelen:10 .............................................. RX bytes:0 (0.0 B) TX bytes:0 (0.0 B)................................... Interrupt:55............................................................. The output contains a standard set of parameters also shown for Ethernet interfaces, so not all of these are necessarily relevant for CAN (for example the MAC address). The following output parameters contain useful information: Field Description
can0 Interface Name
NOARP CAN cannot use ARP protocol
MTU Maximum Transfer Unit
RX packets Number of Received Packets
TX packets Number of Transmitted Packets
RX bytes Number of Received Bytes
TX bytes Number of Transmitted Bytes
errors... Bus Error Statistics You can send messages with cansend or receive messages with candump: cansend can0 123#45.67 candump can0 See cansend ‐‐help and candump ‐‐help messages for further information on options and usage. The CAN configuration is done in the systemd configuration file /lib/systemd/system/can0.service. For a persistent change in the root filesystem you will find the configuration in the BSP under meta-yogurt/recipes-core/systemd/systemd/can0.service .

Accessing the phyBOARD-Mira Interfaces
© PHYTEC Messtechnik GmbH 2015 L-806e_1 69
3.2.6 Secure Digital Memory Card/MultiMedia Card (X22)
Figure 11: SD/MM Card Interface at Connector X22(back side)
The phyBOARD-Mira provides a standard microSDHC card slot at X22 for connection to SD/MMC interface cards. It allows easy and convenient connection to peripheral devices like SD- and MMC cards. Power to the SD interface is supplied by inserting the appropriate card into the SD/MMC connector, which features card detection, a lock mechanism and a smooth extraction function by Push-in/-out of card. DIP switch S2 allows to toggle between NAND boot and boot from SD card. In order to boot from SD card S2 must be switched ON (refer to section 3.2.14 for further information).
3.2.6.1 Software Implementation
The driver for Micro Secure Digital Cards and Micro Multi Media Cards is accessible as for general purpose block devices. These devices can be used in the same way as any other block devices.
This kind of devices are hot pluggable, but you must pay attention not to unplug the device while it is still mounted. This may result in data loss.
After inserting an MMC/SD card, the kernel will generate new device nodes in /dev. The full device can be reached via its /dev/mmcblk0 device node, MMC/SD card partitions will occur in the following way: /dev/mmcblk0p<Y> <Y> counts as the partition number starting from 1 to the max count of partitions on this device.
These partition device nodes will only occur if the card contains a valid partition table (”hard disk” like handling). If it does not contain one, the whole device can be used for a file system (”floppy” like handling). In this case /dev/mmcblk0 must be used for formatting and mounting.

phyBOARD-Mira i.MX 6 [PB-01501-xxx]
70 © PHYTEC Messtechnik GmbH 2015 L-806e_1
The partitions can be formatted with any kind of file system and also handled in a standard manner, e.g. the mount and umount command work as expected.
The cards are always mounted as being writable. Setting of write-protection of MMC/SD cards is not recognized.
3.2.7 PCIe Connectivity (X7)
The 1-lane PCI express interface of the phyBOARD-Mira i.MX 6 provides PCIe Gen. 2.0 functionality which supports 5 Gbit/s operations. Furthermore the interface is fully backwards compatible to the 2.5 Gbit/s Gen. 1.1 specification. Various control signals are implemented with GPIOs5. The PCIe interface is brought out at the Mini PCIe connector X7 shown in the figure below.
Figure 12: PCIe Interface at Connector X7 The SIM/UIM6 card signals of a connected PCIe module can be made available at expansion connector X17. Please refer to Table 28: PHYTEC Expansion Connector X17 (continued) for more information about the jumper settings. Soldering jumpers allow to connect the USB host interface to the Mini PCIe connector X7 (Table 18). Please refer to section 4.6.6 for in-depth information such as pin assignment and signals used to implement special features of the Mini PCIe interface.
3.2.7.1 Software Implementation
To use a specific PCIe device you mostly have to enable the corresponding kernel module in the kernel configuration. You can use the shell command lspci to show all recognized PCIe devices. 5: For these pins there is no explicit multiplexing done in the BSP and they are configured with the i.MX6's default values.
No further configuration is done and must be implemented by the developer. 6: User Identity Module (UIM) signals

Accessing the phyBOARD-Mira Interfaces
© PHYTEC Messtechnik GmbH 2015 L-806e_1 71
3.2.8 Camera Connectivity (X10)
The SOM on the phyBOARD-Mira provides two types of camera interfaces (parallel and MIPI CSI-2). Generally, the parallel port can be expanded on the carrier board in three ways: 1. according to the phyCAM-P camera interface standard 2. according to the as phyCAM-S+ camera interface standard 3. as interface for customer parallel cameras On the phyBOARD-Mira the parallel Camera_0 interface is brought out as phyCAM-S+ camera interface (Figure 13) at connector X10 (Figure 14). Information on the phyCAM-S+ standard can be found in the phyCAM-manual (L-748).
Figure 13: phyCAM-S+ Camera Interface on the phyBOARD-Mira
Figure 14: Camera Interface (phyCAM-S+) at Connector X10

phyBOARD-Mira i.MX 6 [PB-01501-xxx]
72 © PHYTEC Messtechnik GmbH 2015 L-806e_1
The table below shows the pinout of connector X10. Pin # Signal Name Description 1 Camera0_L0+ LVDS Input+ 2 Camera0_L0- LVDS Input- 3 Camera0_RXCLK- LVDS Clock- 4 I2C_SDA_CAMERA I2C Data 5 I2C_SCL_CAMERA I2C Clock 6 Camera0_RXCLK + LVDS Clock+ 7 VCC_CAMERA0 Power supply camera (3.3 V) 8 GND Ground
Table 11: PHYTEC Camera Connector X10
3.2.8.1 Software Implementation
The BSP for the phyBOARD-Mira supports the VM-010-BW-LVDS camera module. To make use of the camera in our BSP the gstreamerframework is implemented in the root filesystem. This multimedia framework allows to create a variety of media-handling components, including simple audio playback, audio and video playback, recording, streaming and editing. Some example scripts, to get an output from the camera are provided in the directory /home/root/gstreamer_examples. For example a script to play back a black and white video: cd /home/root/gstreamer_examples ./bwcam-fbdev_640x480.sh Please refer to ftp://ftp.phytec.de/pub/ImageProcessing/phyBOARD-Mira-i.MX6_linux_PD15.2.0/ to get more information how to make use of gstreamer and how to add other phyCAM modules to the BSP.

Accessing the phyBOARD-Mira Interfaces
© PHYTEC Messtechnik GmbH 2015 L-806e_1 73
3.2.9 HDMI Connectivity (X28)
The phyBOARD-Mira i.MX 6 provides a High-Definition Multimedia Interface (HDMI) which is compliant to HDMI 1.4a, DVI 1.0, HDCP 1.4. It supports a maximum pixel clock of up to 340 MHz for up to 720p at 100 Hz and 720i at 200 Hz, or 1080p at 60 Hz and 1080i/720i at 120 Hz HDTV display resolutions, and a graphic display resolution of up to 2048x1536 (QXGA). Audio streams reach a sampling rate of up to 192 kHz. Please refer to the i.MX 6 Applications Processor Reference Manual for more information.
The HDMI interface is brought out at a standard HDMI type A connector (X28) on the phyBOARD-Mira i.MX 6 and comprises the following signal groups: three pairs of data signals, one pair of clock signals, an I²C bus which is exclusively for the HDMI interface, the Consumer Electronics Control (CEC) signal and the hot plug detect (HPD) signal. All signals are routed from the phyCORE-Connectore to the HDMI receptacle through an HDMI Transmitter Port Protection and Interface Device. This device provides ESD protection and includes level shifting to shift the I²C interface signals and the hot plug detect signal from IO voltage (VCC3V3) to 5 V. The hot plug detect signal is pulled down to ground at the output of the protection device.
Ensure that all module connections are not to exceed their expressed maximum voltage or current. Maximum signal input values are indicated in the corresponding controller User's Manual/Data Sheets. As damage from improper connections varies according to use and application, it is the user‘s responsibility to take appropriate safety measures to ensure that the module connections are protected from overloading through connected peripherals.
Figure 15: HDMI Interface Connector X28
3.2.9.1 Software Implementation
This driver gains access to the display via device node /dev/fb0 for HDMI. For this BSP the HDMI Interface Connector (X28) is default.
A simple test of the framebuffer feature will show various pictures on the display can be run with:
fbtest

phyBOARD-Mira i.MX 6 [PB-01501-xxx]
74 © PHYTEC Messtechnik GmbH 2015 L-806e_1
3.2.10 LVDS Display Connectivity (X9)
Meanwhile there are a few LVDS displays on the market with kind of standardized interfaces. The LVDS display connector X9 is intend to connect these displays with screen diagonals from 7” up to 12.1” at different resolutions. The display connector X9 is a 20-pole receptacle with 1 mm pitch.
Figure 16: LVDS Display Connector X9
Various solder jumpers and resistors allow to adapt the pin assignment to different displays. If your kit includes a display all jumpers and resistors are preset corresponding to the display. For more detail information about the pin assignment and how to set up the right configuration for a custom display refer to section 4.6.5.
3.2.10.1 Software Implementation
The BSP is already prepared for use with the 10” AUOG104STN01 display. To activate the LVDS display you must enter the barebox and type the following command: edit /env/config‐expansions Following line must be added at the end: . imx6qdl‐mira‐enable‐lvds Save the file with CTRL+D and restart the phyBOARD-Mira. This driver gains access to the display via device node /dev/fb0. A simple test of the framebuffer feature can then be run with: fbtest This will show various pictures on the display.

Accessing the phyBOARD-Mira Interfaces
© PHYTEC Messtechnik GmbH 2015 L-806e_1 75
3.2.11 Backlight and Display Control Connector (X8)
In order to support a backlight for the LVDS display X8 provides the supply voltages and control signals necessary.
Figure 17: Backlight and Display Control Connector X8
The following table shows the pinout of the 1.25 mm pitch Molex PanelMateTM header.
Pin # Signal name ST SL Description 1 NC - - Not connected 2 X_PWM1_OUT O 3.3 V PWM brightness output 3 X_LVDS_DISP_EN O 5.0 V 3.3 V power supply display 4 GND - - Ground 5 VCC_BL O NS Backlight power supply
Table 12: Display Power Connector X8 Signal Description
3.2.11.1 Software Implementation
The PWM signal at pin 2 allows to change the brightness of the display attached to the display control connector. To change the brightness switch to the appropriate directory by entering: cd /sys/class/backlight/backlight.* Now you can enter a new value for the brightness with: echo value > brightness The value can be from 0 to 7.

phyBOARD-Mira i.MX 6 [PB-01501-xxx]
76 © PHYTEC Messtechnik GmbH 2015 L-806e_1
3.2.12 Touch Screen Connectivity (X13, X21)
As many smaller applications need a touch screen as user interface, different provisions are made to connect as well 4- wire resistive touch screens as various capacitive touch screens. A touch screen can be connected either to the dedicated touch connector X21, or to the touch signal inputs of A/V connector X13. The following table summarizes the different possibilities available to connect a touch screen to one of these connectors.
Connector Touch Screen X21 4-wire resistive touch X13 (pins 9 – 12) 4-wire resistive touch X13 (pins 15 – 16) Capacitive touch screen with I2C interface
Table 13: Touch Screen Connectivity X13, X21
Figure 18: Touch Screen Connectors X21
3.2.12.1 Software Implementation
The resistive touch delivered with the 10” AUOG104STN01 display is implemented in the BSP and will be working when you do the steps from chapter 3.2.10.1 A simple test of this feature can be run with
ts_calibrate
to calibrate the touch and
ts_test
to start a simple application using this feature.

Accessing the phyBOARD-Mira Interfaces
© PHYTEC Messtechnik GmbH 2015 L-806e_1 77
3.2.13 Multicolor (RGB) LED (D6)
The phyBOARD-Mira provides one multicolor (RGB) LED (D6) (Figure 2) for user applications. The colors can be controlled with the following GPIOs
Color Signal Description Red X_CSI0_DAT4 GPIO5_IO22 of the i.MX 6 Green X_CSI0_DAT5 GPIO5_IO23 of the i.MX 6 Blue X_CSI0_DAT6 GPIO5_IO24 of the i.MX 6
Table 14: Multicolor LED Configuration
As an option the LED can be controlled with the LED dimmer IC at U67. The LED dimmer can be accessed via I2C1 at address 0X62 and dynamically controls the LED with PWM signals.
3.2.13.1 Software Implementation
The Multicolor LED can be controlled through the sysfs interface. There is a folder for each color in /sys/class/leds: blue:user3 for blue, red:user1 for red and green:user2 for green. Each color can be configured independently. To switch on the green LED write 255 in the file brightness: echo 255 > /sys/class/leds/blue:user3/brightness To switch it off again, write 0 to the file brightness: echo 0 > /sys/class/leds/blue:user3/brightness It is also possible to connect each color to a predefined trigger. To see all available triggers read from the file trigger with cat /sys/class/leds/blue:user3/trigger. The output may be: none rc‐feedback nand‐disk [mmc0] timer oneshot heartbeat backlight gpio For the color blue the trigger mmc0 is used by default.
7: The phyBOARD-Mira in the standard kit is not equipped with the LED dimmer. Please contact our sales team for more
information.

phyBOARD-Mira i.MX 6 [PB-01501-xxx]
78 © PHYTEC Messtechnik GmbH 2015 L-806e_1
3.2.14 Boot Mode (S2)
The pyhBOARD-Mira has two defined boot sequence which can be selected with DIP switch S2.
Figure 19: Boot Switch (S2)
Boot Mode Description Boot mode 1 (S2 = OFF) Boot from NAND Boot mode 2 (S2 = ON) Boot from SD/MMC 1
Table 15: Boot Switch Configuration (S2)
3.2.15 System Reset Button (S1)
The phyBOARD-Mira is equipped with a system reset button at S1. Pressing this button will toggle the X_nRESET pin (X1D32) of the phyCORE SOM low, causing the module to reset.
Figure 20: System Reset Button S1

Accessing the phyBOARD-Mira Interfaces
© PHYTEC Messtechnik GmbH 2015 L-806e_1 79
3.2.16 Audio/Video connectors (X13 and X14)
The Audio/Video (A/V) connectors X13 and X14 provide an easy way to add typical A/V functions and features to the phyBOARD-Mira. Standard interfaces such as parallel display, I2S and I2C as well as different supply voltages are available at the two A/V female dual entry connectors. Special feature of these connectors are their connectivity from the bottom or the top. For further information of the A/V connectors see chapter 4.6.7. Information on the expansion boards available for the A/V Connectors can be found in the Application Guide for phyBOARD Expansion Boards (L-793e).
3.2.17 Expansion connector (X17)
The expansion connector X17 provides an easy way to add other functions and features to the phyBOARD-Mira. Standard interfaces such as JTAG, UART, MMC, SPI and I2C as well as different supply voltages and some GPIOs are available at the expansion female connector. For further information of the expansion connector and the pinout see chapter 4.6.8. Information on the expansion boards available for the expansion connector can be found in the Application Guide for phyBOARD Expansion Boards (L-793e).
3.2.18 Addressing the RTC
The RTC RV-4162-C7 on the phyBOARD-Mira can be accessed as /dev/rtc0. It also has the entry /sys/class/rtc/rtc0 in the sysfs file system, where you can, for example, read the name. Date and time can be manipulated with the hwclock tool, using the -w (systohc) and -s (hctosys) options. For more information about this tool refer to the manpage of hwclock. To set the date first use date (see man date on the PC) and then run hwclock -w -u to store the new date into the RTC.
As the RTC of the i.MX 6 is not supplied with a backup voltage, it is recommended to use the external RTC on the phyBOARD-Mira, as described above.

phyBOARD-Mira i.MX 6 [PB-01501-xxx]
80 © PHYTEC Messtechnik GmbH 2015 L-806e_1
3.2.19 CPU Core Frequency Scaling
The phyBOARD-Mira i.MX 6 supports dvfs (dynamic voltage and frequency scaling). Several different frequencies are supported. Type cat /sys/devices/system/cpu/cpu0/cpufreq/scaling_available_frequencies to get a complete list. The result will be: 996000 792000 396000. The voltages are scaled according to the setup of the frequencies. You can decrease the maximum frequency (e.g. to 792000) echo 792000 > /sys/devices/system/cpu/cpu0/cpufreq/scaling_max_freq or increase the minimum frequency (e.g. to 792000) echo 792000 > /sys/devices/system/cpu/cpu0/cpufreq/scaling_min_freq Asking for the current frequency is done with: cat /sys/devices/system/cpu/cpu0/cpufreq/scaling_cur_freq So called governors are selecting one of these frequencies in accordance to their goals, automatically. The governors available can be listed with the following command: cat /sys/devices/system/cpu/cpu0/cpufreq/scaling_available_governors The result will be: conservative userspace powersave ondemand performance. conservative is much like the ondemand governor. It differs in behaviour in that it
gracefully increases and decreases the CPU speed rather than jumping to max speed the moment there is any load on the CPU.
userspace allows the user or userspace program running as root to set a specific
frequency (e.g. to 792000). Type: echo 792000 > /sys/devices/system/cpu/cpu0/cpufreq/scaling_setspeed powersave always selects the lowest possible CPU core frequency. ondemand switches between possible CPU core frequencies in reference to the current
system load. When the system load increases above a specific limit it

Accessing the phyBOARD-Mira Interfaces
© PHYTEC Messtechnik GmbH 2015 L-806e_1 81
increases the CPU core frequency immediately. This is the default governor when the system starts up.
performance always selects the highest possible CPU core frequency. In order to ask for the current governor, type cat /sys/devices/system/cpu/cpu0/cpufreq/scaling_governor and you will normally get: ondemand. Switching over to another governor (e.g. userspace) is done with: echo userspace > /sys/devices/system/cpu/cpu0/cpufreq/scaling_governor For more detailed information about the govenors refer to the Linux kernel documentation in: Documentation/cpu-freq/governors.txt.

phyBOARD-Mira i.MX 6 [PB-01501-xxx]
82 © PHYTEC Messtechnik GmbH 2015 L-806e_1
3.2.20 Using the Pre-installed Qt Demo Applications
Qt provided by Digia is very commonly used for embedded systems and it is supported by this BSP. Please visit http://www.qt.io in order to get all the documentation that is available about this powerful cross-platform GUI toolkit. Some demos that show the capabilities of Qt version 5.3.2 are included in the BSP. Use of an HDMI monitor requires an USB mouse connected to the board in order to test the demos. By default the demo will be started automatically after booting (see section 2.3.1 for information how to stop the demo, or how to remove it from the autostart).

System Level Customizing
© PHYTEC Messtechnik GmbH 2015 L-806e_1 83
4 System Level Customizing
4.1 About this Section
This section addresses advanced developers who want to configure, build and install a new kernel and file system, design custom expansion boards, or display adapters. It includes the following information: Step by step instructions on how to configure, build and install a new kernel and file
system using the Live System A description how to update the Bootloader and how to write the Kernel and Root File
System into the Flash from within your own Linux system Detailed information on the different interfaces and features of the phyBOARD-Mira at
a system level How to set up your own Linux host PC
4.2 Software Overview
In chapter 2 you have learned how to work with Eclipse and Qt Creator. The following section shows you how to work with the Yocto Project. The Yocto Project is an open source collaboration project. The build system used by the Yocto Project is based on the OpenEmbedded Project. With this build system you can construct complete Linux images for different platforms and architectures. The Yocto Project includes components to design, develop, build, debug, simulate and test your software.
4.3 Getting Started with the BSP
In this chapter you will go through some software topics. First of all we take a look at the BSP and learn how to add a package. After compiling the new images, you will learn how to write the newly created kernel and root file system into the target’s flash memory and how to start the images.
4.3.1 Working with Yocto
In this chapter of the Application Guide we describe only the basic Yoctousage. For in-depth explanations refer to the Yocto Reference Manual.
In this part you will learn how to use the Yocto Project and the Phytec BSP. You can find the pre-build BSP in the Live System under /opt/PHYTEC_BSPs/phyBOARD-MIRA/. All necessary tools and programs are already pre-installed to directly start with Yocto.

phyBOARD-Mira i.MX 6 [PB-01501-xxx]
84 © PHYTEC Messtechnik GmbH 2015 L-806e_1
Open a new terminal if you have not already done and change to the directory of the pre-installed BSP:
Click the terminal icon on your desktop.
Type the following command to change to the BSP-directory: cd /opt/PHYTEC_BSPs/phyBOARD‐MIRA/
This directory is the start point for our BSP. You will also find further documents in this directory. First we must set the correct environment. Enter the following command source sources/poky/oe‐init‐build‐env
The environment is set and we are now in the build folder. In this example we want to add the nano editor to the image. Usually new packages are downloaded from an appropriate server prior to building the image unless they are stored locally. In the Live System the package for the nano editor is already pre-downloaded and available locally. Before we add the package we check if the right configuration is set. Open the configuration file with any editor, e.g. VI, with the following command: vi conf/local.conf
Check the MACHINE variable in this file.

System Level Customizing
© PHYTEC Messtechnik GmbH 2015 L-806e_1 85
By default the variable is set to phyboard-mira-imx6-4. This is the correct MACHINE for the lowcost module.. If you have the PB-01501-001 module set the MACHINE to: phyboard‐mira‐imx6‐3
In the same file we can add nano by adding the following line at the end of the file (as
shown in the previous picture): IMAGE_INSTALL_append = “ nano”
Save the changes and close the file with :x and Enter.

phyBOARD-Mira i.MX 6 [PB-01501-xxx]
86 © PHYTEC Messtechnik GmbH 2015 L-806e_1
You can search for more available packages at: http://layers.openembedded.org/layerindex/branch/master/recipes/ Be sure that the layer on which the package depends is in our BSP. You can check our integrated layers in the file conf/bblayers.conf . When your needed layer is not in our BSP you must first checkout the layer to the folder /opt/PHYTEC_BSPs/phyBOARD-MIRA/source/ . Please note that there is no a guarantee that the build process proceeds successfully with all new packages added.
Now you can start building the configured BSP. There are two methods to create the images. You can use either bitbake phytec-hwbringup-image, or bitbake phytec-qt5demo-image The first option leads to a faster compilation and smaller images, because all Qt relevant features are left out.
In our example we want to keep the Qt relevant features, so we type following command: bitbake phytec‐qt5demo‐image
Because of dead links it is possible that an attempt to download a source package fails. PHYTEC cannot guarantee the accessibility of all the web pages that are needed to build a BSP. In case of a failure please check our ftp-server at ftp://ftp.phytec.de/pub/BSP_PACKAGES/EXTERNALS, and download the source package from there into the source directory under /opt/PHYTEC_BSPs/yocto_downloads manually. After that, please restart the build process by again calling bitbake phytec‐qt5demo‐image orbitbake phytec‐hwbringup‐image. If the package is also missing on our ftp-server, please send an email to [email protected]. We will then take it from our build-server and upload it onto our ftp-server for you.
If you started the Live System from the USB flash drive and did not install it yet, this command might generate some warnings and errors. Nevertheless check if the images were generated. If not, there is not enough memory to build the images and you need to install our Live System now (section2.1).
Among other images you will find the kernel named zImage, the device tree named zImage-imx6dl-phytec-mira-rdk-nand.dtb and the root file system named phytec-qt5demo-image-phyboard-mira-imx6-4.ubifs in the directory deploy/images/phyboard-mira-imx6-4/.
The three files are only a symbolic link to the correct images with the timestamp of the build date.

System Level Customizing
© PHYTEC Messtechnik GmbH 2015 L-806e_1 87
4.3.2 Writing the Root Filesystem into the Target’s Flash
In this section you will find a description on how to write the newly created root filesystem into the phyBOARD-Mira’s flash memory. Before the images can be written into the flash, it must be uploaded to the phyBOARD-Mira from a TFTP server. This will be done from the command line of the boot loader. The partition of the root filesystem will be formatted. Then the image will be downloaded over TFTP to the created flash partition.
You should never erase the Barebox partition. If this partition is erased, you will not be able to start your target anymore. In such a case, refer to section 4.4 "Updating the software".
The versions of the Barebox and the Linux kernel must match. Therefore the following steps should only be done using the hardware that was shipped together with the Live System and thus already contains the same version of the BSP.
First open a new terminal window if it is not opened yet. Then change to the directory
/opt/PHYTEC_BSPs/phyBOARD-MIRA/build/deploy/images/phyboard-mira-imx6-4/
Copy the root filesystem to the folder /tftpboot: cp phytec‐qt5demo‐image‐phyboard‐mira‐imx6‐4.ubifs /tftpboot/
Open Microcom and press the RESET button on the target.
You will see the output .Hit any key to stop autoboot..
Press any key to stop autoboot.

phyBOARD-Mira i.MX 6 [PB-01501-xxx]
88 © PHYTEC Messtechnik GmbH 2015 L-806e_1
Check the network settings with following command: ifup eth0 devinfo eth0 The target should return these lines: ..ipaddr=192.168.3.11..... e ..netmask=255.255.255.0. ic ..gateway=255.255.255.0. . ..serverip=192.168.3.10...ev If you need to change something, type: edit /env/network/eth0 edit the settings, save them by leaving the editor with Strg-D, then type saveenv and reboot the board.
Now we flash the root filesystem. T ype: ubiformat /dev/nand0.root ubiattach /dev/nand0.root ubimkvol /dev/ubi0 root 0 cp /mnt/tftp/phytec‐qt5demo‐image‐phyboard‐mira‐imx6‐4.ubifs /dev/ubi0.root
Enter boot to boot the phyBOARD-Mira with the new kernel and root file system.
After the target has successfully finished booting, type root to log in.
Now we can test the newly installed editor nano by trying to open a file with it.
Enter nano /etc/profile .
Close nano by pressing CTRL+X.
Close Microcom after nano is closed.

System Level Customizing
© PHYTEC Messtechnik GmbH 2015 L-806e_1 89
Troubleshooting: If any problem occurs after writing the kernel or the root filesystem into the flash memory, you can restore the original kernel (zimage) from the /tftpboot directory. The root file system is available the following directory of the Live System: /opt/PHYTEC_BSPs/phyBOARD-MIRA/build/deploy/images/phyboard-mira-imx6-4/phytec-qt5demo-image-phyboard-mira-imx6-4-20150820141326.rootfs.ubifs
All files are also downloadable from our ftp server, or you can find them on our Linux-phyBOARD-Mira i.MX 6-Kit USB flash drive when you mount it into a running system under /PHYTEC/BSP/. If you want other versions also check our ftp server: ftp://ftp.phytec.de/pub/Products/
In this section you learned how to prepare the partition of the root filesystem and how to download the root filesystem from a TFTP server into the flash of the target.
4.4 Updating the software using an SD card
If you found a newer BSP on our ftp server ftp://ftp.phytec.de/pub/Products and want to flash it, this chapter shows how to do it. In case that your phyBOARD-Mira i.MX 6 does not start anymore because you damaged its software during the previous chapter, you are right here, too.
Make sure that the BSP version matches the hardware version of the phyBOARD-Mira-i.MX6. The phyBOARD_Mira is available in a "low cost", or in a "full featured" kit. Please visit http://www.phytec.eu and navigate to “Support” / “FAQ/Download” / “phyBOARDs – Single Board Computer” / “phyBOARD-Mira” and see FAQ “Choosing the right Linux-BSP version” for more information.
4.4.1 Creating a bootable SD Card
In case that your phyBOARD-Mira i.MX 6 does not start anymore due to a damaged bootloader, you need to boot from an SD card. This SD card must be formatted in a special way, because the i.MX 6 does not use file systems. Instead it is hard coded at which sectors of the SD card the i.MX 6 expects the bootloader.

phyBOARD-Mira i.MX 6 [PB-01501-xxx]
90 © PHYTEC Messtechnik GmbH 2015 L-806e_1
Bitbake, a tool integrated in Yocto, builds an image with the ending *.sdcard which fulfills the requirements mentioned above. So we can copy this image to an SD card with the help of dd.
Get the correct device name with sudo fdisk –l or from the last outputs of dmesg after inserting the SD card.
Now use the following command to create your bootable SD card:
sudo dd if=phytec‐qt5demo‐image‐phyboard‐mira‐imx6‐*.sdcard of=/dev/<DEVICE>
4.4.2 Flashing the Bootloader
Set the DIP switch S2 on the base board to ON and insert the SD card to the device. The partition boot on the SD card should automatically be mounted as directory /boot by the Barebox. Otherwise you can mount it manually using the following Barebox commands: mkdir /boot mmc0.probe=1 mount /dev/mmc0.0 /boot Write the Barebox into the Flash by typing: barebox_update ‐t nand /boot/barebox.bin
4.4.3 Writing the Kernel / Root File System into Flash
Flash the Linux kernel by typing: erase /dev/nand0.kernel.bb cp /boot/linuximage /dev/nand0.kernel.bb
Flash the Oftree by typing: erase /dev/nand0.oftree.bb cp /boot/oftree /dev/nand0.oftree.bb
Write the root file system into the Flash by typing: ubiformat /dev/nand0.root ubiattach /dev/nand0.root ubimkvol /dev/ubi0 root 0 cp /boot/root.ubifs /dev/ubi0.root
All files on the SD card will be erased! Be sure to copy the image to the correct device!

System Level Customizing
© PHYTEC Messtechnik GmbH 2015 L-806e_1 91
4.5 Setup your own Linux-Host-PC
This chapter is for developers who want to use there own existing environment and not our modified Ubuntu version. It is not needed if you have already installed our modified Ubuntu version like explained in the Application Guide. We will give an overview of the modifications which we made to the Ubuntu version on the phyBOARD-Mira-iMX6 USB flash drive in comparison to the original Ubuntu in this chapter. In the following we distinguish between optional and essential modifications. So you can see faster which changes are important to execute this Quickstart in case you do not want to use our modified Ubuntu version. You can find a step-by-step instruction of the essential changes in order to modify your own distribution.
We can not guarantee that the presented changes are compatible to other distributions or versions. If you want to use another distribution, it might take a lot of individual initiative. We do not support other distributions. You should be sure about what you do.
4.5.1 Essential Settings
In the following section you get a short instruction about the important settings which are essential to guarantee the execution of the examples in this Application Guide.
4.5.1.1 Installation of Software Packages
First of all various software packages that are required must be installed using the package manager APT. To gain a better understanding of the packages required, they are installed separately according to their function: 1. Packages which are needed for compiling and building the Board Support Package:
sudo apt‐get ‐y install gawk wget git‐core diffstat unzip texinfo gcc‐multilib build‐essential chrpath socat libsdl1.2‐dev xterm
2. Packages for development sudo apt‐get ‐y install vim eclipse
3. Packages to set up the TFTP server: sudo apt‐get ‐y install tftpd‐hpa
During installation some programs may ask for a license agreement. Just go through the steps shown on the screen. The first preparations are completed. In the next sections you will proceed with building the Board Support Package installation of Eclipse and Qt Creator and the set up of the TFTP server.

phyBOARD-Mira i.MX 6 [PB-01501-xxx]
92 © PHYTEC Messtechnik GmbH 2015 L-806e_1
4.5.1.2 Set the Git Configuration
The Board Support Package is heavily based on Git. Git needs some information from you as a user to be able to identify which changes were done by whom. So at least set the name and email in your git configuration, otherwise building the BSP generates many warnings.
Enter following two commands to directly set them git config ‐‐global user.email “[email protected]” git config ‐‐global user.name “name surname”
4.5.1.3 Build the Board Support Package and Install the SDK
In this chapter we build our Board Support Package with the help of the Yocto Project. First we create a folder for the BSP in our example we use the path as it is in our Live System.
Enter the following commands: sudo mkdir ‐p /opt/PHYTEC_BSPs/phyBOARD‐MIRA/ sudo chmod ‐R 777 /opt/PHYTEC_BSPs/ cd /opt/PHYTEC_BSPs/phyBOARD‐MIRA/
Download the phyLinux script and set execution privileges: wget ftp://ftp.phytec.de/pub/Software/Linux/Yocto/Tools/phyLinux chmod +x ./phyLinux
The phyLinux script is a basic management tool for PHYTEC Yocto BSP releases. It is mainly a tool to get started with the BSP structure. You can get all the BSP sources without the need of interacting with repo or git. Start the phyLinux script ./phyLinux init
During the execution of the init command, you need to choose your processor platform (iMX6), PHYTEC's BSP release number (PD15.2.0) and the hardware you are working on (phyboard-mira-imx6-4 or phyboard-mira-imx6-3). After you downloaded all the meta data with phyLinux, you have to set up the shell environment variables. This needs to be done every time you open a new shell for starting builds. We use the shell script provided by poky in its default configuration.
Type: source sources/poky/oe‐init‐build‐env

System Level Customizing
© PHYTEC Messtechnik GmbH 2015 L-806e_1 93
The current working directory of the shell should change to build/ and you are now ready to build your first images.
Build the BSP: bitbake phytec‐qt5demo‐image
Generate the SDK needed for Eclipse and Qt Creator: bitbake phytec‐qt5demo‐image ‐c populate_sdk
Install the SDK into the recommended default directory: ./deploy/sdk/yogurt‐glibc‐*.sh

phyBOARD-Mira i.MX 6 [PB-01501-xxx]
94 © PHYTEC Messtechnik GmbH 2015 L-806e_1
4.5.1.4 Set up Eclipse and Integrate Plug-ins
The instructions in this chapter show how to setup Eclipse and integrate the C/C++ plug-in. Thus you will be able to assign your own programs, written in Eclipse, to the target.
First of all you have to create a workspace folder, in which you can save your Eclipse projects. In this example we create the workspace in the /opt/ directory as it is in the Live System: mkdir ‐p /opt/prj_workspace/Eclipse sudo chmod –R 777 /opt/prj_workspace/
Before we start Eclipse we must set the correct environment to our SDK: sudo vi /usr/bin/eclipse
Enter following line before #!/bin/sh: . /opt/yogurt/iMX6‐PD15.2.0/environment‐setup‐cortexa9hf‐vfp‐neon‐phytec‐linux‐gnueabi
Afterwards open Eclipse and insert the path to the created workspace in the pop-up window: eclipse
Enter the path to the created workspace: /opt/prj_workspace/Eclipse

System Level Customizing
© PHYTEC Messtechnik GmbH 2015 L-806e_1 95
After Eclipse has started click Help in the menu bar and then Install new Software. A window opens to add a plug-in to Eclipse.
In the drop-down menu Work with select Juno http://download.eclipse.org/releases/juno
The available plug-ins appear in the selection area below now. Expand Programming Languages and check C/C++ Development Tools. Click Next.
Now the system displays an overview of the installation details. Click Next to proceed.
Finally accept the licensing agreement and click Finish to start the installation of the required software.
After that start Eclipse with the option clean, which cleans any cached data: eclipse ‐‐clean
Congratulations! You have successfully integrated the CDT plug-in in Eclipse and now you can start programming in C/C++. In the next section you will find a short introduction on how to install and setup the Qt Creator.

phyBOARD-Mira i.MX 6 [PB-01501-xxx]
96 © PHYTEC Messtechnik GmbH 2015 L-806e_1
4.5.1.5 Install and Setup Qt Creator
Because we want the same qmake version as in our BSP we install Qt Creator manually.
Download Qt Creator with following command: wget http://download.qt.io/official_releases/qt/5.3/5.3.2/qt‐opensource‐linux‐x64‐5.3.2.run
Set execute priviliges: sudo chmod +x qt‐opensource‐linux‐x64‐5.3.2.run
Run the Qt Creator installation routine ./qt‐opensource‐linux‐x64‐5.3.2.run
This opens a window for the installation.
Step trough the installation and if you are asked set following installation directory: /opt/x64_Qt5.3.2

System Level Customizing
© PHYTEC Messtechnik GmbH 2015 L-806e_1 97
In the Select Components window keep the default selection of the components and click Next.
Proceed trough the license agreement and start the installation.
After the installation is finished make a symbolic link to easily start Qt Creator: sudo ln ‐s /opt/x64_Qt5.3.2/Tools/QtCreator/bin/qtcreator.sh /usr/bin/qtcreator.sh

phyBOARD-Mira i.MX 6 [PB-01501-xxx]
98 © PHYTEC Messtechnik GmbH 2015 L-806e_1
Set the correct environment to our SDK: sudo vi /usr/bin/qtcreator.sh
Enter following line before #!/bin/sh: . /opt/yogurt/iMX6‐PD15.2.0/environment‐setup‐cortexa9hf‐vfp‐neon‐phytec‐linux‐gnueabi
Create a workspace for QtCreator e.g. mkdir ‐p /opt/prj_workspace/Qt/build
Start Qt Creator with the following command in a terminal: /usr/bin/qtcreator.sh
Add the phyBOARD-Mira as device with following inputs by opening Tools --> Options --> Devices --> Add --> Generic Linux Device: Name: phyBOARD-MIRA
IP: 192.168.3.11 Username: root Keep the password empty

System Level Customizing
© PHYTEC Messtechnik GmbH 2015 L-806e_1 99
Set the project directory and build directory Tools --> Options --> Build & Run --> General. Projects Directory --> Directory: /opt/prj_workspace/Qt Change the beginning of the entry in the Default build directory field: ../build/%{CurrentProject:Name}
Select tab Qt Versions and click Add… to add a new one. Name: iMX6_Qt5.3.2 qmake Location: /opt/yogurt/iMX6‐PD15.2.0/sysroots/x86_64‐yogurtsdk‐linux/usr/bin/qt5/qmake

phyBOARD-Mira i.MX 6 [PB-01501-xxx]
100 © PHYTEC Messtechnik GmbH 2015 L-806e_1
Select tab Compilers and click on Add select GCC Name: arm‐gcc Compiler Path: /opt/yogurt/iMX6‐PD15.2.0/sysroots/x86_64‐yogurtsdk‐
linux/usr/bin/arm‐phytec‐linux‐gnueabi/arm‐phytec‐linux‐gnueabi‐gcc
Select tab Debuggers an click on Add Name: arm‐gdb Path: /opt/yogurt/iMX6‐PD15.2.0/sysroots/x86_64‐yogurtsdk‐
linux/usr/bin/arm‐phytec‐linux‐gnueabi/arm‐phytec‐linux‐gnueabi‐gdb

System Level Customizing
© PHYTEC Messtechnik GmbH 2015 L-806e_1 101
Select tab Kit and click on Adds Name: phyBOARD‐MIRA Device Type: Generic Linux Device Sysroot: /opt/yogurt/iMX6‐PD15.2.0/sysroots/cortexa9hf‐vfp‐neon‐phytec‐
linux‐gnueabi Compiler: arm‐gcc Debugger: arm‐gdb Qt version: iMX6_Qt5.3.2
Select Debugger on the left side of the window and click on the GDB tab.
Enter following command in the Addition Startup Commands: set auto‐load safe‐path /

phyBOARD-Mira i.MX 6 [PB-01501-xxx]
102 © PHYTEC Messtechnik GmbH 2015 L-806e_1
Click on Apply and close the window with OK.
Now all configurations are done and you can use this Kit to cross compile your application also if you generate a new project.
4.5.1.6 Setting up a TFTP server
In the chapter "Installation of software packages" you have installed the required packages to set up a TFTP server. Now we have to change some short settings.
First change the file /etc/default/tftp-hpa as follows: TFTP_USERNAME="tftp" TFTP_DIRECTORY="/tftpboot" TFTP_ADDRESS="0.0.0.0:69" TFTP_OPTIONS="‐‐secure"
Then create a folder called /tftpboot. The TFTP server will access this folder later. mkdir /tftpboot
Finally we have to set the right permissions: chmod 777 /tftpboot

System Level Customizing
© PHYTEC Messtechnik GmbH 2015 L-806e_1 103
Due to a bug in the current version of the TFTP-hpa daemon the daemon does not start after the system is rebooted. You have to start it in the terminal with the following command:
restart tftpd‐hpa
A permanent workaround is to create a file called tftp-hpa under /etc/network/if-up.d/. Insert the following commands in the file:
#!/bin/sh restart tftpd‐hpa
After saving the file set the correct permission with chmod 755 /etc/network/if‐up.d/tftpd‐hpa .
You have successfully set up the TFTP server. In the future the phyBOARD-Mira i.MX 6 can access to the /tftpboot/ folder to load the images.
4.5.2 Optional Settings
In the following section we list the optional settings. These settings are not needed for a successful operation of this Application Guide. They only simplify the handling and the look of the system. For this reason we show the modifications without big explanation.
vim, the improved vi editor is installed.
Desktop-icons for faster and easier start of required programs are created.
The following modifications were made to the look of Ubuntu: – Other wallpaper and associated options are adjusted with the help of gsettings – The color of the Gnome terminal is changed. - The scrolling log for the Gnome terminal is changed.
History-search-backward and history-search-forward in /etc/inputrc is activated. This allows you to search through your history with the entered string.
Also there are some scripts that will be executed at the first start after the installation. These scripts ensure that the right permissions are set for the created user.
Congratulations! You have successfully configured your Ubuntu to work with.

phyBOARD-Mira i.MX 6 [PB-01501-xxx]
104 © PHYTEC Messtechnik GmbH 2015 L-806e_1
4.6 System Level Hardware Information
4.6.1 Soldering Jumpers
Numerous jumpers and 0 Ohm resistors allow to configure the phybOARD-Mira according to your needs.
Due to the small footprint of the jumpers we do not recommend manual jumper modifications. This might also render the warranty invalid. Please contact our sales team if you need one of the configurations described below.
The following table lists all jumpers and resistors, and describes their function.
Jumper / Resistor
Description See Section
J1 Selecting the reset signal at A/V connector X13 4.6.7
J5, J6 Rerouting of the USB OTG interface
J9, J10 Rerouting of the USB host interface 4.6.2
J11 Changing the I2C address of touchscreen controller U5
J12 Selecting the reset signal at Mini PCIe connector X7 4.6.6
J14 Configuring rising, or falling edge strobe for the LVDS Deserializer of the phyCAM-S+ interface
J17 – J20 R100 – R108
Adapting display connector X9 to different displays 4.6.5
J21 – J23, J25, J26J
Routing of the SIM card signals to expansion connector X17
4.6.6, 4.6.8
J28 Configuring the HDMI connector's shield signals 4.6.4
R110, R111 Rerouting of the FLEXCAN1 interface 4.6.3.1
Table 16: Soldering Jumpers on the phyBOARD-Mira

System Level Customizing
© PHYTEC Messtechnik GmbH 2015 L-806e_1 105
4.6.2 USB Connectivity
4.6.2.1 Rerouting the USB Interfaces to other Connectors (J5, J6, J9 and J10)
For later expansion boards the USB1 OTG interface can be routed to the expansion connector8 (X17). Moreover the USB2 host interface can be routed to the Mini PCI Express connector8 (X7). The following table shows all possible configurations.
Mode J5 J6
USB1 at USB-OTG connector X5 1+2 1+2
USB1 at expansion connector X17 2+3 2+3
Table 17: USB1 (USB OTG) Routing Configuration
Mode J9 J10
USB2 at USB-A connector X6 1+2 1+2
USB2 at Mini PCIe connector X7 2+3 2+3
Table 18: USB2 (USB host) Routing Configuration
4.6.2.2 Configuring the OTG Operating Mode (R10)
Resistor R10 configures the OTG operating mode. By default this resistor is not ,mounted, which leaves the USB_OTG_ID pin floating, and thus configuring the OTG interface as slave, or according to the configuration of the connected USB device. Mounting a 10 k resistor connects the X_USB_OTG_ID pin to GND, forcing the OTG interface into host mode.
4.6.3 CAN Connectivity
4.6.3.1 Rerouting the CAN Interface(R110 and R111)
The first CAN interface (FLEXCAN1) can be routed to expansion connector X17. The signals are located at pin 47 (X_FLEXCAN1_TX) and pin 48 (X_FLEXCAN1_RX) of X17. The following table shows the possible configurations for FLEXCAN1.
Mode R110 R111 U2
FLEXCAN1 at pin header X3 n.m. n.m. m.
FLEXCAN1 at expansion connector X17 (TTL level)9 1+2 1+2 n.m.
Table 19: Configurations for CAN interface
8: Caution! There is no protective circuit for the USB interfaces brought out at the expansion connector (X17), or the Mini
PCI Express connector (X7). 9: The standard kit comes with the CAN transceiver installed at U2. Please contact our sales team, if you need the FLEXCAN1
interface at expansion connector X17.

phyBOARD-Mira i.MX 6 [PB-01501-xxx]
106 © PHYTEC Messtechnik GmbH 2015 L-806e_1
4.6.3.2 Second CAN Interface at X17
For later expansion boards the second CAN interface (FLEXCAN2) is also available at the expansion connector X17 (Table 28: PHYTEC Expansion Connector X17 (continued)). Usage of FLEXCAN2 at X17 requires changing of the pin muxing and additional software development.

System Level Customizing
© PHYTEC Messtechnik GmbH 2015 L-806e_1 107
4.6.4 I2C Connectivity
The I2C1 interface of the i.MX 6 is available at different connectors on the phyBOARD-Mira. The following table provides a list of the connectors and pins with I2C connectivity.
Connector Location Mini PCIe connector X7 pin 32 (I2C1_SDA),
pin 30 (I2C1_SCL) phyCAM-S connector X10 pin 4 (I2C1_SDA),
pin 5 (I2C1_SCL) Expansion connector X17 pin 11 (I2C1_SDA),
pin 13 (I2C1_SCL) A/V connector X13 pin 16 (I2C1_SDA),
pin 15 (I2C1_SCL)
Table 20: I2C1 Connectivity
To avoid any conflicts when connecting external I2C devices to the phyBOARD-Mira the addresses of the on-board I2C devices must be considered. Table 21 lists the addresses already in use. The table shows only the default address.
Board Prod. No. Device Address used (7 MSB)
I2C3
EEPROM 0x50 phyCORE-i.MX 6 PCM-058
PMIC 0xB0, 0xB1
I2C1
Touch controller 0x44 LED dimmer 0x62 RTC 0x68 Mini PCIe - 10
phyBOARD-Mira PBA-C-06
phyCAM-S+ - 10
HDMI Core 0x70 AV-Adapter HDMI PEB-AV-01
CEC Core 0x34
AV-Adapter Display PEB-AV-02 GPIO Expander 0x41
Evaluation Board PEB-EVAL-01 EEPROM 0x56
GPIO Expander 0x20 GPIO Expander 0x21 M2M Board PEB-C-01
GPIO Expander 0x22
Table 21: I2C Addresses in Use 10: Depends on the device connected

phyBOARD-Mira i.MX 6 [PB-01501-xxx]
108 © PHYTEC Messtechnik GmbH 2015 L-806e_1
4.6.4.1 Software Implementation
The driver for I2C can be accessed by its API within the kernel. If you connect a chip to I2C, you should implement its driver into the kernel, as well. The I2C driver offers no /dev/i2c entry in userspace, because using it would mean to place the driver for your chip in userspace, too, what most probably would not be useful. Please note that the BSP already includes a couple of deactivated drivers for various chips. These drivers might be helpful for you even though they are usually not tested. In the following you will find a description of the basic device usage of a few integrated I2C devices. It is also possible to access the I2C Bus from userland in a rudimentary way. You may use the tools i2cdetect, i2cget, i2cset and i2cdump for some quick experiments. To program the character devices /dev/i2c-* directly see the kernel documentation in Documentation/i2c/dev-interface.

System Level Customizing
© PHYTEC Messtechnik GmbH 2015 L-806e_1 109
4.6.5 LVDS connector (X9)
In the following table is a complete overview of the LVDS display connector pin assignment.
Pin # Signal name Type SL Description 1 VCC3V3 OUT 3.3 V Power supply display11 2 VCC3V3 OUT 3.3 V Power supply display11 3 X_LVDS_CONFIG1 OUT 3.3 V Display configuration pin 1 4 X_LVDS_CONFIG2 OUT 3.3 V Display configuration pin 2 5 X_LVDS0_TX0- OUT 3.3 V LVDS 0 data channel 0 negative output 6 X_LVDS0_TX0+ OUT 3.3 V LVDS 0 data channel 0 positive output 7 GND - - Ground 8 X_LVDS0_TX1- OUT 3.3 V LVDS 0 data channel 1 negative output 9 X_LVDS0_TX1+ OUT 3.3 V LVDS 0 data channel 1 positive output 10 GND - - Ground 11 X_LVDS0_TX2- OUT 3.3 V LVDS 0 data channel 2 negative output 12 X_LVDS0_TX2+ OUT 3.3 V LVDS 0 data channel 2 positive output 13 GND - - Ground 14 X_LVDS0_CLK- OUT 3.3 V LVDS 0 clock channel negative output 15 X_LVDS0_CLK+ OUT 3.3 V LVDS 0 clock channel positive output 16 GND - - Ground
17 X_LVDS_CONFIG3 OUT 3.3 V Display configuration pin 3 or LVDS 0 data channel 3 negative output
18 X_LVDS_CONFIG4 OUT 3.3 V Display configuration pin 4 or LVDS 0 data channel 3 positive output
19 X_LVDS_CONFIG5 OUT 3.3 V Display configuration pin 5 or LVDS 0 data channel 3 negative output
20 X_LVDS_CONFIG6 OUT 3.3 V Display configuration pin 6 or LVDS 0 data channel 3 positive output
Table 22: Pin Assignment LVDS Display Connector X9
Various solder jumpers and resistors allow to adapt the pin assignment to different displays. If your kit includes a display all jumpers and resistors are preset corresponding to the display. The following table gives an overview of possible configurations. Please consider the data sheet of the display used to find the right settings.
11: Provided to supply any logic on the display adapter. Max. draw 100 mA

phyBOARD-Mira i.MX 6 [PB-01501-xxx]
110 © PHYTEC Messtechnik GmbH 2015 L-806e_1
Pin # Signal name J or R Setting Description
R10112
if mounted High level 3 X_LVDS_CONFIG1
R1031
2 if mounted Low level
R1001
2 if mounted High level 4 X_LVDS_CONFIG2
R1021
2 if mounted Low level
1+2 High level 17 X_LVDS_CONFIG3 J17
2+3 X_LVDS0_TX3- connected
closed X_LVDS0_TX3+ connected 18 X_LVDS_CONFIG4 J18
open Not connected 1+2 X_LVDS0_TX3- connected
19 X_LVDS_CONFIG5 J19 2+3 High level if R10612 is mounted
Low level if R10812 is mounted 1+2 X_LVDS0_TX3+ connected
20 X_LVDS_CONFIG6 J20 2+3 High level if R10512 is mounted
Low level if R10712 is mounted
Table 23: Configuration for LVDS Display Connector X9
Due to the small footprint of the jumpers and resistors we do not recommend manual jumper modifications. This might also render the warranty invalid. Please contact our sales team if you need one of the configurations described.
12: All configuration resistors have a value of 10 k.

System Level Customizing
© PHYTEC Messtechnik GmbH 2015 L-806e_1 111
4.6.6 Mini PCI Express Connector (X7)
In the following table is a complete overview of the Mini PCI Express connector pin assignment.
Pin # Signal name Type SL Description 1 X_ECSPI2_MOSI/PCIe_nWAKE IN 3.3 V PCIe WAKE 2 VCC3V3 OUT 3.3 V 3.3 V power supply
3 X_ECSPI2_SS0/PCIe_COEX1 I/O 3.3 V Coexistence pins for wireless solutions
4 GND - - Ground
5 X_CSI1_DATA06/PCIe_COEX2 I/O 3.3 V Coexistence pins for wireless solutions
6 VCC1V5 OUT 1.5 V 1.5 V power supply13 7 X_ECSPI2_SCLK/PCIe_nCLKREQ IN 3.3 V Clock request support 8 X_SIM_VCC IN - UIM_PWR14 9 GND - - Ground 10 X_SIM_IO I/O - UIM_DATA14 11 X_PCIe0_CLK- OUT DIFF PCIe0 reference clock - 12 X_SIM_CLK IN - UIM_CLK14 13 X_PCIe0_CLK+ OUT DIFF PCIe0 reference clock + 14 X_SIM_RST IN - UIM_RESET14 15 GND - - Ground 16 X_SIM_VPP IN - UIM_VPP14 17 RSVD3 - - Not connected 18 GND - - Ground 19 RSVD4 - - Not connected 20 X_EIM_DA14/PCIe_nW_DISABLE OUT 3.3 V Wireless disable signal 21 GND - - Ground
22 X_ECSPI2_MISO/PCIe_nPERST or X_nRESET (J12 1+2)
OUT 3.3 V Functional card reset by GPIO or X_nRESET
23 X_PCIe_RXN IN DIFF PCIe receive - 24 VCC3V3 OUT 3.3 V 3.3 V power supply 25 X_PCIe_RXP IN DIFF PCIe receive + 26 GND - - Ground
Table 24: Mini PCI Express Connector X7
13: The 1.5 V voltage can be switched OFF with signal X_CSI1_DATA09/EN_VCC1V5. 14: User Identity Module (UIM) signals

phyBOARD-Mira i.MX 6 [PB-01501-xxx]
112 © PHYTEC Messtechnik GmbH 2015 L-806e_1
Pin # Signal name Type SL Description 27 GND - - Ground 28 VCC1V5 OUT 1.5 V 1.5 V power supply 29 GND - - Ground 30 X_I2C1_SCL I/O 3.3 V I2C1 clock 31 X_PCIe_TXN OUT DIFF PCIe transmit - 32 X_I2C1_SDA I/O 3.3 V I2C1 data 33 X_PCIe_TXP OUT DIFF PCIe transmit + 34 GND - - Ground 35 GND - - Ground 36 X_USB2_DM_PCIe I/O DIFF USB host data -15, 16 37 GND - - Ground 38 X_USB2_DP_PCIe I/O DIFF USB host data +15, 16 39 VCC3V3 OUT 3.3 V 3.3 V power supply 40 GND - - Ground 41 VCC3V3 OUT 3.3 V 3.3 V power supply 42 TP6 IN NS Test point for LED_WWAN 43 GND - - Ground 44 TP7 IN NS Test point for LED_WLAN 45 RSVD9 - - Not connected 46 TP8 IN NS Test point for LED_WPAN 47 RSVD10 - - Not connected 48 VCC1V5 OUT 1.5 V 1.5 V power supply17 49 RSVD11 - - Not connected 50 GND - - Ground 51 RSVD12 - - Not connected 52 VCC3V3 OUT 3.3 V 3.3 V power supply S1 GNDM1 - - Ground S2 GNDM2 - - Ground
Table 24: Mini PCI Express Connector X7 (continued)
15: J9 and J10 need to be set to 2+3 to route the USB2 host interface to the Mini PCI Express connector (Table 18). 16: Caution! There is no protective circuit for the USB interfaces brought out at the Mini PCI Express connector (X7). 17: The 1.5 V voltage can be switched OFF with signal X_CSI1_DATA09/EN_VCC1V5.

System Level Customizing
© PHYTEC Messtechnik GmbH 2015 L-806e_1 113
4.6.7 Audio/Video connectors (X13 and X14)
The Audio/Video (A/V) connectors X13 and X14 provide an easy way to add typical A/V functions and features to the phyBOARD-Mira. Standard interfaces such as parallel display, I2S and I2C as well as different supply voltages are available at the two A/V female dual entry connectors. Special feature of these connectors are their connectivity from the bottom or the top. The pinout of the A/V connectors is shown in Table 25 and Table 26. The A/V connector is intended for use with phyBOARD Expansion Boards18, and to add specific audio/video connectivity with custom expansion boards.
Figure 21: Audio/Video Connectors (X13and X14)
A/V connector X14makes all signals for display connectivity available, while X13 provides signals for audio and touch screen connectivity, as well as an I2C bus and additional control signals.
18: Please find additional information on phyBOARD Expansion Boards in the corresponding application guide (L-793e).

phyBOARD-Mira i.MX 6 [PB-01501-xxx]
114 © PHYTEC Messtechnik GmbH 2015 L-806e_1
Pin # Signal Name Type SL Description 1 GND - - Ground 2 X_LCD_DATA16 OUT 3.3V LCD Data 16 – red 0 3 X_LCD_DATA17 OUT 3.3 V LCD Data 17 – red 1 4 X_LCD_DATA18 OUT 3.3 V LCD Data 18 – red 2 5 X_LCD_DATA19 OUT 3.3 V LCD Data 19 – red 3 6 GND - - Ground 7 X_LCD_DATA20 OUT 3.3 V LCD Data 20 – red 4 8 X_LCD_DATA21 OUT 3.3 V LCD Data 21 – red 5 9 X_LCD_DATA22 OUT 3.3 V LCD Data 22 – red 6 10 X_LCD_DATA23 OUT 3.3 V LCD Data 23 – red 7 11 GND - - Ground 12 X_LCD_DATA8 OUT 3.3 V LCD Data 8 – green 0 13 X_LCD_DATA9 OUT 3.3 V LCD Data 9 – green 1 14 X_LCD_DATA10 OUT 3.3 V LCD Data 10 – green 2 15 X_LCD_DATA11 OUT 3.3 V LCD Data 11 – green 3 16 GND - - Ground 17 X_LCD_DATA12 OUT 3.3 V LCD Data 12 – green 4 18 X_LCD_DATA13 OUT 3.3 V LCD Data 13 – green 5 19 X_LCD_DATA14 OUT 3.3 V LCD Data 14 – green 6 20 X_LCD_DATA15 OUT 3.3 V LCD Data 15 – green 7 21 GND - - Ground 22 X_LCD_DATA00 OUT 3.3 V LCD Data 00 – blue 0 23 X_LCD_DATA01 OUT 3.3 V LCD Data 01 – blue 1 24 X_LCD_DATA02 OUT 3.3 V LCD Data 02 – blue 2 25 X_LCD_DATA03 OUT 3.3 V LCD Data 03 – blue 3 26 GND - - Ground 27 X_LCD_DATA04 OUT 3.3 V LCD Data 04 – blue 4 28 X_LCD_DATA05 OUT 3.3 V LCD Data05 – blue 5 29 X_LCD_DATA06 OUT 3.3 V LCD Data 06 – blue 6 30 X_LCD_DATA07 OUT 3.3 V LCD Data 07 – blue 7 31 GND - - Ground 32 X_LCD_CLK OUT 3.3 V LCD Pixel Clock 33 X_LCD_ENABLE OUT 3.3 V LCD BIAS ENABLE
Table 25: PHYTEC A/V connector X14

System Level Customizing
© PHYTEC Messtechnik GmbH 2015 L-806e_1 115
Pin # Signal Name Type SL Description 34 X_LCD_HSYNC OUT 3.3 V LCD Horizontal Synchronization 35 X_LCD_VSYNC OUT 3.3 V LCD Vertical Synchronization 36 GND - - Ground 37 GND - - Ground 38 X_PWM1_OUT OUT 3.3 V Pulse Width Modulation 39 VCC_BL OUT NS Backlight power supply19 40 VCC5V OUT 5.0 V 5.0 V power supply
Table 25: PHYTEC A/V connector X14 (continued)
Pin # Signal Name Type SL Description 1 X_AUD5_TXC I/O 3.3 V I²S Clock 2 X_AUD5_TXFS I/O 3.3 V I²S Frame
3 X_AUD5_RXD I/O 3.3 V I²S Analog-Digital converter (microphone)
4 X_AUD5_TXD I/O 3.3 V I²S Digital-Analog converter (speaker)
5 X_CSI1_DATA07/AV_INT I/O 3.3 V A/V interrupt, GPIO3_0220 6 X_CSI1_DATA10/LCD_PWCTRL OUT 3.3 V LCD control, GPIO3_22 7 GND - - Ground
X_nRESET OUT 3.3 V Reset21 (J1 1+2) 8
X_LCD_RESET OUT 3.3 V Reset LCD (J1 2+3) 9 TS_X+ IN 1.8 V Touch X+ 10 TS_X- IN 1.8 V Touch X- 11 TS_Y+ IN 1.8 V Touch Y+ 12 TS_Y- IN 1.8 V Touch Y- 13 VCC3V3 OUT 3.3 V 3.3 V power supply 14 GND - - Ground 15 X_I2C1_SCL I/O 3.3 V I2C1 Clock 16 X_I2C1_SDA I/O 3.3 V I2C1 Data
Table 26: PHYTEC A/V connector X13 Jumper J1 connects either signal X_LCD_RESET or signal X_nRESET to pin 8 of X13. The following table shows the available configurations:
19: Voltage level is not specified and depends on the connected power module and the attached voltage. 20: Note: The A/V interrupt must be enabled with signal X_CSI1_DATA05_EN_SWITCH (GPIO3_04). 21: Reset signal depends on J1, please refer to Table 27 for more information.

phyBOARD-Mira i.MX 6 [PB-01501-xxx]
116 © PHYTEC Messtechnik GmbH 2015 L-806e_1
J1 Description
1+2 X_nRESET
2+3 X_LCD_RESET
Table 27: A/V Jumper Configuration J1
4.6.7.1 Software Implementation
4.6.7.1.1 Framebuffer
The BSP is already prepared for use with the 7” ET0700 display connected to the A/V connector using the PEB-AV-02 display adapter. To activate the A/V connector with the phyBOARD Expansion Board you must enter the barebox and type the following command: edit /env/config‐expansions Following line must be added at the end: . /env/expansions/imx6qdl‐phytec‐lcd‐018‐peb‐av‐02 Save the file with CTRL+D and restart the phyBOARD-Mira. This driver gains access to the display via device node /dev/fb0 for PHYTEC display connector. A simple test of the framebuffer feature can then be run with: fbtest This will show various pictures on the display.
4.6.7.1.2 Touch
A simple test of this feature can be run with
ts_calibrate
to calibrate the touch (only needed for resistive touch screens)and
ts_test
to do a simple application using this feature.

System Level Customizing
© PHYTEC Messtechnik GmbH 2015 L-806e_1 117
4.6.8 Expansion Connector (X17)
The expansion connector X17 provides an easy way to add other functions and features to the phyBOARD-Mira. Standard interfaces such as UART, SPI and I2C as well as different supply voltages and some GPIOs are available at the expansion female connector. The expansion connector is intended for use with phyBOARD Expansion Boards22, and to add specific functions with custom expansion boards.
Figure 22: Expansion Connector (X17) The pinout of the expansion connector is shown in the following table.
Pin # Signal Name Type SL Description 1 VCC3V3 OUT 3.3 V 3.3 V power supply 2 VCC5V OUT 5.0 V 5.0 V power supply 3 VCC1V5 OUT 1.5 V 1.5 V power supply23 4 GND - - Ground 5 X_ECSPI1_SS0 OUT 3.3 V SPI 1 chip select 0 6 X_ECSPI1_MOSI OUT 3.3 V SPI 1 master output/slave input 7 X_ECSPI1_MISO IN 3.3 V SPI 1 master input/slave output 8 X_ECSPI1_SCLK OUT 3.3 V SPI 1 clock output 9 GND - - Ground
10 X_UART2_RX_DATA IN 3.3 V UART 2 receive data (standard debug interface)
11 X_I2C1_SDA I/O 3.3 V I2C 1 Data
12 X_UART2_TX_DATA OUT 3.3 V UART 2 transmit data (standard debug interface)
13 X_I2C1_SCL I/O 3.3 V I2C 1 Clock 14 GND - - Ground 15 X_JTAG_TMS IN 3.3 V JTAG Chain Test Mode Select signal
Table 28: PHYTEC Expansion Connector X17
22: Please find additional information on phyBOARD-Mira i.MX 6 Expansion Boards in the corresponding application guide
(L-793e). 23: The 1.5 V voltage can be switched OFF with signal X_CSI1_DATA09/EN_VCC1V5.

phyBOARD-Mira i.MX 6 [PB-01501-xxx]
118 © PHYTEC Messtechnik GmbH 2015 L-806e_1
16 X_JTAG_TRSTB IN 3.3 V JTAG Chain Test Reset 17 X_JTAG_TDI IN 3.3 V JTAG Chain Test Data Input 18 X_JTAG_TDO OUT 3.3 V JTAG Chain Test Data Output 19 GND - - Ground 20 X_JTAG_TCK IN 3.3 V JTAG Chain Test Clock signal 21 X_USB1_DP_EXP I/O DIFF USB host data +24, 25 22 X_USB1_DM_EXP I/O DIFF USB host data -24, 25 23 X_nRESET OUT 3.3 V Reset 24 GND - - Ground 25 X_SD3_CMD I/O 3.3 V SD/MMC command 26 X_SD3_DATA0 I/O 3.3 V SD/MMC data 0 27 X_SD3_CLK I/O 3.3 V SD/MMC clock 28 X_SD3_DATA1 I/O 3.3 V SD/MMC data 1 29 GND - - Ground 30 X_SD3_DATA2 I/O 3.3 V SD/MMC data 2
31 X_CSI0_DAT11/ECSPI2_SS0 I/O 3.3 V SPI2 chip select 0, UART1 RX, GPIO5_29
32 X_SD3_DATA3 I/O 3.3 V SD/MMC data 3
33 X_CSI0_DAT10/ECSPI2_MISO I/O 3.3 V SPI2 MISO, UART1 TX, GPIO5_28
34 GND - - Ground 35 X_SD3_DATA4 I/O 3.3 V SD/MMC data 4, UART2 RX26 36 X_SD3_DATA5 I/O 3.3 V SD/MMC data 5, UART2 TX 37 X_SATA_TXP OUT DIFF SATA transmit positive 38 X_SD3_DATA6 I/O 3.3 V SD/MMC data 6 39 X_SATA_TXN OUT DIFF SATA transmit negative 40 X_SD3_DATA7 I/O 3.3 V SD/MMC data 7 41 GND - - Ground
X_ECSPI2_RDY/nPMON_PWRFAIL OUT 3.3 V Power fail signal (J26 1+2) 42
X_SIM_VPP - - UIM_VPP (J26 2+3)
43 X_SATA_RXP IN DIFF SATA receive positive X_CSI0_DAT8/ECSPI2_SCLK OUT 3.3 V SPI 2 clock output (J21 1+2)
44 X_SIM_VCC OUT - UIM VCC (J21 2+3)
Table 28: PHYTEC Expansion Connector X17 (continued)
24: J5 and J6 need to be set to 2+3 to route the USB1 OTG interface to the expansion connector (Table 17). 25: Caution! There is no protective circuit for the USB interfaces brought out at the expansion connector (X17). 26: Caution! If the UART2 signals are redirected to these pins the standard console is not available on the Evaluation Board
(PEB-EVAL-01).

System Level Customizing
© PHYTEC Messtechnik GmbH 2015 L-806e_1 119
45 X_SATA_RXN IN DIFF SATA receive negative 46 GND - - Ground 47 X_FLEXCAN1_TX_EXP OUT 3.3 V CAN 1 transmit data27 48 X_FLEXCAN1_RX_EXP IN 3.3 V CAN 1 receive data27 49 X_USB_OTG_OC/FLEXCAN2_TX OUT 3.3 V CAN 2 transmit data 50 X_USB_OTG_PWR/FLEXCAN2_RX IN 3.3 V CAN 2 receive data 51 GND - - Ground
X_CSI0_DAT9/ECSPI2_MOSI OUT 3.3 V SPI 2 MOSI (J25 1+2) 52
X_SIM_RST OUT - UIM Reset (J25 2+3) 53 X_USB1_ID IN 3.3 V USB 1 identification 54 X_USB1_VBUS OUT 5.0 V USB 1 bus voltage
X_USB_OTG_CHD_B OUT 3.3 V USB 1 charger enable
(J23 1+2) 55
X_SIM_IO OUT - UIM Data (J23 2+3) 56 GND - - Ground 57 VCC_BL OUT NS Backlight power supply28
X_ECSPI2_SS1 OUT 3.3 V SPI 2 chip select 1 (J22 1+2) 58
X_SIM_CLK OUT - UIM Clock (J22 2+3) 59 GND - - Ground 60 VCC5V_IN IN 5.0 V 5 V input supply voltage
Table 28: PHYTEC Expansion Connector X17 (continued)
4.6.8.1 Software Implementation
4.6.8.1.1 UART Connectivity
Only /dev/ttymxc1 for UART2 and /dev/ttymxc2 for UART3 (at X23) have been implemented within the BSP. The standard console UART2 is accessible as /dev/ttymxc1 and is mainly used for debugging and control of software updates. Usage of /dev/ttymxc0 for UART1 or use of UART2 at pins 35 and 36 of the expansion connector requires changing of the pin muxing and additional software development.
27 : Please refer to section 4.6.3 to make CAN 1 available on expansion connector 28 : Voltage level is not specified and depends on the connected power module and the attached voltage.

phyBOARD-Mira i.MX 6 [PB-01501-xxx]
120 © PHYTEC Messtechnik GmbH 2015 L-806e_1
4.6.8.1.2 SPI Connectivity
The driver for SPI can be accessed by its API within the kernel. If you connect a chip to SPI, you should implement its driver into the kernel, as well. The SPI driver offers no /dev/spi entry in userspace, because using it would mean to place the driver for your chip in userspace, too, what most probably would not be useful. Please note that the BSP already includes a couple of deactivated drivers for various chips. These drivers might be helpful for you even though they are usually not tested. If you really want to access SPI from userland, you can use SPIDEV in the linux kernel. See the kernel documentation in Documentation/spi/spidev.
4.6.8.1.3 I2C Connectivity
Please refer to section 4.6.4.
4.6.8.1.4 User programmable GPIOs
There are different user programmable GPIOs supported in the BSP for the phyBOARD-Mira. The signals are available on the expansion connector or the corresponding expansion-boards, e.g. PEB-EVAL-01. For more information please refer to the Application Guide for phyBOARD Expansion Boards. For setting and resetting the green user LED on the expansion board (or an LED connected to pin 31 of the expansion connector) just enter: cd /sys/class/leds/user_led_green/ echo 1 > brightness echo 0 > brightness For setting and resetting the red user LED on the expansion board (or an LED connected to pin 35 of the expansion connector) just enter: cd /sys/class/leds/user_led_red/ echo 1 > brightness echo 0 > brightness For setting and resetting the yellow user LED on the expansion board (or an LED connected to pin 36 of the expansion connector) just enter: cd /sys/class/leds/user_led_yellow/ echo 1 > brightness echo 0 > brightness

System Level Customizing
© PHYTEC Messtechnik GmbH 2015 L-806e_1 121
For getting values from the user buttons S2, or S3 on the expansion board (or buttons connected to pin 33 and pin 38 of the expansion connector) just enter evtest This command returns a list of available events and expects an input. After entering the correct number for the gpio-keys event you will get information about the input device selected. Now press any button on the Evaluation Board (PEB-EVAL-01) and observe the change at the input device.
S1 on the Evaluation Board is not supported by the BSP for the phyBOARD-Mira.

phyBOARD-Mira i.MX 6 [PB-01501-xxx]
122 © PHYTEC Messtechnik GmbH 2015 L-806e_1
5 Revision History
Date Version # Changes in this manual 22.02.2015 Manual
L-806e_0
Preliminary edition. Describes the phyCORE-i.MX 6 SOM (PCB 1429.0) with phyBOARD-Mira-Carrier Board (PCB 1434.0)
31.08.2015 L-806e_1 Describes the phyCORE-i.MX 6 SOM (PCB 1429.1) with phyBOARD-Mira Carrier Board (PCB 1434.1), the phyBOARD-Mira BSP (PD15.2.0) and the Live System (U-KPB-01501-xxx_SO-536v2)

Index
© PHYTEC Messtechnik GmbH 2015 L-806e_1 123
Index
1 17 117
A A/V Connector .................................... 79
B Backlight ........................................... 75 Block Diagram....................................... 3 Boot Modes ........................................ 78
C CAN ............................................66, 105 Connectors......................................... 55
D D6 77
E EMC ...................................................xii Ethernet ............................................ 63 Expansion connector...........................117 Expansion Connector............................ 79
F Features .............................................. 1
H HDMI ................................................ 73
J J10..................................................105 J5 105 J6 105 J9 105 JP2 ................................................... 66 Jumpers ............................................ 57
L LEDs ................................................. 56
D13............................................... 64 D14............................................... 64 D2 60 RGB............................................... 77
LINK LED............................................ 63
LVDS Display .......................................... 74
P Peripherals......................................... 55 Pin Header ......................................... 55 Power Connector
PHOENIX 2-pole X2........................... 59 WAGO 6-pole X2............................... 59
Power Connectors ................................ 58
R R10..................................................105 R110................................................105 R111................................................105 Reset ................................................ 78 RGB LED............................................. 77 RS-232 .............................................. 61 RS-485 .............................................. 61 RTC ................................................... 60
S S1 78 S2 78 SD card.............................................. 69 SPEED LED.......................................... 63 Switches ............................................ 56
T Touch................................................ 76
U USB ............................................64, 105 USB 2.0 ............................................. 64
V VBAT ................................................. 60
X X10................................................... 71 X13................................................... 79 X14................................................... 79 X17........................................61, 79, 105 X2 58 X22................................................... 69 X23................................................... 61

phyBOARD-Mira i.MX 6 [PB-01501-xxx]
124 © PHYTEC Messtechnik GmbH 2015 L-806e_1
X28 ................................................... 73 X29 ................................................... 60 X3 66 X4 63 X5 64, 105
X6 64, 105 X7 70, 105
Pinout ..........................................111 X8 75 X9 74

Suggestions for Improvement
© PHYTEC Messtechnik GmbH 2015 L-806e_1
Document: phyBOARD-Mira i.MX 6 Document number: L-806e_1, August 2015 How would you improve this manual? Did you find any mistakes in this manual? page Submitted by: Customer number: Name: Company: Address: Return to: PHYTEC Messtechnik GmbH Postfach 100403 D-55135 Mainz, Germany Fax : +49 (6131) 9221-33

Published by
© PHYTEC Messtechnik GmbH 2015 Ordering No. L-806e_1
Printed in Germany