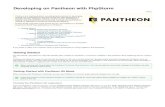PhpStorm InstallingandConfiguringXAMPPwithPhpStormIDE
Transcript of PhpStorm InstallingandConfiguringXAMPPwithPhpStormIDE
-
7/25/2019 PhpStorm InstallingandConfiguringXAMPPwithPhpStormIDE
1/14
1.
1.2.3.
Installing and Configuring XAMPP with PhpStorm IDE
XAMPPis a cross-platform package consisting of an , , , and . The wordApache HTTP server MySQL database PHP interpreter Perl interpreter"XAMPP" is an acronym, where "X" stands for "cross", meaning "cross-platform", and the other letters stand for the package components.
XAMPP is a reliable and fast way to set up environment for PHP programming. It provides all the components required for developing, running,debugging, and unit testing of PHP applications. XAMPP is a good alternative to installing and configuring a Web server, a PHP engine, adatabase server, and a debug engine separately. All you need to do to start developing is download XAMPP, run XAMPP installer.exe, and startthe components using the XAMPP control panel.
PrerequisitesChoosing the right XAMPP editionXAMPP for Windows
Downloading the XAMPP installerRunning the XAMPP installerXAMPP installation wizard
XAMPP Control PanelStarting and stopping serversStarting a server as a Windows Service
Integrating XAMPP with the IDEIntegrating the PHP executableIntegrating the debuggerIntegrating the Apache serverIntegrating the MySQL server
Prerequisites
Before starting, the following tools should be available on your system:
Either orPhpStorm IntelliJ IDEA Ultimate EditionWhen working with IntelliJ IDEA:
The (installed and enabled by default with IntelliJ IDEA and PhpStorm)Remote Hosts Access plugin should be enabledThe PHP plugin should be installed and enabled
Choosing the right XAMPP edition
From the , we can download and install the XAMPP edition which matches our platform and operating system. The followingApache friendsversions are available:
XAMPP for Windows
The latest version compatible with Windows NT is XAMPP 1.7.2.The earliest version compatible with Windows Vista is XAMPP 1.7.2.The earliest version compatible with Windows Server 2008 R2, Windows Server 2012, Windows 7, and Windows 8 is XAMPP 1.7.5.
XAMPP for LinuxXAMPP for Mac OS XXAMPP for Solarisworks only on and does not run on x86 processors.SPARC systems
XAMPP for Windows
In this tutorial, we will use the latest XAMPP 1.8.2 version.
Downloading the XAMPP installer
From the , we can find a list of components that are included in the package. In the section, click theXAMPP downloads page Download XAMPPlink to display a list of downloads available.
Tweet
This tutorial will walk you through choosing and downloading the appropriate edition of XAMPP, downloading and installing the package,starting its components, and integrating them with the PhpStorm IDE.
http://www.apachefriends.org/en/xampp.htmlhttp://httpd.apache.org/http://www.oracle.com/us/products/mysql/index.htmlhttp://www.php.net/http://www.perl.org/http://www.jetbrains.com/phpstorm/index.htmlhttp://www.jetbrains.com/idea/index.htmlhttps://www.jetbrains.com/phpstorm/help/working-with-web-servers-copying-files.htmlhttp://www.jetbrains.com/idea/webhelp/enabling-php-support.htmlhttp://www.apachefriends.org/en/xampp.htmlhttp://www.apachefriends.org/en/xampp-windows.htmlhttp://www.apachefriends.org/en/xampp-linux.htmlhttp://www.apachefriends.org/en/xampp-macosx.htmlhttp://www.apachefriends.org/en/xampp-solaris.htmlhttp://www.sparc.org/ads/chips.htmlhttp://www.apachefriends.org/en/xampp-windows.htmlhttps://twitter.com/sharehttps://twitter.com/sharehttp://www.apachefriends.org/en/xampp-windows.htmlhttp://www.sparc.org/ads/chips.htmlhttp://www.apachefriends.org/en/xampp-solaris.htmlhttp://www.apachefriends.org/en/xampp-macosx.htmlhttp://www.apachefriends.org/en/xampp-linux.htmlhttp://www.apachefriends.org/en/xampp-windows.htmlhttp://www.apachefriends.org/en/xampp.htmlhttp://www.jetbrains.com/idea/webhelp/enabling-php-support.htmlhttps://www.jetbrains.com/phpstorm/help/working-with-web-servers-copying-files.htmlhttp://www.jetbrains.com/idea/index.htmlhttp://www.jetbrains.com/phpstorm/index.htmlhttp://www.perl.org/http://www.php.net/http://www.oracle.com/us/products/mysql/index.htmlhttp://httpd.apache.org/http://www.apachefriends.org/en/xampp.html -
7/25/2019 PhpStorm InstallingandConfiguringXAMPPwithPhpStormIDE
2/14
There are a number of download flavors available:
The , which sets up the XAMPP folder structureinstaller
The or files, which contain all required binaries and configuration but don't come with a wizard to get startedZIP 7zip
We will be using the installer for now. If you do want to make use of the ZIP or 7zip files, please run the file once the archive issetup_xampp.batextracted.
Once the download of the installer is completed, we can run it.
Running the XAMPP installer
Once the XAMPP installer is asked, we may be prompted with the following notification:
-
7/25/2019 PhpStorm InstallingandConfiguringXAMPPwithPhpStormIDE
3/14
This warning can be ignored in most situations, please check the website for more information.http://bitnami.com/antivirus
Depending on our operating system and settings, we may also see the following message:
If you have UAC enabled on your Windows Vista, Windows 7 or Windows 8 machine, it is recommended not to install XAMPP into the Programfolder.Files
XAMPP installation wizard
The XAMPP installation wizard is pretty straightforward. Using the button, we can navigate through all steps in the installation.Next
One of the first steps where input is required is the step. In here, we have to specify which components we want to install withSelect Components
XAMPP:
Depending on our plans, we can add/remove certain components here. To work with PHP, we typically require Apache, MySQL (if we want towork with a database) and PHP. Other components are utilities which may come in handy, such as the Fake Sendmail which mimics a mail serverthat can be used during development.
Next, we have to specify the installation folder. We will be using the folder.c:\xampp
http://bitnami.com/antivirushttp://bitnami.com/antivirus -
7/25/2019 PhpStorm InstallingandConfiguringXAMPPwithPhpStormIDE
4/14
After clicking the button again, all required components are extracted to the specified folder.Next
After extracting and installing all files, we can launch the XAMPP control panel. Let's keep the checkbox ticked and use the button toFinish
-
7/25/2019 PhpStorm InstallingandConfiguringXAMPPwithPhpStormIDE
5/14
complete installation.
XAMPP Control Panel
After installation, we can use the XAMPP Control Panel to perform several actions such as starting / stopping servers and changingconfigurations.
Starting and stopping servers
To start a specific server, click the button next to them. To stop a running server, we can use the button. Let's start the serverStart Stop Apacheby clicking the button.Start
-
7/25/2019 PhpStorm InstallingandConfiguringXAMPPwithPhpStormIDE
6/14
Depending on your system configuration, starting Apache may fail. If that is the case, verify that no other software is l istening on TCP ports 80and 443. Other web servers such as IIS may be using these ports, as well as Skype or other software. Close these other programs and try again,or modify the Apache configuration to listen on different TCP ports.
Starting a server as a Windows Service
By default, none of the servers such as Apache or MySQL are installed as Windows Service. This means that whenever we want to make use ofthese servers, we have to manually start them through the XAMPP Control Panel.
If we want to run specific servers as a Windows Service so they start whenever Windows is started, we can open the XAMPP Control Panel as an
administrator. Next, stop the server using the button.Stop
-
7/25/2019 PhpStorm InstallingandConfiguringXAMPPwithPhpStormIDE
7/14
Once stopped, we can click the next to the server we want to install as a Windows Service. For example, we can install Apache as a WindowsX
Service. After clicking the , we have to confirm installation by clicking .X Yes
Once the installation succeeds, the server will display a green checkmark, indicating the server is now running as a Windows Service.
-
7/25/2019 PhpStorm InstallingandConfiguringXAMPPwithPhpStormIDE
8/14
Note that we can still start and stop our servers using the button in the XAMPP Control Panel.
Integrating XAMPP with the IDE
Now that we have installed XAMPP and launched its components, we need to tell our IDE where these components are stored and how they areconfigured.
Integrating the PHP executable
Let's start by registering the PHP executable from XAMPP in PhpStorm. When in a PHP project, we can do this using the menuFile | Settings (Cor on Mac , navigating to the .trl+Shift+S C md+Shift+S ) Project Settings | PHP
-
7/25/2019 PhpStorm InstallingandConfiguringXAMPPwithPhpStormIDE
9/14
1.
2.3.
4.
With IntelliJ IDEA and PhpStorm, we can have several separate PHP interpreters registered in the IDE, depending on the PHP version and/or
PHP configuration needed for the project. All currently registered installations of PHP interpreters are displayed in the drop-down list:Interpreter
We can add the one we've installed with XAMPP by clicking the Browse button ( ). This will bring up the dialog box. Interpreters
In the left-hand pane, click the button on the toolbar.Add
In the text box, type the name to identify the current installation, for example .Name PHP from XAMPPIn the text box, specify the folder where the PHP executable file is stored. Since we have installed XAMPP toPHP Home php.exe c:\xam
the PHP home directory will be . We can enter this path manually or use the button to find the path on ourpp C:\xampp\php Browsesystem.The IDE checks whether the specified folder contains a PHP executable file, detects the PHP version, and displays it in the reaPHP Infod-only field.
-
7/25/2019 PhpStorm InstallingandConfiguringXAMPPwithPhpStormIDE
10/14
We can now save these settings and select the newly added PHP interpreter for our project:
Our IntelliJ IDEA or PhpStorm IDE will now make use of the PHP installation that was bundled with XAMPP.
Integrating the debugger
PhpStorm offers a powerful debugger in which breakpoints can be set and variables can be inspected at runtime. For more information on usingPhpStorm's debugger, have a look at any of the following articles:
Zero-configuration Web Application Debugging with Xdebug and PhpStormXdebug Installation GuideZend Debugger Installation GuideValidating Your Debugging Configuration
https://confluence.jetbrains.com/display/PhpStorm/Zero-configuration+Web+Application+Debugging+with+Xdebug+and+PhpStormhttps://confluence.jetbrains.com/display/PhpStorm/Xdebug+Installation+Guidehttps://confluence.jetbrains.com/display/PhpStorm/Zend+Debugger+Installation+Guidehttps://confluence.jetbrains.com/display/PhpStorm/Validating+Your+Debugging+Configurationhttps://confluence.jetbrains.com/display/PhpStorm/Validating+Your+Debugging+Configurationhttps://confluence.jetbrains.com/display/PhpStorm/Zend+Debugger+Installation+Guidehttps://confluence.jetbrains.com/display/PhpStorm/Xdebug+Installation+Guidehttps://confluence.jetbrains.com/display/PhpStorm/Zero-configuration+Web+Application+Debugging+with+Xdebug+and+PhpStorm -
7/25/2019 PhpStorm InstallingandConfiguringXAMPPwithPhpStormIDE
11/14
Integrating the Apache server
Interaction between IntelliJ IDEA or PhpStorm with Web, FTP, and other servers is supported through the , which isRemote Hosts Access pluginenabled by default for IntelliJ IDEA and PhpStorm. The IDE accesses servers using connection settings specified in the registered server accessconfigurations. These configurations are created and managed in the page of the dialog box.Project Settings | Deployment Settings
Choose on the main menu again to open the . Click under the node to go to theFile | Settings Settings Deployment Project Settings Deploym
page.ent
From the toolbar, click the button to add a new server. From the dialog, we can specify a name for our XAMPP server and selectAdd Add Serverthe deployment type. For XAMPP's Apache server, select the type.Local or mounted folder
After cl icking , we can specify the folder to Apache's web root ( ) and the URL to the web server, . Note thatOK C:\xampp\htdocs http://localhostthese settings may be different depending on how you have configured the XAMPP Apache server through the C:\xampp\apache\conf\httpd.confconfiguration file.
https://www.jetbrains.com/phpstorm/help/working-with-web-servers-copying-files.htmlhttp://localhost/http://localhost/https://www.jetbrains.com/phpstorm/help/working-with-web-servers-copying-files.html -
7/25/2019 PhpStorm InstallingandConfiguringXAMPPwithPhpStormIDE
12/14
Using the button, we can verify settings are ok. Once done, we should be seeing the XAMPP homepage.Open
-
7/25/2019 PhpStorm InstallingandConfiguringXAMPPwithPhpStormIDE
13/14
Integrating the MySQL server
IntelliJ IDEA and PhpStorm provide us the possibility to connect to the XAMPP MySQL database server using the Database plugin (installed andenabled by default). First of all, make sure the MySQL server is running from the XAMPP Control Panel.
Next, from the right-hand side of our IDE, we can open the database tool window.
Opening the database pane, we can create a new connection or by using the context menu. We'll have to specify the JDBCData Sourcedatabase driver to be used to connect to our database. For MySQL, we can use the driver available in the list of drivers.MySQL ConnectorPhpStorm doesn't ship these drivers but a simple click (on ) fetches the correct JDBC driver from the Internet.Click here
Next, we'll have to enter our connection details. As the JDBC driver class, select the driver. The Database URL should be acom.mysql.jdbc.Driverconnection string to our MySQL Database, for example or to connect to the djdbc:mysql://localhost:3306/ jdbc:mysql://localhost:3306/foodb foodbatabase. We can also specify the username and password for MySQL, and a blank password for a standard XAMPP installation. Note it isrootrecommended to change the default MySQL username and password after the XAMPP installation. This can be done through http://localhost/sec
.urity/xamppsecurity.php
When using UTF-8 or unicode characters in the username, password or database name, two additional parameters must be added to theconnection string: characterEncoding and useUnicode. An example connection string would be jdbc:mysql://localhost:8889?characterEncoding=u
. It may also be required to select a different JDBC driver from the list, .tf8&useUnicode=true com.mysql.jdbc.NonRegisteringDriver
http://localhost/security/xamppsecurity.phphttp://localhost/security/xamppsecurity.phphttp://localhost/security/xamppsecurity.phphttp://localhost/security/xamppsecurity.php -
7/25/2019 PhpStorm InstallingandConfiguringXAMPPwithPhpStormIDE
14/14
Using the button, we can verify the settings and make sure PhpStorm can connect to MySQL.Test Connection
We can now create tables, run queries, update data and so on. See for more information.this blog post
Tweet
http://blog.jetbrains.com/webide/2013/04/working-with-windows-azure-sql-database-in-phpstorm/https://twitter.com/sharehttps://twitter.com/sharehttp://blog.jetbrains.com/webide/2013/04/working-with-windows-azure-sql-database-in-phpstorm/

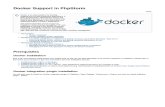



![READ ME [1 of 2]cse498/2019-01/schedules/... · PhpStorm IDE connected to GitLab repo JavaScript, Node.js, jQuery ... Continue to use other working triggers while scouring the forums](https://static.fdocuments.us/doc/165x107/605180e8c424df58e43b532f/read-me-1-of-2-cse4982019-01schedules-phpstorm-ide-connected-to-gitlab.jpg)