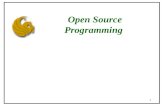Php Pro Bid Manual
-
Upload
eddieiscrazy -
Category
Documents
-
view
378 -
download
0
description
Transcript of Php Pro Bid Manual

PHP Pro Bid v6.0
User Manual & Administration Guide
Copyright 2007. PhpProBid.com. All rights reserved.

PHP Pro Bid Auction Software User Manual v6.0
2
Contents PHP Pro Bid v6.0 User Manual & Administration Guide ................................. 1
Contents .......................................................................................................... 2
Installation Instructions .................................................................................... 6
System Requirements .................................................................................. 6
Step 1: Upload & Unzip Files........................................................................ 6
Step 2: Configure Your Database ................................................................. 6
Step 3: Run The PHP Pro Bid v6.0 Installation Script .................................. 7
User Guide ..................................................................................................... 11
User Registration ........................................................................................ 11
Introduction To Members' Area .................................................................. 12
Messaging .................................................................................................. 13
Sending Messages .............................................................................. 14
Bidding ....................................................................................................... 15
Managing & Placing Bids ........................................................................ 15
Standard & Proxy Bidding ................................................................... 15
Making An Offer .................................................................................. 17
Swap Offers ........................................................................................ 18
Buy Out (Buy Now) ............................................................................. 19
Won Items............................................................................................... 20
Invoices Received ................................................................................... 22
Watched Items ........................................................................................ 22
Favourite Stores ..................................................................................... 23
Selling ........................................................................................................ 24
Listing An Item For Sale ......................................................................... 24
Managing Your Selling Items .................................................................. 28
Open ................................................................................................... 28
Items With Bids/Offers ........................................................................ 28
Scheduled ........................................................................................... 29
Closed ................................................................................................. 29
Drafts .................................................................................................. 29
Sold ..................................................................................................... 30
Invoices Sent ....................................................................................... 30
Fees Calculator ................................................................................... 30
Prefilled Fields ..................................................................................... 31
Blocked Users ..................................................................................... 32
Reputation .................................................................................................. 32
Viewing Your Reputation ........................................................................ 33
Leaving Comments For Other Users ...................................................... 33
Bulk ............................................................................................................ 35
About Me .................................................................................................... 35
My Store ..................................................................................................... 36
Setting Up A Store - Subscription Setup ................................................. 37
Main Settings .......................................................................................... 38
Store Pages ............................................................................................ 39
Custom Categories ................................................................................. 40
Setting Up A Custom Category ........................................................... 40
Selecting Categories For Your Store ................................................... 40

PHP Pro Bid Auction Software User Manual v6.0
3
Listing Items For Sale In Your Store ....................................................... 41
Viewing Your Store ................................................................................. 41
Wanted Ads ................................................................................................ 42
Viewing Your Wanted Ads ...................................................................... 42
Creating A New Wanted Ad .................................................................... 43
My Account ................................................................................................ 44
Personal Information ............................................................................... 44
Manage Account ..................................................................................... 44
Account History ....................................................................................... 45
Mail Preferences ..................................................................................... 45
Abuse Report .......................................................................................... 46
Administration Guide ...................................................................................... 47
Site Status .................................................................................................. 47
Site Setup ................................................................................................... 47
General Settings ......................................................................................... 49
User Signup Confirmation Settings ......................................................... 49
Closed Auctions Deletion ........................................................................ 49
Home Page Featured Items .................................................................... 50
Category Pages Featured Items ............................................................. 50
Recently Listed Auctions ........................................................................ 51
Popular Auctions ..................................................................................... 51
Ending Soon Auctions ............................................................................ 51
Auction Images Settings ......................................................................... 52
Currency Settings ................................................................................... 52
Time and Date Settings .......................................................................... 52
Setup SSL Support ................................................................................. 53
Meta Tags Settings (site wide) ................................................................ 53
Cron Job Settings ................................................................................... 54
Minimum Registration Age Settings ........................................................ 54
Recently Listed Wanted Ads ................................................................... 54
Media Upload Settings ............................................................................ 54
Select Buy Out Method ........................................................................... 55
Selling Process Navigation Buttons Positioning ...................................... 55
Maximum Number of Auto Relists Allowed ............................................. 56
Site Invoices Settings ............................................................................. 56
Enable/Disable ........................................................................................... 56
Shipping Costs ........................................................................................ 57
Home Page Login Box ............................................................................ 57
Home Page News Box ............................................................................ 57
Buy Out/Make Offer ................................................................................ 57
Registration Page Terms and Conditions Box ........................................ 58
Selling Process Terms and Conditions Box ............................................ 58
Items Swapping Feature ......................................................................... 59
Home Page Users and Auctions Counter ............................................... 59
Additional Category Listing ..................................................................... 60
User Defined Languages ........................................................................ 60
Auctions Sniping Feature ........................................................................ 60
Private Site ............................................................................................. 60
Preferred Sellers Feature ....................................................................... 61
BCC Emailing to the Site Admin ............................................................. 61

PHP Pro Bid Auction Software User Manual v6.0
4
Ask Seller A Question Feature ................................................................ 61
Wanted Ads ............................................................................................ 62
Bid Retraction ......................................................................................... 62
Other Items from Seller on Auction Details Page .................................... 62
Bulk Lister ............................................................................................... 63
Category Counters .................................................................................. 63
Users' Phone Numbers on Successful Sales .......................................... 63
Search Engine Friendly Links (mod rewrite) ........................................... 63
Enable Auctions Approval ....................................................................... 64
Change Auction Duration When A Bid Is Placed .................................... 64
Enable Seller Verification ........................................................................ 65
Tables Management ................................................................................... 65
Edit Countries / Counties / States ........................................................... 65
Edit Auction Durations Table .................................................................. 66
Edit Payment Options Table ................................................................... 67
Edit Shipping Options Table ................................................................... 68
Edit Bid Increments Table ....................................................................... 68
Site Content ............................................................................................... 69
Vouchers Management ........................................................................... 69
Add Signup Voucher ........................................................................... 70
Add Auction Setup Voucher ................................................................ 70
Edit Help Section .................................................................................... 71
Edit News Section ................................................................................... 72
Edit FAQ Section .................................................................................... 72
Edit About Us Page ................................................................................ 73
Edit Contact Us Page ............................................................................. 74
Edit Terms and Conditions...................................................................... 75
Edit Privacy Policy Page ......................................................................... 75
Custom Pages Management .................................................................. 76
Edit System Emails ................................................................................. 76
Site Banners Management ..................................................................... 77
Edit Site Language Files ......................................................................... 79
Edit Members Announcements ............................................................... 80
Users Management .................................................................................... 80
Admin Users ........................................................................................... 81
Users Management ................................................................................ 81
Custom Registration Fields Setup .......................................................... 82
Login As Site User .................................................................................. 83
Users Reputation Management .............................................................. 83
Custom Reputation Fields Setup (Sale) .................................................. 84
Custom Reputation Fields Setup (Purchase) .......................................... 84
Send Registration Activation Emails ....................................................... 85
Send Newsletter ..................................................................................... 85
View Abuse Reports ............................................................................... 85
Ban Users ............................................................................................... 86
Blocked Users ......................................................................................... 86
Auctions Management ................................................................................ 86
Open Auctions ........................................................................................ 87
Closed Auctions ...................................................................................... 87
Unstarted Auctions ................................................................................. 88

PHP Pro Bid Auction Software User Manual v6.0
5
Suspended Auctions ............................................................................... 88
Sold Items ............................................................................................... 88
Auctions Awaiting Approval .................................................................... 89
Custom Auction Fields Management ...................................................... 89
Wanted Ads Management ...................................................................... 89
Custom Wanted Ad Fields Management ................................................ 90
User Messages Management ................................................................. 90
Stores Management ................................................................................... 91
Enable Stores ......................................................................................... 91
Store Subscriptions Management ........................................................... 91
Stores Management ............................................................................... 92
Custom Fields Setup .................................................................................. 92
Set Up Box Types ................................................................................... 93
Categories .................................................................................................. 93
Edit Categories ....................................................................................... 93
Edit Category Language Files ................................................................. 94
Fees ........................................................................................................... 95
Main Settings .......................................................................................... 95
Payment Gateways Setup ...................................................................... 96
Fees Management .................................................................................. 96
Currency Settings ................................................................................... 97
Accounting ................................................................................................. 98
Overview ................................................................................................. 98
Overdue Clients (Account Mode Only) ................................................... 98
Tax Settings ............................................................................................... 99
Enable Tax.............................................................................................. 99
Tax Configuration ................................................................................. 100
Tools ........................................................................................................ 100
Word Filter ............................................................................................ 100
Block Free Email Accounts ................................................................... 101
Currency Converter .............................................................................. 101
Support ..................................................................................................... 101
Support Desk ........................................................................................ 101
PHP Pro Bid Manual ............................................................................. 102

PHP Pro Bid Auction Software User Manual v6.0
6
Installation Instructions Installing PHP Pro Bid v6 requires the following facilities:
Read/Write access to web hosting file space
Ability to create and configure a database
Web browser to run installation script You will not need to edit any files by hand but will need to be able to delete and modify permissions on individual files and directories.
System Requirements
Your web server must meet these minimum requirements for a PHP Pro Bid installation:
10MB web space
Apache web server
GD compiled
PHP 4+
1 x MySQL database If you are not sure if your web hosting meets these requirements, please contact your web hosting provider to clarify this.
Step 1: Upload & Unzip Files
1. Upload the file phpprobid_zend_files.zip to your web hosting file
space. 2. Unzip the phpprobid_zend_files.zip file into a directory of your
choice. 3. Modify the permissions on the includes folder to be 777. 4. In the includes folder, delete the file config.php (if it exists). 5. Set /cache to 777 6. Set /uplimg to 777 7. Set online_users.txt to 777 8. Set the contents of /language/english to 777 9. Set /images/probidlogo.gif to 777
Step 2: Configure Your Database
You need to create a database and user for the PHP Pro Bid software. The database should have no tables in it.

PHP Pro Bid Auction Software User Manual v6.0
7
This is normally done using your server's control panel software - the instructions below assume the use of the popular cPanel control panel but the process will be very similar in most other cases.
1. Create a new MySQL database for PHP Pro Bid to use.
2. Create a suitable user for this database (you can use an existing user if you wish).
3. Grant ALL privileges to this user for your new database.
4. If you need to connect to your database from external hosts, configure your database hosting to allow this.
Step 3: Run The PHP Pro Bid v6.0 Installation Script
The installation and database configuration required for PHP Pro Bid v6.0 is almost completely automated. These instructions will take you through the steps required to run the installation script.
1. To begin the installation process, open a new web browser windows and go to the following URL: http://www.yourservername.com/v600/install/install.php (Replace yourservername.com with the address of your web server and include any folder names necessary)
2. You will be prompted to confirm that you have setup the database and file permissions correctly. Click Next Step to continue:
3. Enter the connection details required for your database:

PHP Pro Bid Auction Software User Manual v6.0
8
Note: The database username and password need to be in this format: hostinguser_databasename (not just databasename) Click Next Step to continue.
4. You should now see a screen confirming that the database configuration was completed successfully:
Click Next Step to continue.
5. You now need to choose your installation type:
Select the appropriate option and click Next Step to continue.
6. The install.php script will now run automatically, populating and configuring the database:

PHP Pro Bid Auction Software User Manual v6.0
9
Once the script has completed running, you should see that all queries have been uploaded. Click Next Step to continue.
7. You will now be prompted to enter the following details for your site: a. Site Name (displayed in the title bar) b. Site URL (ensure the URL is in the correct format) c. Admin email address d. Admin username e. Admin password
Click Next Step to continue when you have entered all the information.
8. You will now see a message confirming that you have successfully completed the installation:
Click Next Step to finish the installation process.

PHP Pro Bid Auction Software User Manual v6.0
10
9. You now need to enter your activation key:
If you do not already have this information, login to the client area of the main PHP Pro Bid website at: http://www.phpprobid.com/client/ You will then be able to generate an activation key for your installation by following the instructions on the screen.

PHP Pro Bid Auction Software User Manual v6.0
11
User Guide This section of the manual covers the functionality of the user interface of the PHP Pro Bid v6.0 auction software.
User Registration
Registering to use PHP Pro Bid v6.0 is very quick and simple, and uses an email confirmation process to avoid fraudulent or spam sign-ups.
1. Start by going to the home page of your auction site and clicking on the register link on the navigation bar:
2. Enter your details into the registration form (note: Date of birth must be entered in the format DDMMYY, with no other characters):
3. Click on the Register button and the bottom of the form to complete your registration. You will now be sent a confirmation email.
4. Check your email for the PHP Pro Bid confirmation email. When you receive this, click on the link it contains to complete the registration process:

PHP Pro Bid Auction Software User Manual v6.0
12
5. You can now login to your PHP Pro Bid v6.0 auction site and begin buying and selling auction items:
Introduction To Members' Area
After logging in, you will be taken to the Members' Area. This gives you access to all of the main functionality of the auction system and to a list of item categories, showing you how many items are for sale in each one:
The main areas of functionality in the members' area are:
Messaging - send and receive private messages about auction items
Bidding - this section gives you an overview of your current auction activity:
Current Bids Won Items Invoices Received Watched Items

PHP Pro Bid Auction Software User Manual v6.0
13
Favourite Stores
Selling - Manage your selling activities
Reputation - view the feedback you have given and received for each item you have bought and sold
Bulk - access PHP Pro Bid's bulk listing software. This enables you to prepare multiple listings offline before uploading them all at once
About Me - create your own "About Me" page, to enable other members to find out a little more about you and your interests
My Store - setup and configure your own "stores" - a private shop where only your items are listed
Wanted Ads - view your current and closed Wanted Ads and create new Wanted Ads
My Account - view and modify your account details and carry out other administrative tasks
Messaging
The messaging section of the Members' Area allows you to read, delete and reply to all the messages you have sent and received:
Click on Received or Sent to see a list of your messages. To read a message, simply click on the "To" or "From" user id and the message will load for you:

PHP Pro Bid Auction Software User Manual v6.0
14
To delete a message, click on the Delete link to the side of the message you want to delete:
Sending Messages
You can send private and public messages to sellers from all item listings.
1. Scroll down the listing until you find the Ask Seller A Question section:
2. Type in the question you would like to ask the seller, and select whether you want it to be private or public (visible to other users):

PHP Pro Bid Auction Software User Manual v6.0
15
3. Click Submit to send the message. You can see all of your sent and received messages in your Members' Area, under Messaging:
Bidding
The Bidding section provides you with an overview of all the items you have bid on lists items you have won, outstanding invoices and items you are watching. The Bidding section also provides access to your Favourite Stores list.
Managing & Placing Bids
At the heart of your auction experience is bidding on items you'd like to buy. PHP Pro Bid allows you to purchase items in several ways:
Standard bidding
Proxy Bidding
Make an Offer
Buy Out You can see detailed examples for each type of bidding option below.
Standard & Proxy Bidding
Standard bidding is the most common way to bid on an item, and is exactly the same as the process used in real-world auction rooms. You bid the minimum amount needed to outbid the current high bidder.

PHP Pro Bid Auction Software User Manual v6.0
16
A Proxy bid means that you bid an amount that is higher than necessary. The auction software will raise your actual bid to the minimum necessary, but will remember your maximum. If someone else comes along and tries to outbid you, the auction software will automatically place additional bids on your behalf up to the value of your proxy bid. This means you can stay on top of the bidding without having to be near a computer. Here's how you do it:
1. Find the item you'd like to bid on - either by browsing the categories down the left of your screen, or by using the search box just below the navigation bar:
2. To place a bid, enter your chosen amount into the "Place Bid" field in the item listing:
Click the Place Bid button to continue.
3. The bid confirmation screen will display the minimum bid needed (standard bid) and will allow you to adjust your bid accordingly:

PHP Pro Bid Auction Software User Manual v6.0
17
a. If you wish to place a standard bid, adjust your bid to match the Minimum Bid value shown
b. If you wish to place a proxy bid, enter your maximum bid into the Your Bid field
4. You will now see confirmation that you are the high bidder or a message telling you that you have been outbid, or that you bid is below the reserve price. You can place as many bids as you want on an item.
Making An Offer
Some sellers allow potential buyers to make an offer to buy their items, to avoid having to wait for the auction to finish. If a seller is open to offers, you will see a logo like this in the item listing:
The Make Offer section of the listing also contains information about the price range in which offers can be made.
1. If you would like to make an offer, click on the icon.

PHP Pro Bid Auction Software User Manual v6.0
18
2. On the Make Offer page, enter the amount you would like to offer (Remember - your offer must be in the price range specified):
3. Click Proceed to continue and your offer will be confirmed and submitted to the seller.
Swap Offers
Instead of monetary offers, some sellers will accept Swap Offers - offers of an item of appropriate value in exchange for the item being sold. The swap offer process works in a very similar way to the standard Make Offer process.
1. If the seller of the item you are interested in accepts Swap Offers, you will see an entry like this in the item listing:
2. Click on the Make An Offer link and enter a description of the swap you are proposing:

PHP Pro Bid Auction Software User Manual v6.0
19
3. Click Proceed and you will see a confirmation message confirming that your swap offer has been passed to the seller.
Buy Out (Buy Now)
Some sellers allow items to be purchased instantly at a fixed price, regardless of any auction bidding that has taken place. This feature is called Buy Out.
You will see this logo in item listings offering the Buy Out facility. The Buy Out price will be stated directly below the Buy Out logo.
1. To purchase an item with Buy Out, click on the Buy Out logo:
2. You will be taken to a confirmation page showing the Buy Out price, postage costs and payment methods for the item:

PHP Pro Bid Auction Software User Manual v6.0
20
Click Proceed if you are happy to continue.
3. Your purchase will now be confirmed and you will be able to pay the seller's invoice:
Won Items
The Won Items section allows you to see all of your recent purchases and bids at a glance:

PHP Pro Bid Auction Software User Manual v6.0
21
Recently-purchased items are then individually listed with their payment status:
When you are ready to pay for the item, simply click on Pay With Direct Payment:
This will take you to a payment screen enabling you to choose you preferred payment method and make an instant payment for your item:
Once you have completed the payment, the payment status for the item will be updated in the Won Items table - for example:

PHP Pro Bid Auction Software User Manual v6.0
22
Invoices Received
The Bidding section of the Members' Area also allows buyers to see all of their current invoices:
Watched Items
If you would like to track the progress of an auction without bidding on it, you can choose to watch the item.
1. In every item listing, you will see a Watch This Item link - like this:
To add an item to your Watched Items list, simply click on this link:

PHP Pro Bid Auction Software User Manual v6.0
23
2. To view your Watched Items list, go to the Watched Items section of the Members' Area:
Favourite Stores
PHP Pro Bid allows users to operate their own stores within the auction site. Selecting a store as a favourite allows you quick and easy access to it directly from your Members' Area, without having to search for it.
1. To access a complete list of stores or to search the store directory, click on the stores link in the navigation bar:
2. At the top of each store's home page, there is an Add To Favourites link. Click this to add this store to your Favourite Stores:
To see a list of all of your favourite stores, go to Members' Area / Bidding / Favourite Stores:

PHP Pro Bid Auction Software User Manual v6.0
24
Selling
Listing An Item For Sale
Here's a step-by-step guide to listing an item for sale by auction, offer or buy out. Most steps are the same for all types of listing.
1. Start by clicking on the Sell link on the main navigation bar:
2. Choose whether you would like the item listed on the main auction site, in your shop only (if you have one) or in both locations. Note that shop-only items will only be visible to visitors to your store.
3. Choose a main category for your item. The active category list is indicated by an orange border - each time you select a category, a list

PHP Pro Bid Auction Software User Manual v6.0
25
of appropriate sub-categories will be displayed until no further detail is possible. Simply click on a category to select it:
Once the category has been finalised, the Next Step button will be highlighted:
4. You may select an additional category for your item if you wish. Some items fit naturally into more than one category, and having an additional category can help more users find your item.
5. You now need to specify the Item Details. Once you have done this, click Next Step to continue:
Field Name Description
Choose Listing Type
In most circumstances a full listing is more suitable. If you find that many of the options you

PHP Pro Bid Auction Software User Manual v6.0
26
are offered are not relevant, try a quick listing.
Item Title Enter a title for your item. This will be displayed in category listings and search results.
Description Enter a description of your item. Generally, the more detail you can provide, the better.
Main Category This confirms your choice of main listing category.
Additional Category This confirms your choice of additional listing category (if any).
Voucher Settings Include any voucher codes you may have in this field. Otherwise it should be left blank.
6. The next stage is to configure the settings for your item:
Field Name Description
Auction Type Choose between standard (listing one item) and Dutch (listing multiple, identical items)
Currency Choose the currency you wish to use
Quantity Specify how many items you are selling
Auction Starts At Specify the starting bid for your auction
Enable Reserve
If you would like a reserve price, check this box. A reserve price prevents an item selling below a certain price, regardless of how much the final bid is for.
Reserve Price Enter the reserve price if applicable
Buy Out price A Buy Out price enables bidders to buy your item instantly - without having to wait for the auction to end.
Offer Range If you are willing to accept offers for your item, specify the price range you are prepared to consider.
Bid Increment This controls how much more each bid is than the previous bid. In most circumstances the default choice will be suitable.
Item Featuring This allows you to promote your item more widely - choose any combination of featuring you would like.
Start Time Allows you to choose to start your auction now, or at a later time.
End Time Choose the duration of your auction - from a standard range of options or by specifying a specific future date.
Private Auction If you would like to hide user ids of bidders from other users, select a private auction. Bidders' user ids will still be visible to you, the seller.
Accept Swap Offers Indicate whether you are prepared to swap your item for a suitable alternative.
Member of Group If you are a member of a listed group, select it

PHP Pro Bid Auction Software User Manual v6.0
27
here. If not, disregard this section.
Item Condition
Use the drop-down menu to specify the condition of your item. Add any specific comments into the text field above.
Images Upload up to three images of the item you are listing. Files can be uploaded from your computer or from another website.
Media Upload a video file of your item. Files can be uploaded from your computer or from another website.
Auto Relist
Enable the automatic relisting of your item. You can choose to have it relisted only in the case it does not sell and can specify how many times it will be automatically relisted.
Location Confirm the location details of your item. By default, this will be set to be the same location your user is registered at.
7. The next step is to specify shipping and payment details for your item.
a. Shipping & Payment Details
Specify whether the buyer or seller should pay for postage. Specify the postage and insurance costs. Indicate whether you will post the item overseas.
b. Direct Payment Check the box next to each of the direct payment methods that you will accept.
c. Offline Payment Check the box next to each of the offline payment methods that you will accept. Note that you, the buyer, should be equipped to handle these payment methods yourself.
8. Preview your listing - see how it will look to buyers and make any changes necessary using the Previous Step button. You can also choose to Save As Draft - this will save your listing and allow you to return to it later. If you are happy with the listing, press the List button to publish the listing. You will then see a message confirming that it has been accepted and informing you of the fee for the listing:

PHP Pro Bid Auction Software User Manual v6.0
28
Managing Your Selling Items
You can manage all of your selling items from the Selling section of the Members' Area:
Open
The open view shows all of the items you currently have listed in active auctions:
The Selling Totals section provides a simple summary of the number of items at each selling status, and the Open Auctions table below lists each item currently being sold. You can sort the items Open Auctions table by clicking on the arrowheads by each column heading.
Items With Bids/Offers
The Items With Bids/Offers view shows all the items you are currently selling that have bids of offers on them: The Selling Totals table provides an at-a-glance view of all your selling activity.

PHP Pro Bid Auction Software User Manual v6.0
29
Scheduled
The Scheduled view shows all the auction listings you currently have scheduled to start:
The Selling Totals table provides an at-a-glance view of all your selling activity.
Closed
The Closed view shows all of your closed auction listings:
The Selling Totals table provides an at-a-glance view of all your selling activity.
Drafts
The Drafts view shows all of your saved draft auction listings:

PHP Pro Bid Auction Software User Manual v6.0
30
The Selling Totals table provides an at-a-glance view of all your selling activity.
Sold
The Sold view shows all of your sold auction items:
The Selling Totals table provides an at-a-glance view of all your selling activity.
Invoices Sent
The Invoices Sent view shows all of your current sent invoices:
The Selling Totals table provides an at-a-glance view of all your selling activity.
Fees Calculator
The Fees Calculator allows you to calculate the listing fees for an item before you create the listing:

PHP Pro Bid Auction Software User Manual v6.0
31
Simply select the fees that will apply to your listing and click Proceed. Note that this calculator excludes the selling price fee as this is variable and depends on the selling price.
Prefilled Fields
Regular sellers may find that they have certain fields that always require the same data to be entered into them. The Prefilled Fields page allows this information to be saved and automatically populated into your auction listings.
Field Name Description
Item Title The title for your auction listing
Description Enter any common text that appears in all your item descriptions into this field.
Duration If your auctions always have the same duration, you can specify it here.
Private Auction If you always run private auctions, check this box.
Swap Offers If you are always open to swap offers, check this box.
Shipping Conditions If your shipping conditions are always

PHP Pro Bid Auction Software User Manual v6.0
32
the same, indicate them here.
Offline Payment If you only accept certain offline payment methods, select them here.
Accept Public Questions If you have a fixed policy on public questions, indicate it here.
New Bid Email Notifications
If you always wish to be notified of new bids by email notification, check this box.
Blocked Users
If you wish to block certain users from bidding on any of your items, you can add their usernames to this page:
Click on the Add User link to block a user. You can also specify the reason you have blocked them, and blocked users can be deleted (unblocked).
Reputation
Your reputation provides an indicator of how much trading you have done on the auction site and allows other buyers and sellers to get an idea of your trustworthiness and experience. For each transaction that takes place, the buyer and seller can award each other a star rating from 1 to 5:
- Very poor - Your reputation is reduced by 1
- Poor - Your reputation is reduced by 1
- Neutral - no change to your reputation
- Good - Your reputation is increased by 1
- Excellent - Your reputation is increased by 1 Wherever a user id appears, the reputation for that user is also shown:

PHP Pro Bid Auction Software User Manual v6.0
33
Click on the reputation to see full details of that user's reputation.
Viewing Your Reputation
You can see full details of your reputation and the comments you have received in the Members' Area of the auction site:
Leaving Comments For Other Users
Leaving comments for other people is a simple process.
1. After you have completed a transaction, go to your Members' Area, and click on the Reputation link:
2. Click on the Sent link, and you will see a list of auctions for which you need to leave comments.

PHP Pro Bid Auction Software User Manual v6.0
34
To leave a comment, click on the Proceed link at the right of the screen:
3. Select a suitable star rating - from 1 to 5, and enter any comments you would like to make into the comments field. When you are finished, click on Leave Comments to store your comments and rating:
4. If you now return to the auction item, you will be able to click on the other user's reputation and see your comments in their reputation information:

PHP Pro Bid Auction Software User Manual v6.0
35
Bulk
This section allows you to download PHP Pro Bid's bulk listing software, PaxBulk. You should refer to the help documentation that comes with this application for more details on how to use this tool.
About Me
The About Me facility enables users to provide a little information about themselves to other users. For business users, this might be information about their business and a link to their own website. Personal users might want to provide some information on their hobbies and interests - especially if they are the main reason for their auction activities. You can set up an About Me page like this:
1. Click on the About Me link in the Members' Area:
2. Enable the About Me page:
3. Enter some suitable information into the text field. Use the toolbar at the top of the text area to format your text:

PHP Pro Bid Auction Software User Manual v6.0
36
You can also include hyperlinks - just click on the symbol and enter the target URL and the link text.
4. When you have finished, click on the Proceed button to save your About Me page.
You will now see an additional icon appear alongside your user id:
Anyone who clicks on the About Me logo will be taken to your About Me page:
My Store
The PHP Pro Bid auction system allows sellers to operate their own private Stores. They can customise the appearance of the store and the categories used within it and include detailed information about their business and their stock. By default, a user's store subscription is disabled - as most users will not have any use for a store. Enabling stores is simple and instant and provides users with a choice of five levels of store:

PHP Pro Bid Auction Software User Manual v6.0
37
Free Store - up to 3 items
Basic Store - up to 10 items, $4.95 per 30 days
Medium Store - up to 50 items, $9.95 per 30 days
Advanced Store - up to 100 items, $19.95 per 30 days
Expert Store - up to 500 items, $39.95 per 30 days Apart from the number of items that can be stocked, there are no other differences between the store types.
Setting Up A Store - Subscription Setup
1. To get started with stores, go to the My Store section of the Members'
Area and select Subscription Setup
2. At the top, you will see a summary of your store subscription status, showing subscription payment dates and the number of items presently listed. If you have not had a store before, the Store Status will be Disabled.
3. To setup a store, ensure the Enable Store check box is checked:
4. Select the type of store you wish to operate:

PHP Pro Bid Auction Software User Manual v6.0
38
5. Click Proceed to activate the store and confirm your choices:
Your store is now ready for use, although you should probably consider adding some further information to it using the Main Settings, Store Pages and Custom Categories sections, which are explained below.
Main Settings
The Main Settings section allows you to customise your store and provide information about the kind of items you offer for sale.
There are five fields you can populate (all are optional):
Field Description
Store Name The name of your store
Store Description
A description of your store - the kind of items you sell, your trading history, your business, etc This can be formatted and include links to other sites.
Store Meta Keywords
You should enter relevant keywords for your store here - words that people might search for if they were looking for the kind of items you sell. Separate each keyword (or phrase) with a comma.
Store Logo If you have a logo you would like displayed with

PHP Pro Bid Auction Software User Manual v6.0
39
your store listing, you can upload it here using the Browse and Upload buttons. You can also use a graphics file from another website by entering its URL into the Enter URL field and then clicking Upload.
Store Designs Choose from a number of alternative store designs, to help make your store more distinctive.
Store Pages
The Store Pages section allows you to provide additional information about your store, including details of your special offers and shipping information.
All of these sections can be updated at any point and changes made will immediately be applied to your store.
Field Description
Number of Store Featured Items
Specify how many of your store's items you would like to highlight as "feature" items at the top of your store's home page.
Number of Ending Soon Store Items
All store items are listed for a fixed length of time. Specify how many "ending soon" items you would like highlighting in the Ending Soon section on the store home page.
Number of Recently-Listed Store Items
Recently-listed items can be highlighted in the Recently Listed section at the top of your store's home page. Specify how many of your most recent items you would like including in this section.
About This Store Include additional information about your store, stock or yourself here.
Store Specials Provide full details of any special offers you are running here.
Shipping Information
Include full details of your shipping policies here, such as postage methods, return policies and packaging information.
Company Policies Include any further details of your company policies here.

PHP Pro Bid Auction Software User Manual v6.0
40
Custom Categories
All items are placed in a category of your choice when listed in an online auction or as a store item. Within your own store you can choose which categories are available and you can create your own custom categories. Please note that custom categories can only be used for Store-only listings - so if you want to list your item in the general auction listings as well as in your store, you may prefer to use the standard categories that are available.
Setting Up A Custom Category
1. To setup a custom category, go to the My Store / Custom Categories
section of your Members' Area:
2. Enter the name of your category into the Add Category field, then click the Save Changes button:
You can add as many categories as you need in this way.
3. When you have finished adding new categories, click on the Generate Categories button to complete the creation of your custom categories.
Selecting Categories For Your Store
If you don't want to create your own custom categories you can choose to restrict which of the standard categories are available in your store instead.
1. In My Store / Custom Categories section of your Members' Area, scroll down to the Store Categories section:

PHP Pro Bid Auction Software User Manual v6.0
41
2. Select the categories you would like to use by clicking on them (hold down the Ctrl key at the same time for multiple selections):
3. Click on the -> button to add these categories to your store. Selecting your own categories will automatically mean that only these categories are available in your store.
Listing Items For Sale In Your Store
See Selling.
Viewing Your Store
1. To view your store, click on the Stores link on the main navigation bar:

PHP Pro Bid Auction Software User Manual v6.0
42
2. Type the name of your store into the Store search box:
3. Click on your store's name to enter it:
Wanted Ads
PHP Pro Bid v6.0 allows you to place Wanted Ads for items you are looking for. You can create these by going to the Wanted Ads section of your Members' Area:
Viewing Your Wanted Ads
1. To see a list of your open or closed ads, click on the appropriate links:

PHP Pro Bid Auction Software User Manual v6.0
43
Creating A New Wanted Ad
1. To create a new Wanted Ad, choose Add New:
2. In the Main Category section, click on Modify to open the category selection dialogue box:
Click on the category you would like to use for your Wanted Ad:
3. Enter a title and description for the advert, and then choose how long you would like it to run for from the Duration drop-down menu. You can also upload any Images you wish to include in the Wanted Ad:
4. Check your location details are correct and click Proceed to post your wanted ad:

PHP Pro Bid Auction Software User Manual v6.0
44
You will the be shown confirmation that it has been accepted and billed to your account:
My Account
In the My Account section of your Members' Area, you can manage all aspects of your account:
Personal Information
Manage Account (payment methods)
Account History
Mail Preferences
Abuse Report
Personal Information
The Personal Information section allows you to view and edit your personal details. The information on this page is exactly the same as the information you provided when you registered as a user:
Once you have made any changes necessary, just click on the Update button at the bottom of the page to save your changes.
Manage Account
The Manage Account page allows you select which payment methods you want to use and enter all the relevant information.

PHP Pro Bid Auction Software User Manual v6.0
45
You can choose from:
PayPal
WorldPay
2Checkout
Nochex
Authorize.net
Once you have made any changes necessary, click on the Update button at the bottom of the page to save your updated information.
Account History
The Account History page allows you to view reports showing you activity over a defined period. Use the drop down menus to specify the date range you want to include in the report, and then click Proceed to run the report:
Mail Preferences
The Mail Preferences page allows you to choose which events you wish to receive email notifications for.

PHP Pro Bid Auction Software User Manual v6.0
46
Once you have updated your selection, just click the Proceed button to save your choices.
Abuse Report
From time-to-time, you may find that another user is abusing the auction system in some way. The Abuse Report page allows you to send a confidential report to the auction administrator to bring abuse issues to their attention:

PHP Pro Bid Auction Software User Manual v6.0
47
Administration Guide
Site Status
The Site Status table is located at the top left of the Admin Home Page. It provides an "at a glance" view of current auction activity on the site:
The Admin Area Language control allows you to change the language used within the admin area of the site:
Site Setup
The Site Setup page allows you to configure some essential elements of your system:
Field Name Description
Site Name Enter the name you have given the site. This will appear in emails sent by the site and in the title bar of all pages on the site.
Site URL
Enter the URL (web address) of the site. This must be in the following format: http://www.yoursite.com/
Admin Email Address
Enter an email address for all site admin mail to be sent to. This address will also appear in the "From" field of all mails sent by the system - so ensure you are happy to share it.

PHP Pro Bid Auction Software User Manual v6.0
48
Choose Mailer Choose between the PHP mail() function and Unix Sendmail.
Sendmail Path If you are using Sendmail, you will need to enter your server's sendmail path here.
Choose Site Skin Specify the skin you would like to use for the whole site. Different skins will provide different styles and colour schemes.
Choose Site Logo Upload a logo for your site. The default image is the PHP Pro Bid logo.
Choose Default Language
Specify a default language for your site.
Maintenance Mode
Maintenance mode disables the site's user interface, only allowing logins through the admin interface. This is useful for making changes that require no users be logged in.

PHP Pro Bid Auction Software User Manual v6.0
49
General Settings
The General Settings section of the admin area allows you to configure all general, site-wide administrative settings. It is divided into a number of sections.
User Signup Confirmation Settings
This allows you to specify the level of confirmation required before a new user's account is activated. You can choose from:
No confirmation required
Confirmation of valid email address required
Admin [human] approval required
These settings only apply in cases where there is no signup fee.
Closed Auctions Deletion
Specify how many days closed auctions should be kept before being deleted from the database.

PHP Pro Bid Auction Software User Manual v6.0
50
Home Page Featured Items
This page enables you to manage how items are featured on the home page. You can specify:
How many items per row
The width of the featured item box
The maximum number of items to feature
By combining these features it is possible to control the appearance of featured items on the home page.
Category Pages Featured Items
This page enables you to manage how items are featured on category pages. You can specify:
How many items per row
The width of the featured item box
The maximum number of items to feature
By combining these features it is possible to control the appearance of featured items on category pages.

PHP Pro Bid Auction Software User Manual v6.0
51
Recently Listed Auctions
This enables you to specify the number of recently listed items you wish to have featured on the home page. By setting this parameter to 0, this feature is disabled.
Popular Auctions
This feature allows you to control the number of popular auctions (those with the highest active bids) featured on the home page. Setting this parameter to 0 disables this feature.
Ending Soon Auctions
This feature allows you to specify how many "ending soon" auctions you want to have featured on the home page. By setting this parameter to 0 you can disable this feature.

PHP Pro Bid Auction Software User Manual v6.0
52
Auction Images Settings
This feature allows you to specify the maximum number of images that can be included in an auction listing and the maximum size of each image.
Currency Settings
This page allows you to specify the default currency for the site.
You can also specify the format in which it should be displayed - e.g. how many decimal digits should be used.
Time and Date Settings
This section allows you to specify the time difference (if any) between your server's time and your local time.

PHP Pro Bid Auction Software User Manual v6.0
53
This is useful if your web hosting is not in the same time zone as your users.
Setup SSL Support
This allows you to setup secure login and registration pages. You will need an SSL certificate enabled for your site for this feature to work correctly.
Meta Tags Settings (site wide)
This allows you to setup site wide Meta tags. You can specify multiple Meta tags - e.g. Meta description and Meta keyword.

PHP Pro Bid Auction Software User Manual v6.0
54
Correct use of Meta tags can help with search engine indexing.
Cron Job Settings
This allows you to specify how you would like to control PHP Pro Bid's cron jobs - from your server's control panel or from PHP Pro Bid's interface.
Minimum Registration Age Settings
Specify the minimum required age for users of your site, and choose between full and short date of birth formats.
Recently Listed Wanted Ads
Specify how many recently-listed Wanted Ads you want to be displayed on your site's home page.
Media Upload Settings
Specify how many media files can be uploaded to an auction listing and what the maximum size of each file should be.

PHP Pro Bid Auction Software User Manual v6.0
55
Disable this feature by entering 0 into the "number of media uploads" field.
Select Buy Out Method
Select whether Buy Out, Make Offer or both of these methods can be used by users.
Note: Disabling this will alter the settings of live auctions accordingly but live offers will remain valid.
Selling Process Navigation Buttons Positioning
Choose which order you would like the Previous Step and Next Step buttons placed in on the forms used for listing an item for sale.

PHP Pro Bid Auction Software User Manual v6.0
56
Maximum Number of Auto Relists Allowed
Enter the maximum number of auto relists a user is allowed to specify when listing an item for auction.
Site Invoices Settings
This page allows you to specify custom header and footer texts for your invoices. You can also specify comments to be included at the bottom of each invoice.
Enable/Disable
This section allows you to enable or disable a number of individual auction features.

PHP Pro Bid Auction Software User Manual v6.0
57
Shipping Costs
Enable or disable the shipping costs feature in auction listings. Disabling this will remove the "shipping costs" field from new listings.
Home Page Login Box
Enable or disable the home page login box.
Home Page News Box
Enable or disable the home page news box.
Buy Out/Make Offer
Buy Out/Make Offer: Enable or disable the Buy Out and Make Offer features. Always show Buy Out: Make Buy Out always available - even if there are bids on an item and its reserve has been met. Clearing this box will mean that Buy Out/Make Offer are not available if there are bids and/or the reserve has been met.

PHP Pro Bid Auction Software User Manual v6.0
58
Registration Page Terms and Conditions Box
This page allows you to enable or disable the terms and conditions box on the registration page, and to edit the text that appears in that terms and conditions box.
Selling Process Terms and Conditions Box
This page allows you to enable or disable the terms and conditions box on the selling page, and to edit the text that appears in that terms and conditions box.

PHP Pro Bid Auction Software User Manual v6.0
59
Items Swapping Feature
This enables or disables the item-swapping feature (swap offers):
Home Page Users and Auctions Counter
Enable or disable the counter that appears on the home page showing registered users and live auctions:

PHP Pro Bid Auction Software User Manual v6.0
60
Additional Category Listing
Enable or disable the additional category feature. This allows users to specify two categories when listing an item. Disabling it means only one [main] category can be specified.
User Defined Languages
Allow or prevent users from defining their own languages.
Auctions Sniping Feature
Enable or disable the built-in auction sniping feature, allowing users to place bids just before the end of an auction. You can also specify what the sniping period should be - i.e. how close to the end of the auction bids should be placed.
Private Site
The Private Site feature allows Site Administrators to control which users are able to sell items. By default, all newly-registered users will only be able to buy items.

PHP Pro Bid Auction Software User Manual v6.0
61
Administrators can grant selling rights to users through the User Management section of the Admin site.
This page allows you to enable or disable the Private Site feature.
Preferred Sellers Feature
This page allows the creation of "Preferred Sellers" who benefit from reduced fees.
You can enable or disable this feature and specify the % reduction in fees for Preferred Sellers.
BCC Emailing to the Site Admin
BCC emailing to the Site Admin causes the system to BCC the site admin address with a copy of every message it sends to users.
Ask Seller A Question Feature
Enable or disable the "Ask Seller A Question" feature - this allows users to send messages to sellers from their item listings.

PHP Pro Bid Auction Software User Manual v6.0
62
Wanted Ads
Enable or disable the creation of Wanted Ads.
Bid Retraction
Enable or disable the bid retraction facility - this is used to allow or prevent users from retracting bids after they have been placed.
Other Items from Seller on Auction Details Page
Enabling this feature causes any other items being offered by a seller to be listed on their auction detail pages.

PHP Pro Bid Auction Software User Manual v6.0
63
Bulk Lister
Allow or prevent users from using the bulk listing software (PaxBulk).
Category Counters
Enable or disable this feature using the check box. Enabling Category Counters causes the number of active listings in each category to be displayed alongside the category names.
Users' Phone Numbers on Successful Sales
Enabling this feature means that buyers and sellers phone numbers are made available to each other following a successful sale.
Search Engine Friendly Links (mod rewrite)
Enable or disable search engine friendly links. This uses a facility provide by the Apache Web Server called mod rewrite. Enabling this feature helps to get the pages of your site indexed in the main search engines.

PHP Pro Bid Auction Software User Manual v6.0
64
Enable Auctions Approval
Checking the "Enable Auctions Approval" box means that all auctions require administrator approval before going live. Leaving the check box empty and selecting individual categories and/or users will mean that auctions created by the selected users and auctions in the selected categories will need to be approved by a site administrator before being going live. Leaving the check box empty and not selecting any users or categories will mean that no admin approval is required for the creation of auction listings.
Change Auction Duration When A Bid Is Placed
This feature allows or prevents sellers from changing the duration of an auction after a bid has been placed.

PHP Pro Bid Auction Software User Manual v6.0
65
You can also specify a default maximum duration for changed auctions.
Enable Seller Verification
Enable or disable seller verification. Seller verification requires sellers to pay a one-time or recurring fee.
This fee and its frequency should be specified in the fields provided.
Tables Management
This section allows you to manage the static data used by the auction system - such as pre-populated countries, payment options and shipping methods.
Edit Countries / Counties / States
This section allows you to edit the country and state/county lists used throughout the system. This is part of the country table:

PHP Pro Bid Auction Software User Manual v6.0
66
You can drill down to the county/state list for a country by clicking on the icon:
To add a new country or state/county, use the Add… field at the bottom of each page:
Edit Auction Durations Table
This page allows you to edit the choice of auction durations users are given:

PHP Pro Bid Auction Software User Manual v6.0
67
Edit Payment Options Table
This page allows you to edit the choice of payment methods users are given:
Use the Add New Payment Option link at the bottom of the page to add a new payment option:

PHP Pro Bid Auction Software User Manual v6.0
68
Edit Shipping Options Table
This page allows you to edit the choice of shipping options users are given by default:
Edit Bid Increments Table
This page allows you to edit the standard increments by which bids are increased:

PHP Pro Bid Auction Software User Manual v6.0
69
It is configured by default to provide increments that gradually increase as bid values increase, as this is standard practice in most auction environments. You can add additional increments and change or delete the existing increments.
Site Content
This section allows you to customise the non-auction site content to suit your business/organisation. You can also setup discount voucher schemes and advertising banners from this section.
Vouchers Management
This section allows you to setup and manage voucher schemes. These fall into two categories:
New user signup vouchers
Auction setup vouchers These are typically used to provide modified fee profiles for users with vouchers.

PHP Pro Bid Auction Software User Manual v6.0
70
Click on either the Add Signup Voucher or the Add Auction Setup Voucher links at the bottom to create new vouchers.
Add Signup Voucher
When adding a signup voucher you will need to specify:
Voucher Name
% Fees Reduction
Duration of voucher (following voucher creation)
Number of uses
Add Auction Setup Voucher
To add a new auction setup voucher, you will need to specify:
Voucher name
% fees reduction
Duration (following voucher creation)
Number of uses (following initial use)
Select which fees the discount should be applied to

PHP Pro Bid Auction Software User Manual v6.0
71
Edit Help Section
This section allows you to edit the contents of the site's main help pages:
To delete a help page, click on the Delete link next to it. To edit a help page, click on the Edit link - this will take you to an editing screen:

PHP Pro Bid Auction Software User Manual v6.0
72
You can enter two versions of the help page - one in English and one in German (or another language, depending on your customizations).
Edit News Section
This section allows you to edit and create news topics, which are displayed in the Site News box on the home page:
To create a new news topic, click on the Add Topic link. This will take you to the Add Topic page:
You can enter two versions of the news topic - one in English and one in German (or another language, depending on your customizations).
Edit FAQ Section
This section allows you to create and edit the questions on the FAQ page, which is accessible from the link at the bottom of all pages:

PHP Pro Bid Auction Software User Manual v6.0
73
To add a new FAQ entry, click on the Add Topic link:
You will be taken to this page:
You can enter two versions of the FAQ topic - one in English and one in German (or another language, depending on your customizations).
Edit About Us Page
This section allows you to edit the site-wide About Us page:

PHP Pro Bid Auction Software User Manual v6.0
74
You can enter two versions of the About Us page - one in English and one in German (or another language, depending on your customizations). You can also disable this page using the check box at the top.
Edit Contact Us Page
This section allows you to edit the site-wide Contact Us page:
You can enter two versions of the Contact Us page - one in English and one in German (or another language, depending on your customizations). You can also disable this page using the check box at the top.

PHP Pro Bid Auction Software User Manual v6.0
75
Edit Terms and Conditions
This section allows you to edit the site-wide Terms and Conditions page:
You can enter two versions of the Terms and Conditions page - one in English and one in German (or another language, depending on your customizations). You can also disable this page using the check box at the top.
Edit Privacy Policy Page
This section allows you to edit the site-wide Privacy Policy page:
You can enter two versions of the Privacy Policy page - one in English and one in German (or another language, depending on your customizations). You can also disable this page using the check box at the top.

PHP Pro Bid Auction Software User Manual v6.0
76
Custom Pages Management
This section allows you to create and edit custom pages. These are site-wide from the footer of the auction site - for example, Advertise is a custom page in this screenshot:
The Custom Pages Management screen looks like this:
Clicking the Add Topic link will take you to the page entry screen:
You can enter two versions of your custom pages - one in English and one in German (or another language, depending on your customizations).
Edit System Emails
This section allows you to edit the contents of all system-generated emails:

PHP Pro Bid Auction Software User Manual v6.0
77
Editing these emails requires some PHP and HTML knowledge. Here is an example of the editing interface:
Note: It is recommended that you edit code in an external PHP/HTML editor and then paste the finished code back into the Edit System Emails page.
Site Banners Management
This section allows you to configure site-wide banners which are displayed across the top of each page. Banners can be configured on a per-category basis and can be used for information, advertising or simply linking to another site:

PHP Pro Bid Auction Software User Manual v6.0
78
When setting up a new banner, you will need to specify:
1. Type of banner - custom created or based on a piece of code provided to you by your advertising company, etc:
2. In either case, you will then need to specify which categories the banner should be displayed for and how many views have been purchased (i.e. how many times it should be shown). If you want it to be shown an unlimited number of times, just enter 0 into the Views Purchased field. For custom banners, you will also have the option of specifying a maximum number of clickthroughs (clicks) from the banner:

PHP Pro Bid Auction Software User Manual v6.0
79
3. For a custom banner, you will also need to specify the banner URL, image URL and alt text for the banner.
You can also edit or delete existing banners from this page.
Edit Site Language Files
This page allows you to edit the contents of the standard messages used throughout the auction site - for example, confirmation messages following a successful action:

PHP Pro Bid Auction Software User Manual v6.0
80
Edit Members Announcements
This section allows you to create and edit the notices that appear in the Members Announcements box, shown in the top left when users login to the auction site:
Use the Add Topic link to add a new topic:
Members' Announcements can be deleted or edited using the links on the right-hand side.
Users Management
This section allows you to manage users' accounts and perform a wide range of user administration tasks.

PHP Pro Bid Auction Software User Manual v6.0
81
Admin Users
This page allows you to add, edit and delete admin users:
When you click the Add Admin User link you will be taken to the new admin user page. As well as a username and password, you will need to choose between Super Admin (full access) and Superuser (limited access) roles for your new user:
Users Management
This page allows you to view, edit, suspend and create user accounts:

PHP Pro Bid Auction Software User Manual v6.0
82
You can filter the view to see only Active, Suspended or Accounting Overdue users. You can also search for users by username or email address, using the User Search facility highlighted above.
Custom Registration Fields Setup
This section allows you to add custom fields to the registration form:
Click on the Add Field link to add a new field:
You can also add new sections using the Add Section link:

PHP Pro Bid Auction Software User Manual v6.0
83
Login As Site User
This page allows an administrator to login to the site as any user. You need to specify the username you wish to login as along with your admin username and password:
Users Reputation Management
This page allows you to view user reputation comments and ratings for all transactions. You can also make changes to both comments and tick ratings for each transaction. Reputations can be searched by username and filtered by Submitted or Not Submitted:

PHP Pro Bid Auction Software User Manual v6.0
84
Custom Reputation Fields Setup (Sale)
This section allows you to add custom fields to the reputation comment form users fill in after a sale:
You can add new sections:
And new fields:
Custom Reputation Fields Setup (Purchase)
This section allows you to add custom fields to the reputation comment form users fill in after a purchase:
You can add new sections to the form:
And new fields:

PHP Pro Bid Auction Software User Manual v6.0
85
Send Registration Activation Emails
This page contains a button allowing you to resend registration activation emails to all partially-registered users; those who have signed up but not clicked on the link in their confirmation emails to activate their user accounts.
Send Newsletter
This page allows you to write and send an email newsletter to your choice of:
All users
All active users
All suspended users
All newsletter subscribers
View Abuse Reports

PHP Pro Bid Auction Software User Manual v6.0
86
This page allows you to view all current Abuse Reports and to send emails to the users who reported the abuse:
Ban Users
This page allows you to ban users by either their IP address or their email address:
When you click on Add Banned IP/Email, the pull-down menu allows you to choose between specifying an IP address and an email address:
Blocked Users
The Blocked Users page provides you with a list of all banned users:
Auctions Management
This section allows you to access a variety of auction-related options.

PHP Pro Bid Auction Software User Manual v6.0
87
Open Auctions
This page provides details of all currently open auctions:
You can search through the auctions using the Auction Search facility at the top of the page - searches can use either auction keywords or the Auction ID. You can View, Suspend, or Delete each auction.
Closed Auctions
This page provides details of all closed auctions:
You can search through the auctions using the Auction Search facility at the top of the page - searches can use either auction keywords or the Auction ID. You can View, Suspend, or Delete each auction.

PHP Pro Bid Auction Software User Manual v6.0
88
Unstarted Auctions
This page provides details of all unstarted auctions - auctions that have been scheduled for later or saved as drafts.
You can search through the auctions using the Auction Search facility at the top of the page - searches can use either auction keywords or the Auction ID. You can View, Suspend, or Delete each auction.
Suspended Auctions
This page provides details of all suspended auctions:
You can search through the auctions using the Auction Search facility at the top of the page - searches can use either auction keywords or the Auction ID. You can View, Suspend, or Delete each auction.
Sold Items
This page provides details of all sold items:

PHP Pro Bid Auction Software User Manual v6.0
89
Auctions Awaiting Approval
This page provides details of all auctions awaiting approval:
You can search through the auctions using the Auction Search facility at the top of the page - searches can use either auction keywords or the Auction ID. You can Approve or Delete each auction.
Custom Auction Fields Management
This page allows you to add additional fields and sections to the standard auction listing form:
You can specify what order the custom fields should be displayed in using the Order ID - the field numbered 0 will be displayed first and the field with the highest Order ID will be displayed last.
Wanted Ads Management

PHP Pro Bid Auction Software User Manual v6.0
90
This page provides details of all active Wanted Ads. You can View, Activate, Suspend or Delete each ad:
Wanted Ads can be searched using ad keywords or the Wanted Ad ID.
Custom Wanted Ad Fields Management
This page allows you to add custom fields to the Wanted Ads listing form:
You can also add new sections to the form.
User Messages Management
This page allows you to view and delete user messages relating to auctions (open and closed):

PHP Pro Bid Auction Software User Manual v6.0
91
Stores Management
This section contains options relating to users' stores.
Enable Stores
This option allows you to completely enable or disable user stores.
Store Subscriptions Management
This page allows you to configure the subscription options for store subscriptions. You can control:
Number of items permitted in each store
Store fee
Recurring fee period You can also set certain subscription levels to be featured and can create and delete subscription levels:

PHP Pro Bid Auction Software User Manual v6.0
92
Stores Management
This page provides details of all current store subscriptions, on a user-by-user basis.
Stores can be suspended or reset to the default (free) subscription level.
Custom Fields Setup
This section contains options relating to Custom Fields.

PHP Pro Bid Auction Software User Manual v6.0
93
Set Up Box Types
This page allows you to define the different types of fields that can be added to customized forms:
Categories
This section contains options relating to item categories.
Edit Categories
This section allows you to edit and delete existing categories and create new ones:
Click on the Edit Options for this Category link to edit category attributes:

PHP Pro Bid Auction Software User Manual v6.0
94
It is also possible to edit the sub-categories mappings by clicking on the icon. Finally, if any categories have been added or deleted, the Generate Categories facility should be run:
Edit Category Language Files
This page allows you to change the text assigned to all categories and sub-categories:
The left-hand panel is read-only and the right-hand panel is for editing.

PHP Pro Bid Auction Software User Manual v6.0
95
Fees
This section provides a range of options relating to user fees and payment gateways.
Main Settings
There are two payment modes available in PHP Pro Bid - live payment mode and account payment mode. Live payment requires direct payment of fees when transactions take place - account payment mode allows for monthly billing of fees to users.
Option Description
Choose Payment Option Choose between account mode and live payment mode for all user fees.
User Account Type Setting the User Account Type to Global will force all user accounts to operate in either live payment or account mode, according to your choice of Payment Option. By setting User Account Type to Personal, you can choose between live payment and account payment for each new account that is created. This can be useful - for example, business sellers can be granted

PHP Pro Bid Auction Software User Manual v6.0
96
account facilities while personal sellers must use live payment.
Accounts for new users will be defaulted to (personal account type only)
Choose the default payment mode for new personal accounts (payment modes can be changed after an account has been created).
Account Mode Settings
Signup Credit Specify a default credit to be applied to each new account.
Maximum Debit Specify a maximum debit amount - this is the account's credit limit, beyond which users will receive warnings about their maximum debit having been reached, and will optionally have their accounts suspended.
Minimum Invoice Value Specify a minimum invoice value. This is designed to prevent transaction costs that might exceed the invoice amount.
Suspend Accounts That Are Over The Debit Limit
Suspend Account Specify whether a user's account should be suspended if their account goes over the debit limit.
Payment Gateways Setup
This page allows you to enable, disable and configure the various payment gateways that are available:
Fees Management
This section allows you to configure all user fees. The pull-down list provides a choice of default or category-specific fee structures. Choose the fees you would like to edit then click Proceed:

PHP Pro Bid Auction Software User Manual v6.0
97
You can then edit each individual fee's attributes by clicking on it's name:
Each fee has an editable pricing structure - this example shows the Auction Setup Fee structure:
Currency Settings
This section allows you to configure a default currency and to then setup the exchange rate between the default currency and all other accepted currencies. Currencies can be added and removed from this list, too:

PHP Pro Bid Auction Software User Manual v6.0
98
Accounting
This section contains reporting facilities providing details of invoicing and overdue accounts.
Overview
This section provides a reporting tool allowing you to run reports on invoicing activity within a specified period. The report lists totals and individual invoices for the period queried and each individual invoice is accessible directly from the report. To run a report, just select the dates/reporting period you would like:
Then click Proceed.
Overdue Clients (Account Mode Only)
This page provides details of all users with overdue accounts. Each account can be viewed, suspended, edited or deleted.

PHP Pro Bid Auction Software User Manual v6.0
99
Tax Settings
This section contains options relating to applying taxes to site fees and auction prices.
Enable Tax
This section allows you to configure tax settings for your site so that any applicable taxes in your jurisdiction are applied to all invoice totals. Taxes will automatically be applied to site fees and can be applied to auction prices at the seller's choice.
Note that only one tax type can be configured to apply to site fees. Multiple tax types can be configured to apply to auction prices - see Tax Configuration.

PHP Pro Bid Auction Software User Manual v6.0
100
Tax Configuration
While only one type of tax can be configured to apply to site fees, multiples taxes can be configured for application to auction prices. This section allows you to create geographically-defined taxes, so that sellers from different countries can apply their local taxes to auction prices.
Taxes can be added, edited or deleted from this page.
Tools
This section contains a number of tools that may aid the management of your auction site.
Word Filter
This page allows you to create and administer a list of words that will be blocked/deleted from use in auction listings and messages. This is typically used to prevent the use of obscenities and terms of racial or sexual abuse.

PHP Pro Bid Auction Software User Manual v6.0
101
Block Free Email Accounts
Free email accounts are often used for spam and negative activity. Depending on the nature of your site, it may be useful to prevent people using free email accounts from registering with the site. This page allows you to specify a list of free email domains, preventing anyone signing-up using email addresses on these domains.
Currency Converter
This is an external link to the Xe.com online currency conversion site. This can be used for checking and updating your site's currency conversion rates.
Support
This provides access to the PHP Pro Bid support desk and to this user manual.
Support Desk
Access the PHP Pro Bid Support Desk.

PHP Pro Bid Auction Software User Manual v6.0
102
PHP Pro Bid Manual
Access this manual.