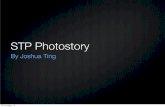??Photostory 3 Importing and Arranging · 2010. 10. 20. · Title??Photostory 3 Importing and...
Transcript of ??Photostory 3 Importing and Arranging · 2010. 10. 20. · Title??Photostory 3 Importing and...

1
Photo Story 3
Make show and tell cool again……
Photo Story 3 creates slideshows using your digital photos. With a single click, you can touch-up, crop, or rotate
pictures. Add stunning special effects, soundtracks, and your own
voice narration to your photo stories. Then, personalize them
with titles and captions. Small file sizes make it easy to send your photo stories in an e-mail.
Watch them on your TV, a computer, or a Windows Mobile–based portable device.
http://www.windowsphotostory.com/
Topic Page Number
Importing and Arranging 2
Adding Title and Effects to Your Pictures 5
Narrating Pictures 7
Customizing Motion 9
Using Transitions 12
Adding Music 14
Previewing Your Story 18
Saving Your Story 19

2
Photo Story 3 – Importing and Arranging
When you create a new Photo Story, the first thing that you will do is import pictures. This is an easy process and allows import of most image formats, including .bmp, .dib, .eps, .gif, .jhif, .jpe, .jpeg, .jpg, .pcd, .pcx, .png, .psd, .rle, .tga, and .tif. You can import pictures from your computer, a network folder, or an MSN® Groups Web site. For each story, you can import up to 300 pictures.
Simply select the Import Images button. When the dialog comes up, it is helpful to switch to thumbnail view so that you can see the images easily that you would like to add. This is useful when importing similarly-named images such as thoe taken with a digital camera.
On the Import and arrange your pictures page, click Import Pictures.

3
In the File Browser dialog box, do one of the following:
On the All Files tab, click the folder in which your pictures are located. Select one or more pictures, and then click OK.
Click the MSN Groups tab. If required, sign in by using your Microsoft .NET Passport. Locate the MSN Groups Web site that contains your pictures, and then click OK.
There is also a slider in this dialog box that will allow you to adjust the size of the thumbnails, giving you a much better view of the pictures that you'd like to import.
Holding down the Control key allows you to select multiple images. Once you've selected the images you want, hit ok. You may add more by returning to this screen via the "Import Pictures" button mentioned above. Your pictures appear in the film strip at the bottom of the page. If you import more pictures, Photo Story adds them at the end of the film strip.

4
To view the pictures in the film strip, use the scroll bar located below the strip. You are now ready to arrange your pictures. To move a picture, select its
thumbnail in the timeline, and click the left or right arrow. Here, we move the 4th picture to the 7th position.
Repeat this process until you have all of the pictures in the order that you desire.
Each image can be edited as well as moved. Please see Editing Your Pictures for more information.

5
Photo Story 3 – Adding Title and Effects to Your Pictures
Photo Story allows you to dress up your photos a bit by supplying Effects that can be applied to the images. For example, you might want to theme your story as an Old West story. Using an effect can also make a title on a picture stand out more. This can be done to each slide individually with little effort. One the "Add a title to your pictures" dialog, select the slide that you wish to apply an effect on, and select the effect from the dropdown.
Many times, you'd like to describe the pictures in your story by overlaying words on them. Fortunately, Photo Story makes this process fairly simple. Type the text that you wish to appear in the caption of your picture in the box on the right. Notice the icons above. You can change the position of the text using these buttons. Font face and color (something that you will likely need to change to make sure the text is easily visible) can be changed with the Font button.

6
By default, when you add a title to a picture, the picture is static. No motion, or panning and zooming effects are applied to pictures with titles. To add panning and zooming effects to pictures with titles, you must customize the motion for the picture.
To add a title to a picture
On the Add a title to your pictures page, click a picture, and then type the title.
If you want to change the appearance or location of the title, do the following:
To change the font, click the Select Font button, and then select the font type, style, size, effects, color, and script you want to use.
To change the horizontal alignment of the text, click the Align Left button, Center Horizontally button, or Align Right button.
To move the title up or down on the page, click the Align Top button, Center Vertically button, or Align Bottom button. By default, the title appears in the center of the picture.
As you make changes, you can view them in the preview area on the left side of the page.
Click Next.
If you want to return to the previous page, click Back.
Other Notes
You can click Next without adding titles to any of your pictures. The title can have a maximum of 1,024 characters. The text wraps in the
picture preview area. If you want to manually control which text appears on each line, separate
lines by pressing the ENTER key. You can edit your pictures on any page in Photo Story on which the film
strip appears by right-clicking a picture, pointing to Edit, and then clicking the option you want.
You can save a project for your story at any time while working on the story by clicking the Save Project button. In the Save As dialog box, type a name for the project. You must save a project for your story to be able to edit it later. Projects created by using Photo Story 3 for Windows must use a .wp3 file name extension. Otherwise, Photo Story will not be able to open the file. By default, the project for your story is saved in your My Videos folder.

7
Photo Story 3 - Narrating Pictures
To narrate your story, decide what you want to say. If you need notes, you can type in the note box provided. Once you're ready to begin, press the record button and begin speaking.
You can record up to five minutes of narration for each picture in your video story. You can narrate the pictures in any order you want. If you do not like the narration for a picture, you can delete the narration and record it again. Deleting the narration does not delete any of the other enhancements made to your story, such as changing a transition.
1) Hook up your Logitech Microphone via USB. 2) On the record narration screen click the record button

8
3) A message will pop up like the one to the right, click NO.
4) The recording area will now change to show you are recording.
To narrate the next picture in the film strip, click the Next Picture button and then begin speaking again. If you need to narrate a picture that is not the next picture in order in the film strip, click that picture, and then begin speaking.
You can specify the number of seconds that a picture without narration will appear in the clip. Simply click that picture in the film strip, and then click Customize Motion. For more information about the options in the Customize Motion dialog box, see Customizing motion and selecting transitions.
If you need to delete the narration, click that picture in the film strip, and then click the Delete Narration button. You can then record the narration again. To stop narrating a picture, click the Stop Recording button. If you do not select a different picture, you can press the Record Narration button again to continue the narration for that picture.

9
Photo Story 3- Customizing Motion
By default, Photo Story will automatically choose the motion that your pictures will have. However, you can easily customize this motion to focus on whatever you would like in your image. Think about the story that you will be telling. Do you want to reveal certain parts of the image as the story unfolds, or are you
simply providing a more interesting view of your picture?
To customize motion On the Narrate your pictures and customize motion page, click the picture for which you want to specify the motion, and then click Customize Motion. In the Customize Motion dialog box, select the Specify start and end position of motion check box. A rectangle with handles appears on the picture in the Start position and End position boxes.
In the Start position box, do one or both of the following: To resize the rectangle, point to a side or corner of the rectangle.
When the cursor changes into a double-headed arrow, drag the handle.
To move the whole rectangle, point to the center of the rectangle. When the cursor changes into a four-headed arrow, drag the rectangle to the area of the picture that you want to receive focus when the picture first appears in your story.
In the End position box, do one or both of the following: To resize the rectangle, point to a side or corner of the rectangle.
When the cursor changes into a double-headed arrow, drag the handle.
To move the whole rectangle, point to the center of the rectangle. When the cursor changes into a four-headed arrow, drag the

10
rectangle to the area of the picture that you want to receive focus at the end of the video for that picture.
If you want the motion for the selected picture to start where the motion for the previous picture ended, select the Set start position to be the same as end position of the previous picture check box.
Moving the rectangles clears the check box.
If this picture does not have narration and you want to specify the number of seconds it will be displayed when your story is played, select the Number of seconds to display the picture option, and then type or select the number of seconds you want the picture to display.
Click Save to save the motion and duration changes you made. To preview the panning and zooming effects, click Preview. When you are done customizing the panning and zooming motion for the
pictures in your story, click Close.
Other Notes
You should preview the panning and zooming effects for the picture to ensure that you achieved the desired effects. If you do not achieve the desired effect, you may want to try different start and end positions.
If you do not want any panning or zooming effects for a picture, select the Set end position to be the same as start position check box. This option is also useful if you want the area for the start and end position to be the same size. Select the check box and then move the rectangle in the Start position box where you want it. When you move the rectangle in the End position box, the check box is cleared.
If you want Photo Story to determine the number of seconds to display a picture, click the Set duration automatically check box.
Clearing the Specify start and end position of motion, Set start position to be the same as end position of the previous picture, and Set end position to be the same as start position check boxes returns the start and end position for motion to the default positions.
You can also customize motion or specify the number of seconds to display a picture on the Narrate your pictures and customize motion and the Add background music pages by right-clicking a picture, pointing the Customize Motion, and then clicking Motion or Duration.
When you preview the panning and zooming effects, the preview resolution is 320 x 240 pixels. Your final video story may have a different resolution depending on the activity you select on the Save your story page.
Clicking the Reset button in the Customize Motion dialog box discards all changes made to the selected picture on the Motion and Duration tab and on the Transition tab.

11
You can save a project for your story at any time while working on the story by clicking the Save Project button. In the Save As dialog box, type a name for the project. You must save a project for your story to be able to edit it later. Projects created by using Photo Story 3 for Windows must use a .wp3 file name extension. Otherwise, Photo Story will not be able to open the file. By default, the project for your story is saved in your My Videos folder.

12
Photo Story 3 - Using Transitions
Photo Story also gives you the ability to choose what transitions you'd like to have between slides. You will be shown the previous picture, the current picture, and a preview of what the transition will look like. By default, Photo Story automatically inserts a cross fade transition between slides.
To turn off transitions for the between the previous and current slide, uncheck the "Start current picture using a transition" box, under the Customize Motion Dialog, Transition tab. If your transition is too fast or too slow, you can change the radio button from "Set transition duration automatically" to "Number of seconds to display the transition." This should be set to something lower than the duration of the slide.
Consider the story that you are trying to tell. Do not use the transitions distract you from the story. Make wise choices when you select a transition so that it enhances the story. If you cannot decide, the least distracting transition is most likely the Cross Fade. All other transitions should be used sparingly and appropriately.
Other Notes
You should preview the transition and panning and zooming effects for the picture to ensure that you achieved the desired effects. If you do not achieve the desired effect, you may want to try a different transition or different start and end positions.
If you want Photo Story to determine the number of seconds to display a transition, click the Set transition duration automatically check box.

13
You can also select a transition on the Narrate your pictures and customize motion and the Add background music pages by right-clicking a picture on the film strip, pointing to Customize Motion, and then clicking Transition.
Clicking the Reset button in the Customize Motion dialog box discards all changes made to the selected picture on the Motion and Duration tab and on the Transition tab.
You can save a project for your story at any time while working on the story by clicking the Save Project button. In the Save As dialog box, type a name for the project. You must save a project for your story to be able to edit it later. Projects created by using Photo Story 3 for Windows must use a .wp3 file name extension. Otherwise, Photo Story will not be able to open the file. By default, the project for your story is saved in your My Videos folder.

14
Photo Story 3 - Adding Music
Music helps add emotion to your story. Like transitions, it is important that you choose music that is appropriate to the story you want to tell. Heavy music is probably not a good choice for a wedding story, and calm, tranquil music is likely not a good choice for a story about the Vietnam War. You get the idea. Use music to your advantage. If you need something to add a consistent tie between your slides, you can use a single song to do this. You are not, however, limited to one song per story. You can add as many songs as there are slides in your story.
To select the music for your story, select a picture. Then select a piece of music to start playing when the picture is displayed in your story.
The picture you select is the anchor image, and indicates where you want the music to start playing. The anchor image is indicated by a musical note displayed beneath the picture in the film strip.
The music you select plays until one of the following events occurs:
The music ends. An anchor image that specifies a new piece of music be played is
encountered. The story ends.
You can replace a piece of music for an anchor image by selecting a different piece of music or by dragging a music file onto the anchor image in the film strip.
If the anchor image is deleted from the story, the music and any other customizations associated with the anchor image are also deleted from the story.

15
When you add background music to your story, a music strip appears above the film strip. The music strip displays the name of each piece of music that is added to your video story. The music strip is color-coded for each piece of music in the story.
Photo story automatically adjusts the amount of time a piece of music will play in your story when any of the following occurs:
A picture is added to a group of pictures. A picture is deleted from a group of pictures. A picture is moved to a different place in the story. Another piece of music is added to the story. The story ends.
For example, suppose that a piece of music is long enough to play while four pictures are displayed in your story. If you select another piece of music to play starting at the third picture in the original group of pictures, the first piece of music will automatically stop playing when the third picture is displayed in your story.
If you select a piece of music that is shorter than the picture duration in your story, the music will end before the picture is completely displayed. If you want background music to play for the entire picture duration, you can do one of the following:
Reduce the picture duration. Reduce the amount of narration. Select a longer piece of music.
If you select a piece of music that is shorter than the duration of a group of pictures in your story, the music will end before the group of pictures is completely displayed. If you want background music to play while all the pictures in the group are displayed, you can do the following:
If you specified duration for the pictures, reduce the amount of time each picture in the group is displayed.
If you narrated some or all of the pictures, reduce the amount of narration for the group of pictures.
Loop the piece of music by adding it to the picture in the group where it ended
Select a longer piece of music.

16
Photo Story allows you to either add music that you have stored already on your computer to the story, or you can create music using a series of options and
sliders, for a nice ambient effect.
Other Notes
The Add background music page also enables you to display information about a selected piece of music, set the volume for a piece of music, and preview your story.
When you preview your story, the preview resolution is 320 x 240 pixels. Your final story may have a different resolution, depending on the activity you select on the Save your story page.
You can edit your pictures on any page in Photo Story on which the film strip appears by right-clicking a picture, pointing to Edit, and then clicking the option you want. You can also delete, reorder, and customize motion

17
for pictures by right-clicking a picture on the film strip and then pointing to or clicking the option that you want.
You can save a project for your story at any time while working on the story by clicking the Save Project button. In the Save As dialog box, type a name for the project. You must save a project for your story to be able to edit it later. Projects created by using Photo Story 3 for Windows must use a .wp3 file name extension. Otherwise, Photo Story will not be able to open the file. By default, the project for your story is saved in your My Videos folder.

18
Photo Story 3 - Previewing Your Story
A nice feature of Photo Story is that you can preview your story (at 320x240) to see what it will look like in the final output. One thing to note about this preview is that the quality is relatively high. Depending on how you choose to save your output (more on this later), the quality may go down. An example of this is saving the story for the purpose of sending via email. That said, you can see how your music, narration, transitions, and slide motion look.
If changes need to be made you can use the Previous and Next buttons at the bottom of the wizard to go back and make corrections.

19
Photo Story 3 - Saving Your Story
One of the most important steps in producing your story is choosing how the world will see it. Fortunately, Photo Story makes this a straight-forward process
for most uses. However, you need to understand what each "Activity" really means for the quality of your output. The most obvious separation that Photo
Story draws is the intended device.
Save your story for playback on your computer.
Every profile from every activity on your computer is available in the Settings dialog box. If you intend to play your story on your computer, in the Settings dialog box, select the profile that is recommended for your computer. If you select a profile that requires a computer that is more powerful than your computer, a message may be displayed indicating that Photo Story cannot create the story. Try closing other programs and free up space on your hard disk. If the problem persists, try selecting another profile.
If you intend to save your story on your computer, and then create a Video CD (VCD) or a DVD, in the Settings dialog box, select the profile that is recommended for your VCD or DVD player. Then import the story into another VCD or DVD authoring program that supports WMV files and burn the story onto a CD or DVD.

20
If you intend to save your story on your computer, and then attach it to an e-mail message or copy it to a portable device, we recommend that you choose another activity that is optimized for these tasks in the Activities list instead.
Send the story in an e-mail message.
If possible, Photo Story compresses your story to be one megabyte (MB) or less because some e-mail service providers do not allow users to send files that are larger than 1 MB. However, you can select a profile that results in a story that is more than 1 MB. After Photo Story builds your story, on the Completing Photo Story 3 for Windows page, click Continue to e-mail your story. If your e-mail program is configured, Photo Story opens an e-mail message in which your story is attached. If your e-mail program is not configured, you can save your story by clicking Save your story on the Completing Photo Story 3 for Windows page, and then send the story in an e-mail message after you configure your e-mail program.
Save your story for playback on a Pocket PC with Windows Media Player 10 Mobile.
Photo Story builds your story using a profile that is appropriate for your Pocket PC with Windows Media Player 10 Mobile installed. Photo Story saves the story to the location on your computer that you specified. You must use another program to copy the story from this location to your Pocket PC.
You can play the story built for this activity on a Pocket PC that has Windows Media Player 10 Mobile installed.
If you want to play your stories on portable devices that do not have Windows Media Player 10 Mobile installed, you can use Microsoft Windows Movie Maker to import your story, and then save it by using the Windows Movie Maker Pocket PC profile.
Save your story for playback on a Smartphone with Windows Media Player 10 Mobile.
Photo Story builds your story using a profile that is appropriate for your device, and then saves the story to the location on your computer that you specified. You must use another program to copy the story to your Smartphone.
Save your story for playback on a Portable Media Center.
Photo Story builds your story using a profile that is appropriate for your device, and then saves the story to the location on your computer that you specified. You must use another program to copy the story to your Portable Media Center.