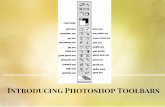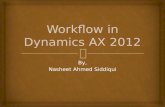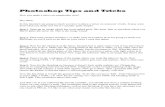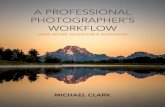Photoshop Workflow
-
Upload
nhestor-balingit -
Category
Documents
-
view
220 -
download
0
Transcript of Photoshop Workflow
-
8/2/2019 Photoshop Workflow
1/21
Level Advanced
Weve looked at quickie skin retouching in the past in this article, now lets take it a bit further and
spend more time doing careful skin retouching without the plasticky, no-pores, Barbie skin lookthats plaguing so many portraits out there.
This isnt an original technique but an accumulation of different techniques Ive learned over the
past couple of years from Photoshop masters to retouch skin with much more attention to detail andrealism, while still producing a good looking print and a file that still looks good at largermagnifications on screen.
This workflow works for me in a sense that it balances the need for speed and quality at the same
time. No large amount of global blurring, haphazard masking, over-sharpening and so forth. Just
plain logic-based processing.
Itll be a looong post (over 30 images), so lets get started with a photo of a local model Ive workedwith recently, Jen. This is the original captured image.
The image below shows the full crop of the skin, notice the faint scars and blemishes present at this
magnification (its normally not that visible in real-life or web-sized images).
Object1Object2
http://reviews.davidleetong.com/?p=1102http://www.modelmayhem.com/1080738http://www.modelmayhem.com/1080738http://reviews.davidleetong.com/?p=1102 -
8/2/2019 Photoshop Workflow
2/21
Our goal is to clean up the skin without treating the entire face the same way by using a single blurfilter. Some areas of the skin are near-perfect and shouldnt need too much correction, while other
areas may need more work, so we shouldnt treat the entire face with a single massive blur.
I often use Adobe Acrobat at work for editing and proofing, the way I work in Acrobat translates tohow I work in Photoshop as well. By creating a blank layer and marking all the areas I need to work
on and putting specific instructions, I can cross-check my final product to my initial goals withease.
-
8/2/2019 Photoshop Workflow
3/21
Here I used the Pencil tool along with some fonts to note the image.
As always, start with a duplicate layer to ensure you can return to where you started from ifsomething went wrong.
1) I always deal with the global stuff first, in this case, I want to brighten up the face. A simpleCurves layer, lifting the upper mid-tones up does the trick. Since I only want the face to be affected,I inverted the white mask to black, then painted the mask with a white brush to reveal the skin
layers only, avoiding the eyes, eyebrows, hair, dress, lips, etc. Dont forget the neck!
-
8/2/2019 Photoshop Workflow
4/21
Rename this layer to Brighten Face to make it easier to identify.
2) Now that Im happy with how the face glows, Ill start tackling the blemishes on a new blanklayer. This will be the most time-consuming part of this process. Its critical that you tackle the
blemishes one at a time. Yes, near pixel-level editing.
I prefer zooming at 200%, but 100% will often suffice. Im using the Spot Healing brush at 100%
opacity, 100% flow, and a really soft rounded brush at this point.
Remember to adjust the brush size to roughly the same size as the blemish being treated. Simply
-
8/2/2019 Photoshop Workflow
5/21
brush around the dark areas of the blemish (the indented part of the blemish) first, then go over the
small highlight (usually the protruded part of the blemish.
Go through every single blemish, make sure it matches the surrounding skins color and texture. Gothrough the larger pores the same way, just use a smaller brush.
After about 30 minutes, were almost there.
Looks clean, well stop here for now, well worry about the minute pores and faint facial hair later.
At this point, I like grouping my layers so it appears neater on my Layers palette. Just select theBrighten Face layer and the Retouch Skin layers then press CTRL+G. Rename this group to Skin
Fix.
3) Lets work on the lips now. I dont like the lipstick color used by the make-up artist, itdoesnt look nice on photos (but looked swell in real-life), so Ill change the shade of thelipstick.
http://reviews.davidleetong.com/?p=1585http://reviews.davidleetong.com/?p=1585http://reviews.davidleetong.com/?p=1585http://reviews.davidleetong.com/?p=1585http://reviews.davidleetong.com/?p=1585http://reviews.davidleetong.com/?p=1585 -
8/2/2019 Photoshop Workflow
6/21
Here I used the Color Balance tool to shift the color of her lipstick to a more lustrous shade.Rename the layer to Lip Color. Invert the white layer mask to black (CTRL-I) and use a soft,
white brush to reveal the lips only.
4) I like the color now, but I want some more gloss on her lips. To increase the gloss on lips, itscrucial to look at where the catch light is positioned on the original image. In this case, the light is
pretty frontal and soft, so we have a lot of highlight areas we can copy from.
Create a new blank layer and name it Lip Gloss. Then select the Brush tool to paint in the new
gloss patterns. You can also use the Clone tool, if desired.
We need to sample the existing highlights color to use as a brush color. Since Im already using theBrush tool, I can simply hold the ALT key and click on the areas I want to sample to automatically
choose that shade of color (in this case, a pinkish-white color). I sampled from different areas
around the lip, seen below.
Start dabbing the brush pattern along existing highlight areas. You can add more sheen on areasthat are dull but sampling a highlight area near the dull area. I chose to add a thin line of gloss near
the upper and lip lines as well.
Do note that the highlight should gradually be less intense as it moves farther away from the main
catch light.
5) Next, I need to make the brush strokes less obvious. I can quickly do that by applying someGaussian Blur on the new gloss layer.
http://reviews.davidleetong.com/?p=1585http://reviews.davidleetong.com/?p=1585http://reviews.davidleetong.com/?p=1585http://reviews.davidleetong.com/?p=1585http://reviews.davidleetong.com/?p=1585http://reviews.davidleetong.com/?p=1585http://reviews.davidleetong.com/?p=1585http://reviews.davidleetong.com/?p=1585http://reviews.davidleetong.com/?p=1585http://reviews.davidleetong.com/?p=1585http://reviews.davidleetong.com/?p=1585http://reviews.davidleetong.com/?p=1585http://reviews.davidleetong.com/?p=1585http://reviews.davidleetong.com/?p=1585http://reviews.davidleetong.com/?p=1585http://reviews.davidleetong.com/?p=1585http://reviews.davidleetong.com/?p=1585http://reviews.davidleetong.com/?p=1585http://reviews.davidleetong.com/?p=1585http://reviews.davidleetong.com/?p=1585http://reviews.davidleetong.com/?p=1585 -
8/2/2019 Photoshop Workflow
7/21
6) Change the Lip Gloss layers Blend Mode to Screen. Then reduce Opacity to taste, here I used35%.
Now the lips are naturally glossier. Again, group the Lip Color and the Lip Gloss layers and rename
to Lips.
7) While working on the lips, I noticed something that I didnt see during my planning phase. Theteeth actually have lipstick smears on them!
Create a new blank layer and name it Teeth, then use the Clone tool to sample the whitish-areas ofthe teeth to clone over the pinkish shades.
8 ) Now the eyes. Many prefer using dodge and burn tools but I personally prefer Curves as it offersme more control after-the-fact.
Ill be using two Curves layers at for the eyes, no adjustments on the actual curve values are
required.
First layer is to brighten the iris (colored area of the eyes) and tear ducts (change layer name toiris). Change the layers blending mode to Screen.
http://reviews.davidleetong.com/?p=1585http://reviews.davidleetong.com/?p=1585http://reviews.davidleetong.com/?p=1585http://reviews.davidleetong.com/?p=1585http://reviews.davidleetong.com/?p=1585http://reviews.davidleetong.com/?p=1585http://reviews.davidleetong.com/?p=1585http://reviews.davidleetong.com/?p=1585http://reviews.davidleetong.com/?p=1585http://reviews.davidleetong.com/?p=1585http://reviews.davidleetong.com/?p=1585http://reviews.davidleetong.com/?p=1585http://reviews.davidleetong.com/?p=1585http://reviews.davidleetong.com/?p=1585http://reviews.davidleetong.com/?p=1585http://reviews.davidleetong.com/?p=1585http://reviews.davidleetong.com/?p=1585 -
8/2/2019 Photoshop Workflow
8/21
Add another Curves layer to darken the pupils around the iris (change layer name to Pupils).Change the layers blending mode to Multiply.
Invert (CTRL-I) each of the white layer masks to black layer mask on both layers.
9) To brighten the iris, use a hard-edge white brush to brush around the irises on the Iris layer.
Dont forget to brighten up the tear ducts and the areas where the lower eyelid meets the eyeball(where your tears usually pool before it drips).
To darken the pupil and the black ring surrounding the iris, use the same white brush and paint over
http://reviews.davidleetong.com/?p=1585http://reviews.davidleetong.com/?p=1585http://reviews.davidleetong.com/?p=1585http://reviews.davidleetong.com/?p=1585http://reviews.davidleetong.com/?p=1585http://reviews.davidleetong.com/?p=1585http://reviews.davidleetong.com/?p=1585http://reviews.davidleetong.com/?p=1585 -
8/2/2019 Photoshop Workflow
9/21
the Pupils layer.
10) The results are OK, but too obvious that a brush was used. By blurring the MASK of these twolayers, the effect is softened. Click on the black mask of the Iris layer and apply some Gaussian
Blur on the mask to soften the edges. Do the same with the Pupils layer. The amount of blur useddepends on the images resolution, use the Preview to see the effect before applying.
Here are how the eyes appear after the treatment.
http://reviews.davidleetong.com/?p=1585http://reviews.davidleetong.com/?p=1585http://reviews.davidleetong.com/?p=1585http://reviews.davidleetong.com/?p=1585http://reviews.davidleetong.com/?p=1585http://reviews.davidleetong.com/?p=1585http://reviews.davidleetong.com/?p=1585 -
8/2/2019 Photoshop Workflow
10/21
Group the two Curves adjustment layers and rename the group to Eyes.
11) Next order of business are the stray hair strands appearing around the face of the model.Luckily, there arent too many and this tutorial concentrates more on the face, so I wont touch the
stray hairs on the actual head.
Create a new blank layer and rename it to Hair Strands. Use the Spot Healing Brush tool again to
carefully brush over the loose strands of hair that extended onto the subjects face.
After careful healing, the image above shows a much neater face.
http://reviews.davidleetong.com/?p=1585http://reviews.davidleetong.com/?p=1585http://reviews.davidleetong.com/?p=1585http://reviews.davidleetong.com/?p=1585http://reviews.davidleetong.com/?p=1585http://reviews.davidleetong.com/?p=1585http://reviews.davidleetong.com/?p=1585http://reviews.davidleetong.com/?p=1585 -
8/2/2019 Photoshop Workflow
11/21
12) I want to add more contrast on the hair itself. I can do this again with a Curves layer. Add aCurves Adjustment layer, rename it to Curves Hair (no adjustments necessary), then change thelayer blending mode to Soft Light (Overlay can also be used for more contrast). Adjust Opacity as
desired.
Invert (CTRL-I) the white mask to a black mask and use a white brush to paint over the hair areas
only. Zoom in close for the loose hair strands.
13) Whenever a viewer looks at a portrait. The focal point should almost always be the eyes and thelips. The eyes form the base of an inverted triangle, while the lips serve as the tip. When the nostrilsare too dark or have too much contrast against the skin, this breaks the triangle pattern for the
viewer. In order to restore the inverted triangle geometry, we need to reduce the contrast of the
nostrils.
Create a new blank layer and rename the layer to Nostril.
Grab the Healing (not Spot Healing) brush and sample a patch of skin near the nostril (the bridge ofthe nose will do) and start healing over the entire nostril.
http://reviews.davidleetong.com/?p=1585http://reviews.davidleetong.com/?p=1585http://reviews.davidleetong.com/?p=1585http://reviews.davidleetong.com/?p=1585http://reviews.davidleetong.com/?p=1585http://reviews.davidleetong.com/?p=1585http://reviews.davidleetong.com/?p=1585http://reviews.davidleetong.com/?p=1585http://reviews.davidleetong.com/?p=1585http://reviews.davidleetong.com/?p=1585http://reviews.davidleetong.com/?p=1585http://reviews.davidleetong.com/?p=1585http://reviews.davidleetong.com/?p=1585http://reviews.davidleetong.com/?p=1585http://reviews.davidleetong.com/?p=1585http://reviews.davidleetong.com/?p=1585 -
8/2/2019 Photoshop Workflow
12/21
14) After suffocating the subject by removing her nostrils, reduce the opacity of the layer to reducethe contrast of the nostrils.
http://reviews.davidleetong.com/?p=1585http://reviews.davidleetong.com/?p=1585http://reviews.davidleetong.com/?p=1585 -
8/2/2019 Photoshop Workflow
13/21
In this case, 20% is just about right. It doesnt seem like much, but try viewing the entire imageagain with and without this adjustment, the viewers eyes will skip the nose area the resulting
image will have more impact due to the prominence of the eyes and lips in relation to the rest of theface.
15) At this point, I want to make her dress more vibrant by making it darker. I also want the dressreflective surface to be shinier. Again, Curves to the rescue.
Add a Curves adjustment layer and change the name of the layer to Dress. Create a gentle S-
curve to add more contrast to the dress.
http://reviews.davidleetong.com/?p=1585http://reviews.davidleetong.com/?p=1585http://reviews.davidleetong.com/?p=1585http://reviews.davidleetong.com/?p=1585http://reviews.davidleetong.com/?p=1585http://reviews.davidleetong.com/?p=1585http://reviews.davidleetong.com/?p=1585http://reviews.davidleetong.com/?p=1585http://reviews.davidleetong.com/?p=1585 -
8/2/2019 Photoshop Workflow
14/21
Invert the white layer mask to black (CTRL-I) and reveal the dress only with a soft, white brush.
16) The background light is uneven, with the right side brighter than the left. I can match the twosides by using a Curves adjustment layer and masking off the rest of the image to reveal only thedarker upper left corner of the background.
http://reviews.davidleetong.com/?p=1585http://reviews.davidleetong.com/?p=1585http://reviews.davidleetong.com/?p=1585http://reviews.davidleetong.com/?p=1585http://reviews.davidleetong.com/?p=1585 -
8/2/2019 Photoshop Workflow
15/21
17) Now for the final touches. I want to give the skin a soft-powdery feel without losing all thetexture-retaining retouching that I did earlier. First, I need to merge everything I did to a new layer
by pressing CTRL+ALT+SHIFT+E. This will combine all visible layers and makes it the activelayer.
Create a duplicate of this newly merged layer. (There should be two merged layers on top of the
Layers palette, at this point).
http://reviews.davidleetong.com/?p=1585http://reviews.davidleetong.com/?p=1585http://reviews.davidleetong.com/?p=1585http://reviews.davidleetong.com/?p=1585http://reviews.davidleetong.com/?p=1585http://reviews.davidleetong.com/?p=1585http://reviews.davidleetong.com/?p=1585 -
8/2/2019 Photoshop Workflow
16/21
Rename the top-most layer to Darken, change the Blend Mode to Darken as well. For the lower
layer, rename it to Lighten and change the Blend Mode to Lighten.
18) On the Lighten layer, apply a Gaussian Blur setting of approximately your cameras megapixelcount. In this case, I applied 10px.
http://reviews.davidleetong.com/?p=1585http://reviews.davidleetong.com/?p=1585http://reviews.davidleetong.com/?p=1585http://reviews.davidleetong.com/?p=1585http://reviews.davidleetong.com/?p=1585 -
8/2/2019 Photoshop Workflow
17/21
19) On the Darken layer, apply approximately half the strength of Gaussian Blur applied on theLighten layer, in this case, 5px.
20) Select both Darken and Lighten layers and rename the group to Soft Skin. Add a Hide Allblack mask again and use a white brush to paint over the skin areas, carefully avoiding the hairline,
eyes, eyebrows, nostrils, lips, jaw line, collar bone, and the dress.
21) Sharpen as necessary. Preferably only on the eyes, lips, dress, jawline and hair. I wont discusssharpening here as I use different sharpening techniques depending on image and output use.
The process is complete!
The small, web-sized image doesnt show a lot of details on the skin, but under close scrutiny, the
skin details are still present and the results appear like a thin sheen of make-up powder is applied onclear skin rather than pouring liquid wax on someones face.
http://reviews.davidleetong.com/?p=1585http://reviews.davidleetong.com/?p=1585http://reviews.davidleetong.com/?p=1585http://reviews.davidleetong.com/?p=1585http://reviews.davidleetong.com/?p=1585http://reviews.davidleetong.com/?p=1585http://reviews.davidleetong.com/?p=1585http://reviews.davidleetong.com/?p=1585http://reviews.davidleetong.com/?p=1585http://reviews.davidleetong.com/?p=1585http://reviews.davidleetong.com/?p=1585http://reviews.davidleetong.com/?p=1585http://reviews.davidleetong.com/?p=1585http://reviews.davidleetong.com/?p=1585 -
8/2/2019 Photoshop Workflow
18/21
-
8/2/2019 Photoshop Workflow
19/21
(Note that the black dots are caused by faulty animated gif software rendering, it is not visible in the
actual jpeg)
Referring back to the original checklist, the following changes were made (teeth not listed).
http://reviews.davidleetong.com/?p=1585http://reviews.davidleetong.com/?p=1585http://reviews.davidleetong.com/?p=1585 -
8/2/2019 Photoshop Workflow
20/21
Heres our before and after comparison.
http://reviews.davidleetong.com/?p=1585 -
8/2/2019 Photoshop Workflow
21/21