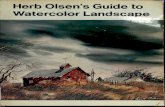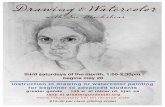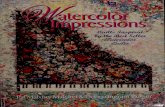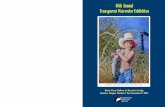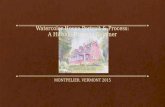Photoshop Tutorial: Soft Watercolor Photo Effect
description
Transcript of Photoshop Tutorial: Soft Watercolor Photo Effect
Soft Watercolor Photo
Have fun creating a soft watercolor effect on your photo.
Get an image you want to have the effect on, something that's simple and easy to work on. I got mine from a free stock photo site Here.
1. Duplicate your image by pressing Ctrl+J and then press
Ctrl+Shift+U to desaturate it.
2. Again, duplicate the image (Ctrl+J) and Invert it by pressing
Ctrl+I.
3. Set the Blending Mode to Color Dodge and go to Filter > Other
> Minimum and set the Radius to 1.
4. Double click the top layer (Layer 1 copy) to bring out the
Blending Options. At the Underlying Layer section, hold the Alt key
while dragging the arrows and use these settings. Settings may
always depend on your image.
5. Press Ctrl+E to merge the 2 layers. Press Ctrl+J to duplicate
Layer 1 and set its Blending Mode to Linear Burn.
You image will now look like this.
6. Duplicate the Background layer drag it all the way to the top of
all the layers and set its Blending Mode to Color.
7. Create a New Layer (Ctrl+Shift+N) and fill it with color White
(or the background color if it's set to default) and set your
Blending Mode to Soft Light and your Opacity to around 40 to 50
percent.
And now you'll have this. Hope you like this Tutorial. Have
Fun!