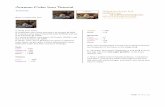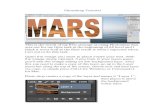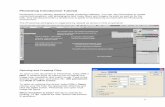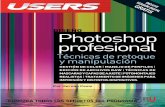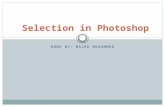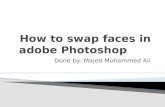Photoshop Tutorial
-
Upload
firstyear-design -
Category
Documents
-
view
215 -
download
1
description
Transcript of Photoshop Tutorial

melqlpelm=fkqolar`qflk=qrqlof^iSelect FILE > NEW The dialogue box below will appear. Select A3 or desired size from the ‘preset’ tab. Make sure ‘resolution’ is between 150-300 pixels/inch. Change width and height dimensions around for landscape orientation.
ARROW / POINTER / MOVE TOOL
CROP TOOL
FILL / PAINT BUCKET
TEXT TOOL
COLOUR SELECTION
TIP_ By holding your mouse over any of the icons in the dialogue box, a description will appear after a few seconds.
TOOLBOX BASICS_
MAKING A NEW FILE [A3 SIZE]_
MARQUEE SELECTION TOOL

Open the files that you wish to adjust or use in your presentation. After selection these images, you can drag them onto your new A3 sheet using the ARROW / POINTER / MOVE TOOL.
Every new image that you use in your layout will need to be, or will automatically create a new layer [see below]. Layers allow you to work on one element of an image without disturbing the others. Think of layers as sheets of acetate stacked one on top of the other. Where there is no image on a layer, you can see through to the layers below. You can change the composition of an image by changing the order and attributes of layers.
LAYERS_
This dialogue box is on the right side of your workspace. The arrow at the top right gives you many options including creating new layers. By clicking on the name of the layer you move between ‘active’ layers.
DUPLICATE LAYERS
TRASH LAYER
HIDE LAYER

UNDER IMAGE > ADJUSTMENTS > You will find this dialogue box which allows you to adjust the levels, brightness/contrast, colour balance, etc. Below is an example of the ‘levels’ dialogue box. Use the 3 arrows to adjust the levels.
HELP FUNCTION_
The help function for Photoshop is a great resource. There are basic introductions to the program as well as more detailed and technical information. Click F1to access the help function, and use the search

By using ‘CNTL+T’ you are able to alter the size of the image on the sheet. You will have selection handles that allow you to drag the image larger or make it smaller. By holding the SHIFT key you constrain the proportions of the original image. You can also rotate the image that you have selected. The small icons at the top let you ‘accept’ or ‘cancel’ the changes that you make. Click on the ‘tick’ icon to accept.
TRANSFORMING IMAGES_
CANCEL or ACCEPT
SELECTION HANDLES
By clicking and dragging your mouse from the rulers on the top and bottom onto the page you create guides that help you align your images and text with each other. You can have as many guides [both vertical andhorizontal] as you like. Make sure that VIEW > SNAP TO > GUIDES is selected so that the images will ‘snap’ to the guides you have set up. The guides will not print out.
GUIDE
RULER
Use the MARQUEE SELECTION TOOL to select areas of the images that you may no longer need. Once you are on the correct LAYER you can delete anything that you want.

The file that you have created now has several layers of text and images. To ensure that you can edit this document in the future to make adjustments and corrections, save as a photoshop file [.psd]. Do this by clicking on FILE > SAVE AS. Type in a filename and save into the correct folder.
To flatten this image to make it a more manageable and transportable size, select LAYER > FLATTEN IMAGE. Repeat the steps for FILE > SAVE AS to output to a printable document [.jpg or .tiff], select that format under the FORMAT tab in the SAVE AS dialogue box.
SAVING + EXPORTING_
You are now ready to burn your files to a cd, or copy them to a USB device to take to the printer.
FORMAT TAB
FILE TYPE
FILE NAME