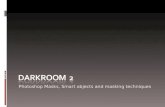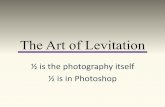The Photoshop and Painter Artist Tablet Book: Creative Techniques ...
Photoshop Techniques Part I
-
Upload
railphoto-art -
Category
Education
-
view
233 -
download
0
description
Transcript of Photoshop Techniques Part I

Photoshop Techniques
Part ISelection & Interpretation
Gordon Osmundson

PVery high exposure latitude
PAbility to see into shadows
PA large part of the human brain is devoted toanalyzing input from the eyes and from thisconstructing a three dimensional reality
PThis ability also allows us to recognize thecontent of photographs
How the Eye Sees

PThe Color Black
PThe Absence of Light Black
Two Kinds of Black


How Film Sees

How Film Sees
Exposure response curve for Tri-X

How Film Sees
Numbers represent one F-stopincrements of exposure or Zones

How Film Sees
Threshold of Exposure

How Film Sees
Toe

How Film Sees
Straight Line Section

How Film Sees
Shoulder

How Film Sees
Printable Range

How Film Sees
Printable Range
Additional Latitude

How Film Sees
ASA is figured for theexposure that gives us amiddle gray or Zone V

Expose for the Shadows
Develop for the Highlights
But just how do you do that?
The Old Adage

The Zone System
Or how to expose for the shadowsand develop for the highlights

The Zone System

We expose what we want as a detailed shadowtwo stops down from middle gray or Zone V
Expose for the Shadows

We expose what we want as a detailed shadowtwo stops down from middle gray or Zone V
Expose for the Shadows
This gives us an exposure for Zone III

Note that I use aone degree spotmeter to determinethese exposures

Develop for the HighlightsBy adjusting ourdevelopmenttimes we canchange thevalue of ourhighlights

Develop for the HighlightsBy adjusting ourdevelopmenttimes we canchange thevalue of ourhighlights

PTypically we would want to move ourhighlights up or down, plus or minus to keepa detailed highlight in Zone VII
P If we have, say, a five stop differencebetween our shadows and highlights and wewant it to be four stops we give NormalMinus One (N-1) development.
P If we had a three stop difference and wantedfour we would give N+1 development, etc.
PYou need to run tests of your camera, lens,light meter, film, developer and paper(usually a #2 paper) to determine the properfilm development times.
PHow to do those tests is beyond the scope ofthis lecture, but I have provided somesources for this in the handouts.
Develop for the Highlights

Response Curve for Silver Gelatin Paper
PaperWhite
D-Max orMaximum Black
Toe
Straight Line Section
Shoulder
Printable Range
Note that there is no such thing aslatitude with printing paper. We usethe entire printable range of thepaper.

How Film Sees
1 2 4 8 16 32 64 128 256 512 1024
Each zone represents a doubling of light

Response Curve for Jpeg
Straight Line
Clipping Point
Clipping Point
Note that there is no latitude in digitalcapture

PCommuter machine language is binary, thatis it is based on Zero and One giving twopossible states, 0 and 1. This is known as abit.
PWith two bits we have four states; 0-0, 0-1, 1-0 and 1,1
PWith three bits we have eight states; 0-0-0,0-0-1, 0-1-0, 1-0-0, 0-1-1, 1-0-1, 1-1-0 and 1-1-1
PWith four bits we have 16 states, etc.
A Bit about Bits and bytes

A Bit about Bits and bytes

PAn 8-bit gray tone Jpeg has 256 shades ofGray
PA 16-bit gray tone Tiff file has 65536 shadesof Gray
PThe 16-bit file takes up only twice the storagespace of an 8-bit file, but has 256 times asmuch information
P256 Shades of gray actually produces apretty good print and is fine for use on theweb
PBut a 16-bit file gives you a lot more to workwith if you are going to making adjustmentsto the tonality of your image
A Bit about Bits and bytes
8 Bit vs. 16 Bit

Camera RAW

Response Curve for CameraRAW
Clipping Point
Clipping Point
Jpeg
Camera RAW

PThe typical digital camera uses 12 bitcapture, that is they have 4,096 shades ofgray.
PSome newer high end digital cameras use 14bit capture or 16,384 shades of gray.
PThe camera’s microprocessor convertscamera RAW’s curve into a straight line 8 bitjpeg.
PPhotoshop does the same thing, but it alsoallows you to convert to a 16 bit TIFF file,saving all the information in the originalcamera RAW file.
Translation of Camera RAW

Histograms
A graphical representation of the tonal distribution ina digital image


PUse the histogram to insure that you are notclipping your image.
PThe higher end cameras will give you ahistogram on the viewing screen and otherscan be set to display a histogram of theimage that you just took.
P In either case adjust your exposure + or - sothat you are not clipping either the shadowsor highlights.
P It is common to have clouds or brightovercast skies that will be clipped if you donot make these adjustments.
PSome images will exceed the exposurelatitude of digital capture and you will need tochoose which, shadows or highlights, youcan afford to loose.
PThere are advanced techniques, called high-dynamic-range imaging (HDRI or just HDR),for combining the highlights of one exposurewith the shadows of another, but that isbeyond the scope of this lecture.
Using the Histogram in Camera

PFor digital capture, to minimize digital noise, Iset may camera to a ASA of 80 or 100 andalways shoot in camera RAW.
P I then convert these files into 16 bitt TIFFfiles.
P I process the color images in Photoshop andsave them.
P I then convert them to B&W and furtherprocess them and save the results as a newB&W Tiff file.
What I do
Digital Capture

P I scan my 4x5 negatives with an Epson 4990desktop scanner set at 1200 dpi to create a16 bit Tiff file. You can see the film’s grain inthese scans.
PUsing the scanner’s histogram, I adjust eachscan so that I get the maximum contrastpossible without clipping.
P I may also use the tone correction feature ifthe image appears unusually dark or light.
POther settings I use are the unsharp maskfilter and dust removal.
P I print my images on an Epson 2880 with aneight color K-3 ink set. For paper I useHarmon Gloss FB AI.
P I also set the printer for a slight warm tone inthe grays and blacks. With the neutal whiteof the paper, this simulates the seliniumtoned Ilford Galerie that I used to use.
What I do
Scanned Negatives


P I scan my 35mm slides with an Epson 4990desktop scanner set at 4800 dpi to create a16 bit Tiff file.
PUsing the scanner’s histogram, I adjust eachscan so that I get the maximum contrastpossible without clipping.
P I may also use the tone correction feature ifthe image appears unusually dark or light.
POther setting I use are the unsharp maskfilter and dust removal.
What I do
Scanned Slides

PRotate the image if vertical or horizontalalignment needs to be changed. [Image >Rotate Canvas> . . . ]
PTrim anything extraneous in the scan byselecting the desired area using theRectangular Marque Tool.
PUse [Edit > Copy] to save. Open a new file[File > New], select OK in the diolog box,Paste your selection into the new window.[Edit > Paste]<Crosshead 8444>
PWe may wish to crop the image. I like toremove any parts of the image that to notcontribute to or unbalance the composition. Use the proceedure above.
Now into Photoshop
First step is to rotate (if needed), trim, align, correctperspective, clean and sharpen our images.

POne of the reasons that I like to use a viewcamera is that it allows you to controlaligment & perspective in camera. Veryuseful in the days of the traditional darkroom,but still nice to do even with Photoshop.
PMany hand held images can benifit fromaligment & perspective correction. <CobrePhoto>
PTurn on Grid. [View > Show > Grid]
PSelect All. [Select > All]
PPick a vertical line in or near the center of theimage or, if available use the horizon.
PRotate. [Edit > Transform > Rotate]
PSave adjustment by clicking the check markat top.
Aligment


P If the horizon is in the center of the image,there should be no need for perspectiveadjustments.
P If the camera was pointed up (or down) therewill be vertical perspective convergence.
PTo correct, turn on Grid. [View > Show >Grid]
PSelect All. [Select > All]
PNow pick a vertical line at or near the edge ofthe image.
PTo straighten the line select Perspective.[Edit > Transform > Perspective]
PNow pull corners of the image to straightenthe vertical line. <NN #94>
PSave the adjustment by clicking the checkmark at top.
Perspective

P If important items in your composition fall offthe edge of the image as you adjustperspective, the canvas size my need to beenlarged.
PTo enlarge the canvas, select Enlargecanvas. [Image > Canvas Size]
PAdjust Box size by inserting new dimensions.
PClick OK.
PWe will look at how to repair any left overblank wedges later.
Perspective, Cont.

PTo enlage the canvas select Enlarge canvas.[Image > Canvas Size]
PDelete bottom arrow in dialog box.
PAdjust Box size by inserting new dimensions.
PClick OK.
PNow Select All. [Select > All]
PUse distort to adjust the aspect ratio. [Edit >Transform > Distort]
PPull the top to adjust the aspect ratio.
PSave adjustment by clicking the check markat top.
Perspective Continued
Also, you will note that thereis some vertical distortionwhen you adjust theperspective. You can fix thisby stretching the image at thetop. This also requireschanging the canvas size.


PWith Slides and Negatives we need toremove dust and other imperfections. This isdone using the Spot Healing Brush Tool andthe Patch Tool.
PWith my files, I like to zoom in to 50%. Anyflaws that this doesn’t reveal will likely notshow in your prints.
PUse Ctrl + and Ctrl - to zoom in and out. Ctrl0 to fit the image to the screen.
PNote that the Spot Healing Brush Tool workswell in areas of continuos tone where flawsare most obvious. <Sierra Double Header>
Fixing Flaws
Cleaning, with the Healing Brush

PWhile the Spot Healing Brush Tool workswell in areas of continuos tone, flaws onedges or items in textured areas that wewant to remove can be addressed with thepatch tool.
PThe Patch Tool also works well with flaws onedges. <Sierra Double Header>
PYou can also use it to remove unwantedthings from the image. <2472 @ Farwell>
Fixing Flaws
Repairs with the Patch tool


PAlmost every image can benefit from somesharpening.
P I found that scanned prints were not quite assharp as the originals, but with sharpeningthey were sharper.
PSharpening works by detecting edges andincreasing the contrast at the edge.
PSome people sharpen specifically for the sizeof the print, but I haven’t found thisnecessary.
PSharpening can be done selectively fordifferent parts of the image. We’ll look at theselection tools after the break.
PClouds have special requirements and maybest be left unsharpened. It is easy to getthem to look like little bits of paper pasted onthe print.
Sharpening

PPhotoshop offers several sharpening tools. The one I use most is called unsharpmasking. [Filter > Sharpen > Unsharp Mask]
PWith the size files that I like to work with,settings of 50 to 100 in Amount seem to workwell with most images. I leave Radius at 1and Threshhold at 0.
P If your image is slightly out of focus, it cansometimes be made acceptable by using ahigher number in Amount.
P I encourage you to experiment with theAmount settings.
PNote that sharpening can reveal additionalnegative flaws and digital noise.
Sharpening, cont.

PSo far, except for cropping, we haven’t reallydone anything to interpret our images.
PWhat we have done is really all prettymechanical.
PAt this point I like to save my file in a folderfor Cleaned, Cropped, Rotated, Sharpenedand Corrected images.
PWe’ve done a lot of work and may want tocome back to this point if we later want tochange, improve, whatever our laterinterpretations.
Conclusion to Part I
Before we take a break . . .

End of Part One