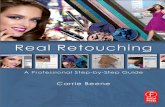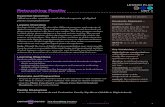Photoshop Restoration & Retouching - WORKING WITH COLOR W · 2010. 3. 16. · CMYK. Color...
Transcript of Photoshop Restoration & Retouching - WORKING WITH COLOR W · 2010. 3. 16. · CMYK. Color...

WORKING WITH COLOR
We are very sensitive to color, and our eyes aretremendous tools to see and compare color.
The emotional and subliminal importance of color inour world cannot be denied. For retouchers, being sen-sitive to color values can make the difference betweena so-so print and a print that looks as vibrant as thememories it represents.
The importance of color challenges us to work with ourvisual memory in combination with the best thatPhotoshop has to offer: Adjustment Layers, the Infopalette, the Histogram dialog box, painting and selec-tion tools, and Blending Modes. In this chapter, youwork with color images to learn
• Additive and subtractive color correction withimage variations and color balance
• Global color correction with Levels and Curves
• Selective and interchannel color correction
• Correcting color temperature problems
Many of the tools and techniques used to improve tone,contrast, and exposure discussed in Chapters 2,“Improving Tone and Contrast,” and 3, “ExposureCorrection,” serve as the foundation for working withcolor. I highly recommend that you review those twochapters before diving into the wonderful world of color.
4

COLOR ESSENTIALSThere are two types of color in the world: additiveand subtractive. In the additive world, a lightsource is needed to create color. When the primarycolors (red, green, and blue) are combined, theycreate white, as shown in figure 4.1. You monitoris an example of additive light.
In the subtractive world, color is determined by theabsorption of light. When the secondary colors—cyan, magenta, and yellow—are combined, theycreate black-brown, as shown in figure 4.2. Printingink on paper is an example of subtractive color. Increating inks for print, impurities in the pigmentsresult in a muddy black-brown when cyan, magenta,and yellow are combined. To achieve rich shadowsand pure blacks, black is added to the printingprocess, which also cuts down on the amount of themore expensive color inks used.
Combining additive primaries yields the subtractiveprimaries, and combining the subtractive primariescreates the additive primaries. For the retoucher,understanding this opposite relationship can be veryuseful when identifying and correcting color prob-lems. For example, if an image is too blue, you havetwo ways to approach the problem: either increaseyellow (which is the opposite of blue to neutralizeblue) or decrease the blue in the image. Both yieldthe same result: an image with less blue.
In digital imaging, the four most prevalent colormodes are RGB, CMYK, Lab, and HSB:
• RGB is the additive color space that monitors,scanners, digital cameras, and color slide filmoriginals work or exist in. The advantages tocolor correcting and retouching in RGB includethese: smaller file sizes; equal values of red,green, and blue will always result in a neutralcolor; and a larger RGB color space allows thefile to be converted into multiple gamuts andrepurposed for multiple final output destinations.
• CMYK (cyan, magenta, yellow, and black) is the subtractive color mode. Many people(especially people with prepress or printingexperience) prefer doing color correction andretouching in CMYK because they are morecomfortable with CMYK color values, andediting colors that are in the same gamut asyour printer can help avoid unhappy surprisesafter the ink hits the paper.
• Lab is a three-channel color mode in whichthe black and white L (luminosity) channelinformation has been separated from the colorinformation. The “a” channel carries red togreen, and the “b” channel carries blue to yel-low information, and it can range from +128to –128. Lab is a device-independent colorspace used by color management software andby Photoshop when converting RGB files toCMYK. Color correcting in Lab is a delicatetask, because the slightest move on the “a” or“b” channels can result in a very strong colorshift. On the other hand, Lab is a useful colormode when you are adjusting exposure or
92 Photoshop Restoration & Retouching
figure 4.1The additive color space is formed by the red, green, andblue primary colors.
figure 4.2The subtractive color space is formed by the cyan, yellow,and magenta primary colors.

© D
iane Tremblay
cleaning up color artifacts from digital camerafiles, as discussed in Chapter 5, “Dust, Mold,and Texture Removal.”
• HSB stands for hue, saturation, and bright-ness. Hue refers to the color, brightness refersto the amount of light in the color, and satu-ration determines the amount of color. Youcan take advantage of HSB to emphasize orde-emphasize color in portrait retouching, asshown in Chapter 10, “Glamour and FashionRetouching.”
Each color mode has numerous pros and cons, all ofwhich have been described in detail in Real WorldPhotoshop by David Blatner and Bruce Fraser(Peachpit, 2002), Professional Photoshop by DanMargulis (Wiley, 2002), and Photoshop ColorCorrection by Michael Kieran (Peachpit, 2002).Rather than reworking information that is wellexplained by these digital maestros, I propose welearn how to identify and correct colorcasts inantique and contemporary photographs.
Are All Color Casts Evil?
There are only two types of color casts in the world:those that accentuate the image and those thatdetract from the image. Positive color casts includethe golden tones of the early morning or the cool bluecast on a late winter afternoon (see figure 4.3), thewarm color created by candlelight, and the colortones created when the photographer filters the lensor light to create or accentuate the color atmosphere.Undesired color casts occur if the photographer usedthe wrong color film to take a picture, the picture hasfaded over time, light has leaked into the camera, ascanner introduces a color cast, or an undesired coloris being reflected into a photograph (as the blue car-pet is doing to the fur of the white cat in figure4.4).I’m sure you’ve seen pictures taken in a stadiumor in an office in which the color temperature of thelight doesn’t match the color balance of the film used.The orange, red, or green color casts introduced byusing the wrong color film or not compensating forthe light temperature with photographic filters areboth what I would categorize as undesired. Anotherexample of an undesired color cast occurs when sun-light is filtered through green tree leaves and the peo-ple in the picture look slightly Martian-like.
figure 4.3Taken on a late winter afternoon, the blue light striking thebuildings in New York adds to the mood of the image.
93Chapter 4 Working with Color
© A
lamy Photo
figure 4.4This is an example of an undesired color cast. The blue carpet the cat is laying is adding a blue tinge to the cat’s white fur.

IDENTIFYING A COLOR CASTThe color correction process always starts by iden-tifying the color cast—you have to know what theproblem is before you can apply a solution. Colorcasts, also referred to as a shade or tinge, are easier toidentify in lighter image areas, such as a white shirtor wall or in neutral areas. For example, a gray side-walk would be a good place to look for a color cast.When evaluating an image for color, find a neutralreference, something that should be white, nearwhite, or gray. If it looks—for discussion’s sake—slightly blue, then you know that the image has ablue cast. Interestingly enough, clearing up thecolor cast in the lighter and neutral areas usuallytakes care of most of the required color correctionwork throughout the entire image.
The tools used to identify a color cast are your visualmemory, the Info palette, the individual imagechannels, and practice. Color casts that are similar,such as blue and cyan or magenta and red, take a bitof practice to identify correctly. If you have a colorcast in your highlights, nine times out of ten you’llhave a color cast in the entire image. Just becausecolor casts are harder to see in dark areas doesn’tmean that they’re not there. Once you have identi-fied the color cast, think globally and take care ofthe general color cast problem first. Thankfully,correcting the big problem usually takes care ofmany of the smaller problems along the way.
UNDERSTANDING COLORCORRECTION WITH IMAGEVARIATIONSIf all this talk about identifying color casts is mak-ing your head spin, don’t worry. PhotoshopVariations (Image > Adjustments > Variations) is avery useful tool if you’re just starting out or need a
refresher on color correction. Variations is similarto the color ring-around chart that photographicprinters have been using for years to see which wayto move color when making a color print. Thecolor correction part of Variations shows you sixpictures, each representing one of the primary col-ors (red, green, blue, cyan, magenta, and yellow)opposite its counterpart (red to cyan, green tomagenta, and blue to yellow), as shown in figure4.5. For example, if you have an image with a bluecolor cast, clicking the yellow image would add yel-low and remove the blue.
Notice how easy it is to see the color change in themore neutral areas, such as the water and the build-ing, while the saturated red of my jacket barelychanges at all. This illustrates how easy it is to seecolor casts in neutral and light areas and how near toimpossible it is to see color shifts in saturated areas.
Next to the OK and Cancel buttons are radio buttons that you click to control which image areato affect: Shadows, Midtones, Highlights, orSaturation. When using Variations to do color cor-rection, I recommend that you start with the mid-tones and then refine the highlights. The onlyproblem with Variations is that it is not anAdjustment Layer, so your color correction isapplied directly to the image pixels. To ensure thatyou don’t alter original image data, always workeither on a duplicate file or duplicate theBackground layer.
The original image shown in figure 4.6 was takenindoors in fluorescent light with a digital camerathat was set to daylight color balance, turning theimage yellow-green. With a few clicks inVariations, the image is neutral and much morepleasing (see figure 4.7).
ch4_greenjohn.jpg
94 Photoshop Restoration & Retouching

95Chapter 4 Working with Color
figure 4.5The Variations dialog box is a useful tool to identify color casts and offers you manyoptions for color correction.
© K
atrin
Eis
man
n
BEFORE AFTERfigure 4.6 figure 4.7

1. Use the Eyedropper tool and the Info paletteto measure an area in the image that shouldbe neutral. Because you haven’t seen thisroom, how can you know what the real coloris? Use your visual memory of a similar sceneand you can guess that the wall in the back-ground could be white or at least a very lightneutral color. Figure 4.8 shows the readout of156 Red, 183 Green, 130 Blue.
96 Photoshop Restoration & Retouching
figure 4.8Start by sampling an area you believe should be neutral andexamining the color readout in the Info palette.
In relationship to the other colors, the muchhigher green readout in this example is a deadgiveaway of a strong green color cast, and thelow blue readout tells you that this image alsohas a yellow color cast. Properly adjusted, allthree colors will be within one or two pointsof one another.
2. Duplicate the Background layer. This will pro-tect the original pixels while you experimentwith Variations to do the color correction.
3. Select Image > Adjustments > Variations andclick the Midtones radio button. To see howVariations applies the opposite color principle,move the strength slider under the Saturationradio button to the right as seen in figure 4.9.
4. To work subtly, move the strength slidertoward Fine to reduce the strength of eachchange, as shown in figure 4.10. Click MoreBlue to reduce the yellow, and then click MoreMagenta to reduce the green component. Tostrengthen any changes, just click the samecolor image again. Variations updates the cen-ter image to reflect the current change.
figure 4.9Moving the slider controls the strength of the Variations change.

97Chapter 4 Working with Color
figure 4.10Start your Variations color correction with the midtones.
5. Adding the blue and magenta into the mid-tones might make the image darker. You canoffset this by clicking the Lighter image onthe right side of the interface.
6. Finally, click the Highlight radio button andclick More Magenta once or twice to take outthe last vestige of the green color cast.
7. Click OK and compare the before and afterimages using (Cmd + Z) [Ctrl + Z] to undoand redo the Variations. Or toggle the visibil-ity of the duplicated Background layer on andoff to reveal the original Background layer.
8. You can also check the results with the Infopalette as shown in figure 4.11, where theRGB readout is now 158, 162, 162, which is an acceptable neutral for a snapshot likethis one.
T i p
When using Variations, you can undo allchanges by clicking in the upper-left corner of theoriginal image.
figure 4.11Check the neutral image areas with the Eyedropper and Infopalette to double-check that the color cast has been removed.
Ron Hirsch, a retired engineer and reader of the firstedition of this book, was kind and generous to sendme an empirical analysis of Image Variations versusPhotoshop Color Balance which explains howImage Variations results can be achieved with ColorBalance. You can find this analysis as a PDF in thechapter 4 section of www.digitalretouch.org.
ch4_variations.pdf

MIMICKING THE COLORDARKROOM WITH COLOR BALANCEIf you’ve ever done any photographic color print-ing, using Photoshop’s Color Balance AdjustmentLayers will seem familiar to you. Like Variations, italso works on the principle of increasing or decreas-ing opposite colors to color balance an image.
Figure 4.12 shows a class photo that was taken inthe middle of the summer on a very bright day. Tosoften the light, the group was positioned under atree. The combination of shooting at high noon(when the light has a high color temperature witha high blue component) and the light comingthrough the leaves added a blue-green color cast tothe image. This made the people’s skin tones toocool. Figure 4.13 shows the same image after I applied a Color Balance Adjustment Layer.People’s skin tones are now less green and more red,and white shirts are actually white. Also notice thatthe grass in the picture isn’t as green anymore.Because the subject of the image is the people andnot the grass, it’s okay to let the unimportant imageareas (the grass) be less attractive. Concentrate onthe essential, which, in this case, is the people’sskin tone.
98 Photoshop Restoration & Retouching
figure 4.13
ch4_group.jpg
1. Check the image with the Eyedropper tooland the Info palette. Notice that the whiteshirts have a high blue value and the skintones are also too green and blue (see figure4.14). The white shirts show more bluebecause white with detail (white that is notoverexposed) has a higher reflectance andwill show the color cast much more readily.
AFTER
© K
atrin
Eis
man
n
figure 4.12BEFORE
figure 4.14Checking the image with the Eyedropper and Info palettereveals the green and blue color cast.

99Chapter 4 Working with Color
2. Add a Color Balance Adjustment layer.
3. Always start the color-correction process withthe most important image areas. In this case,the group’s skin tones are more importantthan the shirts. Select Midtones for the ToneBalance and increase magenta (to decreasegreen in the image) by moving the Magenta-Green slider to the left (see figure 4.15). Agreen color cast can be similar to a cyan colorcast, so I added 5 points of red to warm up theskin tones a touch.
figure 4.15Work on the image midtones to remove the green color cast.
N o t e
Red and magenta color casts can look very similar, as can blue and cyan, and green andyellow, and working on the similar color of thecolor cast can help clear up color problems. In this example, adding magenta reduced the green and the addition of red removed anytraces of cyan.
figure 4.16Work on the image highlights to remove the blue color cast.
GLOBAL COLOR CORRECTIONAs you know by now, Photoshop often gives youthree or more ways of reaching the same end result.Some people don’t like this and believe that theirway is the only way. Puh-leeze! Color correction isan art form that relies on your perception, experi-ence, and interpretation of the image. With the fol-lowing exercises, we’ll use Levels and Curves torescue some pretty sad photos from color cast fatesworse than death.
Using Auto Color CorrectionNew in Photoshop 7 is a much-improved AutoColor Correction function—one that you can con-trol to achieve some remarkable results. I am usu-ally the first one to shy away from anything withthe word “auto” or “magic” in its name. The newAuto Color Correction offers a number of controlswith which you can get into the color balance ball-park quickly and easily—especially when workingwith digital camera files. Once you understand how
4. Select the Highlights Tone Balance radio button, increase the red by 10 points, anddecrease the blue with a 30-point movetoward the yellow, as seen in figure 4.16.

Auto Color Correction works, it can save you a lotof time. Note that I am not referring to the AutoLevels, Auto Contrast, or Auto Color menu com-mands in the Image > Adjustments menu. I don’trecommend those commands at all because youhave no control over the values Photoshop uses tocalculate the changes, and worst of all—you are notworking with an Image Adjustment layer.
Both the Levels and Curves dialog boxes have anAuto button. Clicking Auto will perform thedefault corrections, regardless of where you accessit. Because the interface is smaller with Levels, I usethis one because I can see more of the image andget identical results. Clicking Options brings up theAuto Color Correction Options interface (see fig-ure 4.17). It is here that you can cycle through thetypes of corrections or influence which values AutoColor references.
100 Photoshop Restoration & Retouching
figure 4.17The Auto Color Correction options can be set from either theLevels or the Curves dialog box.
The Auto Color Correction Options Interface hassix settings that enable you to control how the coloris affected:
• Enhance Monochromatic Contrast: Photoshopclips all color channels at once, using identicalvalues for each, making shadows darker andlight areas brighter. This is the same as Image> Adjustments > Auto Contrast, or movingthe shadow and highlight slider in Levels towhere image information begins on the RGBor CYMK composite histogram.
• Enhance Per Channel Contrast: Photoshopwill adjust each channel separately. This isidentical to moving the shadow and highlightsliders of the individual image channels towhere the image information starts. This is howImage > Adjustments > Auto Levels works.
• Find Dark & Light Colors: Photoshop uses thelightest and darkest pixels in an image for theShadow and Highlight values. This is the sameas Image > Adjustments > Auto Color and mayor may not introduce unwanted color casts.
• Snap Neutral Midtones: With this selected,Photoshop looks for a nearly neutral color inyour image and then forces it to gray. Image >Adjustments > Auto Color uses this option.
• Target Colors Clipping: Enter values here totell Photoshop the percentage of tones toignore. For example, entering 0.02% for bothShadows and Highlights will skip the brightestand darkest 0.02% before starting calculations.The default 0.5% value is too high. If youwant calculations to be based on non-neutralcolors, clicking a color swatch will open theColor Picker, where you can choose any coloras the Shadow, Midtone, or Highlight target.
• Save as Defaults: Clicking this tells Photoshopthat these are the settings you want to useanytime you click the Auto button in Levelsor Curves. Note: If you select this option, theClipping value you enter will also be the newdefaults for the Auto Levels, Auto Contrast,and Auto Color menu commands.
The Beauty Is in the Auto DetailsNow that Adobe has added the ability to controlthe Auto Color Correction, I find myself adding aLevels or Curves Adjustment Layer and clickingthrough the options to see what is going to happen.Many times the results are very good—if I payattention to the details.
To get the best results from Auto Color, start bychecking Find Dark and Light Colors and SnapNeutral Midtones and making sure that Save as

101Chapter 4 Working with Color
© K
atrin
Eis
man
nDefaults is checked. Don’t worry if this ruins yourimage for now. By setting these as defaults, you’reensuring that Photoshop is starting with AutoColor when you click Auto in either Levels orCurves. Click OK. If making this change ruinedyour image, just choose Edit > Undo and thechange to the image will be reversed, but the set-tings will be remembered.
To continue controlling how Auto Color works,reopen the interface to adjust the Target ColorsClipping values, which are both too high at .50%and will result in blocked up shadows and blownout highlights. Start by reducing the shadow valueto 0 and using the up arrow on your keyboard to goup .01% at a time. Keep an eye on the imageshadow and highlights; values lower than thedefault will create pleasant, open shadows withinformation and printable highlights that aren’tpure paper white.
The midtone default of a perfectly neutral graymay or may not be the best choice for your images.In fact, the perfect neutral may be visually toocold. You can adjust the midtone, and best of all, as with the previous changed settings, the changeis interactive.
In the image in figure 4.18, the model car is a bitflat and due to the tungsten light, the overall imageis yellow. Adjusting the midtone solves the problem.
figure 4.18The neutral gray midtone default may not be the best choice.
figure 4.19Adjusting the midtone by raising the blue value.
3. You can achieve the same result by simplydragging the color picker circle within thecolor picker. Keep an eye on the image to seethe effect. In this case, the yellow was mini-mized and as a bonus, the blue car becameeven bluer.
ch4_bluecar.jpg
1. Add a Levels Adjustment Layer and clickOptions, which in this case brings up thedefault settings described previously.
2. To reduce the yellow cast, I clicked the mid-tone color swatch in the RGB values, left thered and green alone at 128, and raised theblue values by 20 points (see figure 4.19).

© D
avid
Bry
ant
102 Photoshop Restoration & Retouching
BEFORE
figure 4.20
AFTER
figure 4.21
Crop Before Clicking AutoConsider cropping your image before using AutoColor Correction. David Bryant sent me the exam-ple in figure 4.20, where he tried Auto ColorCorrection but was not happy with any of theresults. It wasn’t until he noticed and cropped outthe narrow white border on the bottom and rightedge of the print that the Auto Color Correctionworked, as in figure 4.21.
The portrait in figure 4.22 shows an unattractivecolor shift that is only too typical of color printsfrom the 1970s and 80s. Using our knowledge ofAuto Color Correction, we can fix many of theoverall color problems, as shown in figure 4.23.
BEFORE
AFTER
figure 4.22
figure 4.23
© Eunice Eichhorn fam
ily archive

103Chapter 4 Working with Color
ch4_teenager.jpg
1. Crop the image to remove the white border.As figure 4.24 shows, you can rotate theCrop tool to straighten out the image whilecropping. To rotate your crop, move themouse about a quarter-inch to the outside ofthe corner handle. The mouse will changeinto a curved arrow that you can use to rotatethe crop bounding box.
figure 4.24Cropping and rotating the image before using Auto ColorCorrection.
2. Add a Levels or Curves Adjustment Layer. Inthis example, I used Levels, because the dialogbox is smaller and lets me see more of theimage. Click Options to access the AutoColor Correction settings. You should see achange in your image as soon as Auto ColorCorrection Options pops up, and it’s not agood change, as figure 4.25 sadly illustrates.The image is now much too contrasty andcoldly blue.
3. Click through the three options. With thisimage, Enhance Channel Contrast with SnapNeutral Midtones is the most effective.Because the default Clipping values are toohigh, I changed them to 0.20%, whichreduced the highlights on his lapel and maintained image detail (see figure 4.26).
figure 4.25Add a Levels Adjustment Layer and Click Options.
figure 4.26Changing the Option settings from the defaults can make abig difference.
4. Click OK to accept the Options settings andclick OK on the Levels dialog box to committhe changes. Compare the image before andafter Auto Color Correction by turning theAdjustment Layer visibility off and on.
All in all, explaining how to use Auto Color takeslonger than actually making the changes to achievegood and quick results.

© K
atrin
Eis
man
n
Color Correction with Levels EyedroppersWorking with the Levels or Curves eyedroppers todefine the one, two, or three neutral areas of white,gray, or black will often remove a bothersome colorcast. Figure 4.27 shows a scene photographed witha Nikon D100 digital camera in the late afternoonin Helsinki, Finland. You’d never know it from thephotograph, but the building exterior is actuallysnow white. With a few clicks in Levels, you canrestore the gleaming white facade, as seen in figure4.28. Please note: The color cast in this example isnot typical of the Nikon cameras, rather it was myfault for taking the picture with the wrong camerasettings while rushing around before sunset.
104 Photoshop Restoration & Retouching
BEFORE
AFTER
figure 4.27
figure 4.28
ch4_finland.jpg
N o t e
Before using the Levels or Curves eyedroppers,define the white and black target colors asdescribed in Chapter 2 “Improving Tone andContrast.” For printing to an inkjet printer, usethe HSB scale and set the white target color to96% brightness, or RGB 245, 245, 245, andclick OK. Double-click the black eyedropper andset the shadow target color to 5% on the HSBscale, or RGB 12, 12, 12.
1. The first step is to identify the color cast. Ifyou’re working with a well-calibrated monitorand have a good sense for color, you’ll see thatthe building is too yellow. If you’re not sureabout color or your monitor, use the Infopalette. Set your Eyedropper to Sample 3 by 3 Average on the options bar, and look forsomething you know should or could be neu-tral. This image has large expanses of white,but every image will be different. When youposition the Eyedropper over a neutral color,the Info palette will reveal the color cast (seefigure 4.29). In this case, the very low bluevalue of 83 signifies that the image is veryweak in blue, which translates to strong inyellow, so the image has a yellow color cast.
figure 4.29The values in the Info palette help you identify the color cast.

105Chapter 4 Working with Color
2. I added a Levels Adjustment Layer andselected the white eyedropper. I clicked thelightest part of the building to define a newwhite point. Clicking with the eyedropper notonly redefines the pixels clicked to white; italso neutralizes them. In the Info palette, Inoted that the values of red, green, and blueare equal, proving that I removed the colorcast, as shown in figure 4.30. You shouldexperiment to find the best neutral points. Try as many areas as you like. Each click ofthe eyedropper will re-examine and adjust theimage all over again.
figure 4.30Using the Levels white eyedropper to define a new whitepoint improves overall color and contrast.
figure 4.31Finding the highlight point of an image.
3. Next select the midtone eyedropper and clickthe shady side of the building, as shown infigure 4.32. If you think about it, a whitebuilding in the shade should be gray, so this is a good way to find a neutral midpoint.
T i p
(Option + drag) [Alt + drag] the Highlight sliderto the left, as you see in figure 4.31. Photoshopwill reveal where the true highlight is. In thisimage, I ignored the lightest areas in the specularhighlights of the golden crosses and concentratedon the building as circled. This technique worksfor the shadow point as well.

106 Photoshop Restoration & Retouching
figure 4.32Using the Levels gray eyedropper to define a neutral mid-point removes even more of the color cast.
4. On many images, correcting for the whitepoint and midtone may be enough. However,on this image, I also selected the black eye-dropper and used the darkest of the little windows to set the new black point (see figure 4.33).
5. After defining the white and black points,take a second look at the image. If the image looks too dark or too light, use themidtone slider to lighten (by moving the mid-tone slider to the left) or darken (by moving the slider to the right).
figure 4.33Using the black eyedropper on a black point improves imagedensity. Notice that it makes the sky come to life!
Multiple Color Corrections with LevelsOften, pictures taken at the same time will sharethe same problems. Whether it was bad lighting,bad processing, bad storage, or simply bad luck, youcan save time and effort by fixing one, then apply-ing that same adjustment to the rest.
The images in figure 4.34 were all taken at thesame event, and all suffer from the same unfortu-nate lighting. By using a Levels adjustment layer onone, then sharing that same adjustment layer withthe others, I was able to fix all four, as seen in figure 4.35, without four times the work.
ch04_costumeparty.jpg

107Chapter 4 Working with Color
figure 4.34BEFORE
figure 4.35AFTER
© K
atrin
Eis
man
n

1. First we need to adjust one of the imagesusing the Auto Color Correction techniqueaddressed previously. Add a LevelsAdjustment Layer and click Auto. As figure 4.36 shows, the initial Auto Color setting is rather good, but we can still improve the image with one more click.
2. We have an ideal neutral reference source towork with—the white wall in the background.Notice how the right side is still slightlygreen? By clicking the wall with the grayLevels eyedropper, the last hint of the color-cast is removed as seen in figure 4.37.
3. Click OK to accept the image correction.
4. Without closing your corrected image, openanother of the problem images and drag theadjustment layer from the corrected imageonto the second image, as in figure 4.38.This applies the same correction to the new image.
108 Photoshop Restoration & Retouching
figure 4.36Using only Auto Color.
figure 4.37Correcting the color by clicking on the white wall with themidtone eyedropper.
figure 4.38Dragging the adjustment layer to a new image.
Subtle Color and ExposureImprovement with CurvesNot all images have overwhelming or obvious colorcasts. In fact, some images require a delicate touchto remove the color cast and adjust exposure. In thisexample, the photograph is off just a bit—meaningthat it is only slightly too dark and red (see figure4.39) In this example, I set new black, white, andgray points and improved the exposure with aCurves Adjustment Layer, and then fine-tuned the overall saturation with a Hue/Saturation Adjustment Layer. These changes, shown in figure4.40, enable you to appreciate the beauty of theyoung woman.

109Chapter 4 Working with Color
© P
hil P
ool
ch4_flowergirl.jpg
1. Add a Curves Adjustment Layer. Use thewhite eyedropper to set the wall just aboveher flower to white, the black eyedropper toset the shadow beneath her chin to black, andthe gray eyedropper to set the wall in theupper left as neutral gray (see figure 4.41).
figure 4.39
figure 4.40
figure 4.41Setting new white, black, and gray points using the Curveseyedropper.
BEFORE
AFTER

110 Photoshop Restoration & Retouching
figure 4.43Decreasing the saturation reduces the heavy orange cast.
figure 4.42Lighten the image with Curves.
3. Not all portraits require the following step,but in this instance the teenager’s tannedarms are over saturated and visually distract-ing. To reduce the saturation, I added a Hue/Saturation Adjustment Layer and decreasedthe overall saturation by –25, as seen in figure 4.43.
Using the gradient tool set to default blackand white, I drew a gradient on the Hue/Saturation layer mask to shield the face fromthe desaturation, as shown in figure 4.44.
figure 4.44Taking advantage of the layer mask to control where thechange takes place.
2. Boost the shadows and midtones by draggingthe center of the curve upward to lighten theimage and add the sparkle of a well-exposedphotograph (see figure 4.42). Be careful tomonitor the highlights on the girl’s skin andflower in the Info palette so they are notforced to pure white.

Using Curves with LuminosityIn most cases, using the target eyedroppers in Levelsor Curves is an excellent method for removingcolor casts and adjust image contrast. But as with allgood things, sometimes they do add unwanted den-sity or saturation. To avoid the unwanted punch,combine the power of a Levels or CurvesAdjustment Layer with the Luminosity BlendingMode, as shown in figures 4.45 and 4.46.
111Chapter 4 Working with Color
© K
atrin
Eis
man
n
figure 4.46
ch4_flowerpot.jpg
1. I used the Curves black, gray, and white eye-droppers on the areas indicated in figure 4.47and opened up the exposure with one Curvesadjustment. This added too much false satura-tion to the clay pot.
figure 4.45BEFORE
AFTER
figure 4.47Using eyedroppers and a Curves adjustment makes theimage too saturated.
2. Changing the Blending Mode of the CurvesAdjustment Layer to Luminosity as seen infigure 4.48 offsets the unwanted saturationwhile maintaining the neutral tonal values.Toggle the Blending Mode from Luminosityto Normal to appreciate the difference.
figure 4.48Changing the Adjustment Layer Blending Mode toLuminosity lessens the false saturation.

© D
iane Trembley
and the shadows under the railing as a dark refer-ence point. In the example in figure 4.49, the car-pet is making kitty blue. After a color correction,she looks very contented, as shown in figure 4.50.
figure 4.50
ch4_bluecat.jpg
1. Add Color Samplers to the highlight (fore-head), the shadow (darkest shadow under therailing) midtone (shadow on the top railing)as reference areas, as shown in figure 4.51.
2. Add a Levels Adjustment Layer. To eliminatethe color cast in the highlights, the threeRGB values should all be made equal bymatching the two lower values to the highestvalue. In this example, the 187 readout of theRed channel is the highest value and will bethe target number to match.
112 Photoshop Restoration & Retouching
THE NUMBERS DON’T LIEYou’re tired, had a fight with the dog, the kidsplayed with the monitor dials, and you’re just notsure what the original image really looked like.Many factors, including your mood, age, gender,and the second drink last night, can influence yourcolor vision. So what are you supposed to do if thefiles are piling up and you have to get them donebefore going home tonight? When in doubt, doyour color correction by the numbers to balanceimages with a mathematician’s precision.
Working by the numbers entails monitoring the val-ues in the shadows, midtones, highlights, and skintones while you adjust individual color channelswith Levels or Curves. When the highlight, mid-tone, and shadow RGB values are equal, your colorcast problems will disappear. Working with skintones (also called flesh tones) takes a bit more inter-pretation because people’s skin varies with age, race,and sun exposure (this is addressed in a later sec-tion, titled “Balancing Skin Tones with Curves”).
T i p
Here are some specifics for color correcting bythe numbers with RGB files:
• To balance highlights: Use the highest valuein the Info palette as the target and matchthe lower values to the higher.
• To balance midtones: Use the middle valueas the target (as read in the Info palette)and match the higher and lower values tothe middle one.
• To balance shadows: Use the lowest valueas the target (as read in the Info palette)and match the higher values to the lower.
Balancing Neutral Tones with LevelsColor correction by the numbers always beginswith you identifying reference points. Look for ahighlight, a neutral midtone, and a shadow point toreference. In the following example, I used the cat’sforehead for the highlight reference point, ashadow on the railing as the midtone reference,
BEFORE
AFTER
figure 4.49

113Chapter 4 Working with Color
figure 4.51Adding the Color Sampler reference points. The readout ofthe #1 Color Sampler is measuring and monitoring the imagehighlights. The lower green and blue values reveal the color cast.
3. In the Levels dialog box, I selected the chan-nel with the lowest highlight value, the bluechannel, and lowered the highlight value (the field farthest to the right) by tapping thedown-arrow key until it matched the target of187 in the Info Palette readout (see figure4.52). This does not change the Input level in the Levels dialog box to 187, but ratheradjusts the Input Level until the number forthe blue channel in the Info palette reads 187.
figure 4.52Increase the blue channel highlight value to balance the highlights.
4. I then selected the green channel, placed themouse cursor in the highlight field, and tappedthe down arrow until the green value in theInfo palette was 187, as shown in figure 4.53.Again, be sure to look at the numbers in theInfo palette and match the two lower valuesto the highest value.
figure 4.53Increase the green highlight value to balance the highlights.
5. When balancing shadows (marked by ColorSampler #2), use the lowest number as yourtarget. In this example, the red values are thelowest, and I reduced the green and blue val-ues a touch to match the target value of 4.Select the green channel and click in theInput Levels shadows box, and use the arrowkeys to raise the green shadow to match thetarget of 4. Repeat on the blue channel tomatch the target of 4.
6. To balance the neutral areas, I worked withthe midtone target values (on the top railing)by changing the midtone value (marked byColor Sampler #3) to match the median valueof 114. In this example, I matched the red andblue channels to the 114 value of the greenchannel. Click in the Input Levels midtonesbox, and adjust the value by tapping the arrow keys.

7. Finally, I opened up the midtones by movingthe composite (RGB) midtone slider to theleft just a bit, as shown in figure 4.54.
114 Photoshop Restoration & Retouching
figure 4.54Open up the midtones by moving the midtone RGB slider tothe left.
After adjusting the highlights and then moving onto the midtones or shadows, you may notice thatthe highlight values change again. This may hap-pen because Photoshop is referencing the color settings in the Color Preferences and is adjustingthe highlight to reflect your color settings. If thehighlights are within 1–2 points of one another, theprint will be neutral. When I use this technique, I lay more value on the highlights versus the shad-ows, and I keep an eye on the highlights morefastidiously.
You may be wondering why I just didn’t use a Levelsor Curves adjustment layer and click the cat’s fore-head with the white eyedropper. But doing thatwould have forced the cat’s fur to a very light whiteand I would have lost a lot of the white fur detail,as you see in figure 4.55.
figure 4.55Using the Levels white target eyedropper on areas that needto maintain tonal detail may force the area to paper basewhite, which is undesirable.
Balancing Skin Tones with CurvesMost of the recognized color values for reproducingskin tones are based on prepress experience and aretherefore expressed in CMYK values. Theschematic in figure 4.56 shows that at one end ofthe spectrum the skin of a light baby has equalamounts of yellow and magenta without any cyanor black. Moving to the other end, as peoplemature, the amount of yellow increases in relation-ship to the magenta. The tanner or darker they are,the higher the amount of cyan ink is. The far end ofthe spectrum represents people of African descentwith the additional black ink needed to accuratelyrepresent darker skin.
Here are some specifics for color correcting by thenumbers on skin tones in CMYK files:
• In light-skinned babies and young people, yellow and magenta are equal.
• In adults, yellow is up one-fifth to one-thirdgreater than magenta.
• Cyan is around one-fifth to one-third lowerthan magenta value and makes people looktanner and darker.

115Chapter 4 Working with Color
Light baby skin.
Average Caucasian; add yellow for Asian descent.
Tanned person; add cyan todeepen tan or skin tone.
Darker-skinned person.
Very dark person.
figure 4.56CMYK representation of skin tones is shown here.
• Only people with very dark skin should havenoticeable amounts of black ink in their skin tones.
• Find the cyan value; magenta should be dou-ble that of cyan, and yellow should be aroundone-fifth to one-third higher than magenta(20c 40m 50y).
As Dan Margulis explained in the onlineColorTheory discussion group, “Persons of Hispanicor Asian ancestries tend to share approximately thesame range, which is roughly the same as the dark
half of the Caucasian population. Persons in theseethnic groups always have significantly more yellowthan magenta, normally 10 to 15 points. Cyan plusblack tends to be one-quarter to one-third of themagenta value, occasionally higher in the case ofunusually dark or very tan skin.”
“The ethnicity loosely known as black or African-American has a much wider range of possibilitiesthan any other. Cyan is usually at least one-third ofthe magenta value but there is no upper limit andthere may also be significant black ink. In the caseof someone with light (“coffee-colored”) skin, theyellow is significantly higher than the magenta.However, unlike other ethnicities, as the skintonegets darker, the variation between magenta and yel-low decreases, so that in the case of a very dark-skinned person, the values would be almost equal.”
Visit www.retouchpro.com to download BruceBeard’s skin and hair color reference charts, asshown in figure 4.57.
Figure 4.57Download Bruce Beard’s skin and hair color charts.
Color correction in RGB is dependent on thePhotoshop color space in which you are working. Ifyou use the wrong working space, the numbers maylook awful even though they should be correct. Ipersonally have had fewer problems with skin toneswhen using ColorMatch RGB because it has a nar-rower color gamut and is less saturated.

figure 4.58A collection of blurred skin samples can be used as a refer-ence for color correction.
In figure 4.59, the original picture suffers from acolor problem, but I’m not even sure what the prob-lem is. In fact, there are many times when I can’tseem to identify the problem, which is exactly whenI rely on the Info palette and the color correctionby the numbers technique to create a pleasingimage (see figure 4.60).
figure 4.60
ch4_grnwoman.jpg
When color correcting skin tones in RGB, keep thefollowing in mind:
• Red is the opposite of cyan, and it will be thehighest color component.
• Green is the opposite of magenta, and it willbe one-fifth to one-quarter lower than red.
• Blue is the opposite of yellow, and it will bethe lowest value—anywhere from one-third to one-half the value of the red values.
• The lighter-skinned the person is, the closerto equal these RGB values will be, with redbeing slightly higher.
• The darker-skinned the person is, the lowerthe blue values will be.
T i p
These tips will help you when working with por-trait color correction and retouching:
• When correcting in RGB, set the Infopalette’s second readout to CMYK andwatch the relationships between the twocolor modes.
• To get an overall feel for the skin tones of aperson, measure an average medium valueon the person’s face. Avoid dark shadowsand extreme highlights.
• A woman’s make-up can distort the readout.Try to avoid areas that have a lot of make-up, such as cheeks, lips, and eyes.
• Collect patches of various skin tones (seefigure 4.58). Select a color-corrected patchof skin, run the Gaussian Blur on it todestroy any vestige of film grain, copy it,and create a file with various skin toneswatches. Refer to these skin colors whencolor correcting and during advanced por-trait retouching sessions.
ch4_skinpatch.jpg
116 Photoshop Restoration & Retouching
BEFORE
AFTER
figure 4.59
© A
blestock

117Chapter 4 Working with Color
1. Start by clicking the Eyedropper in the tool-bar, drag down to the Color Sampler tool, andadd three Color Samplers to the image: oneon the lightest part of the sweater, and two onthe skin (one on the cheek and one on theneck), as shown in figure 4.61. The reason forthe one on the neck is that there is rarelymake-up there.
figure 4.61Thoughtful placement of Color Samplers is an essential firststep for any critical color correction.
2. Next, add a Curves Adjustment Layer andclick Color Sampler #1 with the white eye-dropper. This defines a neutral value and setsthe highlight to the correct printing density,as shown in figure 4.62.
figure 4.62Clicking the whitest highlight that still contains detail with thewhite eyedropper.
3. I looked at Color Samples #2 and #3 on theInfo palette and saw that there was too muchyellow and not enough magenta in the skin-tones. To target the exact skin values youwant to correct, activate the curve that needsadjusting. In this case, I started with the yel-low curve, moved the mouse into the image,and (Cmd + clicked) [Ctrl + clicked] the areain the image to add a handle onto the curve,as shown in figure 4.63.
figure 4.63Using the individual yellow and magenta curves to correctthe skintones.
4. By pulling the yellow curve down, I reducedthe yellow, and on the magenta curves, Iincreased magenta to remove the green colorcast and make the woman look healthier.
T i p
While in the Curves dialog box, (Cmd + click)[Ctrl + click] the area that you want to change toadd a handle to the curve that you can manipu-late with the mouse or the arrow keys.
Pressing Ctrl + Tab on both platforms will movefrom point to point on the curve.

© A
bles
tock
5. Finally I lightened the overall exposure usingthe composite (CMYK) channel, as shown infigure 4.64.
118 Photoshop Restoration & Retouching
figure 4.64A final tweak of the exposure using the composite channel.
Combining CMYK and RGBScanners and digital cameras capture image data in RGB; therefore, many of your images will be inRGB. As mentioned, many of the known skin-color values are in CMYK. Color correction inCMYK offers you the additional control of beingable to change the black plate and, in the case ofskin tones, the cyan plate, which, if it is too high,can make a person look pasty. I am not recom-mending converting an RGB file to CMYK, mak-ing the color corrections, and then converting backto RGB. Unnecessary mode changes should beavoided to reduce rounding errors and file decima-tion. But there is a way to color correct a portrait inCMYK that results in an RGB file without imagedegradation. The portrait in figure 4.65 is the orig-inal image captured with a Nikon D1x as an RGBfile, and figure 4.66 is an RGB file that was cor-rected in CMYK without converting the originalfile to CMYK.
figure 4.65
figure 4.66
In this example, the skin tones have too much yel-low, as the Info palette readout reveals in figure4.67. The yellow is 50% higher than the magenta.
BEFORE
AFTER

figure 4.67The Info palette shows the skin tones are too yellow.
1. Select Image > Duplicate, and then Image >Mode > CMYK. Working on this duplicatefile, I dropped down to the yellow curve andadded a handle by (Cmd + clicking) [Ctrl +clicking] the woman’s cheek. I moved thishandle down to reduce the yellow (see figure 4.68).
119Chapter 4 Working with Color
figure 4.68Reducing yellow with Curves.
2. I returned to the composite CMYK curve tolighten the exposure slightly, as seen in figure4.69. Because you can’t drag AdjustmentLayers between files that don’t have the same color mode, you need to use the sneakymethod of flattening the CMYK file, selectingall, and then selecting Edit > Copy.
figure 4.69Lightening the exposure with Curves.
3. Activate the original RGB file and select Edit > Paste, which will paste the color-corrected file back into the RGB file and youwill have two very similar files—one in RGB(on the left in figure 4.70) and one that wascorrected in CMYK (on the right).
figure 4.70Viewing RGB and CMYK versions side by side.

figure 4.73Assigning the ColorMatch profile to reduce image saturation.
ch4_profile.jpg
Select Image > Mode > Assign Profile, as shown infigure 4.73, and select ColorMatch. The image’scolor gamut is quickly brought within the smallercolor gamut of ColorMatch and the over satu-rated—almost sunburnt look—disappears.
figure 4.72A portrait in Adobe RGB 1998 working color space.
figure 4.71Changing the corrected layer’s Blending Mode to Color tomaintain image tonality.
Assigning False Color ProfilesWhen working in RGB with printing in mind, thetwo most common Color working spaces areColorMatch and Adobe RGB 1998. Adobe RGBhas a larger color gamut, which I find useful for cre-ative artwork and for producing photographic out-put, such as the Kodak Durst Lambda and Fujixprints. ColorMatch has a narrower gamut that bet-ter reflects offset printing, such as the book you’rereading right now.
You can influence how Photoshop describes andportrays color by assigning color profiles of thePhotoshop working spaces. The next time you openan image—especially a color portrait—and the per-son looks too saturated or red (like the one in fig-ure 4.72), try this technique to reduce thesaturation and red-to-magenta color shifts.
120 Photoshop Restoration & Retouching
© A
blestock4. To maintain the original luminosity values of
the RGB file, change the pasted layer’sBlending Mode to Color, as figure 4.71shows. The end result is a color-corrected filein RGB that you can continue working with.

SELECTIVE COLOR CORRECTIONUntil now, you’ve worked on global color correc-tion, but images can have different problems in dif-ferent areas. Sometimes one part of the image willbe fine and another area is way off color. Differingcolor casts can occur due to poor storage conditions,mixed lighting when the photo was originallytaken, or misprocessing. Always start with theglobal color correction, and then select the problemareas that remain and apply local color correction.
Targeting the Problem ColorIn figure 4.74, the color cast is rather subtle, butthe lower blue readout in the Info palette revealsthat the neutral tone of the studio background doeshave a yellow cast. Another way to see color casts isto look at the individual grayscale channels.Because the studio background is supposed to beneutral gray, all three color channels should havethe same black density. As you can see in figure4.75, the red and green channels are almost bal-anced with 66% and 68% density, but the bluechannel is only at 54%. Wherever the channel islighter, more light is allowed through, creating acolor cast.
121Chapter 4 Working with Color
© A
bles
tock
figure 4.74The Info palette reveals a subtle yellow color cast.
figure 4.75Checking the balance of individual channels.
Red channel, 66
Green channel, 68
Blue channel, 54

figure 4.76The skin tones are too yellow.
122 Photoshop Restoration & Retouching
figure 4.77The final balanced image.
ch4_yellowport.jpg
1. I added a Curves Adjustment Layer andclicked the studio backdrop with the gray eye-dropper to neutralize the overall color cast. Asyou can see in figure 4.78, the youngwoman’s skin is still too yellow.
At first I thought this would be a simple file tocolor correct; just add either a Curves or Levels Ad-justment Layer, use the gray balance Eyedroppertool to click the neutral background to remove thecolor cast, and I’d be done. But after neutralizingthe backdrop, I noticed that the young woman wasstill much too yellow (see figure 4.76), and thechallenge remained to select only the yellow toachieve a balanced image, as shown in figure 4.77.
figure 4.78Even after neutralizing the backdrop by clicking with the grayeyedropper, her skin tones are still too yellow.
2. The yellow problem isn’t on the AdjustmentLayer, but rather on the Background layer.Always work on the layer that contains theproblem, which in this case is the yellow castremaining in the Background layer. Activatethe Background layer.
3. To select just the yellow components of theimage, I chose Select > Color Range andselected Yellows from the drop-down menu, asshown in figure 4.79. The Color Range inter-face shows how Photoshop is making a selec-tion mask that we can use in combinationwith any type of Adjustment Layer.
figure 4.79With the Background layer active, select the yellows withColor Range.

123Chapter 4 Working with Color
4. Photoshop may pop up a warning box thatsays that no pixels were selected more than50%. You can ignore this warning, becausethe selection will still be active. Photoshopjust won’t display the dancing ants!
5. I added a Curves Adjustment Layer (see figure 4.80). In the Layers palette, a mask isautomatically created from the Color Rangeselection. Wherever the mask is black, nocolor correction will take place, and whereverit is white or lighter, more color correctionwill occur.
figure 4.80Adding a Curves Adjustment Layer automatically creates alayer mask based on the selection.
6. I switched to the blue curve (because blue isthe opposite of yellow) and dragged it upwardto remove the yellow color cast. Then Iadjusted the green curve. Although thesecurve adjustments may look extreme, the maskmakes the effect much more subtle, as seen infigure 4.81.
7. Finally, to intensify the effect, I changed theBlending Mode to Multiply. Please note—youmay not need to change the layer BlendingMode in all cases.
figure 4.81I adjusted the blue and green curves to remove yellow, andthen changed the Blending Mode to Multiply.

© C
olin
Dea
ring
ALLEVIATING EXTREME COLOR PROBLEMSColor-correction issues can range from subtle toextreme, and sometimes correcting very bad imagesmay seem like a daunting task. In the following sec-tion, you tackle some of the worst color problemsquickly and relatively painlessly.
Sometimes an image is so dark or discolored thatyou’re just not sure what to fix first. Should youtackle the density issue or the heavy color cast first?There is not a single solution that always applies, butin many cases images that are both very dark andcolor contaminated can benefit from the followingtreatment to remove heavy color casts caused by age,smoke damage, or underexposed images taken inmixed lighting. The photograph in figure 4.82 wastaken in 1912. The nine decades that followed madethe print darken down and absorb contaminantsfrom the cardboard it was mounted on. Figure 4.83shows the same image with the undesirable colorcast and dark exposure removed.
1. Open the problem image and add a LevelsAdjustment Layer.
2. Activate the red channel (Cmd + 1) [Ctrl + 1] and move the shadow and highlightlevels sliders to where the majority of theinformation begins, as shown in figure 4.84.
124 Photoshop Restoration & Retouching
BEFORE
AFTER
figure 4.82
figure 4.83
ch4_soccerteam.jpg
figure 4.84Moving the red channel shadow and highlight sliders.
3. Select the green channel (Cmd + 2) [Ctrl + 2], and move the shadow and high-light levels sliders to where the majority of theinformation begins, as shown in figure 4.85.Repeat the process on the blue channel (Cmd + 3) [Ctrl + 3] Levels histogram.
figure 4.85Adjusting the green and blue channel histograms.

4. If the image requires lightening or darkening,return to the composite histogram (Cmd + ~)[Ctrl + ~] and adjust the midtone slider (tothe left to lighten the image, or to the right todarken), as shown in figure 4.86.
figure 4.88
ch4_greenwoman.jpg
1. Add a Levels Adjustment Layer. The strongcolor contamination and tonal problems push the histogram severely to the left (see figure 4.89).
125Chapter 4 Working with Color
figure 4.86Darkening the image by moving the midtone slider to the right.
Extreme Color Correction with LevelsI sincerely hope you never have to work with animage that is as bad as the one in figure 4.87. Theoriginal film was poorly stored and processed,resulting in a very dark image with a dominantgreen cast. In a case like this, the goal is to take thepathetic and create the acceptable, as shown in figure 4.88.
As discussed, identifying the color cast is always thefirst step in the color correction process. In thiscase, your eyes would have to be closed not to seethe green problem, but take a moment to really lookat the image. What is this a picture of? It’s a womanstanding by a wall. Look again—read the imagemore closely—and look for clues that will help youmake the best color decisions. The straw hat andopen midriff hint that it’s a picture of a woman ona summer day. With that clue, you can imagine thatthe dress could have been white. Keeping this sce-nario in mind will guide your color correction. Useyour visual memory and color perception to developa scenario to guide your color correction.
BEFORE
AFTER
figure 4.87
figure 4.89The Levels histogram is strongly biased to the left—a deadgiveaway for a dark or underexposed image.

2. Look for a point in her dress that could bepure white. See how the sun is coming downfrom the upper left and hitting the edge of herskirt that is in the breeze? Click that with theLevels white eyedropper to remove the colorcast, as shown in figure 4.90.
T i p
You can zoom and pan while the Levels andCurves windows are open by using the followingcommand keys:
• Pan in the image: Hold down the spacebarto access the Hand tool.
• Zoom in: Press (Cmd + Space + click) [Ctrl+ Space + click]. (Cmd + “+”) [Ctrl “+”].
• Zoom out: Press (Cmd + Option + Space +click)[Ctrl + Alt + Space + click]. (Cmd + “-”) [Ctrl “-”].
T i p
Sometimes it’s just easier to start over. When youare working with Adjustment Layers, if you don’tlike where the color correction is going, you canget back to the original image by pressing(Option) [Alt] to change the Cancel button toReset. Click and the image will revert to its original settings.
CORRECTING COLORTEMPERATURE PROBLEMSAs I mentioned earlier, color casts can happenwhen you use the wrong color temperature film forthe lighting situation at hand. For example, usingdaylight film indoors can lead to green or orangepictures. Our eyes don’t see color temperature whiletaking the photograph, because our brain balanceslight to white no matter how cool or warm the lightreally is, but these color casts show up on film.
In the following example, I was photographing ina museum in England. I had only daylight film andthe museum was illuminated with fluorescentlighting fixtures—a lethally green combination, asfigure 4.92 shows. With a few Photoshop steps, Iwas able to change the color temperature of thefile from fluorescent green to neutral daylight, asyou see in figure 4.93. A useful correction methodis to compensate for the undesired color tempera-ture of the light by filtering the image with theopposite color.
126 Photoshop Restoration & Retouching
figure 4.90Clicking with the white eyedropper eliminates the color cast.
3. If need be, open up the midtones of the imageby sliding the gray midtone triangle carefullyto the left (see figure 4.91). In this example,don’t worry that her face is still too dark; thatis a selective problem and shouldn’t be treatedwhile working on the global problem.
figure 4.91Moving the midtone slider to the left lightens the image.

ch4_grnknight.jpg
N o t e
It is always better to use either the right colortemperature film for the task at hand or to filterthe lens or your lights to balance the color tem-perature. As I’ve said many times before, if thepicture is taken correctly, there will be less workto do on the computer, and a smaller chance ofunnatural results. However, this often requiresprofessional equipment, including a color meter,color correction filters, and gels that you mightnot have on hand.
1. Use the Eyedropper tool to sample an areathat is midtone to highlight and contains theoffending color cast (see figure 4.94).
2. Add a new layer to the image and fill it withthe sampled color using Edit > Fill >Foreground Color.
3. Change the layer’s Blending Mode to Color.
4. Invert the color by selecting Image >Adjustments > Invert or (Cmd + I) [Ctrl + I]to change the selected offending color into its opposite.
127Chapter 4 Working with Color
BEFORE
© Katrin Eism
ann
figure 4.92
figure 4.93AFTER

figure 4.94Select the offending color with the Eyedropper tool.
5. Lower the opacity of the layer. My experiencehas taught me that 50% is effective, as shownin figure 4.95.
6. In some cases, you might need to boost thecontrast with Curves, as shown in figure 4.96.
Options shown in figure 4.97. Uncheck red andblue, leaving only green. After clicking OK, youcan duplicate this layer and adjust the opacity tointensify the correction (see figure 4.98).
128 Photoshop Restoration & Retouching
figure 4.95Lower the opacity of the fill layer.
figure 4.96Fine-tune the image contrast with Curves.
An alternative to this method builds on it whileadding richness to the image. Follow steps 1through 4 and continue by double-clicking theColor layer to access the advanced Blending
figure 4.97Uncheck red and blue in the advanced Blending Options.
figure 4.98Duplicate the layer and the adjust opacity to intensify the correction.
Correcting Mixed Color TemperatureThere are many times when you have to take pictures in mixed lighting situations—such as anoffice with fluorescent ceiling lights while thewindows are letting in daylight or, as shown in fig-ure 4.99, a room where the majority of the space islit with tungsten light but the uppermost ceilingfloods are fluorescent. Photographs with mixedlighting are confusing to our eyes, as our eyes natu-rally neutralize color temperature without us beingaware of it. To correct for the mixed lighting, MarkBeckelman worked selectively to create the imagein figure 4.100.

© M
ark
Beck
elm
an
figure 4.100
1. After scanning in the 4×5-inch color negativeand doing initial global exposure correction,Mark needed to correct the blue of the fauxskylights.
2. He started by sampling the blue of area withthe Eyedropper tool. Then he selected thearea with the Pen tool and converted thepath to a selection, as shown in figure 4.101.
3. After adding a new layer, Mark filled theactive selection with the blue and theninverted the color by selecting Image >Adjustments > Invert. After reducing theopacity to 50% and changing the BlendingMode to Color, he had filtered the blue colorcontamination out of the photograph, asshown in figure 4.102.
figure 4.101Selecting the color-contaminated area.
129Chapter 4 Working with Color
BEFORE
AFTER
figure 4.99
figure 4.102Creating a color filter to offset the blue light.
4. Being the careful professional that he is, Markopted to reduce the slight green tinge in thetablecloths by first carefully selecting them, asshown in figure 4.103. Upon adding a LevelsAdjustment Layer, he reduced just the greenmidtones of the selected areas by modifyingthe green channel values in the LevelsAdjustment layer (see figure 4.104).

figure 4.103Selecting just the tablecloths.
Thinking Ahead with a Macbeth TargetWhen you are photographing in mixed lightingconditions, it can be difficult to identify a neutralarea in the image. But with a bit of planning aheadand the ability to drag Adjustment Layers, you cancolor balance even the trickiest images withastounding ease.
Figure 4.105 shows a photo I took in a crafts bou-tique. The two most apparent aspects to the imageare the awful orange color cast caused by the tung-sten lights on the candle display and the MacbethColorChecker in the image. The Macbeth target isa known reference in printing and photography,and it is produced to careful specifications. You canpurchase them as letter size or in a smaller 4×5-inch size in professional camera stores or atwww.calumetphoto.com. For color balancing, thewhite to gray to black row of squares is of great use.
130 Photoshop Restoration & Retouching
figure 4.104Fine-tuning by removing just the green midtones in theselected area.
© Katrin Eism
ann
figure 4.105Photo with and without the Macbeth ColorChecker.

ch4_macbeth1.jpg
ch4_macbeth2.jpg
1. Compose and light the subject.
2. Place the Macbeth ColorChecker into thepicture and take a picture with the same exposure you’ll use for the rest of the shoot.
3. Remove the Macbeth ColorChecker from theset and shoot the photo as you normally would.
4. Bring both images into Photoshop and add aLevels or Curves Adjustment Layer to theimage with the color checker. With the grayeyedropper, click the third gray square, ascircled in figure 4.106, and use the white eyedropper to click the white square. In somecases, I also use the black eyedropper on theblack square, but it isn’t always necessary.
5. With the Move tool, drag the LevelsAdjustment Layer from the first image to thesecond image. This applies the target color-corrected adjustment to the image (see figure4.107). Best of all, you won’t need to guess atwhat may or may not be neutral in the image.
figure 4.107Applying the neutral adjustment layer to the “real” image.
If you don’t have a Macbeth ColorChecker, youcan experiment with this technique with a Kodakstep wedge or another known reference card thathas a white, neutral gray, and black area.
INTERCHANNELCOLOR CORRECTIONPhotoshop offers many different perspectives forretouching. For example, my photographic trainingallows me to work out imaging solutions from a pho-tographic and darkroom perspective, whereaspeople with a lot of prepress and printing experiencewill approach Photoshop from a different point ofview. As I was working on this book, I had the pleas-ure of having my Photoshop eyes opened by ChrisTarantino, who comes to Photoshop with 20 years ofdot-etching and high-end prepress experience.
When Chris looks at a CMYK file, the first thinghe looks at is the flesh tones. As Chris explains,“When the flesh looks good, the viewer will beattracted to the product.” His color correctionprocess always starts by evaluating the individualcolor channels for tone, gradation, and transitionsthat he can take advantage of to shape the color ofan image. Rather than working with AdjustmentLayers, Chris does all his color correction throughthe Apply Image command. The Apply Image com-mand allows you to mix varying amounts of differ-ent channels with each other with precise control.
131Chapter 4 Working with Color
figure 4.106Clicking the gray and white squares to neutralize the colorcast caused by the mixed lighting in the store.

In the following example, Chris color corrected thephotograph of the model for a very demanding high-quality import catalog. As you can see in figure4.108, the model’s skin tones are too ruddy and, dueto lack of tonal separation, the clothing is disap-pearing into the background. After applying inter-channel color correction, the model’s face is clear,and the sweater has been color corrected to matchthe merchandise, as shown in figure 4.109. Chriscreates selection masks for each image element.
Chris always starts with the skin tones, and uponinspecting the four channels (shown in figure4.110), he saw that the magenta channel was toodark, blocked up, and lacking in detail. However,the cyan channel had a full range of gray through-out that he could use to add tone and detail to themagenta plate.
132 Photoshop Restoration & Retouching
BEFORE
AFTER
figure 4.108
figure 4.109
Cyan Magenta
Yellow Black
figure 4.110Chris starts by looking for detail, gradation, and informationin each of the individual color channels.
Chris selected Image > Apply Image and, as shownin figure 4.111, he blended 25% of the cyan chan-nel into the magenta channel. Interestinglyenough, he used the magenta channel to mask itselfout by checking Mask and Invert. Wherever themagenta channel had been dark, it would now belight, and the cyan grayscale information could beadded to provide tonal detail for her face.

figure 4.111Chris uses the Apply Image command to add good cyangrayscale information to the weaker magenta plate.
CLOSING THOUGHTSThe importance of good color—pleasing color—cannot be underestimated. Trying out the tech-niques in this chapter on your own images willteach you more than any book. So open up someimages and learn to really see color, both to removeit and to accentuate it—it’s all-important.
133Chapter 4 Working with Color
figure 4.112After improving both the magenta and yellow color plates, themodel’s skin is much clearer.
By using the better channel to replace the weakerone, Chris can simultaneously apply color correc-tion and build up tonal and detail information, asyou see in figure 4.112.