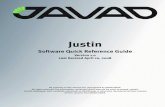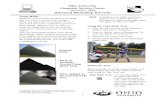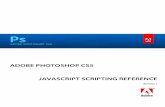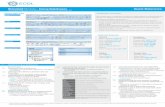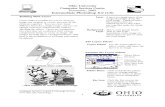Photoshop Quick Reference Guide
-
Upload
kuwabara-tsusha -
Category
Documents
-
view
234 -
download
0
Transcript of Photoshop Quick Reference Guide
7/31/2019 Photoshop Quick Reference Guide
http://slidepdf.com/reader/full/photoshop-quick-reference-guide 1/4
Quick Guide by Mr Low YF for Year 1 Computing Photoshop Lesson 1
Photoshop Quick Reference Guide
Before beginning any exercise, always UNLOCK layer. A locked layer has
many limitations
a) If you do not see “Index File” but only a lock, just double click the
lock and then click “OK” to answer the dialogue box
Then click “OK” to “New Layer”.
You can also Alt+double click for same effect without need to answer
“OK”
b) If your image has an “Index” next to it, click Image->Mode->RGB
to unlock it.
If it is still locked, follow Step a)
1. Zoom Tool or Z. Hold down Alt to reverse zoom
2. Move Tool or V. Used to move actual pixels or parts of
image or text.
Double click here to
unlock
This image has “Index” next to it so it
needs to be unlocked using Image-
>Mode->RGB
7/31/2019 Photoshop Quick Reference Guide
http://slidepdf.com/reader/full/photoshop-quick-reference-guide 2/4
Quick Guide by Mr Low YF for Year 1 Computing Photoshop Lesson 1
3. After making selection, can also use Ctrl+Shift on selection to
move selected area or Ctrl+Alt to copy the selected area
4. Note: To move only selection border, make sure only border
selection tools such as rectangular tool is active5. To deselect selection, click Select-> Deselect or Ctrl+D
6. To add to a selection, hold down Shift key and to subtract from a
selection, hold down Alt key
7. To invert a selection, click Select-> Inverse or Shift+Ctrl+I
8. To select similar colours and tones with clear edges and no
shadows, use Magic Wand tool (with appropriate tolerance
settings) or Quick Selection tool.
Grow (Select->Grow) is
also useful.
9. Magnetic Lasso tool is good for irregular shapes with very high
contrast. When looping back, and you see the “circle”, click to end
10. Polygonal lasso tool good for straight lines. Hold down Alt key for
temporarily using it as a normal lasso tool (for non straight edges).
When looping back, and you see the “circle”, click to end
11. To resize or rotate a selected image portion, use Edit->Free
Transform or Ctrl-T. When box is active, resizing corners will scale
it smaller or bigger. When double curved arrows are seen, you can
rotate image portion. Note: To end free transform, please click
Enter key or click the “Tick” at top
7/31/2019 Photoshop Quick Reference Guide
http://slidepdf.com/reader/full/photoshop-quick-reference-guide 3/4
Quick Guide by Mr Low YF for Year 1 Computing Photoshop Lesson 1
12. To rotate selection, you can also use the Edit->Transform option.
This also allows a selection to be flipped horizontally or vertically.
13. To create a new layer from a selection, right mouse click
selection, then choose “Layer via Copy”
14. To undo multiple times, click Ctrl+Alt+Z – note there is a 20 undo
limit unless configured in Photoshop
15. Use the “T” tool to type text. Click directly on image and start
typing – there is no need to draw a rectangle
16. Note: Photoshop automatically creates a new layer for all text.
To edit the text double click the “T” on the layer
17. To crop out a selection use the Crop Tool. Draw out a selection to
crop.
7/31/2019 Photoshop Quick Reference Guide
http://slidepdf.com/reader/full/photoshop-quick-reference-guide 4/4
Quick Guide by Mr Low YF for Year 1 Computing Photoshop Lesson 1
Note: To crop out to a specific width and height enter
the dimensions in the width and height box at the top.
Enter a value followed by a dimension eg 80 px which means 80
pixels
However for most cases, you do not need to enter these values
unless you wish to crop to a specific dimension so clear these values
18. To bring in an image from another file, use the “Arrange
Documents” window or click Window -> Arrange -> Float All In
Windows to see all the documents
Then use the “Move” tool to drag in the other file. It will appear as anew layer in Photoshop