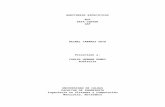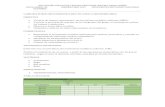PHOTOSHOP - mercauabc.files.wordpress.com · O desde el panel de History (Búscalo en el botón de...
Transcript of PHOTOSHOP - mercauabc.files.wordpress.com · O desde el panel de History (Búscalo en el botón de...
PHOTOSHOP
¿Qué hemos visto?
Entorno de Photoshop:
1. Menú principal
2. Barra de herramientas
3. Submenú de herramientas
4. Paneles
5. Área de trabajo
Como crear un archivo nuevo (FILE-NEW/ o también CTRL+N)
Cómo preparar un archivo nuevo cuando es para impresión o cuando es para pantalla (Medidas/
Resolución/ Modo de color)
Para Impresión. Cuando el documento es menor de 50cm y
vamos a tener contacto muy de cerca con él (por ejemplo, un
volante o una revista) lo trabajamos a 300 de resolución a
tamaño real. Cuando el documento es grande y lo van a ver
de lejos no tiene que tener tanto detalle, así que le bajamos
la resolución o bajamos la proporción del documento.
Ejemplo: Una lona de 1x1m, depende de donde la colguemos, si queda a una
distancia razonable podemos hacerla de 100 cm x 100cm a 95 de resolución. Si
es una lona más grande, como de 3x3mts podemos hacerla a 300x300cm a 85
de resolución. Si es un espectacular de 12m x 7m lo podemos hacer a 10% de
su tamaño real (120cm x 70cm) a 300 de resolución.
Para Pantalla (Algo que se verá en un monitor).
Generalmente se utiliza la medida en Pixeles. A 72 y en RGB.
Los colores en los archivos que estén en RGB siempre se van a
ver más brillantes que en CMYK.
Como abrir una imagen (FILE- OPEN/ O también CTRL+O/ O también arrastrando la imagen desde
la carpeta hacia el Photoshop).
Como grabar una imagen: FILE- SAVE o CTRL+S (y la grabamos en .PSD) después, ya que
terminamos el diseño, si ese documento necesitamos grabarlo como imagen para imprimirlo o
enviarlo por correo damos FILE- SAVE AS (o CTRL+ SHIFT+S) y lo grabamos como JPG o TIFF o PNG
depende de lo que queramos (LEAN EL PRIMER PDF QUE LES MANDE).
Barra de Herramientas Principales
Herramienta para mover
Herramienta de selección rectangular (Click derecho y aparecen el Elíptico Tool)
Herramienta de selección a mano alzada (Click derecho más opciones)
Herramienta Quick selection tool (Click derecho aparece Magic Wand Tool)
Herramienta para cortar el canvas o documento.
Gotero para tomar una muestra de color de una parte de la imagen.
Curita (Spot Healing tool) para retoque fotográfico (Click derech Patch Tool y Red Eye tool)
Brush Tool (Herramienta de Brocha o pincel)
Clone Stamp Tool (Herramienta de retoque. La usamos con el equipo NBA Dream Team)
Borrador
Cubeta de pintura (Si le das click derecho aparece el Gradiante)
Blur sirve para desenfoque (Click derecho aparece Sharpen para enfocar la imagen).
Dodge Tool da brillo a la imagen (Click derecho aparece Burn Tool para dar sombra)
Pluma (Para dibujar formas o para seleccionar cosas)
Herramienta de texto
Direct Selection Tool (Click derecho aparece el puntero blanco)
Shape Tools (Para hacer figuras. Click derecho aparece círculo, polígono, etc.)
Hand Tool (Para desplazarte en el documento)
Zoom Tool (Para acercarte o alejarte)
Colores. Le das click al cuadrito de arriba y cambias el color de la brocha, texto, etc.
Máscaras
“Recuerden que las herramientas de la barra principal tienen más herramientas ocultas. Aparecen si le das
click derecho arriba del ícono de la herramienta o si le dejas el click izquierdo presionado unos segundos”
Herramienta Move Tool (La flecha negra que está hasta arriba). Que sirve para mover elementos.
Herramientas de selección: Quick Selection tool (con Refine Edges para dejar los
bordes bien trabajados)/ varita mágica/ Lasso Tool (mano alzada)/ Poligono Lasso
tool (para selecciones rectas) /Rectangular Tool (selecciones cuadradas o
rectangulares)/ Elliptical Tool (Selecciones ovaladas).
Recuerden utilizar el Refine Edges
Para invertir la selección: Seleccionamos algo, click derecho y Select Inverse (Shortcut: CTRL+SHIFT+i)
Copiar y pegar una selección: Selecciono, doy CTRL+C (copiar) y CTRL+V (pegar) y me pega la selección en otro layer.
Para Sumar selección: Selecciono algo con cualquier herramienta de selección y si quiero sumarle doy click a la tecla SHIFT.
Para restar selección: Selecciono algo y si me pasé de la selección le doy click a la tecla ALT y resto selección.
“Para quitar las hormiguitas o los puntitos de la selección: CTRL+D. O si no selecciona la herramienta del
Lasso y la das click afuera del documento en el área gris”
Como transformar una imagen:
Herramienta del puntero negro de hasta arriba y CTRL+T
- Como hacer que esa imagen que transformamos no pierda proporción:
CTRL+T y luego darle SHIFT cuando cambies de tamaño la imagen.
- Como hacer transformaciones con perspectiva: Cuando damos CTRL+T y
aparecen los puntitos le damos click a la tecla CTRL, la
dejamos aplastada y movemos los cuadritos.
- Variedad de transformaciones para poder hacer montajes:
CTRL+T y luego click derecho sobre la imagen y aparecen las
opciones de Warp- Rotate- Skew- Distort.
- Voltear la dirección de la imagen de izquierda a derecha- de
arriba abajo: CTRL+T y luego click derecho y busco la opción
de FLIP horizontal o vertical.
“Siempre tienen que revisar que tienen seleccionado el layer donde está la imagen que quieren
modificar, si están en otro layer no va a hacer lo que ustedes quieren”
Regresar atrás un paso o más pasos.
1 Paso: CTRL+Z
2 o más pasos: CTRL+ALT+Z
1 o más pasos hacia enfrente: CTRL+SHIFT+Z
O desde el panel de History (Búscalo en el botón de WINDOW en el menú principal).
Como verificar el tamaño y resolución de mi documento: IMAGE- Image Size
Como cambiar el tamaño del canvas o del documento: IMAGE (en el menú principal)- Canvas Size. Si quiero hacerlo más grande 5cm a lo ancho, por ejemplo, le doy click donde dice Relative y escribo 5 donde dice Width.
Si quiero que crezca a la derecha le doy click a la flechita que apunta a la izquierda. Si quiero que crezca hacia arriba
escribo donde dice Height y le doy click a la flechita que apunta hacia abajo.
Duplicar o hacer una copia de mi documento: IMAGE- Duplicate y me abre otra pestaña aparte
con una copia del documento.
Como cortar el documento: Con la herramienta de Crop, pero recuerden que lo que
cortan se va por siempre (a menos de que nos regresemos en el history)
Como acercarme o alejarme del documento: Con las Herramientas Zoom In y Zoom Out.
O con el teclado- Zoom In: Ctrl + Barra espaciadora + Click
Zoom Out: Ctrl + Barra espaciadora + ALT + Click
Como desplazarme en el documento si estoy muy cerquita (cuando tiene mucho Zoom): Click a la barra
espaciadora, me aparece una manita y me desplazo con click y el mouse. O con la herramienta de la manita.
“Recuerden que aquí no tenemos la opción de Sent to Back o Enviar al fondo como en el Power
Point. Aquí el renglón del layer que está hasta arriba es el elemento que se va a ver primero en su
diseño. Entonces, si quiero mandar un objeto para atrás de la imagen, lo que tengo que hacer es
seleccionar el layer donde está ese objeto y arrastrarlo hacia abajo.”
RETOQUE DE IMAGEN
Ajustes: Esto lo vimos en la tarea de Semana Santa. Para darle brillo, cambiar los tonos de color
de la imagen, etc. Esto está en IMAGE- Adjustments (O también puedes agregar layers de ajustes
en el panel de layers 3 iconos después del bote de basura, es un círculo)
El de Levels se utilizaba moviendo los triángulos hacia
los lados.
Hue/ Saturation (Para cambiar el tono de color de la imagen). Donde dice master puedes elegir un
tono de color específico que quieres cambiar, por ejemplo, todos los azules o todos los rojos. En
donde dice Colorize cambias la tonalidad completa de la imagen.
*Hicimos un ejercicio con esto donde cambiábamos el color a una parte de la
imagen. Seleccionábamos la parte de la imagen que queríamos cambiar el color
con la herramienta de Lasso, copiábamos y pegábamos (CTRL+C y CTRL+V) a la
copia le cambiábamos el color aquí en Hue/Saturation. Después aplicábamos una
máscara y con el pincel en color negro quitábamos el sobrante. (Para trabajar a
detalle podemos cambiar el tamaño y la opacidad de la brocha.
Como corregir parte de la imagen (como para quitar arrugas, imperfecciones, manchas, etc.):
Herramienta de Curita (Spot healing brush Tool). Esta la usamos para corregir PUNTOS de la
imagen, como granitos, manchas, agujeros de camisas rotas, etc.
Herramienta del Parche (Patch tool). Para corregir zonas más grandes de imagen o para duplicar
partes de la imagen. Si das click arriba donde dice Source vas a borrar parte de la image. Si dice
Destination va a duplicar partes de la imagen.
Herramienta de Clone Stamp Tool. Podemos usarla cuando el parche y el
curita no nos funcionan porque se empieza a ver borroso como fantasma lo que
hacemos. Utilizamos primero esta herramienta y luego corregimos los detalles con la
herramienta del parche y con el Curita.
Para usarlo hay que aplastar el botón ALT y darle click en el pixel del color que
queremos que copie. Luego soltamos el Alt y empezamos a clonar. Esto del ALT
tienen que hacerlo cada cierto tiempo, porque acuérdense que el dibujito de +
es el que está dirigiendo lo que se clona.
“Cuando quitamos arrugas vimos algo sobre la opacidad: Recuerden que pueden hacer una copia del layer
de la foto en la que están trabajando y retocar el layer de copia y después pueden agregarle opacidad para
que podamos ver poquito de imagen original y no nos quede la persona sin nada de líneas de expresión.”
“Para retocar, hay veces que tendremos que trabajar con las tres herramientas, primero Clone Stamp Tool,
luego Patch Tool o Spot Healing Tool (curita)”.
FILTROS
(Efectos en la foto como: artístico, blur o desenfoque, pixeleado, con
ruido o granito, etc.)
Me voy a FILTER en el menú principal. Dijimos que podíamos aplicarle el
filtro a una parte de la imagen nada más. Esto es seleccionando con
cualquier herramienta la parte a la que queremos aplicarle el filtro.
LIQUIFY
Para trabajar con las proporciones de la persona (más gordo o delgado). FILTER- Liquify
PANEL DE LAYERS
- Opacity, para darle opacidad a imagen.
- La opción donde dice NORMAL y todas las que vienen allí (Overlay,
Multiply, etc.) que era para fusionar las propiedades de un layer con otro.
- Como borrar un layer (Seleccionan el layer y le dan click al botón Delete o Backspace en su
teclado. O pueden seleccionar el layer darle click derecho y buscar Delete layer. O pueden
arrastrar el layer al bote de basura).
- Como crear un layer nuevo en blanco: Dale click al botóncito que está abajo, a un lado del bote
de basura en el panel de layers.
- Como duplicar un layer:
Opción 1.Click derecho arriba del layer y buscan la opción Duplicate layer.
Opción 2. Arrastrar el layer hacia abajo y soltarlo en un botón que es una
hoja (está a un lado del bote de basura).
Opción 3. Con su herramienta de mover (puntero negro de arriba) se
ponen arriba de la imagen que quieren duplicar, le dan click al ALT, lo dejan
aplastado y desplazan la imagen.
- Como seleccionar varios layers, para poder moverlos todos o
transformarlos todos al mismo tiempo: Selecciono un layer (se va a pintar
de un color fuerte), luego le doy click a la tecla CTRL y selecciono otro layer
(pero lo selecciono en la parte donde está el nombre del layer, NO en la
imagen o en el ojito) y así sucesivamente. Si ya no quiero que esté todos
seleccionados solo le doy un click en un layer sin darle click a la tecla CTRL.
- Como fusionar varios layers en uno solo: Selecciono los layers que quiero fusionar (como lo
expliqué en el párrafo anterior) y le doy click derecho en el panel de layers y selecciono la opción
de MERGE Layers.
- Como agrupar varios layers: Selecciono los layers que quiero agrupar y le doy CTRL+G. O también
puedo abrir una carpetita nueva (abajo en el panel de layers, dos iconos después del bote de
basura) y arrastro los layers que quiero adentro de la carpetita. Para desagrupar le doy click
derecho a la carpeta y selecciono Ungroup Layer.
- Como hacer una máscara: Selecciono el layer al que le quiero aplicar la máscara y le doy click a
un botón que es un rectángulo con un círculo adentro. Va a aparecer un rectángulo blanco a un
lado del layer de mi imagen, tengo que seleccionar ese rectángulo blanco para poder trabajar en la
máscara. Se usan con la herramienta de la brocha, el color negro desaparece la imagen y el color
blanco aparece la imagen (pueden usar opacidades en la brocha o diferentes tipos de brocha). Les
decía que las máscaras eran para aparecer o desaparecer una parte de la imagen y se usaban
mucho para hacer montajes. Que a diferencia del borrador, estas máscaras no nos borraban
pixeles. Si quiero borrar la máscara, selecciono el rectángulo blanco donde está la máscara y lo
arrastro al bote de basura. P.D. Fíjense que siempre esté activado el clip que está entre la imagen y la máscara.
- Como insertar una imagen adentro de un texto o de una figura: Esto se le conoce como Clipping Mask.
Tengo que tener mi layer de la imagen arriba del layer del texto o figura donde lo quiero insertar.
Ahora, le doy click derecho al layer de la imagen y selecciono donde dice Create Clipping Mask. En el layer de la imagen aparecerá una flecha negra hacia abajo que indica que la imagen está dentro de ese otro layer.
Esa imagen la puedo mover o cambiarle el tamaño. Cuando lo quiera sacar de allí repito el mismo proceso pero en lugar
de elegir Create Clipping Mask selecciono Reliese Clipping Mask.
Otra manera de hacerlo es: me pongo en medio de los dos layers, aplasto el
botón ALT y cuando aparezca un círculo negro le doy CLICK izquierdo.
- Como ponerle estilos a los layers (Blending Options):
Para poner una línea alrededor del texto, o sombra, un gradiante, etc. Click derecho
arriba del layer al que le quiero aplicar el estilo- busco la opción de Blending Options.
Aparece una ventana. Selecciono el estilo que quiero aplicar y le doy click arriba del
renglón para que me aparezcan las opciones y poder modificar ese estilo. Cuando ya no quiero un estilo le doy click al cuadrito para quitar la palomita. Si quiero borrar todos los
estilos que puse le doy click derecho y busco Clear Layer Style. Si quiero copiar un estilo y pegarlo en
otro layer le doy click derecho al layer y le doy Copy Layer Style y lo pego en el layer nuevo (Click
derecho- Paste Layer Style).
- Como hacer Gradiantes de color: En Blending Options.
- Vimos cómo hacer Patrones: Los patrones son muestras de una imagen que se repite muchas veces generando
precisamente un patrón. (En el laboratorio usamos muchos cochitos dentro de una palabra, o muchos Marios).
EDIT- Deffine Pattern y luego lo aplicábamos desde Blending Options en la opción Pattern Overlay. (Si el patrón va a ser un personaje, quítenle el fondo primero).
Herramienta Pluma: Para dibujar figuras o para seleccionar parte de una imagen.
Para dibujar. Tenemos que verificar que está seleccionada la primera opción (En CS6 dice Shape).
El puntero blanco corrige lo que me quedó mal en mi dibujo.
Para Seleccionar. Tenemos que verificar que está seleccionada la segunda opción (En CS6 es Path)
Figuras. Para dibujar figuras pre-determinadas como un rectángulo, un círculo, un triángulo, un hexágono, etc. Utilizo la
herramienta que está debajo de la herramienta pluma blanca. Para cambiar el color de la figura le doy doble click al cuadrito en mi layer.
Texto.
Para dibujar titulares de una palabra o de pocos renglones: Selecciono mi herramienta de texto, doy
un click sobre mi documento y empiezo a escribir.
Para trabajar en una caja de texto, con muchos renglones, como para un párrafo entero:
Selecciono la herramienta de texto, pero doy click, no suelto el click y dibujo una caja de texto y suelto. Para
editar esa caja te texto nada más muevo los cuadritos de la caja.
Para editar mi texto (seguir escribiendo en el o corregir algo que haya escrito mal):
Doble click a la letra T en mi layer donde está el texto. O un click arriba de mi texto con la herramienta de
texto seleccionada.
Para mover mi texto: Me regreso a la herramienta del puntero negro que está arriba
que es para mover. Con esa herramienta puedo darle CTRL+T y hacer más grande o chico mi texto.
Para instalar tipografía: Descargo una tipografía de un site de internet (www.dafont.com). Descomprimo el
archivo. Le doy click derecho al archivo de la tipografía y selecciono Instalar. Los archivos casi siempre terminan en .TTF y
se ven así:
Brochas. Cuando selecciono la herramienta de la brocha le puedo dar click derecho arriba del documento y me aparece
una ventana para cambiar de brocha o cambiarle el tamaño.
Puedo cambiar la opacidad de la brocha en el submenú de herramientas.
Cuando uso la brocha y aparece un signo de más en lugar de un círculo es porque sin querer le picaron a la tecla CAPS
LOCKS (Mayúsculas).
Para instalar una brocha. La descargo de algún site en internet (www.fbrushes.com). Descomprimo el archivo. Y en
Photoshop cargo la brocha (Load Brush) buscando mi archivo con terminación .ABR en la computadora.
Ruler.
Regla para poner líneas guías. Buscar en el menú principal en VIEW- RULERS. O si no dar CTRL+R
Para sacar una línea guía damos click en la barra blanca y arrastramos con el mouse una línea. Para
quitarlas seleccionamos la guía y la arrastramos hasta la franja blanca. Para esconder las líneas
pero no borrarlas damos CTRL+H.
HELP
Si desaparecen sin querer la barra de abajo de su computadora es porque de seguro se fueron a un modo de pantalla
que se llama Full Screen Mode. Para regresar a la normalidad hagan esto:
Si se desaparecen sus paneles y su barra de herramientas es probable que sin querer le hayan picado la tecla TAB. Sólo
denle click al botón TAB otra vez.
WEBSITES
Para descargar tipografía:
www.dafont.com
http://www.1001fonts.com/
Para descargar brochas:
www.fbrushes.com
http://myphotoshopbrushes.com/brushes/ http://www.brusheezy.com/brushes
Para descargar imágenes gratis en alta resolución:
www.stockvault.net
http://www.dreamstime.com
http://www.sxc.hu/home
Texturas:
http://lostandtaken.com/gallery?currentPage=3