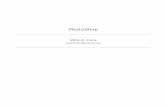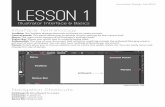Photoshop Lesson 1
description
Transcript of Photoshop Lesson 1

Adobe Photoshop
Lesson 1
Getting Started
By Antonio Cribari

Adobe PhotoshopLesson 1 – Getting Started
Objective: You will learn about the basic tools that are often used in Adobe Photoshop.
Requirements: You must have Adobe Photoshop CS3 or higher. (The interface is not exactly same for older versions)

Adobe PhotoshopLesson 1 – Getting StartedStep-by-Step
Step 1
Below is the user interface for Adobe Photoshop CS5.1 and is relatively similar to a few of the previous versions.

Adobe PhotoshopLesson 1 – Getting StartedStep-by-Step
Step 2
To get started, lets make an empty canvas for you to edit on. Click on File -> New...

Adobe PhotoshopLesson 1 – Getting StartedStep-by-Step
Step 3
A window will appear on your screen like the one in the picture above. Use the same parameters as displayed in the picture, although you may use your own name for the file. (500 x 500 pixels with a resolution of 72. Use RGB Color affiliated with 8 bit. Background contents should be white.)

Adobe PhotoshopLesson 1 – Getting StartedStep-by-Step
Step 4
Now that you have an empty canvas to edit on, you are able to make whatever you want. Before you do so it's a good idea to learn what each tool is and what it is used for, so let's do that now.

Adobe PhotoshopLesson 1 – Getting StartedStep-by-Step
Step 5
The image to the right is the main toolbar for Adobe Photoshop and will be used most often when creating graphics. Experiment with these tools often to get used to what they do and how they work.
Below all of the tools is your color selector. The color in the front is your foreground color, and the color in the back is your background color. The small icon next to the arrows will put your colors at a default black/white foreground/background colors. The small arrows icon will swap the active background and foreground colors with each other.

Adobe PhotoshopLesson 1 – Getting StartedStep-by-Step
Step 6
Getting used to each of the tools will help you create your graphics quicker and more efficiently. Let's use the basic Brush tool. Click on the brush tool, and draw anything you wish. For this example, I am going to draw a smiley face. (You can right click on the canvas with the brush tool active to change the size, shape, and stiffness of the brush. Experiment to get results you like.)

Adobe PhotoshopLesson 1 – Getting StartedStep-by-Step
Step 7
Now that you know how the brush tool works, you might want to learn how to change the colors. Double click on the active foreground color and select any color that you wish. Get used to how this color picking tool works for future projects. For our example, I will select a blue color.

Adobe PhotoshopLesson 1 – Getting StartedStep-by-Step
Step 8
Try drawing like you have done before. Your newly selected color should now be in use with the brush tool. For this example I will draw a square around my previous drawing. (tip: If you hold in shift while drawing, you can make a perfectly straight line.)

Adobe PhotoshopLesson 1 – Getting StartedStep-by-Step
Step 9
You should now know how to properly use the brush tool in Adobe Photoshop. Let's move on to another basic tool known as the "Paint Bucket Tool". Select the Paint Bucket Tool now. If you cannot find it, it is located under the eraser tool. If you see the Gradient tool, Right click it and select the Paint Bucket Tool

Adobe PhotoshopLesson 1 – Getting StartedStep-by-Step
Step 10
Select a new color (following step 7 again) and click anywhere on the canvas to fill it with that color. The Paint Bucket Tool is used to color large areas.

Adobe PhotoshopLesson 1 – Getting StartedStep-by-Step
Step 11
Now we want to select a color that we already used. Let’s select the first color that we used to draw with. In this example, I want to select black from my image. Select the Eyedropper Tool and click on the first used color that you drew with. My example is the color black.

Adobe PhotoshopLesson 1 – Getting StartedStep-by-Step
Step 12
Try drawing with the color that you just selected. If you are drawing with the color that you selected, then you used the Eyedropper Tool correctly.

Adobe PhotoshopLesson 1 – Getting StartedStep-by-Step
Step 13
Now that you know how to draw and select colors in Adobe Photoshop, let’s erase what you have done to learn one more tool. Click on the Eraser Tool, and then Right click on the canvas. Choose a 100px sized brush, and brush over everything you drew.

Adobe PhotoshopLesson 1 – Getting StartedStep-by-Step
Step 14
If you did this correctly, you should now have a blank canvas again. Let’s learn one more tool. Click on the Type Tool located near the bottom of the toolbar.

Adobe PhotoshopLesson 1 – Getting StartedStep-by-Step
Step 15
Once you select the Type Tool, click anywhere on the canvas and type something. For this example, I will type “test”.

Adobe PhotoshopLesson 1 – Getting StartedStep-by-Step
Step 16
With the type tool still active, try highlighting the text you typed by holding left-click, and dragging your mouse over the text. With the text being highlighted, we can change it’s color. Using the color picking tool as you did previously, choose any color to change your text to. For this example, I will change the color to blue.

Adobe PhotoshopLesson 1 – Getting StartedStep-by-Step
Step 17
You can now click “ok” to apply the new color to the text. To see the effect, deselect the text by clicking anywhere in the canvas with the type tool active. (tip: you can edit the font, size, and properties of text on the toolbar at the top of the Adobe Photoshop window.)

Adobe PhotoshopLesson 1 – Getting StartedStep-by-Step
Step 18
To move the text around the canvas, hold down left click anywhere outside of the text and drag your mouse in different directions. Try this now. In this example, I moved the text from the middle of the screen, to the top left corner of the canvas.

Adobe PhotoshopLesson 1 – Getting StartedConclusion
Completed
This concludes Lesson 1, and you should now be able to use the most common tools in Adobe Photoshop on your own. You should now know how to do the following:
• Create a new canvas• Use the Brush tool• Use the Paint Bucket Tool• Use the Eye Dropper Tool• Use the Eraser tool• Use the type tool• Change sizes of brushes• Change colors of Photoshop Elements• Understand the interface of Adobe Photoshop

Adobe PhotoshopLesson 1 – Getting StartedOn-Your-Own
Review
Now that you know some of the basics of Adobe Photoshop, try the following project on your own. You can revert back to the lesson if you need help.
1. Create a 550 x 250 canvas for your project2. Draw a blue square, and fill it in with any color of your choice3. Using a different color and brush size, draw a triangle inside the
square4. Place text under your drawings reading “Geometry”5. Using the same color as your square, place text under “Geometry”
that reads “Square”6. Move the text “Square” to the top right corner of the canvas7. Change the font and size of “Square” to anything you like
This concludes the exercise for Getting Started. Move on to Lesson 2 when you feel you have a strong understanding of Lesson 1.