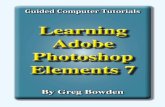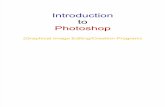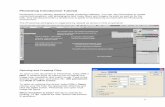Photoshop Introduction
-
Upload
z-hoeben -
Category
Technology
-
view
1.839 -
download
2
description
Transcript of Photoshop Introduction

Introduction toAdobe Photoshop
ART DEPARTMENT
Photography Workshop:
KEY SKILLS:Asset ManagementFile Types & SizeMove & Marquee ToolCroppingLevelsDodging & Burning

Adobe Photoshop is an image editing application that allows you to digitally manipulate your pictures (also referred to as ‘assets’ by your computer) in a similar way to in the darkroom i.e. dodging, burning, altering contrast, etc.
It is the standard software used by professional photographers and is compatible with both Mac and PC operating systems.

Depending on where your images are stored you will need to transfer them into a folder located on your computer’s shared area or work space. Here is a list of external devices:
• Digital camera (via Firewire/USB lead)• USB memory stick• CD/DVD• External Hard Drive
All of the above devices will mount as an external drive on your desktop/my computer area.
Transferring images to the computer

File > BrowseThe ‘Browse’ mode will allow you preview your image as a series of thumbnails with a preview option. It acts as a file directory.
File > Open
Browsing images in Photoshop
This will allow you to open an individual file from a folder.

.jpeg or .jpg
.tif
.gif
.psd
.rawThe above extensions relate to the type of file that an image is saved in. The most common file type found on the internet is ‘.jpg, .jpeg and .gif’. These are compressed files, which mean that they have been reduced in file size to save space. The disadvantage is that the quality of the image is decreased and the image loses detail if manipulated.
File Types

The majority of digital cameras save images as jpeg (.jpg) files.
High quality cameras can save files in ‘RAW (.raw)’ format and this gives you greater control over the image quality, but a much larger file size.
File Types

To check the file size of your image, go to:
Image > Image Size
File Size
QuickTime™ and aTIFF (LZW) decompressor
are needed to see this picture.
• Next to Pixel Dimensions, you will find the file size measured in Megabytes (M or Mb)
• The Width and Height are measured in pixels. Remember a standard screen resolution is 1024 x 768. The minimum being 800 x 600.
• The Document size can be measured in a number of units, but the most common is cm/mm
• The resolution refers to the definition of the image. In general, any picture should be printed at the correct size at 300dpi, but on screen looks good at 72dpi

Main Photoshop Palette
Marquee tool
Select tool
Magic wand tool
Polygonal Lasso tool
Crop tool
Sharp/Unsharp tool
Burn/Dodge tool
Text tool
Zoom tool
Foreground colour
Background colour
Edit in Quick Mask
NOTEIt is best to start by learning a few of the basic tools (see below)

When you crop an image, you change the format of the photograph, effectively changing the frame of a picture.
Photographers are constantly cropping images to lose
unwanted features. It is an integral part of the artistic process.
Crop tool

The ‘Marquee’ tool allows you to select a rectangular area. It is generally used for cutting and pasting areas into separate file documents. If you press the SHIFT button, you can select a number of areas using the marquee tool. Likewise, the ALT key
allows you to deselect areas.
Marquee tool

The ‘Move’ Tool allows to you move objects around the canvas. If you have pasted another image onto an existing picture or are working on a layer, it will only move that area.
Move tool

The ‘Dodge/Burn’ tool allows you to directly apply a dark or light exposure to an area. The intensity can be controlled by changing the ‘exposure’ dialog box to a lower percentage. It is recommend that you start manipulating with a lower intensity / opacity I.e. 12-15% and building up the effect.
Dodge/Burn tool

The ‘Zoom’ tool allows you to enlarge or reduce an area.
By pressing Apple+Space Bar and selecting an area using the mouse you can zoom into your chosen area.
By pressing ALT+Space Bar you can zoom out.
Alternatively, press Apple [+] or [-] or [0] to zoom in, out and fit to window, respectively
Zoom tool
100% 125% 150%

Levels
Image > Adjustments > LevelsThe ‘Levels’ histogram dialog box allows you to visually see the distribution of shadows, mid-tones and highlights.
In general, an evenly exposed image looks like a mountain/series of hills with the shadows and highlights at the base.
Notice how the shadow and highlight triangles are at either ends of the histogram graph.
TIPYou can choose ‘Auto Levels’ or [Apple + Shift + L] to get the program to automatically adjust the levels

Levels Example
This photo has few highlights, so the highlight triangle on the histogram is far away from the foot of the graph.
In order to create an even exposure, drag the highlights triangle to the left so it reaches the foot of the graph. If you move it further in, you will notice the highlights bleach out the mid tones.

Saving
File > Save AsMake sure that you always save your manipulated photos separately from your original files. To do, this choose the ‘Save As’ option immediately after opening the original.
It is advisable to write an extension to your original as a quick reference:
E.gOriginal - Picture.tifSave As - ‘Picture2.tif
Create a separate folder to keep you new images in.

TASK
Choose an image you have taken, or use the images provided by your teachers, which need editing. Create a Power Point presentation that shows a before and after version of your manipulated image using the following Photoshop tools:
CroppingLevelsDodging & Burning
Remember to title your pages, explain how you have manipulated the image and mount in your photo diary.

Unedited Edited
Processes: Levels, Cropping, Dodging and Burning
The Eden Project, Cornwall (2006) EXAMPLE
Notes:In the original image, there are few highlight and the foreground is under-exposed. To change this, I altered the levels and brought in the highlights, whilst also adjusting the mid tones. Afterwards, I cropped the image to focus on a smaller section with less visual distractions from the sides Finally, I dodged and burned particular area that I wanted to pronounce visually.

End