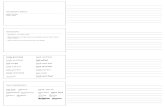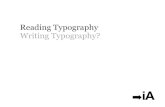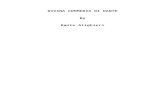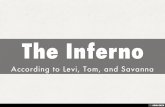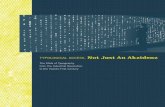Photoshop Inferno Typography Tutorial
-
Upload
tata-sarabanda -
Category
Documents
-
view
222 -
download
0
Transcript of Photoshop Inferno Typography Tutorial
-
7/28/2019 Photoshop Inferno Typography Tutorial
1/11
Photoshop "Inferno" Typography Tutorial
Step 1:Let's start out by creating a new file. I used a 700x600 pixels canvas set at 72dpi, and I filled mybackground with a black color. Now create a new layer set and name it 'Inferno'.Select the Horizontal Type Tool and set the font family to Lucida Bright, italic, 100 pt, strong and#FF7800 color shade. In a new text layer type 'Inferno' or whatever name you want to use.
Step 2:Under Layer Style(Layer > Layer Style) add an Inner Shadow, Satin, Gradient Overlay and Strokeblending options to your text layer.
-
7/28/2019 Photoshop Inferno Typography Tutorial
2/11
-
7/28/2019 Photoshop Inferno Typography Tutorial
3/11
Step 3:If you choose not to follow through using the word "inferno" you can skip this part but you canalso use this step if you have any slogan or description for your typography design.Now choose the Horizontal Type Tool and modify the font family to Calisto MT, bold, 30 pt, strongand #B4510E color shade. In a new text layer type 'the' above 'Inferno' text.
Step 4:Under Layer Style(Layer > Layer Style) add an Inner Shadow, Satin and Gradient Overlayblending options to your text layer with "the" text.
-
7/28/2019 Photoshop Inferno Typography Tutorial
4/11
-
7/28/2019 Photoshop Inferno Typography Tutorial
5/11
Step 5:Now make a copy of your 'Inferno' layer set, on your layers palette highlight the 'inferno' layer setand go to Layer > Duplicate Layer Set. Then go back to Layer > Merge Layer Set. You should
now have a copy of your 'inferno' typography design in a new layer.
Step 6:With the 'Inferno copy' layer apply a Crystallized Filter Effect, Filter > Pixelate > Crystallized. Setthe cell size setting to 10.
-
7/28/2019 Photoshop Inferno Typography Tutorial
6/11
Step 7:Go to Filter > Sharpen > Sharpen More. Apply two times on the crystallized design layer.
Step 8:Now move the crystallized design layer under the original type design on the layers palette. Seethe picture below for proper positions.
Step 9:Under Layer Style(Layer > Layer Style) add an Inner Shadow blending option to the crystallized
-
7/28/2019 Photoshop Inferno Typography Tutorial
7/11
design layer. Then set the layers blending mode to Lighten.
Step 10:
Make a marquee selection around your entire text design then go to Edit > Copy Merged. Thengo back to Edit and choose Paste. A new layer with the entire text design should appear on yourcanvas and layers window.
-
7/28/2019 Photoshop Inferno Typography Tutorial
8/11
Step 11:Now go to Filter > Stylize > Wind and apply the settings below.
-
7/28/2019 Photoshop Inferno Typography Tutorial
9/11
Step 12:Go back to Filter > Blur > Motion Blur and apply the settings below.
Step 13:On the layers palette set the layer with the motion blur effect blending mode to Hard Light.
-
7/28/2019 Photoshop Inferno Typography Tutorial
10/11
Step 14:Now go to Filter > Pixelate > Crystallized and apply the setting below.
Step 15:If the final effect make some of your letters hard to read just use the erase tool and do some finaltouch up.
-
7/28/2019 Photoshop Inferno Typography Tutorial
11/11
The final resultAnd here we have it your Photoshop "Inferno" Typography Design.