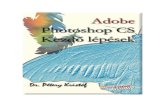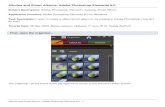Photoshop CS 8.0 Manual
-
Upload
jose-adolfo-perez -
Category
Documents
-
view
507 -
download
118
Transcript of Photoshop CS 8.0 Manual

8/31/2006 Photoshop CS8.0 Manual Created by Jeffrey Hill - Parts of this manual came from John Burt and Grant Anderson
1
Adobe PhotoShop CS –(PS 8) 1. Adobe Photoshop screen parts:
-Drop down menus = Main menus for Photoshop -Options bar = Gives you the options for a selected tool -File browser button = opens the file browser so you can
browse to a file -Palette well = Other palettes that can be pulled into the pallet area -Image magnification = gives you the current magnification of the selected image in the image
window -File size = gives you the file size of the selected image in the image window -Status bar = tells you about the function of a selected tool or drop down menu item
Tool box
Image window
Palettes
Status barFile size
Image magnification
Drop down menu Option bar for the tool box File browser button
Palette well: Tabs for other pallets: -Brush size -Tool presets -Layer comps
Left click hold and drag here to change the size of the image window
Hiding the Tool box and Palettes: Tab Key- hides and unhides the toolbox
and the palettes Shift Tab – hides and unhides the palettes

8/31/2006 Photoshop CS8.0 Manual Created by Jeffrey Hill - Parts of this manual came from John Burt and Grant Anderson
2
A. Menu bar: Menu Bar (part 2)

8/31/2006 Photoshop CS8.0 Manual Created by Jeffrey Hill - Parts of this manual came from John Burt and Grant Anderson
3

8/31/2006 Photoshop CS8.0 Manual Created by Jeffrey Hill - Parts of this manual came from John Burt and Grant Anderson
4 B. Toolbox:
Click on the arrow next to a tool to expands the box to show you different tools
-Once you select a tool look at the status bar (at the
bottom of the screen) to see notes on how to use the tool
Go to /www.adobeme.com
Set foreground color = color put on an image by paint brushes and other tools
Set background color = color behind an image that you see if you remove part of it
Returns to default background and foreground colors
Hand tool (H) = Moves the viewed part of a picture when the image view size is larger than the Image window size
Zoom tool (Z) = magnifies the image view on the picture canvas when you click on the picture canvas (100% - 200% -300%) – Magnify = Left click - Demagnify = Alt+Left click
Switches between Edit in Standard Mode and Edit in Quick Mask Mode (Q)
Switches the screen view between Standard Screen Mode/ Full Screen Mode with Menu Bar Mode and Full Screen Mode without the menu bar (F)
Switches between Editing in Regular Mode and Edit in Image Ready Mode (Shift+CTRL+M)
The Options bar at the top of the page shows different buttons for a selected tool
Switches the foreground color for the background color

8/31/2006 Photoshop CS8.0 Manual Created by Jeffrey Hill - Parts of this manual came from John Burt and Grant Anderson
5
Left column tools
Marquee selection tool: makes rectangular, elliptical, single row, and single column selections.
Lasso selection tool: makes freehand, polygonal (straight-edged), and magnetic (snap-to) selections.
Key board letter to switch the tool functions (Shift + the letter)
Crop tool: crops or trims i
Pattern and color copying tools: These tools copy patterns or colors to paste them over selected areas
The clone stamp tool paints with a sample of an image. The pattern stamp tool paints with preset patterns.
The eraser tool erases pixels and restores parts of an image to a previously saved state or a selected state of history The background eraser tool erases areas of a layer to transparency by dragging so you see the layer below. The magic eraser tool erases selected colors to transparency with a single click.
The blur tool blurs hard edges in an image The sharpen tool sharpens soft edges in an image The smudge tool smudges data in an image.
The path selection tools selects path shapes or segments showing anchor points, direction lines, and direction points.
The Pen tool lets you draw paths as if you were drawing with a pencil on paper but, the ends of line are connected and the area within is filled. Anchor points of the path can be added or modified. This allows you to make an object in a photograph a solid color. Paths can also be turned into selections.
The notes tool lets you add written or voice notes to pictures

8/31/2006 Photoshop CS8.0 Manual Created by Jeffrey Hill - Parts of this manual came from John Burt and Grant Anderson
6
Click on the arrow next to a tool box tool expands the box to show you different tools
Right column tools
The move tool moves a layer or selection
The magic wand selects similarly colored areas
The slice tool creates slices. The slice selection tool selects slices.
Slices are parts of picture that will load independently from one another when a webpage loads and are used to reduce download times.
The paintbrush tool paints brush strokes. The pencil tool draws with hard-edged strokes.
The history brush tool paints a copy of the selected state or snapshot into the current image window. The art history brush tool paints with stylized strokes that simulate the look of different paint styles, using a selected state or snapshot.
The gradient tools create straight-line, radial, angle, reflected, and diamond, blends between colors The paint bucket tool fills similarly colored areas with the foreground color
The dodge tool lightens areas in an image. The burn tool darkens areas in an image. The sponge tool changes the color saturation of an area.
The type tools creates type on an image. The type mask tools creates mask type on an image.
The shapes and lines tools creates shapes or lines on an image and fills them with the foreground color.
The eyedropper tool samples colors in an image to set the foreground or background color. The color sample tool samples specific colors in an image and records the information on the colors on the info pallet when you left click on the image The measure tool measures distances, locations and angles

8/31/2006 Photoshop CS8.0 Manual Created by Jeffrey Hill - Parts of this manual came from John Burt and Grant Anderson
7
C. Working with palettes: I. Viewing palettes: >Window -Select palettes by clicking on them
Palette well: Click on the pallet tab to open the pallet
Selected palettes
Moving palettes on to the workspace --Left click hold and drag on tab title of a palette to move it to the workspace
Active palettes are bolded Click on a palette tab to activate it
Left click hold and drag here to increase the size of the palette

8/31/2006 Photoshop CS8.0 Manual Created by Jeffrey Hill - Parts of this manual came from John Burt and Grant Anderson
8 II. Restoring pallets to their original location and size: >Window >Workspace >Reset Palette Locations D. Pallet details: I. Navigator palette: -Changes and magnifies the view - The Hand Tool -Moves the view selection window -You can use the hand tool to move the red view selection square on the navigator palette or directly on the image wind
II. Info palette: This palette gives you information on the color make up of pixels in a picture when you move the cursor over them with a tool on the image window
Note, when you Left click on an image with the color sample tool the sampling point is marked on your image and the information on the color sampled is recorded on the at the bottom of the information palette.
Image window on the workspace
Image magnification
Decrease magnification
Increase magnification
Zoom magnification slider
Clicking on this arrow gives you addition options for the palette and gives you the option to move it to the palette well

8/31/2006 Photoshop CS8.0 Manual Created by Jeffrey Hill - Parts of this manual came from John Burt and Grant Anderson
9 III. Histogram palette: Gives you a histogram of all the colors in a photo You can use the Expanded View or All Channels View to see more
information about the colors in a photo
IV. Color palette: The color palette sets the foreground and background colors
V. Swatches palette: The swatches palette has preset colors for the foreground and background colors
Color characteristics
Foreground color -Selected Background color – click here to select
Add a new swatch color Delete a swatch color
-New swatches are created from the Foreground color

8/31/2006 Photoshop CS8.0 Manual Created by Jeffrey Hill - Parts of this manual came from John Burt and Grant Anderson
10VI. Styles palette: The styles palette has custom styles that can be inserted into a
selection on a layer
VII. History palette: Shows all the changes made to a picture
Adds a new style
Delete a styleClears a style from a selection
Selected state: Selects the state seen in the image screen. If you move the selector up the list you will see earlier states of the picture
First
Last
History brush selection: selects the state the history brush or art history brush will paint with
Creates a new document of a picture in the workspace from the viewed state
Delete –deletes the selected state and all states after it
Makes a copy (snapshot) of the viewed state of a picture
Note styles can only be applied to new layers or selections not the background layer.

8/31/2006 Photoshop CS8.0 Manual Created by Jeffrey Hill - Parts of this manual came from John Burt and Grant Anderson
11VIII. Actions palette: Shows the sequence of commands in an Action. Actions are sequences of saved commands. Action commands let you
automate repetitive imaging tasks and apply them to many image files.
Photoshop Actions palette A. Action or set with one excluded command B. Action or set with a modal control C. Included command (toggles command on or off) D. Modal control (toggles modal control on or off) E. Excluded command F. Set G. Action H. Recorded commands
Toggle item on / off
Toggle dialog on / off
Default actions
Stop playing / recording
Begin recording
Play -Action
Create new set
Create new action
Delete

8/31/2006 Photoshop CS8.0 Manual Created by Jeffrey Hill - Parts of this manual came from John Burt and Grant Anderson
12 a. Using actions: > Select the actions palette >Select the action you want by clicking so it is checked >Click on ► (play) on the action palette b. Making your own action: > Select the actions palette >Click on create new action >Type in a name for the action on the window > Click the record button >Click the sequence of steps you want in the action >Hit the ■ (stop recording button) -Note, that some tools, like drawing tools do not work in
actions. Actions are mostly used for modifications of the whole picture (Ex. Reducing the file size).
IX. Layers palette: Shows the layers in a picture.
Opacity and fill control how transparent a selected layer is. -100% not transparent -1% is very transparent
Tools that can be applied to a layer
Create a layer set
Add new layer mask
Add a layer style
Add a new fill or adjust. layer
Create a new layer
Delete

8/31/2006 Photoshop CS8.0 Manual Created by Jeffrey Hill - Parts of this manual came from John Burt and Grant Anderson
13 a. More about the layers palette: 1. You can only see layers with the small eye next to them 2. You can only work on the selected layer highlighted in blue
3. To move a masked object like a shape, the shape and its vector mask must be linked
4. Layers linked to the selected layer have a link next to them and
will and move and resize together using the move tool –Click on the link to unlink the layers
5. Locked layers can not be modified in specific ways (Types of locks)
Invisible layer (has no eye) – not seen on image
Visible layer (has eye) seen on image
Linked layers or actions--click on/ off
Layer that drawing tools or masks are active on
Selected layer in blue
Lock position
Lock image pixels
Lock transparent pixels
Lock all
Layer thumbnail
Vector mask thumbnail
Link indicates they are linked

8/31/2006 Photoshop CS8.0 Manual Created by Jeffrey Hill - Parts of this manual came from John Burt and Grant Anderson
14
b. About layers:
In Photoshop as you add new things to a picture they are added in new layers. Layers allow you to work on one element of an image without disturbing the others. Where there is no image on a layer, you can see through to the layers below. You can change the composition of an image by changing the order and attributes of layers
-Illustration of how transparent areas on a layer let you see through to
the layers below
X. Channels palette: Shows the color channels in a picture. Channels are the basic colors used to make all the colors in a picture.
Clicking on the eye next to a channel makes it visible (with eye) or not visible (without eye)
Load channel selection
Save selection as a channel
Create new channel
Delete channel

8/31/2006 Photoshop CS8.0 Manual Created by Jeffrey Hill - Parts of this manual came from John Burt and Grant Anderson
15XI. Path palette: Shows created paths.
A path consists of one or more straight or curved segments. Anchor points mark the endpoints of the path segments. On curved segments, each selected anchor point displays one or two direction lines, ending in direction points.
Text can be set to follow a path or a path can be an outline of an object that can be filled. A path can also be turned into a selection.
XII. Palettes in the palette well: a. Brushes palette: Allows you to select brush characteristics and create brushes.
Fill path with foreground
Stroke path with brush (puts a line around the path)
Load path as a selection
Make a work path from selection
Create new path
Delete path
Create new brush Delete brush

8/31/2006 Photoshop CS8.0 Manual Created by Jeffrey Hill - Parts of this manual came from John Burt and Grant Anderson
16b. Tool presets palette: Allows you to use preset tools.
c. Layer comps palette: The layers comp palette shows composite layers .
A layer comp is a snapshot of a state of the Layers palette. Layer comps record three types of layer options:
-Layer visibility--whether a layer in the Layers palette is showing or hidden
-Layer position in the document -Layer appearance--whether a layer style is applied to the
layer
Create new tool Delete tool
Back
Next
Update layer comp
Delete layer comp
Create a new comp layer
Layer Comps palette: A. Apply layer comp icon B. Last document state C. Selected comps D. Layer comp cannot be fully restored icon

8/31/2006 Photoshop CS8.0 Manual Created by Jeffrey Hill - Parts of this manual came from John Burt and Grant Anderson
172. Picture properties and theory:
A. Pixels and resolution: I. Definitions: -Pixel = the small dots that make up a digital picture -ppi = pixels per inch or the number of pixels per inch in a picture. Another similar measure of this is dpi = dots per inch, which is
used with printers. -Resolution = the number of pixels per inch (ppi) or the size of dots
(i.e., pixels) that make up a picture. As the ppi increase the size of the pixels that make up a picture gets smaller and the detail in the picture increases. Higher resolution pictures have more pixels per inch and can be made larger without pixilation occurring.
-Pixilation = when the pixels in a picture are enlarged to the point that they
are visible on the picture. This reduces the detail visible in the image and the quality of the image.
1 inch
-8 ppi -smaller pixels -more detail in the
picture
-4 ppi –larger pixels -less detail in the
picture

8/31/2006 Photoshop CS8.0 Manual Created by Jeffrey Hill - Parts of this manual came from John Burt and Grant Anderson
18 II. Image enlargement or magnification and pixel size: When a picture is made
larger in dimension you can lose resolution as the effective pixel size increases. As you enlarge or magnify an image Photoshop it creates new pixels because it maintains a constant ppi for the image.
4 IMAGE PIXELS 4 SCREEN PIXELS
(1:1 RATIO)
-This is the ideal situation. For every screen pixel there is one image pixel. This is the biggest size the image can be magnified to without becoming distorted.
16 SCREEN PIXELS (1:4 RATIO) 4 IMAGE PIXELS
-What has happened now is that the image lost resolution because in effect the pixels have gotten larger. The ppi of the image has not changed, but to make the picture large one pixel has to been made into four. The resolution of the picture has gone down because the size of the color dots making up the picture has increased.
III. Resolution and printing: Resolution also controls how large you can print an
image without pixilation occurring. The higher the resolution the larger you can print an image without pixilation occurring.
Example: Printing the same low-resolution image at different sizes
A. Small print size B. Medium print size C. Large print size
Enlarged or Magnified

8/31/2006 Photoshop CS8.0 Manual Created by Jeffrey Hill - Parts of this manual came from John Burt and Grant Anderson
19 IV. Standard resolutions: Note, always keep image resolution high while you are working on it
in Photoshop. Only reduce the resolution when you need to reduce file size for the specific use of the image.
a Photoshop: 1.0 -9,999 ppi
-When you create a new document it will be 72 ppi unless you change the resolution setting.
-This is the standard resolution used for web images. b. Monitor resolutions: 72-96 ppi -Most older monitors are 800 x 600 pixels for a standard 11 inch by
8 inch display which is 72 ppi
-Most newer monitors are 1024 x 768 pixels for a standard 11 inch by 8 inch display which is 96 ppi
***If you are making images for the web you should to reduce their
file size to reduce their load time. You should save images for the web at no more than 96 ppi, unless you want the user to be able to magnify the image.
c. Mega pixels and digital cameras: The term megapixel means one
million pixels. The megapixel number for a camera equals the number of pixels it uses to make a picture. The number of magapixels required for a camera depends on the size you want to view or print pictures at. At least 4* megapixels is genrally recommended for amateur photographs and a minimum of 6 megapixels for advanced photographers. It takes about 8** megapixels for a digital camera to begin to approach the picture quality of a regular 35 mm film camera. Example: Maximum picture size with a 2 megapixel camera
at 300 ppi - (5.8 inches x 3.8 inches) 5.8” x 300 ppi = 1740 pixels in length 3.8” x 300 ppi = 1140 pixels in width 1740 ppi length x 1140 ppi width = 1,983,600
or almost 2 megapixels

8/31/2006 Photoshop CS8.0 Manual Created by Jeffrey Hill - Parts of this manual came from John Burt and Grant Anderson
20
Maximum Print Size for 3:2 ratio picture
Numer of Megapixelsof Camera
Viewed at 300
PPI: Viewed at 200
PPI:
2 5.8" x 3.8" 8.7" x 5.8"
3 7.1" x 4.7" 10.6" x 7.1"
4* 8.2" x 5.4" 12.2" x 8.2"
5 9.1" x 6.1" 13.7" x 9.1"
6 10.0" x 6.7" 15.0" x 10.0"
8** 11.5" x 7.7" 17.3" x 11.5"
12 14.1" x 9.4" 21.2" x 14.1"
16 16.3" x 10.9" 24.5" x 16.3"
22 19.1" x 12.8" 28.7" x 19.1"
d. Printers resolutions: 300 -600 dpi -Economy printers have a resolution of 300 dpi -Standard quality printers have a resolution of 600 dpi.
-High resolution photograph printers have a resolution of 1200 dpi -Ink jet prints have a resolution of 300-600 dpi Printer resolution related definitions:
Pixel = the small dots that make up a printed picture
Pixels per inch (ppi) = the number of pixels per inch in a
picture.
Dots per inch (dpi) = the small dots used to make a grey scale or color images by printers.
Halftoning (or screening) = the process of using multiple
dots to represent a single pixel in a printed image.
Dither (dithering) = number and pattern of halftone
dots used to create pixels in a printed picture.
Lines per inch (lpi) = the number of halftone dots a printer
can print per inch of paper. Lines per inch is a measure of printer quality.

8/31/2006 Photoshop CS8.0 Manual Created by Jeffrey Hill - Parts of this manual came from John Burt and Grant Anderson
21
More information on printer resolution: Printers print specific dots on the page to make pictures, so their resolution is measured in dpi (dots per inch). For simple printers, that print only in black and white, each character is made up of a number of black dots and the dpi (dots pre inch) equals the ppi (pixels pre inch). Most printers can’t print continuous color tones — whether it's the many shades of gray in a grayscale image or the millions of colors in a color photograph. In order to make shades of gray or colors, most printers uses a concept called halftoning (or screening) and use multiple dots to represent a single pixel in the image. Each dot is either on or off, but the array of dots looks lighter or darker depending on how many dots are in it. With theses printers there is not always a direct relationship between dpi (dots pre inch) and ppi (pixels pre inch). The printer can use multiple tiny dots to express the content of one pixel. Therefore, your printer resolution can be set at 1440 dpi, but your printed image will only have a resolution of 300 ppi. For color images the printer uses four colors of halftone dots: cyan, magenta, yellow, and black. Every individual pixel in your image will be represented by a random pattern of these smaller, various-sized printer dots. Dither or dither pattern refers to number and pattern of halftone dots used to create pixels in a printed picture. Different dither patterns can result in differences in image quality.
GIF image with 0% dither (worse), and with 100% dither (better)
The number of halftone dots a printer can print per inch of paper is know as the lines per inch (lpi). Lines per inch is a measure of printer quality. The lines per inch determines the size and spacing of the dots that make up pixels. If the lines per inch is high it means halftone spots (i.e. dots) are small and close together so less discernible to the eye. The higher the lpi of a printer the better quality image it can print. Lines per inch is also known as the line frequency or screen ruling.
e. Recommended scanner resolutions for scanning materials: The
scanner resolution you use depends on the material you are scanning and how you plan to use it. For materials you plan to modify in Photoshop or increase in size it is best to scan at a very high ppi for working with the materials in Photoshop and then reduce the ppi when saving the materials for their specific use.
Dithering matches colors more closely. If no dithering is used the program just uses solid color dots of the color closest to the original color in the picture.

8/31/2006 Photoshop CS8.0 Manual Created by Jeffrey Hill - Parts of this manual came from John Burt and Grant Anderson
22If your final output process is printing to
Its linescreen
(lpi) is
Scan at this resolution (2 x lpi)
Laser printer 85 170 ppi
Newspaper 85 to 120 170 to 240 ppi
Quick Print shop, Copy shop
100 to 120 200 to 240 ppi
Newsprint magazines
100 or 120 200 or 240 ppi
Glossy magazines
150 300 ppi
Coffee table books
175 350 ppi
Museum quality art books
200 400 ppi
f. Making posters: The resolution of images used on posters depends on
the size of the poster and the enlargement of the pictures, but for standard sized posters where an image will be blown up to approximately 8” x 12” (20cm x 30cm) resolution of the original image should be no less than 200 ppi and preferably 300 ppi. Note, most images from the web (72 ppi) will be come pixilated if used on a poster.
Standard poster board sizes Type Measurements in cm Measurements in inches Metric 29.5 cm x 42 cm
(A3 paper) 11.6 in x 16.5 in
Metric 70 cm x 100 cm 27.5 in x 39.3 in English 91.4 cm x 121.9 cm 36 in x 48 in English 106.6 cm x 182.8 cm 42 in x 72 in
Text size for posters should not be less than 18 pt to be read at 2 meters.
g. Maximum pixel dimensions allowed in Photoshop:
300,000 by 300,000 pixels per image.
300,000 x 300,000 @ 300 ppi = 83 ft x 83 ft or 25 m x 25 m
300,000 x 300,000 @ 200 ppi = 125 ft x 125 ft or 38 m x 38 m -Note, that your computer probably does not have enough scratch
memory to handle a document this size. -Older versions of Photoshop limited the pixel dimensions to 30,000
x 30,000 for images

8/31/2006 Photoshop CS8.0 Manual Created by Jeffrey Hill - Parts of this manual came from John Burt and Grant Anderson
23 B Types of images used by Photoshop: I. Raster = Raster images are made up of small dots. This type of image will
distort (pixilate) if enlarged enough. Photographs are raster images.
II. Vector = Vector images are made by mathematical equations so they do not distort (i.e., pixilate) when they are enlarged or reduced. An example of this is the equation for a circle.
C. Colors and color models:
I. Bit color and number of colors: -Each bit is binary either on or of
* JPEG and Tiff files can support even high color depths -1 BIT IMAGE: A BIT is a single on/off signal. The pixel will either be black or white. Each pixel is recorded on 1 bit of memory. -4 BIT COLOR: Here we have 24 or 16 possible values. Each sequence of zeros and ones is assigned to 1 color, so it takes 4 times the memory of 1 bit color. -Note, that color depth can go up to 64 bit color for certain file types
II. Color models: A color model determines the model used to display and
print images. Photoshop bases its color modes on established models for describing and reproducing color. In addition to determining the number of colors that can be displayed in an image, color models affect the number of channels and the file size of an image.
a. HSB model (Hue, Saturation and Brightness Model): This model is
based on the human perception of color and describes a color based on three fundamental characteristics of color:
1. Hue: This is the actual color. It is measured as a location on the
standard color wheel, expressed as a degree between 0° and 360°. In common use, hue is identified by the name of the color such as red, orange, or green.
Bit color depth
# of actual colors Maximum color depth for file types
1 Bit Two colors (black or white) Bitmap 4 Bit 16 colors = 2 4 8 Bit 256 colors = 28 -GIF
-Greyscale 16 Bit 65,536 colors = 216 24 Bit 16.7 million colors = 224 (True color) -JPEG*
-Tiff* 16 Possible combinations for
4 bit color 0000 1000 0001 1001 0010 1010 0011 1011 0100 1100 0101 1101 0110 1110 0111 1111

8/31/2006 Photoshop CS8.0 Manual Created by Jeffrey Hill - Parts of this manual came from John Burt and Grant Anderson
24 2. Saturation: This is how intense the color is and refers to the
amount of grey in a color. Saturation is sometimes called chroma and is the strength or purity of the color. On the standard color wheel, saturation increases from the center to the edge.
-The Sponge tool can saturate or de-saturate colors as well as
<Image <Adjustments <Hue/Saturation.
3. Brightness: This is how light or dark the image is. Brightness is also know as luminosity . Brightness is the relative lightness or darkness of the color, usually measured as a percentage from 0% (black) to 100% (white).
-The Dodge tool makes an image liter and Burn tool makes an image darker. The darkness of an image can also be adjusted by <Image <Adjustments <Brightness/Contrast.
A=Saturation B=Hue C=Brightness D=All hues
b. RGB model (Red, Green Blue model): Most of the visible spectrum can
be represented by mixing red, green, and blue (RGB) colored light in various proportions and intensities. Where the colors overlap, they create cyan, magenta, yellow, and white.
-Because the RGB colors combine to create white, they are also
called additive colors. -Computer monitors use RGB color
More saturation→

8/31/2006 Photoshop CS8.0 Manual Created by Jeffrey Hill - Parts of this manual came from John Burt and Grant Anderson
25-Photoshop's RGB mode assigns an intensity value to each pixel
ranging from 0 (black) to 255 (white) for each of the RGB components in a color image.
-For example, a bright red color might have:
-R value of 246, -G value of 20 -B value of 50.
-When the values of all three components are equal and
midrange values (i.e., about 125), the result is a shade of neutral gray. When the value of all components is 255, the result is pure white; when the value is 0, pure black. Try this on the color palette.
-RGB images use three colors, or channels, to reproduce up to 16.7 million colors on-screen.
Def. Channels = a channel is the color information for a
base color or transparency information for layers, for all the pixels in a picture. For example, the RGB color model uses 3 channels to describe the base 3 colors (i.e., RGB) that combine are combined to form the colors for pixels in the image.
Additional channels called alpha channels can be added that
control how transparent layers are. Def: Alpha channel = An alpha channel is really a type of
mask. It specifies how the pixel's colors should be merged when the two color layers are overlaid, one on top of the another. It defines how transparent to make one layer when it is laid over another.
c. CMYK model (cyan (C), magenta (M), yellow (Y) and Black (K)
model): The CMYK model is based on the light-absorbing quality of ink printed on paper. As white light strikes translucent inks, part of the spectrum is absorbed and part is reflected back to your eyes.
-In theory, pure cyan (C), magenta (M), and yellow (Y) pigments
should combine to absorb all color and produce black. For this reason these colors are called subtractive colors. Because all printing inks contain some impurities, these three inks actually produce a muddy brown and must be combined with black (K) ink to produce a true black. (K is used instead of B to avoid confusion with blue.) Combining these inks to reproduce color is called the four-color process printing.
-This is the process used by color computer printers.

8/31/2006 Photoshop CS8.0 Manual Created by Jeffrey Hill - Parts of this manual came from John Burt and Grant Anderson
26-The subtractive (CMYK) and additive (RGB) colors are
complementary colors. Each pair of subtractive colors creates an additive color, and vice versa.
Subtractive colors (CMYK)
-In Photoshop's CMYK mode, each pixel is assigned a percentage value for each of the process inks. The lightest (highlight) colors are assigned small percentages of process ink colors and the darker (shadow) colors higher percentages. For example, a bright red might contain;
- 2% cyan - 93% magenta - 90% yellow -0% black
-In CMYK images, pure white is generated when all four components have values of 0%.
d. Grayscale mode: This mode uses up to 256 shades of gray. Every pixel of a grayscale image has a brightness value ranging from 0 (black) to 255 (white). Grayscale values can also be measured as percentages of black ink coverage (0% is equal to white, 100% to black). Images produced using black-and-white or grayscale scanners typically are displayed in Grayscale mode. -You can convert both Bitmap-mode and color images to grayscale.
To convert a color image to a high-quality grayscale image, Photoshop discards all color information in the original image. The gray levels (shades) of the converted pixels represent the luminosity (i.e., brightness) of the original pixels.

8/31/2006 Photoshop CS8.0 Manual Created by Jeffrey Hill - Parts of this manual came from John Burt and Grant Anderson
27III. The color wheel: . When working with color, there are numerous ways to
achieve similar results in color balance. To adjusting color components, it helps to keep a diagram of the standard color wheel on hand. Colors on the wheel can be identified by the degrees they are off red (red = 0º). -You can use the color wheel to predict how a change in one color
component affects other colors and also how changes translate between RGB and CMYK color models.
R=Red Y=Yellow G=Green C=Cyan B=Blue M=Magenta
-For example, you can decrease the amount of any color in an image by increasing the amount of its opposite on the color wheel and vice versa.
Def. Complementary colors: Colors that lie opposite each other on the
standard color wheel. How would you decrease red in an image?
-You can increase and decrease a color by adjusting the two adjacent
colors on the wheel, or even by adjusting the two colors adjacent to its opposite. How would you increase or decrease yellow by adjusting adjacent colors? Note, as the amount of adjacent colors go up the amount of yellow goes up.
-In a CMYK image, you can decrease magenta either by decreasing
the amount of magenta or by increasing its complement (by adding cyan and yellow). You can even combine these two corrections, minimizing their effect on overall lightness.
-In an RGB image, you can decrease magenta by removing red and
blue or by adding green. All of these adjustments result in an overall color balance containing less magenta.

8/31/2006 Photoshop CS8.0 Manual Created by Jeffrey Hill - Parts of this manual came from John Burt and Grant Anderson
28D. File size and compression:
I. Measures of file size: -1 Bit = a single piece of information in a computer designated by a 0 or 1 -1 Byte = 8 bits
-1 Kilobyte (KB) = 1,000 bytes (thousands of bytes) -1 Megabytes (MB) = 1,000,000 bytes (millions of bytes) -1 Gigabytes (GB) = 1,000,000,000 bytes (billions of bytes)
II. What determines file size:
-Five main factors determine the size of a picture file: -Resolution (ppi) -Picture dimensions -Bit color depth (e.g., 4 bit, 8 bit, 16 bit etc.) -Number of channels and number of layers -Type of file compression used
Example: you have a picture that is 4 inches by 6 inches with 100 ppi and
8 bit color. 4 inches x 100 ppi = 400 pixels long 6 inches x 100 ppi = 600 pixels wide 400 pixels x 600 pixels = 2400 pixels 2400 pixels x 8 bit color = 19,200 bits 19,200 bits / 8 bits per byte = 2400 bytes or 2.4 KB
before any file compression
Note, the same picture with 16 bit color would be twice as large (4.8 KB) Why is file size important?
– Larger files take more memory in you computer and make WebPages take longer to load.
-As a rule of thumb you want no more than 50-75 KB of pictures on a webpage

8/31/2006 Photoshop CS8.0 Manual Created by Jeffrey Hill - Parts of this manual came from John Burt and Grant Anderson
29III. Types of file compression: Compression uses algorithms to reduce the amount
of memory it takes to store the color information in pictures. There are two main types of compression:
a. Compression that results in NO loss of pixel information.
Compression that results in no loss of pixel information is called lossless compression. An example of this is a TIF file which uses RUN LENGTH ENCODING (RLE). Instead of storing full information for each pixel it will group pixels that are beside each other and have the same colors together. Something like this, the first 7 pixels are (code desc.pixel); the next 34 are (code..), the next 12 are (code..) and so on. From this information the computer can group together the original picture without any loss of color information. GIF and PDF files also use lossless compression. Lemple-Zif-Welch (LZW), ZIP and PackBits are other common types of lossless compression.
b. Compression that results in a loss of pixel information:
Compression that results in a loss of pixel information is called LOSSEY. Jpeg compression is a type of lossey compression. Jpegs reduce the file size by looking at the differences between adjacent pixels. Pixel one -101010001 Pixel two -101010110 - Difference
E. Comparison of file types:
I. BMP: BMP is a standard Windows image format on DOS and Windows- compatible computers. BMP format supports RGB, Indexed Color, Grayscale, and Bitmap color modes, and does not support alpha channels. You can specify either Microsoft® Windows or OS/2® format and a bit depth for the image. For 4-bit and 8-bit images using Windows format, you can also specify RLE compression.
II. GIF: Graphics Interchange Format (GIF) is the file format commonly used to display indexed-color graphics and images in hypertext markup language (HTML) documents over the World Wide Web and other online services. GIF is an LZW-compressed format designed to minimize file size and electronic transfer time. GIF format preserves transparency in indexed-color images; however, it does not support alpha channels.
III. JPEG: Joint Photographic Experts Group (JPEG) format is commonly used to display photographs and other continuous-tone images in hypertext markup language (HTML) documents over the World Wide Web and other online services. JPEG format supports CMYK, RGB, and Grayscale color modes, and does not support alpha channels. Unlike GIF format, JPEG retains all color information in an RGB image, but compresses file size by selectively discarding data.

8/31/2006 Photoshop CS8.0 Manual Created by Jeffrey Hill - Parts of this manual came from John Burt and Grant Anderson
30A JPEG image is automatically decompressed when opened. A higher level of compression results in lower image quality, and a lower level of compression results in better image quality. In most cases, the Maximum quality option produces a result indistinguishable from the original. Note: Artifacts, such as wave-like patterns or blocky areas of banding, are created each time you save an image in JPEG format. These artifacts accumulate each time you resave the image to the same JPEG file; therefore, you should always save JPEG files from the original image, not from a previously saved JPEG.
IV. PICT File: PICT format is widely used among Mac OS graphics and page-
layout applications as an intermediary file format for transferring images between applications. PICT format supports RGB images with a single alpha channel, and indexed-color, grayscale, and Bitmap-mode images without alpha channels. PICT format is especially effective at compressing images with large areas of solid color. This compression can be dramatic for alpha channels with their large areas of white and black. When saving an RGB image in PICT format, you can choose either a 16-bit or 32-bit pixel resolution. For a grayscale image, you can choose from 2, 4, or 8 bits per pixel. In Mac OS with QuickTime installed, four JPEG compression options are available.
V. Photoshop (PSD) format: Photoshop format (PSD) is the default file format for newly created images--and the only format supporting all available image modes (Bitmap, Grayscale, Duotone, Indexed Color, RGB, CMYK, Lab, and Multi-channel), guides, alpha channels, spot channels, and layers (including adjustment layers, type layers, and layer effects).
VI. TIFF: Tagged-Image File Format (TIFF) is used to exchange files between
applications and computer platforms. TIFF is a flexible bitmap image format supported by virtually all paint, image-editing, and page-layout applications. Also, virtually all desktop scanners can produce TIFF images. TIFF format supports CMYK, RGB, Lab, indexed-color, and grayscale images with alpha channels and Bitmap-mode images without alpha channels. Photoshop can save layers in a TIFF file; however, if you open the file in another application, only the flattened image is visible. Photoshop can also save annotations, transparency, and multi-resolution pyramid data in TIFF format.
VII. PDF : Portable Document Format (PDF) is a flexible, cross-platform, cross-
application file format. Based on the PostScript imaging model, PDF files accurately display and preserve fonts, page layouts, and both vector and bitmap graphics. In addition, PDF files can contain electronic document search and navigation features such as electronic links. Photoshop and Image Ready recognize two types of PDF files: Photoshop PDF files and Generic PDF files. You can open both types of PDF files; however, you can only save images to Photoshop PDF format. Photoshop PDF files are created using the Photoshop Save As command. Photoshop PDF files can contain only a single image. Photoshop PDF format supports all of the color modes and features that are supported in standard Photoshop format. Photoshop PDF also supports JPEG and ZIP compression, except for Bitmap-mode images, which use CCITT Group 4 compression.

8/31/2006 Photoshop CS8.0 Manual Created by Jeffrey Hill - Parts of this manual came from John Burt and Grant Anderson
31
F. Comparison of file types table:
File type Extension Image type: Raster or vector
Bit Color depth
Color models used
Type of file compression
Lossey vs lossless compression
Supports layers
Channel support
-BMP or Bitmap
.bmp Raster -1 bit -4 bit -8 bit -24 bit
-Black/white -Greyscale -RGB
RLE for 4 and 8 bit
Lossless NO NO
-GIF
.gif Raster -1 to 8 bit -Black/white -Greyscale -RGB
LZW
Lossless NO NO
-JPEG
.jpg
.jpeg
.jif
.jfif
Raster -8 bit -24 bit
-Greyscale -RGB -CMYK
JPEG
Lossey NO NO
-PICT (Macintosh)
.pic
.pct Raster 2 bit to 32 bit -Greyscale
-RGB
RLE
JPEG
Lossless
Lossey
NO Yes 1 alpha channel
PSD (Photoshop)
.psd Raster or vector
2 bit to 64 bit
-Bitmap -Greyscale -RGB -CMYK
RLE
Lossless Yes Yes ( up to 56)
-Alpha -Spot
-Tiff
.tif
.tiff Raster -1 bit
-4 bit -8 bit -up to 64 bit
-Bitmap -Greyscale -RGB -CMYK
LZW RLE
JPEG
Lossless
Lossey
Yes Yes -Alpha
PDF .pdf Raster or vector
-4 bit -8 bit -up to 64 bit
-Bitmap -Greyscale -RGB -CMYK
LZW
Lossless NO NO

8/31/2006 Photoshop CS8.0 Manual Created by Jeffrey Hill - Parts of this manual came from John Burt and Grant Anderson
32
G. GIF and Jpeg are the best file formats for WebPages: Below is a comparison of these two formats
3. Opening images and creating new images:
A. Create a new image: >File >New
Match new image size to menu
Set width and height
Set resolution
Set color mode and depth
Set background color or set transparent
Preset image sizes: -Choose custom to make your own image size -Choose clipboard to match a new image size to the size of an copied item on the clipboard -Choose one of the file names at the bottom of the list to match a new image size to the size of an image you have opened in Photoshop

8/31/2006 Photoshop CS8.0 Manual Created by Jeffrey Hill - Parts of this manual came from John Burt and Grant Anderson
33B. Open existing files:
I. Opening a recently used file:
>File >Open Recent
-Choose the file you want from the list
II. Browsing to a file to open it:
>File >Open -Browse to the file you want to open Or
>File >Browse -opens Photoshop’s file browser Or -Click on the browser icon on the near the palette well
4. Viewing files: A. Views of files: -Select the hand tool from the tool box
- The Hand Tool
-The hand tool options menu (below) will appear in the options bar at the top of the screen
View the image based on its pixel dimensions
Fits the whole image on the screen
View the print size of the image

8/31/2006 Photoshop CS8.0 Manual Created by Jeffrey Hill - Parts of this manual came from John Burt and Grant Anderson
34 B. Zooming in and out on images: -Look at the navigator palette C. Adding rulers, gridlines and guides to the view:
I. Rulers >View >Rulers
-Right click on the ruler to change it from Inches to Centimeters
II. Gridlines : This makes a grid over the image to help you align items
>View >Show >Grid
a. To modify the grid go to:
> Edit >Preferences >Guides, Grid & Slices
Current magnification of image
Part of the image seen in the image window. Use the hand tool to move the red box to change the part of the image viewed
Zoom slider to zoom in and out
Decrease Magnification
Increase Magnification

8/31/2006 Photoshop CS8.0 Manual Created by Jeffrey Hill - Parts of this manual came from John Burt and Grant Anderson
35III. Guides: Guides are vertical or horizontal lines across you document that you
can move with the move tool. They are used to help align items and are not seen on the printed image.
a. Making guides: 1. Make sure rulers are turned on:
>View >Rulers
2. Making guides:
b. Showing or hiding guides: >View >Show >Guides -Select “Guides” so it is checked to see view guides on the image
IV. Using “Snap To" grid/guides: The Snap To function causes shapes or selections
near a grid or guide line to align with them. -Turn “Snap To” on: -Choosing what to “Snap To”
>View >View >Snap >Snap To -Choose what you want items to snap to
Horizontal Guides: -Left click hold on the top ruler and drag to the picture
Vertical Guides: -Left click hold on the left ruler and drag to the picture
Moving guides: -Select the move tool -Left click/ hold and drag the guide where you want it
Horizontal Guides: -Left click hold on the top ruler and drag to the picture
Vertical Guides: -Left click hold on the left ruler and drag to the picture
Moving guides: -Select the move tool -Left click/ hold and drag the guide where you want it
Horizontal Guides: -Left click hold on the top ruler and drag to the picture
Vertical Guides: -Left click hold on the left ruler and drag to the picture
Moving guides: -Select the move tool -Left click/ hold and drag the guide where you want it
Locking guides so they can not be moved: >View >Lock Guides

8/31/2006 Photoshop CS8.0 Manual Created by Jeffrey Hill - Parts of this manual came from John Burt and Grant Anderson
365. Displaying file and image information: A. To display file information in the document window: Left click the triangle in the
bottom border of the application window on the status bar.
I. Selecting a view option: • Document Size to display information on the amount of data in the image. The
number on the left represents the printing size of the image--approximately the size of the saved, flattened file in Adobe Photoshop format. The number on the right indicates the file's approximate size including layers and channels.
• Document Profile to display the name of the color model used by the image.
• Document Dimensions to display the dimensions of the image.
• Scratch Sizes to display information on the amount of RAM and scratch disk
used to process the image. The number on the left represents the amount of memory that is currently being used by the program to display all open images. The number on the right represents the total amount of RAM available for processing images.
• Efficiency to display the percentage of time actually doing an operation instead
of reading or writing the scratch disk. If the value is below 100%, Photoshop is using the scratch disk and, therefore, is operating more slowly.
• Timing to display the amount of time it took to complete the last operation. • Current Tool to view the name of the active tool.
B. Viewing image size and resolution information:
>Image >Image Size
Print dimensions
Pixel dimensions
Resolution

8/31/2006 Photoshop CS8.0 Manual Created by Jeffrey Hill - Parts of this manual came from John Burt and Grant Anderson
37 C. Viewing the color model and color depth of an image:
>Image >Mode
6. Saving files: A. Saving a copy of a file:
>File >Save B. Changing the type of a
file as you save it:
>File >Save As * Remember, jpeg files should be saved as few times as possible. Because they
use lossey compression, artifacts accumulate each time you resave the image to the same JPEG file.
Color model in use
Color depth per channel
File name
Choose file type here
Color model used

8/31/2006 Photoshop CS8.0 Manual Created by Jeffrey Hill - Parts of this manual came from John Burt and Grant Anderson
38 C. Saving images for the web:
>File >Save for Web I. Jpeg options: -Select the image you want by clicking on it and hit Save
Click the tabs here to display different options
Chose the type of file here : Jpeg or gif
Choose the image quality here. Lower quality will have smaller file sizes
-Change the image size (in pixels) or as a percent here
-Uncheck Constrain Proportions to change the width and height independently
Choose the resampling method for a resized picture here -Bicubic is the best resampling method to use
Click here to preview the selected image in a browser

8/31/2006 Photoshop CS8.0 Manual Created by Jeffrey Hill - Parts of this manual came from John Burt and Grant Anderson
39 II. gif options: -Most of the options are the same as for Jpegs 7. Closing files: I. Closing the active file:
>File
>Close II. Closing all open files:
>File
>Close All
Choose the number of colors and whether the image is dithered here. Dithering improves colors, but take more memory
Choose the percent dither here. Higher percentages improve the colors in pictures
Choose the number of color here
Choose the dither pattern here
Choose the amount of loss in picture compression here (0 = best quality)

8/31/2006 Photoshop CS8.0 Manual Created by Jeffrey Hill - Parts of this manual came from John Burt and Grant Anderson
408. Printing files: I. Previewing and printing files:
>File >Print Preview
II. Printing files:
>File >Print III. Selecting paper size and orientation for printing:
>File >Page Setup
9. Using Help: Photoshop has a built in help system that can help you accomplish tasks.
>Help >Photoshop Help >Choose Search to search for a specific topic Or
>Choose Index to get an alphabetical list of help topics 10. Correcting mistakes: A. Undo and redo:
I. Undo the last change to image:
>Edit > Undo “name of last item done”
Or Ctrl+Z -This moves you up one state in the history removing the last thing
done to an image II. Redo something that was undone to an image:
>Edit
> Redo “name of last item undone” -Redoes what was undone with the Undo command
Or Ctrl+Z

8/31/2006 Photoshop CS8.0 Manual Created by Jeffrey Hill - Parts of this manual came from John Burt and Grant Anderson
41 B. Modify changes using the history palette: -The history palette save the last 20 operations
you have done on a picture. -You can change the number of items saved
on the history palette >Edit
> Preferences >General - Change History States
I. Step backward and step forward in history: a. Step backward: moves you one step back (up) on the history palette
>Edit > Step Backward
Or Alt+Ctrl+Z
b. Step forward: moves you one step forward (down) on the history palette
>Edit > Step forward
Or Shift+Ctrl+Z
-Left click and drag on the history selector to move to a different history state -The view shows all thing done to a picture before the selected history state
The delete icon (Trash can) deletes all operations below the selected state and the selected state

8/31/2006 Photoshop CS8.0 Manual Created by Jeffrey Hill - Parts of this manual came from John Burt and Grant Anderson
42
C. History brush: The history brush allows you to paint with a previous state of history I. Select the state of history by clicking on it in the history palette II. Click on the history paintbrush tool in the toolbox
III. History paintbrush toolbar:
Def. Opacity = specifies the maximum amount of paint coverage applied by the brush or how transparent it is. Opacity can be set for the Paint Brush, Pencil, Clone Stamp, Pattern Stamp, History Brush, Art History Brush, Gradient, and Paint Bucket tools.
Opacity ranges from 1-100%: -1% = very low coverage or affect (transparent)
-100% = high coverage or high effect (not transparent)
Def. Flow = specifies how quickly paint is applied by the Brush tool. A low setting produces a lighter stroke.
Sets brush diameter
Gives additional functions for the brush
Sets the opacity ( i.e., how transparent a layer is): % = the percent of the previous state removed.
Sets the Flow –how quickly a brush paints as a % (100% = fast)
Enables air brush mode
Gives additional functions for the brush

8/31/2006 Photoshop CS8.0 Manual Created by Jeffrey Hill - Parts of this manual came from John Burt and Grant Anderson
43
D. Eraser tools: -Be sure to select the layer you want to work on before you start to work
with theses tools
I. The eraser tool erases pixels and restores parts of an image to a previously saved state or to the state of history select on the history palette.
II. The background eraser tool erases areas of a layer to transparency by dragging, so you see the layer below.
-It samples the colors beneath the brush and erases them
Sets brush diameter
Gives additional functions for the brush
Sets the opacity ( i.e., how transparent a layer is): % = the percent of the current state removed.
Sets the Flow –how quickly a brush paints as a % (100% = fast)
Sets air brush mode
Erases an area to the last saved state or selected state on the history palette
Sets brush diameter
The tolerance controls how many colors it will erase -Low (10%) = only colors close to the selected color -High (100%) = all colors
Limits: How far the eraser spreads
Sampling sets when the color is sampled
Note, it is often useful to change the opacity of the layer you are erasing on, so you can see the layer you are erasing to. See changing layer opacities on page 68

8/31/2006 Photoshop CS8.0 Manual Created by Jeffrey Hill - Parts of this manual came from John Burt and Grant Anderson
44 Useful settings: a. Settings to erasing along edges of objects: -Limits: Find edges -Tolerance: High (100%) -Sampling: Continuous b. Removing only certain colors:
(this is also useful for working along edges) -Limits: Contiguous
-Tolerance: Low (30%) -Sampling: Once -Left click once to choose the color you
want to erase and Left click /hold while you erase so you do not select another color
III. The magic eraser tool erases selected colors to transparency with a single click.
The tolerance controls how many colors it will erase 1 = a single color 255 = all colors
Smoothes edges
Samples only contiguous areas if checked
Used merged data from all layers to determine the areas to erase
Sets the opacity ( i.e., how transparent a layer is): % = the percent of the layer removed

8/31/2006 Photoshop CS8.0 Manual Created by Jeffrey Hill - Parts of this manual came from John Burt and Grant Anderson
45 11. Modifying image size and resolution:
>Image > Image Size
-Note, if only reduce resolution on an image when you are saving it for a
specific use. Always use the resolution of the original image when you are working on images.
-Note changing the resolution of an image changes its pixel dimensions, but
not its print size. 12. Cropping images: Cropping cuts out unwanted areas of an image
-Left click on the cropping tool –
-Left click / hold and drag to select the area to be cropped
(The area outside of the selection box will be cut)
Image size in pixels or percent
Change the measurement units hereImage print size
Always: Resample Image -Bicubic sampling is best When you change the size or resolution of an image, you change the number of pixels making up the image and you need to resample pixel colors to get the best image
Resolution
Constrain proportions – keeps the height and width of an image in the same proportion as you change the size
Hit the Esc. key to deselect a crop area
Increasing the image canvas larger than the picture size: >Image >Canvas Size –increase the canvas dimensions so it is larger than the image

8/31/2006 Photoshop CS8.0 Manual Created by Jeffrey Hill - Parts of this manual came from John Burt and Grant Anderson
46-Left click the cropping tool again and select Crop to crop the image A. Cropping tool bar before you select an area to be cropped:
B. Cropping tool bar after you select an area to be cropped: I. Cropping to correct perspective -After selecting an area to be cropped select the Perspective box on
the tool bar -Left click /hold and drag on the corners of the selected area (Note, after cropping the image will be made square)
Shows the image size and resolution of the selected image
Click here to display information
Clears the information display
Select delete
Turns on the shield color that covers the area to be cropped out
Selects the shield color
Sets the opacity of the shield
Allows you to move the corners of the selected crop area to correct perspective
Rotate selection arrow appear when you move the cursor outside the selected area
Crop area
Building Crop Note, this crop corrected the shape of the building

8/31/2006 Photoshop CS8.0 Manual Created by Jeffrey Hill - Parts of this manual came from John Burt and Grant Anderson
47
II. Enlarging or reducing a crop area: -Left click /hold and drag on the squares around the crop area
III. Moving the crop area:
-Move the cursor inside the crop box -Left click /hold and drag to move the crop area Or -Use the arrow keys ← →↑↓ on the keyboard
IV. Rotating a selected crop area: -Move the cursor outside the selected area and the rotate selection arrow
appears
-Left click / hold and drag to rotate the selection 13. Moving rotating and flipping images:
A. Rotating images:
>Image > Rotate Canvas
B. Flipping images:
>Image > Rotate Canvas
Note, that rotate commands rotate all layers. Flipping the canvas horizontally makes
a mirror image of an image. If you want to flip or rotate a single layer of an image see free transformations on page 61.
14. Text tools, drawing tools, the eye dropper and paint bucket: A. Adding text to an image: Left click on the horizontal OR vertical text tool
Use Arbitrary to rotate the canvas by amounts you select
Modifying text in a text box after you have created other layers: -Double left click on the text box icon on the layers palette

8/31/2006 Photoshop CS8.0 Manual Created by Jeffrey Hill - Parts of this manual came from John Burt and Grant Anderson
48 Text tool bar:
Change between vertical and horizontal text
Font types
Font style -Bold or Italics
Font size
Anti-aliasing method -Controls how text edges look
Test alignment
Text direction
Text color
Warps and bends text into shapes
Character and paragraph
Note, you can select the text and then click on the Font type and use the scroll wheel to see how different fonts look

8/31/2006 Photoshop CS8.0 Manual Created by Jeffrey Hill - Parts of this manual came from John Burt and Grant Anderson
49 I. Adding text: -Left click on the horizontal or vertical text tool – a text box will appear
on the screen -Left click /hold and drag on the image to make the text box -Type in the text you want
II. Enlarging or reducing the text box: -Left click /hold and drag on the squares around the text box
III. Moving the text box: -Move the cursor outside and away from the text box till the 4 way arrow
appears -Left click /hold and drag to move the text box IV. Rotating the text box: -Move the cursor outside the text box and the rotate selection arrow
appears -Left click / hold and drag to rotate the text box B. Choosing colors with the I-Dropper Tool: I. The I-Dropper tool can be used to choose colors for: -Foreground and Background -Pencil and Paintbrush tools which use the foreground color -Shape or selection fill colors which use the foreground color
II. The I-Dropper toolbar:
Sample area size for sampling colors in images
Note, if the text size is larger than the text box you will not see the text
-Note, to enlarge or reduce the size of a text box after you have switched to another layer. Make sure Show Bounding Box is checked on the move toolbar.

8/31/2006 Photoshop CS8.0 Manual Created by Jeffrey Hill - Parts of this manual came from John Burt and Grant Anderson
50III. Colors can be chosen from any of the following: -Click on colors in the image to choose colors in the image -Click on Color Palette to adjust RGB to make a color -Click on the Swatches Palette to select a preset color
IV. Selecting a color: -Select the foreground or background color on the tool bar -Click on the I-dropper tool
-Select the color you want from the image or swatches palette
*Note, the foreground or background color can also be selected directly by
making a color on the Color Palette
-A cube appears above the left side of the color ramp when you choose a color that is not Web-safe.
-In Photoshop, an exclamation point inside a triangle appears above the left side of the color ramp when you choose a color that cannot be printed using CMYK inks.
C. Use the painting/drawing tools:
Left click on the paint brush, pencil tool or pattern stamp tool
I. The paint brush tool or pencil tool: Paints or draws lines a. Use the I-Dropper to select the color (foreground color) for the brush b. Left click/ hold and drag to draw
The I-dropper will select for the foreground or background color depending on which is selected on the color palette
Color characteristics
Foreground color -Selected Background color – click here to select

8/31/2006 Photoshop CS8.0 Manual Created by Jeffrey Hill - Parts of this manual came from John Burt and Grant Anderson
51II. Paint brush toolbar: Paints with soft edged lines
III. Pencil tool bar: Draws with hard edged lines
Brush diameter and hardness -Hardness controls how sharp edges are (100% = sharp edges)
Modes
Gives additional modes for the brush
Sets the opacity (i.e., how transparent the paint layer is): -100% = not transparent at all -10% = very transparent
Sets the Flow –how quickly a brush paints as a % (100% = fast)
Airbrush mode on
Sets the opacity (i.e., how transparent the paint layer is): -100% = not transparent at all -10% = very transparent
Auto erase paints over the foreground color with the background color depending on where the cursor is. -If the cursor starts on the foreground color it will be painted over with the background color. -If the cursor starts on an area without foreground color it will paint with the foreground color
Brush patterns below

8/31/2006 Photoshop CS8.0 Manual Created by Jeffrey Hill - Parts of this manual came from John Burt and Grant Anderson
52IV. Pattern stamp tool: Paints with patterns
D. Adding shapes:
-Left click on one of the add shape tools
I. Left click/ hold and drag to create the size shape you want -Note, shapes are filled with the foreground color II. Shapes toolbar:
Sets brush diameter, hardness and gives brush options
Gives additional modes for the brush
Sets the opacity (i.e., how transparent the paint layer is): -100% = not transparent at all -10% = very transparent
Sets the Flow –how quickly a brush paints as a % (100% = fast)
Pattern for brush
Aligns the pattern of each stroke, if Impressionist is not checked
Impressionist uses random patterns
Chosen shape
Shape layer
Make path
Fill
Pen tools for drawing shapes or paths
Preset shapes Shape options
Create a new shape
Add to shape
Subtract from shape
Options for specific tools
Intersection of shapes
Remove intersection of shapes
Change color
Add styles
When the link is selected if you change the styles or color with the color button, the color of the last shape you made will change. If the link is not selected the color of the last shape you created will not change.

8/31/2006 Photoshop CS8.0 Manual Created by Jeffrey Hill - Parts of this manual came from John Burt and Grant Anderson
53III. Enlarging or reducing shapes:
-Select the move tool
-Left click /hold and drag on the squares around the shape area
IV. Moving the shapes area: -Select the proper layer -Select the move tool Move toolbar:
-Left click /hold and drag to move the shape area Or -Use the arrow keys ← →↑↓ on the keyboard V. Rotating shapes:
-Select the proper layer -Select the move tool -Make sure Show Bounding Box is checked on the move tool bar -Move the cursor outside the shape and the rotate selection arrow
appears
-Left click / hold and drag to rotate the shape
VI. Editing shapes (i.e., changing shapes): -Click on the direct selection tool -Left click/ hold and drag on the small squares
that surround a shape to alter the shape -Note you can use the Add Anchor Point Tool
to add anchor points
Allows you to click on an object on any layer to move it. The layer is selected automatically.
Show a box around a shape or layer These tools allow you to arrange multiple
objects or shapes. To select multiple objects -Shift/ hold +left click
Anchor point

8/31/2006 Photoshop CS8.0 Manual Created by Jeffrey Hill - Parts of this manual came from John Burt and Grant Anderson
54a. Moving and resizing shape parts when you are adding or subtracting
from a shape
Moving or resizing shape parts : Use the Path Selection Tool. Be sure the show bounding box is checked on the toolbar to resize the shape. Left click with the path selection tool on the part of the shape you want to work with .
Moving shape parts: -Left click/ hold and drag or use the arrow keys →↓↑← to move the shape part.
Changing the size of a shape parts: Left click/ hold and drag on
the small boxes surrounding the shape
E. Paint bucket: The paint bucket tool fills shapes or selections with the foreground color or patterns.
-Use the eyedropper to select the color you want fill with -Left click on the paint bucket tool -Left click on the shape, selection or a color in a image you want to fill with the
foreground color
I. Paint bucket toolbar:
Selects between filling with the foreground color or a pattern
Choose the fill pattern here
Sets the opacity (i.e., how transparent the color is): -100% = not transparent at all -10% = very transparent
Tolerance sets the range of colors selected when you fill colors in an image 1 = a single color 255 = all colors
Makes edges smoother
Fills only contiguous areas
Fills all layers at once
Subtract from shape

8/31/2006 Photoshop CS8.0 Manual Created by Jeffrey Hill - Parts of this manual came from John Burt and Grant Anderson
55 15. Selecting items:
A. Select the whole image:
>Select
> All B. Deselecting selected items:
>Select > Deselect Or Ctrl+D C. Using the marquee selection tools: I. Left click on one of the marquee selection tools
II. Left click/ drag to create a selection area III. The marquee toolbar:
IV. Moving the area of the selection box:
-Use the arrow keys ← →↑↓ on the keyboard
Intersection of selections = +x
Subtract from selection = +-
Add to selection = ++
New selection = +
Select by selection dimensions
Anti-aliased = smoothes the edge of a selection
Feathering Note, you can set the feathering after you make a selection by : -Right click the selection -Choose Feather
Feathering blurs the edge of a selection with surrounding pixels Feather width = 1-250 pixels --- Set feathering before you make your selection -Note, feathering is only seen after you paste a selection that was feathered

8/31/2006 Photoshop CS8.0 Manual Created by Jeffrey Hill - Parts of this manual came from John Burt and Grant Anderson
56D. Using lasso, polygonal lasso, and magnetic lasso tools: -Left click on the tool lasso tool you want to select it I. Lasso selection tool: allows you to select irregular shapes by drawing around
them -Left click/ hold and drag till the ends of the selection meet
*The lasso selection toolbar works similar to the marquee toolbar
II. Polygonal selection tool: allows you select items with straight line edges
-Left click/ hold and drag - till the ends of the selection meet -Left click again to change the direction of the line
*The polygonal selection toolbar works similar to the marquee toolbar
III. Magnetic lasso selection tool: selects along edges of high contrast
-Left click/ hold and drag along high contrast edges till the ends of the
selection area meet -Left click to add points along the selection path
-Hit the Esc key to delete your selection line and start over
-Hit the enter key when you have finished the selection -The Magnetic lasso toolbar:
Intersection of selections = +x
Subtract from selection = +-
Add to selection = ++
New selection = +
Distance from edge for path in pixels
Contrast of edge to follow
Sets frequency at which points will be added to the selection path. A high frequency follows an edge more accurately.
Uses tablet pressure to set the pen width
Anti-aliased = smoothes the edge of a selection Anti-aliased = smoothes the edge of a selection
Feathering Note, you can set the feathering after you make a selection by : -Right click the selection -Choose Feather
Feathering blurs the edge of a selection with surrounding pixels Feather width = 1-250 pixels --- Set feathering before you make your selection -Note, feathering is only seen after you paste a selection that was feathered

8/31/2006 Photoshop CS8.0 Manual Created by Jeffrey Hill - Parts of this manual came from John Burt and Grant Anderson
57E. Using the magic wand tool (color selection tool): The magic wand selects colors in an
image.
-Left click on the magic wand tool to select it
-Left click on the color you want to select in the picture The magic wand selection toolbar:
F. Inverse selection: Change the selection area from the area inside the selection to the
area outside of it. This is useful for selecting backgrounds or deleting the background around an object in an image. >Select
> Inverse Or Shift+Ctrl+I G. Copying and pasting selections: I. Copying selections: -Make a selection with one of the selection tools
>Edit >Copy Or Ctrl+C
II. Pasting selections:
-Select the layer you want to paste the selection on >Edit
>Paste Or Ctrl+V
Subtract from selection = +-
Intersection of selections = +x
Add to selection = ++
New selection = +
Tolerance sets the range of colors selected 1 = a single color 255 = all colors
Anti-aliased = smoothes the edge of a selection
Samples contiguous areas only
Select on all layers at once
Note, you can use the selection tools to select the area a copied item will be pasted into on a layer.

8/31/2006 Photoshop CS8.0 Manual Created by Jeffrey Hill - Parts of this manual came from John Burt and Grant Anderson
58H. Deleting selections: -Make a selection with one of the selection tools -Hit the delete key I. Moving items pasted into a layer:
-Select the proper layer
-Note, you can not move the background layer
-Select the move tool Move tool bar:
-Left click /hold and drag to move selection Or -Use the arrow keys ← →↑↓ on the keyboard J. Rotating selections:
-Select the proper layer -Select the move tool -Make sure Show Bounding Box is checked on the move tool bar -Move the cursor outside the selection and the rotate selection arrow
appears
-Left click / hold and drag to rotate the selection
Show a box around a shape or layer These tools allow you to arrange multiple
objects or shapes. To select multiple objects -Shift/ hold +left click
Allow you to click on a object on any layer to move it. The layer is selected automatically.
Note, items on linked layers move together -See about linking layers

8/31/2006 Photoshop CS8.0 Manual Created by Jeffrey Hill - Parts of this manual came from John Burt and Grant Anderson
59K. Enlarging or reducing selections:
-Select the move tool
-Make sure Show Bounding Box is checked on the move tool bar
-Left click /hold and drag on the squares around the selection area
L. Filling selections: I. Paint bucket: The paint bucket tool fills selections or layers with the foreground
color or patterns.
-Use the eyedropper to select the color you want fill with -Left click on the paint bucket tool -Left click on the shape, selection or a color in a image you want to fill with the
foreground color
II. Paint bucket toolbar:
Selects between filling with the foreground color or a pattern
Choose the fill pattern here
Sets the opacity (i.e., how transparent the color is): -100% = not transparent at all -10% = very transparent
Tolerance sets the range of colors selected when you fill colors in an image 1 = a single color 255 = all colors
Makes edges smoother
Fills only contiguous areas
Fills all layers at once

8/31/2006 Photoshop CS8.0 Manual Created by Jeffrey Hill - Parts of this manual came from John Burt and Grant Anderson
60III. Gradient tool: The gradient tool creates a pattern gradient between the
foreground and the background color in selections or layers. It is very useful for creating blue sky gradient when the sky is not blue, making sun sets or adding fog to an image.
-Select the layer you want to work with
-Use the eyedropper to select the foreground and background colors you want to use with gradient tool
-Use a selection tool to make a selection -Left click on the gradient tool -Left click/ hold and drag across the selection in the direction you want
the gradient to run
IV. Gradient toolbar: Note, if you use the gradient tool on a vector mask it will create a opacity
gradient on the layer (See page 72) M. Putting a line around selected objects:
-Select the layer you want to work with -Use a selection tool to make a selection
>Edit >Stroke -Choose the line color and width you want
Choose the style of gradient here
Select modes
Sets the opacity (i.e., how transparent the pattern is): -100% = not transparent at all -10% = very transparent
Reverse pattern
Dither on
Draw with gradient mask
Note , for most shapes you must use styles button at the bottom of the layers palette to stroke a selection See page 70

8/31/2006 Photoshop CS8.0 Manual Created by Jeffrey Hill - Parts of this manual came from John Burt and Grant Anderson
61 N. Free Transformations and other Right Mouse click options on selections: -Right click on the selection
2nd Right click on the selection after selecting Free Transform
Move/ resize the selection
Allows you to move the area of selection on the image
Rotates the selection
Perspective allows you to correct perspective
Skew and Distort allow you to left click and drag on the anchor points around a selection to skew or distort its shape
Note, you can cancel any free transformations and go back to your selection by hitting the Escape key
Note, when you have transformed the selection the way you want hit Enter to apply the changes and hit Control+D to deselect the selection
Note, this sometimes does not work with complex selections. In this case make a simple square selection with the marquee tool and then right click on it

8/31/2006 Photoshop CS8.0 Manual Created by Jeffrey Hill - Parts of this manual came from John Burt and Grant Anderson
6216. Using masks to select items:
A. Apply a layer mask to make a selection: Masks help you make selections. Once the
selection is made it can be modified without modifying the rest of the image. I. Set the Foreground color to white and the Background color to black II. Use any selection tool to make a selection III. Hit the Edit in quick mask mode button on the tool bar or Shift+Q
-The select area looks bright and the unselected area is covered with a
masking color
IV. Use drawing tools (paint brush or pencil) to add to or subtract from your
selection. -Painting or drawing with black removes areas from the selection area (Bright area)
-Painting or drawing with white adds areas to the selection area (Bright area)
-Painting with grey or another color creates a semitransparent area used
for feathering or anti-aliased effects. V. Once you have modified the selection as you want hit the Edit in standard
mode button or Shift+Q -Now you will see your selected area and be able to modify it with other
tools or filters B. Changing the color and opacity of the quick mask mode mask: -Double left click on the Edit in quick mask mode button
Use the switch foreground and background color button to switch between black and white
Choose the mask color here
Change the mask opacity here

8/31/2006 Photoshop CS8.0 Manual Created by Jeffrey Hill - Parts of this manual came from John Burt and Grant Anderson
63C. Text mask tool: Makes a text mask on a layer
-Left click on the horizontal or vertical text mask tool -Type in the text you want -Click on any other tool in the tool box and the text becomes a selection
Text mask toolbar: Similar to the text toolbar
D. Using text masks: I. Modifying the selected text area: After making the text mask you can make the
text area darker by using the Burn tool or use other tools or filters modify the text area in different ways.
II. Making text that sees through to the layer below: Hit the delete key after making a text mask on a layer you will see the layer below or background color
III. Text made from a picture: Invert the selection (>Select >Inverse) after making a text mask on a image and then hit the delete key
17. Removing objects from their background by Extraction: Extraction allows you to remove
objects from their back ground by highlighting around them. The extraction program finds the edges of objects within the highlighted area.
-Select the layer you want to extract an object from >Filter >Extract Steps: -1. Highlight around the object -Use the eraser to correct high lightening mistakes -2. Use the paint bucket to fill the object -3. Hit Preview -4 Use the Cleanup tool to erase unwanted background from around the
object -5. Use the Edge touch up tool to replace parts of the object erased in the
extraction
Change between vertical and horizontal text
Font types
Font style -Bold or Italics
Font size
Anti-aliasing method -Controls how text edges look
Test alignment
Text direction
Text color
Character and paragraph panes
Bend or warp text
Cancel text mask

8/31/2006 Photoshop CS8.0 Manual Created by Jeffrey Hill - Parts of this manual came from John Burt and Grant Anderson
64 -6. Hit OK to complete the extraction 18. Covering over unwanted objects in images: A. Clone stamp: The clone stamp paints with a sampling point a short distance away.
It is useful for covering small items in picture, like car tracks you don’t want.
-Left click on the on the clone stamp tool -Alt + left click to select a sampling point near what you want to cover -Move the cursor to what you want to cover and left click /hold and drag
to paint
Note, the + show where the brush is sampling
1.Highlight around the object: Left click/ hold and drag
Highlighter and brush width
Highlighter color
Fill color
Shows high lightening
Show the fill
2. Fill the object: Select the paint bucket and left click on the object
Moves the image
Magnifies image (Click image) -Alt+Click = reduces image
3. Hit Preview Erases high lightening mistakes
Note, when highlighting around the object (step 1), use a narrow brush for areas that are well defined and a wide brush for areas that are not so well defined like a person’s hair.

8/31/2006 Photoshop CS8.0 Manual Created by Jeffrey Hill - Parts of this manual came from John Burt and Grant Anderson
65
Clone stamp toolbar: B. Healing brush tool: The Healing Brush tool lets you correct imperfections, causing
them to disappear into the surrounding image. Like the cloning tools, you use the Healing Brush tool to paint with sampled pixels from an image or pattern. However, the Healing Brush tool also matches the texture, lighting, transparency, and shading of the source pixels to the surrounding destination pixels. As a result, the repaired pixels blend seamlessly into the rest of the image.
-Left click on the on the healing brush tool
-Alt + left click to select a sampling point near what you want to cover -Move the cursor to what you want to cover and left click /hold and drag
to paint
Note, the + show where the brush is sampling
Healing brush toolbar: the healing brush toolbar is like brush toolbars
Brush diameter and hardness -Hardness controls how sharp edges are (100% = sharp edges)
Modes
Sets the opacity (i.e., how transparent the paint layer is): -100% = not transparent at all -10% = very transparent
Sets the Flow –how quickly a brush paints as a % (100% = fast)
Airbrush mode on
Sets the same offset from the selection area for each stroke
Uses all layer for the selection
Choose sampling the image or using a pattern

8/31/2006 Photoshop CS8.0 Manual Created by Jeffrey Hill - Parts of this manual came from John Burt and Grant Anderson
66 C. Patch tool: The Patch tool lets you copy one part of an image to cover another part.
Like the Healing Brush tool, the Patch tool matches the texture, lighting, and shading of the source pixels to that of the destination pixels.
-Left click on the on the patch tool
-Click to select the source button on the tool bar
-Left click/hold and drag to select the area you want to copy -Click the destination button on the tool bar
-Left click/hold and drag on the selected area to move it where you want it -Hit Crtl+D (i.e., deselect)
D. Color replacement tool: The color replacement tool is useful for removing redeye
from images, changing eye color or removing blemishes.
-Left click on the on the Color replacement tool -On the toolbar select: Sampling = Once
Limits = Contiguous Tolerance = 10%
-Select the foreground color (color you will replace with) -Left click on colors to replace them –Keep clicking on colors until you have
replaced all the colors you want to replace
Color replacement toolbar:
Brush characteristics
Replacement mode
Color sampling method
Spread of replacement
Tolerance for choosing related colors for replacement Low tolerance only replaces colors close to the replaced color
Smoothes replacement edges
Sampling methods: -Continuous to sample colors continuously as you drag -Once to replace the targeted color only in areas containing
the color that you first click -Background Swatch to erase only areas containing the
current background color

8/31/2006 Photoshop CS8.0 Manual Created by Jeffrey Hill - Parts of this manual came from John Burt and Grant Anderson
6719. Layers;
A. What are layers:
In Photoshop as you add new things to a picture they are added in new layers. Layers allow you to work on one element of an image without disturbing the others. Where there is no image on a layer, you can see through to the layers below. You can change the composition of an image by changing the order and attributes of layers.
-Illustration of how transparent areas on a layer let you see through to
the layers below
B. Layers pallets (viewing and selecting layers): 1. You can only see layers with the small eye next to them 2. You can only work on the selected layer highlighted in blue
3. To move a masked object like a shape, the shape and its vector mask must be linked
4. Layers linked to the selected layer have a link next to them and
will and resize and move together using the move tool –Click on the link to unlink the layers
5. Locked layers can not be modified in specific ways
Layer thumbnail
Vector mask thumbnail
Link indicates they are linked
Renaming layers: -Double left click on the layer name on the
layers palette -Type the name you want
OR
-Right click on the layer on the layers palette -Choose Layer properties -Change the name and hit OK

8/31/2006 Photoshop CS8.0 Manual Created by Jeffrey Hill - Parts of this manual came from John Burt and Grant Anderson
68
C. Deleting layers: -Select the layer you want to delete by
left clicking on it -Click on the trash can Or -Left click/ hold on the layer and drag it to the trash can Or
>Layer >Delete >Layer
D. Changing the opacity of a layer: -Select the layer you want to change the opacity of by left clicking on it -Change the opacity here
Opacity controls how transparent a layer is -100% = not transparent, 10% = very transparent
(Types of locks)
Invisible layer (has no eye) – not seen on image
Visible layer (has eye) seen on image
Linked layers or actions--click on/ off -Shows layers lined to the selected layer
Layer that drawing tools or masks are active on
Selected layer in blue
Lock position
Lock image pixels
Lock transparent pixels
Lock all
Bottom layer
Top layer
Note, Fill is similar to Opacity but, lowering Fill does not affect blending options or layer styles

8/31/2006 Photoshop CS8.0 Manual Created by Jeffrey Hill - Parts of this manual came from John Burt and Grant Anderson
69 E. Create a new layer:
>Layer >New layer
F. Duplicate layers: -Select the layer you want to duplicate by left clicking on it
>Layer >Duplicate Layer
G. Pasting one selection into another on a layer: -Copy the part of the image you want to paste into another layer -Select the layer you want to paste the item into and use a selection tool to select
the area you want to paste it into >Edit >Paste Into
H. Merging layers: Merging layers makes two layers into one. -Select the upper of the two layers you want to merge
>Layer >Merge down
I. Change the stacking order of layers:
-Select the layer you want to move by left clicking on it >Layer >Arrange -Select on of the following:
Or -On the layers palette, left click/hold and drag the layer to the location you
want it J. Flattening layers: Make all layers into a single layer
>Layer >Flatten
Name the layer here
Renaming layers: -Double left click on the layer name on the layers palette -Type the name you want
OR
-Right click on the layer on the layers palette -Choose Layer properties -Change the name -hit OK

8/31/2006 Photoshop CS8.0 Manual Created by Jeffrey Hill - Parts of this manual came from John Burt and Grant Anderson
70
K. Coloring layers or creating gradients in layers: You can use the paint bucket tool or gradient tool to fill layers in the same way you fill selections.
L. Applying styles to a layer: Styles change how a layer looks. They are particularly
useful with text. -Select the layer you want to add the style to by left clicking on it -Click on the Styles button
Ex. Outer glow
Note you can left click/hold and drag a layer affect from one layer to another. If the layer affect name is not showing below the layer click on ► next to the layer affect symbol.
Layer affect symbol
Add additional styles by clicking on the check boxes here
Click on the name of a style to adjust its characteristics
Style characteristic adjustment pane

8/31/2006 Photoshop CS8.0 Manual Created by Jeffrey Hill - Parts of this manual came from John Burt and Grant Anderson
71 M. Creating adjustment layers: An adjustment layer stores color and tonal changes
in a layer rather than having them permanently applied to you image.
-Click the Create new fill or adjustment layer button on the layers palette
-Select the kind of fill or adjustment layer
you want create -A window will open for the adjustment you chose allowing you to set its characteristics
N. Layer masks: Add masks to layers to show or hide a layer or parts of a layer. I. Using a mask to hide or show a whole layer: -Select the layer you want
-Hit Ctrl+D to cancel any selections
-To show a whole layer: -On the layers palette click the New layer mask button -To hide a whole layer: On the layers palette click Alt +New layer mask button
II. Using a mask to hide part of a layer:
-Select the layer you want
-Use a selection tool to make the selection you want -Hit the New layer mask button
Full layer mask
Note, you can’t put masks on the background layer

8/31/2006 Photoshop CS8.0 Manual Created by Jeffrey Hill - Parts of this manual came from John Burt and Grant Anderson
72 III. Editing a layer mask: -Set the foreground color to white and the background color to black
-Left click on the mask thumbnail on the layers palette
-Use drawing tools (paint brush or pencil) to add to or subtract from your selection.
-Painting or drawing with black adds to the masked area OR hides
areas of the image -Painting or drawing with white removes areas from the masked
area OR add to what can be seen on the image
-Painting with grey or another color creates a semitransparent areas
IV. Deleting a layer mask: -If the layer mask is linked to the layer left click on the link symbol between
them to unlink them on the layers palette -Right click on the mask on the layers pallet and choose Discard Layer Mask O. Creating opacity gradients on layers: -Create a layer mask that hides all or part of a layer. -Make the foreground color white and the background color black -Use grey for the background color to increase opacity -Reduce the opacity on the gradient tool to make the layer more transparent -Make a gradient on the mask using the Gradient tool
Use the switch foreground and background color button to switch between black and white

8/31/2006 Photoshop CS8.0 Manual Created by Jeffrey Hill - Parts of this manual came from John Burt and Grant Anderson
73P. Blending Layers: Blending layers determines how its pixels are blened with the pixles
of underling layer of your image
-Select the layer you want to move by left clicking on it >Layer >Layer style
>Blending options -As you make changes on the Layers Style pane you will be able to see
those changes on your image
20. Modifying picture properties: brightness/contrast and hue:
A. Brightness and contrast:
Brightness = How light or dark the image is. Brightness is also know as luminosity. Brightness is the relative lightness or darkness of the color, usually measured as a percentage from 0% (black) to 100% (white).
Contrast = Is a measure of difference between the lightest and darkest values appearing in an image. High-contrast images contain mainly dark values and white values with few tones in between in the image .
Choose the channel you want to adjust on the two layers here
Opacity Turn color channels off or on here
You can choose special blending modes here
Adjust the upper and lower layers for the channel chosen here

8/31/2006 Photoshop CS8.0 Manual Created by Jeffrey Hill - Parts of this manual came from John Burt and Grant Anderson
74B. Manual adjustment of brightness and contrast:
>Image >Adjustments > Brightness/ Contrast
C. Using tools to adjust brightness: I. The dodge tool lightens areas in an image (increases brightness).
-Left click/ hold and drag to lighten areas Dodge toolbar:
II. The burn tool darkens areas in an image (decreases brightness).
-Left click/ hold and drag to darken areas Burn toolbar: Works like the dodge toolbar above
Brush width Selects the tones that will be lightened
How fast the brush lightens 10 % = slow 100% = fast
Air brush mode on

8/31/2006 Photoshop CS8.0 Manual Created by Jeffrey Hill - Parts of this manual came from John Burt and Grant Anderson
75D. Using the auto-contrast command: Auto contrast automatically increases the contrast
of an image making the highlights appear lighter and shadows appear darker.
>Image >Adjustments > Auto Contrast
E. Adjusting brightness in each channel (RGB): Adjusting Levels:
>Image >Adjustments > Levels
Note, moving both of these selectors toward the middle reduces the contrast
of the image. Moving them away from the middle increases contrast.
F. Using Auto Levels to adjust contrast: The Auto Levels command automatically adjusts the black point and white point in an image. Auto Levels analyzes each color channel independently and makes the darkest color in each channel black and lightest color white. The intermediate pixel values are redistributed proportionately. As a result, using Auto Levels increases the contrast in an image because the pixel values are expanded (as opposed to being compressed, as in lower contrast images). Because Auto Levels adjusts each color channel individually, it may remove color or introduce color casts. >Image
>Adjustments > Auto Levels
Choose the channel (i.e., Red, blue or Green) here
Average color value
Move → to increase brightness (reduce black tones)
Move ← to decrease brightness (reduce white tones)

8/31/2006 Photoshop CS8.0 Manual Created by Jeffrey Hill - Parts of this manual came from John Burt and Grant Anderson
76G. Auto colors adjustment: The Auto Color command adjusts the contrast and
color of an image by searching the actual image to identify shadows, midtones, and highlights. By default, Auto Color neutralizes the midtones using a target color of RGB 128 gray, and clips the shadows and highlight pixels by 0.5 Auto Color deepens shadows and lightens highlights on a channel by channel basis. It increase contrast while doing a better job of maintaining the orginal colors in and image than either Auto Contrast or Auto Levels do.
>Image
>Adjustments >Auto Color
H. Adjusting Shadows: This command allows you to adjust the amount of shadow and
highlights in an image.
>Image >Adjustments
>Shadow/ Highlight -Adjust the amount of shadow and highlights
21. Adjusting colors : A. Changing the color model:
>Image >Mode -Choose the color mode you want by left clicking on it B. Desaturating to make grayscale images: The Desaturate command converts a
color image to a grayscale image in the same color mode. For example, it assigns equal red, green, and blue values to each pixel in an RGB image to make it appear grayscale. The lightness value of each pixel does not change. >Image
>Adjustments > Desaturate

8/31/2006 Photoshop CS8.0 Manual Created by Jeffrey Hill - Parts of this manual came from John Burt and Grant Anderson
77 C. Adjusting color balance (changes the color hue): Color balance is very useful
to adjust if you have a image with too much of a color in it. For example, people’s faces look red.
>Image
>Adjustments >Color Balance
D. Using the variations command to choose color (Hue) corrections:
>Image >Adjustments
>Variations
Move the selector towards a color to increase that color and away from a color to decrease a color
Click on the colors or lighter or darker to adjust the image
Once you have the image the way you want it hit OK
Complementary colors

8/31/2006 Photoshop CS8.0 Manual Created by Jeffrey Hill - Parts of this manual came from John Burt and Grant Anderson
78E. Adjusting hue, saturation and brightness of colors:
Saturation is how intense the color is and refers to the amount of grey in a color. High saturation colors have less grey in them.
>Image >Adjustments
>Hue/Saturation
F. Sponge tool (Adjusting saturation) : The sponge tool changes the color saturation of an area.
-Left click/ hold and drag to increase or decrease the color saturation of
areas -Increasing saturation reduces the amount of grey in the color -Decreasing saturation increases the amount of grey in a color
Sponge toolbar:
G. Using selection tools before modifying colors: It is often useful to use selection tools
to select just the parts of a picture that need color modification before you modify colors. The magic wand is very useful for selecting specific colors for modification.
Color hue (color you see)
Saturation
Brightness
Original color spectrum
Modified color
Move the slider bars to make the color the way you want
Brush size Change between saturate and desaturate mode
How quickly the brush paints 100% = fast
Air brush mode on
Adds color to a grayscale image

8/31/2006 Photoshop CS8.0 Manual Created by Jeffrey Hill - Parts of this manual came from John Burt and Grant Anderson
7922. Sharpness and blur tools:
A. Use the sharpen tool: The sharpen tool sharpens soft edges in an image
-Left click/ hold and drag to sharpen areas Sharpen toolbar:
B. Use the blur tool: The blur tool blurs hard edges in an image
-Left click/ hold and drag to blur areas Blur toolbar: works similar to sharpen toolbar
C. Use the smudge tool: The smudge tool smudges data in an image. Smudging can be
useful in giving the illusion of motion.
-Left click/ hold and drag to smudge areas
Smudge toolbar: works similar to sharpen toolbar
Brush size
Finger paints with the foreground color
Controls speed of painting
Works on all layers at once

8/31/2006 Photoshop CS8.0 Manual Created by Jeffrey Hill - Parts of this manual came from John Burt and Grant Anderson
8023. Using filters: Filters modify the characteristics of pixels in various ways >Filter
-Gaussian blur is useful for creating background blur -Motion blur gives the appearance of motion
Allows you to stretch the colors in an image as if they were liquid
B. Filter gallery: The filter gallery gives many examples of artistic filters >Filter >Gallery

8/31/2006 Photoshop CS8.0 Manual Created by Jeffrey Hill - Parts of this manual came from John Burt and Grant Anderson
8124. Running actions on batches of files: Running batch files allows you to run actions on many
files at once. A. Setting up Actions palette: Shows the sequence of commands in an Action.
Actions are sequences of saved commands. Action commands let you
automate repetitive imaging tasks and apply them to many image files.
Photoshop Actions palette
A. Action or set with one excluded command B. Action or set with a modal control C. Included command (toggles command on or off) D. Modal control (toggles modal control on or off) E. Excluded command F. Set G. Action H. Recorded commands
Toggle item on / off
Toggle dialog on / off
Default actions
Stop playing / recording
Begin recording
Play -Action
Create new set
Create new action
Delete

8/31/2006 Photoshop CS8.0 Manual Created by Jeffrey Hill - Parts of this manual came from John Burt and Grant Anderson
82 a. Using actions: > Select the actions palette >Select the action you want by clicking so it is checked >Click on ► (play) on the action palette b. Making your own action: > Select the actions palette >Click on create new action >Type in a name for the action on the window > Click the record button >Click the sequence of steps you want in the action >Hit the ■ (stop recording button) -Note, that some tools, like drawing tools do not work in
actions. Actions are mostly used for modifications of the whole picture (Ex. Reducing the file size).
B. Running actions on a batch of files:
>File >Automate >Batch
Select the action you want here
Choose the files you want to apply the action to here
Select here to select a different destination folder for the modified files None = the current folder
Hit OK after making selections

8/31/2006 Photoshop CS8.0 Manual Created by Jeffrey Hill - Parts of this manual came from John Burt and Grant Anderson
8325. Printing thumbnail pages and picture packages:
A. Creating multi-image contact sheets: Makes a page of thumbnails of images for
printing. >File >Automate >Contact Sheet II
Size of the contact sheet page
Source of pictures for contact sheet
Arrangement of image thumbnails on the page

8/31/2006 Photoshop CS8.0 Manual Created by Jeffrey Hill - Parts of this manual came from John Burt and Grant Anderson
84B. Creating a picture package: A picture package is a set of images of different sizes
arranged to print on one page. >File >Automate >Picture Package
Source of image for the picture package
Choose the printed page size here
Choose the layout of images in the picture package here

8/31/2006 Photoshop CS8.0 Manual Created by Jeffrey Hill - Parts of this manual came from John Burt and Grant Anderson
8526. Index:
Topic Page 1. Adobe Photoshop screen parts: 1
A. Menu bar: 2 B. Toolbox: 4 -Left column of tool box 5
-Right column of tool box 6 C. Working with palettes: 7
I. Viewing palettes: 7 II. Restoring pallets to their original location and size: 8
D. Pallet details: 8 I. Navigator palette: 8 II. Info palette: 8 III. Histogram palette: 9 IV. Color palette: 9 V. Swatches palette: 9 VI. Styles palette: 10 VII. History palette: 10 VIII. Actions palette: 11
a. Using actions: 12 b. Making your own action: 12
IX. Layers palette: 12 a. More about the layers palette: 13 b. About layers: 14
X. Channels palette: 14 XI. Path palette: 15 XII. Palettes in the palette well: 15
a. Brushes palette: 15 b. Tool presets palette: 16 c. Layer comps palette: 16
2. Picture properties and theory: 17 A. Pixels and resolution: 17
I. Definitions: 17 II. Image enlargement or magnification and pixel size: 18 III. Resolution and printing: 18 IV. Standard resolutions: 19
a Photoshop: 19 b. Monitor resolutions: 19 c. Mega pixels and digital cameras: 19 d. Printers resolutions: 20 e. Recommended scanner resolutions for scanning materials: 21

8/31/2006 Photoshop CS8.0 Manual Created by Jeffrey Hill - Parts of this manual came from John Burt and Grant Anderson
86
Topic Page f. Making posters: 22 g. Maximum pixel dimensions allowed in Photoshop: 22
B Types of images used by Photoshop: Raster vs Vector 23 C. Colors and color models: 23
I. Bit color and number of colors: 23 II. Color models: 23
a. HSB model 23 b. RGB model 24
Defs: channels and alpha channels 25 c. CMYK model 25
d. Grayscale mode: 26 III. The color wheel: 27
Def: complementary colors 27 D. File size and compression: 28
I. Measures of file size: 28 II. What determines file size: 28 III. Types of file compression: 29
Def: Lossless vs lossey compression 29 E. Comparison of file types: 29 F. Comparison of file types table: 31 G. GIF and Jpeg are the best file formats for WebPages: 32
3. Opening images and creating new images: 32 A. Create a new image: 32 B. Open existing files 33
4. Viewing files: 33 A. Views of files: 33 B. Zooming in and out on images: 34 C. Adding rulers, gridlines and guides to the view: 34
III. Guides –How to use guides *** 35 5. Displaying file and image information: 36
A. To display file information in the document window: 36 B. Viewing image size and resolution information: 36 C. Viewing the color model and color depth of an image: 37
6. Saving files: 37 A. Saving a copy of a file: 37 B. Changing the type of a file as you save it: 37 C. Saving images for the web: 38
7. Closing files: 39 8. Printing files: 40 9. Using Help: 40 10. Correcting mistakes: 40

8/31/2006 Photoshop CS8.0 Manual Created by Jeffrey Hill - Parts of this manual came from John Burt and Grant Anderson
87
Topic Page A. Undo and redo: 40 B. Modify changes using the history palette: 41
I. Step backward and step forward in history: 41 C. History brush: 42 D. Eraser tools: 43
I. The eraser tool 43 II. The background eraser tool 43 III. The magic eraser tool 44
11. Modifying image size and resolution: **** Increasing the canvas size**** 45 12. Cropping images: 45
I. Cropping to correct perspective 46 II. Enlarging or reducing a crop area: 47 III. Moving the crop area: 47 IV. Rotating a selected crop area: 47
13. Moving rotating and flipping images: 47 A. Rotating images: 47 B. Flipping images: 47
14. Text tools, drawing tools, the eye dropper and paint bucket: 47 A. Adding text to an image: 47
I. Adding text: 49 II. Enlarging or reducing the text box: 49 III. Moving the text box: 49 IV. Rotating the text box: 49
B. Choosing colors with the I-Dropper Tool: 49 C. Use the painting/drawing tools: 50
I. The paint brush tool or pencil tool: 50 II. Paint brush toolbar: 51 III. Pencil tool bar: 51 IV. Pattern stamp tool: Paints with patterns 52
D. Adding shapes: 52 II. Shapes toolbar: 52 III. Enlarging or reducing shapes: 53 IV. Moving the shapes area: (Move tool) 53
V. Rotating shapes: 53 VI. Editing shapes (i.e., changing shapes): 53
a. Moving and resizing shape parts when you are adding or subtracting from a shape
54
E. Paint bucket: 54 15. Selecting items: 55
A. Select the whole image: 55 B. Deselecting selected items: 55

8/31/2006 Photoshop CS8.0 Manual Created by Jeffrey Hill - Parts of this manual came from John Burt and Grant Anderson
88
Topic Page C. Using the marquee selection tools: 55 D. Using lasso, polygonal lasso, and magnetic lasso tools: 56
I. Lasso selection tool: 56 II. Polygonal selection tool: 56 III. Magnetic lasso selection tool: 56
E. Using the magic wand tool (color selection tool): 57 F. Inverse selection: 57 G. Copying and pasting selections: 57 H. Deleting selections: 58 I. Moving items pasted into a layer: (move tool) 58 J. Rotating selections: 58 K. Enlarging or reducing selections: 59 L. Filling selections: 59
I. Paint bucket: 59 II. Paint bucket toolbar: 59 III. Gradient tool: 60
M. Putting a line around selected objects: 60 N. Free Transformations and other Right Mouse click options on
selections: perspective, skew and distort 61
16. Using masks to select items: 62 A. Apply a layer mask to make a selection: 62 B. Changing the color and opacity of the quick mask mode mask: 62 C. Text mask tool: 63 D. Using text masks: 63
17. Removing objects from their background by Extraction: 63 18. Covering over unwanted objects in images: 64
A. Clone stamp: 64 B. Healing brush tool: 65 C. Patch tool: 66 D. Color replacement tool: 66
19. Layers; 67 A. What are layers: 67 B. Layers pallets (viewing and selecting layers): 67 C. Deleting layers: 68 D. Changing the opacity of a layer: 68 E. Create a new layer: 69 F. Duplicate layers: 69 G. Pasting one selection into another on a layer: 69 H. Merging layers: 69 I. Change the stacking order of layers: 69 J. Flattening layers: 69

8/31/2006 Photoshop CS8.0 Manual Created by Jeffrey Hill - Parts of this manual came from John Burt and Grant Anderson
89
Topic Page K. Coloring layers or creating gradients in layers: 70 L. Applying styles to a layer: 70 M. Creating adjustment layers: 71 N. Layer masks: 71
I. Using a mask to hide or show a whole layer: 71 II. Using a mask to hide part of a layer: 71 III. Editing a layer mask: 72 IV. Deleting a layer mask: 72
O. Creating opacity gradients on layers: 72 P. Blending layers 73
20. Modifying picture properties: brightness/contrast and hue: 73 A. Brightness and contrast: 73 B. Manual adjustment of brightness and contrast: 74 C. Using tools to adjust brightness: (dodge and burn tools) 74 D. Using the auto-contrast command: 75 E. Adjusting brightness in each channel (RGB): Adjusting Levels: 75 F. Using Auto Levels to adjust contrast: 75 G. Auto colors adjustment: 76 H. Adjusting Shadows: 76
21. Adjusting colors : 76 A. Changing the color model: 76 B. Desaturating to make grayscale images: 76 C. Adjusting color balance (changes the color hue): 77 D. Using the variations command to choose color (Hue) corrections: 77 E. Adjusting hue, saturation and brightness of colors: 78 F. Sponge tool (Adjusting saturation) : 78 G. Using selection tools before modifying colors: 78
22. Sharpness and blur tools: 79 A. Use the sharpen tool: 79 B. Use the blur tool 79 C. Use the smudge tool: 79
23. Using filters: 80 24. Running actions on batches of files: 81
A. Setting up Actions palette 81 a. Using actions: 82 b. Making your own action: 82
B. Running actions on a batch of files: 82 25. Printing thumbnail pages and picture packages: 83
A. Creating multi-image contact sheets: 83 B. Creating a picture package: 84
26. Index 85 -89

8/31/2006 Photoshop CS8.0 Manual Created by Jeffrey Hill - Parts of this manual came from John Burt and Grant Anderson
90