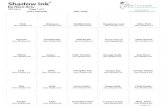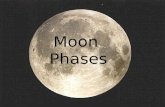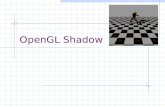Photoshop Basics and MORE! · Now turn the top layer back on as we now will “cast” our shadow!...
Transcript of Photoshop Basics and MORE! · Now turn the top layer back on as we now will “cast” our shadow!...

Photoshop Basics and MORE! Written by Jennifer and Stan White, ScrapKitty Design ©2007 ScrapKitty Design - All Rights Reserved – Do not reproduce in whole or part in any media without written permission of the authors.
Session 4 – How to DIY FUN!
Cast Shadows:
Making shadows is an old Photoshop trick that once learned really can add dimension to your layouts. (This technique was derived from the technique to do drop shadows – before there was an effects palette with it already built in!) Here’s the Original Scrap Kitty in a 4” x 4” layout with transparent background:
Hit Ctrl-J to duplicate the Layer. Drag the new layer below the first (shadows always go underneath objects) – To make it easier to get the shadow right, turn the top layer off by clicking on the eyeball icon. Ctrl-click the layer icon (thumbnail) to select the contents of the shadow layer.

You should have this:
Hit Alt-Backspace to fill this layer with black:
HERE’S a critical step: (meaning I always forget!) Hit Ctrl-D to deselect the layer (otherwise we can’t do the next step!) Go to Filter-Blur-Gaussian Blur and blur it to your liking. Use less for a sharp edge shadow and more for a soft edge shadow. You should have:

Now turn the top layer back on as we now will “cast” our shadow! Making sure the shadow layer is selected: Hit Ctrl-T to transform. Right Click inside the transform box and select Skew. Click the middle little square in the transform box, hold down and drag left to cast the shadow left:

Right Click inside the transform box and select Distort. Click on the middle square again, hold down, and drag down and a little more left to get this:
Hit the √ at the top of the screen to accept the transform. The shadow is always a little off – making sure the shadow layer is still selected hit the “v” to get your move tool and use the arrow keys to move the shadow right under the object. Lower the layer opacity of the shadow to your liking – I used 73%:

Now of course The Kitty needs something to sit on! Create a new blank layer and drag it to the bottom of the layer stack. Select the Gradient Tool and select a black to white gradient.
Start at the top and click and drag the gradient to it gets to the bottom of the Kitty and let go: You get…
The Kitty in 3D!

To make it even sweeter I added an Inner Bevel layer effect to the Kitty layer to give it more of a 3D effect:
Have fun using this technique! Stan at ScrapKitty Design