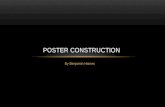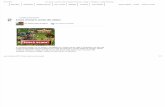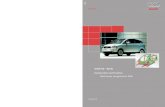Photoshop A2 media construction
Transcript of Photoshop A2 media construction

PHOTOSHOP
MAGAZINE & POSTER

PICTURE
STEP1. Import the picture to Photoshop
Step2. Go to exposure and alter the colour using this. This should give you the colour burn effect.

MAGAZINE
Step 1. To change the colour of the text I clicked on this and it should give you a variety of colours
Step2. This is the font I used for all of my writing for my magazine. This san Serif font gives it a modern look. I did this by clicking on the font and then you have a selection of fonts to choose from
Step3. After I have done this I right clicked on the text and selected blending options
Step4. I then selected inner glow and I could change the colour to what I wanted using this
Step 5. I clicked on Drop shadow and I was able to alter it using this

MAGAZINE FINISHED

POSTER
Step1. I used the same picture from my magazine onto my poster.I changed the font size by clicking on this and I was able to make it bigger or smaller.
Step2. To change the colour I pressed this and it gave me a selection of colours
Step 3 I changed the font and had a variety to use. I chose this one as this looks like what conventional posters text looks like. Also this suited mine the best.

POSTER FINISHED