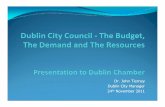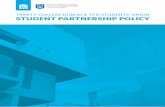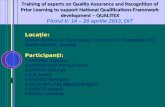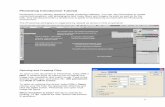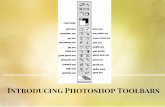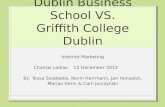PhotoShop 7 - Trinity College, Dublin · Web viewThe Replace command in Word provides the facility...
Transcript of PhotoShop 7 - Trinity College, Dublin · Web viewThe Replace command in Word provides the facility...

Planning Thesis Production using MS Word 2007
Course Notes
IS Services, Trinity College, DublinPresented by Niamh Hopkins ([email protected])

ContentsCourse objectives......................................................................................................................3
Templates and Master Documents – an overview................................................................3Creation of a Template.............................................................................................................4
Note on hidden files and folders...........................................................................................7Adding Style Features to a template.....................................................................................8
Setting the default font and font size....................................................................................8Heading Styles........................................................................................................................10
Displaying all Styles.............................................................................................................11Editing the Caption Style.....................................................................................................11
Creating a new style............................................................................................................14Creating a style to format tables.........................................................................................15
Creating a new file using the Thesis template........................................................................17Exercise...............................................................................................................................18
Creating an outline structure using numbered headings........................................................19Merging Files..........................................................................................................................23
Adding Page Numbers to Merged File....................................................................................25Apply Styles and Insert Captions.............................................................................................25
Table of Contents....................................................................................................................26To insert a Table of Contents..............................................................................................26
Tables of Tables and Figures...............................................................................................27Inserting Cross References..................................................................................................27
Master documents..................................................................................................................29Creation of a Master document..........................................................................................29
Pagenumbering in a Master Document..................................................................................31Tables of Contents, List of tables and figures......................................................................31
Section Breaks........................................................................................................................32Using Section Breaks...............................................................................................................33
Controlling page orientation...............................................................................................33Controlling page number format.........................................................................................33
Controlling footnote numbering.........................................................................................34Section Breaks in Master Documents.....................................................................................35
Importing Data into Word.......................................................................................................36Appendix 1................................................................................................................................. i
Appendix 2................................................................................................................................v
2

Template
Style1Style2Style3Style4Style5Style6
Document1
Document2
Document3
Document4
Document5
MasterDocument
Course objectivesThis course is primarily designed for postgraduate students in Trinity College who are
engaged in writing a research thesis. Participants completing the course will learn how to implement the Graduate Studies Office guidelines on thesis layout using a Word
template and styles – see https://www.tcd.ie/Graduate_Studies/currentstudents/admin/thesisregs/index.php
set up an outline structure for the thesis with numbered headings manage page numbering
generate table of contents, lists of tables and figures set up and use a master document/sub-document to manage the production of a
thesis that is held in separate files use Section Breaks to manage page numbers, footnote numbers and page
orientation
This course uses Office 2007 but the concepts outlined are all available in Office 2003. The course follows a worked example, working through the features of Word outlined above.
Templates and Master Documents – an overview
Figure 1Figure 1 above shows the relationship between some of the main topics being covered in
this course. Our first task will be to create a new template and, by modifying the styles within that template, ensure that it embodies the rules set down by the Graduate Studies
3

Office. Any files created using this new template will have the correct margins, line spacing
etc as defined by the GSO.
Creation of a Template
Our first step, then, is to create a template including settings for page margins and line
spacing. Within this template we can then go on to define Styles that will control the format of the text.
1. To create a template, open a new document in Word.
2. Click on the Page Layout tab and then on the arrow to the right of the group name,
Page Setup, as follows
Figure 2
3. Set the left margin to be not less than 35 mm and all other margins to be not less
than 20 mm
4. Click Pages under multiple pages. Use the drop down arrow to choose mirror
margins if your thesis is to be printed on both sides of the paper e.g. for the softbound copies. This shifts the margins so that the thesis can be bound and the
margins always appear in the correct place.
4

Figure 3
5. Next save your file as a template document.
6. Click on the Office button, choose Save As and choose Word Template as follows:
Figure 4
5

7. Name your file Thesis. The file will be saved in the following folder
Figure 5
C:\Users\username\AppData\Roaming\Microsoft\Templates
where ‘username’ is the username you have used to logon to your PC. To use the same template on another PC you will need to copy this file (on to a memory stick, for example)
and then copy it into the equivalent location on the other PC.
When moving your thesis files from one computer to another it is strongly recommended
that you also move a copy of the thesis template file as well. This needs to be copied to the same folder on the destination PC.
6

Note on hidden files and folders
You may find that when browsing to the AppData folder to copy your thesis template that
this folder is not visible. This Application Folder is known as a ‘hidden folder’ and on your PC is may be that hidden folders are not displayed. To change this setting follow these steps:
when viewing any folder click on the Organize dropdown menu and choose Folder and Search Options.
click on the View tab and tick the Show Hidden Files and Folders
Figure 6
7

Adding Style Features to a templateApart from providing a facility to control the overall appearance of your page a template can
also be used to incorporate Styles which control features relating to the format of the text. These include:
Setting the default font and font size
Setting line spacing Setting justification
New styles can also be created to facilitate the formatting of specific pieces of text.
Setting the default font and font size
This is done by changing the font and font size of the Normal style which is the default style
within a template.
1. Click on the Home tab and in the Styles group click on the arrow to the right of the
group name to display the Styles window.
Figure 7
8

2. To modify the Normal style click on the dropdown arrow as above and choose
Modify.
3. At this point you can choose to apply any formatting you wish using the options in
the following window. For example, you could change the font size from 11 to 10. Verdana 11 point is a good choice so we will leave it as the default for the Normal
style.
4. Choose to justify text in the Normal style by clicking on the Text Justify button as
shown above.
Setting Line Spacing
1. Click on the Format button and choose Paragraph
2. under spacing use the drop down arrow to set the line spacing to 1.5 or double.
3. If Spacing Before or Spacing After is set to anything other than 0pt then set it to 0pt.
4. Click OK. At this point make sure that the ‘New documents based on this template’ radio button is ticked.
Figure 8
9

Heading StylesLater on we will generate a Table of Contents based on the headings in the text of the thesis.
In generating this Table of Contents Word looks for text that has been set to styles Heading1, Heading 2 or Heading3. Our next step is to modify these styles so that they conform to the
format we require.
1. In the Styles window click on Heading 1 and then on the dropdown arrow to the right
2. Choose Modify3. Base Heading 1 on ‘no style’
4. Set the font to Verdana and the point size to 14.5. Change the text colour to Automatic (or black)
6. Choose to left justify text in the Heading 1 style.7. In each case click the radio button ‘New documents based on this template’ but
untick the ‘Automatically Update’ box.
Figure 9
10

Displaying all StylesAt this point your Style panel may not be displaying all styles and you may not be able to see
the Heading2 and Heading3 styles in the list. To display all styles-1. Click on the Options link on the bottom right of the Styles panel
2. Choose All Styles as shown below
Figure 10
Repeat the steps outlined above for styles Heading2 and Heading 3. In doing so, base Heading 2 on Heading 1 and base Heading 3 on Heading 2. If the Heading 2 and Hading 3
styles don’t show in the list click on Options and from the dropdown list choose to show All Styles.
(Before proceeding reset the first line in your template to style Normal; otherwise the
default text in any document created using this template will be Heading3).
Editing the Caption StyleIn order to build lists of tables and lists of figures to accompany the table of contents for the thesis you need to use the Captions style to provide titles for tables, illustrations, grpahs etc.
in your thesis. The Caption style needs to be modified so that it uses the same font and font colour as the Normal style. To modify the caption style
1. Select the Caption style in the list of styles and choose Modify
11

Figure 11
2. Change the point size to 10, the colour to black and select the font to match your
Normal style3. Tick ‘New documents based on this template and click OK.
Figure 12
12

TipThe Replace command in Word provides the facility to replace one style in a document with another. For example, to change all text in the Heading 3 style to Heading 3
1. Click on Replace in the Editing group of commands
2. Click on the More button3. Click in the Find what box and then on the Format button
4. This allows you specify a font or other feature. In this case click on Style and choose Normal-single
Figure 13
5. Click in the Replace with box
6. Again click the Format button, then Style and choose Normal-7. Finally, click Replace all.
13

Creating a new styleA style can be a useful device for quickly applying a number of formatting features to a piece
of text or a table.
Creating a style for indented quotations
An extended quotation in a thesis is often presented as indented from both left and right margins. To create a style called indentQuote do the following:
1. Click on the New Style button at the bottom left of the New Style window.
2. Name the style indentQuote
3. Under Format, choose Paragraph and set the left and right indent to 1.5cm and the
line spacing to 1.5 as in Fig. 5.
4. To create a gap before and after an indented quote change the Before and After
spacing to 10pt.
5. Don’t forget to tick ‘New documents based on this template’
6. Click OK
Figure 14
14

Creating a style to format tablesLet’s say we have a series of tables that are typed up in the following format:
Age North South19 69 17920 132 43821 57 16629 27 4430 185 61731 22 19
39 7 2840 175 61741 13 10
Rather than displaying the data in such a plain manner we want to format it as follows:
Age North South19 69 17920 132 43821 57 16629 27 4430 185 61731 22 1939 7 2841 13 10
1. Select Styles and Formatting from the Format menu and click on New Style on the
panel on the right.
2. Set up a new style called DataTable as follows:
15

Figure 15
3. Click on the Borders button and choose Top and Bottom borders.
4. Change the Line weight to 1/4 pt.
5. Tick Add to Template and click OK.
You have now created a new style called DataTable that can be used to apply to any table
you create in your documents.
Table styles are not displayed in the Styles panel alongside ‘paragraph’ styles such as Normal and Heading 1. They are only displayed when you have selected a table in the document. If
you select a table and the different table styld are not displayed than click on the Table Tools tab as shown below.
Figure 16This is consistent with the way in which commands and tools are displayed in the ribbon in Word 2007 – that is, the display of tools and commands is context sensitive.
16

Creating a new file using the Thesis templateYour new Thesis template is now ready for use. To create a new file using this template:
1. Launch MS Word and choose New from Office button2. Click on My Templates from the panel on the left.
3. This should display something like the following
Figure 17
4. Click on ‘thesis’ and click OK. This will create a file under the thesis template. Check that the margins are correct – in particular, the left hand margin must be 3.5cms or
more. Also, check that the styles you have set up in this template are available from the dropdown list on the top left corner of the Word window.
All new files that form part of your thesis should be created following these steps.
17

Exercise1. Quit MS Word
2. Re-launch Word and create a new file using your Thesis template3. Type in the text below
4. Type in the column headings separated by tabs, before you insert the table.5. use Insert -> Table to initially set up the table and use the styles you have created
in your template to format the content.6. To add the caption below the table click on the References tab and click on Insert
Caption. For Label, choose Table and type in the text ‘Population of County Meath, 1712-1749’.
___________________________________________________________________________
Chapter FiveRegional patterns of population growth within the county are also quite difficult to
determine during this key period between 1750 and the early nineteenth century. However, data from a religious census conducted in 1732 is available at the baronial level and this can
be compared with the returns of the first official census in 1821.
Year Houses Population 1712 16489 807971725 17802 854501732 17495 822261744 16250 747521749 16967 79744
Table 1 Population of County Meath, 1712-1749___________________________________________________________________________
18

Creating an outline structure using numbered headingsSome disciplines require that headings in a thesis be presented as numbered. Superficially
this appears to be a simple process but there are serious pitfalls and unless the numbering system is setup correctly at the start the whole system can easily go awry.
The steps we have taken already in defining our Heading styles are important, particularly
the way in which Heading 2 style is based on Heading 1 and the Heading 3 style on Heading 2.
To illustrate how numbered headings work we will edit our thesis template and applying
outline numbers to the Heading styles.
1. Launch Word, click on the Office button and click Open2. Click on Templates from the left hand panel and open your Thesis template
3. Click on Multilevel list in the Paragraph group of commands and then chose to link outline numbering with the Heading styles as shown
Figure 18
4. If the first line in the template file changes to a numbered Heading 1 then change it back to the Normal style. Save the change to the file and close it
19

5. Next open a new file based on your Thesis template. Type in the following text and
apply the related heading style to each line of text.
Heading 1Heading 2
Heading 2Heading 2
Heading 3Heading 3
Heading 1Heading 2
Heading 2Heading 3
Heading 3Heading 3
Heading 1Heading 2
Heading 2
When you apply the styles show should get the following outline numbers displayed
20

You can customise how the numbers are formatted relative to the text in the headings by choosing Define New Multilevel List. The Number Position and Text Position parts of the
dialog box control indents. How they work is shown below. So, set the Text Position and Number Position settings for each Level in your headings scheme.
Now, for each Level, indicate whether you want the number followed by a Tab, a Space or
Nothing. When you're happy that all levels are formatted as you want, click OK, OK, Apply.
21

Figure 19
As we are going to use the Heading 1 style exclusively for chapter titles we can customise it to include the word Chapter so that each Heading 1 will take the format –
Chapter [number] [followed by title]
To do this edit Heading 1 as follows-
Having applied these number formats to Headings you can now get the following overview
of your file by choosing Outline from the View menu and from the Show Level dropdown menu choose Show Level 3.
22
How far from the left margin do you want the number?
How far in from the left margin do you want the text on the first line to start?

Merging FilesA Ph.D. thesis can extend to 100,000 words and it makes sense to divide up such a long piece
of work, consisting of many chapters, into a number of separate files. The problem with having your work spread over a number of files is that it means you can’t use the Table of
Contents and Table of Figures features of Word to automatically generate these tables, as we will do later in the course. Structuring your work in this way also makes the management
of page numbers an additional task. Setting up a Master File solves these problems. On the downside it involves becoming proficient in yet another feature of MS Word.
An alternative approach to using a Master file is to type up the different sections of your
thesis in separate files – remembering to create each file under your ‘thesis’ template. When you are close to completing your thesis you can then merge these files together using a
series of Select All – Copy – Paste operations.
This approach make cause problem is the merged Word file is very large – say 8 or 10 Mb. A document consisting exclusively of text is very unlikely to reach this size. However, if your
thesis contains scanned images, particularly if they are of a high resolution, this is likely to add considerable to the overall file size. In these circumstances the Master Document / Sub-
Document approach described further on in this course is recommended.
For example, let’s say the thesis consists of the following filesChapter 1
Chapter 2Chapter 3
Chapter 4Chapter 5
To merge these files into one new file do the following:
1. Create a new file using your thesis template and save it as Complete Thesis2. Open Chapter 1
3. Select all the contents as shown
23

Figure 20
4. Click Copy
5. Switch back to the Complete Thesis file6. Click Paste
7. Open Chapter 28. Select all the contents as shown
9. Click Copy10. Switch back to the Complete Thesis file. Make sure the insertion point is at the end
of the file.11. Click Paste
12. Open Chapter 313. Select all the contents as shown
14. Click Copy15. Switch back to the Complete Thesis file. Make sure the insertion point is at the end
of the file.16. Click Paste
17. Open Chapter 418. Select all the contents as shown
19. Click Copy20. Switch back to the Complete Thesis file. Make sure the insertion point is at the end
of the file.21. Click Paste
22. Open Chapter 523. Select all the contents as shown
24. Click Copy25. Switch back to the Complete Thesis file. Make sure the insertion point is at the end
of the file.26. Click Paste
24

Adding Page Numbers to Merged FileManaging page numbers is done using the Headers and Footers. Page numbers should be
centred in the footer.
Click on Insert and then on Page Number in the Header & Footer groupChoose the option shown below
Figure 21
Apply Styles and Insert CaptionsScroll through the merged file and apply the Heading 1 style to the chapter headings, apply
the Heading 2 style to the main sub-headings and apply the Heading 3 style to some of the sub-headings in Chapters 4 and 5.
To insert captions click on the References tab and below each table and figure
1. Click Insert caption2. If the object is a table choose label type ‘table’. If the object is a figure choose label
type ‘figure.3. Remove the tick beside ‘Exclude label from caption’
4. Click Numering and choose to include the chapter number. This option is only applicable if you are using numbered headings.
When you’ve finished these steps insert three blank pages at the beginning of the file to
prepare for the insert of the table of contents and other lists.
25

Table of ContentsA Table of Contents should immediately follow your acknowledgements page. It's basically a
list of what's in your thesis but according to the Graduate Studies Office guidelines it should-
'Show list in sequence, with page numbers, all relevant subdivisions of the thesis, including the list of abbreviations, titles of chapters and their sections and subsections ;the list of
references; the bibliography (if any), other functional parts of the whole thesis; and any appendices and the index (if provided)'
A Table of Contents will pick up on the Headings defined in a document and uses these to
build the table
To insert a Table of Contents 1. First, insert a page break at the beginning of the file by choosing Insert -> Page
Break.
2. Choose References and then Table of Contents. Click on the down-arrow and choose Insert Table of Contents so you get to manually set the format of the table
3. From the Table of Contents dialogue box shown below choose whether to Show page numbers, whether to Right align page numbers, choose a Tab leader, and a
Format and decide using Show levels the number of levels to be seen. View results in Print Preview. Click OK to accept results.
Figure 22
26

Changes to the text of the thesis – whether the text in headings of addition/removal of text
affecting page numbering – will be not automatically reflected in the table of contents. Having made a change of this type you need to manually update the table of contents. To do
this simply highlight it clicking in the table of contents and then press the function key F9 (or right mouse click and choose Update Field or Update Entire Table). Click OK.
With the Control key depressed you can navigate the Table of Contents by clicking on any
item in it. To return to the top of the file press Ctrl and the Home key.
Tables of Tables and FiguresFollowing the table of contents it is customary to include a list of tables and a separate list of
figures included in the thesis. As with a Table of Contents, these can be automatically generated using the relevant features in Word.
1. At the top of page 2 type in the heading ‘List of tables’
2. Apply the Initial style to this text3. Choose References -> Insert Table of Figures
4. For your list of tables choose Tables from the dropdown list beside ‘Caption label’5. Insert a page break and type in the heading ‘List of figures’ on the new page.
6. Choose References -> Insert Table of Figures7. For your list of figures choose Figures from the dropdown list beside ‘Caption label’
Inserting Cross ReferencesMS Word provides the facility to use dynamic references to a range of different items in a file. These include references to tables, figures and page numbers. As an exercise go through
the merged file and insert cross references at the following points:1. In Chapter 3 insert a cross reference to Table 3-1 close to where the table is located.
Choose ‘Only label and number as shown below.
Figure 23
2. Insert a further cross reference close to Figure 3.1.
27

3. Work your way through the document inserting cross references (tables and
figures).4. These are dynamic references so that when further tables and figures are introduced
these references can be updated unilaterally.5. To update all cross-references, select the entire document and hit F9.
This is described on
28

Master documentsIf you are planning to write a thesis that may extend to over 50,000 words then it makes
sense to break it up into a number of separate documents rather than saving it all in one very large file. This, however, can cause problems in managing page numbering and
footnotes/endnotes, for example. The advantages of creating a master document are It will automatically manage page numbering. Otherwise, unless you work with just a
single file, this has to be done manually each time you add a page and this is a very tedious task.
It defines a structure to your thesis but still allows flexibility for change. References are automatically managed.
You can review the entire thesis without having to work with one very large file.
Creation of a Master document.
Figure 24
1. Create a new file using the Thesis template and save it as MasterFile. (Do this following the steps above for creating a new Word file). Save this file in the folder
where the individual chapter files are located.2. Before importing the sub-documents into the Master file create a new blank page
at the top of the file and then position the insertion point at the top of the second page. This simplifies the steps later on of adding new content to the Master file –
such as the table of contents.3. To enter your subdocuments like, Chapter1, Chapter2 etc. Click on the View tab
and choose Outline. Click on Show Document and then on Insert.4. Browse to where the Chapter1 file is saved and click OK.
29

Figure 25
5. If Word identifies that the subdocument has been created using a template other than Thesis then it will apply the Thesis template when importing the file into the
master document. However, all formatting features in the original files will be reflected in the Master document. So, it is important to create your sub-
documents using your Thesis template rather than assuming that the Master document can impose the layout and styles you require. You may also be asked
whether you want to rename any Styles in the sub-documents have the same name as those in the Master document. If so, answer ‘No to all’.
6. Follow the same procedure for inserting Chapter2-5.7. Subdocuments must be expanded out to allow new subdocuments to be added
8. Save the Master Document and close it.
Re-open the Master Document. Sub-documents appear as hyperlinks. (They may be opened
individually.) Use Expand Sub-documents to see their contents. Further sub-documents can be created at a later date and inserted using the step outlined at 3. above.
Figure 26
All entry of text, insertion of Footnotes / Endnotes and editing is done in the sub-documents.
30

When all text is entered and Footnotes / Endnotes are completed, you may add a Table of
Contents, tables of tables and figures, Headers and Footers to the completed Master Document.
Pagenumbering in a Master DocumentIt’s best to omit adding page numbers to your sub-document files before importing them
into your Master document. The problem is that if you start the sub-document Chapter 2, for example, with page number 20 this will be ‘hard coded’ when the file is imported into
the Master file. Any additional pages you have added to the start of your Master file (to accommodate your Table of Contents, for example) will mean that this page number will be
incorrect in the Master file. Page numbers can be added to the Master file in the same manner as with an ordinary Word
file.1. Click Insert -> Page Numbers
2. Choose the ‘Bottom of Page’ and centred option3. Sub-documents are inserted into a master document as separate sections. As
footers vary from one section to the next you must insert a page number in each section. So, scroll through the file checking that there is a page number on each
page. If you find a page without a page number then insert one. This will have the effect of inserting page numbers on all pages in that section.
Tables of Contents, List of tables and figuresThese are inserted and managed in exactly the same way as described above when implemented for a ‘merged’ file.
31

Section BreaksSection breaks define logical divisions within your Word file. Using Section Breaks you can
change elements of different parts of your document, such as orientation, headers and footers (including page numbering) and footnote numbering.
A section consists of part of a page, or a whole page or even a number of pages.Used imaginatively, Section Breaks simplify the organization and formatting of large
documents.
Section Breaks differ from Page Breaks: If the break is a Next Page Section Break then there is a break between one page and
the next page and the way the two pages are arranged may be different different. For example, they may have different page orientation
If it is a Continuous Section Break there may not be a break between one page and the next, but what precedes the Section Break can be different to what follows the
Section Break. Even page - Starts a new section at the top of the next even-numbered page
Odd page Starts a new section at the top of the next odd-numbered page
Note: to see breaks you must use Draft View (click View and then Draft)
Figure 27
The window above shows the option for inserting a section.
32

Removing a Section Break
Placing the cursor below the extreme left hand side of the Section Break mark (use Draft view) drag it up to highlight it and press the backspace key to delete it.
Using Section Breaks
Below we will look at how section breaks can be used to control the following:
Page orientation
Page numbersFootnote numbers
Controlling page orientationBy default pages in a document have the same orientation. This can be either Portrait or
Landscape, and we can change from one orientation to the other. If we make a change then this becomes a change for the entire document.
Section Breaks make it possible to use different orientations in the different parts of the same document – we could use Portrait for text and Landscape for diagrams and graphics.
Changes regarding page orientation are made in a sub-document, not in your Master document.
To apply Landscape page orientation to a single page (say page 3 in Chapter 3, for example)1. Insert a Section break at the top of page 4
2. Insert a Section break at the bottom of the page 23. Click in the page containing the map
4. Choose Page Layout -> Orientation and set a Landscape page, making sure that the change applies to ‘this section’.
Controlling page number formatSection Breaks can also be used to switch from one page number format to another. For
example, pages consisting of the thesis Title, Declaration, Acknowledgements and Table of Contents are numbered using Roman numerals – i,ii,iii – while the main body of the thesis
will have pages numbered 1,2,3 etc.1. Go PageLayout/Breaks insert a next page section break before the page containing
the first page of chapter 1. This will define the first few pages in your file and Section 1.
2. Double-click in the footer for Section 1. Select the page number
33

3. Click on the Page Number button (Insert Tab) in the Header and Footer group and
choose Roman numeral format as below.
Figure 28
Controlling footnote numberingFootnotes (or endnotes) are generally numbered 1 to X within each chapter. To achieve this you need to define each chapter as a separate section. Insert a section break at the end of
each chapter. Then, when inserting a footnote ensure that footnotes are numbered from 1 in each section as follows:
Figure 29
34

35

Section Breaks in Master DocumentsOnce you have imported your sub-documents into the Master document you need to switch
to Print Layout and check that there are no superfluous blank pages in the document. When importing the sub-documents Word may insert a Section Break (next page) at the end of
each chapter. When combined with a Page Break at the end of each file this will result in an additional black page at the end of each chapter.
The best way to manage Page Breaks and Section Breaks is to switch to Draft view. Identify
the section break you want to delete. Click on the extreme left of the dotted line which represents the section break and hit the Backspace key to delete.
Figure 30
Once you have set up your Master document all subsequent changes to the text of your thesis can be done in the sub-documents. Changes made to the contents of a sub-document
are reflected in the Master document once the Master document is open and the sub-documents expanded. Expanding a sub-document is the equivalent to reading in the latest
version of the sub-document.
36

Importing Data into Word
You can insert data from an Excel worksheet into a Word document in two ways:
if you do not need to maintain a connection between the source file and the
destination file then copy the chart as an image (bitmap or GIF file)
if you need to maintain a connection between the source file and the destination file
in Word 2007 you can simply Paste in the object and the link to the source chart and data is retained.
If the object is linked, the source file opens in the source program (it opens in Excel). Whenyou save any changes you have made, the linked object is updated.
Example:
Open the WH Data Excel workbook.
Select the chart showing the number of workhouse inmates and choose Edit -> Copy
Open the Chapter 4 file
The chart can now be inserted in two different ways
o First simply choose Home -> Paste and this will copy the chart in as a linked
object
o Second, choose Home -> Paste and then Paste Special. Choose Picture
(bitmap) or Picture (GIF) or Picture (JPEG).
Remember not to change the location of the files otherwise the link can be broken.
37

Appendix 1
(Extract from College Calendar Part II 2008/09)
1.33 The submission of theses and dissertations
1.33.1 General. Candidates and Supervisors should note that these
requirements are mandatory and they are asked to familiarise themselves
with the information below. Theses must meet all the requirements set out
below. Please note: from time to time the Dean of Graduate Studies may
approve other formats on an individual basis.
1.33.2 Language. A thesis or dissertation should be written in
English or Irish unless prior permission has been granted for the use of
another language by the Dean of Graduate Studies. A candidate who wishes
to write a thesis or dissertation in a language other than English or Irish
should initially contact his/her Supervisor/Course Co-ordinator. The
Supervisor/Course Co-ordinator will then consult with his/her Director of
Teaching and Learning (Postgraduate). If the latter can satisfy him/herself
that a) there are sound academic reasons for the thesis or dissertation to be
written in a language other than English or Irish and b) that the candidate has
the necessary skills/fluency in the relevant language, then the Director of
Teaching and Learning (Postgraduate) should send a summary of the case
under the two headings outlined above to the Dean of Graduate Studies. The
Dean of Graduate Studies will normally be guided by the recommendation of
the Director of Teaching and Learning (Postgraduate), but may refer the
matter to the Graduate Studies Committee if s/he deems it necessary.
1.33.3 Published Work. A thesis submitted for a higher degree may
be based on, or include, writings already published by the candidate, if the
studies from which they derive have been carried out during the period of
registration on the higher degree register. Such writings must be fully
integrated into the body of the thesis.
38

1.33.4 Length. A thesis must be written concisely. Dissertations
submitted in part-fulfilment of the requirements of a postgraduate taught
course are limited to the length prescribed in the individual course
regulations (see below in Sections 4 and 6). Normally a Ph.D. thesis should
not exceed 100,000 words of text (exclusive of footnotes and bibliography)
and a M.Litt. or M.Sc. (by research) thesis, 60,000 words of text (exclusive of
footnotes and bibliography), and for scientific or technical subjects will
normally be shorter. If a thesis is likely to exceed these limits, the Dean of
Graduate Studies must be advised of its estimated length and her/his
permission obtained at an early stage in the writing. Additional material, such
as numerical appendices, listings of computer programs and textual
footnotes, may be bound in a separate volume. Where the combined length
of text, footnotes and appendices, etc. exceeds 400 pages the thesis must
be bound in two volumes.
1.33.5 Typescript and illustrations. The thesis must be printed on
good quality, A4 (297 x 210mm) white paper. The type must be fully formed
as in the output of a laser or ink jet printer. The output of dot matrix printers is
not acceptable. The type must be black and not less than 10 point. Linespacing
must be at one and a half or double spacing between lines. The
gutter margin of both text and diagrams must not be less than 35 mm and
that on the other three sides not less than 20 mm. The two copies of the
thesis for examination should be soft-bound (not ringbound) and printed on
one side of the page only. It is required that the hard-bound copy of a thesis
will be printed on both sides of the page on paper of a weight of at least 90
gsm (exceptions are at the discretion of the Dean of Graduate Studies). A
copy of the hard-bound thesis will be lodged in the Library following approval
by Council. Colour photocopies and scanned images may be used in the
copy of the thesis deposited in the Library.
1.33.6 Cover. A thesis which has been examined and in which all
necessary corrections have been completed must be securely bound in hard
covers with dark blue cloth. The final size when bound must not exceed 320
x 240 mm.
39

1.33.7 Title. The title of the thesis must be written in full on the title
page of each volume of the thesis. The degree for which the thesis has been
submitted, the year, and the name of the candidate, in that order, should be
lettered in gold, in 24 pt or larger type, down the spine, so as to be readable
when the volume is lying flat with the front cover uppermost. The title must
also appear in gold lettering on the front cover of the thesis. The year on the
spine and title page must be the year that the thesis was approved by
Council (not the year of initial submission).
1.33.8 Declaration. The thesis must contain immediately after the
title page a signed declaration that
a) it has not been submitted as an exercise for a degree at this or
any other University,
b) it is entirely the candidate's own work (in the case of a thesis for
which the work has been carried out jointly; there must be a statement that it
includes the unpublished and/or published work of others, duly
acknowledged in the text wherever included) and
c) the candidate agrees that the Library may lend or copy the thesis
upon request. This permission covers only single copies made for study
purposes, subject to normal conditions of acknowledgement. (See below for
withheld access (a “stay”) for such permission).
1.33.9 Summary. A succinct summary of the methods used and the
major findings of the thesis must be bound into each copy of the thesis
following the declaration page. It must not exceed two pages of typescript.
1.33.10 Acknowledgements. A formal statement of
acknowledgements must be included in the thesis.
1.33.11 References. Systematic and complete reference to sources
used and a classified list of all sources used must be included in the thesis.
The titles of journals preferably should not be abbreviated; if they are,
abbreviations must comply with an internationally recognised system (the
format may vary according to the precedents and customs of the subject
40

area; graduate students should consult with their Supervisor as to
appropriate presentation).
1.33.12 Abstract. One copy of an abstract, printed on a single sheet
of A4 paper, must be submitted loose with each copy of the soft-bound
thesis. The abstract must contain the title of the thesis and the author's full
names as a heading and may be single spaced. Two copies of an abstract
must be submitted loose with the final hard-bound copy.
1.33.13 Submission. Two copies of the thesis, which may not be
returned, and which for the first submission should be soft-bound, should be
presented at the Graduate Studies Office, accompanied by two loose copies
of the abstract. The thesis will not be accepted until it has been established
that the candidate is currently registered on the higher degree register and
that any outstanding fees have been paid.
1.33.14 Access to theses. One copy of every thesis approved for a
higher degree is lodged in the custody of the Librarian in the University
Library. A thesis so approved may be consulted or copied in the Library or
through an inter-library loan. Users must undertake not to use or reproduce
material so obtained without the consent of the Librarian and must
acknowledge duly the source of such information.
1.33.15 Withheld access (a “stay”). Should an author of a thesis wish
to withhold permission for the use of her/his work, a written application must
be made to the Dean of Graduate Studies at the time of submission of the
thesis for examination. Such applications must have the written support of
the graduate student's Supervisor or Director of Teaching and Learning
(Postgraduate), must state the reasons for the request for a stay on access
and must provide a contact address. The maximum length of a stay is five
years. During this period of withheld permission the thesis may be consulted,
lent or copied only by written permission of the author who is under an
obligation to reply to all inquiries within a reasonable time.
41

Appendix 2
A Statistical Approach to Signal Processing TechniquesIn Post-Production Systems
A dissertation submitted to the University of Dublinfor the Degree of Doctor of Philosophy
James Burnside
Trinity College Dublin, November 2006Department of Electrical Engineering
Trinity College Dublin

Declaration
I hereby declare that this thesis has not been submitted as an exercise for a degree at this or
any other University and that it is entirely my own work.I agree that the Library may lend or copy this thesis upon request.
Signed,James Redmond
November 21, 2008
xliii

SummaryNonlinear Signal Processing: A Statistical Approach focuses on unifying the study of a broad and important class of nonlinear signal processing algorithms which emerge from statistical
estimation principles, and where the underlying signals are non-Gaussian, rather than Gaussian, processes. Notably, by concentrating on just two non-Gaussian models, a large set
of tools is developed that encompass a large portion of the nonlinear signal processing tools proposed in the literature over the past several decades.
Key features include:
* Numerous problems at the end of each chapter to aid development and understanding
* Examples and case studies provided throughout the book in a wide range of applications bring the text to life and place the theory into context
* A set of 60+ MATLAB software m-files allowing the reader to quickly design and apply any of the nonlinear signal processing algorithms described in the book to
an application of interest is available on the accompanying FTP site.
xliv

AcknowledgmentsI would like to thank all former and present members of the Visualization group who have helped me over the years, and especially my PhD companions: and Dr. Francis Kelly.
I wish to express my deep gratitude to my co-supervisor Dr. Kiera Russell for the time she
gave me. And of course, most of all, I would like to thank my supervisor Dr. William Bentley for his patience and intelligence in deciphering my obscure drafts, the good atmosphere he
instigates in the lab, his contagious motivation and, above all, his constant efforts and help over the last 3 years. Thanks Anil.
And of course, I wish to thank my parents, my brothers and all my friends for their love and
support and the good time I had in Dublin.
xlv

ContentsIntroduction 1Transfer of Statistics in Image Processing 9
Probabilistic Tracking 19Image Simpli fication 25
Thesis Outline 30Distribution Transfer and its Applications 38
Distribution Transfer 41The Linear Case 49
The General Non-Linear Case 60The 1D case 69
Extending the 1D Case to Higher Dimensions 78Description of the Manipulation . 90
Theoretical Convergence Study 104Kullback-Leibler Divergence 111
Experimental Datasets: Sampling PDFs 123Results and Choice of Axis Sequence 130
Conclusion 140Appendix 129
xlvi

Tables1.1 Introduction 12.1 Transfer of Statistics in Image Processing 9
2.2 Probabilistic Tracking 192.3 Image Simpli fication 25
2.4 Thesis Outline 302.5 Distribution Transfer and its Applications 38
3.1 Distribution Transfer 413.2 The Linear Case 49
3.3 The General Non-Linear Case 603.4 The 1D case 69
4.1 Extending the 1D Case to Higher Dimensions 785.1 Description of the Manipulation . 90
5.2 Theoretical Convergence Study 1045.3 Kullback-Leibler Divergence 111
6.1 Experimental Datasets: Sampling PDFs 1237.1 Results and Choice of Axis Sequence 130
xlvii

Figures3.1 Distribution Transfer and its Applications 383.2 Distribution Transfer 41
3.3 The Linear Case 494.1 The General Non-Linear Case 60
4.2 The 1D case 695.1 Extending the 1D Case to Higher Dimensions 78
5.2 Description of the Manipulation . 906.2 Theoretical Convergence Study 104
6.3Kullback-Leibler Divergence 1117.1 Experimental Datasets: Sampling PDFs 123
xlviii