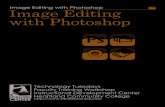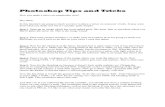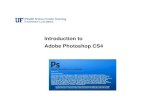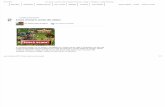This Photoshop Tutorial © 2007 Steve Patterson, Photoshop ...
Photoshop
-
Upload
rsantillana -
Category
Art & Photos
-
view
393 -
download
0
description
Transcript of Photoshop

ADOBE PHOTOSHOPLESSON 1 OF IMAGE EDITION

WHAT IS ADOBE PHOTOSHOP?• Adobe photoshop is a software
with the purpose of doing professional picture and image editing.
• With photoshop you can add effects, modify or even completely change a digitalized image.
• There are many uses of adobe photoshop like:
- Making of advertisements.- Digital Design- Photography- Newspapers and Magazines

WHAT CAN YOU DO?• Change an image completely:


THE TOOLS OF TRADEBASIC PHOTOSHOP TOOLS FOR BEGGINERS

RECTANGULAR MARQUEE TOOL• Use this tool to make selections on your image, in
a rectangular shape. This changes the area of your image that is affected by other tools or actions to be within the defined shape.

MOVE TOOL• Use this tool to, well, move things. Usually you
use it to move a Layer around after it has been placed.

POLYGON LASSO TOOL• Use this to draw selections in whatever shape you
would like. To close the selection, either click on the beginning point or just double-click.

MAGIC WAND TOOL• Use this to select a color range. It will select the
block of color, or transparency, based on wherever you click. In the Options Bar at the top, you can change the Tolerance to make your selections more/less precise.

CROP TOOL• The Crop Tool works similarly to the Rectangular
Marquee tool. The difference is when you press the [Enter/Return] key, it crops your image to the size of the box. Any information that was on the outside of the box is now gone.

BRUSH TOOL• It paints one your image, in whatever color you
have selected, and whatever size you have selected.

HEALING BRUSH TOOL• You can use this tool to repair scratches and specs
and stuff like that on images. It works like the Brush tool .

CLONE STAMP TOOL• This is very similar to the Healing Brush Tool. You
use it the exact same way, except this tool doesn’t blend at the end. It’s a direct copy of the information from the first selected area to the second.

HISTORY BRUSH• This tool works just like the Brush Tool. except the
information that it paints with is from the original state of your image.

ERASER TOOL• This is the anti-Brush tool. It works like an eraser
and erases whatever information wherever you click and drag it. If you’re on a Layer, it will erase the information transparent. If you are on the background layer, it erases with whatever secondary color you have selected.

BLUR TOOL• It makes things blurry. The more you click and
drag, the blurrier things get.

DODGE TOOL• This tool it’s used to lighten whatever area you
use it on. As long as it is not absolute black. Absolute black won’t lighten.

HORIZONTAL TYPE TOOL• It makes type. Or text. You can click a single point,
and start typing right away. Or you can click and drag to make a bounding box of where your text/type goes.

RECTANGLE TOOL• By default it draws a Shape Layer in the form of a
rectangle. It fills the rectangle with whatever foreground color you have selected.

NOTES TOOL• Like post-it notes, but digital. You can use this tool
to add small little note boxes to your image. These are useful if you’re very forgetful or if you’re sharing your Photoshop file with someone else.

EYEDROPPER TOOL• This tool works by changing your foreground color
to whatever color you click on.

ZOOM TOOL• It allows you to zoom into your image.

COLOR BOXES• Foreground (in the front) and Background (in the
back). Click on either one to bring up the color select dialog box.