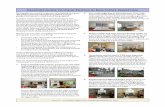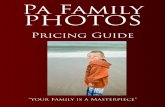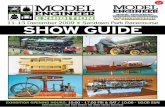Photos Guide
Click here to load reader
-
Upload
cremeglace -
Category
Documents
-
view
215 -
download
0
Transcript of Photos Guide

8/14/2019 Photos Guide
http://slidepdf.com/reader/full/photos-guide 1/4
Harvard International Review Media DepartmentPhotos Guide
Ed Zhong, revised 3/1/2007 Jue Wang
Overview
Photographs help add graphical impact and provide context for the articles
published in the International Review. As a member of the media staff, youwill be called upon by the photo editor(s) to search for photos online and toprocess the photos for inclusion in the articles. This guide contains step-by-step instructions on how to use the Reuters photos database, as well as howto crop photos and insert them into InDesign.
Selecting photos
1. Read the article. Note editorial’s suggestions for photo ideas, as well aslocations, dates, and themes mentioned in the article.
2. Highlight important names and events. They will be good keywords to use
when searching for photos. Also jot down a couple of your own keywordsthat summarize all or parts of the article.
3. Go to http://www.reuters.com/pictures/ and log in using appropriate logininformation.
Username for Features: HIRTHZPerspectives: HIRSAGWorld in Review: HIRAMCAdditional usernames: HARVIR, HIRPMK
Password (for all accounts): harvard
4. Search using keywords from your article. More obscure topics will requirecreativity here.
Under search box, set appropriate date and location. Unless specified, use “All Dates”and “All Countries.”
5. Once you find a photo that you like, click on it and it should take you to apage in which you can save the photo. Do NOT click “Download and buythis image immediately.” Save the photo to the bin for the appropriatearticle using the drop-box near the bottom.
What to look for in a photo• Look for unique or dynamic angles
• Avoid straight-on head shots, especially the ubiquitous “President Bush”
photos.• A few protest photos are good; 20 of them are bad.
• Ideal photos are emotionally moving and focused on one strong theme.
• Make sure photo is truly relevant to the article
Placing photos
Useful Keyboard Shortcuts

8/14/2019 Photos Guide
http://slidepdf.com/reader/full/photos-guide 2/4
Zoom in: Ctrl + or Ctrl-mouse wheel downZoom out: Ctrl – or Ctrl-mouse wheel up
Save copy of photo in grayscale6. In Photoshop, open the photo file from the folder “Downloaded”. Also,
open your article on InDesign.
7. Save as TIFF, into preliminary folder “Final”. Name image as <3-digitpage number>.<section name>, i.e. “012.perspectives”. Select LZWcompression in pop-up window.
*IMPORTANT*: Always work with the TIFF file from now on!
8. Convert photo to grayscale using Image -> Mode -> Grayscale. Save file.
Crop photo to correct proportions for layout
9. In Excel, open the Crop Calculator stored in hir \ media \ ALL IMPORTANTFILES \ Photo \ Crop Calculator.xls
10. In InDesign, click on photo placeholder (the gray box) and note thedimensions of photo from the top left toolbar.

8/14/2019 Photos Guide
http://slidepdf.com/reader/full/photos-guide 3/4
11. Enter photo width and height into Crop Calculator under “Box.” You willenter each dimension twice.
12. Use Image -> Canvas Size to find the dimensions of the photo inPhotoshop. Enter the height and width into the appropriate YELLOW boxesin the Crop Calculator under “Photo.”
13. From the two pairs of dimensions that you now have, choose the SMALLERcombination of height and width, i.e. do not choose a height or width that isGREATER than that of the original photo.
14. Crop the image in Photoshop according to the dimensions you’ve just
chosen.a. Make sure that that the resolution of the image is 300 pixels/inch by
checking under Image -> Image Size. If it is not 300, unclick“resample image” and change the resolution to 300 pixels/inch.
b. Click on the crop tool. In the top toolbar (just under themenu), enter the width and height you calculated fromthe Crop Calculator. Now draw a box with the crop toolencompassing as much of the picture as you can. Movethe box by clicking and dragging or by using the arrow keys. Once youare satisfied, hit enter or double-click to crop.
15.Save photo.
16. Place photo into InDesign. Using the selection tool, click on the placeholderbox for your photo. Place your photo using File -> Place… or Ctrl-D. In thebox that pops up, select the saved file for the cropped grayscale photo youmade. The photo should appear in the placeholder box.
17. Fit the photo to its box. With the selection tool, right click on the photo andselect Fitting -> Fit content to frame. (Alternatively, Ctrl-Alt-E orObject -> Fitting -> Fit content to frame.) The photo should now beperfectly proportioned inside its placeholder.

8/14/2019 Photos Guide
http://slidepdf.com/reader/full/photos-guide 4/4
18.Write an appropriate caption for the photo in the box below it. Use theinformation on the Reuters database, but do not copy word for word.Remember, the caption should explain how the photo relates to the themeof the article.
SAVE the InDesign file at this point. REPEAT photo placements as necessary. Then UPDATE the media checklist for your article. You are done!