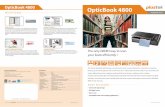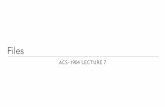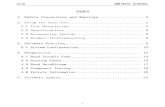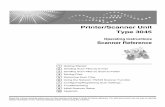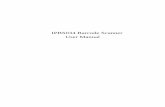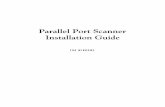PhotoModeler · PhotoModeler Quick Start Guide 1 Getting Started PhotoModeler , PhotoModeler...
Transcript of PhotoModeler · PhotoModeler Quick Start Guide 1 Getting Started PhotoModeler , PhotoModeler...

PhotoModeler
Quick Start Guide
Start Here First
Eos Systems Inc.

6th Edition
Jan 2014
Copyrights & Legal
2014 Eos Systems Inc. All rights reserved. No part of this publication can be reproduced, transmitted, transcribed, stored in a retrieval system, or translated into any language in any form by any means without the written permission of Eos Systems Inc.
This product includes the following technology:
Portions of this program were developed using LEADTOOLS © 1991-2013 LEAD Technologies, Inc. ALL RIGHTS RESERVED. Portions of this product are licensed under US patent 5,327,254 and foreign counterparts.
Portions of the object oriented technology found in PhotoModeler are copyrighted by LIANT Software Corporation.
SIFT features from UBC. This product is based in part on the SIFT technology developed by the University of British Columbia and protected by the US patent 6,711,293 (Scale Invariant Feature Transform - SIFT).
Disclaimer
Every effort has been made to ensure the accuracy and completeness of the information in this documentation. However, Eos Systems Inc. accepts no responsibility for any errors or omissions contained herein. The information in this documentation is subject to change without notice.
Cover Art: 2013 Eos Systems Inc.
Eos Systems Inc.
+1-604-732-6658
www.photomodeler.com

Contents
Getting Started ............................................................................................ 1
Installation ................................................................................................... 3
Getting To Know PhotoModeler ................................................................. 9
Starting Your Project ................................................................................. 17
About Cameras .......................................................................................... 25
Guide for Taking Photos ........................................................................... 27
What Next? ................................................................................................ 43
Troubleshooting ........................................................................................ 45
Index ........................................................................................................... 47
System Requirements ................................................................................ 3 Installing PhotoModeler .............................................................................. 4 Activation ................................................................................................... 4 Updating PhotoModeler .............................................................................. 6
Overview of the Interface ............................................................................ 9 PhotoModeler Tutorials ............................................................................ 11 Significant Features .................................................................................. 12
Choosing a Camera ................................................................................. 25 Accuracy and Cameras ............................................................................ 25 Camera Calibration .................................................................................. 25 Unknown Cameras ................................................................................... 26
Generating 3D Points from Photos ........................................................... 27 Guidelines – PhotoModeler ...................................................................... 29 Guidelines – PhotoModeler Scanner ........................................................ 40 Guidelines – PhotoModeler Motion ........................................................... 42
Adding a Scale or Rotation ....................................................................... 43 Evaluating Project Quality ........................................................................ 43 Using the Data with Another Program ...................................................... 43


PhotoModeler Quick Start Guide
1
Getting Started
PhotoModeler, PhotoModeler Scanner, and PhotoModeler Motion are programs that extract measurements and 3D models from photographs. By using a camera as an input device, PhotoModeler lets you capture accurate 3D detail in a short time.
In this document where the 'PhotoModeler Scanner' name is used, the information applies to the PhotoModeler Scanner and PhotoModeler Motion products. Where the ‘PhotoModeler Motion’ name is used, the information applies to the Motion product alone. Where the name ‘PhotoModeler’ is used, the information applies to all three products.
There are four main sources of information on PhotoModeler:
this printed Quick Start Guide,
the electronic Help File,
the Tutorial videos, and
the PhotoModeler web site (www.photomodeler.com).
This Quick Start Guide provides an overview of how to use PhotoModeler, including information on cameras and taking photographs. It also provides suggestions on what tools may be applicable in various situations. For specifics on how to use these tools, refer to the Help file or to the tutorial videos.
The Help File contains the details on using PhotoModeler as well as other resource material. The Help File is accessed from the PhotoModeler menu or Getting Started Panel. The Quick Start Guide and Help File complement each other and do not have the same content. The Help File is more detailed.
The Tutorial videos are computer-based movies that are excellent for learning basics as well as learning new tools. The videos show the program in operation along with a voice-over explanation. The Tutorial videos can be accessed from the program’s Getting Started Panel, from the CD-ROM (restricted number), or on-line. For many of the videos there are associated project files and images so that you can reproduce the tutorial results yourself.
The PhotoModeler website has a FAQ page, a support Knowledge Base, articles, tutorial videos, tip videos, and a blog that may be useful to you: www.photomodeler.com.
This Quick Start Guide is the best place to get started. It can also be used as a reference when new types of projects are started. The tutorials are an excellent way to first learn the program and to brush up on skills when trying a different type of project. The Help file is a detailed, program-specific electronic document that is your main ongoing source of information and assistance. When you see Text in Italics in this Quick Start Guide, the text refers to a search term or section title that can be used to find additional information in the Help file.

PhotoModeler Quick Start Guide
2
Our suggestions for getting started: 1. Read the ‘Getting To Know PhotoModeler’ and the ‘Starting Your
Project’ chapters of this document. 2. Install PhotoModeler - see the Installation chapter of this
document. 3. Watch the introductory tutorial videos that apply to your types of
projects. 4. Open up and study some of the completed tutorial projects in
PhotoModeler. 5. Reproduce one or more of the introductory tutorial projects by
running PhotoModeler yourself - using the supplied images. If necessary, use the tutorial videos as a step by step guide, while pausing the video as needed.
6. Calibrate your own camera, if needed. 7. Start your own projects.
Our support and sales staff are available to provide any assistance you might need to start successfully. The support email address is [email protected].

PhotoModeler Quick Start Guide
3
Installation
System Requirements
Your computer should meet these minimum requirements to install and run PhotoModeler:
Operating System Windows Vista, 7, or 8 (32bit and 64bit)
Free Disk Space At least 300MB to install, and then typically 10MB+ per project
Memory 8GB (projects using high resolution cameras will require more RAM). Scanner and Motion 64bit need 16GB+.
Processor Core I5 2Ghz (or equivalent)
CD-ROM Standard CD-ROM, 8x read (for install and optional video tutorial playback)
Mouse Two button Microsoft mouse or compatible
Video Screen At least 1024x768, 24bit color
Audio Headphones or speakers for tutorials
Camera A digital camera and computer connection
Internet connection Usually required for activation and updates

PhotoModeler Quick Start Guide
4
Installing PhotoModeler
To install PhotoModeler from disc*: 1. Close all Windows programs. 2. Insert the PhotoModeler disc. 3. The installer menu should start automatically but if it does not after
a few seconds, browse to the disc folder with Windows File Explorer and run PMCDMenu.exe.
4. Press the appropriate Install button. 5. When the install is chosen, the Install Wizard will appear. 6. Press the Next> button on the Welcome pane. 7. Read the License Agreement and if you agree to it, select the “I
accept the license agreement” box and press the Next> button. 8. In most cases you can press Next> on the Destination Folder pane
but if you want to store the program in another location you can use options on this page.**
9. Select the Start Menu group name, and select whether to install Desktop or Quick Launch shortcuts.
10. On the Setup Complete pane you can decide what other optional steps you’d like to take.
After installation, run the program to complete the install process. See Activation below.
* If you are installing a PhotoModeler Network Floating version, you will be provided with a separate document describing its installation.
* If you are installing from a download, steps 2 through 4 are replaced by “Run the executable installer file downloaded.”
** In addition to the Destination Folder, some user data files are installed in "Documents and Settings\ <user>\ Local Settings\ Application Data\ PhotoModeler" (XP, 2000), or in "Users\ <user>\ AppData\ Local\ PhotoModeler" (Vista, Win 7).
Activation
PhotoModeler uses an activation system to ensure that all copies of PhotoModeler have been purchased legally and to protect customers from pirated or counterfeit software. When PhotoModeler runs for the first time, it will ask for your activation code. This code is printed on a label found in the CD case. The code starts with ‘p’, is 35 characters long, and includes dashes “-“. When PhotoModeler first starts the Welcome dialog appears:

PhotoModeler Quick Start Guide
5
If you have an activation code choose ‘Activate PhotoModeler’ and press Proceed. The screen below shows a typical activation code - you need to enter the code provided on your label.
Type the code from the label found on your CD case (with all dashes, case is not important), or copy from a received email into the Activation Code field.
Keep your activation code in a safe place to safeguard your license from unauthorized installations, and also because you will need it again if you need to reinstall and re-activate the software.
The Email address field is optional. Email addresses entered here are stored by Eos on our server, and are used only to inform you of expiring maintenance contracts and any new releases. It is never provided to any 3
rd
party and is not used for any marketing purposes. If you do fill in your email address, please use an address that will be active for some time to come.
When you press the Activate button, the program will connect to the internet to check with the central server for a valid activation. If you do not have an internet connection you will be given the choice of doing manual offline activation - instructions can be found in the main Help file.
If the activation is successful, a message will appear:

PhotoModeler Quick Start Guide
6
If activation fails, please go back to the first activation screen (by pressing Cancel button) and ensure you entered the activation code correctly.
After the Confirmation dialog, an informational dialog, regarding your Maintenance Subscription will appear. The date shown will normally be one year in the future.
Further information on Maintenance Subscriptions can be found at: www.photomodeler.com/order/maintenanceSubscription.htm
If you are activating a PhotoModeler Network Floating license, you will be provided with a separate document with the activation instructions.
Please see www.photomodeler.com/FAQ/activation.html for more information on activation, how it works and how we protect your privacy.
Updating PhotoModeler
After a successful installation and PhotoModeler is run you will see a request to check for an update. This is optional but we suggest you update PhotoModeler as the version that came on the CD may not be up-to-date with latest bug fixes, new features, improvements, etc. If you installed from a download from the PhotoModeler website, it is probably up-to-date already.
The update dialog that appears looks like this:

PhotoModeler Quick Start Guide
7
If you wish to check online for a newer version of the program press the “Yes, check now” button. If you want to run the program and delay the check to later, press the “No, continue” button.
This update-check can be done at any time in the future. There is also a reminder every 14 days (you can change the interval in the edit box as shown above). The update check is available from the “Options / Check for Updates…” PhotoModeler menu item.


PhotoModeler Quick Start Guide
9
Getting To Know PhotoModeler
In this chapter there is a brief overview of the user interface, and PhotoModeler’s significant features.
Overview of the Interface
Here is a typical PhotoModeler screen:
1. Title bar - Lists the name of the current project file. 2. Menu - Menu for access to all PhotoModeler’s functions. 3. Toolbar - Buttons to access a sub-set of functions. 4. Photo List Pane – Thumbnails of the project’s photos - use to
open photos and see which are already open or oriented. 5. Photo Windows - The open photographs. 6. Tabbed Windows - Windows tabbed on each other. 7. 3D View Windows - The 3D views of the model. 8. Last Alert - status bar access to the last pop-up alert and shows
photo coordinates when mouse over a photo. 9. Processing and Review Status - two icons: a) depicts the manual
(standing man) or automatic (running man) processing state; and b) the Project Review status for current project.
10. Status Bar - shows various information about selected items and the overall project health.
11. Instruction Bar - shows quick instructions for each function.

PhotoModeler Quick Start Guide
10
On Start Up
When PhotoModeler first starts the Welcome to PhotoModeler – Tutorial Projects and Videos dialog opens.
This dialog provides quick access to tutorial resources (projects and videos). You can also bring up this dialog from the Getting Started Panel (described below), or from the Help menu’s “Tutorials” button. To disable this dialog from displaying at startup, check the “Do not show this dialog at startup” checkbox.
If you do not open a tutorial project (or the tutorial dialog is disabled), the Getting Started Panel opens giving you quick and easy access to the most-used functions:
1. New Projects - click on a link here to create different types of
projects.

PhotoModeler Quick Start Guide
11
2. Help - click here to access help and tutorials. 3. Recent Projects - click on one of the listed recent projects to open
it, or browse for a project on disk. 4. Web - click here to access some of the web-based resources.
PhotoModeler Tutorials
The best way to learn PhotoModeler is to watch the tutorial videos and try some of the matching tutorial projects. Tutorials can be accessed from the “Welcome to PhotoModeler – Tutorial Projects and Videos” dialog (see above), the PhotoModeler CD, or by clicking on the “View Tutorials” link in the Getting Started Panel. There are a number of tutorials that cover a range of topics. The tutorials cover basics to advanced projects and provide examples in a few different application fields. Some videos cover starting to completing a project and are called “Full Tutorials”, and some videos are shorter, cover a single topic and are called “Feature-based Tutorials”.
A few tutorials can be found on the CD-ROM. The online tutorials are the full and complete set. The tutorials on the CD-ROM are a basic set to get you started.
There is an additional separation between those tutorials that are specific to PhotoModeler Scanner and those that apply to all products. The online source always has the complete set:
www.photomodeler.com/tutorials
What to watch
We suggest that all users start by watching the following videos:
Points Project Walk-through
User Interface Overview
Calibration - Single Sheet
If you are using PhotoModeler Scanner we suggest that you watch, in addition to the above:
Dense Surface Modeling - SmartMatch setup
SmartMatch Intro
Dense Surface Modeling - coded targets setup
DSM Trouble shooting
In addition to the tutorial’s computer-based movies, tutorial project data (images, camera data and example projects), that allow you to reproduce the results of the videos, is available for most full length videos. This data is available on the CD as well as online. We suggest you carry out and replicate at least the introductory tutorials in your field using the supplied images. You can also open the completed projects and study them (looking at photos, marks, 3D Viewer, etc.) to see how they are composed. See the Getting Started Panel and the ‘View Tutorials’ link which will open a dialog that gives access to the videos and project data.

PhotoModeler Quick Start Guide
12
Significant Features
PhotoModeler has a large number of features. The full set of features is very broad but in typical usage only a subset of the features will be used for a particular field or project type. The other features provide that extra ‘horse-power’ when an advanced project needs it.
The following sections of this guide discuss the various types of projects and what you need to do and know for each project type.
A comprehensive list of features can be found here:
www.photomodeler.com/products/features.php
Below is a quick overview of the significant features in PhotoModeler. To learn more about these you can search in the Help file and/or watch the tutorial videos that cover some of these.
User Interface Features
PhotoModeler uses an advanced, modern user interface designed for ease of use. To manage all the types of data the program uses a paned interface to limit overlapping and hidden windows. The program also provides user-configurable toolbars and menus, configurable display themes and colors, and configurable short-cut keys. These features allow you to configure the program so that it works best for you.
Context sensitive cursors provide immediate visual feedback on the program’s current state.
The photographs can be zoomed with a number of different controls (toolbars and mouse wheel) and then can be panned. The ALT-zoom tool provides fast in-context zooming of a photo region. These different zoom modes provide users with mouse, wheel or keyboard options to best fit into their desired style of working.
Main Panes
The main panes you will work with are:
Photo Windows - displays one or more photographs where marking is done
3D View Windows - displays one or more 3D Views of the constructed 3D model
Table Windows - displays one or more tables of data
Photo List - displays a list of all photos in the project as thumbnails along with some status feedback
Visibility On Photos - controls what items are visible on photos
Properties - displays and allows editing of properties of the selected item(s)
External Geometry Explorer - allow input of external information in the form of scales, translations, rotation information, control points, check distances and points, etc.

PhotoModeler Quick Start Guide
13
Measurements - display measurements of one or more entities that have been selected
Shape Explorer - used during creation and manipulation of Shape entities
Project Review - used to review the quality of the project and find problems easily that can be fixed.
These panes are all accessible by using tools on the main toolbar.
Modeling Entities
A 3D model in PhotoModeler can be composed of these 3D entities: points, lines, curves, edges, cylinders, surfaces, shapes, and silhouette volumes.
PhotoModeler Scanner also includes the point mesh (points alone and triangulated) entity.
Modeling Tools
The entities above are created and manipulated using a number of tools, including:
photo marking - manual, individual sub-pixel target marking, and automated target marking
point referencing - manual, quick, and automated referencing, and use of coded-targets (add-on)
advanced 3D algorithms - points-based bundle adjustment, single photo resection, shapes creation algorithm, stand-alone and field camera calibration, cylinder creator, the silhouette volume creator, the NURBS curve creator, and the NURBS surface fitter
single photo support - ability to create 3D data from single photographs (as well as the more standard two or more photographs)
3D creation - ability to use 3D entities in the Tables and 3D Viewer to create other 3D entities (such as curves, lines and surfaces)
surfacing - a number of advanced surface types: triangle, path, loft, revolution, sweep and point cloud
surface draw - draw points, lines and curves in a single photo to follow a surface
layers/materials - put 3D entities into layers for visibility control and for export, and apply materials and colors to entities
photo textures - extract photographic texture for surfaces
scale / rotate - apply your desired coordinate system and scale
measure - get measurements for single or multiple entities
imports - import 3D models into the project to add detail or to control processing and coordinate systems
project merge - merge multiple projects together
feedback - get feedback on quality using marking residuals, 3D confidence regions, 3D light rays and 3D photo projections
In addition to the features above, PhotoModeler Scanner includes:

PhotoModeler Quick Start Guide
14
stereo photo feature matching – stereo photo pairs are analyzed to solve 3D positions of a large number of matched points
trim marking – defines the extents of the dense surface creation
meshing – filtering point clouds and converting to triangulated meshes
SmartMatch - automatically matches natural feature points between photos - speeds up setup of non-targeted photos.
In addition to the features above PhotoModeler Motion includes:
track targets on moving subjects (adds dimension of time to the three dimension measurement) (add-on)
clouds over time – create point clouds and meshes over time
Camera Related Features
PhotoModeler supports digital, film and video cameras. It has fiducial support for accurate use of film cameras. For digital cameras, PhotoModeler reads the EXIF image data to do automatic camera matching in the Camera Library for fast project startup.
PhotoModeler has an advanced camera calibrator that solves for focal length, principal point, pixel squareness and lens distortion. In addition it can calibrate cameras at the same time as solving certain types of projects (called field calibration) for maximum accuracy.
When the camera is unknown and all you have are photographs, then the Inverse Camera feature is available for using information in the photographs to solve the basic camera parameters. This is an excellent facility for forensics but also for quick modeling of images taken from the Internet while using the Shapes feature.
External Interface Features
PhotoModeler is useful in isolation but often its data needs to be used with other programs. PhotoModeler has extensive support for working with external programs in this way:
export - export of many popular 3D file formats so the 3D data can be read into most 3D packages (such as DXF (2D and 3D), 3DM, 3DS, MaxScript, FBX, KML & KMZ (Google), LAS, OBJ, VRML, IGES, STL, MA, RAW, and CSV)
import - import 3D files to add to your project, or to tie coordinate systems together (DXF, OBJ, 3DS, and TXT) - including geographical coordinates, and check distances
printing and output - output Photos (with marks), 3D Viewers, and Tables to printers, clipboard or disk images
ortho-photo creation - create rectified photographs with surface and perspective distortions removed
perspective matching - export camera location information so that 3
rd party rendering programs can render the scenes and models
from the same perspective as the real camera that took the

PhotoModeler Quick Start Guide
15
photograph (great for matching up background plates). Including ability to export photos without lens distortion for best matching.
DDE Scripting - control many commands in PhotoModeler with an external program using DDE commands
In addition to the features above, PhotoModeler Scanner has these tools to enable further work in external programs:
export - point cloud and triangulated PointMeshes can be exported directly to a number of common point cloud file formats
import – import of several common point cloud formats so the point cloud data can be compared or triangulated using the Meshing features.
contour export - export of PointMesh contour data for analysis and use in mapping or other applications.
idealize - for pixel-perfect matching in a 3rd party renderer that
does not understand real cameras with lens distortion, the Idealize function will remove all distortions, uncentered principal point, etc. from the images by resampling them - they then make perfect background plates.
In addition to the features above, PhotoModeler Motion has these tools to enable further work in external programs:
export – export lists of 2d or 3d tracked point positions over time.
animation – generate animations over epochs as videos.

PhotoModeler Quick Start Guide
16

PhotoModeler Quick Start Guide
17
Starting Your Project
How you start a PhotoModeler project depends on what information you have (what photos and other inputs) and what your desired end-result is. In this section we describe and compare the different approaches and techniques used.
PhotoModeler Scanner and Motion include all the features of PhotoModeler plus the tools to create Dense Surface Models. PhotoModeler Scanner and Motion can be used for any project described below; however, different photography guidelines apply to the process of creating DSMs. We have outlined the difference in workflow for PhotoModeler Scanner projects where applicable in this section.
The ‘Guide for Taking Photos / Guidelines – PhotoModeler Scanner’ section discusses the different photography requirements for PhotoModeler Scanner and SmartMatch in more detail. The ‘Guide for Taking Photos / Guidelines – PhotoModeler Motion’ section discusses the different photography requirements for PhotoModeler Motion and dynamic scenes.
Types of PhotoModeler projects based on technique are:
manually run versus automatic
SmartMatch automation versus coded target automation
manually marked versus target marked
dense surface modeling versus traditional modeling
single photo versus multiple photo
calibrated camera versus Inverse Camera
points-based versus shapes-based
motion-based versus still
Manually run versus automatic
Manually Run Projects
What: a project that is manually marked, referenced and processed.
When: typical of many simple projects with low photo counts, and when automation will not work (no coded targets, poor textures).
How: follow the standard process for creating a new project, loading photos, marking entities, solving the project, etc.
Automatic Projects
What: a project that uses coded targets, or uses SmartMatch (see below), and is fully automated.
When: the project has many targets, has coded targets, has a good texture, many photos, and/or is repeated often with a similar setup.

PhotoModeler Quick Start Guide
18
How: set up the object or scene with coded targets (optional non-coded targets as well). Optionally use SmartMatch for suitable scenes with no manual marking and no targets. For targeted projects you may need to determine the correct parameters for automatic marking and referencing by running some manual projects of similar type. Use the Automated Project choice for new project in the Getting Started Panel.
SmartMatch automation versus coded target automation
Coded target automation
What: a project that has Coded Targets placed in the scene before photos are taken.
When: high accuracy is required and/or there are large angle between photos.
How: set up the object or scene with coded targets (optional non-coded targets as well). RAD targets preferred. Use the Automated Project choice for new project in the Getting Started Panel or the more user-directed steps of Automated Marking and then Processing.
SmartMatch Automation
What: a scene that has distinct random features, and photographs are taken close together at low angle. Note - PhotoModeler Scanner is required.
When: automation is desired on a larger number of photographs, and the scene/object is suitable.
How: take photographs with good overlap, no gaps, and low angles in- between. Start an Automated Project, choose the SmartMatch option and load all the photographs.
Manually marked versus target marked
Manually Marked Projects
What: a project that contains points that are all marked manually with the mouse cursor.
When: typical of many projects that cannot have targets placed before photography.
How: use the standard point marking tool to mark points on corners of buildings, distinct points, etc. and that can be easily identified in multiple photos.

PhotoModeler Quick Start Guide
19
Target Marked Projects
What: a project that contains a majority of points marked on circular or template targets (and perhaps with coded targets)
When: you can set up your project with suitable circular high contrast targets. When higher accuracy is required or a smooth contoured feature-less surface is being modeled.
How: determine the correct size for the targets (see Target Size in the Help file for a formula), place them on your objects (or use the Eos Evidence Markers in road and forensic scenes), and take photographs ensuring the targets remain sharp and have good contrast. During photo marking use either automatic marking or the manual sub-pixel target marker.
Dense surface modeling versus traditional modeling
This section applies to PhotoModeler Scanner users. Since PhotoModeler Scanner includes all of the tools of regular PhotoModeler, the requirements will depend on the type of object being modeled and the desired level of surface detail.
Dense Surface Modeling Projects
What: a model of a surface with a natural or random texture (or that texture can be applied or projected). Typically such model object or scene has an irregular surface such as a rock face, brick or stone wall, and even skin.
When: a large number of 3D points are needed when one or more stereo pairs of photos are available taken with a well calibrated camera. Most applications where a laser scanner works, DSM will work also.
How: start with stereo photo pairs, mark and reference enough points to orient your photos and ensure the basic model is solving well. Then create a dense point cloud using the DSM Options to set parameters/thresholds etc. The Meshing step (i.e. triangulation of the point cloud using various settings) can be run in sequence or can be run after checking/cleaning the point cloud result.
Traditional Modeling
What: a project that uses one or more photographs where object features are marked with points (e.g. object corners or some other distinguishable features), then referenced. Objects are typically more angular and less organic in shape, with defined points, lines, surfaces etc. to be used for measurement and analysis.
When: one or more photos are available and usually with a calibrated camera. Inverse Camera can be used also when the camera is unknown. Multiple photo projects will be more accurate in most cases.

PhotoModeler Quick Start Guide
20
How: See sections below for divisions between various types of traditional modeling projects, such as single photo versus multi-photo, calibrated versus inverse etc.
Single photo versus multiple photo
Multiple Photo Projects
What: a project that uses two or more photographs.
When: two or more photos are available and usually with a calibrated camera. Inverse Camera can be used also when the camera is unknown. Multiple photo projects will be more accurate in most cases.
How: start with two or three photographs, mark and reference six or more points between them, or start with a single photo shape project and tie photos together by marking shared shapes.
Single Photo Projects
What: a project that uses only a single photograph
When: only a single photo is available, when the photo has sufficient known information (for control or shapes), when accuracy is not your primary concern, when you can perform all modeling and measuring on planes
How: the single photograph must contain either
three or more known 3D points called control points (brought in via Import) [four or more known points in the case where the camera is not calibrated]. The control points must not all be on a line and should have good spread over the photo.
a box shape when a Shapes-based project is being used. Three faces of the box should appear in the photo (i.e. the camera was not lined up and parallel with one of the box faces)
Calibrated camera versus Inverse Camera
Calibrated Camera Projects
What: a project using a camera that has been calibrated by PhotoModeler.
When: you have access to the camera and when you want good accuracy.
How: follow the instructions for calibration in the tutorial or in the Help file (take 8 to 12 photos of the single sheet PhotoModeler calibration grid (or of multiple sheets in the Multi-sheet method) and create a Camera Calibration project in PhotoModeler). Store the calibrated camera in the Camera Library (you are asked automatically to do this after a calibration) and use it to start subsequent projects taken with the same camera and same focal length lens.

PhotoModeler Quick Start Guide
21
Inverse Camera Projects
What: a project that uses photographs from an unknown source.
When: you are working with photos taken with an unknown camera and when the photo(s) contain some known information such as 3D points or other constraints.
How: ensure the photo(s) contain
four or more known 3D points called control points (brought in via Import). The four or more known control points must not be collinear, and should have good coverage of the photo (i.e. not all appear in small area of the photo), OR
a box shape when a Shapes-based project is being used. Three faces of the box should appear in the photo (i.e. the camera was not lined up and parallel with one of the box faces)
Points-based versus shapes-based
Points-based Projects
What: a project that uses referenced points as the basis for the project.
When: points are used as main marking elements and are referenced and processed.
How: create a ‘points-based project’ in the Getting Started panel, add photos, mark and reference six or more points across two or more photos and process.
Shapes-based Projects
What: a project that uses shapes as the basis for solving the camera positions and main geometry. See the Shapes Modeling section of the Help file for more information on the difference between Points-based and Shapes-based projects.
When: the photo(s) contain well defined geometric shapes such as boxes, wedges, pyramids, and rectangles.
How: create a ‘shapes-based project’ in the Getting Started panel, add photos, add one or more shapes and mark them on the photos.

PhotoModeler Quick Start Guide
22
Motion-based versus still
Motion-based Projects
What: projects that have a moving subject.
When: you are working with multiple cameras to capture an object at multiple time frames – to see it change over time.
How: requires the PhotoModeler Motion product. Usually requires targets in the scene (coded or not). Create a Motion Project in Getting Started.
Still Photo Projects
What: projects where the object or scene is still and not moving.
When: most project types as shown above (other than a moving subject where motion is to be tracked). Note, a moving object where you want to capture it at one instant can be done with multiple synchronized cameras and is considered a Still Photo Project.
How: create any of one the other project types.

PhotoModeler Quick Start Guide
23
Accuracy vs Ease
Which of the project types above is the most accurate? A multiple photo, calibrated camera, points-based, target-marked project will usually be the highest accuracy. Extremely high accuracies can be achieved with this setup if care is taken with each component (a good calibration, good camera angles, and high contrast targets).
A shapes-based, Inverse Camera (unknown camera), single photo project will be the easiest and quickest to complete. Multiple-photo, points-based, untargeted projects will sit between these two extremes of high-accuracy and ease-of-use and are the typical project in PhotoModeler.
The following chart depicts the various factors that contribute to accuracy. The higher the accuracy you require the closer to the bottom of the chart your setup needs to be. The chart refers mostly to point-based manual or targeted. SmartMatch projects act similarly but the photography is different (more photos and smaller angles).
Camera Resolution
Camera Calibration
Method
Angles between Photos
Photo Orientation Quality
Photo Redundancy
Targets
Video 640x480
no calibration most less than 15
degrees
few points per photo, low coverage
points mostly on only 2 photos
no targets, all user marked
Lowest Accuracy 1 part in 100
Inverse Camera Average Accuracy
5-6 MegaPixel
Camera Calibrator
most between 20 and 90 degrees
15+ points/photo, 25 to 60% coverage
all points on 3+ photos
some naturally lit targets
1 part in 5,000
many good
quality naturally lit Highest Accuracy 1 part in 30,000+
18+ Megapixel Field Calibration most between 60 and 90 degrees
35+ points/photo, 50 to 80% coverage
most points on 8 or more photos
retro-reflective targets


PhotoModeler Quick Start Guide
25
About Cameras
Cameras are clearly an important part of any photogrammetric measurement system. In this chapter we discuss what is important to understand about your camera choice and how to use your camera most effectively.
One way to classify cameras is based on how the image is captured and stored: film cameras, digital cameras, video cameras, and tethered digital and video cameras.
Images from all of these camera types can be used in PhotoModeler. Film cameras will require a negative or print scanner and for highest accuracy one needs to consider fiducials (see Special Considerations with Film Cameras in the Help file). The other camera types are usually easier to interface with the computer.
Camera calibration is an important step. It is especially important for accurate DSM creation that a camera used in PhotoModeler Scanner has been well calibrated (and ideally field calibrated if the camera-object distance in your PhotoModeler Scanner is significantly longer than the camera-calibration grid distance).
Choosing a Camera
If you are looking to purchase a camera we suggest you look for:
a digital camera
the highest resolution that is affordable
an SLR that can take fixed focal length lenses if possible (not a zoom)
if not an SLR, a camera that powers on to a repeatable zoom setting
if the camera has image stabilization or auto-rotation features, ensure these features can be turned off and for high accuracy work the ability to turn off auto-focus too
Accuracy and Cameras
If you are using your own camera you will achieve the highest accuracy by:
calibrating the camera (and possibly using field calibration as well)
not using an adjustable zoom lens
if using an adjustable zoom lens, fixing the lens at one focal length
turn off auto-focus and other automation such as image stabilization
Camera Calibration
In most projects camera calibration is going to be a key factor in getting good results. Calibrating your camera is an automated process. PhotoModeler’s

PhotoModeler Quick Start Guide
26
Camera Calibrator will determine the camera’s focal length, principal point, pixel squareness and lens distortion and store this information for future use.
Because a camera’s parameters change with focal length, the calibration should be done at a single zoom setting if you are using a zoom lens. A calibration also changes (to a smaller degree) when focus changes - so for the highest accuracy PhotoModeler has a field calibration procedure to fine tune the calibration at the distance and focus of your real project. See Field Calibration in the help file for more information.
To calibrate your camera you print out or obtain the PhotoModeler calibration sheet. This sheet is affixed to the floor or wall so it will not move in any way. The more stable the sheet, the better. Then 8 to 12 photos of the grid are taken from different angles. These photos are used in a Camera Calibration project in PhotoModeler (see the Getting Started Panel for how to start a new Camera Calibration project). The Calibration tutorial video and the Help file (Taking the Calibration Photos) both provide good information on how to take these calibration photos.
Note, there are two calibration files installed in Program Files / PhotoModeler: PhotoModelerCalibrationGrid.pdf and PhotoModelerCalibrationGrid-36x36sd.pdf. The first can be printed at 8.5”x11” and the second is suited to large format (36”x36”) printing and has smaller dots suited to high resolution cameras. The 8.5”x11” sheet is suitable when your projects have small objects or for quick/rough calibrations. The larger sheet is more appropriate if modeling larger objects or scenes. Eos System also sells a pre-printed version of the large sheet.
In addition, the Multi-sheet calibration method allows you to cover larger areas by using a number of smaller sheets (that perhaps are printed on a standard laser printer). The sheets for this calibration type are printed from within the program. See the Multi-sheet Calibration section of the Help file.
Unknown Cameras
If you are working with images from an unknown camera (e.g., in forensics or accident reconstruction you may have archive photos or photos from a bystander, or the photo may have been found online) you will not be able to calibrate the original camera but in many cases a successful project can be carried out. See Inverse Camera in the Help file for more detail.

PhotoModeler Quick Start Guide
27
Guide for Taking Photos
PhotoModeler depends heavily on the nature and quality of the photographs in a project. This chapter describes the appropriate method for taking these photographs.
This chapter deals mostly with multiple-photograph projects. The requirements for single-photograph, control-based projects are not as strict and are described at the end of this chapter.
The ‘Guide for Taking Photos / Guidelines – PhotoModeler Scanner’ section discusses the different photography requirements for PhotoModeler Scanner and SmartMatch in more detail.
Generating 3D Points from Photos
For best results some guidelines should be followed when positioning the camera during photography. These guidelines are each discussed in detail in this chapter.
Photography guidelines:
try to get the angles between the shots as close to right angles (90 degrees) as possible,
take at least three photographs,
try to get all important points on at least three photographs,
try to get as much overlap between adjacent photographs as possible,
try to get photographs from both above and below the object, if possible,
take many photographs of the object but use at most four to start the project and until you determine you need others, and
precisely measure the distance between two clearly visible points to be used to scale the project.
Important Note: Ensure you do not change the zoom while shooting your project (if you have an adjustable zoom lens).
While these guidelines refer mostly to multiple-photo, points-based projects they apply to shapes-based projects too. They do not apply as much to single photo projects but there is a sub-section below addressing that topic.
PhotoModeler generates the 3D positions of points by considering the light rays from a point on the object, through the focal node of the lens and to the image of that point on the imaging chip or film. When two such rays are used, the intersection of the rays gives the point’s position. The following figure depicts this method:

PhotoModeler Quick Start Guide
28
Film Plane
Lens Focal Node
Light Ray3D Point
Camera Station 1Camera Station 2
A
B
Locating a Point in Space from Two Rays
Representations of two Camera Stations are shown in this figure. Each of these shows the position of the film or the imaging chip and the focal node of the lens at the moment the picture was taken. These representations are simple two dimensional drawings but are sufficient to describe the method.
Assume the user has identified the Marked Point A on photograph 1 and the Marked Point B on photograph 2 as being the images of the same point. PhotoModeler knows where the camera was at the time of the two exposures and it uses this along with the 2D A and B image positions to calculate the 3D point location by intersecting the two straight lines.
The figure below shows the camera stations as images, with lines to the perspective centers, as well as three light rays showing how a point is marked on three of the photos. This view is available in PhotoModeler’s 3D Viewer and is useful for checking angles as well as references.
Camera stations viewed as image planes

PhotoModeler Quick Start Guide
29
Guidelines – PhotoModeler
Guideline 1: Get Good Camera Angles
The following diagram shows examples of good and bad camera angles:
Good and Bad Camera Angles
The process of measurement is never perfect. Measurement is instead the process of reducing and minimizing errors so as to maximize accuracy. If PhotoModeler has incorrect camera positions or orientations, it will generate an incorrect position for the 3D point. The figure below shows such a case. It depicts two cameras in which the orientation of Station 1 has been calculated incorrectly by a few degrees. PhotoModeler then incorrectly calculates the position of the 3D point because of the shifted light ray.
Incorrect Station 1 Ray
Correct Station 1 RayCorrect Station 2 Ray
Correct Point Location Incorrect Point Location
Station 1 Station 2
Point Location Error with Good Camera Positions
In the figure above and the figure below, Station 1 has the same position and the same angle error. On the other hand, in the figure below, Station 2 is close in angle to Station 1. The small error gets multiplied and the resulting position of the 3D point is much farther off the mark.
The closer the angle between the light rays is to a right angle (90 degrees) the smaller any possible 3D error will be. It is for this reason that the angle between the Camera Stations should be as close to a right angle as possible.
Good Angle
Bad
Angle
Bad
Angle

PhotoModeler Quick Start Guide
30
Incorrect Station 1 Ray
Correct Station 1 Ray
Correct Point Location Incorrect Point Location
Station 1
Station 2
Point Location Error with Bad Camera Positions
Guideline 1: Take photographs with good angular separation (close to 90). Do not take all your photographs with similar points of view.
A few examples might make it easier to understand how to apply Guideline 1. The following sections show some of these examples.
Photographing a Box-Shaped Object
If you are measuring a box-shaped object and you are using four photographs, take the photographs off the four corners of the object. All the photographs can be taken at the same level but one or two sides of the box will not be photographed. Often missing a side is not important. The figure below shows the top or plan view of such a camera layout:
Object
Station 1 Station 2
Station 3Station 4
Top View (Plan)
Camera Station Positions for a ‘Box’ Object
Photographing One Face of an Object
If you are measuring just one face of an object then three Camera Stations would normally suffice. The figure below depicts such as camera layout:

PhotoModeler Quick Start Guide
31
Station 1
Station 2
Station 3
Facade
Top View (Plan)
Camera Station Positions for a Facade
All of the points on the face of the object show up in three photographs. The Camera Stations are not all at right angles (station 1 and 3 are close to this ideal) but they are in good positions none the less.
Guideline 2: Take at Least Three Photographs
Another form of error is introduced during measurement by marking imprecision. Nobody can mark a point perfectly, and occasionally the point you wish to identify is fuzzy or hard to position exactly in the photograph. If PhotoModeler has good Camera Station positions, but imprecise point locations in the photographs, the projected 3D point will be inaccurate. To reduce this problem, we would mark the desired point in three or more photographs. That way, if the point was positioned incorrectly on one of the photographs, the other two photographs could compensate for it. If it is marked on only two photographs, marking errors cannot be found as easily and will cause an inaccurate 3D point to be created.
It is usually a good idea taking more photos than you think you might need so that when it comes to starting your project you have a collection to choose the best ones from. You may realize that not all detail was captured in some photos, so having a stock of photos to choose from can save you a trip back to the scene. Also try to be aware of objects in your scene that are obstructing key features, and try to take photos of these features so they are clearly visible, which in some cases may require taking multiple photos of a specific feature within the scene.
Guideline 2: Take at least three photographs of the object or scene. Try to get all important points to show on at least three photographs. For highest accuracy, try to image all points on four or more photographs.
The figure below shows an interesting case of trying to get each point imaged on three photographs. In this example we are measuring a hole, a dent in

PhotoModeler Quick Start Guide
32
some object or an inset doorway/alcove in a building. When the hole has straight edges, it is difficult to get points A and B imaged on three photographs if only three stations are used. To get around this problem we would take two more photographs at positions C and D. Some of the outside points would be imaged on five photographs and points A and B would be imaged on three photographs.
Station 1
Station 2
Station 3
Top View (Plan)
A B
C D
Camera Station Positions for an Alcove
Guideline 3: Get Good Horizontal and Vertical Separation
Another way of satisfying Guideline 1 (keeping the angles between the photographs close to right angles) is to separate the Camera Stations not only horizontally, as shown in the previous figures in this chapter, but to separate them vertically also. Two cameras can have right angles between their views in any three dimensional orientation. The Camera Stations do not need to be all at one level.
The figure below is a somewhat extreme example of this. In this figure a tall building is being measured. All the photographs could be taken from the ground, but the points along the roof line would be very far away from the ground level photographs, and hence would be harder to mark (because they would be smaller in the photographs than points along the ground). This would make the roof top points less accurate than the ground level points. The ideal solution would be to take some photographs from above the building. This could be done if there were adjacent buildings that were taller, or if an airplane or helicopter was used. In this case the Camera Stations above the building, and at ground level on one side of the building, are close
to being 90 apart.

PhotoModeler Quick Start Guide
33
Side View (Elevation)
Low Stations
High Stations
Positioning Camera Stations for a Tall Object
Guideline 3: Try to take photographs with good vertical and horizontal separation. Try to surround the object of interest and try to get above and below it.
Guideline 4: Get Good Photograph Overlap
PhotoModeler needs points marked in two or more photographs. Photographs taken side by side should contain many of the same object features and points.
PhotoModeler wants as many points referenced across photographs as possible, but the user wishes to minimize the marking task since it takes time. To balance these two, it is best if the photographs overlap as much as possible. The figures in this chapter all show the overlap between adjacent photographs.
The figure below shows a case in which two photographs have no overlap because of an obstruction. A box shaped object is being measured, but on one side of it there is a wall stopping the photographer from capturing the fourth side. For this reason, the photographs at Station 1 and 4 do not overlap. In other words, they share no common points on the object. This measurement can be done, but some of the points marked will appear on two photographs only. These points near the wall will probably have lower accuracy than the rest of the measurement because of a lack of redundancy and poor strength in the geometry of the network of points and cameras.

PhotoModeler Quick Start Guide
34
Station 1 Station 4
Station 3
Top View (Plan)
Station 2
Object
Obstructing Wall
Problem with Photographs with No Overlap
One way to get around the problem presented in this figure is to add a fifth Camera Station located between Stations 1 and 4 but above the wall, looking down. This fifth Camera Station will have overlap with Stations 1 and 4 thereby increasing the accuracy of the top points near the wall. It might also share some points with Stations 2 and 3 increasing the redundancy and network strength even more.
Guideline 4: Try to get good overlap of the photographs. In other words, try to make sure a high percent of the points in any one photograph show up in the adjacent photographs.
Guideline 5: Take Many Pictures, Use Only Those Needed
In many measurement situations, having to repeat the picture taking is expensive. Sometimes the object or scene you photographed no longer exists or has changed. Sometimes the site where pictures were taken is hard to reach and going back to redo the photography would be expensive. The photographs themselves are inexpensive and this is especially true of digital cameras.
For these reasons, it is a good idea to take many photographs of the object you are measuring. This way, if some of the photographs do not turn out, or if you wish to add some detail to the 3D model that was originally unplanned, you can use your existing photographs instead of going back to retake pictures. This is especially important in situations where the objects or their positions may be changed later on.
Guideline 5: Take as many pictures of the object or site as you can, or as your budget will allow. As you start the project in PhotoModeler use three to six photographs. Add photographs later if you determine that some part of the scene or object is too difficult to measure with the current set of photographs.
Once the basic photographs have been taken, as outlined in Guidelines 1 through 4, extra photographs can be taken:
closer up to get more detail,

PhotoModeler Quick Start Guide
35
farther away to encompass more of the object or of its surrounds,
in-between the planned Camera Stations,
higher and lower than the planned Stations,
with rolled (portrait vs landscape) positions if field calibration is a possibility, and
with different exposure and aperture settings (to overcome lighting problems - if allowed by your camera).
Guideline 6: Measure the Distance Between Two Points
When you are taking the photographs you should measure the distance between two points that you are photographing. You will use this distance to add scale to your 3D model. Sometimes, if you are modeling an object to produce a rendering, you may not need an accurate scale for your model in which case you need not measure a scale distance.
To get a scale, choose two points that are close to the largest dimension of the object you are measuring. In addition choose points that will appear on many photographs. Measure the distance between them. Make sure that you will be able to identify and clearly mark these points on your photographs. If you are measuring a facade, the width of the facade at its base is often a good scale choice. Record this distance for use later. The points you pick for scale should also be easily marked. That is, they should not be rounded corners nor be fuzzy features. The absolute accuracy of the dimensioned drawings depends to a large extent on how well you measure and mark the scale.
The absolute accuracy of the final 3D model will depend on the accuracy and precision of the scale. Make sure that the two points being used to measure scale are:
easily identifiable in many photographs,
a large distance apart,
sharply defined by high contrast straight edges or corners (or on targeted points).
By taking the above precautions, your scale will be easy to measure and the scale points will be easy to mark with high precision. The result will be a model with accurate scale.
You may also consider taking a few measurements so that other distances can be used to verify the accuracy of the solved project, by comparing PhotoModeler measurements with known distances. See Adding Scale and Rotation in the Help file.
Guideline Summary
To summarize, the guidelines to follow when taking photographs for measurement are:
try to get the angles between the shots as close to right angles (90 degrees) as possible,
take at least three photographs,
try to get all important points on at least three photographs,

PhotoModeler Quick Start Guide
36
try to get as much overlap between adjacent photographs as possible,
try to get photographs from both above and below the object, if possible,
take many photographs of the object but use only three at the start until you determine you need some others, and
measure the distance between two visible and clearly delineated points.
You do not need to follow these guidelines strictly, but you should be aware of them. The closer you come to meeting these guidelines, the easier the measurement process will be and the more accurate the measurements.
The Ring Method
A good method for taking photographs in many situations that covers many of the guidelines is the concept of “rings”. Remembering this concept of ‘photograph rings’ is a good way to cover most of the photography guidelines without having to remember them all.
Photographing an object using "rings" is quite easy:
Set up the first ring: Stand such that all of the object(s) being measured can be seen in the viewfinder of your Camera and it fills most of the viewfinder. Take a picture. Step around the object as if a string ties the Camera to the center of the object and the string always stays tight. Take many photos as you step around:
Top View of Camera Positions in a Ring around Object
Set up other rings: Stand closer to the object now so that a bit less of the object appears in the viewfinder. You might then want to center around an important part of the object. Take the photos.

PhotoModeler Quick Start Guide
37
Set up height rings: Raise the camera so it points down at the object more and repeat the previous set of rings. Also lower the camera so it points up and repeat the rings. Take the photos.
Side View of Camera Positions in a two Rings at different heights
Set up an overall view ring: Stand even farther away from the object to cover the object under consideration and some of the surrounding area. Step around this larger ring taking photographs.
This ring method looks like it uses many photographs. You do not have to take all the photographs shown here but instead use it as a guide. Also taking more photographs than you plan to use in your PhotoModeler project is good because photographs tend to be inexpensive and going back to the object or the site tends to be expensive or impossible. You never know when you might need something in one of those other photographs!
If possible take one or more photos covering the whole object or scene or as much of it as possible (i.e. from above). This can help ‘tie’ together the sides of the object or scene as a few key points from all sides can be marked and referenced in these overview photos.
Not all scenes or objects lend themselves to a pure "ring" method. Try modifying it to meet your needs, remembering to vary the angles, vary the distance and vary the height.
Single Photograph Projects
PhotoModeler is capable of carrying out many different types of projects with only a single photograph. The key to single photograph projects is that you provide some additional information in terms of assumptions or knowns to help PhotoModeler solve the 3D problem.
This additional information comes in the form of Shapes, Control Points or Constraints.
The requirements for photographs used in single photograph projects are not as strict as with multiple-photograph projects as described above. The main requirements are:
the photographs be clear and in focus,
the known objects (shapes, control points, constrained edges & lines) be clearly visible and spread out over the photograph, and
if trying to recover all the camera parameters in an Inverse Camera procedure, the photograph should be in three point perspective (i.e. have three vanishing points). Think of taking a picture of a building towards its corners instead of face-on.

PhotoModeler Quick Start Guide
38
Photography for Curves, Edges, and Cylinders
There are some additional requirements when taking photographs when you know you will be modeling with curves, edges and/or cylinders. See section below for more detail on curves.
PhotoModeler's edge, curve and cylinder algorithms depend on a good angular separation between the photos as rotated about the object centerline. The angle ideally should be 90 degrees but you will get good results down to as low as 15 degrees. Where we refer to "cylinder" below you can replace "edge" or "curve section" and the meaning is the same.
The following diagram shows the end-on view of a cylinder and the two camera positions for two photos being used to reference it. This example would give a good cylinder result.
End-on view of cylinder
This next example would give a worse result because the possibility for error in the cylinder or edge algorithm is greater.
End-on view of cylinder
Another way of thinking of the requirement is this:
if you have vertical edges or cylinders then you need photographs that move along the horizontal (right to left) direction
if you have horizontal edges or cylinders then you need photographs that move along in the vertical (height) direction.
Using cylinders as an example again we show an example in the figure below. If you were to use just photographs A and B you would get good results for the horizontal pipes because of the good angle separation about the horizontal pipe centerline. On the other hand A and B would be bad photographs for the vertical pipes because there is very little angle about the vertical pipe center line.
Photographs C and D are good photographs for marking the vertical pipes but are poor for the horizontal pipes.
This means that to model both sets of pipes you would either need all four photographs in the project or you could use a two photo combination like A and D but that would not be ideal.

PhotoModeler Quick Start Guide
39
You can think of Edges and small segments of Curves as thin short sections of a pipe/cylinder. In this way this example encompasses all object types.
Front view of vertical and horizontal pipes
A
B
C D
Side viewA
B
C&D
Photography for horizontal and vertical pipes
Photography for Curves
The requirements for taking photos in a project with curves are similar to the edge and cylinder description above but because a curve is not a straight segment, it can be both horizontal and vertical. This can make the photography more challenging.
You need both vertically separated photos and horizontally separated ones and the curve has to be marked and referenced on all of these photos. It is similar to the vertical and horizontal pipes example above. Imagine we had a circle curve, two ‘straightish’ curves and a complex curve on a plane. What photos would give good angles for all parts of all curves?
Curves 2 and 4 are close to being straight and require only two photos to model them well. Curve 2 is captured well by photos B and D and curve 4 is captured well by photos A and C.
Curves 1 and 3 have sections that point in all compass directions. For the circle 3, you might be able to mark and reference on just two photos but there

PhotoModeler Quick Start Guide
40
will be areas that are not solved and only the circle fitting will overcome the deficiencies.
Curve 1 is not closed and if you were to use just photos B and D parts of the curve might not solve (and this may mean the end of the curve is missing or most is missing depending on which end the curves ‘starts’ at (where the shared referenced point is). If all four photos are marked with curve 1 then it should solve completely.
Guidelines – PhotoModeler Scanner
Photography for SmartMatch
When taking photographs with the intention of using SmartMatch, the guidelines shown above have to be modified. Many of the same concepts apply but the idea is to add photographs in-between the large angle ones. A SmartMatch project will have more photographs than a typical manual or coded-target project. The photographs are taken close to each other with lower angles between. One also has to take more care to ensure there are no gaps in this overlap - this is especially important when going around corners of a building or structure. It does not hurt to add more photos and decrease the angle between.
If all the photos in a project have large overlap with each other (e.g. most photos see the whole scene) then the requirement for low angle between all photos can be relaxed.
Photography for DSM Creation
When using the MVS capability the photography matches the SmartMatch guidelines closely – as stated above. Take photographs with small angle steps between and without large shifts in position or distance.
When taking photographs for a pair-based DSM project you should have a goal of acquiring overlapping pairs in a more parallel arrangement. Ideally, keep the camera in similar orientation for the pair with a shift sideways between photographs. There can be small changes in height and angle without compromising quality but if the angles get too large then the DSM project may not produce good results.
The key with DSM photography and project set up is to recognize that PhotoModeler works best with photographs that have good angle separation (30 to 100 degrees) so that relative orientation can work, but DSM works best with photographs that have smaller angle separations. The two ways to resolve and work with these seemingly conflicting goals are, a) combine both types of photos in one project (parallel ‘stereo’ pairs for DSM in addition to wide angle photographs for orientation, or b) use control points (which allow much narrower angles between camera stations).
The figures below show good, acceptable and poor setups for a pair of camera stations used in the process of obtaining a dense surface point cloud from that surface (the wavy line):

PhotoModeler Quick Start Guide
41
The last two examples are poor examples for use of MVS method of scanning as well.
The lighting of the object and scene should also be considered. Usually it is not desirable to use a flash mounted on the camera because the shadows would move on the object between photos. Other similar light sources (including a bright sun) should not move between photographs. In the case of sunshine and outdoor scenes, do not take photos hours or days apart, so that these types of lighting issues are minimized.
Avoid using lighting in the scene that causes glare, reflections or shadows on the surface. The glare/shadows on the surface can cause problems for the matching algorithm since the effects will appear in a different location in each photo and can be mistaken as part of the surface texture. This is especially true of shiny surfaces. Matte surfaces that do not show highlights from directed light sources are less prone to this problem and some side lighting and shadows are acceptable. Generally try to use flat light source such as the light outside on a cloudy day.
An important concept in stereo photography for PhotoModeler Scanner is the “base-to-height ratio” of the photo pairs. The base-to-height ratio tells us how far apart the cameras were compared to their distance from the surface. The base is the distance between the camera stations and the height is the average distance from camera station to the surface. If this ratio is too small or too large you may not get a good DSM result. A ratio of 0.2 to 1.0 is good, but under 0.5 is better.

PhotoModeler Quick Start Guide
42
Multiple Stereo Photo Pair Projects
When using the pair-based DSM and when working on a project with more than two photographs some care is needed to pick suitable pairs for processing. In some projects you can let PhotoModeler Scanner process all pairs automatically. This type of project would be one where all photos were parallel to a somewhat flat object and the photos were taken with a regular spacing. An example might be a line of photos taken at a regular interval perpendicular to a wall. PhotoModeler Scanner will discard photo pairs it determines to have no overlap (given the region defined by DSM Trims or other extents definition). The processing will create a PointMesh per pair and the meshing steps will register and merge these, then triangulate (if meshing options selected).
For many projects you will need to manually pick appropriate photo pairs when running the DSM process. MVS is more automated and pair choice is not required.
Guidelines – PhotoModeler Motion
Photography guidelines for PhotoModeler Motion are very similar to standard project requirements as stated above. You can think of a PhotoModeler Motion project as a series of still projects (points-based, dsm, etc.).
Your care with PhotoModeler Motion will be with type 1 Motion projects with synchronized cameras. Ensure that the synchronization is sufficient that all cameras capture the scene or object in the same state. A fast moving object will require fast shutter speeds, and highly accurate frame synchronization.

PhotoModeler Quick Start Guide
43
What Next?
After the PhotoModeler project has been started and the basic model is in place what can you do next? Typically operations would be:
adding a scale or rotation
evaluating your project
using your project with another program
Adding a Scale or Rotation
Points-based projects that do not use control/import points will have an arbitrary scale and coordinate system assigned by PhotoModeler. Shapes-based projects will have an arbitrary scale (base shapes gets a width equal to 1.0) and a coordinate system lined up with the base shape.
If you wish to do measurements, or work with the 3D model in an external program you may need to add a scale and/or coordinate system rotation. See the Adding Scale and Rotation section of the Help file.
When using PhotoModeler Scanner, it is a good idea to set a scale before running the DSM process. Some of the parameters for DSM creation are in project units, and a scaled value can be much easier to understand.
Evaluating Project Quality
To evaluate the quality of your project you can use a number of tools (the related section in the Help file is in brackets):
Project Review (Project Review Pane)
point marking residuals (Marking Residual Display)
3D projections on photos (Photo Projections)
3D Viewer confidence regions (Confidence Region)
3D Viewer light rays (Visibility - Quality Tools)
tables (Tables)
You may also want to consider ‘check distances’. If you have more than one distance measured in your scene or on your object (esp. if they are spread out) a good idea is to use the most precise of these known distances for scale and use the others to compare to PhotoModeler’s measurement of the same distance.
Using the Data with Another Program
You can export your data (the related section in the Help file is in brackets):
printing or saving a view to a file (Output to Printer, Clipboard or File). This includes photos (with and without marks), 3D views, and tables (including a format for Excel import)
exporting the model to a 3D file (Using your 3D Model with another program)

PhotoModeler Quick Start Guide
44
exporting camera station data for matching (Output to Printer, Clipboard or File for the Photo Table or Using your 3D Model with another program)
In addition to the above methods, you can also export DSM data from PhotoModeler Scanner as Surfaces when the PointMeshes have been triangulated, or by using the Save PointMesh and Export Contours tools.

PhotoModeler Quick Start Guide
45
Troubleshooting
The Help file has more detail on troubleshooting your projects while in this guide we address the most common problems and their solutions. Also see www.photomodeler.com/supportfaq.html and Troubleshooting and Troubleshooting Shapes sections in the Help file.
PhotoModeler Scanner Troubleshooting tips are described extensively in the main Help file. See the section called “DSM Troubleshooting”.
The majority of problems in PhotoModeler projects can be attributed to these causes:
the camera description does not match the real camera - either a lack of camera calibration, a change in the camera since the calibration (most usually focal length), or a poor solution with Inverse Camera,
referencing mismatches between points on photos (or edges, cylinders, etc.) - review points with large residuals to determine if they are referenced correctly,
marking inaccuracies: using features that are hard to identify or hard to match across photos as being the same - mark sharply defined features in photos, and
photographs with too small angles between - when carrying out points-based projects with multiple photos, if two or more photos were taken close to each other or along the same line of sight and they are not well referenced to a network of other photos, a number of problems can result.


PhotoModeler Quick Start Guide
47
Index
3D Point calculation of location, 28 inaccurate placement, 31
Accuracy absolute dependence on scale, 35
low accuracy points, 33 maximizing, 31 minimize errors, 29 versus ease of use, 23
Activation, 4
Activation code, 4
Angle between Camera Stations, 27 error, effect on accuracy, 29
Aperture setting during photography, 35
Automated project how to, 17
Background plates, 15
base-to-height ratio, 41
Building measuring a tall, 32
Calculation of 3D point location, 28
Calibrated camera project how to, 20
Calibration grid,sheet,file, 26 multi-sheet, 26 overview, 25
Camera calibration, 25
Camera related features, 14
Camera Station separation, guideline, 32
Camera Station angles guideline, 29
Camera Station positioning guidelines, 27
Curves photography, 38, 39
Cylinders photography, 38
Distance scale, measuring, 35
DSM how to, 19 photography, 40
Edges photography, 38
Error in location, 29
Exports, 43
Exposure of photograph, 35
Facade Camera positions for a, 31
Getting Started panel, 10
Guidelines - PhotoModeler for taking pictures, 29
Guidelines – PhotoModeler Scanner
for taking pictures, 40
Imprecise marking, 31
Inaccurate 3D points, 31
Installing, 4
Intersection of light rays, 28
Inverse Camera, 26
Inverse Camera project how to, 21
Lens, 28
Light rays use in positioning calculations, 29
Locating 3D points, 28
Marking precision, 31
Marking Points not appearing on enough photos, 33
Measuring tall objects, 32 the scale distance, 35
Modeling entities, 13
Modeling Tools, 13
Motion based projects, 22 modeling tools, 14 photography guidelines, 42 use with other programs, 15
Multi-photo project how to, 20

48
MVS photography, 40
Obstruction overcoming, 33
Overlap between photos, 27
Panes, 12
Perspective matching, 15
Photograph lighting and PhotoModeler Scanner, 41
minimum number, 31 overlap, guideline, 33 taking, 27 taking many, 34
Photographing a face of an object, 30 an alcove shape or a hole, 32 curves, edges, cylinders, and pipes, 38
Photography Guidelines, 27
Photos from unknown cameras, 26
Points-based project how to, 21
Quality – assessing project quality, 43
Redundancy lack of, 33
Requirements system, 3
Ring Method of Photography, 36
Scale distance, measuring, 35
Scale/Rotation, 43
Scanner base-to-height ratio, 41
how to, 19 modeling entities, 13 modeling tools, 13 multiple stereo pairs, 42 photography guidelines, 40 project quality, 43 projects by technique, 19 recommended tutorial viewing, 11 scale, 43 troubleshooting, 45 use with other programs, 15 when to use, 19
Shapes-based project how to, 21
Single photo project how to, 20 photography, 37
SmartMatch taking photos, 40
SmartMatch project how to, 18
Stereo photos, 42
System requirements, 3
Tall measuring things, 32
Target marked how to, 19
Traditional Modeling how to, 19
Troubleshooting, 45
Tutorials, 11
Unknown Cameras, 26
Update check, 7
Use with other programs, 14
User interface, 9
Window panes, 12