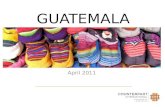Photo Slideshow App for iPhone iPad - Photo Director...
Transcript of Photo Slideshow App for iPhone iPad - Photo Director...

Photo Slideshow Director HD .......................................................................................................... 3
1. What is Photo Slideshow Director HD? ....................................................................................... 3
1.1 What Can Photo Slideshow Director HD Do? ........................................................................ 3
1.2 Key Features .......................................................................................................................... 3
1.2.1 Make Photo Slideshow on iPad Easily ............................................................................ 3
1.2.2 Support Picasa, Facebook and Flickr Web Album .......................................................... 3
1.2.3 Powerful Yet Easy to Use Photo Editor .......................................................................... 3
1.2.4 Make Music Video for Your Favorite Songs Easily .......................................................... 3
1.2.5 Export Slideshow to HD Movie ....................................................................................... 4
1.2.6 Export Slideshow to HD Video with High Speed and High Quality. ................................ 4
1.2.7 Upload Slideshow to YouTube and Facebook Directly. .................................................. 4
How to Use This iPad App? .............................................................................................................. 4
2. Download Photo Slideshow Director HD from App Store ........................................................... 4
3. Key Options and Tabs Using in the Process of Creating a Photo Slideshow ............................... 4
4. Add Photos .................................................................................................................................. 5
4.1 Add Photos from iPad Photo Library. .................................................................................... 6
4.2 Import Photos from Facebook, Flickr Photo Album and Picasa Web Album. ....................... 6
4.2.1 Import Photos from Facebook Album. ........................................................................... 6
4.2.2 Import Photos from Flickr Album. .................................................................................. 6
4.2.3 Import Photos from Picasa Web Album. ........................................................................ 6
5. Edit and Organize Photos ............................................................................................................ 6
5.1 Different Powerful Editor Tools of Photos ............................................................................ 7
5.1.1 Arrange Photos ............................................................................................................... 7
5.1.2 Delete Photos ................................................................................................................. 7
5.1.3 Set Pan & Zoom Effect into Slideshow ........................................................................... 7
5.1.4 Photo Editor .................................................................................................................... 7
5.2 Add Text, Subtitle. Insert Blank Image into Photos. .............................................................. 7
5.2.1 Add Subtitle and Set Text Size, Font, Color. ................................................................... 8
5.2.2 Insert Blank Image .......................................................................................................... 8
5.2.3 Apply the Editing Result to All Photos ............................................................................ 8
6. Add Background Music ................................................................................................................ 8
6.1 Add Music .............................................................................................................................. 9

6.2 Remove Music ....................................................................................................................... 9
6.3 Arrange Music Playing Order. ................................................................................................ 9
6.4 Simple Tools to Organize Music Directly ............................................................................... 9
7. Add Slideshow Themes .............................................................................................................. 10
7.1 Different Kinds of Stylistic Themes ...................................................................................... 10
7.2 Add Themes into Photo Slideshow ...................................................................................... 10
8. Add Transitions Effect ............................................................................................................... 10
8.1 Different Kinds of Transitions Effects .................................................................................. 10
8.2 Add Transition Effect into Photo Slideshow ........................................................................ 10
8.3 Apply Transition Effect to All Photos ................................................................................... 11
9. Set Slideshow Time and Transition Time ................................................................................... 11
9.1 Set Slideshow Time .............................................................................................................. 11
9.2 Set Transition Time .............................................................................................................. 11
9.3 Cycle play Photo Slideshow ................................................................................................. 11
9.4 Support of Photo Slideshow Director HD ............................................................................ 12
10. Set Music and Slideshow Synchronic ...................................................................................... 12
11. Export Slideshow ..................................................................................................................... 12
11.1 Play Slideshow on HDTV .................................................................................................... 12
11.2 Use AirPlay to Play the Slideshow on Big Screen TV ......................................................... 13
11.3 Save Slideshow on iPad ..................................................................................................... 14
11.4 Upload Slideshow to Facebook ......................................................................................... 15
11.5 Upload Slideshow to YouTube ........................................................................................... 15
12. Projects Management ............................................................................................................. 17
12.1 Create a New Project ......................................................................................................... 17
12.2 Delete a Project ................................................................................................................. 17
12.3 Rename the Project ........................................................................................................... 17
12.4 Play a Project ..................................................................................................................... 17

Photo Slideshow Director HD
1. What is Photo Slideshow Director HD? Photo Slideshow Director is a HD photo slideshow app that lets you use your iPad to organize your digital photos from camera roll, Picasa web albums, Facebook photo albums, Flickr photo sets and create eye‐catching slideshow in minutes. It helps you turn your photos and music into fantastic slideshows, exports them to HD movies so that you can show your photo slide shows on HDTV, or share HD movies by uploading to YouTube, Facebook directly.
For more issues, feedback or questions, please view more information on iTunes or email us from [email protected].
1.1 What Can Photo Slideshow Director HD Do? If you have many photos and want to enjoy them through a slideshow video or playing them on HDTV, Photo Slideshow Director HD is such a slideshow tool. Simply touch or drag so you can add your collection photos from camera roll, Picasa web albums, Facebook photo albums, Flickr photo albums. Add your favorite music and use simple gestures to quickly set Pan & Zoom effect for photos. Edit photos by the powerful editor tools then add a colorful slideshow theme or a dramatic transition effect to make slideshow more fantastic. To play slideshow videos on HDTV, you need to connect iPad to your big screen HDTV with a HDMI cable. You can also watch the slideshow movies on TV via AppleTV AirPlay or upload it to Facebook, YouTube directly.
1.2 Key Features Photo Slideshow Director HD has its unique features.
1.2.1 Make Photo Slideshow on iPad Easily You can turn your photo collections and music into live and dynamic slideshow with simple taps and drags. Add themes and transition effects quickly with the apparent symbol tabs.
1.2.2 Support Picasa, Facebook and Flickr Web Album You can import Picasa albums, Facebook albums or Flickr albums to the slideshow and play your Picasa, facebook and Flickr web album.
1.2.3 Powerful Yet Easy to Use Photo Editor Photo Slideshow Director HD has a powerful photo editor. With just a few taps, you can crop, rotate and flip the photo in slideshow , adjust the brightness, saturation and contrast, apply beautiful stylistic effects to photos , remove red eyes, add text or drawing on photos. All these photo editing functions will make your slideshow amazing.
1.2.4 Make Music Video for Your Favorite Songs Easily With the music sync function, you can create a slideshow music video for your favorite song easily. Just add song and photos, the App will sync music and pictures automatically.

1.2.5 Export Slideshow to HD Movie With a simple click, you can encode the slideshow to HD video so you can transfer to PC, upload to YouTube and Facebook. The video encoding is very fast with almost 1x speed. You can watch the slideshow movie on TV via AppleTV AirPlay.
1.2.6 Export Slideshow to HD Video with High Speed and High Quality. The video encoding is very fast with almost 1 x speed. The encoded videos have resolutions as high as 1280x720p.
1.2.7 Upload Slideshow to YouTube and Facebook Directly. After preparing the slideshow, you can simply upload the slideshow to YouTube or Facebook directly.
How to Use This iPad App?
2. Download Photo Slideshow Director HD from App Store
3. Key Options and Tabs Using in the Process of Creating a Photo Slideshow

4. Add Photos

4.1 Add Photos from iPad Photo Library. Touch the photo symbol tab on the left side of the view. It will pop photo albums options up to allow you select photos.
4.2 Import Photos from Facebook, Flickr Photo Album and Picasa Web Album. If you don’t like the photos on your ipad photo library, you can import photo albums from web album option.
4.2.1 Import Photos from Facebook Album. Tap the “Web” icon, choose Facbook album and fill in your email account and password then sign in. Tap every photo you want then add to slideshow.
4.2.2 Import Photos from Flickr Album. Tap the “Web” icon, choose Flickr album and fill in your Yahoo ID and password then sign in. Tap every photo you want then add to slideshow.
4.2.3 Import Photos from Picasa Web Album. Tap the “Web” icon, choose Picasa web album and fill in your email account then sign in. Tap every photo you want then add to slideshow.
5. Edit and Organize Photos

5.1 Different Powerful Editor Tools of Photos Please tap one of photos from the photo list at the bottom of the screen. There you will see four editor options.
5.1.1 Arrange Photos Tap the first option “Arrange” from the four options. There you can drag any photos to anywhere to arrange order of these photos. Touch and move right the switch in the lower right corner until it turns on, you can delete any photos directly there.
5.1.2 Delete Photos You can delete photos by tapping the second options “Delete”.
5.1.3 Set Pan & Zoom Effect into Slideshow Please tap the third options “Pan & Zoom”. Simple use your gestures to enlarge, reduce photos or rotate it then tap “Set As Start”. Use your gestures to change photos again then tap “Set as End”. So the photos will animation play as the rotation route.
5.1.4 Photo Editor The last option is about photo editor. Tap it or touch the current display photos on the main screen then you will see a series of setting functions including photo text, effect, orientation, brightness… you can crop, rotate and flip the photo in slideshow, adjust the brightness, saturation and contrast, apply beautiful stylistic effects to photos, remove red eyes, add text or drawing on photos.
5.2 Add Text, Subtitle. Insert Blank Image into Photos. Tap the fifth option “Editor” which on the list of adding Photos, Music, Web Album options, you can add subtitle, text, description to photos in the text screen, too.

5.2.1 Add Subtitle and Set Text Size, Font, Color. Tap the “Editor” option, touch “Subtitle” then add text into photos, drag the slide of “Size” to set what size you want.
5.2.2 Insert Blank Image Tap the “Editor” option, choose “Inset blank image”, select one of your favorite blank images to be background picture then tap the “+” icon which in the upper‐right corner of the blank image view.
5.2.3 Apply the Editing Result to All Photos Tap the “Editor” option, choose “Apply to all Photo”, it will pop‐up a dialog “Current item’s Pan & Zoom settings has been applied to all photos”. Please tap “OK” to finish the application.
6. Add Background Music

6.1 Add Music Tap the Music option to add music to your slideshow. You can sort by Songs, Artists, Albums, and more, allowing you to easily find the background music you’d like. Find it and touch it to use that song. If you’ve already created the perfect playlist for your slideshow, you can use that as well.
6.2 Remove Music Tap “Background Music List” option which below the music items. Touch one of songs you want to remove then tap “Remove”.
6.3 Arrange Music Playing Order. If you add more than two songs as the background music and want to arrange their order, please touch one song first with your finger in background music list, then use the up and down arrow keys to arrange it.
6.4 Simple Tools to Organize Music Directly You can also tap the “Song” icon which under the bottom photo list so you can remove, arrange music, too.

7. Add Slideshow Themes
7.1 Different Kinds of Stylistic Themes Photo Slideshow Director HD has all kinds of styles about slideshow themes such as photo with color background, border, shadow, moving left/right/up/down, with Pan & Zoom or no Pan & Zoom etc.
7.2 Add Themes into Photo Slideshow Tap the “Theme” option. There are many beautiful stylistic themes. Select one theme you’d like and it will make your slideshow amazing.
8. Add Transitions Effect
8.1 Different Kinds of Transitions Effects Photo Slideshow Director HD has many kinds of transition effects such as Random, 3D Transition, Color Blend, Slices Boxes, Various Mask etc.
8.2 Add Transition Effect into Photo Slideshow Tap the “Transition” icon which is between two photos at the bottom photo list then add an animated transition effect to the slideshow.

8.3 Apply Transition Effect to All Photos From the transition effect view you can see a switch named “Apply to All”. Move right until it turns to “On” so the current transition effect you have chosen will apply to all of photos.
9. Set Slideshow Time and Transition Time
9.1 Set Slideshow Time Please tap “Setting” option on the right top of the main screen. Choose “Show Time” then touch it. Here you just need to slide up and down the duration time until the one you want is under the blue box. Then finish the time setting by tapping the “Set” button.
9.2 Set Transition Time Please tap “Setting” option on the right top of the main screen. Choose “Transition Time” then touch it. Here you just need to slide up and down the duration time until the one you want is under the blue box. Then finish the time setting by tapping the “Set” button.
9.3 Cycle play Photo Slideshow Tap “Setting” option then you will see a switch named “Repeat at the end”. Move right until it turns to “On” so the slideshow will repeat at the end.

9.4 Support of Photo Slideshow Director HD Tap the “Setting” icon, choose “Support” option. You can be noticed which version you are using. If you have any issues, feedback or questions you can also email us or become a fan of this iPad slideshow app.
10. Set Music and Slideshow Synchronic Tap the “Time” icon on the right side, touch and move the switch “On” then tap the button “sync Music and Slideshow”. If the slideshow photos duration is shorter than music, the system will suggest you adding more photos or change photos duration.
11. Export Slideshow
11.1 Play Slideshow on HDTV

Tap the “Export” icon on main screen toolbar. Please connect iPad to your big screen HDTV with a HDMI cable first then choose “HDTV” so this slideshow will play on it.
11.2 Use AirPlay to Play the Slideshow on Big Screen TV If you have an iPad 2 and Apple TV (2nd generation) with both iOS 5 installed, you can activate AirPlay mirroring on your device and play the slideshow on big screen TV. Pay attention: iPad1 and AppleTV1 does not work.
Make sure that your Apple TV is on, and that it’s connected to the same Wi‐Fi network as your iPad. Double tap the home button of iPad to bring up the multitasking tray. Swipe to the left, and tap the AirPlay icon. Choose “Apple TV” and turn on the option “Mirroring”. At last, please return to Photo Slideshow Director HD app, tap the “Export” icon and select the “HDTV” item.

11.3 Save Slideshow on iPad If you want to save this slideshow on iPad, tap “Photo Library” icon, choose the HD 720p resolution for the best video quality then tap “Publish Now”. You will find the output MOV movie file in photo library on your iPad.

11.4 Upload Slideshow to Facebook Tap the “Export” icon and select “Facebook”. Edit video title and choose the highest resolution then tap the “Upload Now” so the video will upload to Facebook.
11.5 Upload Slideshow to YouTube

Tap the “Export” icon and select “YouTube”. Edit video title and choose the highest resolution then tap the “Upload Now” so the video will upload to YouTube.

12. Projects Management
12.1 Create a New Project If you want to create a new slideshow project please tap the “My Project” icon on the upper right corner of the main screen. Find the “New” icon at the bottom of the new screen. Tap it to start to make a new slideshow project.
12.2 Delete a Project Please go to the tab “Delete” at the bottom of the screen. Then follow the next instruction “Delete Project”.
12.3 Rename the Project Return to the project screen then tap the black edge of the project, use the backspace key to erase the name then tap “Done” on the keyboard.
12.4 Play a Project Return to the project screen then tap the “Play” icon at the bottom of the main screen so the slideshow will play.