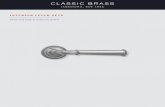Photo Printer iP3600 series Getting Startedcontent.etilize.com/User-Manual/1012107340.pdfLower the...
Transcript of Photo Printer iP3600 series Getting Startedcontent.etilize.com/User-Manual/1012107340.pdfLower the...

Getting Started
Make sure to read this manual before using the printer. Please keep it in hand for future reference.
iP3600
=Read Me First=
Photo Printer
series

Symbols■The following symbols are used to mark important instructions. Observe these instructions.
Additional explanations.
Instructions that, if ignored, could result in personal injury or material damage.
Instructions that must be observed for safe operation.
Microsoft is a registered trademark of Microsoft Corporation.
Windows is a trademark or registered trademark of Microsoft Corporation in the U.S. and/or other countries.
Windows Vista is a trademark or registered trademark of Microsoft Corporation in the U.S. and/or other countries.
Macintosh and Mac are trademarks of Apple Inc., registered in the U.S. and other countries.
•
•
•
•
Descriptions for operations that take some time to complete.
Model Number: K10322(iP3600)

�
Contents
Check the Included Items
Turn the Power On
Install the Print Head
Install the Ink Tanks
Install the Software
Loading Paper
1
2
3
4
5
6After Installing the Printer

2
1 2 3 4 5 61 Check the Included Items
Before turning on the printer, remove all the orange tapes and the protective sheets.•
power cord Print Head ink tank
ManualsSetup CD-ROM (containing the drivers, applications and on-screen manuals)Warranty
•••
A USB cable is necessary to connect the printer with your computer.•

3
1 2 3 4 5 6
(1)(2)
(A) (B)
22 31
Turn the Power On
Plug in the power cord on the left side at the back of the printer and connect the other end to the wall outlet.
Press the ON button (A) to turn on the printer. Confirm that the POWER lamp (B) lights green.
Do NOT connect the USB cable at this stage.•The printer may make some operating noises. This is normal operation.
•

�
(B)
(A)
(C)
(D)
31 2
Install the Print Head
Open the Paper Output Tray (A) and the Top Cover (B).
Raise the Print Head Lock Lever (D).
Firmly raise the Print Head Lock Lever until it stops. (The Print Head Lock Lever may feel heavy.)
•
If the Print Head Holder does not move, make sure that the printer is turned on.
•
The Print Head Holder (C) comes out. (This is where you install the Print Head.)
Do not handle the Print Head roughly such as applying them excessive pressure or dropping them.
•
The Print Head Holder makes a noise as it moves. This is normal operation.
•

5
1 2 3 4 5 6
(D)
4 53
Remove the Print Head from the silver package.
Remove and discard the orange protective cap.
Tilt the Print Head and set it in place. Lower the Print Head Lock Lever (D) completely.
There may be some transparent or light blue ink on the inside of the bag the Print Head comes in, or the inside of the protective cap - this has no effect on print quality. Be careful not to get ink on yourself when handling these items. Be careful not to stain your hands.
• Do not to knock the Print Head against the sides of the Holder.
Pinch the Print Head Lock Lever fi rmly and lower it gently.
Once you have installed the Print Head , do not remove it unnecessarily.
•
•
•

�
(1)
(2)
(A)
41 2
Install the Ink Tanks
Pull the orange tape (1) in the direction of the arrow to peel off the protective film and remove the film (2) completely.
Do not hold the sides of the ink tank; ink may splash.•
Do not handle the ink tanks roughly such as applying them excessive pressure or dropping them.
•
While pressing down with your left thumb, twist off the orange protective cap (A) located on the bottom of the ink tank.
If the Print Head Holder moves to the right, close and reopen the Top Cover.
Be sure to use the supplied ink tanks.
•
•

7
5 61 2 3 4
43
Install all the other ink tanks in the same way.
Install all the ink tanks .
Make sure all the Ink lamp lights red.•
Once you have installed the ink tanks , do not remove them unnecessarily.•
Press the PUSH mark on the ink tank until it clicks into place.
Make sure the Ink lamp lights red.
Instal l the Ink Tank
Match the labels when installing.•

8
5 61 2 3 4
(B)
(C)
5 6
4
Wait until the POWER lamp lights green (about 4 minutes) and go to the next step.
The printer may make some operating noises when preparing to print. This is normal operation.
•
•
Close the Top Cover .
If an Alarm lamp (B) fl ashes orange, make sure that the Print Head and the ink tanks are correctly installed.
•
Load three or more sheets of A4 or Letter -sized plain paper into the Cassette (C).
For details, refer to " 6 Loading Paper " on page 22.
Close the Paper Output Tray to make it easier to pull out the Cassette .
•
•
Install the Ink Tanks

9
61 2 3 545 Install the Software
To use the printer by connecting it to a computer, software including the drivers needs to be copied (installed) to the computer's hard disk.
The screens below are based on Windows Vista operating system Ultimate Edition (hereafter referred to as " Windows Vista ") and Mac OS X v.10.5.x .
Macintosh (P.17)
Windows (P.10)
Quit all running applications before installation.
You need to log on as the administrator (or a member of the Administrators group).
Do not switch users during the installation process.
It may be necessary to restart your computer during the installation process. Follow the on-screen instructions and click OK , and do not remove the Setup CD-ROM during restarting. The installation resumes from where it left off when your computer has been restarted.
Mac OS 9 , Mac OS X Classic environments, or Mac OS X v.10.3.8 or earlier are not supported.
•
•
•
•
•

�0
(A)
(B)
1
5If the Found New Hardware or Found New Hardware Wizard screen appears:
Windows
Press the ON button (A) to TURN OFF THE PRINTER and turn on the computer, then insert the Setup CD-ROM into the CD-ROM drive.
The setup program should run automatically.
Operating noise continues for about 30 seconds until the printer turns off. Make sure that the POWER lamp (B) stops flashing.
•
Windows Vista
Windows XP/2000
Go to Step .
Go to Step .
1
23
If the program does not start automatically, double-click the CD-ROM icon on the computer. When the CD-ROM contents appear, double-click MSETUP4.EXE.
•
Click Cancel to quit the screen.
Proceed from .
Remove the USB cable connected to your computer.The screen may close. In this case, proceed from .

��
61 2 3 54
32 Windows Vista Windows Vista
AutoPlay screen appears, click Run Msetup4.exe . User Account Control screen appears, click Continue .
If the same screen reappears in subsequent steps, click Continue .

�2
654
5
Click Install.
Move the cursor over items to display explanations. Installation starts.
Follow any on-screen instructions to install the software.•
Read the License Agreement screen carefully and click Yes.
Click Easy Install.
The drivers, application software, and on-screen manuals are installed automatically.
If you want to select particular items to install, click Custom Install and follow the on-screen instructions to proceed with the installation.
•
Windows

�3
61 2 3 54
USB
87
The USB port is located on the right side at the back of the printer.•
It takes about 20 seconds for the POWER lamp to light green.
When the printer is recognized by the computer, a message appears on the screen.
If you cannot go to the next procedure after 10 minutes, click Help and confi rm the message.
•
•
•
When the Printer Connection screen appears, connect one end of the USB cable to the computer, the other to the printer, then TURN THE PRINTER ON.
Click Next .
For better print results, it is recommended that you align the Print Head before printing photos. To align the Print Head , click Execute . Follow the steps in " Aligning the Print Head " on page 29 for alignment.
You can perform Print Head Alignment at any time. For details, refer to the on-screen manual: Basic Guide .
•
•

��
10
59
For details, refer to "6 Loading Paper" on page 22.•
When the Load plain paper into the cassette screen appears, load plain paper in the Cassette and click Next.
Click Next.
It may take a while for the next screen to appear. Click Next only once.
Windows

�5
61 2 3 54
Serial Number* * * * * * *
11
Click Next .
If connected to the Internet, the user registration page appears. Follow the on-screen instructions to register your product. You will need your product serial number, which is located on the inside of the printer.
To register later, click Cancel . User Registration can be started from the Solution Menu icon. For details, refer to " Solution Menu " on page 26.•
Internet connection is required. (Connection fees apply.)•

��
12 13
5
Click Exit.
If Restart is displayed, make sure that the Restart the system now (recommended) check box is selected, then click Restart. After restarting the computer, remove the Setup CD-ROM and keep it in a safe place.
Next, read "6 Loading Paper" on page 22!
When the Extended Survey Program screen appears, confirm the message.
If you can agree, click Agree.If you click Do not agree, the Extended Survey Program will not be installed. (This has no effect on the printer's functionality.)
Windows

�7
61 2 3 54
USB
2 31
Connect one end of the USB cable to the computer and the other to the printer, then turn on the computer and insert the Setup CD-ROM into the CD-ROM drive.
Double-click the Setup icon.
If the CD-ROM folder does not open automatically, double-click the CANON_IJ icon on the desktop .
The USB port is located on the right side at the back of the printer.
•
Enter your administrator name and password. Click OK .
If you do not know your administrator name or password, click Help , then follow the on-screen instructions.
Macintosh
Make sure the printer is turned on.

�8
54
5
Click Easy Install .
The drivers, application software, and on-screen manuals are installed automatically.
Click Install .
Move the cursor over items to display explanations.
If you want to select particular items to install, click Custom Install and follow the on-screen instructions to proceed with the installation.
•
Macintosh

�9
61 2 3 54
76
Click Next .Read the License Agreement screen carefully and click Yes .
Installation starts.
Follow any on-screen instructions to install the software.•
For better print results, it is recommended that you align the Print Head before printing photos. To align the Print Head , click Execute . Follow the steps in " Aligning the Print Head " on page 29 for alignment.
You can perform Print Head Alignment at any time. For details, refer to the on-screen manual: Basic Guide .
•
•

20
58 9
Click Next .
Macintosh
For details, refer to " 6 Loading Paper " on page 22.•
When the Load plain paper into the cassette screen appears, load plain paper in the Cassette and click Next .

2�
61 2 3 54
Serial Number* * * * * * *
1110
Click Restart .
Click Restart to restart the computer. After restarting the computer, remove the Setup CD-ROM and keep it in a safe place.
Next, read " 6 Loading Paper " on page 22!
Click Next .
If connected to the Internet, the user registration page appears. Follow the on-screen instructions to register your product. You will need your product serial number, which is located on the inside of the printer.
To register later, click Cancel . User Registration can be started from the Solution Menu icon. For details, refer to " Solution Menu " on page 26.
•
Internet connection is required. (Connection fees apply.)•

22
(A)
(E)
(F)
(D)
(C)
(B)
(A)
(G)
(H)
621 3
This section explains how to load paper in the Cassette (A) and Rear Tray (B).
The Cassette (A) supports plain paper (C) only. To print on Photo Paper / Hagaki (D), be sure to load it in the Rear Tray (B).
Pull out the Cassette (A) and remove the Cover (E).
Pull the Tab (F) in the direction of the arrow and extend the Cassette.
Load in the Cassette
Move the Paper Guides (G) and (H) to both edges.
Loading Paper

23
61 2 3 4 5
(E)
(H)
(G)(I)
4 5 6 7
To print on speciality paper, be sure to load it in the Rear Tray .
•
Load paper.
Do not exceed the Load Limit Mark (I).
Slide the Paper Guide (G) against left edge of the paper.
Attach the Cover (E) and insert the Cassette into the printer until it clicks into place.
Load paper with the printing side facing down.
•
Slide the Paper Guide (H) to align with the mark of paper size.
The Paper Guide (H) will stop when it aligns with the corresponding mark of paper size.
There may be a little space between the Paper Guide and the paper stack.
•

2�
61 2 3 4 5
(K)
(J)
(L) (L)
(L) (L)
(M)98 10 11
6
Printer installation is now complete!
Open the Rear Tray Cover (J), and pull up the Paper Support (K).
Slide the left and right Paper Guides (L) against both edges of the paper.
For details on media sizes and types you can use, refer to " Loading Paper " in the on-screen manual: Basic Guide .
•Load paper in portrait orientation with the printing side facing up.
•
Do not exceed the Load Limit Mark (M).
Load paper in the center of the Rear Tray .
Load paper in the Rear Tray
Move the Paper Guides (L) to both edges.
Loading Paper

25
Safety Precaut ions
For proper use, read safety precautions before using the product.
Safety and Environment Informat ion
After Installing the Printer
Manuals■
Gett ing Started(this manual)
Describes how to set up and use your printer. Introduces the printer and its functions, the included manuals and application software.
Basic Guide(on-screen manual)
Describes the basic operations and gives an introduction to other functions available.
Advanced Guide(on-screen manual)
Describes various operating procedures to make full use of the printer. Also includes "Troubleshooting" information for your printer.

2�
Solut ion Menu■Solut ion Menu is a gateway to funct ions and informat ion that al low you to make ful l use of the pr inter!
Open various applications and on-screen manuals with a single click.
You can start Solution Menu from the Solution Menu icon on the desktop (Windows) or on the Dock (Macintosh).
If you have a problem with printer settings, click the Change settings or find solutions to problems icon in Solution Menu to open My Printer (Windows only).
*The buttons displayed vary depending on the country or region of purchase.
Example: Windows Vista
After Installing the Printer

27
Using Your Pr inter■
Now let’s use the printer!
This printer allows you to print in various ways using the printer driver and application software installed on the computer.For example, you can print borderless photos, and create your own calendar etc. easily.For detailed operating procedures and functions, refer to the on-screen manuals.

28
(A)
21 3 4
Print Photos from a Computer
In Solution Menu, click One-Click to Photo Print.
Easy-PhotoPrint EX allows you to print photos easily.This section explains how to print borderless photos using 4" x 6" size Photo Paper Plus Glossy II. The screens are based on Windows Vista.
Select the image you want to print in a folder, then click Layout/Print.
Easy-PhotoPrint EX starts. When a photo is selected, the number of copies is set to "1."
For opening Solution Menu, refer to "Solution Menu" on page 26.
For more information, refer to the on-screen manual: Advanced Guide.
•
•
Load a sheet of photo paper in the Rear Tray (A) in portrait orientation.
For details, refer to "6 Loading Paper" on page 22.
•
Click Print.
Printing will start.Load paper with the printing side facing up.
On Macintosh, if the Print screen is displayed, click Print to start printing.
•

29
(A)
1 2 3
1
2
1
23
Aligning the Print Head
Windows Macintosh Windows Macintosh
Load three or more sheets of A4 or Letter-sized plain paper into the Cassette (A).
This section explains how to align the Print Head . The screens are based on Windows Vista .To cancel Print Head Alignment, click Cancel ( Quit for Macintosh ) on the dialog box.
Right-click the Canon iP3600 series icon and select Properties .
Click Control Panel , then Printer under Hardware and Sound .
See below for the procedures to open the printer properties dialog box and Canon IJ Printer Utility .
Double-click your printer’s icon and click Utility .
Select System Preferences from the Apple menu and click Print & Fax .
Select your model from Product and click Maintenance .
Select the Maintenance tab on the printer properties dialog box. (For Macintosh , select Test Print on the Canon IJ Printer Utility .)
Windows Macintosh
Select Print Head Alignment on the Maintenance tab of the printer properties dialog box. (For Macintosh , select Print Head Alignment for Test Print on the Canon IJ Printer Utility .)
For details, refer to " 6 Loading Paper " on page 22.
•

30
(B)
(C)
4 5
Confirm the displayed message and click Align Print Head.
When a message appears after clicking Align Print Head, click OK. Printing of the first pattern starts.
After the pattern is printed, click Yes.
Do not open the Top Cover while printing.•
Make sure that the Paper Output Tray (B) and the Output Tray Extension (C) are open.•
Aligning the Print Head

3�
76
Confirm the displayed message and click OK.
Click OK in the subsequent message. Printing of the second pattern starts.
Look at the first printout and enter the number of the pattern that has the least noticeable vertical or horizontal streaks for columns A to G, then click OK (Send for Macintosh).
Less noticeable vertical white streaks
More noticeable vertical white streaks
Less noticeable horizontal white streaks
More noticeable horizontal white streaks
If it is difficult to pick the best pattern, pick the setting that produces the least noticeable white streaks.• Do not open the Top Cover while printing.•

32
8 9
Look at the second printout and enter the number of the pattern that has the least noticeable vertical streaks for columns H to Q, then click OK (Send for Macintosh).
Less noticeable vertical white streaks
More noticeable vertical white streaks
Confirm the displayed message and click OK.
Click OK in the subsequent message. Printing of the third pattern starts.
Aligning the Print Head

33
10 11
Look at the third printout and enter the number of the pattern that has the least noticeable horizontal stripes for columns a to j, then click OK (Send for Macintosh).
Less noticeable horizontal white stripes
More noticeable horizontal white stripes
Click OK (Quit for Macintosh).
Return to the software installation procedure!
If it is difficult to pick the best pattern, pick the setting that produces the least noticeable white stripes.
•
Windows
Macintosh
Return to step in "5 Install the Software" on page 14.
Return to step in "5 Install the Software" on page 20.

3�
Specifications
Minimum System Requirements Conform to the operating system’s requirements when higher than those given here.
Operating System Processor RAM
Windows Vista1 GHz processor512 MB
Windows XP SP2300 MHz processor128 MB
Windows 2000 Professional SP4300 MHz processor128 MB
Note: Operation can only beguaranteed on a PC with Windows Vista, XP or 2000 pre-installed.
Mac OS X v.10.5Intel processor, PowerPC G5, PowerPC G4(867 MHz or faster)512 MB
Mac OS X v.10.4Intel processor, PowerPC G5, PowerPC G4, PowerPC G3256 MB
Mac OS X v.10.3.9PowerPC G5, PowerPC G4, PowerPC G3128MB
Note: Hard Disk must be formatted as Mac OS Extended (Journaled) or Mac OS Extended.
Browser Internet Explorer 6.0 or later SafariHard Disk Space 450 MB
Note: For bundled software installation.
550 MBNote: For bundled software installation.
CD-ROM Drive RequiredDisplay SVGA 800 x 600 XGA 1024 x 768
To upgrade from Windows XP to Windows Vista, first uninstall software bundled with the Canon inkjet printer.
•
General SpecificationsPrinting resolution (dpi)
9600 (horizontal)* x 2400 (vertical)* Ink droplets can be placed with a pitch of 1/9600 inch at minimum.
Interface USB Port: Hi-Speed USB*
Direct Print Port: PictBridge
* A computer that complies with Hi-Speed USB standard is required. Since the Hi-Speed USB interface is fully upwardly compatible with USB 1.1, it can be used at USB 1.1.
Print width 8 inches / 203.2 mm(for Borderless Printing: 8.5 inches / 216 mm)
Acoustic noise level Approx. 41.0 dB(A)* When printing in the standard print quality mode on
Photo Paper Plus Glossy II.Operating environment
Temperature: 5 to 35°C (41 to 95°F)Humidity: 10 to 90% RH (no condensation)
Storage environment
Temperature: 0 to 40°C (32 to 104°F)Humidity: 5 to 95% RH (no condensation)
Power supply AC 100-240V, 50/60 HzPower consumption Printing: Approx. 16 W
Standby (minimun): Approx. 1.3 W*OFF: Approx. 0.5 W** USB connection to PC
External dimensions Approx. 17.0 (W) x 11.7 (D) x 6.0 (H) inchesApprox. 431 (W) x 296 (D) x 153 (H) mm* With the Paper Support and Paper Output Tray retracted.
Weight Approx. 5.6 kg (Approx. 12.2 lb)* With the Print Head and ink tanks installed.
Print Head/ink Total 2,368 nozzles (DyeBK 320 nozzles, Y/PgBK each 256 nozzles, C/M each 768 nozzles)
Additional System Requirements for the on-screen manuals
Browser: Easy Guide ViewerNote: Microsoft Internet Explorer 6.0 or later must be installed. The on-screen manual may not be displayed properly depending on your operating system or Internet Explorer version. We recommend that you keep your system up to date with Windows Update.
Browser: Help ViewerNote: The on-screen manual may not be displayed properly depending on your operating system. We recommend that you keep your system up to date.
Specifications are subject to change without notice.
About ConsumablesConsumables (ink tanks / FINE Cartridges) are available for 5 years after production has stopped.

QT5-1602-V01 XXXXXXXX ©CANON INC.2008 PRINTED IN VIETNAM
www.usa.canon.com
Email Tech Support — www.canontechsupport.com
The following ink tanks are compatible with this product.
Getting Help from Canon
This option provides live telephone technical support, free of service charges, Monday-Friday (excluding holidays), during the warranty period.Telephone Device for the Deaf (TDD) support is available at (1-866-251-3752).
Toll-Free Live Tech Support— (1-800-828-4040)
Ordering Information
Call 1-800-OK-CANON to locate a dealer near you, or visit the Canon eStore at www.canonestore.com
CLI-221 BlackCLI-221 MagentaCLI-221 YellowPGI-220 BlackCLI-221 Cyan
2946B0012948B0012949B0012945B0012947B001
Order #