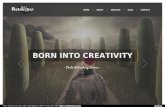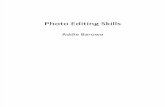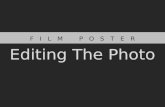Photo editing ancillary task 2
-
Upload
alexsimpson95 -
Category
Technology
-
view
78 -
download
0
description
Transcript of Photo editing ancillary task 2

MAGAZINE COVER PHOTO MANIPULATION
Alex Simpson

Airbrush
As the main image on my magazine cover is a headshot of my protagonist. It is important that there aren’t any “imperfections” as it is important that she is visual pleasing to look at. Also as the shot is a close up, smaller details which my audience wouldn’t be able to see in my film poster will be visual in the magazine cover.

Airbrush #1
The first thing that I needed to do was duplicate the layer, this is because I need to clear the face on the bottom layer and then I can erase the areas of the face that I want to change on the top layer.

Adding a blur
As the blur is what I’ll be using to smoothen out the face, I go to filter and add a field blur, I can then adjust the settings so that the face is “smooth”. Baring in mind I’m focusing on the bottom layer only.

Blur
Adjusting the blur so that it smoothens out all of her face.

Adding Sharpen
Next to make the edges of the face and the blur more smooth, I added a smart sharpen

Erasing the original image
Now that I have blurred out the bottom image and make her face smooth, I can now go back to the top image and start erasing areas of the face that I wanted to be smoothened

Before and after
Now that I have erased the parts of the face that needed to be smoothened it has given our protagonist a smoothened face. Below is the before and after:

Background
When creating the background, I wanted something which looked technological so it was consistent with my other products, but I also wanted it to be very eye catching and contrasting with the main image. All so, I wanted it to fit with the thriller theme of my products, so something somewhat dark would be necessary,

Creating the Background
To start off with, I added a plain blue rectangle to a new layer
After this, I went into the filter gallery and added a grainy texture

Lighting effects
Now that I have added the grain, I wanted to change the lighting on the background to give it more depth and a darker feel. To do this I went to the render option under the filter tab and changed around with the lighting effects

Lighting effects continuedFinished Background

InDesign
After I put the image of my protagonist and the background I created together, I put the image into InDesign to add the conventional aspects of a magazine cover to it.

Text
Being the aspect of the front cover which essentially persuades the audience to purchase the magazine and read the content that is inside. Making sure that the text size and alignment was spot on was crucial. To do this I used markers and the ruler tool make sure everything was in line.

Text continued
Click and drag from the ruler
The
line
has be
en
adde
d to
give
me
a
relia
ble
guid
e lin
e

Adding a flash
A flash is a eye catching technique used to make a small bit of information stand out from the text. I used InDesign to create mine.

Flash - Continued
To start with, I started by creating a circle using the ellipse tool
After drawing the circle, I selected the colour red so that it stood out from my background

Flash – Adding border
To then add the border, I then went to the toolbar at the top and found the border tool with a drop down menu of different options which you could then use. I also adjusted the size of the border using the number indicator found above