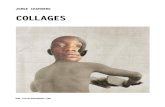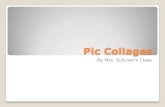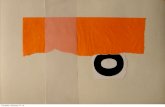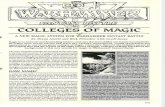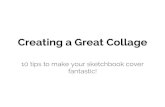Photo Collages - Corel · Photo Collages 162 14 4. Choose Image > Resizeand enter the width you’d...
Transcript of Photo Collages - Corel · Photo Collages 162 14 4. Choose Image > Resizeand enter the width you’d...

Photo C
ollages
159
14

Pho
to C
olla
ges
160
14By now you know that layer masks are so easy to use that this chapter will be a
breeze, but I thought I’d show you some other effects you can achieve with them.
Collage art is a great way to blend a bunch of photos and memories into one
layout, as well as tell a story with photos.
My example uses a series of photos I took in the early spring of my dad and
brother on one of their usual walks exploring the land. I love the way the snow
accented the worn path to the river, as well as how engrossed the two were in their
chat that they didn’t even notice me photographing them until the very end. This is
a great way to capture relationships in action, as well as memories that speak
volumes.
If you’re skipping around in the book, you might want to check out Chapter 13
for a more in-depth overview of masks. If you have already been through that
chapter, you’re an expert so I’ll dig right in to creating the collage.

Photo C
ollages
161
14Select Photos 1. To begin, select a group of photos that you’d like to combine into one flowing layout. See if
you can find some closely cropped, as well as one that is suitable as a background for the
page. Distance shots with a majority of sky or snow work great.
Sketch Design2. Quickly sketch out an idea on paper of how you’d like the photos to be arranged, as well
as a possible title/journaling. Staggering the photos, as well as varying the size works well
with this type of layout.
Create a Photo Background3. Now, open the photo you’d like for the background and size it to your preference. I
planned on matting and framing this for my dad and brother, so I chose an 8” x 10”
(20 x 25.4 cm) format.

Pho
to C
olla
ges
162
144. Choose Image > Resize and enter the width you’d like,
and the height will adjust proportionately. Decide on a
resolution that takes into consideration printing, as well
as the capabilities of your computer. 180-200 ppi
(70-80 pixels/cm) is a good range for printing on home
inkjet printers. Click OK and the image will be resized.
In my example, the photo resized to 8” x 10.667”
(20 x 27 cm), so I have some cropping yet to do.
5. Select the Crop Tool and on the Tool Options palette
set the width and height to your desired size. This
will ensure your crop is exact. Move the crop box
around your image until you like what you see, then
click Accept.

Photo C
ollages
163
14Add a Vellum Overlay 6. On the Materials palette set the foreground color to white (HTML color: #FFFFFF).
Choose Layers > New Raster Layer and name it Vellum Overlay.
7. Select the Flood Fill Tool and click anywhere in the image. A solid white layer will be added
on top of the photo. On the Layer palette, reduce the opacity to around 50%.

Pho
to C
olla
ges
164
14 8. Save the file as .pspimage to retain the layers.
Add Photos 9. Choose File > Browse and drag the remaining photos onto the layout and arrange them in
a pleasing manner. Adjust the size using the Deform Tool, if necessary (remember right-
click one of the corner boxes while resizing to keep proportional).

Photo C
ollages
165
14Add Layer Masks10. Select one of the photos on the Layer palette and then choose Layers > Load/Save
Mask > Load Mask from Disk and select a mask that fits your tastes with the Fit to
layer option marked. Play around with different masks until you get the effect you’re
looking for. This layout uses Mask 149. When you find the mask you like, click Load.
11. Repeat the mask loading process for each photo you added to your layout.

Pho
to C
olla
ges
166
14 Rearrange Stacking Order 12. If a photo is hidden beneath another, adjust
its stacking order on the Layer palette by
clicking and dragging the layer up or down.
Reduce Opacity 13. You may want to reduce the opacity of some of the photos, if you’d like more focus on a
specific one. In this layout all the layers were left at 100%, but try out this effect and see
how you like the results.
Add Titles14. I used the font, Typewriter. You may
need to create each line as a separate
vector layer, so you have more control
over their positioning. This is where
you can really get creative by adding
different fonts, sizes, colors, etc. for
your title.

Photo C
ollages
167
14Add White Accent Lines to Title15. Add some pizzazz by drawing a few accent lines using the Pen Tool. On the Tool Options
palette, mark Create as vector, and then click Drawing Mode and Line Segment.
Add Drop Shadows16. The titles could really use some zing, so let’s add a final touch with drop shadows set at
the system default. Choose Effects > 3D Effects > Drop Shadows and click the Reset
to Default button. Apply this to each text layer (you’ll need to change each to a raster
layer first, and the system will prompt you) and each accent line layer. Save as a .pspimage
to retain all the layers.

Pho
to C
olla
ges
168
14 Add a Border17. Choose Layers > Merge > Merge All (Flatten) to create one layer, this allows you to add
a border around the image.
18. There are a few ways to add a border. You can use the border feature or flatten the
layout, decrease its size, and add a fill layer beneath it in any color you choose.
■ The easiest is to use Paint Shop Pro's border feature,
however, if you need your finished layout to be 8” x 10”
(20 x 25.4 cm), this option won’t work. If you are
fine with increasing the size of your finished layout,
choose Image > Add Borders and then add a border
of any color to the perimeter of your image. You can
make it symmetric or not.

Photo C
ollages
169
14■ The option I chose to use takes a few more
steps, but it’s still a piece of cake. Add a
new raster layer and position it below the
background layer (first promote the background
layer to a raster layer by right-clicking it and
choosing Promote Background Layer). Using
the Flood Fill Tool and a Black foreground color
on the Materials palette, fill the new layer with
black by clicking anywhere on the layout.
■ Activate the layout layer on the Layer palette.
Using the Deform Tool, decrease the size of
the layout proportionately (hold down the right
mouse button) until the border is to the size
you want. Center this top layer over the black layer.
19. Print at high print quality on high grade photo paper. You can also mat, frame, and
wrap this layout up for a great gift.