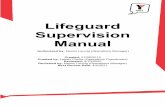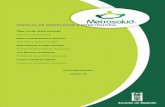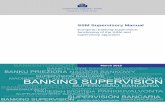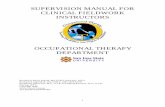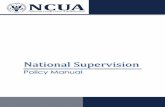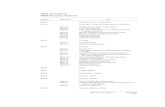Phone Supervision Manual
Transcript of Phone Supervision Manual

Alcatel OmniPCX Enterprise
OmniTouch CCS
User manual
A L C ET L

NOTE:
Product specifications contained in this document are subject to change withoutnotice. Products and services described in this document may not be offeredin every country. For the most current information, please contact your Alcatelrepresentative or your Alcatel equipment provider.
Copyright © 2003 Alcatel. All rights reserved for all countries. This documentmay not be reproduced in whole or in part without the express written permissionof Alcatel.
Alcatel® and the Alcatel logo are registered trademarks of Alcatel. All othertrademarks are the property of their respective owners.
This manual has been updated for version 6.x.86.x
The CE mark indicates that this product conforms to the following CouncilDirectives :- 89/336/CEE (concerning electro-magnetic compatibility)- 73/23/CEE (concerning electrical safety)- 1999/5/CE (R&TTE)

Table of Contents
OmniTouch CCS
Chapter 1Introduction to the CCS
1.1 Who should use this manual . . . . . . . . . . . . . . . . . . . . . . . . . . . . . . . . . . . . . . . . . . . . . . . . . . . . . 1.1
1.2 Overview . . . . . . . . . . . . . . . . . . . . . . . . . . . . . . . . . . . . . . . . . . . . . . . . . . . . . . . . . . . . . . . . . . . . . . . . . . . . . . . . . . . . . . . 1.1
1.3 General information on using this manual . . . . . . . . . . . . . . . . . . . . . . . . . . . . . . 1.2
1.4 Software environment . . . . . . . . . . . . . . . . . . . . . . . . . . . . . . . . . . . . . . . . . . . . . . . . . . . . . . . . . . . . . . . . . 1.3
1.5 Opening a session . . . . . . . . . . . . . . . . . . . . . . . . . . . . . . . . . . . . . . . . . . . . . . . . . . . . . . . . . . . . . . . . . . . . . . . 1.3
1.5.1 Administrator profile . . . . . . . . . . . . . . . . . . . . . . . . . . . . . . . . . . . . . . . . . . . . . . . . . . . . . . . . . . . . . . . . . . . . . . . . 1.3
1.5.2 User profile . . . . . . . . . . . . . . . . . . . . . . . . . . . . . . . . . . . . . . . . . . . . . . . . . . . . . . . . . . . . . . . . . . . . . . . . . . . . . . . . . . . . . . 1.5
1.6 Main window presentation . . . . . . . . . . . . . . . . . . . . . . . . . . . . . . . . . . . . . . . . . . . . . . . . . . . . . . . . . 1.7
1.6.1 Menu bar . . . . . . . . . . . . . . . . . . . . . . . . . . . . . . . . . . . . . . . . . . . . . . . . . . . . . . . . . . . . . . . . . . . . . . . . . . . . . . . . . . . . . . . . . . 1.9
1.6.2 Toolbar . . . . . . . . . . . . . . . . . . . . . . . . . . . . . . . . . . . . . . . . . . . . . . . . . . . . . . . . . . . . . . . . . . . . . . . . . . . . . . . . . . . . . . . . . . 1.10
1.6.3 Site bar . . . . . . . . . . . . . . . . . . . . . . . . . . . . . . . . . . . . . . . . . . . . . . . . . . . . . . . . . . . . . . . . . . . . . . . . . . . . . . . . . . . . . . . . . . 1.12
1.6.4 Entry controls . . . . . . . . . . . . . . . . . . . . . . . . . . . . . . . . . . . . . . . . . . . . . . . . . . . . . . . . . . . . . . . . . . . . . . . . . . . . . . . . 1.13
1.7 Log out/Exit . . . . . . . . . . . . . . . . . . . . . . . . . . . . . . . . . . . . . . . . . . . . . . . . . . . . . . . . . . . . . . . . . . . . . . . . . . . . . . . . 1.14
1.7.1 Log out . . . . . . . . . . . . . . . . . . . . . . . . . . . . . . . . . . . . . . . . . . . . . . . . . . . . . . . . . . . . . . . . . . . . . . . . . . . . . . . . . . . . . . . . . . 1.14
1.7.2 Exit . . . . . . . . . . . . . . . . . . . . . . . . . . . . . . . . . . . . . . . . . . . . . . . . . . . . . . . . . . . . . . . . . . . . . . . . . . . . . . . . . . . . . . . . . . . . . . . . 1.14
1.8 Use in a multisite configuration . . . . . . . . . . . . . . . . . . . . . . . . . . . . . . . . . . . . . . . . . . . . . . . 1.14
1.8.1 Connection limits . . . . . . . . . . . . . . . . . . . . . . . . . . . . . . . . . . . . . . . . . . . . . . . . . . . . . . . . . . . . . . . . . . . . . . . . . . . 1.14
1.8.2 Name of the objects . . . . . . . . . . . . . . . . . . . . . . . . . . . . . . . . . . . . . . . . . . . . . . . . . . . . . . . . . . . . . . . . . . . . . . . . 1.15
1.8.3 Hyper objects . . . . . . . . . . . . . . . . . . . . . . . . . . . . . . . . . . . . . . . . . . . . . . . . . . . . . . . . . . . . . . . . . . . . . . . . . . . . . . . . . 1.15
1.8.4 Supervisor rights . . . . . . . . . . . . . . . . . . . . . . . . . . . . . . . . . . . . . . . . . . . . . . . . . . . . . . . . . . . . . . . . . . . . . . . . . . . 1.15
1.8.5 Time management . . . . . . . . . . . . . . . . . . . . . . . . . . . . . . . . . . . . . . . . . . . . . . . . . . . . . . . . . . . . . . . . . . . . . . . . . . 1.15
3EU19864ENAA - Ed. 03 - September 2004 - OmniTouch CCS 0-1

OmniTouch CCS
1.9 Glossary . . . . . . . . . . . . . . . . . . . . . . . . . . . . . . . . . . . . . . . . . . . . . . . . . . . . . . . . . . . . . . . . . . . . . . . . . . . . . . . . . . . . . . 1.16
Chapter 2New Configuration
2.1 Managing user accounts . . . . . . . . . . . . . . . . . . . . . . . . . . . . . . . . . . . . . . . . . . . . . . . . . . . . . . . . . . . . 2.1
2.2 Changing a user password . . . . . . . . . . . . . . . . . . . . . . . . . . . . . . . . . . . . . . . . . . . . . . . . . . . . . . . . 2.5
2.3 Saving supervisor work environment/desktop . . . . . . . . . . . . . . . . . . . . . . . 2.6
2.4 System configuration . . . . . . . . . . . . . . . . . . . . . . . . . . . . . . . . . . . . . . . . . . . . . . . . . . . . . . . . . . . . . . . . . . 2.6
2.5 Trunk groups alarm thresholds configuration . . . . . . . . . . . . . . . . . . . . . . . . 2.7
2.6 Configuration of skills and fields . . . . . . . . . . . . . . . . . . . . . . . . . . . . . . . . . . . . . . . . . . . . . . 2.8
2.7 ACR database configuration . . . . . . . . . . . . . . . . . . . . . . . . . . . . . . . . . . . . . . . . . . . . . . . . . . . . 2.11
2.7.1 Call Profile . . . . . . . . . . . . . . . . . . . . . . . . . . . . . . . . . . . . . . . . . . . . . . . . . . . . . . . . . . . . . . . . . . . . . . . . . . . . . . . . . . . . . 2.12
2.7.2 Authorized List/Unauthorized List . . . . . . . . . . . . . . . . . . . . . . . . . . . . . . . . . . . . . . . . . . . . . . . . . . . 2.14
2.7.3 Call number . . . . . . . . . . . . . . . . . . . . . . . . . . . . . . . . . . . . . . . . . . . . . . . . . . . . . . . . . . . . . . . . . . . . . . . . . . . . . . . . . . . 2.18
2.7.4 Call Tag . . . . . . . . . . . . . . . . . . . . . . . . . . . . . . . . . . . . . . . . . . . . . . . . . . . . . . . . . . . . . . . . . . . . . . . . . . . . . . . . . . . . . . . . . . 2.21
2.7.5 Agent Number . . . . . . . . . . . . . . . . . . . . . . . . . . . . . . . . . . . . . . . . . . . . . . . . . . . . . . . . . . . . . . . . . . . . . . . . . . . . . . . . 2.21
2.8 Filter configuration . . . . . . . . . . . . . . . . . . . . . . . . . . . . . . . . . . . . . . . . . . . . . . . . . . . . . . . . . . . . . . . . . . . . 2.21
2.8.1 Special filters . . . . . . . . . . . . . . . . . . . . . . . . . . . . . . . . . . . . . . . . . . . . . . . . . . . . . . . . . . . . . . . . . . . . . . . . . . . . . . . . . 2.24
2.8.2 Individual Skill Mapping (ISM) filters . . . . . . . . . . . . . . . . . . . . . . . . . . . . . . . . . . . . . . . . . . . . . . . 2.25
2.8.3 Authorized List/Unauthorized List type filter . . . . . . . . . . . . . . . . . . . . . . . . . . . . . . . . . . . . 2.27
2.8.4 Creating a new filter . . . . . . . . . . . . . . . . . . . . . . . . . . . . . . . . . . . . . . . . . . . . . . . . . . . . . . . . . . . . . . . . . . . . . . . 2.27
2.9 Pilot configuration . . . . . . . . . . . . . . . . . . . . . . . . . . . . . . . . . . . . . . . . . . . . . . . . . . . . . . . . . . . . . . . . . . . . . 2.27
2.9.1 Select pilot . . . . . . . . . . . . . . . . . . . . . . . . . . . . . . . . . . . . . . . . . . . . . . . . . . . . . . . . . . . . . . . . . . . . . . . . . . . . . . . . . . . . . 2.28
2.9.2 Call Routing . . . . . . . . . . . . . . . . . . . . . . . . . . . . . . . . . . . . . . . . . . . . . . . . . . . . . . . . . . . . . . . . . . . . . . . . . . . . . . . . . . . 2.29
2.9.3 Service level target . . . . . . . . . . . . . . . . . . . . . . . . . . . . . . . . . . . . . . . . . . . . . . . . . . . . . . . . . . . . . . . . . . . . . . . . . 2.29
2.9.4 Alert Thresholds . . . . . . . . . . . . . . . . . . . . . . . . . . . . . . . . . . . . . . . . . . . . . . . . . . . . . . . . . . . . . . . . . . . . . . . . . . . . 2.30
2.9.5 Closure addresses . . . . . . . . . . . . . . . . . . . . . . . . . . . . . . . . . . . . . . . . . . . . . . . . . . . . . . . . . . . . . . . . . . . . . . . . . 2.30
2.10 Configuration of statistics pilots . . . . . . . . . . . . . . . . . . . . . . . . . . . . . . . . . . . . . . . . . . . . . 2.31
0-2 3EU19864ENAA - Ed. 03 - September 2004 - OmniTouch CCS

OmniTouch CCS
2.10.1 Select statistics pilot . . . . . . . . . . . . . . . . . . . . . . . . . . . . . . . . . . . . . . . . . . . . . . . . . . . . . . . . . . . . . . . . . . . . . . 2.32
2.10.2 Presentation Guides . . . . . . . . . . . . . . . . . . . . . . . . . . . . . . . . . . . . . . . . . . . . . . . . . . . . . . . . . . . . . . . . . . . . . . . 2.32
2.10.3 Associated Call Profile . . . . . . . . . . . . . . . . . . . . . . . . . . . . . . . . . . . . . . . . . . . . . . . . . . . . . . . . . . . . . . . . . . . 2.33
2.11 Queue and waiting room configuration . . . . . . . . . . . . . . . . . . . . . . . . . . . . . . . . . . 2.35
2.12 Processing groups configuration . . . . . . . . . . . . . . . . . . . . . . . . . . . . . . . . . . . . . . . . . . . 2.39
2.12.1 Agents PG configuration . . . . . . . . . . . . . . . . . . . . . . . . . . . . . . . . . . . . . . . . . . . . . . . . . . . . . . . . . . . . . . . . 2.39
2.12.2 IVR type PG configuration . . . . . . . . . . . . . . . . . . . . . . . . . . . . . . . . . . . . . . . . . . . . . . . . . . . . . . . . . . . . . . 2.43
2.12.3 Remote PG configuration . . . . . . . . . . . . . . . . . . . . . . . . . . . . . . . . . . . . . . . . . . . . . . . . . . . . . . . . . . . . . . . 2.45
2.12.4 Other PG configuration . . . . . . . . . . . . . . . . . . . . . . . . . . . . . . . . . . . . . . . . . . . . . . . . . . . . . . . . . . . . . . . . . . . 2.47
2.13 Team configuration . . . . . . . . . . . . . . . . . . . . . . . . . . . . . . . . . . . . . . . . . . . . . . . . . . . . . . . . . . . . . . . . . . . . 2.50
2.14 Agent configuration . . . . . . . . . . . . . . . . . . . . . . . . . . . . . . . . . . . . . . . . . . . . . . . . . . . . . . . . . . . . . . . . . . . 2.55
2.15 Super Object/Hyper Object configuration . . . . . . . . . . . . . . . . . . . . . . . . . . . . . . 2.64
2.16 Estimated waiting time (EWT) table configuration . . . . . . . . . . . . . . . 2.66
2.17 Call flow management . . . . . . . . . . . . . . . . . . . . . . . . . . . . . . . . . . . . . . . . . . . . . . . . . . . . . . . . . . . . . . . 2.69
2.17.1 Call routing configuration . . . . . . . . . . . . . . . . . . . . . . . . . . . . . . . . . . . . . . . . . . . . . . . . . . . . . . . . . . . . . . . 2.69
2.17.2 Call distribution configuration . . . . . . . . . . . . . . . . . . . . . . . . . . . . . . . . . . . . . . . . . . . . . . . . . . . . . . . . 2.79
2.17.3 Emergency closure configuration . . . . . . . . . . . . . . . . . . . . . . . . . . . . . . . . . . . . . . . . . . . . . . . . . . . 2.86
2.18 Wall display configuration . . . . . . . . . . . . . . . . . . . . . . . . . . . . . . . . . . . . . . . . . . . . . . . . . . . . . . . . 2.88
2.19 History of the objects . . . . . . . . . . . . . . . . . . . . . . . . . . . . . . . . . . . . . . . . . . . . . . . . . . . . . . . . . . . . . . . . 2.91
2.20 Configuration Customization . . . . . . . . . . . . . . . . . . . . . . . . . . . . . . . . . . . . . . . . . . . . . . . . . . . 2.93
2.20.1 Network . . . . . . . . . . . . . . . . . . . . . . . . . . . . . . . . . . . . . . . . . . . . . . . . . . . . . . . . . . . . . . . . . . . . . . . . . . . . . . . . . . . . . . . . . 2.94
2.20.2 Parameters . . . . . . . . . . . . . . . . . . . . . . . . . . . . . . . . . . . . . . . . . . . . . . . . . . . . . . . . . . . . . . . . . . . . . . . . . . . . . . . . . . . . 2.97
2.20.3 Options . . . . . . . . . . . . . . . . . . . . . . . . . . . . . . . . . . . . . . . . . . . . . . . . . . . . . . . . . . . . . . . . . . . . . . . . . . . . . . . . . . . . . . . . . . 2.98
2.20.4 Alarms . . . . . . . . . . . . . . . . . . . . . . . . . . . . . . . . . . . . . . . . . . . . . . . . . . . . . . . . . . . . . . . . . . . . . . . . . . . . . . . . . . . . . . . . . . 2.100
2.20.5 Assistance . . . . . . . . . . . . . . . . . . . . . . . . . . . . . . . . . . . . . . . . . . . . . . . . . . . . . . . . . . . . . . . . . . . . . . . . . . . . . . . . . . . . 2.102
2.20.6 Real time . . . . . . . . . . . . . . . . . . . . . . . . . . . . . . . . . . . . . . . . . . . . . . . . . . . . . . . . . . . . . . . . . . . . . . . . . . . . . . . . . . . . . . . 2.103
2.20.7 Pie charts . . . . . . . . . . . . . . . . . . . . . . . . . . . . . . . . . . . . . . . . . . . . . . . . . . . . . . . . . . . . . . . . . . . . . . . . . . . . . . . . . . . . . . 2.104
2.20.8 PG Agents table/Team . . . . . . . . . . . . . . . . . . . . . . . . . . . . . . . . . . . . . . . . . . . . . . . . . . . . . . . . . . . . . . . . . . . 2.106
2.20.9 Pilot and filter graph . . . . . . . . . . . . . . . . . . . . . . . . . . . . . . . . . . . . . . . . . . . . . . . . . . . . . . . . . . . . . . . . . . . . . . 2.107
2.20.10 ACR pop-up window . . . . . . . . . . . . . . . . . . . . . . . . . . . . . . . . . . . . . . . . . . . . . . . . . . . . . . . . . . . . . . . . . . . . . . 2.108
2.20.11 Statistics . . . . . . . . . . . . . . . . . . . . . . . . . . . . . . . . . . . . . . . . . . . . . . . . . . . . . . . . . . . . . . . . . . . . . . . . . . . . . . . . . . . . . . . 2.110
3EU19864ENAA - Ed. 03 - September 2004 - OmniTouch CCS 0-3

OmniTouch CCS
2.20.12 Stat. (continuation...) . . . . . . . . . . . . . . . . . . . . . . . . . . . . . . . . . . . . . . . . . . . . . . . . . . . . . . . . . . . . . . . . . . . . . 2.111
2.20.13 Sounds . . . . . . . . . . . . . . . . . . . . . . . . . . . . . . . . . . . . . . . . . . . . . . . . . . . . . . . . . . . . . . . . . . . . . . . . . . . . . . . . . . . . . . . . . 2.111
2.20.14 CCoutbound . . . . . . . . . . . . . . . . . . . . . . . . . . . . . . . . . . . . . . . . . . . . . . . . . . . . . . . . . . . . . . . . . . . . . . . . . . . . . . . . . 2.112
2.20.15 CCweb . . . . . . . . . . . . . . . . . . . . . . . . . . . . . . . . . . . . . . . . . . . . . . . . . . . . . . . . . . . . . . . . . . . . . . . . . . . . . . . . . . . . . . . . . . 2.112
2.20.16 CCemail . . . . . . . . . . . . . . . . . . . . . . . . . . . . . . . . . . . . . . . . . . . . . . . . . . . . . . . . . . . . . . . . . . . . . . . . . . . . . . . . . . . . . . . . 2.113
2.21 Script editor . . . . . . . . . . . . . . . . . . . . . . . . . . . . . . . . . . . . . . . . . . . . . . . . . . . . . . . . . . . . . . . . . . . . . . . . . . . . . . . 2.113
2.21.1 Script editor window . . . . . . . . . . . . . . . . . . . . . . . . . . . . . . . . . . . . . . . . . . . . . . . . . . . . . . . . . . . . . . . . . . . . . 2.113
2.21.2 Projects . . . . . . . . . . . . . . . . . . . . . . . . . . . . . . . . . . . . . . . . . . . . . . . . . . . . . . . . . . . . . . . . . . . . . . . . . . . . . . . . . . . . . . . . 2.117
2.21.3 Explorer . . . . . . . . . . . . . . . . . . . . . . . . . . . . . . . . . . . . . . . . . . . . . . . . . . . . . . . . . . . . . . . . . . . . . . . . . . . . . . . . . . . . . . . . 2.119
2.21.4 ASM window . . . . . . . . . . . . . . . . . . . . . . . . . . . . . . . . . . . . . . . . . . . . . . . . . . . . . . . . . . . . . . . . . . . . . . . . . . . . . . . . . 2.123
2.21.5 Creating a script . . . . . . . . . . . . . . . . . . . . . . . . . . . . . . . . . . . . . . . . . . . . . . . . . . . . . . . . . . . . . . . . . . . . . . . . . . . . 2.126
Chapter 3Station use
3.1 Navigator . . . . . . . . . . . . . . . . . . . . . . . . . . . . . . . . . . . . . . . . . . . . . . . . . . . . . . . . . . . . . . . . . . . . . . . . . . . . . . . . . . . . . . . 3.1
3.1.1 Toolbar . . . . . . . . . . . . . . . . . . . . . . . . . . . . . . . . . . . . . . . . . . . . . . . . . . . . . . . . . . . . . . . . . . . . . . . . . . . . . . . . . . . . . . . . . . . . 3.2
3.1.2 Dynamic display area . . . . . . . . . . . . . . . . . . . . . . . . . . . . . . . . . . . . . . . . . . . . . . . . . . . . . . . . . . . . . . . . . . . . . 3.10
3.1.3 Graphical display . . . . . . . . . . . . . . . . . . . . . . . . . . . . . . . . . . . . . . . . . . . . . . . . . . . . . . . . . . . . . . . . . . . . . . . . . . . 3.11
3.1.4 Tabs . . . . . . . . . . . . . . . . . . . . . . . . . . . . . . . . . . . . . . . . . . . . . . . . . . . . . . . . . . . . . . . . . . . . . . . . . . . . . . . . . . . . . . . . . . . . . . . 3.13
3.1.5 Mouse actions . . . . . . . . . . . . . . . . . . . . . . . . . . . . . . . . . . . . . . . . . . . . . . . . . . . . . . . . . . . . . . . . . . . . . . . . . . . . . . . . 3.13
3.1.6 Navigator customization . . . . . . . . . . . . . . . . . . . . . . . . . . . . . . . . . . . . . . . . . . . . . . . . . . . . . . . . . . . . . . . . . 3.14
3.2 Licenses . . . . . . . . . . . . . . . . . . . . . . . . . . . . . . . . . . . . . . . . . . . . . . . . . . . . . . . . . . . . . . . . . . . . . . . . . . . . . . . . . . . . . . 3.25
3.3 Incidents . . . . . . . . . . . . . . . . . . . . . . . . . . . . . . . . . . . . . . . . . . . . . . . . . . . . . . . . . . . . . . . . . . . . . . . . . . . . . . . . . . . . . 3.27
3.4 Alarms . . . . . . . . . . . . . . . . . . . . . . . . . . . . . . . . . . . . . . . . . . . . . . . . . . . . . . . . . . . . . . . . . . . . . . . . . . . . . . . . . . . . . . . . . 3.27
3.5 Trunk Groups . . . . . . . . . . . . . . . . . . . . . . . . . . . . . . . . . . . . . . . . . . . . . . . . . . . . . . . . . . . . . . . . . . . . . . . . . . . . . 3.28
3.6 Pilot S.L. (Service Level) . . . . . . . . . . . . . . . . . . . . . . . . . . . . . . . . . . . . . . . . . . . . . . . . . . . . . . . . . . . 3.29
3.7 Real-time filter status . . . . . . . . . . . . . . . . . . . . . . . . . . . . . . . . . . . . . . . . . . . . . . . . . . . . . . . . . . . . . . . . 3.30
3.8 Real-Time Pilot Status . . . . . . . . . . . . . . . . . . . . . . . . . . . . . . . . . . . . . . . . . . . . . . . . . . . . . . . . . . . . . . . 3.30
0-4 3EU19864ENAA - Ed. 03 - September 2004 - OmniTouch CCS

OmniTouch CCS
3.9 Real Time Queue Status . . . . . . . . . . . . . . . . . . . . . . . . . . . . . . . . . . . . . . . . . . . . . . . . . . . . . . . . . . . 3.34
3.10 Real-time Status of Agents PG/IVR PG/Team . . . . . . . . . . . . . . . . . . . . . . . . 3.37
3.11 Real Time PG Others Status . . . . . . . . . . . . . . . . . . . . . . . . . . . . . . . . . . . . . . . . . . . . . . . . . . . . . 3.49
3.12 Real Time Agent Status . . . . . . . . . . . . . . . . . . . . . . . . . . . . . . . . . . . . . . . . . . . . . . . . . . . . . . . . . . . . 3.51
3.13 Real time status distribution by criterion . . . . . . . . . . . . . . . . . . . . . . . . . . . . . . . 3.57
Chapter 4Statistics output
4.1 Last calls received . . . . . . . . . . . . . . . . . . . . . . . . . . . . . . . . . . . . . . . . . . . . . . . . . . . . . . . . . . . . . . . . . . . . . . . 4.1
4.2 Statistics on a past period . . . . . . . . . . . . . . . . . . . . . . . . . . . . . . . . . . . . . . . . . . . . . . . . . . . . . . . . . . 4.4
4.3 Windows Configuration Precompiled statistics . . . . . . . . . . . . . . . . . . . . . . 4.9
4.4 Restarting automatic output . . . . . . . . . . . . . . . . . . . . . . . . . . . . . . . . . . . . . . . . . . . . . . . . . . . . 4.17
4.5 Excel Statistics windows . . . . . . . . . . . . . . . . . . . . . . . . . . . . . . . . . . . . . . . . . . . . . . . . . . . . . . . . . . 4.18
Chapter 5Report Customization
5.1 General observations . . . . . . . . . . . . . . . . . . . . . . . . . . . . . . . . . . . . . . . . . . . . . . . . . . . . . . . . . . . . . . . . . . 5.1
5.2 File content . . . . . . . . . . . . . . . . . . . . . . . . . . . . . . . . . . . . . . . . . . . . . . . . . . . . . . . . . . . . . . . . . . . . . . . . . . . . . . . . . . . 5.1
5.3 Counter definition . . . . . . . . . . . . . . . . . . . . . . . . . . . . . . . . . . . . . . . . . . . . . . . . . . . . . . . . . . . . . . . . . . . . . . . . 5.2
5.4 Procedure . . . . . . . . . . . . . . . . . . . . . . . . . . . . . . . . . . . . . . . . . . . . . . . . . . . . . . . . . . . . . . . . . . . . . . . . . . . . . . . . . . . . . 5.2
5.4.1 Creation and designation . . . . . . . . . . . . . . . . . . . . . . . . . . . . . . . . . . . . . . . . . . . . . . . . . . . . . . . . . . . . . . . . . . 5.3
5.4.2 Copying content . . . . . . . . . . . . . . . . . . . . . . . . . . . . . . . . . . . . . . . . . . . . . . . . . . . . . . . . . . . . . . . . . . . . . . . . . . . . . . . 5.3
5.4.3 Copying counters with link . . . . . . . . . . . . . . . . . . . . . . . . . . . . . . . . . . . . . . . . . . . . . . . . . . . . . . . . . . . . . . . 5.3
5.4.4 Deleting unused counters . . . . . . . . . . . . . . . . . . . . . . . . . . . . . . . . . . . . . . . . . . . . . . . . . . . . . . . . . . . . . . . . . 5.4
5.5 Creating new counters . . . . . . . . . . . . . . . . . . . . . . . . . . . . . . . . . . . . . . . . . . . . . . . . . . . . . . . . . . . . . . . . 5.4
5.5.1 Creating a column . . . . . . . . . . . . . . . . . . . . . . . . . . . . . . . . . . . . . . . . . . . . . . . . . . . . . . . . . . . . . . . . . . . . . . . . . . . . 5.4
3EU19864ENAA - Ed. 03 - September 2004 - OmniTouch CCS 0-5

OmniTouch CCS
5.5.2 Calculations associated with the cells . . . . . . . . . . . . . . . . . . . . . . . . . . . . . . . . . . . . . . . . . . . . . . . 5.5
5.6 Charts . . . . . . . . . . . . . . . . . . . . . . . . . . . . . . . . . . . . . . . . . . . . . . . . . . . . . . . . . . . . . . . . . . . . . . . . . . . . . . . . . . . . . . . . . . . . 5.5
5.7 Links in customized formats . . . . . . . . . . . . . . . . . . . . . . . . . . . . . . . . . . . . . . . . . . . . . . . . . . . . . . 5.6
Chapter 6File transfer
6.1 Overview . . . . . . . . . . . . . . . . . . . . . . . . . . . . . . . . . . . . . . . . . . . . . . . . . . . . . . . . . . . . . . . . . . . . . . . . . . . . . . . . . . . . . . . 6.1
0-6 3EU19864ENAA - Ed. 03 - September 2004 - OmniTouch CCS

Chapter
1 Introduction to the CCS
1.1 Who should use this manualThis CCS application user manual is intended for:
- Administrators : in charge of configuring the software environment and CCS applicationoperating parameters
- Supervisors : in charge of configuring and supervising the CCD or ACR system from theCCS application
- Team supervisors (or team leaders): in charge of configuring and supervising theiragents/team from the CCS application
For clarity, in the rest of this manual the term "user" refers to all three user profiles (administrator,supervisor and team supervisor).
1.2 OverviewThe Alcatel OmniPCX Contact Center Supervision (CCS) station is part of the OmniTouchCall Center product line. CCS allows the user to activate all the configuration and supervisionfeatures of a CCD (Contact Center Distribution) or ACR (Advanced Call Routing) system, froma compatible PC. The PC (or supervision station) on which the CCS application is installed isconnected to the remote site (PCX with a CCD or ACR system) by an Ethernet link.
The CCS application is available in two versions: each adapted to specific user profiles. Theversions for CCS application are the following:
- A CCS Full version adapted to administrator and supervisor needs. This provides accessto all the services of the CCS application.Note: The CCS Full version is available on single site or multisite configurations - the CCS can besimultaneously connected to several remote sites in a multisite configuration (10 sites maximum).During software installation, two administrator accounts are created automatically: one for USEnglish language and one for French language.
- A CCS Light version adapted to team supervisor needs. Access to the services of theCCS application is restricted - the number of features is reduced for configuration and realtime supervision services. Consequently, the menus not available in the CCS Light versiondo not appear on the interface.Note: The CCS Light version is only available on single site configurations. A specific software licenseis available for CCS Light version (lock 112-CCS_Light ).
The user opens a CCS application session (CCS Full or Light version), connects to the remotesite, and logs in.
The main CCS features are:
- Configuration functions, including:• CCS application operating parameters (network, alarms, etc.)
Note: Some operating parameters are not available for CCS Light version.
3EU19864ENAA - Ed. 03 - September 2004 - OmniTouch CCS 1-1

Chapter 1 Introduction to the CCS
• Various CCD distribution objects (trunk groups, pilots, waiting queues, etc.) and SuperObjects (several objects of the same type grouped under a single name)Note: Only Agent and Team objects configuration is available for CCS Light version.
• CCD distribution flow management (call routing and distribution)• ACR distribution parameters (fields, skills, scripts, etc.)
Note: Not available in CCS Light version.
• Alarm management, by threshold, over a range (trunk group busy rate, waiting timesor fill ratio for waiting queues)
• Wall display control
- Supervision functions, including:• Real-time supervision of traffic flow
• Real-time supervision of different CCD distribution objects (trunk groups, pilots,waiting queues, etc.)Note: Trunk group supervision is not available for CCS Light version.
• Partial supervision of ACR distribution objects using filtersNote: Not available in CCS Light version.
- Statistical functions, including:• Display of calls received by the CCD over the past hour
Note: Not available in CCS Light version.
• CCD distribution statistics in Excel® format (for a completed period, automatically ormanually)
• Excel® report customization. Statistics in Excel® format may be adapted to user needsNote: Not available in CCS Light version.
A complete list of features offered by the two versions of CCS application is given: § 1.6.1 :Menu bar and on the online help of the CCS application (in CCS Light version).
1.3 General information on using this manualIn the rest of this manual, it is not specified whether configuration and operations are performedby the administrator, the supervisor or the team supervisor. Supervisors and team supervisorsmay have limited access to display and configuration operations according to their rights - asgranted by the administrator (and the version they use: Light or Full version).
Similarly, it is not specified in the rest of this manual which configuration and operation elementsare available for the CCS Light version. This manual is addressed to both users using CCSLight and CCS Full versions.
1-2 3EU19864ENAA - Ed. 03 - September 2004 - OmniTouch CCS

Introduction to the CCS
1.4 Software environmentThe GUI is based on Windows® and requires appropriate knowledge of this environment (useof a mouse, window resizing, minimizing to icons, etc.). Therefore, it is recommended the userconsult the Microsoft® documentation for further information:
- Starting Windows®
- Using the mouse
- Toolbar button shortcuts
- Drop-down menus
- etc.
1.5 Opening a sessionTo open a CCS application session:
1. Power up the supervision station
2. Launch the CCS application program
3. Login: enter name and password
During the connection, the CCS controls the link by exchanging messages with the CCD.
1.5.1 Administrator profile1. Power up the station
2. Click the button and view the following path: Start/Programs/ALCATEL/CallCenter Supervisor/CCsupervision
3. The user must check that the CCS application is in Full version. Click the Helpmenu, thenAbout CCS. In the information window displayed, a term indicates the version of the CCSapplication: Master for CCS Full version or Light for CCS Light version.
4. During the first start-up after installation, one or two default sites called Node 1 and Node2 are created, depending on CCS application configuration (single site or multisite)
The user must enter the data relating to each site in the CCS. Click the Window menu,then Customize... and refer to chapter New Configuration - 4 § Network to complete thespecific information for each site
3EU19864ENAA - Ed. 03 - September 2004 - OmniTouch CCS 1-3

Chapter 1 Introduction to the CCS
5. When this information is complete, exit the session. Click File , then Exit to apply themodifications
6. Open a new CCS session (see step 2). This session differs according to CCS configuration(single or multisite)
• In single site configuration , wait a few seconds for the CCS to initialize a networkconnection to the first site that can be connected on startup (or the first site in the listif no site can be connected on startup). A login dialog box is displayed:
• In multisite configuration :• If one or more sites are declared Connected on startup on the supervision
station, the CCS initializes a network connection to all these sites. When the firstconnection is accepted for one of the sites (data transfer complete ), the logindialog box displays:
Note: The Site box offers a drop-down menu of the sites connected to the CCS
• If no site is declared Connected on start up on the supervision station, the CCSdoes not initialize a connection to one of these sites. In this case, click the desiredsite, then in the information window displayed, click Connect . The login dialogbox is displayed:
1-4 3EU19864ENAA - Ed. 03 - September 2004 - OmniTouch CCS

Introduction to the CCS
Note: The Site box offers a drop-down menu of the sites connected to the CCS
7. In the login dialog box:
• Enter your name and passwordNote: There are two standard accounts for the CCS Full version, with:- 1st account (to open a session in French) : Name (administrateur ) + Password(alcatel ).
- 2nd account (to open a session in US English) : Name (administrator ) + Password(alcatel ).
• Select the site on which to login (multisite configuration only)
• Click OK to confirmNote: If the data entered is incorrect, the login window closes. In the menu bar, click File , thenLog in to display the window again and make a new attempt.
If the user is identified, the station is unlocked, the menu titles display on the menu barand the toolbar buttons become active (display in color):Example:
8. Change the standard (default) administrator account passwords for the CCS. Refer tochapter New Configuration - 1 § Changing a user password.
9. Create accounts for the supervisors authorized to open a CCS session. Refer to chapterNew Configuration - 1 § Managing user accounts.
Note: In the case of a PCX with a redundant CPU, the two CPUs are declared on installation and calledMaster and Backup respectively. On CCS start-up, the CCS attempts connection with the Master CPU. Ifthis fails, after 5 seconds, the attempt is canceled and a connection request is made to the Backup CPU.This procedure is repeated until one of the CPUs responds. The status bar indicates the progress of theconnection attempts.
1.5.2 User profile1. Power up the station
2. Click the button and view the following path: Start/Programs/ALCATEL/CallCenter Supervisor/CCsupervision
3. The user must check the version of the CCS application. Click the Help menu, thenAbout CCS. In the information window displayed, a term indicates the version of the CCSapplication: Master for CCS Full version or Light for CCS Light version.
4. The first time the application is launched after installation, one or two default sites calledNode 1 and Node 2 are created by default, depending on CCS application version used(Full or Light) and the selected configuration (for the CCS Full version - single site ormultisite).Reminder:
Only one site is available in CCS Light versions (single site).
3EU19864ENAA - Ed. 03 - September 2004 - OmniTouch CCS 1-5

Chapter 1 Introduction to the CCS
One or two sites are available in CCS Full version according to configuration (single site ormultisite).
The user must enter the data relating to each site in the CCS. Click the Window menu,then Customize... and refer to chapter New Configuration - 4 § Network to complete thespecific information for each site
5. When this information is complete, exit the session. Click File , then Exit to apply themodifications
6. Open a new CCS session (see step 2). This session differs according to CCS configuration(single or multisite)
• In single site configuration , wait a few seconds for the CCS to initialize a networkconnection to the first site that can be connected on startup (or the first site in the listif no site can be connected on startup). A login dialog box is displayed:
• In multisite configuration :• If one or more sites are declared Connected on startup on the supervision
station, the CCS initializes a network connection to all these sites. When the firstconnection is accepted for one of the sites (data transfer complete ), the logindialog box displays:
Note: The Site box offers a drop-down menu of the sites connected to the CCS
1-6 3EU19864ENAA - Ed. 03 - September 2004 - OmniTouch CCS

Introduction to the CCS
• If no site is declared Connected on start up on the supervision station, the CCSdoes not initialize a connection to one of these sites. In this case, click the desiredsite, then in the information window displayed, click Connect . The login dialogbox is displayed:
Note: The Site box offers a drop-down menu of the sites connected to the CCS
7. In the login dialog box:
• Enter your name and password
• Select the site on which to login (multisite configuration only)• Click OK to confirm
Note: If the data entered is incorrect, the login window closes. In the menu bar, click File , thenLog in to display the window again to make a new attempt.
If the user is identified, the station is unlocked, the menu titles display on the menu barand the toolbar buttons become active (display in color):Example:
Note: The personal parameters of the user (organization of the desktop, password, observationperiod, language used, current data update) depend on the site to which the user is connected.
8. When login is complete in a CCS Full version, refer to the special features describedin § 1.8 : Use in a multisite configuration when the CCS application runs in a multisiteconfiguration.
Note: In the case of a PCX with a redundant CPU, the two CPUs are declared on installation and calledMaster and Backup respectively. On CCS start-up, the CCS attempts connection with the Master CPU. Ifthis fails, after 5 seconds, the attempt is canceled and a connection request is made to the Backup CPU.This procedure is repeated until one of the CPUs responds. The status bar indicates the progress of theconnection attempts.
1.6 Main window presentationAfter login, the main window displays:
3EU19864ENAA - Ed. 03 - September 2004 - OmniTouch CCS 1-7

Chapter 1 Introduction to the CCS
The CCS main window consists of:
- The title bar displays the name of application, and standard minimize, maximize and closebuttons.
- The menu bar provides access to all user operations (see § 1.6.1 : Menu bar ).
- The toolbar displays icons corresponding to some menu options for direct access to theseoptions (see § 1.6.2 : Toolbar ). All these options may be accessed from the menu bar.
- The site bar displays buttons - each corresponding to a site (see § 1.6.3 : Site bar ).
- The graphic display area displays windows related to the menus or menu items offered bythe CCS. Entry commands are common for all windows (see § 1.6.4 : Entry controls ).
- The status bar displays information on the current action and system time and date. Insingle site mode, the CCS sets its time from the PCX clock. In a multisite configuration,the reference time is the PC's internal clock.Note: Any difference between the PC and PCX clocks has a negative impact on statistics for pasttime periods (and Traffic History). These rely on files created at the time set by the PCX.
1-8 3EU19864ENAA - Ed. 03 - September 2004 - OmniTouch CCS

Introduction to the CCS
1.6.1 Menu bar
The table below gives the list of features (in fact, menu items used to access to the feature)available for each CCS version. Menus and their options are detailed in the differentconfiguration chapters of this manual.
CCS Full version CCS Light version
� File menu→ Log out yes yes
→ Transfer yes no
→ Print active view yes yes
→ Exit yes yes
� Real Time menu→ Navigator yes yes
→ Trunk group yes no
→ Pilots S.L. yes yes
→ Pilot yes yes
→ Filter yes yes
→ Queue and Waiting Room yes yes
→ Calls in Waiting Room yes yes
→ Processing Group yes yes
→ Agent yes yes
→ Breakdown by Criteria yes no
→ Licences yes no
→ Alarms yes yes
→ Incidents yes yes
� Statistics menu→ Latest Received Calls yes no
→ Performance yes yes
→ Excel yes no
Configurations menu→ System yes no
→ Advanced Call Routing yes no
→ Wall Display yes yes
→ Trunk group yes no
3EU19864ENAA - Ed. 03 - September 2004 - OmniTouch CCS 1-9

Chapter 1 Introduction to the CCS
CCS Full version CCS Light version
→ Pilot yes no
→ Statistics Pilot yes no
→ Queue and Waiting Room yes no
→ Processing Group yes no
→ Team yes yes
→ Agent yes yes
→ Super Objects yes no
→ EWT Tables yes no
→ History yes no
→ Personal Parameters yes yes
→ Precompiled statistics yes no
→ Supervisors Rights yes no
� Call Flow mgt menu→ Call Routing yes yes
→ Call Distribution yes yes
→ Emergency closure yes no
� View menu Same features between CCS Lightand Full versions
� Help menu Same features between CCS Lightand Full versions
1.6.2 Toolbar
The toolbar can be displayed or hidden by selecting/deselecting the Toolbar item in theWindow menu.
Figure 1.1 : Example of display
The toolbar buttons correspond to items in the various menus and are used to access themdirectly.
1-10 3EU19864ENAA - Ed. 03 - September 2004 - OmniTouch CCS

Introduction to the CCS
Note: All buttons are not available in the CCS Light version.
The button functionality is as follows:
Displays the Navigator
Displays the current trunk group status
Displays the pilot service level
Displays the pilot current status
Displays the filter current status
Displays the current queue status
Displays the properties of calls in a queue
Displays the current agents or IVR processing group status
Displays the current forwarding, rerouting or guide processing group status
Displays the current agent status
Displays the current criteria related distribution status for an object
Displays the last call characteristics
Displays the statistics window for a completed period
Displays the call routing configuration window
Displays the call distribution configuration window
Displays the online help
Displays the cursor used to point in a window to obtain context-sensitive help. This helpis also available in the active window by pressing the F1 key.
3EU19864ENAA - Ed. 03 - September 2004 - OmniTouch CCS 1-11

Chapter 1 Introduction to the CCS
1.6.3 Site bar
The site bar contains buttons, each corresponding to a site
Figure 1.2 : Example of display
The site name displays on the button and the color above it indicates the status of theconnection.
Note: Multisite configurations are not available in the CCS Light version.
The color definitions are as follows:
- Black : the site is disconnected manually by the user.
- White : the site is being connected � open the link to retrieve the file.clg (configuration file).
- Yellow : the site is available for user connection.
- Green : the supervisor is connected and can view site information.
- Pink : the site is connected temporarily to meet a request to output Excel statisticsautomatically.
- Red : the connection to the site is not allowed. Possible reasons are:• The version of the PCX is incompatible with that of the CCS.
• The connection of this site would result in the supervision of too many objects.
• The supervisor does not exist on this site.
Clicking a button in the site bar displays the Site information window.
The site bar can be displayed or hidden by selecting/deselecting the Site bar item in theWindow menu. By default, this bar is positioned below the toolbar, but can be moved to itby clicking in the bar and then dragging it while holding down the mouse button.
Example of display:
1-12 3EU19864ENAA - Ed. 03 - September 2004 - OmniTouch CCS

Introduction to the CCS
This window displays the following information:
- Site name
- Site prefix
- Associated server and server type (master or backup)
- Software version number of the PCX-CCS interface
- Date the CCD was started
- Site status. Summarizes textually the color codes of the buttons and other information
- Site local time
Click Connect /Disconnect button to connect or disconnect the CCS from the selected site.
1.6.4 Entry controls
The entry controls are common to all the configuration windows displayed in the main window.They are used as follows.
Items that can bemodified are presented in a box on a white background.When a value enteredis different from the initial value, it displays on a blue background indicating to the user that ithas been modified but not yet accepted by the system. If the value entered is not acceptable,it displays on a red background.
With the cursor positioned in the list, right-click to display the initial value. Double-click thisbutton to return the item to its default value.
Cancel : Clicking the Cancel button cancels any changes made in the window.
Apply : Clicking theOK button results in a request to make changes in the PCX configuration. Ifthe change is accepted, the items in the window are displayed in black on a white background.Otherwise, an error message displays.
3EU19864ENAA - Ed. 03 - September 2004 - OmniTouch CCS 1-13

Chapter 1 Introduction to the CCS
Exit : Clicking the Exit button closes the active window. Any change displayed on a bluebackground is ignored.
The minimized windows display as icons in the lower part of the screen.
1.7 Log out/ExitWhen a user is finished working on the station, it is possible to terminate the session whileleaving the program running. Because the number of stations connected to the OmniPCX islimited, another user may be unable to connect; this is alleviated when the user exits the sessionwhile keeping the application running.
When this user or another user opens a new session, an ID is required.
1.7.1 Log out
The logout or end of a user session is carried out by selecting Log out from the FILEmenu. Afterlogging out, the initial CCS window remains displayed (toolbar inactive, menus reduced). In thisstate, the CCS on a single site remains connected to the PBX in order to retrieve statistics, ifnecessary. In a multisite configuration, the CCS is disconnected and automatically connectedto the PBX to retrieve the tickets.
To log out, the user can also click the desired site in the site bar. This displays an informationwindow on this site. Click the Disconnect button in this window.
1.7.2 Exit
To quit the program, select Exit from the FILE menu. A confirmation message displays. Clickthe OK button to confirm. You can quit during a session or after logout.
1.8 Use in a multisite configuration
1.8.1 Connection limits
This option, which requires a custom installation, offers a simultaneous connection to severalremote CCD sites (10 sites maximum).
For all the sites connected, the maximum number of object types to be supervised is as follows:
- 600 pilots
- 600 waiting queues
- 450 processing groups
- 2000 Agents declared
- 1000 filters
1-14 3EU19864ENAA - Ed. 03 - September 2004 - OmniTouch CCS

Introduction to the CCS
If any of these limits is reached during the site connection, then the connection is not allowed.Also, if during a session, the creation of an object on a site results in the limit being exceeded,then the site is disconnected.
1.8.2 Name of the objects
To be able to identify the site to which an object or a super object belongs, you need to declarea site prefix (0 to 3 characters) during installation. The names and numbers of the objects areautomatically assigned a prefix by the CCS. This prefix can be managed by the user. Objectnames and numbers are systematically preceded by site prefix.
Example: On site 1, objects are named 1_pilot2, 1_WQ1, 1_agent2, etc.
1.8.3 Hyper objects
Hyper objects may only exist in a multisite configuration. A Hyper object is a group of Superobjects from different sites, with the same name (except for the site prefix) and of the sametype. This grouping is automatically created by the CCS. Supervisors create Hyper objects bynaming the Super objects affected.
Example:
- Site 1 with prefix 1 includes a Super object named 1-SP1 (consisting of two pilots, 1-Pil7and 1-Pil8)
- Site 2 with prefix 2 includes a Super object named 2-SP1 (consisting of pilot 2-Pil10)
- During CCS connection to these two sites, Hyper object SP1 (consisting of three pilots1-Pil7, 1-Pil8, 2-Pil10) is created automatically.
The components of a Hyper object depend on the connections carried out and the displayrights assigned to the supervisors. In an extreme case, a Hyper object may only contain asingle object.
1.8.4 Supervisor rights
Two supervisors connected to the same sites and observing the same Hyper object, mayview different data if they do not have the same rights on each Super object. To maintainhomogeneous information, the administrator must assign display rights that are identical,through the Super object, to each supervisor (the rights on the objects are independent ofthe rights concerning Super objects).
1.8.5 Time management
In a single-site, the CCS adjusts its time according to the PCX clock. In a multisite configuration,the reference time is that of the PC�s internal clock.
The PC and PCX clocks must show the same time. A difference in the PC and PCX clocks canhave a detrimental effect on the completion period, since the completion period is based onfiles created at a fixed time by the PCX.
3EU19864ENAA - Ed. 03 - September 2004 - OmniTouch CCS 1-15

Chapter 1 Introduction to the CCS
1.9 GlossaryThe meanings of the specific terms and abbreviations/acronyms used in this manual are asfollows:
Address: Directory number (attendant, external speed dial number, etc.)
ACD: Automatic Call Distribution
ACR: Advanced Call Routing
CCD: Contact Center Distribution (call distribution center)
CCO: Contact Center Outbound
CCS: Contact Center Supervisor (supervision station on a PC)
Login: Supervisor connection to the CCS
Logout: Supervisor disconnection from the CCS
Logon: Agent connected to a processing group
Logoff: Agent disconnected from a processing group
MEA: Multi Extension Agent
MSP: Monitoring Sampling Period (supervisor observation period)
PG: Processing Group
TSP: Traffic Sampling Period (i.e. Traffic Analysis Period TAP)
WR: Waiting Room
WQ: Waiting Queue
1-16 3EU19864ENAA - Ed. 03 - September 2004 - OmniTouch CCS

Chapter
2 New Configuration
On initial installation or during a configuration change, proceed in the following order:
1. Configure connections (see § 2.20.1 : Network).
2. Establish and configure user accounts
3. Save supervisors' work environments/desktops
4. Change user account password
5. Configure the current refresh rate
6. Configure trunk group alarm thresholds
7. Configure skills
8. Configure filters
9. Select filter skills
10. Configure pilots
11. Configure queues
12. Configure waiting rooms
13. Configure agent processing groups
14. Configure other processing groups
15. Configure teams
16. Configure Super/Hyper objects
17. Configure the distribution
18. Configure wall-mounted displays
Note: Configuration windows can be opened:- by the CONFIGURATIONS menu- by right-clicking the item to be configured.
2.1 Managing user accountsUp to 50 user accounts can be created per CCD. Users can be administrators or supervisors.Administrators have full rights for distribution objects and can create other users (administratoror supervisor). They can also can modify supervisor rights.
Proceed in the following order:
1. Create the supervisor
2. Define a category (administrator/supervisor)
3. If not an administrator:• Select the objects over which the supervisor has configuration rights
• Select the objects over which the supervisor has viewing rights
3EU19864ENAA - Ed. 03 - September 2004 - OmniTouch CCS 2-1

Chapter 2 New Configuration
In the CONFIGURATIONS menu, select Supervision rights .
Example of display:
This window is used to create, delete, or modify the rights of a supervisor.
- Administer/Manage the supervisors
Click Create a supervisor to create a supervisor. The following window appears:
2-2 3EU19864ENAA - Ed. 03 - September 2004 - OmniTouch CCS

New Configuration
Select the site on which the supervisor must be created, then complete the three items asdescribed in § 2.2 : Changing a user password . The supervisor created here displays inthe supervisor selection field in the previous window.To delete a supervisor, select the supervisor in the Supervisor Rights window and then clicktheDelete this supervisor button. A confirmation message displays. An administrator candelete another administrator but cannot delete his/her own profile. This means they stillremain an administrator in the list of users. You cannot delete a supervisor who is loggedon.In the case of a missing password, an administrator can assign a new password. Selectthe supervisor, then click the Password-Name button. A confirmation window displays.The new password is equal to the name of the supervisor, but limited to the first 8 letters.
- Select Supervisor
• NameIf Name is selected, the list of the supervisors is presented in the format: name on theleft (list sorted alphabetically), supervisor�s number to the right.
• NumberIf Number is selected, the list of the supervisors displays in the format: supervisor�snumber to the left (list sorted in ascending order), name on the right. The supervisornumber cannot be modified and is assigned by the software.
- Supervisor parameters
Each supervisor can view and/or modify CCD entities. Supervisor rights are defined by thesupervision rights assigned to them.
• Supervisor�s categoryA supervisor can be classified as a Supervisor or Administrator. The message:Currently connected or Currently not connected displays to the right of the item,indicating whether or not the supervisor is logged on to the CCS.
- Supervision rights
Each supervisor can be authorized to view and/or modify CCD entities defined by theassigned supervision rights. The view and configuration rights are granted in four listslocated in the lower part of the window depending on whether Viewing or Configuration isselected.
3EU19864ENAA - Ed. 03 - September 2004 - OmniTouch CCS 2-3

Chapter 2 New Configuration
• ViewIf View is selected, the viewing rights (pilots, queues, processing groups, superobjects) of the supervisor display in the lower part of the window.
• ConfigurationIf Configuration is selected, the configuration rights (pilots, queues, processinggroups) of the supervisor display in the lower part of the window. Adding configurationrights automatically provides the right to view the object.
- Viewing rights on/Configuration rights on
This section allows:• The supervisor to identify the objects for which they have viewing and/or configuration
rights.
• The administrator to identify the objects for which the supervisor has viewing and/orconfiguration rights, and to delete rights for these objects.
You can view or configure the following types of objects:• Pilots
• Queues (WQs)
• Processing groups (PGs)• Super Objects.
The Consultation button is selected because supervisors cannot configure superobjects. View rights can be granted to a supervisor without additional rights to viewone or more objects within the super object, without giving any additional rights.
• Filters
- Modify the rights list on:
2-4 3EU19864ENAA - Ed. 03 - September 2004 - OmniTouch CCS

New Configuration
In theObject Type drop-down list, select the type of object (pilot, waiting queue...) to modify.The Available objects section of this window displays the list of available items of this type.Select an item from the list. Either click Add to transfer it to the selected window or clickDelete to remove it from the list.
When a supervisor is created, the supervisor must change the password, select the language,select whether or not to receive real-time data, and adjust the MSP (see § 2.2 : Changing auser password ).
2.2 Changing a user passwordAfter initial installation, you must change the default administrator passwords created bythe program. An administrator or a supervisor can also change their passwords. In theCONFIGURATIONS menu, select the Personal parameters option.
Example of display:
3EU19864ENAA - Ed. 03 - September 2004 - OmniTouch CCS 2-5

Chapter 2 New Configuration
Change password• Old password
Enter the old password.
• Password (1 to 8 characters)Enter the new password (1 to 8 characters). This is not case sensitive.
• Confirm passwordConfirm by entering the new password again.
In addition, this screen allows the supervisor to select the language, decide on whether or notto receive Real-time data and to adjust the MSP (Monitoring Sampling Period):
Monitoring Sampling Period (MSP)This is the time period during which the real-time statistics are accumulated for a supervisor.This period is a dynamic timeframe since it only reflects the last xx minutes. Select a valuefrom the following: 5, 10, 15, 20, 30, 45, or 60 minutes.
LanguageEach user can specify the language in which he wants to work. Select a language from thelist.
Receive real-time data• Box selected: the user receives the data in real time.
• Box not selected: the user does not receive the data in real-time (traffic and alarms).This is used to reduce network traffic and to discontinue the display of alarm windows onscreens when the user outputs statistics or makes configuration changes.
2.3 Saving supervisor work environment/desktopCCS allows the supervisor workspace configuration (opening, resizing windows, etc.) for eachsupervisor to be saved automatically (see § 2.20.3 : Options).
- To save a configuration, select Save the desktop from the WINDOW menu.
- To restore a previously saved configuration, select Load the desktop from the WINDOWmenu.
- To save a configuration automatically each time the supervisor logs off, select Automaticsave from the WINDOW menu. To cancel this feature, follow the same procedure todeselect an item.
- To automatically load the last configuration saved by the supervisor, select Automaticload from the WINDOW menu. The configuration is loaded when the supervisor logs on.
2.4 System configurationSystem configuration defines the real-time observation refresh period. Select System from theCONFIGURATIONS menu.
Example of display:
2-6 3EU19864ENAA - Ed. 03 - September 2004 - OmniTouch CCS

New Configuration
Real time refresh frequencyThis period, between 1 and 50 seconds, defines the rate at which the CCD sends real-timedata updates to the CCS stations. Refreshed real-time data are:• Status of the agents (conversation, ringing, etc.).
• Status of the pilots (number of calls waiting, number of calls in conversation, etc.)
• etc.This value is common to all the CCS stations connected to the CCD network and depends onthe strenght of the least powerful network station: for a DX2 66Mhz PC, the minimum value is3 seconds: for a 100MHz Pentium or faster PC, the minimum value is equal to 1 second. If, aperiod of less than three seconds causes incorrect operation, set the rate to three seconds.The refresh frequency of graphics (diagrams, pie charts, tables, etc.) displayed in the real-timewindows is equal to n times the real-time refresh frequency (see § 2.20.6 : Real time).
Statistics GranularityThis period is the time used to perform the historical statistic calculations. Possible valuesare: 1/4 hour, 1/2 hour, 1 hour (see chapter Statistics output - § Statistics on a past period).The time defines the minimum granularity for counter observation. This data item cannot bemodified by the supervision station, it can only be accessed by the PCX administrator.
Private data lockThis allows a to protect agent private data with a password.
2.5 Trunk groups alarm thresholds configurationSelect the CONFIGURATIONS menu, then Trunk group .
Example of display:
3EU19864ENAA - Ed. 03 - September 2004 - OmniTouch CCS 2-7

Chapter 2 New Configuration
Select trunk groupLocate the required trunk group from the list and select it. The list can be displayed by trunkgroup name or number.
Busy rate alarm thresholdEnter the busy rate for the trunk group that will trigger an alarm. The value must be between0 and 100%.
2.6 Configuration of skills and fieldsYou can define fields and associate skills to them. The skill fields are used in the configurationof statistics for pilots, teams, agents, etc. From the CONFIGURATION menu, select AdvancedCall Routing in the Skill sub-item. The following window displays:
There are three sections in the window:
SiteIn multisite mode only, select the site name from the drop-down list.
Fields
2-8 3EU19864ENAA - Ed. 03 - September 2004 - OmniTouch CCS

New Configuration
The list of fields defined for a selected object display in this section.Each field is defined by:• Name : name of the field (1 to 16 characters).• ID : field identifier.• Weight : value between 1 and 20 indicating field importance (main fields are assigned a
weight of 20).Note:- There cannot be more than 20 defined fields.- Fields 0 and 1 are reserved for Languages and Media, respectively. These two fieldscannot be deleted.
You can perform the following actions on the list:
• Order the display
Reorder the fields for final display.
• DeleteNote: Only fields without skills can be deleted.
• Modify : you can modify the name and/or weight of a field. To modify field parameters,select the field in the table, then click the Modify button. The following window displays:
• Add : create a new field (maximum 20 characters). Click Add : the field dialog box opens(see previous figure). Enter the new field name and modify its weight. The newly definedfield displays on a blue background in the table. Click OK to associate skills to the newfield.
SkillsAfter selecting a field, its associated skills display in this section of the window.
3EU19864ENAA - Ed. 03 - September 2004 - OmniTouch CCS 2-9

Chapter 2 New Configuration
Each skill is characterized by:• Abbreviation : abbreviated name of the field (1 to 4 characters)• ID : skill identifier• Name : name of the skill (1 to 16 characters)
Note:- There cannot be more than 1000 defined skills.- Skills 0 to 99 are reserved (all predefined languages from 0 to 79 and all predefinedmedia from 80 to 99). These skills cannot be deleted.
You can perform the following actions on a skill:
• Delete• Modify : select the skill from the skill list, then click the Modify button. The following
window displays:
• Add : the maximum number of skills equals 1000.
Note: In multisite mode, rerouting can only be accomplished if the skills and fields match in all the sites.
2-10 3EU19864ENAA - Ed. 03 - September 2004 - OmniTouch CCS

New Configuration
2.7 ACR database configurationThe ACR database can be used for call distribution by comparing call characteristics withcompiled data in the database. The database contains the following items:
- Call Profiles
- Authorized Lists
- Unauthorized Lists
- Call Numbers
- Call Tags
- Agent Numbers, Call Numbers, Call Tags, and Agents Numbers are associated to a profile,an Authorized List, an Unauthorized List and a priority.ASM scripts (see chapter Functional description - Scripts) are used in the ACR databaseto attribute a call to a profile, an authorized or unauthorized list (or a combination of thesethree elements), and to a priority, according to one of the three parameters of the call: callnumber, call tag, or called agent number in the case of a direct call. See the three tabs,Call number , Call Tag and Agents Number in the ACR database configuration window.
Note: Both administrators and supervisors can access the ACR database, but it can only be modified byadministrators.
To access ACR database configuration, from the CONFIGURATION menu, select AdvancedCall routing , then ACR data. The Advanced Call Routing (ACR) window displays.
The window consists of a drop-down list of connected sites (dimmed when single-site) and tabsfor each type of entry in the database.
You can:
- Manage call profiles to be created (see § 2.7.1 : Call Profile ).
3EU19864ENAA - Ed. 03 - September 2004 - OmniTouch CCS 2-11

Chapter 2 New Configuration
- Authorize/unauthorize lists to be configured (see § 2.7.2 : Authorized List/UnauthorizedList ).
- List:• Caller numbers
• Tags
• Agents numbers (to associate with a profile, an authorized or unauthorized list, and apriority, see § 2.7.3 : Call number
2.7.1 Call Profile
A call profile consists of all the skills a caller needs. The ACR database can have up to 1000call profiles. Open the Advanced Call Routing window and select a site. When the site opens,the default tab is the Call Profile panel.
The Call Profile panel is divided into two tables:
- Management
- Definition (to activate, select a Management item from the list)
The tab displays:
- All call profiles defined in the database
• ID
• Name (1 to 16 characters)• Abbreviation
- Associated skills and parameters
• Name (identifier)
2-12 3EU19864ENAA - Ed. 03 - September 2004 - OmniTouch CCS

New Configuration
• Abbreviation
• Field• Name
• Level: (1 to 9.9 for the highest)
• Character:• M (Mandatory): the call must be processed by an agent having this skill.• O (Optional): the call can be processed by an agent not having this skill.
• Preference: (only shown for prioritizing language fields; values range from 1 to 7 with1 defining the language with the highest priority)
In this tab, you can:
- Add a new call profile
- Delete a call profile
- Modify a call profile
2.7.1.1 Creating a call profile
To create/add a call profile, clickAdd . The following Call Profile Configuration window appears:
1. Name and IDThe new profile is assigned a default name (Call_Profile) and ID (number following the lastprofile). You can modify the Name and ID.
2. List of skillsThe list on the left displays available skills classified by field.
3. DefinitionThe Level, Character, and Preference parameters associated with a selected skill for agiven language display.Note: The number does not exceed 7.
3EU19864ENAA - Ed. 03 - September 2004 - OmniTouch CCS 2-13

Chapter 2 New Configuration
Modify the Name and ID, then define the skills describing the new profile by adding,modifying or deleting one or more skills.
Adding a skill to the profile:• Select the skill to be added from the list
• Modify the Level, Character, and Preference parameters
• Click Add
Modifying a profile skill:• Select a skill to modify from the definition table
• Modify the Level, Character, and Preference parameters
• Click Modify
Deleting a profile skill:• Select a skill to be deleted from the definition table
• Click Delete
Click OK . The Call Profile Configuration window closes and the new call profile displays on ablue background in the Management window. Click OK .
2.7.1.2 Deleting a call profile- Select the call profile to be deleted from the list in the Management window
- Click Delete
- Click OK
Note: A call profile used by a statistics pilot or belonging to a range defining a Call number, a Call Tag oran Agent Number in the base cannot be deleted.
2.7.1.3 Modifying a call profile- Select the call profile to be modified from the list in the Management window.
- Click Modify : the Call Profile Configuration window appears allowing the Name and thelist of skills defining the selected profile to be modified.
- Use the same procedure performed to create a call profile§ 2.7.1.1 : Creating a call profileand modify a skill.
2.7.2 Authorized List/Unauthorized List
The Authorized List (Alist) and the Unauthorized List (Ulist) are configured in the same way.They refer to the same object (whose internal name is AUlist) associated with an Alist or a Ulist.Each item consists of:
- A number (0 to 99, the default number is the smallest unassigned number).
- A name (1 to 16 characters: default name is AList_xx or UList_xx where xx is a number).
- 1 to 30 agents.
2-14 3EU19864ENAA - Ed. 03 - September 2004 - OmniTouch CCS

New Configuration
Note:- The total number of authorized and unauthorized lists cannot exceed 100.- An Authorized/Unauthorized List cannot be deleted if it is used by a Call tag or by aCaller number.
An Authorized List is defined by the list of agents that can process a call. Before the protocol 80,the Authorized List / Unauthorized List contain only agents belonging to the same site. Fromthe ACR in network (protocol 80), they can be made up of agents belonging to various nodes(sites) of the same sub-network (see § 2.20.1 : Network). These agents are called networkagents.
Open the Advanced Call Routing window, then select a site (in multisite configuration). Clickthe Authorized List tab.
This tab is divided into two tables:
- ManagementEach row representing an Authorized List defined by:
• ID (identifier)• Name (1 to 16 characters)
- DefinitionEach row corresponds to an agent described by:• ID (number)
• Name
Note: From protocol 80, when the site associated with the network/node is not connected, the networkagent directory number will be displayed in grayed. If the site associated to the network/node cannot bedetermined by the CCS (no connection to this site), the network agent directory number will be displayedwithout prefix and in grayed.
3EU19864ENAA - Ed. 03 - September 2004 - OmniTouch CCS 2-15

Chapter 2 New Configuration
Three actions can be performed:
- Create a new authorized list
- Delete an authorized list
- Modify an authorized list
2.7.2.1 Creating a new authorized list
Click the Add button. The Authorized List window appears:
The window is divided into two sections.
1. Authorized list
The new Authorized List is assigned a default Name and ID. Modify them in the twocorresponding edit sections.
2. Agents
2-16 3EU19864ENAA - Ed. 03 - September 2004 - OmniTouch CCS

New Configuration
You can select agents to be added to the Authorized List. The left side of the windowdisplays a tree structure where you can search for agents to select. The right side displaysthe agents that match the criteria of the search.Use of the tree structure is identical for agent or team configuration (see § 2.13 : Teamconfiguration).
You can perform the following in this window:
- Add agents to the list
- Delete agents from the list
- Modify the order of agents in the list
Adding agents to the list• Select an agent in the list of available agents after defining selection criteria
• Click Add• The selected agent(s) is/are transferred to the Authorized List
Deleting agents from the list• Select the agents to be deleted in the Authorized List
• Click Delete
- Modifying the order of the agents in the listIn an Authorized list, the order of agents in the list determines the order in which the agentswill handle calls. If a call can be processed by several agents, the first displayed will beselected.
3EU19864ENAA - Ed. 03 - September 2004 - OmniTouch CCS 2-17

Chapter 2 New Configuration
To modify the order of agents in the list:
a. Select the agent to move in the Authorized Listb. Click the Scheduling the List up or down arrow to move the selected agent one line
up or down
c. Click OK . The Authorized List window closes and a new list is displayed on a bluebackground in the Management window in Authorized List
d. Click OK
2.7.2.2 Deleting an Authorized list1. Select the Authorized List to be deleted in the Management list
2. Click Delete
3. Click OK
Note: An authorized list used by a range defining a Call number, a Call Tag, or an Agent�s number in thedatabase cannot be deleted.
2.7.2.3 Modifying an Authorized list1. In the Management window, select the authorized list to be modified
2. Click Modify . The Authorized List window appears
3. Follow the procedure used to create a new authorized list
4. Click OK . The window closes and the modified list is displayed on a blue background inthe Management window in the Authorized List window
5. Click OK
2.7.2.4 Unauthorized List
An Unauthorized List defines a list of agents who are prohibited from processing some calls.
Open the Advanced Call Routing window, select a site (multisite configuration). Click theUnauthorized List tab and use the same procedure that is used to create an Authorized list.
2.7.3 Call number
Open the Advanced Call routing window, select a site (multisite configuration). Click the Callnumber tab.
2-18 3EU19864ENAA - Ed. 03 - September 2004 - OmniTouch CCS

New Configuration
The Management table displays all the Call numbers that are defined in the database. Eachrow corresponds to a group of call numbers set between two values (or to one call number ifthe two values are equal) and described by:
- ID: identifier of the table entry for a group of caller numbers
- From and To: defines a range of call numbers to which items in this row can be associated(1 to 32 characters for call numbers and tags, and 1 to 10 characters for agent numbers)
- ID and Call Profile: number and name of the call profile to associate with the range of callnumbers
- ID and Authorized List: number and name of the authorized list to be associated with thiscall number range
- ID and Unauthorized List: number and name of the unauthorized list to be associated withthe call number range
- Priority: priority that must be associated with this range of call numbers (optional valuebetween 1 and 7, 1 being the highest priority)
You can perform the following:
- Create a new entry in the table
- Delete an entry in the table
- Modify an entry in the table
- Search for a table entry that corresponds to a caller number.
2.7.3.1 Creating a new entry in the table
Click Add . The Call Number dialog box appears.
3EU19864ENAA - Ed. 03 - September 2004 - OmniTouch CCS 2-19

Chapter 2 New Configuration
A default ID is given. Enter the parameters defining the new table entry:
- From and To: defines a range of call numbers to which items in this row can be associated(1 to 32 characters for call numbers and tags, and 1 to 10 characters for agent numbers)
- Associated Call Profile, Associated Authorized List, and Associated Unauthorized List:Select the data which must be associated with the defined range from the list of availableitems (<None> if no data is associated with the range)
- Priority: priority that must be associated with this range of call numbers. (Optional valuebetween 1 and 7, 1 being the highest priority. If no value is present, the priority of thedirection will apply.)
2.7.3.2 Deleting an entry in the table1. In the Management table, select the entry to be deleted
2. Click Delete
3. Click OK
2.7.3.3 Modifying an entry in the table1. In the Management table, select the entry to be changed
2. Click Modify . The Call Number window displays where the parameters for the selectedtable entry can be modified
2.7.3.4 Searching for a table entry associated with a call number
Enter the call number in the Search field and click Search . The search result (number of entriesfound for this value) displays and the first entry that matches is underlined in the Managementtable. If several entries are found, a double-arrow displays to the right of the table allowing theuser to navigate through all the found entries.
2-20 3EU19864ENAA - Ed. 03 - September 2004 - OmniTouch CCS

New Configuration
2.7.4 Call Tag
Open the Advanced Call Routing window, then select a site (in multisite configuration). Clickthe Call Tag tab and proceed as in § 2.7.3 : Call number .
2.7.5 Agent Number
Open the Advanced Call Routing window, then select a site (in multisite configuration). Clickthe Agent Number tab and proceed as in § 2.7.3 : Call number .
2.8 Filter configurationYou can group ACR calls having common characteristics through the use of filters. Thiscontributes to more efficient call management.
System Administrators are the only ones who can configure filters. A maximum of 100 filtersper site can be used. The numbers from 0 to 19 are reserved for existing default filters whichleaves 80 additional filters open for customization.
From the CONFIGURATION Menu, select Advanced Call Routing, then Filter Configuration. The Filter Configuration window appears where you can modify, create, or delete a filter.
The window is divided into 4 sections:
- Management (1)
- Selection (2)
- Filter (3)
- Skills (4)
3EU19864ENAA - Ed. 03 - September 2004 - OmniTouch CCS 2-21

Chapter 2 New Configuration
1. Management
Management consists of the following:
• Site : a drop-down list displays the selected site (dimmed in single-site configuration).The filtering associated with the site appears in the list located in the Selection area
• Filter name : name of the selected filter. The name can be edited in this field• Add button: used to add a filter• Delete button: used to delete a filter
2. Selection
The list of all configured filters is displayed. The first 20 filters in the list are System filtersof which only the following parameters can be modified:
• Name
• Quality and service level targets• Alert threshold for efficiency
When a special filter is selected (see § 2.8.1 : Special filters ), the Skill field isdeactivated and displays: �This is a special filter� . The only exception to this is withthe Email filter.
3. Filter
2-22 3EU19864ENAA - Ed. 03 - September 2004 - OmniTouch CCS

New Configuration
The parameters of the selected filter display in this section:• Filter type: four types of filters can appear
• System• Individual Skill Mapping• Authorized List• Unauthorized ListNote: The type of an existing filter cannot be modified. It displays for information. If the filter isa new filter, its name appears on a blue background.
• Authorized/Unauthorized ListIf a selected filter is an Authorized or Unauthorized List type, the drop-down menu isactive and displays the list of authorized or unauthorized lists within the database.
• Service level TargetThe service level target is calculated over the Monitoring Sampling Period (MSP). Itevaluates the percentage of calls resulting from the filtering which have been handledwithin a defined period of time.• % calls : value between 1 and 100%. No alert is sent if no value is entered.• Answered within : waiting time for calls in queue + agent ringing time. Enter a
value between 1 and 3276 seconds. No alert is sent if no value is entered.
• EfficiencyThis is a parameter used to define alert thresholds edited in the real-time Alertswindow. This threshold is specific to a selected filter and must be defined accordingto the type of service representing that filter.Alert Thresholds: this is the percentage of handled calls (for example, having reachedor been answered by an agent) in comparison to the number of inbound calls. This iscalculated based upon the Supervisor�s Observation Period (SOP). If filter efficiency
3EU19864ENAA - Ed. 03 - September 2004 - OmniTouch CCS 2-23

Chapter 2 New Configuration
falls below the specified standard, an alert is sent. Enter a value from 1 to 100%. Noalert is sent if no value is entered.
4. Skill/Agent areaWhen a selected filter is of the Individual Skill Mapping (ISM) type, the window displaysthe list of skills that define the filter and the associated parameters.
When a selected filter is of the Authorized/Unauthorized List type, the window displays thelist of agents that are present in the Authorized/Unauthorized List.
2.8.1 Special filters
Special filtering allows selection of specific types of calls (their ID is fixed, but their names canchange):
- Filter no. 0 (ISM): selects all calls in ISM distribution mode.
- Filter no. 1 (ISM_Other): selects all calls in ISM distribution mode that have not beenconsidered by the ISM filter defined by the user.
- Filter no. 2 (AuthList_Other): selects all calls in Authorized List distribution mode that havenot been considered by the Authorized List filter defined by the user.
- Filter no. 3 (UnauthList_Other): selects all calls in Unauthorized List distribution mode thathave not been considered by the Unauthorized List filter defined by the user.
- Filter 4 (DirectCall): selects all calls in Direct Call distribution mode.
- Filter 5 (LastAgentCall): allows all calls in a Last Agent Call distribution mode to beselected.
- Filter 6 (Redirected): selects all calls in Redirected distribution mode.
- Filter 7 (Redistributed): selects all calls in Redistributed distribution mode.
- Filter 8 (No_ Rule): selects all calls in non-ACR distribution mode.
- Filter 9 (Filt_Email): selects all Email type calls.
2-24 3EU19864ENAA - Ed. 03 - September 2004 - OmniTouch CCS

New Configuration
- Filter 10 (Filt_Idle): selects all calls in Longer Idle Time distribution mode.
- Filter 11 (Filt_ComNb): selects all calls in Number of Offered Calls distribution mode.
- Filter 12 (Filt_CCO): selects all calls of Call Campaign type (from the CCoutbound).
- Filter 13 (Filt_OtherMedia): selects all calls of "multimedia" type that cannot be filtered byanother multimedia filter (For example Email Filter No. 9 and CCO filter No. 12).
- Filters 14 to 19: special filters reserved for future use.
2.8.2 Individual Skill Mapping (ISM) filters
To modify an Individual Skill Mapping type filter, select the filter and click Modify . The FilterSkills Configuration window displays.
You can modify skill parameters and add or delete skills.
1. Name / List of filters
The name of the selected filter displays highlighted in gray.
3EU19864ENAA - Ed. 03 - September 2004 - OmniTouch CCS 2-25

Chapter 2 New Configuration
2. List of skills
The list of skills that define a filter appears in the Definition table. Each row describes a skillwith the following characteristics:
- Number: skill ID
- Abbreviation: skill abbreviation
- Field: skill field
- Skill: skill name
- Min and Max: limits the range of skill level (a call cannot be associated with a filter if theskill level in its profile does not fall between these two limits).
- Character: has 3 possible values:
• M (Mandatory)
• O (Optional)
• ? (Indifferent)
Modifying a skill in the list:• Select the skill to modify in the Definition table
• Make changes to the Min, Max, and Character parameters and click Modify• Click OK
The Filter Skills Configuration window closes and the modified filter is displayed on a bluebackground in the Selection window in Filter Configuration.
• Click OKThe new skill parameters are updated in the Skill table in the Filter Configuration window.
Deleting a skill in the list:• Select the skill to delete in the table of skills
• Click Delete• Click OK
The Filter Skills Configuration window closes and the modified filter is displayed on a bluebackground in the Selection window in Filter Configuration.
• Click OKThe skill is deleted from the table of skills.
Adding a skill to the list:
2-26 3EU19864ENAA - Ed. 03 - September 2004 - OmniTouch CCS

New Configuration
• Select the skill to add from the Name list
• Min, Max, and Character fields have the default settings of 9, 1, and Mandatory. Modifythese fields and click Add
• Click OKThe new skill appears on a blue background in the Selection area of the FilterConfiguration window
• Click OK to add the new skill to the table of skills
2.8.3 Authorized List/Unauthorized List type filter
The drop-down Authorized/Unauthorized list in Filters displays the list that defines the filtering.The Agent table details the content of the selected Authorized or Unauthorized list. You canperform the following two actions:
- Change the authorized/unauthorized list associated with the selected filter
- Modify the content of an authorized/unauthorized list associated with a selected filter
2.8.4 Creating a new filter- Click Add : a new filter is added with a blue background to the filter list.
- Modify its name, choose a type, and modify the parameters.
- Validate to save the new filter.
You cannot perform additional actions until the newly created filter is accepted or canceled.
Remark: The number of filters per a configuration is limited to 100.
2.9 Pilot configurationPilot configuration consists of defining specific characteristics (alarm thresholds, closureaddresses, etc.) and the distribution queues.
Select the CONFIGURATIONS menu and then Pilot .
Example of display:
3EU19864ENAA - Ed. 03 - September 2004 - OmniTouch CCS 2-27

Chapter 2 New Configuration
2.9.1 Select pilot
Select the pilot from the list. The list can be displayed by pilot name or number.
Change Pilot directoryThis is the number dialed by callers to access the service represented by a pilot in the CCD.
Change Pilot NameThis is the name of the pilot. It must not exceed 16 characters. This name displays on the agentset when a call from this pilot is offered. Modifying the name of the pilot does not change itsidentity at the supervision station level; this means that the statistics (real-time and historical)reflect the data captured under the original name.
Pause between two calls
2-28 3EU19864ENAA - Ed. 03 - September 2004 - OmniTouch CCS

New Configuration
This is the pause between two calls, granted to the agent after a call from the pilot. The value,expressed in seconds, must be between 1 and 3276. To delete the pause between calls, enterthe value 0.
Wrap-Up duration (sec.)This is the time automatically granted to the agent after the call to allow completion ofinformation concerning this call (computer entry, etc.). The value, expressed in seconds,must be between 1 and 3276. To delete the wrap-up, enter the value 0.
LanguageSelect the language that will be used by the guides.
2.9.2 Call Routing
Possible queuesEach pilot can access one or more queues (10 maximum) displayed in the list. To modify thelist, use the Add and Delete drop-down list.In the case of a remote PG accessed by a remote pilot (see § 2.12.3 : Remote PGconfiguration), the pilot can only access a single virtual queue. You cannot simultaneouslyselect a virtual queue and a non-virtual queue (normal, intelligent overflow, redirection). Thepilot cannot distribute to both waiting rooms and queues.
2.9.3 Service level target
The service level is the percentage of calls from the pilot that have been answered within adefined time period. The service level is calculated based on the monitoring sampling period(MSP).
% callsEnter a value between 1 and 100%. If no value is entered (item left blank), no alert is sent.
answered withinThis is the duration counted after listening to the presentation guide, up to agent off-hooking(sum of waiting queue or room time + agent ringing). Enter a value between 1 and 3276seconds. If no value is entered (item left blank), no alert is sent.
3EU19864ENAA - Ed. 03 - September 2004 - OmniTouch CCS 2-29

Chapter 2 New Configuration
2.9.4 Alert Thresholds
These thresholds define alerts which are output in the Alarms and Real-time pilot windows.The thresholds are specific to the pilot, and must be defined according to the type of serviceprovided by the pilot (Information, After sales service, claims, etc.).
Maximum conversation timeThis is the time spent in conversation during which the agent has not performed any telephoneoperation (Example: supervisor call). If the agent performs a telephone operation during thisperiod, the count is reset to zero and restarted.Enter a value between 1 and 3600 seconds. The value must not be less than the Minimumconversation time. If no value is entered (item left blank), no alert is sent.
Minimum conversation timeThis is the minimum allowed time for an agent conversation. This threshold is useful to trackminimum service in brief conversations. Anything less than the minimum could be considereda disconnect. Enter a value between 1 and 3600 seconds. The value must not exceed theMaximum conversation time. If no value is entered (item left blank), no alert is sent.
Wrap-Up durationThis is the wrap-up (automatic + manual) time period that triggers an alert. After theconversation, the agent is granted an automatic wrap-up period (see Wrap-Up duration).If this time-out is not sufficient, the agent can prolong it by pressing the wrap-up button ordialing a prefix: manual wrap-up. The duration is defined at the processing group level. Entera value between 1 and 3276 seconds. If no value is entered (item left blank), no alert is sent.
EfficiencyThe efficiency of a pilot is a percentage of the number of calls handled (calls answered by anagent or IVR resource) as compared to the number of calls offered to the pilot. This data itemis calculated by the Monitoring Sampling Period (MSP). If the efficiency of the pilot is less thanthat specified in the item, an alert is sent. Enter a value between 1 and 100%. If no value isentered, no alert is sent.
2.9.5 Closure addresses
A pilot can assume different states: in service (normal operation), general forwarding, andblocked (accidental closure due to lack of resources, or emergency closure, i.e. manual closureof a list of pilots).
2-30 3EU19864ENAA - Ed. 03 - September 2004 - OmniTouch CCS

New Configuration
For pilots operating in normal mode, in GF mode, or in blocked mode, see § 2.17.1 : Call routingconfiguration.For pilots in emergency closure, see § 2.17.3 : Emergency closure configuration.
The closure addresses define the parameters required when the pilot is in general forwardingor blocked.
These parameters are as follows:
RuleA rule is a set of parameters determining the call distribution behavior. During operation, acalendar system activates the rules according to the current date and time.Select the box to indicate whether the pilot uses a rule in the case of general forwarding orblockage (see § 2.17.1 : Call routing configuration).
AddressIf you decide not to use a rule or if it is not available, the calls can be directed to a PCX address(attendant, external speed dialing number, etc.).Enter the corresponding address (8 characters). If you do not want to use a PCX address,leave the item blank.
Voice guide #If you decide not to use a PCX address or if it is not available, the calls are directed to a voiceguide. Enter the number of the guide. This entry is mandatory.
No. DistributionsThis is the number of times the guide is played. If the value is not entered, the duration of theplaying time and that of the guide will be the same.
DurationThis is the length, in seconds, of the guide playing time. Enter a value between 0.1 and 3276.7seconds.
2.10 Configuration of statistics pilotsA statistic pilot is a pilot that is associated with a presentation guide and a name. The callsoffered to this pilot are automatically redirected to a local pilot.
This type of pilot is used to manage statistics when a large number of pilots are configuredwhile limiting the complexity of the call routing (see § 2.17.1 : Call routing configuration ) .
In the CONFIGURATIONS menu, select Statistic Pilot .
Example of display:
3EU19864ENAA - Ed. 03 - September 2004 - OmniTouch CCS 2-31

Chapter 2 New Configuration
2.10.1 Select statistics pilot
Select the statistic pilot from the list. The statistic pilot list can be displayed by name or number.
Change the Statistic Pilot directoryThis is the call number of the statistic pilot.
Change Statistics Pilot NameThis is the name of the statistics pilot (maximum 16 characters). This name must representthe service called by the party. It displays on the agent set when a call from the statisticspilot is offered. Modifying the name of the statistics pilot does not change its identity on thesupervision station level. Therefore, the accumulated statistics are associated with both itsold and new names.
Change Routing pilotThis is the name of the pilot to which the calls from the statistics pilot are routed. The listindicates the possible pilots according to the supervisor configuration rights.
2.10.2 Presentation Guides
2-32 3EU19864ENAA - Ed. 03 - September 2004 - OmniTouch CCS

New Configuration
During a call from a statistics pilot, an associated presentation guide is played, after which thecall is routed to the associated pilot.
A different guide may be associated with each state of the statistics pilot (in service, generalforwarding, blocked):
Guide NoThis is the number of the guide to be played.Note: If the item is left blank, no guide is played.
No DistributionsThis is the number of times the guide is played. If the value is not entered, the duration of theplaying time and that of the guide will be the same.
DurationThis is the length, in seconds, of the guide playing time.Enter a value between 0.1 and 3276.7 seconds.
2.10.3 Associated Call Profile
Call ProfileSelect a call profile from the drop-down list. The Overview of the selected profile contentdisplays.
Call Profile ConfigurationAllows the user access to the Call Profile Configuration. This window allows the characteristicsof a selected call profile to be checked or modified.Example of display:
3EU19864ENAA - Ed. 03 - September 2004 - OmniTouch CCS 2-33

Chapter 2 New Configuration
• In the skill window (1), select a type of skill:
• In Definition (2), select the skill to Add/Modify/Delete:
• Add: click Add• Delete: click Delete• Modify: select the item to be modified, click Modify
Note: A language must be selected in order to access Modify.
Click OK
Call TagChain with 33 characters (from 0 to 32). After this field is filled, the tag attaches to all callshandled by the Statistics Pilot.
2-34 3EU19864ENAA - Ed. 03 - September 2004 - OmniTouch CCS

New Configuration
Call Tag Configuration...Allows Advanced Call Routing to be accessed from the Call Tag tab to ensure that the tagentered in the previous field is consistent with the tags that are defined in the database.Example of display:
Call PriorityA drop-down list used to select the priority of the call (from 0 to 9 or none).
2.11 Queue and waiting room configurationThe configuration of the queues defines which processing groups are likely to handle calls bythe pilots and to determine queue properties.
Select the CONFIGURATIONS menu, then Queue and Waiting Room .
Example of display (normal queue):
3EU19864ENAA - Ed. 03 - September 2004 - OmniTouch CCS 2-35

Chapter 2 New Configuration
Select a queue or a waiting room
The list displays by name or number. Select the appropriate queue or waiting room from thedrop-down list.
Call distributionEach queue can access one or more processing groups (30 maximum); displayed in the calldistribution PG list.
2-36 3EU19864ENAA - Ed. 03 - September 2004 - OmniTouch CCS

New Configuration
To modify the list, use the Add or Delete lists, then click the OK button.Caution: Supervision rights can mask certain groups in these fields. Access to the processinggroups depends on the type of queue:- A normal queue accesses Agent PGs and IVR/VM type PGs.- An intelligent overflow queue accesses Redirection PGs and Forwarding PGs.- A redirection queue accesses all types of PGs except IVR PGs.- A virtual waiting room accesses Agent PGs and VM PGs.- A waiting room accesses Agent PGs.The name of the queue only displays at the supervision station. It is useful to select thisname according to the type of call processing performed by this queue. (Example: intelligentoverflow, redirection, afternoon, etc.). Changing the queue name does not alter its identityat the supervision station level; this means that the real-time data continues to be capturedunder the original name.
Customization
• Type of queueThis label indicates the type of queue. The different types of queues are as follows:Normal, Intelligent overflow, Redirection and Virtual.
• Change queue/waiting room nameThe name of the Waiting Room/Waiting Queue display on supervisor stations. Modifyinga Waiting Room or Waiting Queue name does not affect the statistics gathered under theprevious name.
3EU19864ENAA - Ed. 03 - September 2004 - OmniTouch CCS 2-37

Chapter 2 New Configuration
• Maximum waiting timeThis is an estimated (computed) waiting time maximum threshold in the queue. Whenexceeded, this queue assumes lowest priority. The size of a queue is defined by themaximum waiting time and not by the number of calls that it can contain. The systemcontinuously calculates the average waiting time of a call in the queue (see TrafficSampling Period, below). When a call is offered, the system calculates the estimatedwaiting time (expressed according to the average waiting time experienced by thecalls). If the result is greater than or equal to the maximum waiting time, the priority ofthe queue is lowered and the call is switched to a higher priority queue. Enter a valuebetween 0 and 3276 seconds. Use Estimated waiting time = 0 to configure a queuewithout waiting time. A call switched to this queue is released if no resource is availabledownstream, and is distributed directly without waiting time. This item can only beaccessed by normal type queues.
• Maximum waiting time alert thresholdThis is the waiting period which results in the transmission of an alert at the Alarm andReal-time queue window. This threshold is useful in two ways:• During the CCD adjustment phase, it is used to adjust the TSP (Traffic Sampling
Period) easily.• In normal operation, it detects any exceptional phenomena (variations in the behavior
of the distribution, too many agents unavailable, etc.)This item can only be accessed by normal type queues. Enter a value between 1 and3600 seconds. If no value is entered (item left blank), no alert is sent.
• Traffic Sampling Period (TSP)This is the period the system uses to calculate the average waiting time in the queue.This period is a dynamic time-frame and is permanently updated. Enter a value between2 and 15 minutes. The most appropriate value of the TSP is obtained by successiveadjustments, using different values for the Maximum waiting time alert threshold andobserving the alerts transmitted. The shorter the TSP, the more the system is used toadapt quickly to sudden traffic variations, but with poorer results especially if the trafficis low. This item can only be accessed by normal type queues and it is viewable afterselecting a Waiting Queue.
Queuing overflow
This item can only be accessed by normal type queues.
• AddressThis is a PCX address (attendant, external speed dialing number, etc.) to which callsqueued for a specific time are routed (see Delay item). Enter the address (8 characters).
• DelayThis time-out determines the delay after which the queued calls are routed to the address.Enter a duration from 1 to 3276 seconds. If no value is entered (item left blank), there isno time-out. This duration can be higher than the one specified in Maximum waiting time.The difference between these two durations allows the supervisor to intervene manuallyat the call routing level (open queue, assign agents, etc.).
2-38 3EU19864ENAA - Ed. 03 - September 2004 - OmniTouch CCS

New Configuration
Overflow on ringing
This does not display until a waiting room is selected.• Address
This is a PCX address (attendant, speed dialing number...) to which calls are routed afterwaiting in the queue for a specified amount of time. Enter the corresponding address (8digits).
• DelayThis time-out determines the delay after which the calls on hold are routed to the PCXaddress. Enter a value from 1 to 3276 seconds. There is no time-out if no value is entered.This time period can exceed the one specified in maximum wait.
2.12 Processing groups configurationA distinction must be made between Agent, IVR, Remote, and Other (Guide, Forwarding, andRerouting) processing groups. To configure these groups, define their characteristics.
2.12.1 Agents PG configuration
Select the CONFIGURATIONS menu, then Processing Group and then the PG Agentsub-item.
Example of display:
3EU19864ENAA - Ed. 03 - September 2004 - OmniTouch CCS 2-39

Chapter 2 New Configuration
Select PG Agents
The PG Agents list can display by name or number. Select the PG from the drop-down list.The agents belonging to the selected PG are listed in the table under the box.The agents whose names are shown in italics are those with supervisor agent status.The Preferred PG column indicates the group to which the agent is first assigned.The Serial Number column gives the order number used for call distribution when the typeof agent selection hunt is serial. To modify this number, double-click it. The text editor cursordisplays, allowing modification.
2-40 3EU19864ENAA - Ed. 03 - September 2004 - OmniTouch CCS

New Configuration
Note: You can apply parameters to an agent in this window. Select the agent in the list, then clickthe Agent configuration... button. The Agent Configuration window appears (see § 2.14 : Agentconfiguration ).
PG settings
• Type of searchThis defines the type of search for an available agent in a processing group. The possiblevalues are as follows:• Circular
Searches for an agent in the group by rotating the agent in the primary spot.• Serial
This is the process that searches for an agent in the group by agent order number,always looking for the agent that is number one in the list first and sequentiallysearching through the rest of the list.
• MITSearches for an agent based on the maximum available time.
• Force headset• Box selected: the agents in the processing group must work in automatic answer
mode.• Box not selected: the agents in the processing group must work in manual answer
mode.
• Last agent unavailable authorized• Box selected: the last agent in the group is authorized to be unavailable.• Box not selected: the last agent in the group loses the right to be unavailable so that
service is maintained. However, the agent can log off (in order to reroute calls, theoverflow addresses of queues must be managed).
• Unavailable after logon• Box selected: when an agent logs on to the group, the agent is automatically
unavailable. To be operational, the agent must press the button on the set or dialthe prefix for canceling unavailability.
• Box not selected: the agent is immediately placed in available state on login.
3EU19864ENAA - Ed. 03 - September 2004 - OmniTouch CCS 2-41

Chapter 2 New Configuration
• Call disconnect by agent forbidden• Box selected: the agents in the group may not disconnect the call until the caller
disconnects.• Box not selected: the agents in the group may disconnect the call before the caller
disconnects.
• Automatic Return to Wrap-up (Eternal Wrap Up)• Box selected: during a wrap-up session, the session continues while the agent
carries out telephone operations (outbound calls, etc.). When these operationsare complete, the agent returns to the wrap-up state if the timer has not elapsed.Otherwise, the set switches over to the available state.
• Box not selected: any telephone operation carried out by the agent terminates thewrap-up session.
• Wrap Up duration in Available state (sec.)This is the time period allocated to the agent in the available state when the agent makesthe wrap-up request manually. This time may extend automatic wrap-up (see § 2.9 : Pilotconfiguration Wrap-Up duration (sec.)) .This item is defined for all group agents. Enter a value between 1 and 3276 seconds. Ifthe item is left blank, the duration is 0 seconds.
• Wrap Up duration in pause (sec.)This is the time period allocated to the agent in the Pause state when the agent makesthe wrap-up request manually. This time may extend automatic wrap-up (see § 2.9 : Pilotconfiguration Wrap-Up duration (sec.)) . This item is defined for all group agents. Enter avalue between 1 and 3276 seconds. If the item is left blank, the duration is 0 seconds.
• Agent PG new nameThis item is used to modify the name of the processing group (16 characters maximum).Preferably, select a name reflecting group speciality and/or cost (Example: Engineeringorders). Modifying the name of the PG does not change its identity at the supervisionstation level; this means that the statistics (real-time and historical) reflect the datacaptured under the original name.
• Ring rotation time-outThis is the ringing time of a group set before the call overflows to another agent in thesame group. Enter a value between 1 and 3276 seconds.
Overflow on no answer
• TimerThis is the duration after which a call made to a group but not receiving an answer, istransferred to a PCX address (see Address item ).
2-42 3EU19864ENAA - Ed. 03 - September 2004 - OmniTouch CCS

New Configuration
Enter a time-out value between 1 and 3276 seconds. If no value is entered, the callremains ringing in the group and terminates with an answer by an agent or by callerabandonment.
• AddressThis is a PCX address (attendant, external speed dialing number, etc.) to which calls aredirected after waiting for a group answer for a specified amount of time (see Timer item). Enter the corresponding address (8 digits). If no address is entered, the call is insertedin the queue again and is assigned highest priority (next PG or next in the queue).
Alarm thresholds / agent
These thresholds, defined at group level, affect the alerts specified for an agent in the group.
• Ringing durationThis is the ringing duration of a CCD call made to an agent in the group. When exceeded,an alert is sent. Enter a value between 1 and 3600 seconds. If no value is entered (itemleft blank), no alert is sent.
• Number of no-answersThis is the number of calls made to an agent in a group which were not answered. Thisnumber is calculated in the Monitoring Sampling Period. If the number is exceeded, analert is sent.Enter a value between 1 and 1000. If no value is entered (item left blank), no alert is sent.
• Unavailable durationThis is the time an agent in a group is unavailable. When exceeded, an alert is sent. Entera value between 1 and 3600 minutes. If no value is entered (item left blank), no alert issent.
• Private convers. durationThis is the private conversation time for an agent in the group. When exceeded, an alert issent. The private conversations of the agents are only measured when they are available.Enter a value between 1 and 3600 seconds. If no value is entered (item left blank), noalert is sent.
2.12.2 IVR type PG configuration
The Alcatel CCivr (4625) Interactive Voice Response system is an external system with amaximum of 32 analog accesses and/or 60 Digital ports. It is connected to the PCX by a CSTAlink. The configuration of the IVRPG consists of distributing the IVR accesses to the appropriateprocessing group(s).
Select the CONFIGURATIONS menu, then Processing Group , then the PG IVR sub-item.
Example of display:
3EU19864ENAA - Ed. 03 - September 2004 - OmniTouch CCS 2-43

Chapter 2 New Configuration
Select the PG IVRThe PG IVR group list displays by name or number. Select the IVR PG from the drop-downlist.
• PG IVR TypeThe type of IVR PG selected from the Select the PG IVR list displays. The two types ofIVRs are as follows: normal IVR (the IVR PG is used from call distribution) and queuedIVR (the IVR PG is used as an automated attendant during the wait in a queue).
• New name of PG IVRThis item is used to modify the name of the processing group (16 characters max.).Preferably select a name that reflects the type of service provided by this group. Modifyingthe name of the IVR PG does not change its identity at the supervision station level; thismeans that the statistics (real-time and off-line) reflect the data captured under the originalname.
• Ringing rotation time-outTime after which a call to an IVR access overflows onto another access in the samegroup. This time-out is useful in the event that IVR accesses fail. Enter a value between1 and 3276 seconds.
• IVR Closure on Link down :• Box selected: the IVR group is declared closed if a loss of the CSTA link with the
Interactive Voice Response (see Associated IVR Name item ) occurs.• Box not selected: the IVR group is not declared closed even if a loss of the CSTA
link with the Interactive Voice Response occurs.• Associated IVR Name : this is the name of the IVR access associated with the
IVR group.
2-44 3EU19864ENAA - Ed. 03 - September 2004 - OmniTouch CCS

New Configuration
Call distribution• Assigned IVR accesses : this is the list of the IVR accesses assigned to a processing
group. To modify the list, use the Add or Delete lists.
Overflow on no answerThis only appears in the case of a normal IVR PG.• Timer : this time-out determines the period after which a call that is ringing in the IVR
group is routed to a PCX address. Enter a value between 1 and 3276 seconds. If novalue is entered, the call remains ringing in the group and stops ringing when answeredor when the caller disconnects.
• Address : this is a PCX address (attendant, external speed dialing number, etc.) to whichthe calls are directed (see Timer item) . Enter the associated address (8 digits maximum).If the item is not completed, the calls are redistributed at the CCD level.
SupervisionThis only displays in the case of a queued IVR PG.• Timer
This timer determines the period after which a call that has not been answered by thequeued IVR PG is redirected to the address, same level guide, or the next level (see§ 2.17.1 : Call routing configuration Complements tab) . The IVR PG is considered asnot available by the status for the call in progress. Enter a value between 1 and 3276seconds.
Alarm threshold by IVR accessThis only displays in the case of a normal IVR PG. These thresholds, which can be definedat group level, affect the alerts specified for an IVR group.
• Ringing durationThis is the duration of the ringing for a call offered to an IVR group access. If exceeded,an alert is sent. Enter a value between 1 and 3600 seconds. If no value is entered (itemleft blank), no alert is sent.
• Number of no-answersThis is the number of calls to an IVR group access receiving no answer. This numberis calculated on the Monitoring Sampling Period. If, during this period, the number isexceeded, an alert is sent. Enter a value between 1 and 1000. If no value is entered(item left blank), no alert is sent.
• Private convers. durationThis is the duration of private (non-CCD) conversations within an IVR group access. Ifexceeded, an alert is sent.Enter a value between 1 and 3600 seconds. If no value is entered (item left blank), noalert is sent.
2.12.3 Remote PG configuration
The remote PGs are used to distribute calls to another site.
Calls distributed to a remote PG are directed via the existing ABC/F links between the sitesto a remote pilot. This pilot is serviced by a single virtual queue. Calls from this queue areprocessed by Agent or IVR PGs. The two sites communicate via a data channel to allow the
3EU19864ENAA - Ed. 03 - September 2004 - OmniTouch CCS 2-45

Chapter 2 New Configuration
system at Site A to assess the overflow requirements and Site B availability. If the remote piloton site B is in general forwarding or blocked, the remote PG on site A is declared blocked.
Pilot
Site B
Virtualqueue
RemotePG
Distribution
Site A
Pilot
Queue1
PGagents
CCDcalls
Calls (voice)
PG status (data)
PGIVR
RemotePG
PGagents
Queue2
To access the configuration, select the CONFIGURATIONS menu, then Processing groupand the PG Remote sub-item.
Example of display:
Select a remote groupThe remote PG group list is displayed by name or number. Select the appropriate remote PGgroup.
2-46 3EU19864ENAA - Ed. 03 - September 2004 - OmniTouch CCS

New Configuration
Change remote group nameThis item is used to change the name of the remote PG (16 characters maximum). Select aname that reflects the use of the PG.
Remote PG Search TypeThis item is used to select the information used by the system as a basis for calculating theremote PG available time.
• CircularThe remote PG longest time available is calculated based on the date of the last calloffered to the remote site PGs.
• MIT (Longest available time)The remote PG longest available time is calculated based on the date of the remote sitePGs primary agent�s last call. This information is sent from the remote site to the mainsite via a Data channel.
Remote Pilot Voice/Data AddressThese items are completed according to the use or non-use of the PCX ARS (automatic routeselection) function.The following table shows various uses:
Use of ARS Voice address of remote pilot Data address of remote pilot
NODirectory number of the remote pi-lot or its corresponding speed dial-ing number.
Does not apply
YES
ARS prefix followed by the exter-nal number of the pilot (private,public, etc.) or its correspondingspeed dialing number.
Directory number of the remotepilot. You cannot enter a corre-sponding speed dialing numberhere.
2.12.4 Other PG configuration
The other processing groups are of type:
- Guide (voice guide distributed to the callers)
- Forward (call switching to a PCX address)
- Rerouting (call switching to another CCD or PCX via the network)
To access other PG configurations, select the CONFIGURATIONS menu, then ProcessingGroup , then the PG Other sub-item. The window of the previous PG is displayed.
Select a PGThe PG list is displayed by name or number. Select the appropriate PG from the drop-downlist. The items in the window display by group type.
PG typeThe three types of processing groups are as follows:
• Guide
3EU19864ENAA - Ed. 03 - September 2004 - OmniTouch CCS 2-47

Chapter 2 New Configuration
• Forward
• Rerouting
1. Guide type PGExample of display:
• New name of the PGThis item is used to modify the name of the processing group (16 charactersmaximum). Select a name reflecting the use of the group. Modifying the name of theGuide PG does not change its identity at the supervision station level; this meansthat the statistics (real-time and historical) reflect the data captured under the originalname.
• Guide numberThis is the number of the guide to be presented.
• Guide durationThis is the time in seconds during which the guide plays.Enter a value between 0.1and 3276.7 seconds.
2. Forwarding type PGExample of display:
• New name of the PG
2-48 3EU19864ENAA - Ed. 03 - September 2004 - OmniTouch CCS

New Configuration
This item is used to modify the name of the processing group (16 charactersmaximum). Select a name reflecting the use of the group. Modifying the name ofthe Forwarding PG does not change its identity at the supervision station level; thismeans that the statistics (real-time and historical) reflect the data captured under theoriginal name.
• Forwarding addressThis is the local address of the PCX to which calls destined for the PG are directed.Enter the associated address.
3. Rerouting type PGExample of display:
• New name of the PGThis item is used to modify the name of the processing group (16 charactersmaximum). Select a name reflecting the use of the group. Modifying the name ofthe Rerouting PG does not change its identity at the supervision station level; thismeans that the statistics (real-time and historical) reflect the data captured under theoriginal name.
• Voice/Data Rerouting addressThese two items are completed according to the configured features and the use ofthe ARS function:• CCD intelligent overflow
3EU19864ENAA - Ed. 03 - September 2004 - OmniTouch CCS 2-49

Chapter 2 New Configuration
Use ofARS
Rerouting address(Voice)
Reroutingaddress (Data)
Pilot statetransmission
NO
Directory numberof the pilot of aremote CCD or itscorresponding speeddialing number.
If the voice addressis that of a pilot,complete thedirectory numberof this pilot to sendthe state of thepilot.
YES
YES
ARS prefix followedby a private or publicexternal number or acorresponding speeddialing number.
Directory numberof the pilot. YES
• Non CCD intelligent overflow (to something other than a pilot: set, OPgroup, etc. )
Use of ARS Reroutingaddress (Voice)
Reroutingaddress (Data)
Pilot statetransmission
NO
Private orpublic directorynumber or itscorrespondingspeed dialingnumber.
Does not apply NO
YES
ARS prefixfollowed bya private orpublic externalnumber or acorrespondingspeed dialingnumber.
Does not apply NO
2.13 Team configurationThe teams are configured by the supervisors. They are used to group together agents fromdifferent PGs in the same entity and to observe common characteristics in real-time.
2-50 3EU19864ENAA - Ed. 03 - September 2004 - OmniTouch CCS

New Configuration
PG 1 PG 2
TEAM 1
To access the configuration window, select the CONFIGURATIONSmenu, then the Team item.If no teams are created, the items in the window are dimmed (grayed). To create a team, clickthe Create button.
Example of display:
The first new team is called Team 0 by default. To add agents to the team, select one or moreagents from the Available agents list. The list can be displayed by name or number. (see Section2-13 Select the Agent).
Use the >> or << buttons to move the agents to the Selected agents list. Click OK to create theteam.
Current team
3EU19864ENAA - Ed. 03 - September 2004 - OmniTouch CCS 2-51

Chapter 2 New Configuration
• Team : this list is used to select a team which has already been created.
• Create : click this button to create a new team. A default name for this team appears inthe Team list.
• Delete : click this button to delete the team selected in the Team list.
• New name : this item is used to modify the name of the selected team.• Preview : this field contains the information displayed along with the agent icons who
are represented in the Team real-time window. Use the Create and Delete buttons toconfigure the list. Once the list is established, select the information, then use the up anddown and buttons to sort it
To view the icon and its associated information, click an agent in the Selected agents list. Theicon which symbolizes the state of the agent in real-time displays in the Preview box (seeSection chapter Station use - 2 § Real-time Agent PG/IVR PG/Team status).
Agents selection
2-52 3EU19864ENAA - Ed. 03 - September 2004 - OmniTouch CCS

New Configuration
• Selection tree structureThis allows selection criterion to be chosen by:• Site• Attached PG• Free Agents• Skills via filtering or temporary filtering
3EU19864ENAA - Ed. 03 - September 2004 - OmniTouch CCS 2-53

Chapter 2 New Configuration
You can select skills to be applied to the filter.Note: Only Mandatory Filter skills are considered when selecting agents.
The following criteria appear in the selection tree:• All agents (single-site) or All agents on all sites (multisite). If selected, the list
displays all created agents.• The Connected site(s)
For agent selection under the following criteria:• Available agents not attached to any processing group.• Attached to... agents who are allowed to work with any group whose name is
specified in the PG and Super PG (in bold) list.• Preferred Assigned to... agents who are preferentially assigned to a group
whose name appears in the PG and Super PG (in bold) list.• Assigned to... agents who are assigned to a group whose name appears in the
PG and Super PG (in bold) list.• Unassigned/Unattached to... unassigned and unattached agents whose
names are specified in the list of PGs and Super PGs (in bold).• Filter Sorting... combines the Filter and Super Filter (bold) lists with the Create
a Temporary Filter results.
Note:- A temporary filter can be used to select a specific group of agents in thiswindow. The filter will be deleted when the window is closed.
- Only mandatory filter skills are taken into account when selecting agents.- Selection of two skills in the Language domain acts as an OR function whenselecting agents.
• Hyper PG in a multisite configuration, agents are selected according to the HyperPGs to which they are associated.• Attached to...• Preferred Assigned to...• Assigned to...• Pre-assigned/Attached in...
• Hyper Filter Sorting combines Hyper filtered results.• Team Lists teams that already exist.
It is not possible to select several items in this tree.
2-54 3EU19864ENAA - Ed. 03 - September 2004 - OmniTouch CCS

New Configuration
• Available agentsAll agents in the system who meet the criteria and whom the supervisor is able to accessappear in a tree structure.
• Selected agentsAgents belonging to the current team.
2.14 Agent configurationThe agent configuration window allows the supervisor to apply specific parameters (assignedto a group, etc.) and to view others (agent status, etc.).
Select Agent in the CONFIGURATIONS menu.
Example of display:
The window is divided into four sections:
- Select the agent
- Agent configuration parameters
- Attached PG Agents
- Skills
Select the agent
3EU19864ENAA - Ed. 03 - September 2004 - OmniTouch CCS 2-55

Chapter 2 New Configuration
The elements in this section are to facilitate search for an agent.Select the appropriate agent from the available agent�s list. The agent list is by nameor number. The Available Agents appear in the column on the right activating the agentconfiguration display parameters.
Note: Agents logged on, not assigned and attached to a group specified in the PG Agents field display.These agents can be supervisors (authorized log-on without assignment), agents unassigned from thegroup by a supervisor, or not self-assignable agents logged on without a preferential PG.
Agent configuration parameters
• Agent�s nameThis item is used to modify the name of the agent (12 characters maximum). The newname is updated in the PCX directory. Modifying the name of the agent does not changethe identity at the supervision station level; this means that the statistics (real-time andhistorical) reflect the data captured under the original name.
• Agent�s first nameThis item is used to modify the first name of the agent (8 characters maximum). The newfirst name is updated in the PCX directory.
• CategoryThis non-modifiable item indicates the category of the agent: Supervisor or Agent.
• Assigned to PG AgentsThis non-modifiable item displays, in real-time, the group to which the agent is assigned.If the agent is not assigned, the display shows None.Agent status
2-56 3EU19864ENAA - Ed. 03 - September 2004 - OmniTouch CCS

New Configuration
This non-modifiable item displays, in real time, the status of the agent (Example:Unavailable, Logged On without PG, Logged Off, etc. ). If the agent is assigned, thename of the group is specified in the Assigned to PG Agents item.
• Call statusThis non-modifiable item displays, in real-time, the status of the CCD call of the agent(available, CCD ringing, etc.). If the agent is not logged on, nothing displays.
• PasswordThis item is used to modify an agent�s password. The code displayed during and afterthe entry is always represented by * (asterisks) for security reasons. Enter a 4 charactercode using the characters: 0 to 9, A, B, C, D.
• Password at log-on :• Box selected: the agent must enter the password for login. This is used where agent
login security is required.• Box not selected: the password is not required for login.
• Self-Assigning Agent :• Box selected: the agent is self-assignable. During log-on, the agent selects the
assignment by entering the group number. This does not display if the agent is asupervisor agent.
• If this box is selected and the Preferred PG Agents item is completed, theSelf-Assignable Agent feature has no effect.
• Can set own skillsThe agent can enable or disable their own skills.
• Associated set no.This is the number of the set associated with the agent if the agent is stationary. If theagent is mobile (able to use any desk or remote set), the field is blank. To modify anassociated number, enter the number. To access the list of the PCX CCD sets, click theSet... button.Example of display:
3EU19864ENAA - Ed. 03 - September 2004 - OmniTouch CCS 2-57

Chapter 2 New Configuration
The Agent column is displayed by name or number.The list shows the number of the set, the name of the (stationary) agent associated withthis set, and the states of the set and/or the agent.These states are:• Available (item blank): the set is free (the set is available to be associated with a
stationary agent or to allow a mobile agent to use this set).• Logged : a mobile agent is connected to the CCD by this set. No agent is assigned
to the set.• Associated : the set is associated with a stationary agent. The agent is not logged
on to the CCD.• Associated/Logged : the set is associated with a stationary agent and the agent is
logged on to the CCD. If necessary, modify the set number in the Extension Numberedit field.
• Preferred PG AgentsThis is the name of the group to which the agent is assigned during log-on. None displaysif the agent has no preferred PG. This item is not displayed on the screen if the agent isa supervisor agent.
• Cancel UnavailableClicking this button cancels agent unavailable.
• Other Actions...Clicking this button displays a window allowing the supervisor to modify the agentparameter in real time (forcing, login, etc.)
• Force Log-On / Force Log-OffConnects or disconnects an agent. Use the Set... button to open a list and select aset number.
• Enter PG Agent / Exit PG AgentAssigns an agent to a group or unassigns an agent from a group.
Attached PG Agents
2-58 3EU19864ENAA - Ed. 03 - September 2004 - OmniTouch CCS

New Configuration
This lists the groups to which the agent can be assigned. Two actions can be performed:
• Delete: select the PG(s) to delete and click Delete. (You cannot remove an attached groupfrom an agent that has already been assigned to that group.)
• Add: click Add to display the following window:
The window displays all declared PGs in the site of the selected agent that are not yet inthe attached PG site. Select the PGs and click OK to confirm.
Skills
This window displays the list of skills for a selected agent:
• Number (skill ID)• Abbreviation (skill abbreviation)• Domain (skill domain)• Skill (skill name)• Level (level required from 1 to 9; 9 is the highest skill level)
3EU19864ENAA - Ed. 03 - September 2004 - OmniTouch CCS 2-59

Chapter 2 New Configuration
• Activated (each skill can be activated or deactivated; double-click the line to switch itsvalue
You can add or copy and paste a new skill or you can modify or delete an existing skill.
• Click Add . The following window displays:
All the available skills are listed under domains. Modify the Level and Activated fields, setat 1 and selected by default.
• Modify : select a skill, modify the Level and Activated fields. Click OK• Delete : select a skill from the list. Click Delete .• Copy/ Paste : Use these two buttons to copy a skill from one agent to another.
Skills Matrix
Use the Skills Matrix button, at the bottom left of the Agents Configuration window, toconfigure all skills of the agents displayed in the Select the agent window.Note:- The agents listed in the Skills Matrix are the agents displayed in the Select the agentwindow. This list corresponds tothe display option selected in the selection tree structure(Attached to , Assigned to , etc.).
- To be displayed in the matrix, all agents must on the same site.Click the Skills Matrix button. The Skills Configuration matrix displays:
2-60 3EU19864ENAA - Ed. 03 - September 2004 - OmniTouch CCS

New Configuration
Agents are listed in rows, skills are listed in columns.Where rows - columns intersect, active or inactive skills are shown for each agent:
• Value in bold on a white background: skill active
• Value in gray (dimmed) and in italics: skill inactive• Value on a blue background: change of value or activation unconfirmed.To modify a skills level, select the cell corresponding to the skill and to the agent with yourmouse and then enter the value.A skill is made active/inactive by right-clicking (see figure 2.1 : Shortcut menu ).To copy one or more cells, select them with the mouse and clickCopy/Paste from the shortcutmenu (see figure 2.1 : Shortcut menu ).Shortcut menu : the shortcut menu is displayed by right-clicking when the appearance of the
cursor is
3EU19864ENAA - Ed. 03 - September 2004 - OmniTouch CCS 2-61

Chapter 2 New Configuration
Figure 2.1 : Shortcut menu
This menu allows the following:• Undo : return to the default value• Copy : copy the selected cells• Paste : paste the previously copied cells• Activate : activate the selected cells• Deactivate : deactivate the selected cells• Delete : delete the selected columns• Sort : sort by skills levelsClick OK to confirm.Caution: If another user makes modifications (skills levels, activation, deactivation) while thematrix is being viewed, their modifications are shown on a blue background (change of value oractivation unconfirmed) and are lost for this user when they click OK .
Options
This button displays the Skills Matrix Options :
2-62 3EU19864ENAA - Ed. 03 - September 2004 - OmniTouch CCS

New Configuration
From this window, you can select:
• The skills displayed in the Skills Configuration Matrix :• All skills : display all skills configured in the system• Used skills : display the skills assigned to at least one of the agents• Selected domains : display all skills in the selected domain(s)
• Column header display mode:• Display domains : display (or hide) domain names• Display skills abbreviated name : display the skill names abbreviated form
Add skill
This button displays the Skill Selection window:
3EU19864ENAA - Ed. 03 - September 2004 - OmniTouch CCS 2-63

Chapter 2 New Configuration
Select a skill in the tree structure and click OK , the skill is added in a new column in the SkillsConfiguration Matrix .Import /Export
Use these two buttons to import or export Skills Configuration Matrix data from or to a CSVfile.
• Export : back up a configuration. The matrix can be printed• Import : restore a saved configuration
2.15 Super Object/Hyper Object configurationThe configuration window for a super/hyper object (set of objects of the same type) allowsthe administrator to define the super/hyper objects. You must be a supervisor to access thiswindow.
The super objects are applicable to a single-site CCS. The hyper objects are applicable to amultisite CCS.
A maximum of 25 super objects can be created for each type. The properties of a superobject are the name of the type and the objects that constitute the super object. Select theCONFIGURATIONS menu then the Super Objects or Hyper Objects item, according to theCCS used (single or multisite).
Example of display (Super Pilots):
2-64 3EU19864ENAA - Ed. 03 - September 2004 - OmniTouch CCS

New Configuration
Note: To configure Super objects, select the Super Objects item.
Select type of Hyper ObjectThis list displays the type of hyper object. The different types of hyper objects are as follows:Hyper Pilots, Hyper Queue, Hyper Agents PG, Hyper Others PG, Hyper IVR PG.
Hyper PilotsThe title of the box displays the type of hyper object. Select the hyper object from the list.
• Hyper Pilot NameThis field is used to name (new name or modified name) the hyper object. The namemust be unique with a maximum of 16 characters.Note: It is suggested that you start the names of the Hyper/Super objects with the -- (hyphen)character to easily group, sort, and identify them in an alphabetical list.
• CreateThis button is used to create a hyper/super object. To create the first hyper/super object,complete the name and then click the button. To create additional hyper objects, copy anexisting hyper object.
Example: Select an existing hyper object, modify its name and the objects that constitute the hyperobject, then click the create button.
The creation of a hyper object also creates the associated super objects on the selectedsite. These super objects are therefore available for a single-site CCS.
• ModifyThis button is used to record changes made to a super object.
• DeleteThis button deletes the selected super object.
•
3EU19864ENAA - Ed. 03 - September 2004 - OmniTouch CCS 2-65

Chapter 2 New Configuration
These buttons are used to associate or disassociate an object with a hyper object. Toassociate one or more objects, select those in the list of objects available on the right
and then click the button.To delete one or more objects from a hyper object, select those in the hyper object objects
list located on the left and then click the button.The lists can be displayed by name or by number.
2.16 Estimated waiting time (EWT) table configurationThe estimated waiting time tables are used to establish specific processing parameters for callsin a queue (access to a guide, IVR or automated attendant) based on the waiting time estimatedfor each call. The system allows a maximum of 50 tables to be configured. Each table has sixlevels or estimated waiting time thresholds.
Each level has a corresponding waiting time period, a directory number, and a voice guide.The thresholds are classified by hierarchy, so that threshold 1 has an estimated waiting timeshorter than that of threshold 2, and so on.
Each call in a queue has a specific estimated waiting time. When a table is used, the estimatedwaiting time of the call is compared with the different thresholds in the table. The selectedthreshold is the one where the estimated waiting time is immediately below or equal to that ofthe call. The call is then subject to the process associated with the threshold.
The processing is defined as follows: for each threshold complete the address of the queued PGor automated attendant and/or number of the guide. The address takes priority over the guide.The guide is used if the address is not completed or, if queued, the PG/automated attendant isout of service.
- To configure a table, select the CONFIGURATIONS menu, then EWT Tables .
- To create a table, select the TABLE menu in the configuration window, then Create .A window opens, allowing you to enter the number of the table. By default, the systemsupplies the available number closest to 0.
- To delete a table, click the table, select the TABLE menu, then Delete .
- To copy the properties of a table or a level, select it, then use Copy and Paste in the EDITmenu.
Example of display:
2-66 3EU19864ENAA - Ed. 03 - September 2004 - OmniTouch CCS

New Configuration
The 50 tables are numbered from 0 to 49. Double-click the desired table.
The six levels (or thresholds) of the table are displayed indented. To configure a waitingthreshold, double-click it.
Example of display:
Each threshold consists of three main parameters, each symbolized by an icon: estimatedwaiting time, IVR address, and guide properties.
The values of the parameters display next to each icon.
- Double-click the EWT icon.
Example of display:
3EU19864ENAA - Ed. 03 - September 2004 - OmniTouch CCS 2-67

Chapter 2 New Configuration
Estimated Waiting durationThis is the value of the estimated waiting time threshold in seconds. This value must bebetween 1 and 3276 seconds and less than the value of the following threshold. If no valueis entered, no processing will be applied for this threshold.Double-click the icon.Example of display:
AddressThis is the directory number of the queued IVR PG or of the automated attendant used forthis threshold. The address takes priority over the guide (see next item ). Complete this itemwhen necessary.Double-click the Guide Number icon.Example of display:
Guide numberThis is the number of the guide used by this threshold. This number must be between 0 and1023. Complete this item, if required.
Number of distributionsThis is the number of times the guide plays. If no value is entered, the guide duration specifiedbelow is used.
Guide durationThis is the duration in seconds and tenths of a second during which the guide plays. Enter avalue between 0.1 and 3276.7 seconds.
2-68 3EU19864ENAA - Ed. 03 - September 2004 - OmniTouch CCS

New Configuration
Cut Auth• Box selected: if a resource is disconnected during the waiting time, the call is distributed
without waiting for the guide to finish playing.
• Box not selected: if a resource is disconnected during the waiting time, the call isdistributed when the guide finishes playing.
2.17 Call flow managementThe configuration of call flow management consists of defining possible directions accordingto the status of the pilots and queues. Flow management has two parts: call routing and calldistribution.
2.17.1 Call routing configuration
Call routing concerns call distribution from pilots to queues and waiting rooms.
Select CALL FLOWMGTmenu, thenCall Routing . The window displays the last tab activated.
Example of display:
This window contains the following sections:
- A section dedicated to the pilot (selection, actions, information)
- A section dedicated to the pilot rules (selection, actions)
- Four tabs displaying the pilot calendar, normal operation of the rule, general forwardingoperation of the rule and additional parameters of the rule.
3EU19864ENAA - Ed. 03 - September 2004 - OmniTouch CCS 2-69

Chapter 2 New Configuration
To configure call routing, proceed as follows:
1. Select the pilot
2. Create the rules required by the pilot
3. Establish its calendar
4. Set the parameters for the rules using the Normal mode, FWD mode, and Additional tabs
Each pilot has a corresponding calendar and one or more rules. Each rule is set with three tabs(Normal mode, FWD mode, and Additional).
peterdanzubjohn
peterdanzubjohn
peterdanzubjohn
peterdanzubjohn
Pilot
Weekly/specialcalendar tab
Normal mode tabRule 1
FWD mode tabRule 1
Additional tabRule 1
Rule 1 Rule n
Normal mode tabRule n
FWD mode tabRule n
Additional tabRule n
PilotSelect the pilot to be configured from the drop-down list in the pilot field.
• StatusStatus of the pilot displays clearly and is symbolized by the following colors:• Green = display OPEN: the pilot is in service and operating normally• Yellow = display FWD: the pilot is in general forwarding
2-70 3EU19864ENAA - Ed. 03 - September 2004 - OmniTouch CCS

New Configuration
• Red = display BLOCKED: the pilot is blocked, it has no more resources forprocessing the calls. This operation rarely occurs.Two message labels also display:• For the first:
• Active Calendar in green or Calendar Inhibited in red indicating the calendarstate (used or not).
• For the second:• Calendar Rule, in green. Indicates a normal operation of the pilot. The
calendar is selected, the active rule is therefore the one pointed to by thecalendar.
• Rule used, in green. Indicates, when the calendar is inhibited manually bythe supervisor, that the distribution uses a rule selected from the list of rules.
• Address used, in red. Signals the use of an address to which the calls aredirected. In this case, the pilot is either in general forwarding or blocked.
• Guide used, in red. Signals the use of a PCX guide to which the calls aredirected, then released. In this case, the pilot is either in general forwardingor blocked.
• Traffic (calls/mn)This is the number of calls offered to the pilot during the previous minute. It is refreshedevery minute.
• SLThis indicator, changes color according to the current Service Level (see § 2.9 : Pilotconfiguration). If the S.L. is greater than or equal to the one defined in pilot management,the indicator is green. If it is less than and up to 80% of this threshold, the indicator isyellow. If the S.L. is between 0 and 80% of the defined threshold, the indicator is red.
Example: The pilot S.L. threshold is set at 60% of calls serviced in less than 10 seconds. The colorof the indicator is as follows:- Green from 60 to 100%- Yellow from 48 (= 60% x 0.8) to 59%- Red , from 0 to 47% .The value of the current service level appears under the indicator. This displays on ayellow background when it is less than the one specified in the pilot configuration. N.A.means that the calculation is Not Applicable (no calls from the pilot during the MSP orAnswer within item not completed, (see § 2.9 : Pilot configuration).
• Eff.This face-like indicator changes color according to the efficiency (see § 2.9 : Pilotconfiguration). If the efficiency is greater than or equal to the one defined in pilotmanagement, the indicator is green. If it is less than and up to 80% of this threshold,the indicator is yellow. If the efficiency is between 0 and 80% of the threshold defined,the indicator is red.Example: The threshold of the pilot efficiency is fixed at 60% of the calls received having beenserviced. The color of the indicator is as follows:- Green from 60 to 100%- Yellow from 48 (= 60% x 0.8) to 59%- Red from 0 to 47%.The value of the current efficiency is shown beneath the indicator. This value displayson a yellow background when it is less than the one specified in pilot management. N.Ameans that the calculation is Not Applicable (no incoming calls received during the MSP).
• Bring into service / Set to FWD
3EU19864ENAA - Ed. 03 - September 2004 - OmniTouch CCS 2-71

Chapter 2 New Configuration
These buttons activate pilot service or set it to general forwarding.
• ConfigurationThis button is used to access pilot management (see § 2.9 : Pilot configuration).
Pilot ruleThis part of the window addresses all the rules of the pilot: creation, application, recording,deletion. The list is used to view all the rules already created for this pilot. The display of thewindow list and objects is by name or number. The column on the right of this list indicatesthe status of the rule used (Example: Active).
• Rule name : the name of the selected rule displays in this field. To modify it, position thecursor using the mouse, then enter the new name (16 characters maximum).
• Create : click this button to create a rule. A window displays. Enter the name of the newrule, then click OK . A confirmation message displays. You cannot create more than 30rules per pilot.
• Delete : click this button to delete the selected rule. You cannot delete the active rule or arule used in the calendar. For this, first delete the transition(s) of the calendar(s) relativeto this rule.
• Save : click this button to record a change made in the rule configuration tabs.• Save as : click this button to create a rule from an existing rule or to copy a rule. A dialog
box displays for name entry. Click OK to create the rule.• Apply : this button is used to test a modified rule or to use another pilot rule.
• Testing a modified rule: after changes have been made to the tabs of the active rule(tabs Normal mode, FWD mode and Additional), click Apply . A temporary rule withthe same name as the previous one is created and activated. Its status is Act. &Mod. The Temporary Rule label displays in red. To record the rule, use the recordingbuttons, since any new rule applied (temporary or not) results in the deletion of aprevious temporary rule.
• Using another rule: select a rule other than the active one, then click Apply . TheTemporary Rule label displays in red.
• Auto return : this button is used to return the calendar to automatic operation. For this,the automatic calendar operation must be used (Active Time Slices box selected in tabCalendar by Pilot). On a return to automatic operation, all temporary rules are deleted.
Calendar by PilotTo access this tab, if the latter is not already displayed, click Calendar by Pilot . The callrouting calendar has a weekly calendar and a special days calendar displayed in the tab.
a. Weekly calendar : the Weekly calendar is a table containing the days of the week(Monday to Sunday) and hourly transitions (1 to 6). The calendar allows the CCD tooperate automatically. A transition period is the time indicated for a change of ruleand/or pilot status. These change-overs remain until the next transition. Each transitionapplies a call distribution rule and a pilot status, used to adapt CCD capacity within atime period. To avoid any abnormal operation, at least one transition and one rule mustbe created per week.To create a transition:i. Use the mouse to create a selection rectangle around the field of the day in question,
then click Add Time Step . The new transition displays in the form 00:00, 0, Norm .
2-72 3EU19864ENAA - Ed. 03 - September 2004 - OmniTouch CCS

New Configuration
ii. Double-click in the field reserved for the time. A small flashing cursor displays. Enterthe time when the transition will be active.
iii. Double-click in the ID column cell, then enter the number (between 0 and 29) of therule used for this transition.
iv. Click the arrow located in the Status column cell and select the operating mode (Normor Fwd) of the pilot for this transition.
A change in the active transition does not apply immediately, but rather one week latersince the change-over is only carried out at the exact time indicated by the transition.When testing, a transition change must be set to take effect a few minutes before testingtakes place.To delete a transition, use the mouse to create a selection rectangle around the transition,then click Delete transition .• Active Time Slices: when the box is selected, calendar (automatic CCD operation)
cut-in is possible. In this case, the background of the Time cell in the active transitiondisplays in green. If the box is not selected, the active rule is the last one selectedby the calendar or by the supervisor.
• Copy one day: this part of the window is used to copy all the transitions from oneday (Monday to Sunday) to another day. The From list displays the day used as anexample, the To list selects the day receiving the new parameters. After choosingtwo days, click Copy .
a. Special calendar : the special calendar sets call routing during special days in the year(public holidays, etc.). This calendar has priority over the weekly calendar and may berestricted (see § 2.20.3 : Options). To access the configuration window, click the SpecialDays... button.Example of display:
The window has three main parts: the calendar in the left part of the window, the list ofspecial days, and the transitions table.On opening the window, the calendar is positioned on the current date which displays inred.
3EU19864ENAA - Ed. 03 - September 2004 - OmniTouch CCS 2-73

Chapter 2 New Configuration
i. Click the arrows to select the month and year or use the arrow buttons to move thecursor to the date displayed in red.
ii. Click a date to select the day. This list contains special days and the date displays ona gray background in the calendar.
iii. To delete a date, double-click it. The days after the current day are deselected.
• Special Days : this list displays the special days for a specific pilot. The name of the pilotdisplays in the window title bar. The dates display in the following format: correspondingday of the week, date, month, year. You can import the days from another pilot. For this,select the pilot from the list and click the Import from button. The days are importedwithout the associated transitions. A maximum of 50 days can be selected for a pilot.Use the mouse to select a day. Since special days remain stored, they need to be deletedmanually when their dates have passed.
• Transitions : this table displays the transitions (6 maximum) for the day selected in thelist of special days. This table is used in the same way as the weekly calendar. In orderfor a day to be valid, it must have at least one transition with a time other than 00:00. Usethe Add time Step and Delete transition buttons to create or delete a transition. Thecurrent transition or special day of the current transition cannot be deleted.The transitions of one day can be copied to another day. For this:1. Select a day in the list of days2. Click the Copy button3. Select another day4. Click the Paste button.
Normal mode : to access this tab, click Normal mode.Example of display:
This tab displays the possible call routing directions (10 maximum) from a pilot to queues andis used to set the parameters. This involves the directions for the pilot when the pilot is innormal mode or blocked. Each direction is represented by a line containing information. Toadd or delete a direction, see § 2.9 : Pilot configuration.
• Main Direction : this item is used to set or delete a direction to determine the pilot status.The system declares a pilot in a blocked state when there are no more resources to
2-74 3EU19864ENAA - Ed. 03 - September 2004 - OmniTouch CCS

New Configuration
handle calls. This decision can be limited where the number of agents differs significantlyfrom one group to another.Example: Group A contains 40 agents, group B contains 2 agents. If all agents in group A areunavailable, the pilot will not block because there is still an available resource (the 2 agents ingroup B). This situation is not advisable since there will be only 2 agents to handle a call volumeintended for 40. Therefore Group A needs to be declared as the �Main Direction� prohibiting thesystem from routing based upon the status of Group B.
Select the queues to be used as main directions.• For the Pilot Normal : used to open a direction to the pilot when in normal mode. When
the box is selected, this opens the direction. If the box is not selected, the pilot callscannot take this direction.
• For the Pilot Blocked : used to open a direction to the pilot when the latter is blocked.When the box is selected, this opens the direction. If the box is not selected, the pilotcalls cannot take this direction.
• Queue : this item displays the name (or number) of the queue. When the name flashes,the queue is full. To select a queue, click its name, the name changes to green (seeitem Access to the Processing Groups below). Double-click the queue to display the calldistribution window (see § 2.17.2 : Call distribution configuration ) .
• Access to theProcessingGroups : this part of the window displays the list of processinggroups likely to process the calls of a selected queue or pilot (in this case, the resourcesof all the queues that can be accessed by the pilot). Select the queue by clicking its name.The name displays in green. Click the For Pilot or For Queue button, then select a groupfrom the list. This selection displays the call distribution window, Call Selection tab (see§ 2.17.2 : Call distribution configuration ).
• Priority : this is the priority of the direction between the pilot and the corresponding queue.Enter a digit between 0 and 9, 0 being the highest priority, 9 the lowest.
• Handicap : this is a handicap duration added to the estimated waiting time of thequeue (see chapter Station use - 2 § Pilot S.L. (Service Level)). The handicap is usedto balance the queues through the distribution algorithms. When two directions havethe same priority, the choice affects the one with the lowest estimated waiting time +handicap total. Enter a time between 0 and 7200 seconds.
• MWT : this non-modifiable item displays the value of the maximum waiting time definedin the configuration of the queue (see § 2.11 : Queue and waiting room configuration).
• Status : this is the status of the direction between the pilot and the queue. The variousconditions reflect the status of the pilot as follows:• Pilot Open:
• Opened (green display on a gray background)• Closed (red display on a gray background)• Blocked (red display on a gray background), the queue/waiting room is blocked.
• Pilot Blocked:• Opened (green display on a black background)• Closed (red display on a black background)• Blocked (red display on a black background), the queue/waiting room is blocked.
• Pilot in FWD: inactive (red display on a gray background).• Filling rate : this bar graph is two-color and updated by the Real time refresh Frequency
(see § 2.4 : System configuration). The colors provide status information:
3EU19864ENAA - Ed. 03 - September 2004 - OmniTouch CCS 2-75

Chapter 2 New Configuration
• Light blue: this is the ratio: average waiting time/maximum waiting time for thequeue or waiting room. This ratio is expressed as a percentage. 100% expressesthe duration of the maximum waiting time.
• Dark blue: this is, within the light blue area, the proportion of calls from a selectedpilot as compared to the total number of calls in the queue.
• EWT(s) : this non-modifiable item displays the estimated waiting time of the last callentering the queue. It is refreshed according to the Real-time refresh Frequency (see §2.4 : System configuration).
• Traffic (calls/mn) : this non-modifiable item displays the number of calls leaving thequeue during the last minute. It is refreshed according to the Real-time refresh Frequency(see § 2.4 : System configuration).
FWD modeTo access this tab, click FWD mode.Example of display:
This tab displays the possible directions (10 maximum) of the pilot when the pilot is in generalforwarding and is used to set their parameters. Each of the directions is represented by a linecontaining information. To add or delete a direction, see § 2.9 : Pilot configuration.
• Open : used to open a direction to the pilot when the pilot is in general forwarding. If thebox is selected, the direction is open. If the box is not selected, pilot calls are not allowedto take this direction.The definitions of the other items are the same as those in the Normal mode tab.
AdditionalTo access this tab, click Additional.
• Example of display:
2-76 3EU19864ENAA - Ed. 03 - September 2004 - OmniTouch CCS

New Configuration
This tab is used to associate the estimated waiting times tables to the pilot rule. This is doneaccording to the status of the pilot with regards to the Blocked (accidental closure) and FWDstates. The tables are only used if the distribution rule is applied to these states (see § 2.9: Pilot configuration Closure addresses). The three boxes of the tab are identical and eachrelates to the list of tables for each status of the pilot: Open, Blocked, General forwarding.
Each box includes seven lines of data. If the lines do not display, double-click the iconto expand the tree structure.Each line corresponds to a waiting period during the call:• Greeting guide: this is the greeting guide played to each caller during a CCD call before
answering. This guide is played completely.• Level 1 to 6: these are the waiting call periods used sequentially (1 then 2 then 3, etc.)
by the system to propose alternatives/information to the caller (for example: listen to aspecific guide, prompt for information entry, etc.).
• To copy the parameters from one level (table number, address or guide) or all levels,click the item to select it and then right-click. A menu displays. Use the Copy and Pastecommands.
• When the menu displays an estimated waiting time table number, the EWT Table ispresent in the display of the estimated waiting time tables configuration window.
• To configure the levels, double-click the Guide Number icon.Example of display:
Guide numberThis is the number of the guide used before answering. This number must be between a 0 and 1023.Number of distributions
3EU19864ENAA - Ed. 03 - September 2004 - OmniTouch CCS 2-77

Chapter 2 New Configuration
This is the number of times the guide plays. If no value is entered, the guide duration specified below isused.Guide durationThis is the duration in seconds and tenths of a second during which the guide is played. Enter a valuebetween 0.1 and 3276.7 seconds.Cut AuthThe box appears in gray, indicating that the guide is played completely even if a resource is released duringthe wait.
• Double-click the icon of the corresponding level (1 to 6).Each level has a corresponding expected waiting time table number, directory number and guide.A call waiting for the release of a resource is assigned a level 1. If the level 1 uses an estimated waitingtime table, the corresponding threshold operations (see § 2.16 : Estimated waiting time (EWT) tableconfiguration) are applied, (end of IVR session or end of guide playback time). If the call cannot bedistributed, it is assigned a level 2 and so on. After level 6, the caller receives the inter-guide tone.If the estimated waiting time of a call is less than the minimum threshold of a table, the system uses theassociated address or guide at this level (Additional tab).If this level does not use an estimated waiting time table, the system uses the address as a priority. Ifthis is not completed or cannot be accessed, the system uses the guide.To configure a level, double-click it.Example of display:
Each level has three main parameters, each symbolized by an icon: estimated waiting time table, IVRaddress, and guide properties.The values of the parameters display next to each icon.
• Double-click the EWT icon.Example of display:
Enter the estimated waiting time table number used for this level.If no number is entered, the level uses the address or the guide (see next item).
• Double-click the address icon.Example of display:
2-78 3EU19864ENAA - Ed. 03 - September 2004 - OmniTouch CCS

New Configuration
Address : this is the directory number of the IVR PG or of the automated attendant used for thislevel, if the estimated waiting time table is not used or cannot be accessed.The address takes priority over the guide (see next item ). Complete this item if required.
• Double-click the Guide Number icon.Example of display:
Guide number : this is the number of the guide used by this threshold. This number must bebetween 0 and 1023. Complete this item if required.Guide duration : this is the duration in seconds and tenths of a second during which the guide isplayed. Enter a value between 0.1 and 3276.7 seconds.Cut Auth :
Box selected: if a resource is released during the waiting time, the call is distributed withoutwaiting for the end of the guide playback.Box not selected: if the resource is released during the waiting time, the call is distributed atthe end of the guide playback.
2.17.2 Call distribution configuration
Call distribution distributes the calls from the queues/waiting rooms to the processing groups.It uses two processes:
- Resource selection, used when there is no wait (the queues are empty).
- Call selection, used when there are calls waiting in the queues and is activated when aresource becomes free in a group in which all resources were previously busy.
Select the CALL FLOW MGT menu and Call Distribution . The window displays with the lasttab activated.
Example of display:
3EU19864ENAA - Ed. 03 - September 2004 - OmniTouch CCS 2-79

Chapter 2 New Configuration
This window is made up of several sections:
- A section dedicated to the queue (selection, action, information)
- A section dedicated to the processing group (selection, action, information)
- A section dedicated to the call distribution rules (creation, information)
- Three tabs displaying: the calendar, the resource selection parameters, and the callselection parameters. These three tabs can only be modified by an administrator
Resource selection is associated with the queues. Click the tab. The Queue label for the QueueBox displays in blue. The Call Selection tab is associated with the agents and IVR processinggroups (there is no call selection for Guides, Forwarding and Rerouting PGs). Click this taband the Processing Group label for the Processing Group box displays in blue.
The calendar calls the rules. These are defined within the tabs which define the directions forthe PGs and queues.
2-80 3EU19864ENAA - Ed. 03 - September 2004 - OmniTouch CCS

New Configuration
peterdanzubjohn
peterdanzubjohn
Calendar tab
Call selectiontab
Resourceselection tab
Rule 1 Rule n
Queue 1
PG n
PG 2
PG 1
Queue 3
Queue 2
To configure call distribution, proceed as follows:
1. Create rule numbers (see Call distribution ).
2. For each rule, choose Resource selection (see Queue and Resource selection tab )
3. For each rule, choose Call selection (see Processing Group and Call Selection tab )
4. Create the transitions at Calendar level (see Calendar tab )
QueueSelect the desired queues from the drop-down list in the queue field.• Status : the status of the queue is displayed and symbolized by the following colors:
• Green = display Opened: the queue is open and operating normally• Yellow = display Closed: the queue is closed• Red = display Blocked: the queue is blocked, it no longer has any resources available
to process its calls. This operation is rare.
• Traffic (calls/mn) : this is the number of calls that have entered the queue during the lastminute. It is updated every minute.
• Opening /Closing : these buttons open or close the queue.
3EU19864ENAA - Ed. 03 - September 2004 - OmniTouch CCS 2-81

Chapter 2 New Configuration
• Configuration : this button is used to access queue management (see § 2.11 : Queueand waiting room configuration).
Processing GroupSelect the desired processing group from the list in the processing group field.
• Status : the status of the processing group appears and is symbolized by the followingcolors:• Green = display Opened: the processing group is open and operating normally• Yellow = display Closed: the processing group is closed• Red = display Blocked: the processing group is blocked. There are no more agents
to handle calls (Agent and IVR PGs) or other PG groups are not operational. Thisoperation is rare.
• Traffic (calls/mn) : this is the number of calls that have entered the processing groupwithin the last minute. It is updated every minute.
• Opening /Closing : these buttons open or close a processing group.• Configuration : this button is used to access processing group management (see § 2.12
: Processing groups configuration).
Call Distribution ruleThis part of the window relates to the different call distribution rules: creation, deletion. The listis used to view all previously created rules. The list of rules is displayed by name or number.The column to the right of this list indicates the status of the rule used (Example: Active).The Weekly Calendar label appears in green if the weekly calendar is active and the SpecialCalendar label appears in green if the special calendar is active.
• Rule name : the name of the selected rule appears in this field. To modify it, position thecursor using the mouse, then enter the new name (16 characters maximum).
• Create : click this button to create a rule. A window appears. Enter the name of the newrule, then click OK . A confirmation message displays. You cannot create more than 20rules in total.
• Delete : click this button to delete the selected rule. You cannot delete the active rule ora rule used in the calendar. For this, first delete the calendar transition(s) related to therule.
• Save : click this button to save any change made in the rule configuration tabs.• Save as : click this button to create a rule from an existing rule, or to copy a rule. A Save
dialog box opens where you enter the rule name. Click OK to create the rule.
CalendarTo access this tab, click Calendar . The call distribution calendar has a weekly calendar anda special days calendar that can be accessed by the Special days... button.a. Weekly calendar : the Calendar is a table containing the days of the week (Monday
to Sunday) and hourly transitions (1 to 24). The calendar allows the CCD to operateautomatically. A transition is the time a change of rule and/or pilot status takes to display.These change-overs remain unchanged until the next transition. Each transition appliesa call distribution rule used to adapt CCD capacity in line with time periods. To avoid anyunusual operation, at least one transition and one rule must be created per week. Thiscalendar, unlike the call routing one, is active at all times. It cannot be manually restricted.• To create a transition:
2-82 3EU19864ENAA - Ed. 03 - September 2004 - OmniTouch CCS

New Configuration
1. Use the mouse to draw a selection rectangle around the day field to select it,then click the Add Time Step button. The new transition displays in the form00:00, 0, Norm .
2. Double-click in the section reserved for the time. A small flashing cursordisplays. Enter the time when the transition will be active.
3. Double-click in the ID column cell, then enter the number (between 0 and 19) ofthe rule used by this transition.
A change in the active transition does not apply immediately. It applies one weeklater because the change-over is only carried out at the exact time indicated bythe transition. When testing a modification to a transition, testing must occur a fewminutes before it becomes active.
• To delete a transition: use the mouse to draw a selection rectangle around thetransition, then click the Delete transition button
• Copy one day : this part of the window is used to copy all the transitions from oneday (Monday to Sunday) to another day. The From list indicates the day used as anexample, the To list selects the day receiving the new parameters. After choosingtwo days, click the Copy button.
a. Special calendar : the Special calendar is used to set call distribution during the specialdays in the year (public holidays, etc.). This calendar has priority over the weekly calendarand may be blocked (see § 2.20.3 : Options). To access the special calendar, click theSpecial days... button. The procedure is the same as for call routing (see § 2.17.1 : Callrouting configuration ).
Resource selectionResource selection is used by the system when a call is directed to an empty queue andassigned resources are available. To access this tab, click Resource selection.Example of display:
Note: If the queue and the PGs selected are located on different sites (multisite) the tab may beunavailable (display in gray).
This tab displays, for a specific rule, the possible directions (20 maximum) from a queue tothe PGs and is used to create and modify the directions. Each direction is represented by aline containing information. To add or delete a direction, see § 2.11 : Queue and waiting roomconfiguration).
3EU19864ENAA - Ed. 03 - September 2004 - OmniTouch CCS 2-83

Chapter 2 New Configuration
• Direction : each direction is assigned a PG. If the box is selected, the direction is opened.If the box is not selected, queues of calls do not take this direction.
• PG : this item displays the names (or the numbers) of the processing groups assigned toa queue established within queue configuration. To select a PG, click its name and thename color changes to green.
• Priority : this is the priority of the direction between the queue and its correspondingPG. Enter a digit between 0 and 9; 0 being the highest priority, 9 the lowest. A call isdistributed to the direction with the highest priority (Example: 0) and having at least oneagent free in the PG. If two directions with the same highest priority level and also havingat least one free agent in the PG exist, the system directs the call to the group that hasbeen available the longest.
• Handicap : the handicap duration is added to the maximum available time of a group.The handicap is used to balance the PGs of differing competence, through distributionalgorithms. When two directions have the same priority, the choice is for the one withthe highest Maximum available time -- handicap difference. Enter a time between 0 and86400 seconds.
• Thresho. : this item represents a time threshold expressed in seconds, (see CallSelection tab ).
• Status : this is the status of the direction between the queue and the corresponding PG.The different statuses are as follows:• Opened (green display)• Blocked (red display), there are no resources at the PG level to handle the call• Closed (red display)
• Activity rate for PG : this bar graph is two-color and updated by the Real-time refreshFrequency (see § 2.4 : System configuration).The colors provide distinct information:• Light blue: this is the ratio of the number of busy active resources/total number of
active resources in the PG. This ratio is expressed as a percentage, 100% meaningall resources busy. For this calculation, the active resources considered busy arethose processing a CCD call or another call (private, local, etc.).
• Dark blue: this is within the light blue area and represents the proportion of resourcesused for the observed queue (Queue list in blue) as compared to the total numberof PG resources.
• MIT : this is the available duration of the agent with the maximum available time in thePG. This information is non-modifiable. The display is updated according to the Real-timerefresh Frequency.
• Active Resources : this non-modifiable item informs the user of the number of agentsaccessed (assigned and available) or the number of available IVR accesses in a PG. Forthe other types of PG, the display is XX. The item is refreshed according to the Real-timerefresh Frequency (see § 2.4 : System configuration).
• Access to Pilots :• For Queue selected: this is the list of the pilots likely to offer calls to the selected
queue in the Queue tab (displayed in blue in the Call distribution main screen).• For PG selected: this is the list of the pilots likely to offer calls to the PG selected in
the PG list (name of the PG displayed in green). The selection of a pilot in the listresults in the display of the call routing window, Normal mode tab (see § 2.17.1 : Callrouting configuration ).
2-84 3EU19864ENAA - Ed. 03 - September 2004 - OmniTouch CCS

New Configuration
Call SelectionCall selection is used by the system when an agent of a PG becomes available. The systemselects a call at the top of the queue for delivery to the agent. To access this tab, click CallSelection .Example of display:
The tab displays the possible directions (20 maximum) from a PG to the queues and is usedto set their parameters. Each direction is represented by a line containing information. To addor delete a direction, see § 2.11 : Queue and waiting room configuration.
• Direction : each direction has a corresponding queue. Therefore, a direction can beassigned to a queue. If a box is selected, the direction is open. If a box is not selected,queued calls cannot be selected.
• Queue : this item displays the name (or the number) of the queue. To select a queue,click its name; it changes to green (see Access to Pilots box ).
• Priority : this is the priority of the direction between the PG and the corresponding queue.Enter a digit between 0 and 9; 0 being the highest priority, 9 the lowest. The systemselects the call at the top of the queue, coming from a direction with the highest priority(Example: 0). For two directions with the same priority level and also having at least onecall in the queue, the system directs the call with the longest waiting time to the PG.
• Handicap : this is a time deducted from the real waiting time of the call at the top of thequeue. This deduction results in a Handicap for the direction. The handicap is used tobalance PGs of differing competence. When two directions have the same priority, thechoice falls on the one with the longest real waiting time � handicap difference. Enter atime between 0 and 7200 seconds.
• Thresho. : this item represents a duration threshold expressed in seconds. This is theminimum real waiting time. Any call waiting longer than this time can be distributed bythis direction.
• MWT : this non-modifiable item informs the user as to the value of the maximum waitingtime defined in the configuration of the queue (see § 2.11 : Queue and waiting roomconfiguration).
• Status : this is the status of the direction between the PG and the corresponding queue.The different statuses are as follows:• Opened (green display)
3EU19864ENAA - Ed. 03 - September 2004 - OmniTouch CCS 2-85

Chapter 2 New Configuration
• Blocked (red display)• Closed (red display)
• Estimated Waiting Time : this bar graph is refreshed according to the Real-time refreshFrequency (see § 2.4 : System configuration ) . It displays the ratio: estimated waitingtime/maximum waiting time of the queue. This ratio is expressed as a percentage, 100%being the maximum time.
• RWT : this is the real waiting time of the call at the top of the queue. This time isexpressed in minutes, seconds (mm:ss). Beyond 60 minutes, it is expressed in hours,minutes, seconds (hh:mm:ss). The display is refreshed according to the Real-timerefresh Frequency (see § 2.4 : System configuration).
• Traffic (calls/mn) : this item displays the number of calls leaving the correspondingqueue during the past minute. It is updated each minute.
• Access to Pilots :• For Queue selected: this is the list of the pilots likely to offer calls to the selected
queue in the Queue tab (displayed in blue in the Call distribution main screen).• For PG selected: this is the list of the pilots likely to offer calls to the PG selected in
the PG list (name of the PG displayed in green). The selection of a pilot in the listresults in the display of the call routing window, Normal mode tab (see § 2.17.1 : Callrouting configuration ).
2.17.3 Emergency closure configuration
In an emergency, activate the emergency closure list to close the pilots in the list: calls to thepilots will be processed according to the Closure Address parameters that are defined in thepilot configuration for emergency closure.
Note: A pilot remains in emergency closure as long as it is part of an active emergency closure list.
Select the CALL FLOW MGT menu, then Emergency closure . The Management of theEmergency Closures window displays.
2-86 3EU19864ENAA - Ed. 03 - September 2004 - OmniTouch CCS

New Configuration
In a multisite configuration, the Site drop-down list is used to select the site which displaysemergency closure lists, which are inactive (gray) in a single-site configuration. Click theHistory... button to view the history of the activations/deactivations of the emergency closurelists.
- Management of the emergency closure lists• Drop-down menu: this list displays all emergency closure lists defined for a selected
site. You can display by name or by number. The column on the right indicates thestatus of the list (Active or nothing if it is inactive).
• Create : click Create to create a new emergency closure list. The Create a new listdialog box opens. Enter a new name in the box and click OK .
You can Delete the selected emergency closure list, modify its name, oractivate/deactivate an existing list.
- List content :• Pilots available: this list displays all the available pilots on the site which are not part
of the selected emergency closure list.
• Pilots selected: this list displays the pilots that make up the selected emergencyclosure list.
3EU19864ENAA - Ed. 03 - September 2004 - OmniTouch CCS 2-87

Chapter 2 New Configuration
• Adding pilots to the closure list : select from the available pilots and clickthe arrow button to move the pilot to the emergency closure list and confirm.
• Deleting pilots from the closure list : select the pilots to delete and click thearrow button to delete the pilot from the pilot emergency closure list. The pilots moveto the available pilot list. Click OK to confirm when complete.
2.18 Wall display configurationWall-mounted displays are alphanumeric displays with luminous characters, providinginformation concerning agents, available pilots, Agents PGs, and IVR PGs. The wall-mounteddisplays are visible up to 15 meters (48 feet). The connection to the PCX is by a serial V24 linkcalled a channel. A maximum of 8 links can be used. Each wall-mounted display which hasan input and an output port allows several wall-mounted displays to be chained (8 maximumin a series, for a total of 64 wall-mounted displays). Wall-mounted displays can be used inautomatic mode and interactive mode.
Auto modeThe automatic mode informs agents of the status of the object (closed, blocked) and displaystraffic flow in real time. To access the configuration window, select the CONFIGURATIONSmenu, and then Wall Display .Example of display:
• Select wall display : use to edit the parameters of a selected channel. Eight (8) channelsare available. Name or number cannot be modified. Select the channel from the list. Thelist is by name or number.
2-88 3EU19864ENAA - Ed. 03 - September 2004 - OmniTouch CCS

New Configuration
• Status : this item informs the user of the current status of the wall-mounted display:Automatic, Manual, or Inactive.
• Closure Display : this message displays on a wall-mounted board when thecorresponding object is closed.
• Blocking Display : this message displays on a wall-mounted board when thecorresponding object is blocked.
• Objects Display : this is the list of objects distribution information. The object located inthe top of the list corresponds to the first wall display (the one connected to the PCX).The object located immediately below in the list corresponds to the second wall display(connected after the first one). The eighth object corresponds to the last wall display inthe chain. To modify the list of objects, use the Add Object and Delete Object lists.Caution: Deleting an object results in a shift in the list and hence in the distribution of thedata to the wall displays. Consider this during any modification.
• Select Object Parameters• Type of mask : there are several types of wall-mounted boards, the only difference
being the front panel silk screening. The wall-mounted boards in a cascadedconnection on the same channel must have the same silk screening. If the walldisplay shows information relative to the PGs, two masks are available: in the caseof pilots, only one mask is available. Select the desired mask for the channel usingthe list. The information is defined in the following item.
• Display in Fwd/Block : this item only displays if a pilot is selected.• Box selected: the wall board displays the information even if the pilot changes
to general forwarding or blocked with use of a rule.• Box not selected: if the pilot changes to closed or blocked, the wall board
displays the information defined by the user for these states (see previousitems).
• Information display : this box defines the information displayed on the wall-mountedboards according to the object and the mask selected:• Mask 1 (PG selected)
• APP: # ringing calls: this is the number of calls ringing in the PG. Thisnumber is between 00 and 99. The number 99 flashes when the number ofcalls exceeds 99.
• CONV: # conversation calls: this is the number of CCD agents inconversation on the PG, excluding CCD calls put on hold by an agent. Thisnumber is between 00 and 99. The number 99 flashes when the numberof calls exceeds 99.
• PARK: # waiting calls: this is the total number of calls queued and likely tobe handled by the PG. This number is between 00 and 99. The number 99flashes when the number of calls exceeds 99.
• DIS: totalWaiting Time: this is the total waiting time in seconds of the last callqueued in one of the queues likely to be handled by the PG. This number isbetween 000 and 999. If a queue likely to be handled by the PG is saturated,flashing DS (direction saturated) displays.
• Mask 2 (PG selected)• AFF: # available agents: this is the number of agents present and available
in the PG. This number is between 00 and 99. The number 99 flashes whenthe number of calls exceeds 99.
• LIB: # available agents: this is the number of agents present and availablewith sets available in the PG. This number is between 00 and 99. Thenumber 99 flashes when the number of calls exceeds 99.
3EU19864ENAA - Ed. 03 - September 2004 - OmniTouch CCS 2-89

Chapter 2 New Configuration
• CONV: # conversation calls: this is the number of agents in CCDconversation in the PG, excluding CCD calls put on hold by an agent. Thisnumber is between 00 and 40.
• PARK: # waiting calls: this is the total number of calls queued likely to behandled by the PG. This number is between 00 and 99. The number 99flashes when the number of calls exceeds 99.
• Mask 1 (Pilot selected)• QS (SL): Quality of Service (Service Level): this is the percentage of the
number of calls handled within a shorter period than the one set in the pilotconfiguration (see § 2.9 : Pilot configuration). If the value is equal to 100,the display is: OK. If the value is less than the alert threshold set for thispilot, the display starts flashing.
• EFF: Efficiency: this is the percentage of the number of calls handledcompared to the number of calls offered. If the value is equal to 100, thedisplay is: OK. If the value is less than the alert threshold set for this pilot,the display starts flashing.
• PARK: # waiting calls: this is the total number of calls queued in the queuesservicing this pilot. This number is between 00 and 99. The number 99flashes when the number of calls exceeds 99.
• DIS: # calls on redirection: this is the total number of calls in overflow forthis pilot. This number is between 00 and 99. The number 99 flashes whenthe number of calls exceeds 99.
Interactive modeThe interactive mode is used for the distribution of text for information purposes. To accessthe configuration window, select theWall Display item in the CONFIGURATIONS menu. Thewindow displays. Click the Interactive mode tab.Example of display:
2-90 3EU19864ENAA - Ed. 03 - September 2004 - OmniTouch CCS

New Configuration
The distribution of text on the wall-mounted displays can be immediate or delayed. Todistribute a message in delayed mode, select the wall-mounted display(s), enter the text,complete the duration, the date, and the time, and then click OK .To distribute a message immediately, select the wall-mounted display(s), enter the text todisplay, complete the Display duration and select the value Immediately for Display duration,then click OK . To halt interactive mode, click the Stop interactive mode button.• Configuration : this button is used to configure the interactive mode, i.e. the
simultaneous entry of the text duration and display date for one or more wall-mounteddisplays. The selection of one or more wall-mounted displays is from the list.
• View : this button is used to view text, duration, and the display data of each wall-mounteddisplay. Select a wall-mounted display from the list. The information corresponding to thiswall-mounted display appears in the following items.
• Text to display : this is the text which consists of 255 characters maximum, destined tobe displayed on a wall-mounted display. In configuration, only write is possible. In view,only read is possible.
• Display duration : this is the time period in minutes of the display of the text on thewall-mounted display. Enter a number between 1 and 9999.
• Display day : the day of the week for which a message display is planned. To distributea message immediately, select Immediately from the list.
• Display time : this is the time at which the display is activated for the selected day.• Stop interactive mode : click this button to stop interactive mode on the selected
wall-mounted display(s).
2.19 History of the objectsThe history provides information related to the creation and deletion date of each entity or objectof the CCD (agent, pilot, etc.). To access the objects history window, select History from theCONFIGURATIONS menu.
Example of display:
3EU19864ENAA - Ed. 03 - September 2004 - OmniTouch CCS 2-91

Chapter 2 New Configuration
The objects appear in a list. For each object, the following displays: name, key (system levelID), User number (if this is a rule, a rule number appears), the creation date and time for theobject, and the deletion date and time if the object has been deleted. The dates display in USformat (MM/DD/YY).
View• Class : this item is used to select the object from a drop-down list. Available objects are
as follows: Trunk group, Statistics pilot, Pilot, Queue, Processing group, Agent, Team,Pilot rule, Distribution rule, Wall display, Supervisors, Super object, ??, Skills and Filters.The list of objects is displayed in the center of the window.
• Objects : only objects are displayed in the list.• Del. Objects : only deleted objects appear in this list. A del. object is an object that has
been deleted. It is no longer displayed in the window in real-time but remains known tothe system. It is possible to edit off-line statistics on a Del. object.
• Objects and Del. Objects : the objects and deleted objects are displayed in the list.• Sites : this item only displays in the multisite version and is used to select the site to
review.
Sort byThis box groups the list sort criteria. These criteria are as follows: by Name (alphabeticalorder), by Key (key numerical order), identifying number numerical order, by Creation date(creation chronological order), by Deletion date (deletion chronological order).
Page of 1000 itemsThis item is displayed above the Purge button (Windows 3.1® ) if the list of objects exceeds1000 items. The program divides the list into pages of 1000 items. Use the cursor to selectthe page or enter the number of the page in the edit field.
2-92 3EU19864ENAA - Ed. 03 - September 2004 - OmniTouch CCS

New Configuration
Purge : this button, accessible only to administrators, purges the deleted objects. Select oneor more deleted objects in the list, then click the Purge button. All the off-line statistics relatedto the purged deleted objects become inaccessible. You cannot purge objects which weredeleted within the previous hour.
Keys• Used
This is the number of keys used by the system.
• FreeThis is the number of keys available for creating new objects.
No. objects listedThis is the number of objects in the window list.
2.20 Configuration CustomizationSome CCS parameters relating to the display of the various windows, the threshold settings,etc. may be configured using the Customize window. To access this window, select the VIEWmenu, then Customize .
3EU19864ENAA - Ed. 03 - September 2004 - OmniTouch CCS 2-93

Chapter 2 New Configuration
All tabs are shown in the list in the left column. Click an element to display its contents in theright window.
When the user changes settings and saves, changes may not display immediately:
Some settings apply on CCS start-up. The CCS must be restarted to apply the modifications(the message Restart the CCS for modifications to be applied! displays when closing thecustomize window).
2.20.1 Network
Select Network in the list.
User stationPC name : this is the name which identifies the PC on the network. This parameter is definedduring installation.
Server• Ping-pong period (in seconds) : this is the period in which to check the connections
with the CCD. It is between 0 and 100 seconds. The CCS sends a message to theCCD. The CCD must respond within the time specified. If there is no answer, a messageappears in the incident window. If the time limit expires a second time with no answerbeing received, another message displays in the incident window. The connection withthe server is broken off, then reinitialized.If large Excel® files are used with a less powerful PC, it is not advisable to select a periodof less than 40 seconds.
• Store connections for the next launch• If this box is selected, the sites connected on start-up will be those that were
connected (by the user) when the last CCS session was shut-down.
2-94 3EU19864ENAA - Ed. 03 - September 2004 - OmniTouch CCS

New Configuration
• If the box is not selected, at the next CCS start-up, the sites connected when startedwill be those that were connected at the last session start-up, regardless of anyconnection changes made during that session.
Note: This box is unavailable in single-site mode.
• Description of servers to which the CCS must connect : the table in the lower portionof the window groups all the servers to which the CCS can connect. Each represents asite. For each site, 7 columns are used to describe the following parameters:• Column 1: Connection at start-up.
In multisite configuration, an X in this column indicates that the CCS must connectto this server at application start-up.In single-site mode, the site connected is the first site found in the list with this fieldselected. If this field is not selected for any site, the CCS will connect to the first sitein the list.
• Column 2: Direct accessParameters to be used for a direct connection to the PCX (the PCX becomes theCCS data server).• Master Server: IP name of the PCX or name of the master PCX in the case of
duplicated architecture.• Backup Server: If the master server cannot be reached, the CCS can connect to
the backup server (if the installation has one). If the installation has no backupserver, enter NONE instead of its name.
Note: The server names must match the names given after the IP addresses in the file:- C:\NET\TCP\HOSTS for Netware LAN Workplace.- C:\NETMANAGE\HOSTS for Chameleon Netmanage.- C:\WINDOWS\HOSTS for Microsoft TCP/IP.For other configurations, contact the network administrator.
• Column 3: Access via serverParameter to be used for connection via the CCS server. (The PCX does not managethe CCS connections, an external server manages the connections.)CCS server: This is the IP name of the machine on which the CCS server is installed.
• Column 4: CnxThis column shows the type of connection used:D : Direct connection.S : Connection via a CCS server.
• Column 5: PrefixIn multisite mode, each object name and number is prefixed with the prefix of its site.Note: This parameter is not used in single-site mode, but must be entered for CCS operationin multisite mode.
• Column 6: MLIn multisite mode, it is the number of the Multisite license server order. It informs theCCS of the order in which to take sites when searching for the multisite license. Itrequests (in priority) the license of the site with order number 1, and then the sitewith number 2 and so on, until it finds one. Order number 0 indicates that the CCSwill not take a multisite license on this site.Note: This parameter is not used in single-site mode, but it must be entered for CCS operationin multisite mode.
3EU19864ENAA - Ed. 03 - September 2004 - OmniTouch CCS 2-95

Chapter 2 New Configuration
• Column 7: RLIn multisite mode, it is the number of the RTI license server order. It informs the CCSof the order in which to take each site when searching for an RTI license. Sites thatare not connected during the search or with order number 0 are ignored.Note: This parameter is not used in single-site mode, but it must be entered for CCS operationin multisite mode.
• Add button : click this button to add a new site to the list. The following window displays:
The Prefix , Master PCX name and Backup PCX name must be unique in the sites list.All the parameters are to be filled, even those not used (in the case of a monosite CCS).This is for multisite compatibility. The new site is added at the end of the list.ACR network topology is taken into account from protocol 80. ACR Network parameterallows to configure authorized List(s) containing network agents.Note: A network agent is an agent belonging to a different site than the one where the list is defined.
• Delete button : click this button to delete selected site(s) in the list.• Modify button : select a site in the list and click this button to modify site parameters.
2-96 3EU19864ENAA - Ed. 03 - September 2004 - OmniTouch CCS

New Configuration
Note: In single-site configuration, the Prefix and Order number of a multisite token server, and theOrder number of RTI token server parameters cannot be modified because they are not used.However, the connections which were initially defined must be entered.
• Two arrow buttons : located on the right, these are used to change the orderof the sites in the table. Select a site by clicking its name, then click the buttons to movethe site up or down.Note: In multisite configuration, the site order is important. The list of sites must be identical (thesame sites declared in the same order) on all computers that may be used by a specific supervisor.This allows the supervisor to operate using the same desktop on various computers.
2.20.2 Parameters
Example of display:
Default configuration when no supervisor is logged on• The application receives real-time information :
Box selected: the station receives real-time information from the PCX(s) (call, alarm data)even if there is no supervisor connected. (This does not generate network traffic).Box not selected: the station does not receive real-time information if there is nosupervisor connected. In this case, the network traffic decreases, but increasessignificantly when a supervisor connects since the station must recover all the calltickets from the last sliding hour.
3EU19864ENAA - Ed. 03 - September 2004 - OmniTouch CCS 2-97

Chapter 2 New Configuration
• MSP (Monitoring Sampling Period in minutes) : this is the value of the MSP used togenerate alarms if no supervisor is connected.
• Language : this is the language used by the station if there is no supervisor connected.
Maximum number of tickets or records storedDuring operation and in real-time, the PCX generates call tickets (inbound call, transfer) andevent tickets relating to the agents (connection, disconnection, unavailable) to the CCS. Thesetickets are stored temporarily by the CCS (1 hour sliding). In order to better manage thememory space allocated to the application, it is useful to evaluate the number of these tickets.If this number is too small, the statistics will be wrong. If this number is too large, the applicationoccupies a large amount of RAM. Enter a value between 0 and 12000.
• Maximum number of event tickets: this is a number which is higher than the maximumnumber of agent state changes which occur during a day. The number must be between1 and 12000.
• Maximum number of call tickets : this is a number which is higher than the maximumnumber of call tickets transmitted by the PCX in an hour. The number must be between1 and 12000.
Others...• Management, Administration, and Operation (MAO) requests response delay (in
seconds) : this is the time period after which a configuration requestmade by a supervisorand not confirmed by the PCX, is refused. Enter a value between 3 and 3600 seconds.
• Server response delay for Excel statistics (in seconds) : this is the maximumresponse time from the PCX to the CCS during a statistic request (ticket transfer)beyond which the request is considered canceled. The message Server busy appearson the screen. Enter a value between 20 and 3600 seconds.
• Excel OLEmessage response delay (in seconds) : this is the maximum response timefrom the Excel application to the CCS during a statistic request (loading of values in thespreadsheet) beyond which the request is considered as canceled. The message Serverbusy appears on the screen. Enter a value between 20 and 360 seconds.
• Temporary message box display duration (in seconds) : this is the display time ofmessages that appear temporarily on the screen. Enter a value between 3 and 3600seconds.
2.20.3 Options
Example of display:
2-98 3EU19864ENAA - Ed. 03 - September 2004 - OmniTouch CCS

New Configuration
General window options...• Use special calendars
Box selected: the CCS uses the special calendar.Box not selected: the CCS does not acknowledge the special calendar.
• Enable desktop optionsBox selected: the desktop save and load functions are accessible in the menus.Box not selected: the desktop save and load functions are not accessible in the menus.
• Use the WinMemo fileBox selected: the CCS stores the windows display for each supervisor (sizing,presentation of lists, graph or table selection).Box not selected: the CCS does not store these parameters.
• Use the CollMemo fileBox selected: the CCS stores the configuration of the collection of objects for eachsupervisor.Box not selected: the CCS does not store the collection of objects.
• Open the windows at their previous positionBox selected: the CCS stores the position of the windows for each supervisor.Box not selected: the CCS does not store the position of the windows.
3EU19864ENAA - Ed. 03 - September 2004 - OmniTouch CCS 2-99

Chapter 2 New Configuration
• Display hyper- and super-objects in the same listBox selected: the hyper objects and the super objects appear together in the lists.Box not selected: only the hyper objects appear in the lists.Note: This option is unavailable (grayed) in a single-site configuration. There are no hyper objectsin a single-site configuration, therefore, only super objects appear in the list.
Windows activation on new event options...• Activate the Alarms window on a new event
Box selected: the Alarm window appears on the screen when a new alarm event arrives.Box not selected: the Alarm window remains in its state when a new alarm event arrives.
• Activate the Incidents window on a new eventBox selected: the Incidents window appears on the screen when a new incident eventarrives.Box not selected: the Incidents window remains in its state when a new incident eventarrives.
Display message box...• Display a warning message when data has been modified
Box selected: a confirmation message appears when a window with data that has beenmodified, but not validated, closes.Box not selected: no confirmation message appears when the window closes. The datawhich has been modified but not validated is lost.
• Display a message box when an agent is in RECORD phone stateBox selected: a message appears when an agent switches over to the Record telephonestate.Box not selected: no message appears when an agent switches over to the Recordtelephone state. This option is used when agents record malicious calls.
2.20.4 Alarms
Example of display:
2-100 3EU19864ENAA - Ed. 03 - September 2004 - OmniTouch CCS

New Configuration
Maximum number of events storedNote: In multisite configuration, the following maximum numbers correspond to the maximum at eachsite.
• Alarms : this is the maximum number of alarms stored in the list of alarms. This numbermust be between 0 and 100.
• Alerts: : this is the maximum number of alerts stored in the list of alerts. This numbermust be between 0 and 100.
• Indications : this is the maximum number of indications stored in the list of indications.This number must be between 0 and 100.
Hysteresis valuesHysteresis settings prevent successive triggering of alarms when a parameter oscillatesacross a defined threshold (e.g.: an alarm is sent when parameter X exceeds thresholdS). A new alarm will not be sent until X, which has become less than S - hysteresis, againbecomes greater than S.
• Trunk group busy rate (in percent) : this is the hysteresis value of the trunk groupoccupancy rate. The value is between 0.0% and 100%.
• Waiting time in queue (in seconds) : this is the hysteresis value of the queue waitingtime. The value is between 0 and 100 seconds.
• Queue filling rate (in percent) : this is the hysteresis value of the queue filling rate. Thevalue is between 0.0% and 100%.
Options
3EU19864ENAA - Ed. 03 - September 2004 - OmniTouch CCS 2-101

Chapter 2 New Configuration
• Type of alarms cleaning (on overflow) : this is the method used to delete alarms whenthe maximum number which can be stored has been reached. There are two options:delete either the oldest or the most recent alarm.
• Set an alert when an unavailable agent passes into private conversation :Box selected: an alert is sent if an unavailable agent switches over to private conversationmode.Box not selected: no alert is sent.
Pop-up window alarmNumber of 100 ms cycles before pop-up window : time-out used to delay the appearanceof a pop-up window alarm when the mouse is moved over a context-sensitive area.
2.20.5 Assistance
Select Assistance in the common field drop-down list. The Assistance window displays:
Validate assistance to navigate
Box selected: the icon appears in the real-time windows and is used as the navigationaid (see chapter Station use - 1 § Graphical display).Box not selected: the icon does not appear and there is no navigation aid. Dimmed (grayed)headings appear.
• No. of 100 ms cycles before the pop-up window opens : this is the time used todelay the opening of an assistance pop-up window when the mouse is moved over acontext-sensitive area.
• Size of pop-up window : this is the size in pixels of the aid to navigation window. Theminimum size is 400x300 pixels and the maximum size is slightly less than the size ofthe screen.
• Background color : the color of the assistance pop-up window background can beconfigured from the list.
• Watermark color : the color of the watermark (background text) in the assistance windowcan be configured from the list.
2-102 3EU19864ENAA - Ed. 03 - September 2004 - OmniTouch CCS

New Configuration
• View Hyper and Super-Object in assistance to navigateBox selected: the super and hyper objects appear in the distribution.Box not selected: the super and hyper objects do not appear in the distribution, thusfacilitating reading of the navigation aid window.
2.20.6 Real time
Example of display:
Call counting on MSPCalls are counted in various ways. This procedure is carried out on the MSP and is used toadapt the statistics to the selected method of distribution.• A call is not abandoned if it is sent to a blocked pilot or to a forwarding guide pilot
Box selected: a call is not counted as abandoned if it is directed to a blocked pilot in guidemode or in general forwarding to a guide.Box not selected: this type of call is counted as abandoned.
• A call in remote PG is handledBox selected: a call directed to a remote PG is counted as handled.Box not selected: a call directed to a remote PG is not counted as handled.
• Count a call rejected by a pilot as offeredBox selected: a rejected call (due to saturation, disconnect on blocking, or limitation oftrunks) by a pilot is counted as offered.Box not selected: this type of call is not counted as offered.
3EU19864ENAA - Ed. 03 - September 2004 - OmniTouch CCS 2-103

Chapter 2 New Configuration
Display optionsDisplay in the pilots list only the pilots associated with a non-zero value : this optionapplies to pilots with a non-zero value displayed in the pilot lists in each window (graphic ortable format). If this option is not configured, all pilots display in the lists.Selection or not of display option for each of the following windows:
• Distribution by pilot• Real-time status of Other PGs• Real-time status of a Queue
Option phone stateThis option is only functional if the agent is connected to a PG configuration for authorizationof eternal wrap-up.
• Box selected: the agent status displays as wrap-up even if the agent makes a private callduring the wrap up phase.
• Box not selected: the agent status displays as private call (see § 2.12.1 : Agents PGconfiguration) if the agent makes a private call during the wrap up phase.
Refresh frequency for the data on MSPThis is the multiplying coefficient of the Real-time Refresh Frequency (RRF). It is used todefine the frequency of data refreshing in the real-time windows, using the formula:Refreshing frequency = RRF x Coef.The recommended value is 10 but may vary according to the performance of the PC, thetraffic, and the number of real-time windows displayed simultaneously. Select a value between3 and 3600.
2.20.7 Pie charts
Example of display:
2-104 3EU19864ENAA - Ed. 03 - September 2004 - OmniTouch CCS

New Configuration
Choice of colorsThe distribution of colors in the diagram can be configured as follows:
• Select a legend from the Legend list.
• Select a color from the Color list.or
• Double-click a legend.• Select a color from the Color list.
Explode the sections of the pie chartYou can select this option to have an exploded view of pie charts in all windows offering thistype of graphic.
3EU19864ENAA - Ed. 03 - September 2004 - OmniTouch CCS 2-105

Chapter 2 New Configuration
2.20.8 PG Agents table/Team
Warning messageDisplay warning message if the PG agent has more than 100 agentsBox selected: a warning message appears. You are advised not to display more than 100agents or 100 resources if the selected PG agent contains more than 100 agents. Thismessage can be useful if the station displays slowly.Box not selected: the user is not given any warning message.
Pop-up window optionsNo. of 100 ms cycles before the pop-up window opens : when the mouse cursor is pointedat a row in a list of agents, a line of complementary information appears after a time equal ton x 100ms. Enter the value of n, between 0 and 36.
Information about agent and icons color configurationThis box is used to define the number of columns of information in the table or list of agentsas well as the row of related information.• Number of information items to display for each agent:
• In the table: this is the amount of real time information to be displayed for each agent(in the table or for each icon in icon mode).
• In the pop-up window: this is the number of columns of information displayed in thetable or list of agents. The number must be between 2 and 9, but may not be lessthan the number of columns in the table.
• PG agent table and pop-up window on agent configuration : when the numberof columns has been defined, the legends must then be associated with the variouscolumns. The columns with a white background represent the table, whereas those witha yellow background represent the row of complementary information.
2-106 3EU19864ENAA - Ed. 03 - September 2004 - OmniTouch CCS

New Configuration
To check the dimensions of the table, check the Simulation box, then point the cursor atan agent. The row of related information displays under normal operating conditions.The content of the rows can be modified, if necessary.Click the Icon conf button to display the agent icon colors configuration window, whichappears in the Real-time team status window.Example of display:
For each Meta-status (Logged Out, CCD, Wrap-up-Transaction, Pause-Unavailable,Avail, Private and Other) represented by an icon, select the associated color from the list.
2.20.9 Pilot and filter graph
Example of display:
3EU19864ENAA - Ed. 03 - September 2004 - OmniTouch CCS 2-107

Chapter 2 New Configuration
Configuration of the scale of the graphic displayed in the Pilot and filter realtime status windowThis tab is used to define the time scale of the pilot calls distribution graph (see § 2.9 : Pilotconfiguration). This scale has 10 levels. Position the cursor in the desired field, then enterthe value in seconds. Do the same for all the fields. The values in the scale must appear inincreasing order from left to right.
2.20.10 ACR pop-up window
The ACR pop-up window appears when the mouse passes over a blue triangle representing anACR type call. This triangle is displayed in the Agent PG/PG IVR/Team real-time status windowas well as in the Agent real-time status window during an ACR call.Select ACR pop-up window in the common field list. The ACR pop-up window displays:
2-108 3EU19864ENAA - Ed. 03 - September 2004 - OmniTouch CCS

New Configuration
Validate ACR pop-up windowSelecting this option activates the ACR pop-up window and enables the user to configure thedisplay of items that can appear in this pop-up window.• No. of 100 ms cycles before the pop-up window opens : time-out used to delay the
execution of the ACR pop-up window when the mouse passes over the context-sensitivearea.
• Pop-up window height : used to enlarge or decrease the window size.• Expand distribution mode tree at the opening : select this option to view the detailed
list of each distribution when the pop-up window opens.• Expand profiles tree at the opening : when ISM mode (Routing by skills) is used in call
distribution, the pop-up window displays the skills list. Select this option to view the skillslist when the pop-up window opens.
• Expand distribution mode tree at the opening : when AL (Authorized List) or UL(Unauthorized List) mode is used in call distribution, the pop-up window displays theagents in these lists.
• Display only information about the current distribution : a call can undergo severalsuccessive distributions. Select this option to display only the distribution that allowedthis call to be connected (current distribution). If this option is not selected, all distributionoperations the call was subject to display in the pop-up window.
Current Distribution tabThis is the distribution used to select the agent handling the call. You can configure data todisplay for the current distribution and also configure the way to display it (text format).
3EU19864ENAA - Ed. 03 - September 2004 - OmniTouch CCS 2-109

Chapter 2 New Configuration
Not current distribution tabYou can configure the display of data for other than the current distribution as well as the wayto display it (text format).
2.20.11 Statistics
Example of display:
Performances window• Add redirected calls
• Box selected: redirected calls (inbound calls on a blocked pilot) are counted asredirected calls in the statistics.
• Box not selected: these calls are counted as inbound calls in the statistics.
• Add rejected calls to redirected calls• Box selected: rejected calls (due to saturation, disconnect on blocking, or limitation
of trunks) are counted as redirected calls in the statistics.• Box not selected: these calls are counted as handled in the statistics.
Excel• Use Excel
• Box selected: the menus relating to Excel statistics are enabled.• Box not selected: the menus relating to Excel statistics are not enabled.
• Maxi. no. of objects contained in Excel forms : a selection box indicates the maximumnumber of objects which can be selected to review statistics for each object (Statistic
2-110 3EU19864ENAA - Ed. 03 - September 2004 - OmniTouch CCS

New Configuration
pilots, Pilots, Filters, PG Agents/IVR, Agents). This number must be between 1 and 25.This limits the size of the spreadsheets.Selecting a large number of objects considerably increases the size of the files, evenif the statistics relating to a single object are printed (one file for 25 pilots occupies 5MB). Doing this slows up the processing of Excel and may pose problems on older, lesspowerful PCs. If these files are archived, they take up space. A good practice is to savea controlled number of objects and to print out results on a regular basis.
Options• Excel forms password:
This is the password used for Excel spreadsheets. The default password is alcatel .• Anonymous Excel reports on agents
Box selected: agent names do not appear in the Excel spreadsheets.Box not selected: agent names appear in the Excel spreadsheets.
2.20.12 Stat. (continuation...)
Example of display:
Excel - Statistics reports : this box allows each listed object with periods not containing anyinformation to be printed and displayed. Select or deselect the objects to print and display.
2.20.13 Sounds
Example of display:
3EU19864ENAA - Ed. 03 - September 2004 - OmniTouch CCS 2-111

Chapter 2 New Configuration
Use sounds• Box selected: the PC emits sounds at specific events. Sounds are active only if the PC
has a sound card.• Box not selected: the PC emits no sounds at these events. The tab headings appear
dimmed (grayed) and are inaccessible.
Play sound on message of type...For each alarm, alert, or indication type event, the PC may or may not emit a sound. Selector do not select the box for each event type.
Sound files used for each eventThis box is used to associate a sound with an event. Click the corresponding icon toselect a sound. A dialog box appears. Click the file of the desired sound to select it. Click theOpening button. The name of the sound appears in the corresponding heading.
2.20.14 CCoutbound
If the CCS is integrated with a CCO application, refer to the CCoutbound user manual: chapterConfiguration.
2.20.15 CCweb
If the CCS is integrated with a CCW application, refer to the CCweb user manual: chapterConfiguration.chapter Configuration.
2-112 3EU19864ENAA - Ed. 03 - September 2004 - OmniTouch CCS

New Configuration
2.20.16 CCemail
If the CCS is integrated with a CCE application, refer to the CCemail user manual:chapterConfiguration.
2.21 Script editorA script must be written in a special language and syntax: for script writing rules refer to theCCD technical documentation (chapter Functional description - Scripts § ASM script languageand syntax). The script is written with an ASM script editor. The extension of the resulting fileis *.scr.
Note: The script file name must be 8 or less characters to be copied to the PCX.
The script editor allows the creation, modification, or deletion of scripts, in both text andgraphical format, that can be associated with one or several pilots.
To access the script editor, selectAdvancedCall Routing from the CONFIGURATIONSmenu,then ASM Script Editor .
2.21.1 Script editor window
Example of display:
The main window allows access to:
- Menus
- Toolbars
- Building Blocks palette
- Drop-down list for project selection
2.21.1.1 Menu- File :
• New : creates a new ASM script. This opens the Create script dialog box. Script editingcan be done in text mode or graphical mode.
• Open Repository : opens the Explorer window.• Save : saves the current script. If there are several open scripts, the saved script is
the script in the active window.
• Save all : saves all open scripts as well as the interface parameters.
3EU19864ENAA - Ed. 03 - September 2004 - OmniTouch CCS 2-113

Chapter 2 New Configuration
• Exit : quits the ASM Script Editor application. The interface parameters are saved.
- Edit :• Undo : cancels the previous operation.• Redo : repeats the previous operation.• Cut : cuts the building blocks or selected text and places it on the clipboard.• Copy : places a copy of the building blocks or selected text on the clipboard.• Paste : pastes the contents of the clipboard.• Properties : opens the properties window of the selected building block.
- Project :• New : creates a new project.• Open : opens an existing project.• Save : saves the parameters of the current project.
- ASM :
• Connection : establishes a connection to a remote ASM.
- Tools :• Add a root directory : adds a root directory of the current file to the system.• Options : opens the Text editor options dialog box.
- Windows :• Close : closes the active window or the active tab of the active window.• Dock In : displays the current window or the current tab in one of themulti-tab windows
listed in the sub-menu.
• Undock : detaches the active tab from its multi-tab window and displays a newwindow.
• Next tab : activates the following tab of the active multi-tab window.• Previous tab : activates the tab before the currently active tab in the multi-tab window.
- Help :• Contents : opens the application�s online help.• About : displays the About dialog box of the ASM Script Editor application.
2.21.1.2 Toolbar
You can access some menu items through toolbar buttons.
- File :
• New :
• Open Repository :
2-114 3EU19864ENAA - Ed. 03 - September 2004 - OmniTouch CCS

New Configuration
• Save :
• Save all :
- Edit :
• Cut :
• Copy :
• Paste :
• Undo :
• Redo :
- Project :
• New :
• Open :
• Save :
- Windows :
• Next tab :
• Previous tab :
Note: You can reposition the toolbar by clicking the anchor, holding down the left mouse button, anddragging the toolbar to the desired position. The new position is maintained when the application is usedagain.
2.21.1.3 Tabs and building blocks for graphical script writing
The building blocks are grouped by type in different tabs within a palette.
- Statement :
1. Set : initializes a return variable2. Variable : defines an automatic variable
3EU19864ENAA - Ed. 03 - September 2004 - OmniTouch CCS 2-115

Chapter 2 New Configuration
3. If : defines a conditional connection
- Rules :
These Building blocks are used to define the parameters of each rule:1. RULE_ISM : ISM rule
2. RULE_AUTHORIZED_LIST : authorized list3. RULE_UNAUTHORIZED_LIST : unauthorized list4. RULE_IDLE_TIME : longest idle time rule5. RULE_COM : number of calls rule
6. RULE_REDISTRIBUTION : redistribution rule7. RULE_REDIRECTION : redirection rule8. RULE_LAST_CALLED_AGENT : last called agent rule9. RULE_IVR : IVR rule
- SQL :
1. USE_DATABASE : specifies the connection parameters to an ODBC database2. SQL REQUEST : defines an SQL query request of a database in the form SELECT,
FROM, WHERE3. SQL DATA : retrieves the queried data from the database.
4. SQL START_FETCH : retrieves the results of the SQL query5. SQL END_FETCH : loop for retrieving the query results that follow6. SQL BREAK_FETCH : exit from the loop reading the query results
- Miscellaneous :
1. CLEAR_PREVIOUS_LIST : deletes the previous list of selected agents
2-116 3EU19864ENAA - Ed. 03 - September 2004 - OmniTouch CCS

New Configuration
2. IQUEUE : customizes the interactions of a call in a waiting room/queue3. UPDATE_LAST_CALLED_AGENT : indicates if call handling should request an
update to ASM data
4. DISPLAY_AGENT : defines a chain of characters that are displayed on the screen ofthe agent�s set
2.21.2 Projects
A project groups various scripts. By default, the ASM Script Editor creates a project namedDefault. The project name can be modified.Projects can be accessed through the Project menu or through the toolbar.
Note: There is always an opened project.
2.21.2.1 Creating a new project,
Select New in the Project menu or click in the Project toolbar. The Create project dialogbox opens:
Enter the name of the new project and click Create .
A message box asks if it is necessary to define a new directory for the new project. Click No ifyou want to create the new project in the Alcatel > ASM Script Editor > Projects directory.
Click Yes to define a new directory. The Add a directory dialog box opens.
3EU19864ENAA - Ed. 03 - September 2004 - OmniTouch CCS 2-117

Chapter 2 New Configuration
Select or create the directory where the new project will be saved.
2.21.2.2 Opening an existing project
Select Open in the Project menu or click in the Project toolbar. The Open an existingproject dialog box opens.
Select the project to open and click Open .You can also open a project or change to another project using the drop-down list in the Projecttoolbar.
2.21.2.3 Saving a project
Select Save in the Project menu or click in the Project toolbar. The following data will besaved.
- The list of scripts belonging to the project
- The position (location) of the windows
- The toolbar configuration
2-118 3EU19864ENAA - Ed. 03 - September 2004 - OmniTouch CCS

New Configuration
2.21.3 Explorer
The Explorer window is a multi-tab window which allows access to the root directory containingthe scripts. It contains the Repository and Project tabs. You can open the Explorer window from
the File > Open Repository menu or by clicking in the toolbar.
To select Repository or Project , click the corresponding tab or in the toolbar.
2.21.3.1 Repository
This tab is used to access ASM scripts stored on a local disk or on a shared disk on a remotePC. It contains a directory tree structure which includes:
- A file system
- Root directories
- Sub directories
- Scripts
- File system : this is the root of the Repository. It contains one or more root directorieswhich are linked to directories on a local disk drive or on a shared disk drive on a remotePC.To add a root directory to a file system:
• Select Files system• Right-click the mouse button
• Select Add a root directory from the shortcut menu
Note: The Update function in the shortcut menu is used to synchronize the display and the contentsof the file system.
3EU19864ENAA - Ed. 03 - September 2004 - OmniTouch CCS 2-119

Chapter 2 New Configuration
- Root directory : scripts are saved in directories called root directories which aredisplayed in the Explorer with their complete paths. Select a root directory and right-click.The following menu is displayed.
This menu allows users to:
• Update : synchronize the display and contents of the root directory.• Paste : paste scripts or directories into the root directory.• New folder : create a new sub-directory in the root directory.• Delete folder : create a new sub-directory in the root directory.Note: A root directory can be added from the Tools>Add a root directory menu.
- Sub directories : the location of the ASM scripts can be restructured by addingsub-directories to the root directories. Select a sub-directory and right-click. The followingmenu displays:
This menu allows users to:• Update : synchronize the display and the contents of the root directory.• Cut : cut scripts or directories from the root directory.
• Copy : copy scripts or directories from the root directory.
2-120 3EU19864ENAA - Ed. 03 - September 2004 - OmniTouch CCS

New Configuration
• Paste : paste scripts or files into a root directory.• Delete : delete a file and its contents.• Rename : rename a file.• New folder : create a new sub-directory.
- Scripts : scripts can be saved as a text file or a graphic file. If a script is saved as text, ithas the .scr extension. If it is saved as a graphic, it has the .gra extension. A script canhave one of the following statuses.
• saved as an non-editable text file.
• saved as an non-editable graphic file.
• currently edited in text or graphic mode.Select a script and right-click. The following menu displays:
The menu allows users to:• Open : open a script as either a text or graphic file.• Add to project : add the selected script to the current project.• Cut : cut the scripts or files.• Copy : copy the scripts or files.• Paste : paste scripts or files into the root directory.• Delete : delete a file and its contents.• Rename : rename the selected script.
Note: You can also rename a script by right-clicking the script and selecting Rename from theshortcut menu.
• Compile : compile the script.
3EU19864ENAA - Ed. 03 - September 2004 - OmniTouch CCS 2-121

Chapter 2 New Configuration
2.21.3.2 Project tab
This tab contains the scripts from the selected project. Select a project and right-click. Thefollowing menu is displayed.
This menu allows users to:
- New : create a new script.
- Add : add scripts from the file system.
- Save : save the project parameters.
The project scripts can have four different statuses.
- saved as an uneditable text file.
- saved as an uneditable graphic file.
- currently edited in text or graphic mode: .
- unknown.Note: A script is unknown when it is imported into a project, but, deleted from the file system.
Select a script and right-click. The following menu displays.
This menu allows users to:
- Open : open the selected script in either text or graphic format.
- Compile : compile a script.
2-122 3EU19864ENAA - Ed. 03 - September 2004 - OmniTouch CCS

New Configuration
- Delete : delete a selected script and its contents.
2.21.4 ASM window
The ASM window allows a connection to a remote ASM and access to all the functionalityrequired to manage and activate scripts.
2.21.4.1 Connecting to a remote ASM.
In the ASM menu, select Connection . The Connection dialog box allows you to select theASM to display.
Note: The last ten connected ASMs are stored. Select the ASM in the list or enter the name or the IPaddress of a new ASM, then click Connect.
Right-click to display the following menu in the ASM window.
This menu allows users to:
- Activate : manage the activation or deactivation of a script.
- Open : open a script as a text file or a graphic file.
- Copy : copy a script.
- Paste : paste a script.
- Rename : rename a script.
3EU19864ENAA - Ed. 03 - September 2004 - OmniTouch CCS 2-123

Chapter 2 New Configuration
- Delete : delete a script.
ASM scripts can have the following statuses:
- not active and uneditable.
- not active and editable.
- active and uneditable.
- active script (currently edited)
Select an ASM and right-click. The following menu is displayed.
Note: This menu is only completely displayed if the ASM is connected. If the ASM is not connected, theonly available option is Connect.
This menu allows users to:
- Disconnect : disconnect the ASM Script Editor from the remote ASM.
- Synchronize : update the display of the tree structure.
- New : create a new ASM script.
- Paste : paste scripts.
- Import : import scripts from the ASM to the file system or to the current project.
- Export : export scripts from the ASM to the file system or to the current project.
Note: According to their status, ASMs are represented by the following symbols.- : connected ASM- : disconnected ASM.
2.21.4.2 Activating a script
Select Activate in the script shortcut menu. The script activation dialog box opens.
2-124 3EU19864ENAA - Ed. 03 - September 2004 - OmniTouch CCS

New Configuration
Select the pilots in the list on the left, the click the > button to move them to the list on the right.The script is active on the selected pilots.
To activate a script as a common script, select the box Activated as a common script.
2.21.4.3 Importing/Exporting a script- Importing a script : allows scripts that were created and saved to the file system when
disconnected to be imported to a remote ASM. The Import command opens the followingdialog box.
Select the script files to be imported, then click Add .
- Exporting a script : allows scripts from a remote ASM to be copied to a file systemdirectory. The Export command opens the following dialog box:
3EU19864ENAA - Ed. 03 - September 2004 - OmniTouch CCS 2-125

Chapter 2 New Configuration
Select the file system directory to where the scripts will be exported. Click OK .
2.21.5 Creating a script
There are four main steps to creating a script.
1. Open the Create a new script dialog box. To do this, you can select New from the File
menu or click in the toolbar.
• Enter the script name in the Script name window.• Select Add script to current project to add the script to the project.• Select Text mode� or Graphic mode� .
2. Write the script in text or graphic format.
• Text mode: see § 2.21.5.1 : Text editor .
• Graphic mode: see § 2.21.5.2 : Graphic editor .
3. Compile the script. Compiling is used to verify script syntax during editing. Compiling takesplace in the script editor. It does not change ASM server files. You can compile a script:
• Through the File > Save menuor
• by clicking the icon in the toolbar.or
• by using the Compile command.
4. Select the pilot(s) on which the script will be active and activate the script.After the script is created, it can be modified or deleted.
2.21.5.1 Text editor
The text editor is used to create and modify ACR scripts in text format.
2-126 3EU19864ENAA - Ed. 03 - September 2004 - OmniTouch CCS

New Configuration
The following window is used to create a script in text format.
Click in the window and write the script either using the keyboard, or by using the list ofkeywords. (for more information about writing scripts, refer to chapter Functional description- Scripts).
Note: If the window containing the list of keywords in ASM script language does not automatically appear,use the keyboard shortcut Alt + F5.
Select a keyword, press Enter to insert the keyword into the script.
You can save a script by selecting the File > Save menu or by clicking the icon in thetoolbar.
Figure 2.2 : Example of a script in text format
3EU19864ENAA - Ed. 03 - September 2004 - OmniTouch CCS 2-127

Chapter 2 New Configuration
Note: By default, the basic commands (START, IF, END...) are displayed in blue, rules (RULE) are in red,and the remainder are in black. These colors can be customized through the Tools > Options menuwhich allows access to the customization editor.
The available options are:
- Auto indent : automatic indentation.
- Enable word completion : keyword help window appears when 2 characters have beenentered.
- Customize the editor : the background colors and margin text color can be customized.Click the � button to select colors from swatches.
- Customize keyboard styles : modify colors and type styles. To customize, select one ofthe keyword types in the Type drop-down list. Select italic, bold, or normal in the Font listand click the � button next to Text to select a color.
2.21.5.2 Graphic editor
The graphic editor is used to create and modify ACR scripts in graphic format.
2.21.5.2.1 Building blocks and links
Building blocks are the elements used to create a graphically formatted ACR script. They areconnected by an oriented link whose starting point is the output point (output linker) of a buildingblock and whose end is the input point (input linker) of a destination building block.
The link can be deleted by right-clicking an output linker and selecting Delete .Select a building block and right-click. The following menu appears.
2-128 3EU19864ENAA - Ed. 03 - September 2004 - OmniTouch CCS

New Configuration
This menu allows users to:
- Cut : cut a building block.
- Copy : copy a building block.
- Paste : paste a building block.
- Properties : display the building block properties dialog box.
- Delete : delete the building block and associated links.
2.21.5.2.2 Creating a script in graphical format
The Graphic editor consists of the START and END building blocks.
To write the script in graphic format:
1. Insert Statement, Rules, SQL, or Miscellaneous type building blocks.
2. Assign properties to the building blocks.
3. Link the building blocks together.
3EU19864ENAA - Ed. 03 - September 2004 - OmniTouch CCS 2-129

Chapter 2 New Configuration
From the four building block tabs (see § 2.21.1.3 : Tabs and building blocks for graphical scriptwriting ), select the building block to be inserted, then click in the graphic editor window to insertthe building block.
The building block properties window displays.
Select the desired parameters, then click OK . The building block is inserted with the selectedproperties.
2-130 3EU19864ENAA - Ed. 03 - September 2004 - OmniTouch CCS

New Configuration
Note: You can display a pop-up window describing the type of building block and its properties by placingthe mouse cursor on the edge of the building block border.
Create a link by clicking the red output point (output linker) of one of the building blocks. Keepthe left mouse button pressed and drag over to the yellow input point (input linker) of thedestination building block. When the editor considers the link to be valid, the line is displayedin green.
Release the mouse button to accept the link.
Save the script by selecting the File > Save command or by clicking the icon in the toolbar.The script is also automatically saved in text format and compiled.
3EU19864ENAA - Ed. 03 - September 2004 - OmniTouch CCS 2-131

Chapter 2 New Configuration
Figure 2.3 : Example of a script in graphic format
2.21.5.2.3 Building block properties
The Building block properties window is used to define the instructions needed for writing ascript. A properties window opens each time a building block is ready to be placed in the graphiceditor. It prompts the writer to select or enter the instructions.
Note: The language and syntax of ASM scripts related to the instructions defined here are documentedin the online Help, Section, Functional description - Scripts..
Property windows of building blocks
1. Building block Set : this building block is used to set the value of return variables.
2-132 3EU19864ENAA - Ed. 03 - September 2004 - OmniTouch CCS

New Configuration
2. Building block Variable : this building block is used to define automatic variables whichcan be used in a script.
3. Building block If : this building block is used to create a condition. It is the only buildingblock that has two output linkers. The green linker is associated with instructions that arecarried out when the condition is True. The red linker is associated with instructions thatare carried out when the condition is False.
4. Building block ISM : this building block is used to define the parameters of an ISM rule.
5. Building block Authorized List : this building block is used to define the parameters of anAuthorized list.
3EU19864ENAA - Ed. 03 - September 2004 - OmniTouch CCS 2-133

Chapter 2 New Configuration
6. Building block UnAuthorized List : this building block is used to define the parameters ofan Unauthorized list.
7. Building block Redirection : this building block is used to define a redirection number.
8. Building block IVR : this building block is used to define IVR rule parameters.
9. Building block SQLConnect : this building block is used to define a declaration, not aninstruction (an instruction inserted before START). It does not have an input linker and itcannot be linked to a START building block. It is automatically linked.
2-134 3EU19864ENAA - Ed. 03 - September 2004 - OmniTouch CCS

New Configuration
10. Building block SQLRequest : this building block defines an SQL database query in theforms SELECT, FROM, and WHERE.
11. Building block SQLDATA : this building block maps the values retrieved in the automaticvariables during a database query in order to be used.
12. Building block SQLStartFetch : this building block launches the route of the databasequery results.
3EU19864ENAA - Ed. 03 - September 2004 - OmniTouch CCS 2-135

Chapter 2 New Configuration
13. Building block Guide : this building block sets the interactions of a call in a waiting room.The properties window displays as a table in which the first column indicates the variousqueuing levels. The NEXT level indicates the following queuing level.
14. Building block UpdateLCA : this building block indicates if Call Handling must make arequest for the ASM internal database to be updated.
15. Building block Display : this building block defines a chain of characters that are displayedon the agent set (caller, label, or agent number).
2-136 3EU19864ENAA - Ed. 03 - September 2004 - OmniTouch CCS

Chapter
3 Station use
Station use involves interpreting the windows in real time. Users can observe the status of thetrunk groups, pilots, queues, PGs agents/IVR, PGs others, and agents.
3.1 NavigatorThe Navigator is a tool used to provide a global but simplified view of the CCD. To access the
Navigator, select the REAL-TIME menu and Navigator or click the icon.
Example of display:
The navigator window is divided horizontally into 3 areas:
- Ttop area: toolbar
- Graphic display area for the distribution items
- Dynamic information area
3EU19864ENAA - Ed. 03 - September 2004 - OmniTouch CCS 3-1

Chapter 3 Station use
This window can be resized by the user. The graphic area resizes so that the entire chart alwaysdisplays.
The graphic area scans the mouse cursor position at all times, and detects when it crossesover a displayed item, to dynamically adjust:
- The information supplied in the specific area
- The available actions when the mouse left or right button is pressed (left-click, right-click)
The Navigator has two operating modes:
- View mode used to observe all or part of the system architecture (limited by the viewingrights assigned to the supervisor). Mouse clicking these items displays real-time windowsor configuration windows.
- Selection mode displays the entire system architecture (limited by the viewing rightsassigned to the supervisor). The mouse is used to select items of the architecture in orderto simplify the display in View mode. This function is available through the Explorer or theNavigator Customization window, Display Objects tab.
3.1.1 Toolbar
The toolbar is made up of buttons and a list as follows:
User SortClick this button to display pilots, queues and PGs in random order. To execute thisarrangement graphically:
1. Hold down the SHIFT key.
2. Click the left mouse button when the cursor is over the object to move (Pilot, queue orPG).
3. Drag the selection to the position of another object (of the same type).
4. Release the mouse button and then the SHIFT key.If, when releasing the mouse button, the cursor arrow is not over an object of the same typeas the object moved, the operation does not take effect.
Name of objects
Click this button to display the name of the objects. This button is disabled if you click thebutton (see next item ).
Number of objectsClick this button to display the directory number of objects. This button is disabled if you click
the button (see previous item) ).
Filter listThis list contains all the sites within a multisite CCD. This is used to obtain a global view of allthe sites (to do this, select All in the list) or a partial view (select the site in question).
3-2 3EU19864ENAA - Ed. 03 - September 2004 - OmniTouch CCS

Station use
ExplorerExplorer is a tree-structured list of objects in the site(s) displayed in the navigator window.Click this button to display Explorer.Example of display:
• Double-click either or to expand or contract the tree structure. Names displayed inbold relate to super or hyper objects.
• Click the icon or of an object to remove it from or add it to the navigator display. Theicon indicates that the object is not viewable. The icon indicates that the object is
viewable.
• Right-click the icon or of an object to remove it from or add it to the navigatordisplay and to the objects linked by the distribution.
• Click the background of the window to display a shortcut menu which can be used to hideor display all the objects belonging to the same group.
• Click the object name/number to display the corresponding real-time window.
• Right-click the object name/number to display the corresponding configuration window.
Selection modeClick this button to change the display to Selection mode. This allows the user to select theobjects to be viewed. Eight saved display modes can be accessed via the Eight tabs locatedin the lower part of the window. These saved display modes are customized by the supervisor.
• Select the tab where the customization is to be applied.
3EU19864ENAA - Ed. 03 - September 2004 - OmniTouch CCS 3-3

Chapter 3 Station use
• Click the button. All the CCD objects are displayed. The objects that already exist inthe tab are displayed in color, the others are displayed in white.
• Left-clicking an object selects (display in color) or de-selects the object (display in white).Right clicking an object selects or de-selects it along with the other objects in the sametree structure. De-selection does not include an object belonging to another tree structure.
For greater ease, the and buttons in the toolbar can be used to select andde-select all the objects.
• If many objects are selected, click the button to store the selection in the tab andchange to View mode.
Information on the objectsIn View mode, click this button to display a small window with information related to the objectselected with the mouse.Example of display:
The information, which depends on the type of object, is as follows:• Pilot:
• Name• Number• Type• Status• Number of calls in progress• Service level• Efficiency• Calls waiting• Calls ringing• Calls in intelligent overflow• Calls in redirection• Calls in conversation• Calls in FWD/Blocked• Calls in remote PG• Calls offered
3-4 3EU19864ENAA - Ed. 03 - September 2004 - OmniTouch CCS

Station use
• Average waiting time
• Queue/waiting room:• Name• Number• Type• Status• No. of agents for this queue• Inbound calls• Outbound calls• No. calls queued• Queue time• Filling index• Estimated Waiting Time
• Intelligent overflow or Redirection queue:• Name• Number• Type• Status• No. of agents for this queue• Inbound calls• Outbound calls
• Virtual queue:• Name• Number• Type• Status• No. of agents for this queue• Inbound calls• Outbound calls• No. Calls queued• Queue time
• Agent PG:• Name• Number• Type• Status• Inbound calls• No. of agents unavailable
3EU19864ENAA - Ed. 03 - September 2004 - OmniTouch CCS 3-5

Chapter 3 Station use
• No. of agents in private call• No. of agents in CCD call• No. of agents rung by CCD• No. of agents in Talk. CCD• No. of agents in wrap-up/transaction• No. of agents in pause• No. Busy agents (Total)• No. Agents Assigned (Total)• No. Agents idle (Total)• No. of idle agents (available)• No. Agents logged on (available)• No. of agents in Email call• No. of agents in Chat• No. of agents in CallBack• No. of agents in CallBackIp• No. of agents in Outbound call
• IVR PG:• Name• Number• Type• Status• Inbound calls• No. of idle resources• No. of resources in CCD call• No. of resources rung by CCD• No. of resources in Talk. CCD• No. of resources assigned
• Guide PG:• Name• Number• Type• Status• Guide number• Guide duration• Inbound calls• No. of CCD calls
• Remote PG:• Name
3-6 3EU19864ENAA - Ed. 03 - September 2004 - OmniTouch CCS

Station use
• Number• Type• Status• Remote PG search type• Remote pilot voice address• Remote pilot data address• Inbound calls• No. of CCD calls
• Forwarding PG:• Name• Number• Type• Status• Forwarding address• Inbound calls• No. of CCD calls
• Rerouting PG:• Name• Number• Type• Status• Rerouting address (data)• Rerouting address (voice)• Inbound calls• No. of CCD calls
Pop-up window on the statistics related to the POS of the viewed objectClicking this button and placing themouse on an object opens a window that displays a graphicrepresentation of statistics related to the available POS for that object.Example of display:
3EU19864ENAA - Ed. 03 - September 2004 - OmniTouch CCS 3-7

Chapter 3 Station use
Right-click in the background of the pop-up window to open the following shortcut menu.
Alarms pop-up windowClicking this button displays a small window showing the alarms (if they exist) related to theselected object. An object that triggered an alarm displays flashing.Example of display:
3-8 3EU19864ENAA - Ed. 03 - September 2004 - OmniTouch CCS

Station use
These alarms correspond to the information displayed in the Alarms window(see § 3.4 :Alarms ) but depend on the selections made in navigator customization (see § 3.1 : NavigatorReal-time info).Double-click an item to delete it from the list. This action updates the Alarms window (see §3.4 : Alarms ) .
Pop-up window on the statistics pilotsIf this button is activated, click a pilot to open a window listing all the statistics pilots routingto this pilot.
Pop-up window on remote objectsIf this button is activated:• Move the mouse over a pilot that corresponds to a routing address of a remote PG or of a
forwarding/rerouting PG to open a graphic window. This window displays the distributionfor the PG.
• Move the mouse over a forwarding/rerouting PG or a remote-routing PG serving a pilotto open a graphic window. This window displays the pilot distribution.
Display of Super and Hyper objectsClicking this button displays the super and hyper objects in the navigator window. When thebutton is not activated, only basic objects (pilots, queues, etc.) display.
Super or Hyper object pop-up windowIf this button is activated, click a super or hyper object to display a window with a bluebackground showing the composition of the super or hyper object and the related distribution.The size of the window can be adjusted (see § 3.1.6.3 : Advanced Options ) .Example of display (super pilot):
3EU19864ENAA - Ed. 03 - September 2004 - OmniTouch CCS 3-9

Chapter 3 Station use
Shortcut to browser customizationClick this button to allow access to the Browser Customization window.
Note: Additional functionality is added to the menu if one or more of the following applications is installedand integrated with the CCS.- CCO: Outbound (refer to the user manual chapter Configuration).- CCW: Applications (refer to the user manual chapter Configuration).- CCE: Applications (refer to the user manual chapter Configuration).
Figure 3.1 : Example CCO toolbar
3.1.2 Dynamic display area
The dynamic display area is automatically enabled when an object is selected by the mouse.It contains a maximum of two rows of information.
Example:
3-10 3EU19864ENAA - Ed. 03 - September 2004 - OmniTouch CCS

Station use
- The top row is completed if the selected object is a Pilot, Queue, or PG type.
- The two rows are completed if the selected object is a distribution intersection:
• In the case of a call routing direction (Pilot � Queue), the information on thecorresponding pilot and corresponding queue is supplied on the 1st and 2nd rowrespectively.
• In the case of a call distribution direction (Queue ⇔ PG), the information on thecorresponding queue and corresponding PG is supplied on the 1st and 2nd rowrespectively.
The fields presented are as follows:
• Object: Selected object type (Pilot, Queue or PG)
• Name: Name of the selected object• Number: Number of the selected object
• Status: Status of the selected object (open, blocked, etc.)
• Type: Display type of queue (if the object is a queue), the type of PG (if the object isa PG), or nothing if the object is neither of these.
• Information: the display adapts according to the selected object:• Pilot: Displays the name of the rule active for the pilot.• Normal type queue or Waiting room type: Displays the estimated waiting time and
the real waiting time in the waiting queue or room.• Redirection, Intelligent overflow, or Virtual queue: No display.• Agent type PG: Displays total number of agents logged on and the number of
agents unavailable in this team.• IVR type PG: No display.• Others type PG: Displays the number of calls in progress.• Call routing direction: on the 1st row (Pilot): No display.
On the 2nd row (Queue): displays the priority of the direction (according to thepilot rule currently active).
• Call distribution direction: On the 1st row (queue): displays the priority upwardfrom this direction.On the 2nd row (PG): displays the priority downward from this direction. If athreshold exists (other than zero), the value of this threshold is indicated.
• Traffic: Displays the inbound traffic for the Pilot and PG type objects and displaysinbound and outbound traffic for the Queue type objects.
3.1.3 Graphical display- Meaning of the icons:
• ACR Pilot
• Pilot on PG rerouting
3EU19864ENAA - Ed. 03 - September 2004 - OmniTouch CCS 3-11

Chapter 3 Station use
• Agent PG
• Guide PG
• Forwarding PG
• IVR PG
• Agent PG Hyper object
• Other PG Hyper object, containing objects of different types. Here, the iconrepresents the guide, redirection, and intelligent overflow types
• Waiting room queue
• Normal queue
• Intelligent overflow or redirection queue
• Virtual queue
- Meaning of the colors• Green means that the object or direction status is OPENED. In the case of a super
object, at least one of its component objects is opened.
• Yellow means that the object or direction status is CLOSED.
• Red means that the object or direction is BLOCKED (Accidental closure).• Blue means that a super/hyper object made up of at least two objects is part of the
upward and downward distribution. If all the directions are all in the same status, thisis indicated by standard colors (green, yellow, red).
• Grayed directions indicate that call routing is not active. For example, if a pilot is ingeneral forwarding on an address.
• A bold outline of a direction means that it is an active backup direction.• The directions of a super/hyper object are displayed in blue if they are not in the same
status.
• White (Selection mode only) means that the object has not been selected.
- Real time information supplied in the graphicIn each object icon (pilot, queue, PG), you can include the digital display of a real-timeinformation item (service level for the pilots, number of agents busy for a PG agent, etc.)in the upper part of the graphic. The supervisor can select the information displayed byaccessing the Navigator Customization window, and selecting the Real-Time Informationtab (see § 3.1.6 : Navigator customization and § 3.1.6.2 : Real Time Info ).
3-12 3EU19864ENAA - Ed. 03 - September 2004 - OmniTouch CCS

Station use
- Information relative to call routing directionsThe priority of the direction to the queue appears in the top left of each direction.
- Information linked to Call distribution directions• The resource selection priority appears in the top left of the direction.
• The call selection priority appears in the bottom right of the direction.• An asterisk * appears at the top right of the direction if the waiting threshold for this
direction is not zero.
- Navigation aidIf navigation aid is activated (see chapter New Configuration - 4 § Assistance), pointingwith the mouse to a virtual pilot or remote PG displays a window with a green backgroundshowing the distribution of other sites connected to or from this object.Example:
3.1.4 Tabs
The lower part of the graphical display area includes eight tabs each corresponding to possibletree structure views.
Click a tab to activate it, select items using the Selection mode (see § 3.1.1 : Toolbar ) . Repeatthe procedure for the other tabs.
You can change tab labels via the Navigator Customization window (see § 3.1.6 : Navigatorcustomization ) .
3.1.5 Mouse actions
If the mouse is not positioned on an object, a right-click opens the Navigator Customizationwindow (see § 3.1.6 : Navigator customization ) .
3EU19864ENAA - Ed. 03 - September 2004 - OmniTouch CCS 3-13

Chapter 3 Station use
The status line located in the lower part of the window indicates the actions that are availableaccording to the context.
Alt + click a Waiting Room to open the waiting calls window for the Waiting Room.
For some objects, the actions that can be performed depend on the window mode (View modeor Selection mode).
View modeThis mode allows access to configuration windows or real-time windows for a selectedobject. To open the Configuration window of the selected object (Pilot, queue, PG), right-clickwith the mouse. If the object selected is a routing direction, the same procedure opens thecorresponding pilot configuration window. If the object selected is a distribution direction, thesame procedure opens the corresponding queue configuration window. To open the real-timewindow of the object (Pilot, queue, PG) that is passed over, left-click with the mouse. Ifpassing over a direction, the same procedure opens the call routing window if the direction isa routing direction or the call distribution window for a distribution direction.
Selection modeThe selected objects for viewing display in different colors according to their status; unselectedobjects display in white.To select/deselect an object: left -click. To select/deselect an object and all its related itemsin the tree structure: right -click.Note: Objects in the tree structure that depend on another selected object cannot be deselected.
3.1.6 Navigator customization
This window displays by right-clicking the mouse while the cursor is not over any object in the
graphic area of the navigator window or by clicking the shortcut button in the toolbar ofthe browser. This window has 4 panels: Displayed Objects, Real-time Information, AdvancedOptions, and Pop-up Window Options.
3.1.6.1 Displayed Objects
Example of display:
3-14 3EU19864ENAA - Ed. 03 - September 2004 - OmniTouch CCS

Station use
This panel is used to select the objects to view in each of the four stored customizations.
Eight selections are possible and used to view the list of displayed objects for the Pilots, queues,and PGs objects. Each stored view can be named (16 characters maximum), correspondingto the label of the graphic area tabs. If no name is specified, the default values are 1, 2, ..., 8.
For each type of object (Pilots, Queues and PGs):[As required, replace Object by Pilot, Queue, or PG in what follows.]
- Objects Hidden : this list includes all the objects of a specific type for which the supervisorhas Viewing rights, but are not displayed in the navigator in View mode.
- Objects Displayed : objects which display in the navigator in View mode.Several objects can be selected at the same time in each of the lists.
- : this button is only valid if a single selection exists in all the Hidden and Displayedlists. If the selection is in the Hidden list, then the selection is copied to the Displayed list,as well as the other objects linked by the tree structure. Conversely, if the selection is in the
3EU19864ENAA - Ed. 03 - September 2004 - OmniTouch CCS 3-15

Chapter 3 Station use
Displayed list, then the selection is copied to the Hidden list, as well as the other objectslinked by tree structures (if the latter are not linked to other tree structures in the Displayedlist).
- : copies the selection from the Hidden list to the Displayed list.
- : copies the selection from the Displayed list to the Hidden list.
- All> : copies all the content from the Hidden list to the Displayed list.
- <All : copies all the content from the Displayed list to the Hidden list.
- and : if one selection exists in the Displayed list and if the User Sort mode isvalidated, then these buttons are used, by successive actions, to move the position of theselected object to the end or start of the list.
- Cancel : used to cancel all changes since the window was opened, or since the last save.
- Save : used to apply changes in the Navigator.
3.1.6.2 Real Time Info
Example of display:
3-16 3EU19864ENAA - Ed. 03 - September 2004 - OmniTouch CCS

Station use
Pilots• Real Time Info : used to select from the list, the type of information displayed in real-time
in the Pilot icons. The choices are as follows:• No. Calls in progress• Service level• Efficiency• Calls waiting• Calls ringing• Calls in conversation• Calls in Redirection• Calls in Intelligent overflow• Calls offered• Calls in FWD/Blocked
3EU19864ENAA - Ed. 03 - September 2004 - OmniTouch CCS 3-17

Chapter 3 Station use
• Calls in remote PG• Average waiting time• None
Normal queue• Real Time Info : used to select from the list, the type of information displayed in real-time
in the Normal Queue icons. The choices are as follows:• No. Calls queued• No. of agents for this queue• Inbound calls• Outbound calls• Number of calls on hold• Estimated Waiting time• Queue time• Filling index• None
• Filling ratioThe filling ratio is a percentage represented in the bar with a darker color than the colorrepresenting the status of the queue.Example: If the queue is open (green color) and the fill rate is 75%, the rectangle representing thequeue will be dark green and light green.
Virtual queue• Real Time Info : select, from the list, the type of information displayed in real-time in the
Virtual Queues icons. The choices are as follows:• No. of agents for this queue• Inbound calls• Outbound calls• No. Calls queued• Queue time• None
Waiting Queue/Waiting Room• Real Time Information : used to select from the list, the type of information displayed in
real-time in the Waiting Queue/Waiting Room icons. The choices are as follows:• Number of agents handling the Waiting Queue• Inbound calls• Outbound calls• Number of calls on hold• Anticipated wait• Waiting time• Filling ratio
3-18 3EU19864ENAA - Ed. 03 - September 2004 - OmniTouch CCS

Station use
• None
• Filling ratio : the percentage of fill ratio displays in the bar in a darker color than theWaiting Room status (unlike Waiting Queues, the rectangle representing the fill ratiocovers half of the Waiting Rooms).
PG• Real Time Info PG Agent : used to select from the list, the type of information displayed
in real-time in the Agents PG icons. The choices are as follows:• No. of inbound calls• No. of agents unavailable• No. of agents in private call• No. of agents in CCD call• No. of agents in rung by CCD• No. of agents in CCD Talk• No. of agents in wrap-up/transaction• No. of agents in pause• No. Busy agents (Total)• No. Agents Assigned (total)• No. Agents Idle (Total)• No. of idle agents (available)• No. Agents logged on (available)• No. of agents in Email call• No. of agents in Chat• No. of agents in CallBack• No. of agents in CallBackIp• No. of agents in Outbound call• None
• Real Time Info PG IVR : used to select from the list, the type of information displayed inreal-time in the PG IVR icons. The choices are as follows:• No. of inbound calls• No. of idle resources• No. of resources in CCD call• No. of resources rung by CCD• No. of resources in CCD Talk• No. of resources assigned• None
• Breakdown of agent's states in PG :• Box selected: the Agent/IVR PGs icons are represented by a real-time pie chart
showing the distribution of the states of the PG resources.The possible statuses are as follows: Ringing, Convers, wrap up Tr (agent only),Pause (agent only), Avail, Private, and Other.
3EU19864ENAA - Ed. 03 - September 2004 - OmniTouch CCS 3-19

Chapter 3 Station use
Example of display:
PG Other• Real Time Info : used to select from the list, the type of information displayed in real-time
in the PG Other icons. The choices are as follows:• No. of Inbound Calls• No. of CCD Calls• None
3.1.6.3 Advanced Options
Example of display:
3-20 3EU19864ENAA - Ed. 03 - September 2004 - OmniTouch CCS

Station use
Navigator Options• Refresh : this check box is used to automatically update the view of new objects (following
object creation, change in supervisor rights), when the navigator is in View mode.
• 3D Look : this option allows a distribution view with a 3-D effect, otherwise the distributionview is 2-D.
• Graphical Pop-up window: Deletion of hidden objects• Box selected: during a graphical popup on a super/hyper object, the distribution
display corresponds to the selection made in the navigator. Only the selected objectsappear in the graphical pop-up window.
• Box not selected: during a graphical pop-up on a super/hyper object, all thedistribution relating to these objects displays, even if the latter are not selected inthe navigator.
• Graphical Pop-up window: Width/Height : this is the size in pixels of the graphicalpop-up window associated with super/hyper objects (see § 3.1.1 : Toolbar ) . The
3EU19864ENAA - Ed. 03 - September 2004 - OmniTouch CCS 3-21

Chapter 3 Station use
minimum size is 400 x 300 pixels and the maximum size is slightly less than that of thescreen.
• Font : click this button to change the font used in the navigator.Example of display:
The font list is True Type, available in the Windows directory.
• Background : click this button to change the screen background of the navigator. A fileselection dialog box appears:Example of display:
Select the .bmp file via the dialog box.Check the Preview box to view the image.Click the No Background button to keep the gray background.
Alarm filterThe alarms, alerts, and incidents correspond to those displayed in the Alarms real-timewindow(see § 3.4 : Alarms ) . This view is used to pinpoint the reason for these alarms.Alarms are caused by the following: exceeded service level or efficiency targets defined inthe pilot configuration, exceeded conversation threshold for an agent in a team, etc.
• Alarm• Box selected: authorizes view of the alarms (color of the object flashes).• Box not selected: no flashing takes place in case of alarm.
• Alert• Box selected: authorizes view of the alerts (color of the object flashes).• Box not selected: no flashing takes place in case of alert.
3-22 3EU19864ENAA - Ed. 03 - September 2004 - OmniTouch CCS

Station use
• Indication• Box selected: authorizes view of the indications (color of the object flashes).• Box not selected: no flashing takes place in case of indication.The Alarm pop-up window (see § 3.1.1 : Toolbar ) only displays the types selected above.
Color for agent breakdown in PGThis box is used to associate colors with the agents� statuses in the navigator pie chart. Selectthe telephone status from the Agent telephone state list, then select a color from the Color list.The same color can be assigned to different states. Use the Background color list to choosethe background color of the icon on which the pie chart appears. The preview diagram is usedto check the color choices.
3.1.6.4 Pop-up window options
This tab is used to define all the pop-up window options that can be viewed in the browser.
Example of display:
3EU19864ENAA - Ed. 03 - September 2004 - OmniTouch CCS 3-23

Chapter 3 Station use
Graphic Pop-up window real time
If the button is activated, the pop-up window opens when the cursor is over an object inthe graphic area of the browser.
• Delay before pop-up window timer (unit=100ms) : the value entered corresponds tothe number of 100 ms cycles before the window displays when the mouse cursor is overan object.
• Background color : the color drop-down list is used to select the background color forthe pop-up window.
Graphic pop-up window on MSP
If the button is activated, the window opens when the cursor is over an object in thegraphical area of the browser.
3-24 3EU19864ENAA - Ed. 03 - September 2004 - OmniTouch CCS

Station use
• Opening pop-up window timer (unit=100ms) : the value entered corresponds to thenumber of 100 ms cycles before the window displays when the mouse cursor is over anobject.
• Background color : the color drop-down list is used to select the background color forthe pop-up window.
Super/Hyper graphic zoom : if the button is activated, the window opens when thecursor is over an object in the graphic area of the browser.
• Opening pop-up window timer (unit=100ms) : the value entered corresponds to thenumber of 100 ms cycles before the window displays when the mouse cursor is over anobject.
• Pop-up window size: Width and Height : the size of the window can be configured(units=pixels).
• Background color : the color drop-down list is used to select the background color forthe pop-up window.
• Watermark color : the watermark color drop-down list is used to select the color of thewatermark text in the background of the pop-up window.
• Deleting Hidden objects : if this option is selected, the pop-up window only displaysobjects viewed in the browser related to the distribution of a selected object.
Assistance Pop-up window• Preview of the distribution in the explorer : selecting this option displays a pop-up
window of the distribution of an object when the cursor moves over the object in theexplorer of the browser.
• Pop-up window preview link to other sites or objects : this option displays a windowof remote objects when the cursor moves over an object that distributes to or is distributedby a remote address (only when this remote address can be identified among availableaddresses in the connected sites).
• Delay before Pop-up window opens (unit=100ms) : the value entered corresponds tothe number of 100 ms cycles before the pop-up window displays when the mouse cursoris over an object.
3.2 LicensesA CCD is limited in the number of CCS users it can handle because it has a maximum of 30accesses. Each time a CCS user logs in, a license is used.
The Licenses window displays the assigned licenses and available accesses on the site(s).From the REAL-TIME menu, select Licenses to access the window.
Example:
3EU19864ENAA - Ed. 03 - September 2004 - OmniTouch CCS 3-25

Chapter 3 Station use
Select the site to displaySelect a site from the site list to display assigned licenses and accesses.
UpdateClicking this button updates the data in the window. The date of the last update is displayedto the left of the button.
Free licensesThis list gives the number of free licenses and accesses. The various types of licenses whichcan be identified are as follows:
• Single-site : this license allows a CCS to log on to only one PCX at a time.
• Multisite : this license allows a multisite CCS to simultaneously log on to severalPCXs (10 maximum). The license is acquired at the Multisite License Server Site level,in the order defined in the Network tab window. After a license is assigned, the CCS isauthorized to log on to other sites.
• RTI : this license is used if the CCS serves as an interface for one or more RTI (RealTime Interface) type applications. (e.g.: wall display external manager).
• Port 2538 access : this type of access is used for the first 15 accesses used at thePCX level.
• Port 2543 access : this type of access is used for accesses 15 to 30 used at thePCX level.
Licenses usedThis table displays details of licenses and accesses used on a selected site. The name of thestation on the network, the name of the recorded supervisor, and the number of the port usedare given for each type of access and license.In some cases, the port number may not be entered: multisite license for brief logons or aCCS closed without relinquishing its license; the assignment is then stored in the PCX for aconfigured period of time.
3-26 3EU19864ENAA - Ed. 03 - September 2004 - OmniTouch CCS

Station use
3.3 IncidentsThe Incidents window displays messages which help the user understand any malfunction inthe supervision station. These anomalies primarily relate to the configuration and connectionwith the PCX. The window can contain 800 messages. Anything more than this, the programdeletes the 50 oldest messages in the list. The deletion is expressed in the window with amessage preceded by a time/date stamp. The window can be minimized to an icon. It can beconfigured to display again if a new incident occurs.
To access the window, select Incidents in the REAL TIME menu.
Example of display:
3.4 AlarmsThe Alarms window stores and displays all CCD alarms. Three levels of events are represented(Alarms, Alerts, and Indications). To access the window, select Alarms from the REAL-TIMEmenu.
Example of display:
AlarmsThis list contains the high level alarms. The number of stored events (100 maximum per site)is indicated in a red circle.
AlertsAlerts concern overflow of the thresholds defined for the trunk groups, pilots, queues, PGs,and agents. The number of stored events (100 maximum per site) is indicated in a yellowcircle.
IndicatorsIndicators are messages sent following creation, modification, or deletion of a CCD object. Fora calendar change, an indication (message) is sent 1 minute before. The number of storedevents (100 maximum per site) is indicated in a blue circle.When an event is selected, it displays in the field in the lower part of the window.
3EU19864ENAA - Ed. 03 - September 2004 - OmniTouch CCS 3-27

Chapter 3 Station use
Click this button to display the window related to the selected event (lower field). This buttonis only valid if there is an event displayed in the lower field that is linked to a window.
Click this button to display the Save Incident dialog box. The incidents within the window aresaved as a text file which can be opened with a text editor or Excel® .
Click this button to delete the selected event.
Click this button to delete all events (alarms, alerts and indications).
3.5 Trunk GroupsTo access this window, select the REAL-TIME menu, then Trunk group .
Example of display:
This window provides information in Real-time about the status of a trunk group. Select thetrunk group to be observed from the list. The display of this list can be by trunk group name ornumber. To access the trunk group configuration directly, click the Trunk Group configurationbutton.
Real-time• Total No. trunks : this is the number of trunks making up the trunk group.• Trunks idle : this is the number of free trunks in the trunk group.• Trunks Out of order : this is the number of trunks declared out of order by the PCX• Trunks Busy CCD : this is the number of trunks busy on a CCD call.• Trunks Busy Non CCD : this is the number of trunks busy on a private call.• Busy/Total in % : this is the ratio between the total number of busy trunks and trunks out
of order to the total number of trunks. This ratio is expressed as a percentage.
Alert
3-28 3EU19864ENAA - Ed. 03 - September 2004 - OmniTouch CCS

Station use
This indicator informs the user of the number of alerts sent by the system associated with atrunk group. This number between 1 and 100 displays on a yellow background. If there is noalert associated with the trunk group, the background is green. Clicking the background whenit is yellow displays the list of alerts for an object. Double-clicking an incident in this list deletesit. To close the list, click the yellow background again.
3.6 Pilot S.L. (Service Level)To access this window, select Pilot S.L. in the REAL TIME menu.
Example of display:
The pilots service level window provides information for each pilot, service level, efficiency andaverage queue time for the calls handled. Up to 8 pilots can be viewed simultaneously fromthose accessible to the station user. The information is calculated according to the MSP andthe window is refreshed within the real-time period. The display of the Pilot lists can be by nameor by number. Use the lists to specify the pilots to observe.
S.L. (Service Level)This is the percentage of the number of calls handled within a shorter period than the one setin the pilot configuration (see chapter New Configuration - 1 § Pilot configuration Answeredwithin) . The meaning of the colors of the indicator is as follows:• Green: the service level is equal to or greater than the alert threshold set for this pilot
(see chapter New Configuration - 1 § Pilot configuration % calls item) .
• Yellow: the service level is less than the alert threshold set for this pilot(see chapter NewConfiguration - 1 § Pilot configuration % calls item) while being greater than or equal to0.8 times this threshold.
• Red: the service level is less than 0.8 times the alert threshold set for this pilot (seechapter New Configuration - 1 § Pilot configuration % calls item) .
• Gray: the rate is Not Applicable (NA) because there were no calls from the pilot during theMonitoring Sampling Period (MSP) or if the Answered within item has not been completed§ 3.5 : Trunk Groups (see chapter New Configuration - 1 § Pilot configuration).
3EU19864ENAA - Ed. 03 - September 2004 - OmniTouch CCS 3-29

Chapter 3 Station use
Eff. (Efficiency)This is the percentage of calls handled as compared to the number of calls offered by thepilot. The meaning of the colors of the efficiency indicator is as follows:
• Green: the efficiency level is equal to or greater than the alert threshold set for this pilot(see chapter New Configuration - 1 § Pilot configuration). It is also green if no call wasreceived during the Monitoring Sampling Period.
• Yellow: the efficiency level is less than the alert threshold set for this pilot (see chapterNew Configuration - 1 § Pilot configuration), while being greater than or equal to 0.8 timesthis threshold.
• Red: the efficiency level is less than 0.8 times the alert threshold set for this pilot (seechapter New Configuration - 1 § Pilot configuration).
• Gray: the rate is Not Applicable (NA) because there were no calls received during theMonitoring Sampling Period.
Average Wait Time (AWT)This is the average queue time of calls handled. This time covers the time in the queue andthe total ringing time of the group, minus the time listening to the presentation guide.
3.7 Real-time filter statusTo access this window, select the REAL-TIME menu, then Filter .
This window is similar to the Real-time Pilot Status window (see next item)
Note: The Status and Rule fields and the navigational aid are not present in the Real-time FilterStatus window.
3.8 Real-Time Pilot StatusTo access this window, select the REAL-TIME menu, then Pilot .
Example of display:
3-30 3EU19864ENAA - Ed. 03 - September 2004 - OmniTouch CCS

Station use
Select the pilot (or the super/hyper pilot displayed in bold) from the Pilot list. The display of thislist can be by pilot name or number. The information is displayed in the fields and is calculatedusing the MSP (counters, tables or graphics). It is refreshed according to the refresh frequencyof data on the MSP (see chapter New Configuration - 4 § Real time). Calls in progress arenot included. To access the configuration window for this pilot, click the Pilot configuration...button. .
S.L. (Service Level)The definition of S.L. is identical to the one already given chapter New Configuration - 3 § Callrouting configuration.
Eff. (Efficiency)The definition of Eff. is identical to the one already given chapter New Configuration - 3 § Callrouting configuration.
RuleIndicates the call routing rule used by the pilot.
StatusThis is the status of the pilot. The possible states are Open, FWD, and Blocked.
3EU19864ENAA - Ed. 03 - September 2004 - OmniTouch CCS 3-31

Chapter 3 Station use
Breakdown of calls handled (not totaled) (MSP: XX min.)This graphic displays queue times prior to caller abandon or conversation, dependent on thestatus of the Breakdown of call queuing button. The queue times are represented by a seriesof intervals (Example: 2 to 4 seconds, 4 to 15 seconds, etc. ) The intervals can be modifiedindependently of each other by the installer in steps of from 1 to 32768 seconds, allowing anon-linear scale to be obtained.By default, the time intervals are as follows: 0 - 2 sec., 2 - 5 sec., 5 - 10 sec., 10 - 20 sec., 20 -30 sec., 30 - 45 sec., 45 - 60 sec., 1 - 1 min. 30, 1 min. 30 - 2 min, 2 - 3 min., 3 min. and more.The results are calculated on the MSP and refreshed according to the refresh frequency ofdata on the MSP (see chapter New Configuration - 4 § Real time). The value of the MSPdefined in management displays in the title of the box.
• Breakdown of call queuing• Before abandon : if selected, the graph represents the number of calls that have
abandoned in a queue and on ringing, associated with a queue interval.• Before conversation : if selected, the graph represents the number of calls (whether
queued or not queued) associated with a queue interval and handled by an agent.• Type of graph
• Totaled : if selected, each queue time interval on the graph represents the totalnumber of calls for the interval and the calls for previous intervals. This display makesit easier to read the number of calls that have obtained a reply before XX seconds.
• Not totaled : if selected, each queue time interval on the graph represents thenumber of calls for the interval. The display provides information on the changes incall queue times.
Statistics over the MSP (XXmin.)This box groups statistics calculated on the MSP and refreshed according to the refreshfrequency of data on the MSP (see chapter New Configuration - 4 § Real time). Calls inprogress are not included.
• Number of calls offered : this is the number of calls offered to the pilot, regardless of itsstatus. An individual contact can be counted several times on different pilots if the contactis the object of a transfer by an agent to another pilot.
Note: This number may include call counting.
• With FWD/blocked : this is the number of calls offered to the pilot when it is in generalforwarding or blocked.
• Number of calls handled : this is the number of calls offered to the pilot and handled bya CCD agent.
• Number of abandons : this is the number of calls offered to the pilot and then abandonedprior to an answer by a CCD agent.
• Number of redirections : this is the number of calls offered to the pilot and then switchedto a redirection queue.
• Number of intelligent overflows : this is the number of calls offered to the pilot and thensent to an intelligent overflow queue.
• Longest time before convers. : this is the longest queue time for a call offered to thepilot and eventually handled by a CCD agent.
• Overflow in queue : this is the number of calls offered to the pilot and then directed toa PCX address following a specified queue time overflow.
3-32 3EU19864ENAA - Ed. 03 - September 2004 - OmniTouch CCS

Station use
• Overflow on ringing : this is the number of calls offered to the pilot and then directed toa PCX address because the call exceeded a ringing time-out threshold
• Number in remote PG : this is the number of calls in conversation with a remote PG.
Real-time in number of callsThis box contains eight real-time counters describing the status of a pilot.• Calls in progress : this is the number of calls offered to the pilot, except for those offered
in FWD/blocked state.
• Calls queued : this is the number of calls offered to the pilot (directly or not), waiting in aqueue and not distributed to an agent. This number is decreased when a call of this typeis disconnected by the caller, switched on queue time-out to a PCX address, or as soonas an agent is rung.Calls ringing : this is the number of calls offered to the pilot (directly or not), and ringingat an agent station. This number is decreased when a call of this type is disconnectedby the caller, switched on ringing time-out to a PCX address, picked up, or handled by aCCD agent.
• Calls in conversation : this is the number of calls offered to the pilot (directly or not),which after being queued, are handled by an agent or IVR. This number is decreasedwhen a call of this type is disconnected, transferred to a pilot, transferred to an agentlogged on but not assigned, or transferred to a non-CCD set or an attendant.
• Calls in redirection : this is the number of calls offered to the pilot (directly or not),forwarded to a redirection queue. This number is decreased when a call of this type isdisconnected automatically or by the caller.
• Calls in intelligent overflow : this is the number of calls offered to the pilot (directly ornot), forwarded to an intelligent overflow queue. This number is decreased when a callof this type is disconnected automatically or by the caller.
• Calls in FWD/Blocked : this is the number of calls offered to the pilot while in generalforwarding or blocked status. This number is decreased when a call of this type isdisconnected by the caller or by the CCD. If a call is distributed via a rule, this counterand the above counters are incremented (see previous counters).
Example: A call from a pilot on Fwd and handled by an agent will increment the Calls in conversationand Calls in FWD/Blocked counters.
• Calls in remote PG : this is the number of calls in CCD communication with a remotePG.
Navigation aidWhen the mouse cursor is pointed to the navigational aid icon, an object assistance window(here, a pilot) displays on a green background.Example of display:
3EU19864ENAA - Ed. 03 - September 2004 - OmniTouch CCS 3-33

Chapter 3 Station use
The distribution (upward and downward) of the object is represented in the same way as thenavigator.
AlertThis field informs the user of the number of alerts sent by the system concerning the pilot. Thisnumber between 1 and 100 displays on a yellow background (in the case of a hyper object,this number can be higher than 100). If there are no alerts, the background is green. Clickingthe background when it is yellow displays the list of alerts for the object. Double-clicking anincident in this list deletes it. To close the list, click the yellow background again.
3.9 Real Time Queue StatusTo access this window, select the REAL-TIME menu, then Queue and Waiting room .
Example of display:
3-34 3EU19864ENAA - Ed. 03 - September 2004 - OmniTouch CCS

Station use
Select the required queue (either the super or hyper queue displays in bold) from the Queuelist. The display of this list can be by queue name or number. The type and status of the queueare displayed in the Type of queue and Queue State items.
You can access the queue configuration window directly by clicking theWaiting Room/WaitingQueue config button.
Number of calls by pilot: (MSP: XX min.)This box displays the distribution of calls handled by this waiting queue. Calls in progress arenot considered. Calculations are based on the Supervisor Observation Period and updatedaccording to the data update rate of the MSP. The results are displayed as a pie chart. Ifa Waiting Queue was created less than 5 minutes before, the chart displays the Currentlyunavailable service message.If the Waiting Queue was created some time between 5 minutes and the MSP duration, thechart displays the Unavailable service on MSP over XX min. window, XX being the MSP value(in brackets).
Statistics on the MSP (XX min.)The information contained in this box is calculated on the MSP and is refreshed based on therefresh frequency of data on the MSP (see chapter New Configuration - 4 § Real time).
• Average queue time per call : this is the average queue time of the calls that have beenqueued.
• No. of calls : this is the number of calls that have been queued.• Longest queue time : this is the longest queue time incurred by a call that has been
queued.
Real-TimeThe information contained in this window is refreshed by the real time period.
3EU19864ENAA - Ed. 03 - September 2004 - OmniTouch CCS 3-35

Chapter 3 Station use
• Number of calls queued : this is the number of calls present in the queue. This item isonly visible for normal type queues.
• No. of agents for this queue/WR : this is the number of agents present in the PGshandling this queue.
• Estimated Waiting Time : estimated waiting time is a duration calculated by the systemaccording to the average waiting time experienced by the calls in the queue. It isassociated with the call that entered the queue last. This item is only visible for normaltype queues.
• Current queue time : this is the queue time of the oldest call in the queue (call at thehead of the queue). The value displays on a yellow background when the queue time islonger than the one specified in queue management (see chapter New Configuration -2 § Queue and waiting room configuration Maximum waiting time alert threshold). Thisitem is only visible for normal type queues.
• Filling index : this is the ratio: estimated waiting time/maximum wait for the queue. Thisratio is expressed as a percentage, 100% being the maximum waiting time.
Navigation aidWhen the mouse cursor is pointed to this icon, an object aid window (here, a queue) displayson a blue background. The distribution (upward and downward) of the object is representedin exactly the same way as the navigator.
AlertThis indicator informs the user as to the number of alerts sent by the system associated withthe queue. This number between 1 and 100 displays on a yellow background (in the case ofa hyper object, this number can be higher than 100). If there are no alerts for a queue, thebackground is green. Clicking the background when it is yellow displays the list of alerts forthe object. Double-clicking an incident in this list deletes it. To close the list, click the yellowbackground again.
Calls in WR...If a Waiting Room is selected, this button accesses a Calls on hold window.Example of display:
This window allows:
• Administrators to check that ALB scripts work as they should
3-36 3EU19864ENAA - Ed. 03 - September 2004 - OmniTouch CCS

Station use
• The supervisors to observe, among all the calls in the waiting room, those that requestskills available in the teams they supervise
Data in this window is not updated in real-time. A large quantity of rapidly changing datadisplays. Therefore, the user must update the data by clicking the Update button.To create a temporary filter, click the Create a temporary filter... button.
3.10 Real-time Status of Agents PG/IVR PG/TeamTo access this window, select the REAL-TIME menu, then Processing Group followed by PGAgents/IVR/Team .
Example of display:
Select the desired PG, super/hyper PG (displayed in bold), or a team from the PG list. Thedisplay of this list can be by PG name or number. The type and status of the PG, super/hyperPG, or a team are displayed in the Type and Status fields.
Toolbar
3EU19864ENAA - Ed. 03 - September 2004 - OmniTouch CCS 3-37

Chapter 3 Station use
• This button is used to select a display of large icons. The descriptions are displayedunder the icons. Approximately 21 agents can be displayed on the screen.
• This button is used to select a display of average size icons. The descriptions aredisplayed under the icons without their title. Approximately 40 agents can be displayedon the screen.
• This button is used to display agents in the form of a table. The display is identical tothat described in the real-time Agents PG . In this mode, the buttons described below donot display.
• This button is used to display a supplementary information window when the mousecursor is pointed at an agent icon or description. The contents of this window are identicalto those of the real-time Agents/IVR PG window.
• This button is used to control the display of the descriptions.
• This button is used to control the display of agents in logged off status.
• This button is a shortcut to the Real time PG/Team tab in the Customize window.
• This button is used to show the list of alarms of an agent when the mouse cursor ispointed to the icon alert field.Example of display:
The alerts field is represented by a box in the top left-hand corner of the icon in which thenumber of incidents displays.
Select a display style:
• Statistics and table style:
• Icon style: small , average , or large .
1. Agents PG/IVR PG/Team window in statistics and table style
3-38 3EU19864ENAA - Ed. 03 - September 2004 - OmniTouch CCS

Station use
Real Time Agents statusThis box displays the agents assigned to a selected group. Up to 300 agents can be viewed.When there are more than 20 agents in the group, the window becomes wider or else a scrollbar appears on the right-hand side enabling a view of the other agents. The list of agents canbe displayed by name or by number. The information in this window is refreshed accordingto the real-time period. Double click the row of an agent to display the real-time Agent Statuswindow of this agent.• Resource name/Resource Number
This is the name or number of the PG resource (agent, IVR, etc.).If the agent is unavailable, the label displays on a blue background.
• StatusThis is the telephone status of the agent. The different possible values are as follows:• Idle: the agent is available• Line lock out: the set is picked up but not in conversation• Out of Serv.: the set equipment is declared out of service by the PCX• CCD ring: the agent set is in CCD ringing• CCD conv.: the agent is on a CCD call• Outbound CCD Conv.: the agent makes an outbound CCD call.• Consult call: the agent is on a consultation call during a CCD call.
Note: From the protocol 85, this state does not exist anymore. It is replaced by a state with amulti-line icon (ex: an active line in �CCD conv.� and an other line in �Hold�).
• Help: the agent is requesting consultation supervisory help.• Conf. CCD: the agent is on a three-way conference including one CCD call.• Transaction: the agent enters a transaction code on the set.• Pause: the agent is in pause between two CCD calls• Wrap up: the agent is in Wrap-up• Dscr.Lstn-In: in the case of an agent, discrete listen-in by a supervisor or in the case
of a supervisor, listen-in on an agent• Record: the agent call is being recorded by a voice mail system• Hold: the agent is put on hold by a caller• Dialing: the agent is in the process of dialing• Priv. Ring: the agent set is ringing for an inbound private call• Pri.Loc Conv.: the agent is having an internal private conversation• Pri.Ext Conv.: the agent is having an external private conversation• Priv.Consult: the agent is having a consultation call during a private conversation
Note: From the protocol 85, this state does not exist anymore. It is replaced by a state with amulti-line icon (ex: an active line in �Pri.Loc Conv.� and an other line in �Hold�).
• Priv.Conf: the agent is having a three way conference and no CCD call is involved• Busy Tone: the agent receives a busy tone following caller disconnect or if the called
number is busy• Op Reserv: the agent set is under attendant control
3EU19864ENAA - Ed. 03 - September 2004 - OmniTouch CCS 3-39

Chapter 3 Station use
This label displays on a yellow background when the alerts occur at agent level.These alerts are as follows:• Minimum and maximum conversation time, wrap-up time (management at pilot level)• Ringing time• Number of no answers• Duration of unavailability and duration of a private call (management at PG level)The yellow background remains displayed until the next status change.
• State forThis is the time period that the agent is in any of the previously described states.Other information can be added or deleted on request.Moving the mouse cursor over the agent row extends the row displaying additionalinformation.Example of display:
The basic information is as follows: name (or number), telephone status, time fromwhen the agent entered the state, service status, name of the pilot from where the calloriginated, name of the queue where the call is queued.Other information can be added (a maximum of 9 from 23) or deleted.
3-40 3EU19864ENAA - Ed. 03 - September 2004 - OmniTouch CCS

Station use
The information available is as follows:• Resource name• Resource number• Log on date: Date when the agent logged on• Service status• Status: Agent telephone status• Pilot: Name of originating pilot• Queue: Name of queue• Number of unavailability incidents: Number of unavailability incidents since agent
logged on• Status for: Time period that the agent is in the previously mentioned state• Conv. time: Time period since start of call• Call/total: Total time of current telephone status since start of call
Note: From the protocol 85, for a multi-line call, this duration is the communication duration ofthe active line.
• Log on time: Time period since agent logged on• Unavailable time: Time period unavailable since agent logged on• No. of private calls: Number of private calls since agent logged on• Private time: Time period of private calls since agent logged on• No. of CCD calls handled: Number of CCD calls handled since agent logged on• No. of outbound CCD calls: Number of outbound CCD calls since agent logged on• No. of CCD calls rejected: Number of CCD calls rejected since agent logged on• No. of CCD calls interc.: Number of CCD calls intercepted since agent logged on• No. CCD calls transf.: Number of CCD calls transferred since agent logged on• Pilot Stat.: Name of statistic pilot from which the call originates (if there is one)• Pilot Stat. or Pilot: Name of statistic pilot or pilot from which the call originates• Current set No: Number of the set on which the agent is logged• Other Media: Displays an area that contains icons used to activate pop-up windows
on special calls (ACR calls, campaign calls)• Current PG: Current PG to which an agent is assigned (most relevant regarding
super/hyper objects and teams)
StatisticsThis box shows a graphical representation of the queues in real-time or a customizablecounters grid. The selection is from the drop-down list in the lower part.• Change in waiting calls (10min.)
This shows the total number of calls in the queues to be handled by this PG. The graph isrefreshed every 3 seconds (this time cannot bemodified) and shows the changes over thelast 10 minutes. The list below the graph authorizes a single choice (restricted feature).
• Customization statistics on PGExample of display:
3EU19864ENAA - Ed. 03 - September 2004 - OmniTouch CCS 3-41

Chapter 3 Station use
The table is used to view 10 PG counters selected from those proposed in the list.Depending on the type of PG, these counters are as follows:
Agent PG IVR PG
Inbound calls
No. of agents unavailable Number of resources unavailable
No. of agents in private call
No. of agents in CCD call No. of resources in CCD call
No. of agents rung by CCD No. of resources rung by CCD
No. of agents in Talk. CCD No. of resources in Talk. CCD
No. of agents in wrap-up/transaction
No. of agents in pause
No. Busy agents (Total)
No. Agents Assigned (total)
No. Agents Idle (Total)
3-42 3EU19864ENAA - Ed. 03 - September 2004 - OmniTouch CCS

Station use
Agent PG IVR PG
No. of idle agents available No. of idle resources
No. Agents log-on available
SL on pilot setList... * SL on pilot setList... *
Efficiency on pilot setList... * * Efficiency on pilot setList... *
Waiting time on queue setList... * Waiting time on queue setList... *
No. of calls on queue setList... * No. of calls on queue setList... *
Worst SL within pilot set Worst SL within pilot set
Worst eff. within pilot set Worst eff. within pilot set
Best SL within pilot set Best SL within pilot set
Best eff. within pilot set Best eff. within pilot set
Estimated wait on setList... Estimated wait on setList...
Longest wait in queue list Longest wait in queue list
* For these counters, a sub-level can be used to select a counter relative to all the objectsor else to a specific object that is part of the upper tree format for this PG. For this, firstselect the item. A new selection on this same item displays the list of objects that can beaccessed. Select the object. To access the initial counters list again, select the Back tomenu item.
Access available• Current
This is the number of agents assigned to the PG apart from those unavailable. Thisnumber is refreshed in real-time.
• FTE (MSP XX min.)The Full Time Equivalent (FTE) is the average number of agents assigned and availablein the PG. This number is calculated on the MSP time and is refreshed in real-time.
AlertThis indicator displays the number of alerts sent by the system concerning an agent in thePG. This number between 1 and 100 displays on a yellow background (in the case of a hyperobject, this number can be higher than 100). If no alert concerns this PG, the background isgreen (see § 3.4 : Alarms ). Clicking the background when it is yellow displays the list of alertsfor this object. Double-clicking an incident in this list deletes it. To close the list, click the yellowbackground again.
Navigation aidWhen the mouse cursor is pointed to the navigation aid icon, an object assistance window(here, a PG) displays on a blue background.The distribution (upward and downward) is represented in the same way as in the navigator.
Resource BreakdownClick this button to display a call breakdown analysis window according to each pilot.Example of display:
3EU19864ENAA - Ed. 03 - September 2004 - OmniTouch CCS 3-43

Chapter 3 Station use
• PG AgentsThe name of the PG displays in the list PG Agents. The display can be by name or bynumber.
• Statistics over the MSP (xx min.)The data in this box is calculated on the Monitoring Sampling Period and is refreshedaccording to the refresh frequency of data on the MSP (see chapter New Configuration -4 § Real time).Right-click in the graphic background to select a display mode from a short-cut menu(Table, 2-D Pie Chart, 3-D Pie Chart, 2-D Bar Chart, 3-D Bar Chart).• Voice: Duration of states
Duration of the following states is expressed in minutes/seconds or in hour/minutes/seconds:• CCD ringing• CCD Conv.• Wrap-up Tr (if the resource is an agent)• Pause (if the resource is an agent)• Avail (available)• Private and Other• Other Pil (other pilots)• Unknown (from protocol 85, no state information before site connection)
• Voice: % of time in statesDistribution values are expressed in percentages.
• Voice: Average time of statesAverage duration of the following states help the user define a CCD call profile:• CCD ringing• CCD Conv.
3-44 3EU19864ENAA - Ed. 03 - September 2004 - OmniTouch CCS

Station use
• Wrap-up Tr (if the resource is an agent)• Pause (if the resource is an agent)• Avail (available)• Private and Other• Other Pil (other pilots)
• Number of callsThis is the number of calls distributed according to the originating pilots.
• Aver. time per callThis is the average time of each call according to the originating pilots. Thiscalculation facilitates the comparison between CCD services with differingcompetence.
Agent Configuration...Click this button to display the Agent configuration window that is opened with the PG or withthe team selected in the agent selection tree.
PG Configuration...The label of this button (PG Configuration..., Super-PG Configuration or HyperPGConfiguration) is updated according to the nature of the object that is selected in this window.Press this button to open the configuration window of the corresponding object.
2. Agent PG/IVR PG/Team window in icon style
Example of display (average icons):
3EU19864ENAA - Ed. 03 - September 2004 - OmniTouch CCS 3-45

Chapter 3 Station use
The PG Agents/IVR/Team real-time window displays the agent�s status in the form of iconsor a table. Supplementary information can be added under the icons by the supervisor.Right-clicking an agent icon displays the agent configuration window. Click the left-handbutton to display the agent real-time window.
Following agent�s status, a supplementary icon can be displayed in agent information area.To display this icon, select previously �Call Types� information in Real-time PG / Teamcustomization window (see chapter New Configuration - 4 § PG Agents table/Team). Theavailable icons are:
Icon Type
ACR callThe zoom shows the detailed ACR characteristics of the call. Datadisplayed in the ACR zoom is configurable in the "ACR Zoom" tabof the "Customise..." window
MEA call (available with protocol 85 and over)The zoom indicates the number of the non-active line in state:"Waiting ACD", "Waiting non-ACD", "Hold ACD" and "Hold non-ACD"
3-46 3EU19864ENAA - Ed. 03 - September 2004 - OmniTouch CCS

Station use
Icon TypeCCOutbound callThe zoom displays the type of the call
CCInternet call: "Email"The zoom displays the type of the call
CCInternet call: "Chat"The zoom displays the type of the call
CCInternet call: "Callback"The zoom displays the type of the call
RSI callThe zoom displays the type of the call
Meaning of the icons
Six icon colors represent the six basic statuses called Meta statuses: Log Off, CCD, Wrap UpTransaction, Pause-Unavailable, Avail, Private and Other offer rapid identification of a team�sactivity. The meta status colors can be configured by the supervisor. The team icon with thedominant color indicates the main area of activity of the team.
The symbol represented by an icon defines the activity of an agent within a meta status moreprecisely (e.g. CCD conversation, CCD discreet listen-in, etc.).
The distribution of statuses within themeta statuses and their corresponding icon are as follows:
- Log OffLogged off
- CCD
Recording Discretelisten-in
CCDConversation
CCDConference CCD Consult
CCD Ringing
- Wrap-up Tr.
3EU19864ENAA - Ed. 03 - September 2004 - OmniTouch CCS 3-47

Chapter 3 Station use
Transaction Wrap up
- Pause/UnavailablePause Unavailable
- AvailAvailable
- Private and Other
3-48 3EU19864ENAA - Ed. 03 - September 2004 - OmniTouch CCS

Station use
Aid Dialing Privateconference Out of order Private consult
On holdExternalprivate
conversation
Local privateconversation Line lockout Private ringing
Attendant only
3.11 Real Time PG Others StatusTo access this window, select the REAL-TIME menu, then Processing Group then PG Other .
Example of display:
3EU19864ENAA - Ed. 03 - September 2004 - OmniTouch CCS 3-49

Chapter 3 Station use
Select the PG (or the super/hyper PG displayed in bold) from the PG list. The display of thislist can be by PG name or number. The type and status of the PG are displayed in the itemsPG type and PG status. The information presented in the boxes and calculated on the MSP(counters, tables, or graphics) is refreshed based on the refresh frequency of data on the MSP(see chapter New Configuration - 4 § Real time).
Note: You can access the PG configuration window directly (see chapter New Configuration - 2 § AgentsPG configuration) . For this, click the PG configuration... button.
Statistics over the MSP (XXmin.)This box displays the distribution of the calls handled by the PG according to the originatingpilot. The calculations are made on the MSP, the value of which appears in brackets, andrefreshed according to the refresh frequency of data on the MSP.
• Number of calls handledThis is the number of calls handled by this PG.
• No. of calls refusedThis is the number of calls offered to the PG and refused. These calls are then redirected.
Example: After rerouting to a remote pilot that is not available when the call is made.
Statistics on the MSP (XXmin.)• No. of calls offered
At PG level, the sum of the number of calls handled + the number of calls refused.
• No. of calls refusedThis is the number of calls made to a PG then refused. These calls are then redirected.
Example: After rerouting to a remote pilot that is not available when the call is made.
Real-time
3-50 3EU19864ENAA - Ed. 03 - September 2004 - OmniTouch CCS

Station use
• No. of calls in progressThis is the number of calls being processed on this PG. This item is refreshed in real-time.
Navigation aidWhen the mouse cursor is pointed to this icon, an object assistance window (PG) displays ona blue background.The distribution (upward and downward) is represented in the same way as the navigator.
AlertThis indicator informs the user of the number of alerts sent by the system concerning a specificPG. This number between 1 and 100 displays on a yellow background (a hyper object numbercan be higher than 100). If there are no alerts for a PG, the background is green. Clickingthe background when it is yellow displays the list of alerts for this object. Double-clicking anincident in this list deletes it. To close the list, click the yellow background again.
3.12 Real Time Agent StatusTo access this window, select the REAL-TIME menu, then Agent .
Example of display:
Select the agent using the Agent list. The display of this list can be by agent name or number.The agents in the Agent list are those belonging to the group designated in the PG Agents list.To view all the CCD agents, select Any from PG Agents.
3EU19864ENAA - Ed. 03 - September 2004 - OmniTouch CCS 3-51

Chapter 3 Station use
Note: You can access the configuration window of the selected agent directly (see chapter NewConfiguration - 2 § Agent configuration). For this, click the Agent Config... button.
Total time over MSP (MSP: xx min.)This box indicates the distribution of the time an agent spent in various states for the selectedpilot. The data are calculated on the MSP and refreshed based on the refresh frequency ofdata and at the end of the conversation, during ticket transmission. During the conversation,the system stores the current agent status. If the duration of the conversation exceeds therefresh time-out, the system creates a provisional ticket, based on the previously stored states.This type of calculation improves accuracy, especially in the case where the duration of theconversation in progress is significant. At the end of the conversation, the real ticket replacesthe provisional ticket and refresh is carried out. The value of the MSP appears in brackets inthe title of the box.• # of calls ACD
This is the number of calls offered to the agent for the pilot selected from the Pilot list.• On Pilot
This list is used to select the pilot that the agent call statistics display. To count the agentcalls regardless of where they come from, select All . The display of the list can be byname or by number.
• Types of statisticsYou can select the type of graphic representation and the type of statistics to berepresented in the graphic by right-clicking the background of the graphic. A shortcutmenu appears where you can make your selection.• Table• 2-D Pie chart• 3-D Pie chart• 2-D Bar chart• 3-D Bar chart
• Voice: Total state timeThe distribution is made according to the following states:• Logged off• Ringing• Conversation• Wrap-up• Pause• Unavailable• Private and Other• Other Pilots• Unknown: Unknown states (agent states before established connection to the
agent site).The time is expressed in MM:SS or in HH:MM:SS.
• Voice: % state timeThe distribution is the same as the Total state time, but the sizes are expressed aspercentages.
• Voice: Average state times
3-52 3EU19864ENAA - Ed. 03 - September 2004 - OmniTouch CCS

Station use
This is the average time period of a CCD call as it is distributed over the followingstates.• Ringing• Conversation• Wrap-up• Pause• Private and OtherThis information is useful in defining a CCD call profile.The states listed above depend on the telephone states and service state of theagent.The list of state definitions is as follows:• Log Off• ACD Ringing: CCD Ringing• ACD Process.: CCD conversation, outbound CCD conversation, CCD
conference, assistance with a CCD pilot, discreet listen-in with a CCD pilot,recording with a CCD pilot
• Wrap up Tr.: wrap-up or transaction• Pause: pause or busy tone with a pilot• Withdraw: agent logged on but unavailable• Avail.: free• Private and Other: numbering, private ringing, local private conversation,
external private conversation, private consultation, private conference, busytone without pilot, recording without pilot, assistance without pilot, on hold,discreet listen-in without pilot, line lock-out, out of service, consultation
• Other Pilots: one or more pilots other than the one selected in the Pilot list, withwhich the agent was in CCD conversation, outbound CCD conversation, CCDconference, assistance, discreet listen-in, recording
• Unknown: from the protocol 85, for each agent of a connected site, all thechanges of agent state are stored chronologically and used to compute data onthe MSP. If the MSP begins before the date of site connection, the agent statesbefore the connection are unknown and are displayed with the "Unknown"state (no chronological information before connection)
• By media: Total state timesThe distribution is similar to that of the Total agent times, but it is dependent on themedia (voice, postponed Email, distributed Email).
Statistics since log-on• Log-on time
This is the time during which the agent is logged on. When the agent logs off, the itemdisplays Logged Out. This item is refreshed based on the current period.
• Log durationThis is the duration since the agent logged on. When the agent logs off, the item displaysLogged Out. This item is refreshed according to the real-time period.
• WithdrawalsThis item has two counters. The first indicates the number of unavailable states made bythe agent since logging on to CCD. The second counter located on the right indicates thetotal time spent unavailable. This item is refreshed in current time.
• Private calls
3EU19864ENAA - Ed. 03 - September 2004 - OmniTouch CCS 3-53

Chapter 3 Station use
This item has two counters. The first indicates the total time spent in private conversation.The second counter, located on the left, indicates the number of private calls (outboundand inbound) made by the agent since connecting to the CCD. This item is refreshed atthe end of an agent private call.
• # of outgoing calls answeredThis is the number of outgoing CCD calls. This item is refreshed at the end of an agentcall.
• # of ACD calls processedThis is the number of CCD calls handled by the agent since logging on to CCD. This itemis refreshed at the end of an agent conversation.
• # of ACD calls refusedThis is the number of CCD calls refused by the agent since logging on to CCD. A refusedcall is one that rung the set of an agent and was not answered by the agent (distributedto another agent on call agent time-out). This item is refreshed at the end of an agentconversation.
• # of ACD calls picked-upThis is the number of CCD calls picked up by the agent. This item is refreshed at the endof an agent conversation.
• # of ACD calls transferredThis is the number of CCD calls answered by the agent then transferred to another agentor phone set. This item is refreshed at the end of an agent conversation.
Current statusThis box contains information refreshed in real-time, the meaning is as follows:
• 1. This is the service status of the agent. Possible values are as follows: Logged Off (theagent is not logged on), Logged On (no PG Ag) (the agent is logged on but not assignedto a PG), Assigned current PG (the agent is logged on and assigned to a PG), Log OnUnavailable (the agent is logged on and assigned to a PG but is unavailable).
• 2. This is the name of the PG in which the agent is assigned.• 3. This is the telephone status of the agent (see § 3.10 : Real-time Status of Agents
PG/IVR PG/Team ).• 4. These fields give information on the call in progress:
• for: This is the time spent in the telephone status since the last change of status.This time is incremented in real-time.
3-54 3EU19864ENAA - Ed. 03 - September 2004 - OmniTouch CCS

Station use
• call duration: This is the time during which the agent is in conversation (from whenthe call was answered to when it was disconnected). This time is incremented inreal-time.
• Pilot/Private set: The name of the item changes based on the type of call inprogress:• PilotThis is the name of the originating pilot for the CCD call in progress. If the call is nota CCD call, nothing displays.• Private setIf the agent is logged off and declared as a private set, the private set directorynumber displays as soon as it is used by the agent.
• 5. This field displays icons giving additional information about an agent activity.Note: To display icons, select previously �Call Types� information in Real-time PG / Teamcustomization window (see chapter New Configuration - 4 § PG Agents table/Team).Place the cursor on the icon to open a pop-up window detailing this additional information.Available icons are:
• ACR callThe zoom shows the detailed ACR characteristics of the call. Data displayed in theACR zoom is configurable in the "ACR Zoom" tab of the "Customise..." window.
• MEA call (available with protocol 85 and over)The zoom indicates the number of the non-active line in state:
• CCOutbound callThe zoom displays the type of the call
• CCInternet call: "Email"The zoom displays the type of the call
• CCInternet call: "Chat"The zoom displays the type of the call
• CCInternet call: "Callback"The zoom displays the type of the call
• RSI callThe zoom displays the type of the call
Cancel withdrawalClicking this button forces an agent to be available.
Other Actions...
3EU19864ENAA - Ed. 03 - September 2004 - OmniTouch CCS 3-55

Chapter 3 Station use
To access the agent logon/logoff and enter/exit group buttons, click this button.Example of display:
The list of agents can be displayed by name or by number. The number of the associated setdisplays. Click the Set... button to display the list of CCD sets.).• Assigned PG Agents
This list selects, by default, the agent�s preferred Agent PG.
• Force Log-On /Force Log-OffThe name of this button changes according to agent status. If the agent is not logged on,this button results in log-on and vice versa. The operation is only possible if the agent isin idle/free status.• If the Assigned PG Agents indicates None, the agent becomes unassigned;
otherwise, the agent enters the PG indicated.• If the agent is not mobile, the set number displays grayed.
• Entry in PG Agent /Exit from PG AgentThe name of this button changes according to the status of the agent. It is used to:• Remove an agent from the group. For this, click the Exit from PG Agent button (the
agent is then unassigned).• Enter an agent in a group. Specify the group in Assigned PG Agents item, then click
the Entry in PG Agent button (the agent is assigned).• Change agent assignment. If the agent is already assigned, specify another group
in the Assigned PG Agents item, then click the Entry in PG Agent button (the agentis re-assigned).
Navigation aidWhen the mouse cursor is pointed to this icon, an object assistance window (agent) with ablue background displays.The distribution (upward or downward) of the object is represented the same way as in thenavigator.
AlertThis indicator informs the user of the number of alerts sent by the system related to a specificagent. This number between 1 and 100 displays on a yellow background. If there are no agentalerts, the background is green. Clicking the background when it is yellow displays the list of
3-56 3EU19864ENAA - Ed. 03 - September 2004 - OmniTouch CCS

Station use
alerts for an object. Double-clicking an incident in this list will delete it. To close the list, clickthe yellow background again.
3.13 Real time status distribution by criterionTo access this window, select Breakdown by Criterion from the REAL-TIME menu.
Example:
This window tracks ISM properties of transiting calls to be displayed as graphs. The informationis used to determine any call profiles causing problems in the distribution.
Select the objectThis section of the window displays all objects that can be selected. They can be displayed byname or number. They are grouped by site, then object type (super objects appear in bold):
• Filters
• Pilots
• Queue/Waiting room
• PGs
• Agents
3EU19864ENAA - Ed. 03 - September 2004 - OmniTouch CCS 3-57

Chapter 3 Station use
The display of the Agent Configuration and the list of available agents is similar to simplifythe search for an agent in the list. They are grouped according to the links that associatethem with each PG.• Available• Attached to...• Preferred Assigned to...• Assigned to...• Unassigned/Unattached to...The display gives details about each connected site, as well as the site-level Teams andthe Hyper Objects for a multisite CCS.
Selected objectThis section of the window displays the selected object.The selection of a pilot or filter can be based on defined criteria:• Calls abandoned
• Calls handled
• Calls handled or abandoned• Calls reclassified
GraphThis section of the window displays the object results for the requested calls in the form of agraph.
• Display of graphRight-click in the background of the graph to open a shortcut menu that offers choicesfor displaying the statistics:• Table• 2-D Pie Chart• 3-D Pie Chart• 2-D Bar Chart• 3-D Bar Chart
• Selecting CriteriaCriteria #1 represents the horizontal axis of the graph and Criteria #2 represents thevertical axis of the graph. By default, all fields are considered on the horizontal axis (Alldomains selected) and there is no selection on the vertical axis (No selection selected).If a field is selected for the horizontal axis, you can select another one for the vertical axis.
3-58 3EU19864ENAA - Ed. 03 - September 2004 - OmniTouch CCS

Chapter
4 Statistics output
After each CCD conversation, the PCX creates a call record or ticket. These records are storedon the PCX hard disk for one week.
For each CCD object, there are several counters used for tracking traffic information. There arecounters with 15, 30 or 60 minute observation periods -value given by the statistics granularity(see chapter New Configuration - 1 § System configuration) and others where the period isone day. These counters are stored on the PCX hard disk. The 15, 30, or 60 min. countersare updated each time a call ticket is issued. The day�s counters are updated each night atmidnight. The 15, 30, or 60 min. counters are stored for 5 weeks on the hard disk. The day�scounters are stored for one year. The counters can be transferred from the PCX to the CCS,thereby allowing the user to output the statistics via Excel.
The CCS user can take advantage of the following possibilities:
- Display all calls received by the CCD over the past hour,
- Output statistics on a past period (on request, the counters are transferred and displayedon the screen by the CCS application).
- Output automatic statistics (the counters are transferred automatically and stored in anExcel spreadsheet).
- Output manual statistics (the counters are transferred manually and stored in an Excelspreadsheet).
- Customize Excel reports (the statistics in Excel are customized based on userrequirements).
Counter archiving to a server is also possible with the Call Recording Interface (CRI) file transfertool.
The CCS also offers statistics output for the counters of the agent object (referred to asAgent session). To output of Agent session statistics, statistics are generated for the sessions(log-on/log-off) performed by agents over a specific period.
Note: If the same agent has opened several sessions (several log-on/log-offs) during the specified period,the report totals all these sessions.Agent session statistics are obtained automatically or manually the same way as statistics forother objects (trunk group, pilot, filter, etc.).
Note: If Agent session statistics is requested manually, the observation period is either the current day(no granularity, as for other objects) or several days in the current month.
4.1 Last calls receivedThis window displays the properties of all calls received by the CCD within the last hour.
To access the window, select the STATISTICS menu, then Last calls received .
3EU19864ENAA - Ed. 03 - September 2004 - OmniTouch CCS 4-1

Chapter 4 Statistics output
Click the Update button to display the most current data.
Calls selection criteriaBefore updating, define selection criteria by clicking the Config. criteria... button:
4-2 3EU19864ENAA - Ed. 03 - September 2004 - OmniTouch CCS

Statistics output
The criteria defined in the configuration window displays in the Call selection criteria list. Thelist can display by name or number.In both lists, the objects display in a tree structure. They are classified by site (selected ordeselected) and by object type (super objects display in bold). The following categories areavailable:• Filters
• Pilots
• Queue/Waiting room• Processing group
• Agents (The display of Agent configuration and the list of available agents is similar tosimplify searching for an agent.)The details for each connected site display as well as the site-level Teams and the Hyperobjects for a multisite CCS
After closing the Call selection criteria configuration... all updates take effect.
Summary of dataClick the Update button to update the displayed data. The summary of the update resultdisplays:
• Update status (date of the update, Please Update! , or Update in progress... )• Represented time period (1 hour)
• Number of offered calls
• Number of handled calls• Number of represented profiles
Table grouping all offered calls
3EU19864ENAA - Ed. 03 - September 2004 - OmniTouch CCS 4-3

Chapter 4 Statistics output
All calls offered within the last hour which comply with the selected criteria display in a7-column table that defines:• The call profile
• The number of handled calls
• The number of calls not handled• Average waiting time.
• Average ringing time.
• Average conversation time.• Average Wrap-up time.The number of calls sharing the same profile depend on two display options:• Total calls with different skill levels
• Total calls with different mandatory/optional skill levelsFor ACR calls, positioning the cursor at the beginning of the line opens the ACR pop-up
window displaying distribution details. To configure the display, click shortcut ( ).Note: All calls are taken in order and a new line is created for each profile. If there are already 999 lines,the Other distribution mode groups the calls that cannot be added to other existing displayed lines.
If the data is updated after site connection, the displayed results may be incomplete. Any data related tocalls handled within the last hour is sent after connection is made when traffic allows which is often notimmediately. The user should wait several minutes to make certain all data is received.
4.2 Statistics on a past periodThis window lets you view the main counters for the pilots, PGs, and agents and to print themthrough Print in the File menu. This quick review is in a table or a graph and does not requireExcel® . To access this information, select the STATISTICS menu and Performance .
Example of display:
4-4 3EU19864ENAA - Ed. 03 - September 2004 - OmniTouch CCS

Statistics output
The window has selection fields for the observation period and three tabs related to the variousobjects.
DateThis is the start date of the period of the counters displayed. Click the arrow . A calendardisplays. Select the desired date.
PeriodThis is the observation time period. Select the duration from the list. Possible times dependon the object:
• Pilot tab:Select the observation time period for the counters. Possible values are: 1 month, 1 day,and a time equal to 24 times the statistic processing period, which gives 6 or 12 hours(see chapter New Configuration - 1 § System configuration).
• PG Agents/IVR and Agents/access tabs:Select the time onwhich the counters are totaled. Possible values are as follows: 1month,1 day, 1 hour, and a time equal to the statistic processing period, which gives 1/4 hour or1/2 hour (see chapter New Configuration - 1 § System configuration).
Start timeThis item can only be accessed if the time period is less than one day.
UpdateClick this button to request the counter transfer from the PCX to the CCS.The message Please update! displays in red on the tab to indicate there are no data in the tabor that a parameter concerning the period or the pilot has been modified. This label promptsthe user to click the button to update the counters.
Graph
3EU19864ENAA - Ed. 03 - September 2004 - OmniTouch CCS 4-5

Chapter 4 Statistics output
Click this button to display the counters in a graph.
TableClick this button to display the counters in a table.
PilotThis tab is used to select an object from a list containing the following types: pilot, super pilot,hyper pilot, statistics pilot. It displays the change to the five counters (Without delay, Afterdelay, Redirected, Abandoned, Intelligent overflow) according to the various time intervalsduring the observation period. The redirection counters count the redirected calls. Thiscombination can be modified.Example of display (graph):
• Deleted objectsIf the box is selected, Deleted Pilots and Deleted Statistics Pilots display in the list of availablepilots. These Deleted Pilots and Deleted Statistics Pilots can then be selected.
• Total for the selectionThis box displays the total for each counter in the period. The lower row, Inbound calls ,displays the total of the five counters.
PG Agents/IVRTo activate, click the tab. This tab is used to select a pilot from the drop-down list and displaythe number of calls handled by the associated PGs for a specific observation period.Example of display:
4-6 3EU19864ENAA - Ed. 03 - September 2004 - OmniTouch CCS

Statistics output
This tab displays: (1) the number of calls for the selected pilot and, (2) for all pilots, the variousPGs that handled the calls. The results display in a table or in a graphic format (histogramtype). In the case of a table, a % column gives the ratio of the selected pilot generated loadas compared to the global load of the PG. In the case of the histogram, the light blue colorindicates the number of calls for all the pilots, dark blue indicates the calls from the selectedpilot.Example of display (graph):
• Del. objectsIf the box is selected, Deleted Pilots display in the list of available pilots. These Deleted Pilotscan then be selected.
• View the PG Agents/IVR...• Who handled the pilot
Button selected: only the PGs handling calls for the specific pilot are represented.• All
Button selected: all PGs are represented.
• Total for the selection
3EU19864ENAA - Ed. 03 - September 2004 - OmniTouch CCS 4-7

Chapter 4 Statistics output
This box displays the total calls handled by the PG for the selected pilot and for all the pilotsduring the period. The lower row Av Process Time for pilot gives the average handling timefor a call from the selected pilot. This time is expressed in seconds.
Agents/accessClick the tab to activate. This tab is used to select a pilot from the list and display the agents(or IVR access) call volume for the observation period.Example of display:
This tab displays: (1) the number of calls for the selected pilot and (2) for all the pilots, variousPGs that handled the calls. You can sort by the agent belonging to the various PGs. Selectthe PG from the Resources list currently attached to the PG Agents. If sorting is not needed,select All. The results display in a table or in a graphic format (histogram type). In the caseof a table, a % column gives the ratio of the selected pilot�s generated load as compared tothe global load of the agent. In the case of the histogram, the pale blue color indicates thenumber of calls for all the pilots, dark blue indicates the calls for the selected pilot.
• Deleted objectsIf the box is selected, Deleted Pilots display in the list of available pilots. These Deleted Pilotscan then be selected.
• View the agents/accesses...• Who handled the pilot
Button selected: only the agents that have handled the calls from the pilot arerepresented.
• AllButton selected: all the agents are represented.
• Total for the selection
4-8 3EU19864ENAA - Ed. 03 - September 2004 - OmniTouch CCS

Statistics output
This box displays the total number of calls handled by the agents for the selected pilot and byall the pilots within the period. The lower row, Av Process Time for pilot , gives the averagehandling time for a call resulting from the selected pilot. This time is expressed in seconds.
4.3 Windows Configuration Precompiled statisticsThe automatic statistics let the user automatically edit reports off-line. These reports aredisplayed using Excel and are saved in an Excel spreadsheet by object type. Depending onthe user�s choice, a statistics file can take into account one or more objects simultaneouslyand can be output daily, weekly, or monthly. These three periods can be used at the sametime. The file has a worksheet named General . This worksheet contains all the objectcounters and is locked (it may be necessary to unlock it to change the header or insert abusiness logo: the password for this is Alcatel). The General worksheet cannot be printeddirectly from the CCS due to its large size.
Various formats are available, depending on the objects selected:
- For Trunk Groups, Pilots, Agents, PG Agents/IVR, PG Others, Agents by Pilot, PG Agents/IVR by Pilots and Statistics Pilots, the tables show the change in the counters for the periodof time in question.Example:
Counter 1 Counter 2 ... Counter n
Period 1
Period 2
...
Period n
Total
Average
MaximumMinimum
- For Pilots by Statistics Pilots, the table shows the distribution of activity of a Pilot byStatistics Pilots for a specific period of time. The table may contain a maximum of 1000Pilstat, 20 per line.Example:Pilot X
3EU19864ENAA - Ed. 03 - September 2004 - OmniTouch CCS 4-9

Chapter 4 Statistics output
...
Counter 1 ... Counter 8 ... Counter 1 ... Counter 8Period 1Period 2
...Period n
TotalAverage
MaximumMinimum
Stat Pil 1 Stat Pil 20
- For Pilots and Statistics Pilots, the sheet is divided into two sub-tables: one for StatisticsPilots (1000 lines) and one for Pilots (100 lines).The tables show the totals for the various object counters for a specific period.Example:Statistics Pilots
Counter 1 Counter 2 ... Counter n
Stat Pil 1
Stat Pil 2
...
Stat Pil 1 000
Example:Pilots
Counter 1 Counter 2 ... Counter n
Pilot 1
Pilot 2
...
Pilot 100
- For transaction codes, the table shows the total of counters of each transaction code overa specific period.Example:
TransactionCode
Counter 1 Counter 2 Counter 3
4-10 3EU19864ENAA - Ed. 03 - September 2004 - OmniTouch CCS

Statistics output
- For Agent Sessions, the table shows the total of counters for each agent log in/log off overa specific period.Example:
Counter 1 Login time Logouttime
Counter 2 ... Counter n
Agent 1
Agent 1
Agent 2
Agent 2
Agent 2
Agent 3
...
Agent n
If several objects are output, the chronology is as follows:
- Trunk groups
- Pilots
- PG Agents/IVR
- PG Others
- Agents
- PG Agents/IVR per Pilot
- Agents per Pilot
- Transaction codes
- Pilots statistics
- Pilots and Statistics Pilots
- Pilots by Statistics Pilots
- Filter
- Filter (summary)
- Agents by Filter
- Agent Sessions
These statistics can be customized by the user (see chapter Report Customization) . To accessthe configuration window, select the CONFIGURATION menu, then Pre-compiled Statistics, then select the sub-item corresponding to the output period (Daily report , Weekly report ,Monthly report ). The standard window displays. Click the tab corresponding to the desiredobject (Example: Pilots ).
Example of display (Pilots weekly output):
3EU19864ENAA - Ed. 03 - September 2004 - OmniTouch CCS 4-11

Chapter 4 Statistics output
Output dayThis is the day of the week that the report is created. In the case of a monthly report, this itembecomes: Date of report. Enter the date: 1 to 28, or last day of the month. In the case of adaily report, this item does not display.
Output timeThis is the time when the report is created. It is better to start the report when the PCX haslittle telephone traffic. Avoid midnight, when the PCX performs maintenance tasks.
Connection time optimization• Box selected: In order to limit simultaneous log-ons to various sites (e.g.: retrieval of
counters of a Hyper object), the CCS launches only one log-on at a time and accessesall the sites concerned in order.
• Box not selected: Several simultaneous log-ons can be launched by the CCS.
Pilots• Pilots selection
This box contains the items required to include one or more pilots in the output. The availablepilots and predefined lists in italics (see below) are shown in the list located on the left. Pilotsselected for output display in the list located on the right. These lists display by name ornumber.
4-12 3EU19864ENAA - Ed. 03 - September 2004 - OmniTouch CCS

Statistics output
Use the Add , Add all and Remove buttons or double-click the name of the pilot to transferit from one list to the other.When a Pilot displays in the list located on the right, a template must be associated with it(see below: Template selection) .• Deleted objects
If the box is selected, Deleted Pilots display in the list of available pilots, only if selection byname is active (Deleted-objects do not have a number, (see chapter New Configuration- 4 § History of the objects). These can be selected for output.
• Run macro (CCDMacro)If selected, this box executes the Excel macro (if it exists) associated with the templateselected for output. A macro is a Visual Basic program created in Excel® and able toexecute functions that can be accessed by menus. A macro is used to execute additionaloperations on a report. For each object selected, the macro can be activated or notactivated.To activate the macro on the object, select the box, select the object in the list of availableobjects and then click Add . The object appears in the list of selected objects. Its nameis preceded by a green square, indicating macro activation.
• List of PilotsThis button displays in the box for automatic Pilot, Statistics Pilots, PGOthers, PGAgents/IVR, Agents, and Agents per Pilot output.• PG Agent/IVR : List of PG Agents/IVR• PG Others : List of PG Others• Agents : List of Agents• Statistics Pilots , Pilots and Statistics Pilots : List of statistics Pilots• Filter , Summary of Filters : List of FiltersClicking the button displays a window showing a list of objects for which the same outputcharacteristics are to be applied (same format for all the objects on the list). When usingcustomized reports (see chapter Report Customization), this produces summarizedreports (global view of several identical objects).When a list of objects is created, its name displays in bold italics in the available objectsfield.Example of display (Pilots):
3EU19864ENAA - Ed. 03 - September 2004 - OmniTouch CCS 4-13

Chapter 4 Statistics output
• Lists of PilotsThis item is used to select an existing list and to view or modify its objects. The objectsproposed in the available objects list are those for which the supervisor has viewing rights.
• Selected listThis box is used to create or delete a list. To create a list, click the Add a list button, andthen enter the name of the new list (8 characters maximum, upper or lower case). Validate byclicking the Enter button. The name of the list is used by the system to name the file createdif save statistics for these objects is requested.
• List of PilotsThis box contains the items needed to add or delete objects in a list. The available objectsare displayed in the list on the right. The objects making up the list are displayed in the list onthe left.
Select an object and then use the and buttons to add the object to the list or deleteit from the list.The lists are displayed by name or by number.• Team (available when the Agent session tab is selected)
When the box is selected, a list of existing agent teams displays. Use the Add or Addall buttons to select the agent team(s) to be output. When selected, the agents of theteam(s) are displayed in the Selected agents list.
• Deleted objectsWhen the box is selected, only Deleted pilots display in the list of available pilots ifselection by name is active (Deleted objects do not have a number). These can beselected for output.
• Templates selectionThis box is used to select the output templates. The available templates, the default templateand, where appropriate, those created by a supervisor (see chapter Report Customization),display in the Available templates list. The default template including all the counters is namedGeneral. After selecting an object or a list of objects and then the output mode (Print or Save,see below), use theAdd ,Add All andRemove buttons, or double-click the templates in order
4-14 3EU19864ENAA - Ed. 03 - September 2004 - OmniTouch CCS

Statistics output
to display the desired template(s) in the Selected templates list. There are as many outputs(print or save) as templates selected.• Print
When the box is selected, the statistics are printed on the default printer. The name ofthe template used for the printing is shown in the list preceded by a blue square.
• SaveWhen the box is selected, statistics are saved in an Excel spreadsheet. This spreadsheetis located, by default, in a file structure depending on:• The period covered: DAILY (day), WEEKLY (week), or MONTHLY (month)• The type of object: AGENT (Agents), AGPILOT (Agents per Pilot), PGAGENTS
(PG Agents/IVR), PGOTHERS (PG Others), PGPILOT (PG Agents/IVR per Pilot),PILOTS (Pilots), TRCODES (Transaction codes), TRUNKS (Trunks), etc.
• The date (format mm_dd_yy)Example: For a daily save of an agent, the file structure is as follows:
C:\CCS\EXCEL\DAILY\AGENT\05_11_98\xxxxnnnn.XLS
where xxxx = 4 first letters of the name of the agent and nnnn = button of the agent. The buttons ofthe different objects are given in the log file window (see chapter New Configuration - 4 § Wall displayconfiguration).
In the case of a list of objects, the name of the backup file is the name of the listfollowed by the �XLS� extension.
• Detail by PG Agents/IVRThis box displays in the Pilots tab. It is used to select PGs that have handled calls from theselected pilots.• Output by PG Agents/IVR
When this box is selected, Detail by PG Agents/IVR output is validated. The items canthen be accessed and display in black.If the box is not selected, this output does not occur and the items in the box cannot beaccessed (grayed).
• Top five reportWhen this button is selected, the output includes automatic selection of the five PGs thathave handled the most calls for the pilot(s). If several pilots are selected, output is bypilot, each with its own top five.
• List of five PG Agents/IVRWhen this button is selected, the selection of the PGs that have handled pilot calls is bya list completed up by the supervisor. These PGs are common to all the pilots.Use the drop-down list to select the PGs. To delete a PG, select it and then click theDelete a PG Agents/IVR button or double-click its name.
• Detail by PilotThis box appears in the Agents and PG Agents/IVR tabs. It is used to select the pilots thathave offered calls to the Agents (PG Agents/IVR).
3EU19864ENAA - Ed. 03 - September 2004 - OmniTouch CCS 4-15

Chapter 4 Statistics output
• Report by pilotWhen this box is selected, Detail by Pilot output is validated. The items can then beaccessed and are displayed in black. If the box is not selected, this output does not occurand the items in the box cannot be accessed (grayed).
• Top five reportWhen this button is selected, the output includes automatic selection of the five pilotsthat have sent the most calls to the Agents (PG Agents/IVR). If several Agents (PGAgents/IVR) are selected, output is by Agent (PG Agents/IVR), each with its own topfive.
• List of five PilotsWhen this button is selected, the selection of the pilots that have offered calls to theAgents (PG Agents/IVR) is by a list completed by the supervisor. These pilots arecommon to all the Agents (PG Agents/IVR).Use the drop-down list to select the pilots. To delete a pilot, select it and then click theDelete a Pilot button or double click its name.
• Selection by
This box appears in the tab Pilots and Statistics Pilots.Click the Pilots or Statistics Pilots button on the left of the window to select this type ofobject from the list of available objects.
• Detail levelThis box displays in the Agent session tab. Select one of the following options:• Report by pilots
When this box is selected, output provides a list of all the pilots that have offered calls tothe agent during their log-on/log-off session(s).
• Intra-day sessionsWhen this box is selected, output list all agent log-on/log-off sessions for the current day.
• Cumulate daysWhen this box is selected, output displays one row per agent. This row lists the total ofcounters for all log-on/log-off sessions set up by the agent over the specified period.
• Out of work daysWhen this box is selected, output shows a blank line for each agent that did not log onduring the specified period.
Output parametersThis box can be accessed (displayed in black) as soon as an object is selected for daily output.
4-16 3EU19864ENAA - Ed. 03 - September 2004 - OmniTouch CCS

Statistics output
For the object, it indicates the start and end time of the observation period, as well as thegranularity. Granularity is the resolution by which the output is processed.Note: The Keep Excel links box is the only item available in the Agent session tab.
• Keep Excel linksSelecting this box maintains the links and formulas in the selected customized format(s).
• ChangeClick this button to modify the period or granularity.Example of display:
• Output granularityFour choices are possible: 1/4 hour, 1/2 hour, 1 hour and one day. For the first threevalues, the minimum possible is equal to the statistics granularity (chapter NewConfiguration - 1 § System configuration). The one day value is chosen so that theoutput only covers the day�s total. This is useful for producing summary reports forseveral objects.
• Report periodThis box is used to select the start and end times for the output period. They areautomatically set at 0h00 and 24h00 when the granularity is equal to one day. To selectthe time period, click the arrows or enter the time directly into the output fields.
Proceed as above for the other tabs related to the various objects: Trunk groups, PGAgents/IVR, PG Agents/IVR by Pilot, Agents, Agents by Pilot, Transaction codes, PG Others,etc.
4.4 Restarting automatic outputYou can restart automatic output when it did not complete (power failure on counter retrieval,site missing on multisite connection, etc.).
To access the restart window, select the STATISTICS menu then Excel and the Automaticreport restart sub-item.
Example of display:
3EU19864ENAA - Ed. 03 - September 2004 - OmniTouch CCS 4-17

Chapter 4 Statistics output
Daily output/Weekly output/Monthly outputThese three buttons are used to select either a daily, weekly, or monthly restart. If no statisticsconfiguration exists, the corresponding items are dimmed (grayed) and cannot be accessed.
First day of reportThis is the date from which the output must be restarted.
• Daily output: This is the date to restart the output. You cannot restart output for the currentday.
• Weekly output: This is the date of the first day of the week for which the output is torestart. It must be at least 7 days earlier than the current date.
• Monthly output: This is the month for which output is to restart, from the first to last dayin the month.
The date format is MMDDYY. The system checks the date format on validation.
4.5 Excel Statistics windowsThe manual statistics are identical to the automatic statistics but display on request. They areused to analyze a single object at a time (except in the case of pilots, agents/IVR PGs, OtherPGs, and agents) and are used to output several consecutive days. The result can be displayeddirectly on the screen using Excel® . These reports can be customized by the user (see chapterReport Customization ). To access the configuration window, select the STATISTICS menu,then Excel, then select the object type for output (Trunk Group, Pilot, Statistic Pilot, Pilot andStatistics Pilot, PG Agents/IVR, PG Others, Agent, Pilot by Statistics Pilots, PG Agents/IVR byPilot, Agent by Pilot, Transaction codes, Detailed transaction codes).
Proceed in the same way for all tabs.
Example of display ( output of a pilot):
4-18 3EU19864ENAA - Ed. 03 - September 2004 - OmniTouch CCS

Statistics output
Pilots selectionThis box contains the options needed to select one or more pilots for inclusion in requestedreports. The available pilots are shown in the list on the right. Pilots selected for reports aredisplayed in the list on the left. These lists can be displayed by name or number. To updatethe output list, select a pilot and use the Add and Remove buttons, or double click the nameof the pilot to transfer it from one list to the other. When a Pilot appears in the list on the left,a template must be associated with it (see below: Template output ).Note: When configuring Agent Session output, one or several agents (or agent teams) can be selected.
Deleted objectsIf the box is selected, Deleted Pilots display in the list of available pilots. These Deleted Pilotscan be selected.
TemplatesThis box is used to select the report templates. The available templates, both default andcustom, are displayed in the Available templates list. The default template including allstatistics is named General. Use the Add , Add all and Remove buttons, or double clickthe templates to display the desired template(s) in the Selected templates list. There are asmany outputs (print or save) as there are templates selected.Note: When configuring Agent Session output, only the General template is available.
Type of reportThe type of report can be Daily (one day) or Over several days. In this case, it is a periodbetween 1 and 31 consecutive days within the same month. Click the corresponding button.
Output granularity
3EU19864ENAA - Ed. 03 - September 2004 - OmniTouch CCS 4-19

Chapter 4 Statistics output
The granularity is the resolution with which the report is processed.Three choices are possible: 1/4 hour, 1/2 hour and 1 hour. The minimum allowed is equal tothe statistics processing period (see chapter New Configuration - 1 § System configuration).When reports cover several days, the granularity is equal to one day.Note: There is no output granularity when configuring Agent Session output.
Activation modeThis box relates to the edit command. If no box is selected, the selection of a template is notauthorized.
• PrintWhen the box is selected, the statistics are printed on the default printer. The name ofthe template used for the printing appears in the list preceded by a blue square.
• SaveWhen this box is selected, statistics are saved in an Excel spreadsheet. This file islocated, by default, in the directory C:/CCS/, but the target directory can be changed bythe user through a dialog box. The name of the template used for the backup appears inthe list preceded by a red square.
• Excel DisplayWhen this box is selected, the statistics display on the screen using Excel® . It is preferableto exit the Excel® application after each edit to avoid memory overload. The name of thetemplate used for the display appears in the list preceded by a yellow square.
• Keep Excel linksWhen this box is selected, the links and formulas are maintained in the selectedcustomized format(s).
• Run macro (CCDMacro)When this box is selected, the Excel macro (if it exists) associated with the output formatexecutes. A macro is a Visual Basic program created within Excel® which executesfunctions that can be accessed by menus. A macro is used to execute additionaloperations on a report.
Start date of reportThis is the date on which the report takes effect. The format is MM DD YY. In the case of adaily report, you can enter the time when the report data must take effect. The time format isHH MM, with an accuracy within 1/4 hour. The system checks the reliability of the dates andautomatically readjusts them when a change is made by the user to the start or end date.
Click the arrow. A calendar displays. Click the date.
End date of reportThis is the date when the report terminates. The format is MM DD YY. In the case of a reportover several days, you can only enter the day of the month. In the case of a daily report, youcan enter the time when the report data must no longer apply. The time format is HH MM, withan accuracy within 1/4 hour. The system checks the reliability of the dates and automaticallyreadjusts them when a change is made by the user to the start or end date.
Detail by PG Agents/IVRThis box appears in the Edit Pilot statistics window. It is used to select PGs that have handledcalls from the selected pilots.
4-20 3EU19864ENAA - Ed. 03 - September 2004 - OmniTouch CCS

Statistics output
• Report by PG Agents/IVRWhen this box is selected, Detail by PG Agents/IVR output applies. The following itemscan then be accessed and are displayed in black.If the box is not selected, this output does not occur and the items in the box cannot beaccessed (grayed).
• Top five reportWhen this button is selected, the output includes automatic selection of the five PGs thathave handled the most calls for the pilot(s). If several pilots are selected, output is bypilot, each with its own top five.
• List of five PG Agents/IVRWhen this button is selected, the selection of the PGs that have handled pilot calls followsa list completed by the supervisor. These PGs are common to all the pilots.Use the drop-down list to select the PGs. To delete a PG, select it and then click theDelete a PG Agents/IVR button or double-click its name.
Detail by PilotThis box appears in the Report of Agent and PG Agents/IVR statistics. It is used to select thepilots that have offered calls to the Agents (PG Agents/IVR).
• Report by pilotWhen this box is selected, the Detail by Pilot report is enabled. The following items canthen be accessed and are displayed in black. If the box is not selected, this report doesnot occur and the items in the box cannot be accessed (grayed).
• Top five reportWhen this button is selected, the report includes automatic selection of the five pilots thathave offered the most calls to the Agents (Agents/IVR PG). If several Agents (Agents/IVRPG) are selected, output is by Agent (Agents/IVR PG), each with its own top five.
• List of five PilotsWhen this button is selected, the selection of the pilots that have offered calls to theAgents (PG Agents/IVR) is from a list completed by the supervisor. These pilots arecommon to all the Agents (PG Agents/IVR).Use the drop-down list to select the pilots. To delete a pilot, select it, and then click theDelete a Pilot button or double-click its name.
Proceed in the same way for all the objects you want to output.In the case of transaction codes, the statistics are only available over a period of one or severaldays, with a granularity of one day. It is a total for a period considered (day 1 + day 2 +... +day n) for each of the codes used (200 maximum) during this period.
Codes to outputIn the case of detailed transaction codes, the statistics are only available for a period of oneor several days, with a granularity of one day. The changes are per day for each of the codes(5 maximum) selected by the user. Complete the Codes to output box as follows:• Code
Used to specify a 3 digit transaction code.• Add
3EU19864ENAA - Ed. 03 - September 2004 - OmniTouch CCS 4-21

Chapter 4 Statistics output
Click this button to add the code previously entered. It appears in the list on the right. Thelist cannot contain more than 5 transaction codes.
• RemoveClick this button to delete a code selected from the list, or double-click it.
Detail levelThis box is displayed in the Report of Agent sessions window. Select one of the followingoptions:• Report by pilots
When this box is selected, output provides a list of all the pilots that have offered calls tothe agent during their log-on/log-off session(s).
• Intra-day sessionsWhen this box is selected, output list all agent log-on/log-off sessions for the current day.
• Cumulate daysWhen this box is selected, output displays one row per agent. This row lists the total ofcounters for all log-on/log-off sessions set up by the agent over the specified period.
• Out of work daysWhen this box is selected, output shows a blank line for each agent that did not log onduring the specified period.
4-22 3EU19864ENAA - Ed. 03 - September 2004 - OmniTouch CCS

Chapter
5 Report Customization
5.1 General observationsCustomization allows the supervisor to manually or automatically format statistics. Thisoperation is completed in Excel® and consists of creating a new worksheet from the defaultworksheet containing all the counters. This new worksheet matches the format desired by thesupervisor. You can create as many worksheets as needed (for example, one for daily output,one for weekly output, etc.) The supervisor needs to be familiar with Excel® and the Windows®
environment for report customization.
5.2 File contentThe standard formats available are located in Excel folders in the tree structure:C:/CCS/excel/formats. Each folder concerns one CCD object and has a specific name, themeaning of which is as follows:
- FormAgentPerCallingList.xls Agent counters with calling lists breakdown
- FormAgentPerCampaign.xls Agent counters with campaigns breakdown
- FormAgentPerFilter.xls Agent counters with filters breakdown
- FormAgentSessions.xls Agents session counters
- FormAgt.xls Agent counters
- FormCallinglist.xls Calling list counters
- FormCallinglistS.xls Calling lists counters
- FormCampaign.xls Campaign counters
- FormCampaignS.xls Campaigns counters
- FormCod.xls Transaction code counters
- FormCods.xls Detailed transaction code counters
- FormFilter.xls Filter counters
- FormFilterS.xls Filters counters
- FormpAg.xls Agent counters with pilot breakdown
- FormPePS.xls Pilot and Statistics Pilot counters
- Formpgo.xls PG other counters
- FormpGT.xls PG Agent/IVR counters with pilots breakdown
- FormPil.xls Pilot counters
- FormPpPS.xls Pilot counters with statistics pilot breakdown
- FormPS.xls Statistics pilot counters
- FormSyst.xls Trunk group counters
3EU19864ENAA - Ed. 03 - September 2004 - OmniTouch CCS 5-1

Chapter 5 Report Customization
- FormTeam.xls PG Agent/IVR counters
- FormVRP.xls VRP counters
- FormVRPs.xls VRPs counters
Each of these folders contains a worksheet named General . This worksheet contains all theobject counters and cannot be modified.
5.3 Counter definitionThe definitions of the different counters are given in a document located in the Excel® directory.
This worksheet can be accessed with the following path structure:
C:/CCS/Language/Excel/Doc/Stat_xxx.hlp
In accordance with the language declared at installation, language and xxx have the followingdesignations:
Language xxxAmericanEnglish US0
Brazilian PT1
Chinese CH0
Czech CS0
English GAE
French_F FR0
German_D DE0
Hungarian HU0
Korean KO0
Polish PL0
Portuguese PT0
Slovak SK0
Spanish ES0
5.4 ProcedureThe procedure consists of the following steps:
5-2 3EU19864ENAA - Ed. 03 - September 2004 - OmniTouch CCS

Report Customization
1. Create a new worksheet and name it.
2. Copy the content of the General worksheet to the new worksheet.
3. Copy the useful counters with link.
4. Delete unnecessary counters in the new worksheet.
5.4.1 Creation and designation1. With the PC powered up, quit the CCS application and start Excel® .
2. Open the format file corresponding to the object (C:/CCS/excel/formats).
3. The worksheet displays. It contains a General tab and optional examples tabs (Format1,Format2, etc.).
4. Right-click the General tab. A menu displays. Select the Insert... item. In the list thatdisplays, double-click Worksheet. A new worksheet displays and its default name(Wksheet1) appears in the tab. To rename the worksheet, right click its tab and selectRename and then enter the new name for the worksheet.
5.4.2 Copying content1. Display the General worksheet by clicking the tab. Use the mouse to select all the rows
making up the report (point to mark 1 top left, click and hold down the button and drag themouse pointer downwards, selecting the lines in the worksheet).
2. Select Copy from the EDIT menu.
3. Display the new worksheet by clicking the tab. Select the same number of rows in theGeneral worksheet using the above procedure.
4. Select Special Paste from the EDIT menu. A window displays. In the Paste field, selectFormats and then click the OK button.
5. Select Special Paste again from the EDIT menu . A window displays. In the Paste field,select All and then click the OK button.
6. Display the General worksheet by clicking the tab. Use the mouse to select all the columnsmaking up the report (point to mark A top left, click and hold down the button and drag themouse pointer to the left, selecting the columns in the worksheet).
7. Select Copy from the EDIT menu.
8. Display the new worksheet by clicking the tab. Select the same number of columns in theGeneral worksheet using the above selection procedure.
9. Select Special Paste from the EDIT menu. A window appears. In the Paste field, selectFormats and then click the OK button.
10. Select Special Paste again from the EDIT menu again. A window appears. In the Pastefield, select All and then click the OK button.
5.4.3 Copying counters with link1. Display the General worksheet by clicking the tab. Select the cells in column 8 with a
selection rectangle (for example: cells B8 to B48 for format formpil.xls ).
3EU19864ENAA - Ed. 03 - September 2004 - OmniTouch CCS 5-3

Chapter 5 Report Customization
2. Select Copy from the EDIT menu.
3. Display the new worksheet by clicking the tab. Select the same number of cells in theGeneral worksheet using the above procedure.
4. Select Special Paste from the EDIT menu. A window appears. In the Paste field, selectFormats and then click the OK button.
5. Select Special Paste again from the EDIT menu. A window appears. In the Paste field,select All and click Paste with link .
6. Continue with the same procedure for each of the counters to be maintained in the usercustomization.
5.4.4 Deleting unused counters1. Display the new worksheet by clicking the tab.
2. Select the column to delete by clicking the corresponding mark letter.
3. Select Delete from the EDIT menu.
4. Continue the procedure to delete all the columns not used. It may be necessary to keepthe first column as this contains the name of the object in question.
5.5 Creating new countersThe supervisor can create new counters by applying mathematical operations on the existingcounters. The approach involves creating a column and then associating a formula with it.
5.5.1 Creating a column
The display of a new counter requires a column to be created. For this:
1. Select the column to the right of the column to create.
2. Select Column in the INSERT menu.Define the format (numbers, percentages, durations, etc.) for the cells in the column,by copying from a column with the same properties. If the column contains time periodinformation, select a time counter that already exists.The new column displays:
3. Display the General worksheet by clicking the tab. Identify a column with a format that isidentical to the new column and select the cells receiving the data (for example: 8 to 48for format formpil.xls ).
4. Select Copy from the EDIT menu.
5. Display the new worksheet by clicking the tab. Select the cells in the column receiving thedata in the same way as above.
6. Select Special Paste from the EDIT menu. A window displays. In the Paste field, selectthe Formats item and then click the OK button.
5-4 3EU19864ENAA - Ed. 03 - September 2004 - OmniTouch CCS

Report Customization
If no column corresponds to the format of the new column, the cells must be formatted usingthe cell format window. For this, select Cell from the FORMAT menu.
5.5.2 Calculations associated with the cells
The procedure for defining the cells is detailed in an example: from the formpil.xls file, createa counter indicating the total number of calls offered to a pilot, regardless of its state. Threecounters exist in columns C, D, and E in the General worksheet. These counters indicate thenumber of calls offered to the pilot in open state, blocked state, and in general forwarding.
The new column created previously is referenced by the letter H. To give this column a title:
- Select the cell (H7) and enter the title in the edit field in the top part of the worksheet.
Formulas can be entered as follows:
- Select cell H8 and enter the following formula in the edit field:=SUM(General!C8;General!D8;General!E8)
- Select cell H9 and enter the following formula in the edit field:=SUM(General!C9;General!D9;General!E9)
- Continue in this way for the other cells up to H40.
- Select cell H41 and enter the calculate average formula in the edit field:=ROUND(AVERAGE(C8:C39) ;1)
- Select cell H42 and enter the calculate maximum formula in the edit field:=MAX(C8:C39)
- Select cell H43 and enter the calculate minimum formula in the edit field:=MIN(C8:C39)
5.6 ChartsYou can create charts from the data contained in the cells. For this:
1. Select a series of cells for the chart as well as their labels.
2. Select Chart from the INSERT menu, followed by On this worksheet . The pointerbecomes crosshairs. Use the mouse to define the space occupied by the chart in theworksheet. When you release the mouse button, a chart selection window displays.
3. Click Next . The chart type selection window displays.
4. Select the type of chart. If necessary, use the Previous and Next buttons.
5. Complete the different items in the last window (chart and axis titles), then click End . Thechart appears in the worksheet.
The chart created in this way can be moved, sized, etc. For more details, refer to the Excel®documentation.
3EU19864ENAA - Ed. 03 - September 2004 - OmniTouch CCS 5-5

Chapter 5 Report Customization
5.7 Links in customized formatsThe applying of standard format data to a customized format is done by a link (special paste).Using this method, when a data item is modified in the standard format, it is automaticallyupdated in the customized format.
On a request for statistics (display, print, save), the data are only transferred in the standardformat. The customized format data are updated via the links.
After requesting display or saving of a custom format, the CCS retrieves the PCX data, inserts itinto the standard format and then into the customized format via the links and runs any macros(if they exist). After this, it only retains the results of the customized format (the internal formulasalso disappear). Printing is started (if it has been requested). The custom format becomesindependent and is saved (if this operation has been requested). There is no break in the linksif printing has been requested.
If the user wants to retain the customized format links and formulas, the Keep Excel links mustbe selected (see chapter Statistics output - § Windows Configuration Precompiled statisticsand chapter Statistics output - § Excel Statistics windows ) . In this case, when saving, youmust select all the formats linked to the one being output or else risk losing the data.
If the user activates the Keep Excel links option but does not want to save the standard format(because it is too large) in addition to the customized format(s), an Excel macro must be written.
For this, there must be no customized format linked to the standard format. An Excel® macrocan copy the data from the standard format to the customized format without creating a link.During output, the Excel® macro is run before saving the desired file.
5-6 3EU19864ENAA - Ed. 03 - September 2004 - OmniTouch CCS

Chapter
6 File transfer
6.1 OverviewBecause the call records and the counters stored on the hard disk of the PCX have a limitedstorage life (see chapter Statistics output), users can make use of the file transfer option to:
- Archive the PCX counters onto an external server (mass archiving or external processing)
- Restore these counters to the PCX at a later date to output the statistics. During thisprocedure, the counters are copied with a .tmp type extension. They are automaticallydeleted the same day at midnight by the PCX. However, users can delete them manuallybefore midnight from the Transfer window
The statistics files can be identified by name and have a prefix and the corresponding date(yymmdd for year-month-day, 2 significant digits mandatory) and are made up of:
- agyymmdd.sta.gz concatenated and compacted file of agent sessions per day
- evyymmdd.sta concatenated file for change of state of objects subject to statistics
- dyyymmdd.sta concatenated file for objects statistics
- hryymmdd.sta detailed file for objects per period
- iagyymmdd.sta index file associated to the agyymmdd.sta.gz file
- tcyymmdd.sta call tickets file for the current day
- tcyymmdd.Z compacted call tickets file (completed days files).
The syntax used for daily events files is: evyymmdd.log. A file for the ALB (Agent List Builder)named albyymmdd.log is added to these.
Select Transfer from the FILE menu.
Example of display:
3EU19864ENAA - Ed. 03 - September 2004 - OmniTouch CCS 6-1

Chapter 6 File transfer
The parameters (in particular the host name and the IP address) can be obtained from thesystem or network administrator.
Remote Host name or IP addressThis is the Ethernet identifier of the machine used for archiving.
User NameThis is the account name on the host machine.
PasswordThis is the account password.
DirectoryThis is the access path to the files on the host.
Caution: The directory names are separated by the slash character. The PCX directory is placedautomatically by the CCD application.
OperationThis box concerns the type of procedure to use.The list of counters (.sta and .z for the compacted counters), the list of daily events files (.log)and the PCX objects catalog file (catalog.cfg) are displayed in the list on the right.
6-2 3EU19864ENAA - Ed. 03 - September 2004 - OmniTouch CCS

File transfer
• File(s) Transfer (PCX to host)Used to archive on the host, the file(s) selected in the list. The following parameters mustbe completed:• Host name (this name must be known to the PCX) or its IP address• The name of the account user (if there is one)• The user password (if there is one)• The target directory on the host.
If a file named xxyymmdd.Z is selected, during the transfer the CCS asks whether thefile is to be decompressed to *.sta by the PCX. This procedure must be an exception.If possible, decompress the file on the host machine after the transfer.To select several files, use the mouse and the Shift and Ctrl keys.
• Put Statistic Files (Host � PCX)Used to restore a statistics file (xxyymmdd.sta, with the exception of tcyymmdd.sta files)on the PCX. This file must be renamed as *.tmp before the transfer. It is automaticallyerased from the PCX at midnight. The following parameters must be completed:• Host name (this name must be known to the PCX) or its IP address• The name of the account user (if there is one)• The user password (if there is one)• The directory containing the file to transfer• The name of the xxyymmdd.tmp file to transfer.
• Delete CCdistribution Temporary FilesThis command deletes the .tmp file before the automatic deletion at midnight. You mustenter the name of the xxyymmdd.tmp file to delete.
3EU19864ENAA - Ed. 03 - September 2004 - OmniTouch CCS 6-3

Chapter 6 File transfer
6-4 3EU19864ENAA - Ed. 03 - September 2004 - OmniTouch CCS