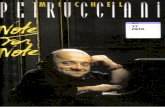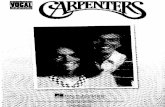Phast7.0 ReleaseLetter&Note
description
Transcript of Phast7.0 ReleaseLetter&Note

DNV SOFTWARE – A LEADING PROVIDER OF SOFTWARE FOR MANAGING RISK safeguarding life, property and the environment
DNV Software is proud to announce the latest release of the world’s leading consequence analysis software tool for the process industries, Phast 7.0. Following the tradition of over 30 years of continuous development and innovation, Phast 7.0 introduces many new features that ensure you have the best tools for safeguarding life, property and the environment.
Phast 7.0 – Next generation consequence modelling with significantly improved usability
PHAST 7.0
With significant usability enhancements, fewer clicks are needed to build your consequence analyses and obtain your results – allowing you to work more rapidly with less complexity.
Some of the highlights of Phast 7.0 are:
» A tabular “spreadsheet-style” input option has been introduced for efficient editing and review of your data.
» New intuitive equipment-based study structure where your Phast study is organised to more closely match your way of working.
» Introduction of modern user interface technology, supporting the latest Microsoft Windows operating systems and Office applica-tions. When working with failure cases, maps, reports and graphs you can simply get to the functions you need with fewer clicks.
More information:
Please visit the Customer Portal to download Phast 7.0: www.dnvsoftware.com/cp
At the Customer Portal you will also find:
» Installation notes
» Phast 7.0 release notes
» Updated FAQs
If you have any questions please contact [email protected].
We believe that the new version of Phast will better support your needs for consequence analyses and we will continue to improve our products and services based on your feedback.
Kind regards,
Colin HickeyHead of Section - Safeti Product Management DNV Software

DNV SOFTWARE Palace House, 3 Cathedral Street, London SE19DE, UK
http://www.dnv.com/services/software/
© Copyright Det Norske Veritas. All Rights Reserved. No reproduction or broadcast of this material is permitted without the express written consent of DNV.
Contact [email protected] for more information
Phast Release Notes for Version 7.0
For Product modes Phast and Phast Lite

Phast v7.0 Release Notes 1
Phast v7.0 Release Notes
Contents
Major new features and enhancements ............................................................. 2
An intuitive and flexible new interface ................................................................................... 2
Input data reorganised to improve sharing and visibility ......................................................... 5
New editor tool for working on data in tabular form ............................................................. 10
New standalone Pool vaporisation Scenario performs multi-component modelling of mixtures ...................................................................................................................... 12
Other enhancements ....................................................................................... 13
More information now available for Graphs that cover multiple Scenarios or Weathers ........ 13
Warnings appear when memory or reporting is near limits ................................................... 15
You can now control the size of dialogs ............................................................................... 16
Improved Search functionality ............................................................................................. 16
Improved display in tree of status of data and results ............................................................ 17
Graph Wizard tool for adding user-defined graphs for results ............................................... 18
Smooth integration in interface between pseudo-component and multi-component materials
modelling ........................................................................................................................ 19
New Spill Scenario links user-defined liquid spill with dispersion and effects calculations ... 20
Other differences and bug fixes ...................................................................... 22
Other new features for v7.0 .................................................................................................. 22
Functionality that has not been included in v7.0 ................................................................... 28
Bug fixes for v7.0 ................................................................................................................ 32
Alerts and workarounds ....................................................................................................... 35
Making the most of the documentation........................................................... 43
Setting up and managing an analysis .............................................................. 44

Phast v7.0 Release Notes 2 Major new features and enhancements
Major new features and enhancements
This section describes the main new features in Phast v7.0.
An intuitive and flexible new interface
The most obvious new feature in v7.0 is the new design for the user interface. Most of the options
from the previous version are still present, but in a different form or location, and some new options
have been added.
The program has a Ribbon bar instead of menus
The program follows the approach of modern Windows programs such as the Microsoft Office
programs, where commands are presented in a large icon-based toolbar that can always be visible,
instead of in text-based menus that are always hidden when not in use.
The Ribbon bar has several tabs. Some of these tabs are always present, whereas others only appear
when you are working in a particular part of the program. In the illustration above, a Graphs View is
being used, and the three tabs of the Graph Tools group have been added to the Ribbon bar.
The Home tab contains the most common commands, for working with nodes in the Study Tree, for
running calculations, and for viewing Reports, Graphs and GIS Results (i.e. effect zones shown on a
map).
Note: the Ribbon bar does not include any options for inserting nodes into the Study Tree. To insert a
node into the Study Tree in v7.0, you use the Insert option in the right-click menu.
For further details in the Help: In the Index tab, enter “Ribbon bar”. The Help gives a full
description of the options in each tab of the Ribbon bar, and also
guidance on techniques for working with the Ribbon bar.
To open the Help window, click on the Show Help button in the Help tab of the Ribbon Bar,
or click on the Help button in an input dialog.

Phast v7.0 Release Notes 3 Major new features and enhancements
The elements of the program window are easier to organize and control
There are various panes and windows used in the program, and the general term for these panes and
window is View. With the new interface, there are many options available for arranging the Views to
make them easier to work with for your current task.
The general default arrangements of the elements is the same as in the previous version, with the
Study Tree (for input data) along the left of the window, the Output View (for messages) along the
bottom, and with GIS Views, Reports and Graphs (known as Document Views) shown in the display
area at the centre of the window. However, Document Views are now presented in a way that makes
them easier to navigate, with each View presented in its own tab within the display area, so that you
can see from the tab headers which Views are currently open, and move between them easily. In the
illustration above, the four Document Views that are open in the display area can easily be identified
from their tab headers: the GIS Input View, the Grid View, a Report View for a 25 mm leak, and a
Graph View for the 25 mm leak. The Grid View is a new type of data-input tool, which is described in
a later section.
If this default arrangement is not suitable for your current task, you
can change the arrangement by dragging Views to different
locations. To move a particular View, drag it by its tab header or
title bar. When you are dragging a View, a cross-shaped control
will appear over the window, as shown in the illustration, and you
release the cursor in a particular area of the control to place the View in a particular relation to other Views.
The details of the control depend on the type of View that you are
dragging. The illustrations shows the form of the control when you
are dragging a Document View (e.g. a Report). If you release the
cursor in one of the four outer areas in the control - the New Group
options - then the program will create a new Document View group
on the other side of the current group in the direction corresponding
to the area that you chose, and it will move the current View to this
new group. You would use this option to be able to see two Reports side-by-side, for example.
The area in the centre of the control shows a group with multiple Views in it, shown by the tab headers
for the different Views. This is the Add to Group option, and if you have more than one group and you
want to move a particular View to a different group, you should drag the View into the other group
and select the Add to Group option in the control for that group. You would use this option if you no
longer wanted to see two Reports side-by-side, and wanted to place them back in the same group.
The options in the controls can become complicated, depending on the current arrangement of groups
and on the type of View that is under the cursor at a given time. The best way to learn how to use them
is by experimentation. If you choose the wrong control and the View does not appear as you wanted it,
you can simply move the View again until you get the correct arrangement.
The other new option is the Auto Hide option, which appears in the
Options menu for the Study Tree and for the Output View, as shown. If
you select this option, then the current group of tabs will automatically
collapse itself against the side of the main program window whenever you
move the cursor away from the group. If you move the mouse over one of
the tab headers in a collapsed group, that View will expand or pop up, and
you can work in the View.
For further details in the Help: In the Index tab, enter “Views”. The Help gives a full description
of the different types of View, and of the various techniques for
working with them.

Phast v7.0 Release Notes 4 Major new features and enhancements
Better information and control over different types of message
The Output View is the name in v7.0
for the View that gives messages
about operations, e.g. about upgrading
a file, or running calculations.
In v7.0, the program uses icons to
distinguish between Errors, Warnings
and information Messages, and the toolbar along the top of the View contains buttons that show the
number of messages of each type currently displayed in the view, e.g. 19 Warnings, in the illustration
above.
You can use the buttons that show the number of
messages to choose whether or not to view a particular
type of message. By default all three types are displayed, but you can click on the button for a
type of message to hide those messages. In the illustration, the 19 Messages are hidden, as
shown by the red bar over the icon. If a type of message is currently hidden, you click on the
button again to return to showing those messages.
For further details in the Help: In the Index tab, enter “Output View”.
Graphs are easier to navigate, read and customise
There have been several changes to
the presentation and appearance of
Graphs, all of which make them
easier to work with.
One of the changes is that all
graphs are now organised into
groups, where each group covers a
different category of results, e.g. Dispersion, Jet Fire, etc. Each
group has its own tab header at the
bottom of the Graphs View, with
an icon that identifies the type of
results. Within the tab for a given
group, there are tab headers for the
individual Graphs within that
group.
The individual Graphs have been made clearer, with a distinction now made between “major” and
“minor” gridlines. Major gridlines are a solid dark green by default, and have the numeric value shown
on the axis, whereas minor gridlines are a dotted light green, and have a marker on the axis but no
value. Major gridlines appear at standard locations depending on the scale of the Graph (e.g. factors of
1, 5, 10, 20, etc.), which makes the scale clear and makes different Graphs easier to compare.
The three Graph Tools tabs of
the Ribbon Bar allow you to
change the appearance of an
individual Graph and to
choose the details of the results
you want to view. The
Configuration tab allows you to control almost every aspect of the appearance, such as the text and
font for titles, the minimum and maximum values for each axis, the style of major and minor gridlines,
the style of lines (or “Series”), and the position of the legend.
For further details in the Help: In the Index tab, enter “Graphs”.

Phast v7.0 Release Notes 5 Major new features and enhancements
Input data reorganised to improve sharing and visibility
If you open a *.psu file for an analysis created in v6.7 of the program, you will see another obvious
difference between v7.0 and previous versions, because the structure of the input data nodes in the
Study Tree will not be the same as the structure that you set up in the earlier version. You may see
changes in every tab of the Study Tree, depending on the details of the values in the *.psu file.
Hazardous events are now defined by Scenarios for specific Equipment items
In the Models tab, each hazardous event for modelling is now
defined as a combination of an Equipment item and a particular
type of event Scenario, and a given Equipment item may have
any number of different Scenarios defined underneath it.
In the illustration, the LPG sphere 101 node is a Pressure Vessel
Equipment item, and there are four Scenarios defined underneath
it: one Catastrophic rupture, and three Leak Scenarios, each
modelling a different hole size. Different types of Scenarios have
different icons in the tree, so you can see at a glance what type of
Scenarios have been defined for a particular Equipment item.
You define the release material, the inventory, the storage or
operating conditions and the geographical location at the
Equipment item level, which means that all Scenarios under the
item share that data, and you do not have to repeat the input data
for the individual Scenarios. You can also set values at the
Equipment level that you want to be used as default values by the
Scenarios under the Equipment. This makes the data easier to
enter and to maintain.
There are three types of Equipment item:
• Pressure Vessels
For modelling different types of release from pressurised containment.
• Atmospheric Storage Tanks
For modelling different types of release from unpressurised containment.
• Standalones
Not available in Phast Lite
For detailed modelling of fire, explosion and pool vaporisation, separate from the modelling
of a particular release from containment. The list of Scenarios available for a Standalones
Equipment item is the same as the list of standalone Models in earlier versions.
Pressure Vessels and Atmospheric Storage Tanks are known as
“storage” Equipment items. The illustration shows the right-click
Insert options for a Pressure Vessel in Phast, and all of the Scenarios that are available for a Pressure Vessel are also
available for an Atmospheric Storage Tank.
Most of the Scenarios are equivalents of options in the Scenario
tab section for a Vessel/Pipe Source Model in previous versions,
with the Short Pipe Scenario covering the Line Rupture, Disc Rupture and Relief Valve options.
Note: the Time varying and User defined source Scenarios are not available in Phast Lite.
The details of the process of upgrading a v6.7 *.psu file are given at the end of this section.
Note: the Input Report for a Scenario will include data for the Scenario’s Equipment item.
For further details in the Help: In the Index tab, enter “Equipment items” or “Scenarios”.

Phast v7.0 Release Notes 6 Major new features and enhancements
Bund, building and surface-roughness data now defined on Map tab instead
of in data for Models or Weathers
Some types of input data that were defined in the dialogs for individual
Models or Weathers are now defined on the Map tab in the Study Tree,
where there are three new types of node:
Bund Type data
The data for a Bund Type are used in the modelling of pool spreading
and vaporisation. The data include the height and diameter of the bund
and the type of surface on which the pool will spread.
In previous versions of the program, this information was entered directly in the dialog for a Source Model or standalone Pool
Vaporisation Model.
Each new workspace is created with a Bund Type called No Bund, which
has the area of the bund set to zero and the evaporation surface set to
concrete. This is the same as the default settings for the bund fields in the Model dialogs in previous
versions.
Building Type data
The data for a Building Type are used for a storage Scenario in the modelling of concentration build-
up within the building in which the material is released, and also for the modelling of toxic effects for
people indoors, in the path of a dispersing toxic cloud.
The Building Type dialog contains the input fields for both types of calculation. The data for
concentration build-up deal with the dimensions of the building and the ventilation data, and the data
for toxic modelling deal with ventilation and evacuation. The fields are entirely separate for the two
types of calculation, and none of the inputs that are used in one type are used in the other type. This
means that you should not think of a Building Type as being a description of a single specific building,
but instead should think of it as a description of a pair of buildings that are convenient for you to
define together: a building in which a release can take place (e.g. part of a process plant); and a
building that a toxic cloud can enter from outside (e.g. a representative house along the path of the
cloud).
In previous versions of the program, this information was entered directly in the dialog for a Source
Model.
Each new workspace is created with a Building Type called Building Type, which has the dimensions of
the building set to 4 m height, 5 m width and 10 m length, and the ventilation and evacuation data set
to the default values used in the Model dialog in previous versions.
Terrain Type data
The data for a Terrain Type are used in the modelling of dispersion and pools for a storage Scenario.
This includes the roughness of the surrounding terrain, and whether the surface is land or water.
In previous versions of the program, the roughness was set in the dialog for an individual Weather so
might be different between different Weathers, and the nature of the surface was set in the Dispersion
Parameters.
Each new workspace is created with a Terrain Type called Default Terrain, which has the dispersing
surface type set to “Land” and the surface roughness length set to 18 cm, which is associated with
terrain with medium-height crops and with occasional large obstacles. This is the same as the default
settings for the fields in the Weather and Parameter dialogs in previous versions.
For further details in the Help: In the Index tab, enter “Bund Type” or “Building Type” or
“Terrain Type”.

Phast v7.0 Release Notes 7 Major new features and enhancements
Having the data defined in the Map tab allows you to share the values between different Scenarios,
making the data easier to enter and maintain, and also making the design of the analysis clearer.
The input dialog for a storage Scenario includes a
Bund, building and terrain tab section, as shown
in the illustration. All of the fields in this tab
section take their default values from the
Equipment item and the Equipment item takes
default values from the Study, which makes it easy
to control and vary the values used in different
parts of the analysis.
The Terrain Type and Bund Type that are selected
in this tab section will be used in the calculations
for the Scenario.
If you want to model the concentration build-up
within the building in which the release occurs,
check the box for Specify the release building
type. The Building Type selected will be used in
the build-up calculations.
The input dialog for a storage Scenario also
includes a Toxic parameters tab section, as shown.
If you want to model the toxic effects on people
indoors in the path of the dispersing cloud, check
the box for Specify the downwind building, and
then select the Building Type from the list.
Weather and Parameters Sets no longer have a hierarchy of Global and Local
data
Not applicable to Phast Lite
In previous versions, each Study Folder had a set of Weathers called the Global Weathers, and a set of Parameters called the Global Parameters. Nodes for Studies appeared in the Weather and Parameters
tabs in the Study Tree, and you could insert Weather and Parameters nodes under the nodes for a given
Study, to be “local” to that Study. The calculations for Models under a Study would be run for all
Global Weathers and also any Local Weathers, using the values for Local Parameters, which took
default values from the Global Parameters.
In v7.0, there are no nodes for Studies in the
Weather and Parameters tabs in the Study
Tree, and you do not set up Weathers or
Parameters to be specific to a particular
Study. Instead, you can set up any number of
Weather Folders and Parameter Sets, and
then use the Context of calculations tab in the
dialog for a Study to select the Weather
Folder and Parameter Set to use in the
calculations for the Scenarios in that Study.
All Parameter Sets take their default values from the System Parameters, which you cannot edit within
the program. No Set within a workspace will take default values from any other Set within the
workspace, i.e. there is no longer any hierarchy of Parameter Sets inside a workspace.

Phast v7.0 Release Notes 8 Major new features and enhancements
The Active Study: controls the Parameter Set used
when editing in Weather and Map tabs
Not applicable to Phast Lite
When you are editing an Equipment item or a Scenario in the Models tab section of the Study Tree,
the values shown for defaulted fields will be taken from the Parameter Set selected for the Study to
which the item or Scenario belongs. However, other tab sections of the Study Tree do not include
Study nodes, and when you are editing a node in the Weather or Map tab sections, the values shown
for defaulted fields will be taken from the Parameter Set that is selected for the Active Study.
The Active Study field in the Home tab of the Ribbon Bar lists all of the Studies that are defined in
the Models tab of the workspace. When you select a particular Study as the Active Study, the
Parameters Set that is selected in the Context of calculations tab for that Study will be used in the
editing process for any node outside the Models tab.
The upgrade process for v6.7 *.psu files
Important Note: you can only upgrade *.psu files and only from v6.7. If you try to open a *.psu file
from a version before v6.7, the program will display a message telling you that it cannot be opened in
v7.0, and telling you to open and save it in v6.7 so that you can then open it in 7.0.
If you try to open a *.psc compressed file, the program will tell you that it cannot be opened in v7.0.
You should open it in v6.7 and save it as a *.psu file.
The following changes will be made when you upgrade a *.psu file from v6.7:
Model nodes converted to an Equipment item node and a Scenario node
Each Source Model node will be converted into either a Pressure Vessel or Atmospheric Storage Tank
Equipment item, depending on the storage conditions, with a Scenario node of the appropriate type
underneath.
Each standalone Pool Vaporisation Model will be converted into an Atmospheric Storage Tank
Equipment item with a Spill Scenario underneath it. The Spill Scenario is a new type of storage
Scenario, described further in a later section.
Each standalone fire or explosion Model will be converted into a Standalones Equipment item with a
Scenario node of the appropriate type underneath.
Some Models in the *.psu file may have identical values at the Equipment item level, as they represent
different types of hazardous event involving the same piece of equipment. The upgrade process does
not attempt to identify such Models and place all of their Scenarios under the same Equipment item
node, but will always create a separate Equipment item for each Model. After the upgrade you should
review the Equipment item data, and move all Scenarios that have the same Equipment item values
under a single Equipment item node. This will make the design of the analysis clearer, and the data
easier to maintain.
Note: Some Models that were treated as complete in v6.7 may be shown as incomplete on upgrade in
v7.0 because the checks are more rigorous. For example, a fixed duration release from atmospheric
storage would be shown as complete in v6.7 if no tank head was defined, but in v7.0 is will be
upgraded as incomplete, and you must set the tank head in order to run the calculations.
Non-default bund, building and terrain values converted to Type nodes in the Map tab
For each Source Model or standalone Pool Vaporisation Model that has non-default values for the
bund data, the program will create a separate Bund Type node in the Map tab, naming the node after
the Model, and it will select this Bund Type in the Bund, building and terrain tab for the Equipment
item dialog for the upgraded Model.

Phast v7.0 Release Notes 9 Major new features and enhancements
For each Source Model that has non-default values for the building data, the program will create a
separate Building Type node in the Map tab, naming the node after the Model, and it will select this
Building Type in the Bund, building and terrain tab for the Equipment item dialog for the upgraded
Model.
For each Weather that has non-default values for the surface roughness, the program will create a
separate Terrain Type node in the Map tab, naming the node after the Weather. It will not select this
Terrain Type for any Study, Equipment item or Scenario, and you will get different results for these
Weathers if you run the calculations in the as-upgraded state, as the calculations will be using the
surface roughness values for Default Terrain.
Important Note: the fact that the definition of non-default surface roughness has been moved from the
Weather node to the Scenario node in v7.0 means that it is not possible to set up a data structure in
v7.0 that is the exact equivalent of the structure in v6.7 for modelling non-default surface roughness.
Whenever you upgrade a file, you should check to see whether any non-default Terrain Type nodes
have been created in the Map tab, and then decide how you want to structure the data in the Models tab in order to run Scenarios with non-default Terrain Type data.
Local Weathers and Parameters converted to separate Weather Folders and Parameter Sets
If a Study in the *.psu file has any local Weathers defined, the program will create a Weather Folder
that contains those local Weathers and also all Global Weathers, and it will select this Weather Folder in the Context of calculations tab in the dialog for the Study. This means that the set of Weathers run
for that Study will be the same as in v6.7.
If a Study in the *.psu file has any local Parameters defined, the program will create a Parameter Set with a full set of Parameter nodes, and it will select this Parameter Set in the Context of calculations
tab in the dialog for the Study. The Parameter Set will take default values from the System Parameters,
but will use any non-default values that were set in the Global Parameters and Local Parameters in
v6.7, with the values for the Local Parameters taking precedence. With these settings, the Parameter
values used in calculations for the Study will be the same as in v6.7.

Phast v7.0 Release Notes 10 Major new features and enhancements
New editor tool for working on data in tabular form
Not available in Phast Lite
The Grid View is a new type of window that allows you to view and work on the data for more than
one item at a time. You can use the Grid View to add items to the data structure (as an alternative to
using the Study Tree) and you can also paste data from Excel into the Grid View.
Selecting the type of data to display in the Grid View
The Grid View has two sections - an upper section, and a lower or detailed section - and this means
that it can display data for more than one type of item at the same time.
To select the item to display in the upper grid, select the item in the Study Tree. The upper grid
displays data for only one item at a time.
To specify the type of object to display in the lower grid, select the
object-type from the filter list at the left of the toolbar for the lower
section of the grid. This list will include all types of child objects that
are valid under the type of object that is currently selected for the
upper grid (the “parent node”), down to the lowest level of the tree
structure, whether or not there are objects of that type currently
present in the tree. The illustration shows the contents of the list when a Pressure Vessel Equipment
item is selected in the Study Tree; the list shows all the types of Scenario available for a Pressure
Vessel.
In the illustration at the top of the section, the Grid Filter has been set to Leak, and the lower section is
displaying data for three Leak Scenarios.
Entering data using the Grid View
You can use the Grid View to enter values for input data, in both the upper and lower sections of the
Grid. The lower section of the Grid View, in particular, can be a very convenient way of getting an
overview of the state of the data for multiple items, and for entering large volumes of data quickly.
You can work with the fields in the Grid View in the same way as with the fields in the dialogs, typing
values for descriptions and numbers, and selecting options from lists.
You can also select a range of cells either in Excel or another part of the Grid, copy the data to the
clipboard and then paste it into the Grid. The program checks the values that are being pasted, and will
generate a message for any that are not valid, so you can investigate the errors and correct the data and
paste it again.

Phast v7.0 Release Notes 11 Major new features and enhancements
Adding Scenarios and other items using the Grid View
You can use the Grid View to add a new item to the analysis, as an alternative to using the Insert option in the right-click menu for a node in the Study Tree.
The two Add buttons at the right of the toolbar in the lower grid will add a single
item, of the type that is currently selected in the Grid Filter. The Add New button
will add a new, blank item, whereas the Duplicate button will create a new item
as a copy of the item that is currently selected in the lower grid, i.e. the item with a triangle
icon shown to the far left of the row. The new or duplicate item will be added to the lower section of
the Grid View and to the Study Tree. The Add New option will add the new item to the tree under the
first suitable node underneath the selected node (e.g. under the first Pressure Vessel Equipment item, if
a Study node is selected and you are adding a Leak Scenario), whereas the Duplicate option will add the
new item to the tree under the same node as the copied item.
You can also add items by pasting multiple rows of data into the lower grid, which gives a very quick way of setting
up the structure and data for an analysis. When you
perform this sort of paste operation, a message will appear
as shown, telling you that you are pasting data outside the
current limits of the grid, and asking if you want to create
new items for the additional rows.
For further details in the Help: In the Index tab, enter “Grid View” for full details of the features
of the Grid View and the options for working with it.

Phast v7.0 Release Notes 12 Major new features and enhancements
New standalone Pool vaporisation Scenario performs multi-component modelling of mixtures
Not applicable to Phast Lite
If you have a license for the multi-
component modelling of mixtures,
then the new standalone Pool
vaporisation Scenario will allow
you to choose between using
pseudo-component and multi-
component modelling for the
behaviour of mixtures. If you do
not have a license, then the only
option available for the Multi or
pseudo-component modelling field will be “Pseudo-component”.
The modelling of pool spreading
and vaporisation that is performed
for the storage Scenarios can only be performed with pseudo-
component modelling, and if
multi-component modelling is
selected for a storage Equipment item, rainout, pool spreading and pool vaporisation will not be
modelled for any of the Scenarios under the Equipment item. In earlier versions the standalone Pool
Vaporisation Model performed the same pool vaporisation calculations as the Source Models and did
not perform multi-component modelling of mixtures, but in v7.0 the old Pool Vaporisation Model has
been converted into a storage Scenario called the Spill Scenario, and a new Pool Vaporisation
Scenario has been added which can perform multi-component modelling.
There are new parameters in
the Pool vaporisation
parameters dialog that are
used in the new standalone
Scenario, as shown in the
illustration.
The Phast 6.7 correlation is
the same as the correlation
used in the pool vaporisation
calculations performed for
the storage Scenarios. For a
release involving a single
component or for a mixture
being modelled with pseudo-
component modelling, this correlation will give comparable vaporisation results from the standalone
Pool Vaporisation Scenario and from the equivalent spill modelled for a storage Scenario. The MacKay and Matsuga and Opshoor correlations will give different results from those for the equivalent spill for a
storage Scenario, for the release of a pure component or of a mixture.
For further details in the Help: In the Index tab, enter “Pool Vaporisation Scenario”.
For details of the modelling: Refer to the Technical Reference documentation supplied with the
program.

Phast v7.0 Release Notes 13 Other enhancements and bug fixes
Other enhancements
More information now available for Graphs that cover multiple Scenarios or Weathers
In previous versions, limitations applied to Graphs that covered multiple Scenarios or Weather, so that
options that were available for Graphs that covered a single Scenario and Weather were not available
for such Graphs. These limitations now no longer apply.
Time-animation is now available
The Footprint, Side View and Cross Section Dispersion Graphs and the Late Explosion at
Time Graph all display the results at a given
time after the start of the release, and the tools
in the Animation tab of the Ribbon Bar allow
you to activate the dynamic plotting, and view the development of the cloud and effects over time.
In previous versions, the dynamic plotting was only available for a Graph View that was displaying
the results for a single Scenario for a single Weather. This limitation no longer applies, and you can
now view animated results for Graphs that cover multiple Scenarios or multiple Weathers.
The Graphs can now display results for more than one effect level
There are many Graphs that show the shape of the contour or footprint for a given effect level, e.g. the
Cross Section Dispersion Graph, the Radii Graphs for fires, several Explosion Graphs, the Flash Fire
Graph, and the Toxic Footprint Graphs. In previous versions, a Graph View that was displaying results
for multiple Scenarios or Weathers would display results for a single effect level at a time, but this
limitation now longer applies and you can view multiple effect levels for such Graphs.
A Graph that covers a single Scenario and Weather will display the results for all of the effect levels of
interest when the Graph View first opens, i.e. the initial state is to display multiple effect levels.
However, a Graph that covers multiple Scenarios and Weathers will initially display results for a
single effect level (the lowest effect level of interest), as this makes the Graph easier to read. If you
want to see results for more than one effect level for such a Graph, you will have to change the options
for the Graph, and the method of changing the options depends on the type of Graph:
The Edit Series Properties dialog: for the Graphs with fixed levels of interest
For some Graphs, the levels of interest are set in the input data for the
Scenario or parameters. The levels cannot be changed within the
Graphs View, and if you want to view results for different levels, you
must change the values in the input data, rerun the Scenario, and open
a new Graphs View.
The Graphs with fixed levels of interest are:
• Early Explosion Radii and Late Explosion Worst Case
• Intensity Radii for fires
• Flash Fire
If you click on the Series… option in the Configuration tab of the Ribbon Bar to open the Edit Series Properties dialog for one of these
Graphs, you will find that there is an entry in the dialog for every
effect level of interest, for every Scenario and Weather covered by the
Graph. Only the entries for the lowest level will initially be selected,
but you can select any number and combination of additional entries.

Phast v7.0 Release Notes 14 Other enhancements and bug fixes
The Edit Settings dialog: for Graphs with editable levels of interest
For some Graphs, the initial values for the levels of interest are taken from the input data for the
Scenario or parameters, but you can specify different values while you are working in the Graphs
View, and the program will update the Graph to display the changed values.
The Graphs with editable levels of interest are:
• The Footprint, Side View, Cross Section and Max. Concentration Dispersion Graphs
• The Late Explosion Distance and Late Explosion Time Graphs
• The Toxic Footprint Graphs
For these Graphs, the Edit Settings button will be enabled in the Consequence tab of the Ribbon Bar.
You use this button to open the Edit Settings dialog, which will contain input fields that allow you to
change the number of levels to display, and also the values for those levels. The form of the input
fields depends on the type of Graph:
For the Dispersion Graphs the primary concentration of
interest is always enabled. It will initially be set to the
lowest concentration of interest, and this value sets the
minimum value that you will be able to set for any of the
Concentration fields in the dialog.
The Use boxes for the other three levels will initially be
unchecked, but you can select any number of these
additional levels, and enter any concentration value
greater than the lowest concentration of interest.
For the Explosion and Toxic Graphs the levels of interest
are presented in the form of a table, with the number of
rows in the table set by a Number of Levels field.
The number of levels will initially be set to one, and the
Level set in the table will be the lowest level of interest
set in the input data for the Scenario or parameters.
You can change the value for the Number of Levels, and
if you then press [Tab] to update the table and increase
the number of rows, you can set the values for the
additional levels. You can also change the value for the
first level.
For further details in the Help: In the Index tab, enter “Graphs” for an overview of working with
Graphs.

Phast v7.0 Release Notes 15 Other enhancements and bug fixes
Warnings appear when memory or reporting is near limits
Some operations in the program can take aspects of the computer systems beyond their limits and
cause the program to crash, which will cause you to lose changes that you have made to the workspace
since the last time you saved it.
When you select the option to perform one of these operations, the program now checks if the systems
are close to their limits, and if they are, it will display a warning dialog that gives you the option to
cancel the operation.
Warning about low available memory
Running calculations and viewing Reports, Graphs and GIS Results can use a lot of computer
memory.
Whenever you select one of these operations, the program
will check the available memory, and if it is low, a
warning dialog will appear as shown giving suggestions
for increasing the amount of memory available, and giving
you the option of cancelling the operation so that you can
save the workspace file and take actions to reduce the
memory-use before performing the operation again. Click
on No or Cancel to cancel the operation.
If you decide to click on Yes and proceed with the
operation after receiving this warning, there is a risk that
the program might run out of memory and crash.
Warning about reaching the number of activated reports
A particular report becomes “activated” if the tab for that report has been selected, which means that
the data for the report are loaded into the tab for display. Whenever you open a Reports View, the first
tab in that view will automatically be selected and activated, and if you click on other tabs in the view,
then those reports will become activated.
The reports in any tabs that you have not clicked on have not been activated, and when you close a
Reports View, the reports for that view are removed from the list of activated reports.
The Reports system is limited to having a maximum of sixty
reports activated at a given time. If you take an action that
brings you close to this limit (i.e. by clicking on the tab for a
report, or by opening a new Reports View), a warning dialog
will appear as shown. Click on No or Cancel to cancel the
operation and then close Report Views in order to reduce the
number of activated reports.
If you decide to click on Yes and proceed with the operation
after receiving this warning, there is a high risk that the
Reports system will give errors and cause the program to
crash.
For further details in the Help: In the Index tab, enter “warning dialog” for details of the warning
dialogs and techniques for reducing memory-use.
Note: You might not always receive a warning when the program is running low on memory,
depending on the sequence of operations. The program has known issues with memory-management
that are currently under investigation, but DNV Software has decided to release the program with
these issues rather than risk a significant delay to the release. You should make a habit of saving
workspaces regularly, to avoid losing work in the event of running out of memory. You can also
increase the amount of memory available by exiting from the program and then restarting it.

Phast v7.0 Release Notes 16 Other enhancements and bug fixes
You can now control the size of dialogs
In previous versions, the size of each dialog was fixed. In v7.0 you can change the size and
proportions of a dialog by dragging the sides or corners. As you change the size, the fields will be
rearranged to fit the changed space available.
The program remembers the size that you set for each dialog
If you change the size of a dialog while working in it, it will keep the changed size for the next time
you open it.
The program remembers the size separately for each dialog, so you can set your favourite working size
for the Leak Scenario dialog and for the Weather dialog, for example, and it will open each dialog
with the appropriate size for that type of dialog.
The program can also remember the size that you set for arrays within a
dialog
Some dialogs include arrays (or tables) as shown in the
illustration. Each array has a “resize” control in the form of a
triangle of dots at the bottom right of the table, and you can
drag this triangle to change the size of the table to make it
easier to work with, as shown in the illustration.
For each dialog, the program will remember the size that
you set for each array in the dialog if the Save table width and height option is checked in the
Application Preferences dialog. To open the Application Preferences dialog, click on the Preferences button at the bottom right of the File tab in the Ribbon Bar.
However, if you changed the width of the columns for a particular array, the program will not
remember this change and the next time you open the dialog you will find that the columns have
returned to the standard width.
For further details in the Help: In the Index tab, enter “Input Dialog” for details of the features of
dialogs and techniques for working with them.
Improved Search functionality
The Home tab of the Ribbon bar includes a Search section
which allows you to search the Study Tree and the Output
View for a particular piece of text in the names of nodes or in messages.
Enter the search term in the Search value field and then click on the Search button. All of the nodes or
messages that include the search term will be listed in the Search View, which is a separate pane that
appears by default in the same group as the Output View:
If you double-click on the entry for a search result in the Search View, the program will select that
item in the appropriate View, and if the item is a node in a tree View, it will expand the tree as
necessary to make the item visible. If you press the [Ctrl] key while double-clicking on the entry for a
node in a tree View, the program will also open the input dialog for that node.
For further details in the Help: In the Index tab, enter “Home tab”.

Phast v7.0 Release Notes 17 Other enhancements and bug fixes
Improved display in tree of status of data and results
The Study Tree lets you see at a glance the state of the input data and of the results, and now
also allows you to see details of any problems.
Icons at the top left of a node show the status of the input data
In the illustration, an error status-icon is to
the left of a standalone Jet Fire Scenario
node, and this means that it is showing the
status of the input data. The data-status is displayed on nodes in all Views of the Study Tree. If you
hover the mouse over the status-icon, a tooltip text will appear as shown, giving details of the status.
The types of data-status that are displayed on the tree are as follows:
Error A mandatory input field is unset, or a field has a value that is
outside the range of permitted values. You will not be able to run
calculations for the node while it is in this state.
Warning A field has a value that is in the warning range of permitted
values. You will be able to run calculations for the node while it
is in this state.
Complete and within range
but not all defaulted
If all of the values are within range but some of the field are not
taking default values, there will be no status icon displayed to the
left of the node.
All defaulted All of the fields are taking default values. This allows you to see
at a glance whether a node such as a Material or a group of
Parameters has been edited.
Icons at the top right of a node show the status of results
In the illustration, the status-icon is to the right of the Scenario
node, and this means that it is showing the status of the results for the node. The results-status is only shown for nodes in the
Models tab of the Study Tree. If you hover the mouse over the status-icon, a tooltip text will appear as
shown, giving details of the status.
The types of results-status that are displayed on the tree are as follows:
Error The calculations have been run and gave at least one error. A complete set of results will probably not be present.
Warning The calculations have been run and gave at least one warning. A
complete set of results will normally be present.
The warning icons will only be displayed on the tree if Show Warning
Indicators On Tree is checked in the Application Preferences dialog.
To open this dialog, click on the Preferences button at the bottom left of
the File tab in the Ribbon Bar.
Not yet run with current
input data
If the calculations have not yet been run with the current set of input
data, there will be no status icon displayed to the right of the node, and
no results will be present.
Run successfully The calculations ran without any errors or warnings, and a complete set
of results is present.
If you change the input data for a Scenario after running the calculations, the results for the Scenario
will be deleted, and the results-status icon will disappear.

Phast v7.0 Release Notes 18 Other enhancements and bug fixes
The icon shows the most severe status for the node
If a node has both errors and warnings present, the status will be shown as error, since this is the most
severe status. The tables above show the types of status in descending order of severity.
For further details in the Help: In the Index tab, enter “Study Tree” for details of the features of
the Study Tree and of techniques for working with it.
Graph Wizard tool for adding user-defined graphs for results
Not applicable to Phast Lite
The Graph Wizard
is an option in the
Tools tab of the
Ribbon Bar that
allows you to define
a new type of Graph (or “Graph Template”), which will be included in the Graphs View when you
view the Graphs for a Scenario that has results available of the type that are covered by the new Graph
(e.g. dispersion results, or jet fire results, or explosion results).
To define a new Graph Template, take the following steps:
1. Run the calculations for a Scenario that has the type of results that you want to use in the new
Template.
2. Click on the Graph Wizard button in the Tools tab of the Ribbon Bar to open the Graph Wizard
dialog.
3. Work through the screens in the dialog to define the results fields to plot in the Graph, the text
to use in the titles, the style for different aspects of the Graph, and the group or category of
Graphs to which it belongs.
4. Click on Finish in the final screen to create the Template.
If you then view the Graphs for the Scenario, you will see the Graph in a tab of its own, within the tab
for the group that you selected.
The Manage Templates option in the Ribbon Bar will open a dialog that lists all of the user-defined
templates that are present on the machine, and allows you to delete a selected template.
For further details in the Help: In the Index tab, enter “Graph Wizard” for an overview of the
Wizard and details of the different screens.

Phast v7.0 Release Notes 19 Other enhancements and bug fixes
Smooth integration in interface between pseudo-component and multi-component materials modelling
Not applicable to Phast Lite
In previous versions, the form and details of input data for components and mixtures in the Materials
tab were different depending on whether or not you had a license for the multi-component modelling
of mixtures. If you did have a license, you had to use different Models in order to choose between
pseudo-component and multi-component modelling of mixtures, with the Vessel/Pipe Source Model
and User-Defined Source Model always using pseudo-component modelling, and the Multi-
Component Vessel Model always using multi-component modelling.
Materials input data in the Materials tab
In v7.0, the Materials tab uses the same data structure and the same input
dialogs for components and mixtures, whether or not you have a multi-
component license. There is a single dialog for editing the property settings
for a pure component, and a single dialog for defining a mixture.
Both dialogs include fields for choosing a Property
Method Template from a list, and this is how you choose
the equation of state (and other types of method) to be used
in the calculations for the component or mixture.
Note: one of the templates available is called “PhastMC”,
as shown in the illustration. This template has a selection of
methods that is particularly suitable for the multi-component modelling of
mixtures, but the template is also applicable to pseudo-component modelling.
For further details in the Help: In the Index tab, enter “Material data” for an overview of working
in the Materials tab of the Study Tree.
Choosing between pseudo-component and multi-component modelling for
particular Scenarios
In v7.0, you do not have to use
different Equipment items or
Scenarios in order to choose
between pseudo-component and
multi-component modelling. For
the Pressure Vessel and the
Atmospheric Storage Tank
Equipment items, there is a Multi
or pseudo-component modelling field in the Materials tab that will
be enabled as shown if you have a
multi-component license. This
field allows you to choose between pseudo-component (PC)
modelling and two options for
multi-component (MC)
modelling. You can change back
and forth between the types of
modelling, without having to
change anything else in the data
for the Equipment item.

Phast v7.0 Release Notes 20 Other enhancements and bug fixes
Note: If you choose one of the multi-component options, you will not be able to insert or run any time-
varying, User-defined or Spill Scenarios for the Equipment item. Any such Scenarios that are already
present under the Equipment item will be shown as de-selected if you change to multi-component
modelling, and the option to run them will be disabled.
Note: the multi-component modelling for a storage Scenario is not able to model the changes involved
in liquid rainout, pool formation and evaporation, and rainout will never occur when a multi-
component option is selected, even when the liquid in the cloud contains a high proportion of heavy
components.
For further details in the Help: Click on the Help button in the Material tab of the Pressure Vessel
or Atmospheric Storage Tank dialog. This will open the topic that
describes the fields in the tab section in detail, with links to other
related topics.
New Spill Scenario links user-defined liquid spill with dispersion and effects calculations
Not applicable to Phast Lite
A user-defined liquid spill is one in which the user defines the amount and temperature of material that
spills onto the ground to form a pool, independent of any droplet and rainout calculations performed in
dispersion calculations. In earlier versions, the modelling of pool spreading and vaporisation for a
user-defined liquid spill was available only as a standalone Model, which performed the pool
modelling but did not perform any calculations of dispersion or hazardous effects for the vaporised
material or for the pool.
In v7.0, a new type of storage Scenario called a Spill Scenario is
available under the Atmospheric Storage Tank Equipment item. This
Scenario allows you to specify a user-defined spill, and it will then
model the pool behaviour, and then perform dispersion and effects
calculations for the vaporised materials, and also pool fire
calculations for the pool.
Standalone Pool Vaporisation Models will be
upgraded to Spill Scenarios
If you open a v6.7 *.psu file that contains standalone Pool
Vaporisation Models, these models will all be upgraded to Spill Scenarios.
Scenarios for non-flammable materials will be shown as incomplete on upgrade
If the material selected for the Model was not flammable, then the Spill Scenario will initially be
shown as incomplete, with the tooltip for the error icon on the node saying that the concentration of
interest is unset. In order to run the dispersion calculations, the Scenarios need a stopping criterion for dispersion in the form of either a minimum concentration or a maximum distance of interest. For a
flammable material, the program will base the concentration of interest on the lower flammable limit,
but for a toxic or inert material, you will have to supply a stopping criterion yourself before you can
run the calculations.
The maximum time of interest is not a user input for the Spill Scenario
For the standalone Pool Vaporisation Model, the input fields include a maximum time of interest,
which sets a limit to the time after the start of the spill for which the behaviour of the pool will be
modelled. The maximum time is not a user input for the Spill Scenario, which always uses a maximum
time of one hour.

Phast v7.0 Release Notes 21 Other enhancements and bug fixes
When you upgrade a v6.7 *.psu file that contains Pool Vaporisation Models with the maximum time
of interest set to a value other than 3600 s, warning messages will be written to the Output View about
the fact that the time is no longer an input and that results may change.
The Spill Scenario can only be run with pseudo-component modelling of
mixtures
You can only run the calculations for a Spill Scenario if the Multi or pseudo-component modelling
option for the Atmospheric Storage Tank is set to “PC modelling” (i.e. pseudo-component modelling).
If this option is set to one of the “MC” (multi-component) options, any Spill Scenarios under the
Equipment item will be disabled and will not be included when calculations are run, as the multi-
component calculations for a storage Scenario do not cover pool behaviour, and pool formation is
never modelled when this type of modelling is selected.
Ammonia spills on water will give different pool vaporisation results from
previous versions
For ammonia spills on water, the solution of the ammonia in the water is modelled. In 6.7 the
standalone Pool Vaporisation Model uses correlations for the properties of water that are different
from the DIPPR correlations that are used in calculations for a Source Model.
A Spill Scenario in v7.0 uses the DIPPR correlations that are used in v6.7 for a Source Model, and this
means that a Spill Scenario for an ammonia spill on water will give different pool vaporisation results
that the equivalent standalone Pool Vaporisation Model in v6.7, because the properties of water are
being calculated differently, in a way that is more consistent with the other property calculations.
There are limitations in the handling of dispersion modelling for an
instantaneous spill
For a continuous spill, the program uses the pool vaporisation results directly in the dispersion
calculations, and the dispersion results will show the behaviour of the series of representative
continuous pool vaporisation segments. However, for an instantaneous spill the vapour produced from
the pool is added in to the very small instantaneous cloud that is assumed to form before the liquid
spills onto the ground, and the dispersion results will show the behaviour of an instantaneous cloud,
and not of a continuous release from pool vaporisation.
If you want to model the dispersion and hazardous effects from an instantaneous spill using the series
of representative continuous pool vaporisation segments instead of the instantaneous cloud, you
should take the following steps:
1. Run the calculations for the Spill Scenario.
2. Right-click on the Spill Scenario and select the Create source option for the Weather whose
pool vaporisation results you want to use in the dispersion modelling.
The program will create a User-defined source Scenario under the same Atmospheric Storage
Tank as the Spill Scenario.
3. Run the calculations for the User-defined source Scenario and view the results, which will
show the dispersion behaviour of the series of continuous pool segments.
For further details in the Help: In the Index tab, enter “Spill Scenario”.

Phast v7.0 Release Notes 22 Other enhancements and bug fixes
Other differences and bug fixes
Other new features for v7.0
There will always be a workspace open in the program
In previous versions, the program could have no Study Folder open, either on start-up, or if you used
the Close option in the File menu. In this situation there would be no Study Tree present.
In v7.0, the program starts up with a new blank workspace already opened, and if you use the Close
option in the File tab of the Ribbon bar, the current workspace will be closed and a new blank workspace will be opened. This means that the Study Tree is always present (unless you have
manually closed every View in the Tree).
Selection of Scenarios and Weathers for running is done directly in the tree
In previous versions, a dialog called the Batch Setup dialog was used to choose which Models and
Weathers would be included in a Batch Run, or when the calculations were run for the Study Folder
node at the top of the tree.
In v7.0 there is no Batch Setup dialog and no Batch Run option, and the only
way to run calculations is to select a node in the Models tab and select Run.
This will run all Scenarios under that node, for all Weathers in the Weather
Folder that is selected for the Study for that node, except for Scenarios and
Weathers that have been excluded from calculations using the Exclude from calculations option in the right-click menu, as shown in the illustration.
If a Scenario or Weather has been excluded, its name will appear greyed-out in the tree, as shown for the Weather 01_Category 1.5/F in the illustration. If a
Scenario or Weather is excluded, the menu option will change to Include in calculations, and you can use
this to stop excluding the node.
Note: when you upgrade a v6.7 file, all Scenarios and Weathers will initially be selected for running.
The Batch Setup selections from the v6.7 file are not included in the upgrade.
The GIS coordinate system is now pre-set to the Rectangular Grid system
In previous versions, the coordinate system for the GIS was initially unset in any new Study Folder,
and the first time you opened the Map Window or inserted map image data, the Coordinate System
Wizard dialog would open, prompting you to select the coordinate system to use. If you did not want
to select a defined system (e.g. a national grid system), then you could click on the Default button to use the “Rectangular Grid” system.
In v7.0 the coordinate system for a new workspace is preset to the “Rectangular Grid” system, and this
means that the Coordinate System Wizard dialog does not appear when you perform your first operation with the GIS, as the system is never undefined.
If you want to select a defined system for the workspace, you must click on the Co-ordinate System button in the Tools tab of the Ribbon bar, which will open the Storage Coordinate
System dialog. You can also use the Default option under this button to return the system to
“Rectangular Grid”.
For further details in the Help: In the Index tab, enter “Coordinate Systems” to see details
of selecting a system or an overview of map projections or of
working with GIS Views.

Phast v7.0 Release Notes 23 Other enhancements and bug fixes
Separate GIS Results window used to display effect zones on a map
In previous versions, a Map tab within the Graphs Window was used to display footprint and effect
contour results against the background of a map.
In v7.0, a new type of window called a GIS Results View is used to display map-
based effect-zone results, and this is completely separate from the Graphs View. To
view the results for a Scenario or set of Scenarios on the GIS, select a Scenario in the
Models tab or a Weather in the Weathers tab, and then select the GIS option from the
Results section of the Home tab in the Ribbon bar.
A Select dialog will appear, asking you to select the Weathers or Scenarios whose results you want to
view. When you click on OK, a GIS Results View for the selected Scenario or Weather will then open,
displaying the default type of effect for the set of Scenarios covered by the View (e.g. the cloud footprint for a storage Scenario).
The GIS Results View can display footprint or contour results for a range
of types of effect. The Event field in the Consequence tab of the Ribbon
bar gives an alphabetical list of the types of effect for which results are
available for the set of Scenarios and Weathers covered by the GIS View,
and you use this list to select the type of effect to display. The illustrations
shows the list of effects for a Scenario with results for cloud dispersion
and for flammable and toxic effects, but the details of the list will depend on the details of the
Scenarios.
For further details in the Help: In the Index tab, enter “GIS Results View” for an overview of
working with the GIS Results View.
The choice of initial averaging time for Dispersion Graphs is more consistent
Any reported value for cloud concentration must have an averaging time associated with it, i.e. it is a
value calculated using a specific averaging time. A given storage Scenario may have dispersion results
available for more than one averaging time, depending on the settings in the Dispersion tab section,
but when the Graphs View first opens, one averaging time will be set as the averaging time for the
initial view. The selection of this time has been changed for v7.0, to make it more consistent.
In previous versions the toxic averaging time would be used if the material was toxic-only or both
flammable and toxic, and the flammable averaging time would be used if the material was flammable-
only. A user-defined averaging time would never be used for the initial view, even if this time had
been set as the time to use for calculating the concentration of interest.
In v7.0 the averaging time for the initial view is set as follows:
• to the Averaging time for concentration of interest set in the Dispersion tab for the
Scenario.
• if a Concentration of interest has not been specified for the Scenario:
o to the Flammable time if the material is flammable
o to the ERPG time if the ERPG box is checked in the Dispersion tab
o to the Toxic time if the material is toxic and the ERPG box is not checked
This change means that the results in Dispersion Graphs may appear different between v7.0 and v6.7
when the Graphs first open, because they are using a different averaging time. The Content Panel at
the left of the graph shows which type of averaging time is being used and gives the value (e.g. 600 s).
To change the selection of averaging time for Dispersion Graphs in v7.0, click on the Edit Settings option in the Consequence tab of the Ribbon Bar. The Edit Settings dialog will open,
and the Averaging Time Index field in the Graphs tab of the dialog will list the different
averaging times for which dispersion results are available for the current Graphs View.

Phast v7.0 Release Notes 24 Other enhancements and bug fixes
New file format for workspace files
The default file format in v7.0 is a *.psux file, which is a compressed xml format.
You cannot save to *.psu files, which means that you cannot open a file created in v7.0 in any earlier
version.
The Save option will always save both input data and results
In previous versions, the File menu and the Save As dialog gave a choice between saving input data
only, or saving both input data and results.
In v7.0, the Save option will always save all data that are currently present in the workspace, which
will include any results present, as well as the input data.
If you want to save input data only to reduce the size of the *.psux file,
then you can delete all results before saving the file by right-clicking on the
workspace node at the top of the Study Tree and selecting Clear all results and dependencies from the bottom of the right-click menu, as shown.
For further details in the Help: In the Index tab, enter “Right-click
menus” to view the summary of the
limitations.
A standalone Jet Fire Scenario can be generated from a storage Scenario
Not applicable to Phast Lite
You can create a standalone Jet Fire Scenario from all types of storage Scenario except for
Catastrophic rupture Scenarios and Spill Scenarios.
If the storage Scenario involves a continuous release of a flammable material and if it has up-to-date
results present, then the option Create a standalone jet fire will be present in the right-click menu. If you
select the option, the program will create a Standalones Equipment item with a standalone Jet Fire
Scenario under the same Study as the selected node, using the material, location and direction data
from the input data for the Equipment and Scenario, and the discharge results for the last Weather. If
the discharge data for the Weather involve more than one release segment (i.e. if there are time-
varying discharge data), the program will use the data for the first release segment.
You can use the standalone Jet Fire Scenario to investigate the radiation results in more detail than is
available with the storage Scenarios.
Default values are supplied for Baker-Strehlow-Tang explosion modelling
Not applicable to Phast Lite
In previous versions, the Mach number method for the Baker-Strehlow-Tang explosion modelling was
initially set to “Calculate the Mach number” rather than using a user-supplied value for the Mach
number, and no values were set for the other inputs for the modelling.
In v7.0, the method is now initially set to “Mach number supplied”, the User specified flame Mach
number set to 1.2, and the Correction for the ground effect set to 1. For a storage Scenario, the
Confined volume is initially set to 1 m3, giving a complete set of input data for the explosion
modelling. For a standalone Baker-Strehlow-Tang explosion Scenario, however, there are some input
fields that are not supplied with default values, and you will have to complete these values before you
can run the explosion calculations.
The default values for the modelling are set inside the program, not in the Parameters, which means
that you cannot change the default values.

Phast v7.0 Release Notes 25 Other enhancements and bug fixes
Most workspace-level options are now set in the workspace dialog
Workspace-level options are settings that apply to the entire workspace, and that can be made specific
to a particular workspace and saved with the workspace file.
In previous versions, most workspace-level
options were set in the various Preferences
dialogs. In v7.0, most workspace-level options
are now set in the workspace dialog (i.e. the
dialog for the node at the top of the Study Tree).
This is different from previous versions of Phast,
where the node at the top of the tree did not have
any input data.
Workspace-level options that affect the
appearance of GIS Views were set in the Map
Preferences in previous versions but are now set using the options in the Display section of the
General tab of the Ribbon bar. This tab appears in
the Ribbon bar when a GIS View has focus (i.e.
was the last view that you clicked in).
Note: Some of the workspace-level options that
were in the Preferences in previous versions have
not been included in v7.0 because they are no
longer relevant. Details are given in the next section.
For further details in the Help: In the Index tab, enter “Workspace dialog” for an overview of the
dialog or “General tab” for details of the GIS options. Click on the
Help button in the workspace dialog for details of the fields in the
current tab section.
Program-level options are now set in a new Preferences dialog
Program-level options are settings that apply to the program as a whole, and that are not specific to a
particular workspace.
In previous versions, program-level options were set in the Installation and General Preferences
dialogs along with workspace-level options. In v7.0, the program-level options have been separated
from the workspace-level options and placed in a new Preferences dialog that you open by clicking on
the Preferences… option in the File tab in the Ribbon bar.
Most of the options in the dialog are new
with v7.0, and affect the behaviour of new
aspects of new user interface, such as
whether or not to save changes that you
made to the arrangement of Views.
Many of the program-level options that
were in the Preferences in previous
versions have not been included in v7.0
because they are no longer relevant.
Details are given in the next section.
For further details in the Help:
Click on the Help button in the Preferences
dialog for details of the fields.

Phast v7.0 Release Notes 26 Other enhancements and bug fixes
The online Help applies to both Phast and Phast Lite
In previous versions, the Help was different for the two product modes, but in v7.0, the same Help
content is used for both.
The Help describes the full set of
features for Phast, and icons are
used to identify the parts of the
Help that do not apply to Phast
Lite, as shown in the illustration of
the topic on the Admin programs.
One type of icon appears to
the right of any part of the
Help that does not apply at all to
Phast Lite (e.g. the details of
Parameters).
Another type of icon appears
to the right of any part of the
Help that applies only partly to
Phast Lite.
If one of these icons has a border around it, then you can click on the icon view a summary of the
limitations for Phast Lite.
This approach is intended to avoid confusing Phast Lite users without distracting Phast users.
For further details in the Help: In the Index tab, enter “Phast Lite” to view the summary of the
limitations.
The Excel Input and Output now includes Parameters and allows you to skip
the import of Mixture compositions
Not applicable to Phast Lite
The program is supplied with a template spreadsheet (installed to the Excel folder for the program
files), and you can use spreadsheets based on this template to collect input data for Studies,
Equipment, Scenarios, Weathers, Parameters and Mixture compositions. The Excel Input and Excel Output options in the Data tab of the Ribbon bar allow you to import data from one of these Excel files,
and to export input data from the program to an Excel file.
In previous versions the template spreadsheet did not cover Parameter data, but this is now included.
There is now an option in the Mixtures tab of the template spreadsheet to choose between skipping
the import of a Mixture if the workspace already contains a Mixture with the same name, and
proceeding with the import in order to replace the Mixture in the workspace with a new Mixture that
has the composition data defined in the spreadsheet. The only aspect of materials data that is included
in Excel Input and Excel Output is the Mixture composition, and if you have defined non-default property
values for a Mixture in your workspace and you do not want these values to be overwritten when you
import from a spreadsheet that contains a Mixture with the same name, you should make sure that the
option in the Mixtures tab of the spreadsheet is set to Skip on import and not to Replace on import.

Phast v7.0 Release Notes 27 Other enhancements and bug fixes
Separate programs for editing System Materials and System Parameters
When you install the program, separate Admin programs are also installed, as
shown. These programs are provided for editing System Materials and System
Parameters, and replace the Phast Admin program supplied with previous versions.
Note: for Phast Lite, only the Admin Materials program will be installed. Values for Parameters cannot be changed in Phast Lite.
Each of these programs has a Study Tree with a single tab, which displays only the nodes for that type
of System data. This is different from the Phast Admin program, where the Study Tree includes all of
the tabs from the main Phast program, in addition to System tabs. The new Admin programs are more
straightforward, and easier to use.
Note: there is no Admin option in v7.0 for updating the definition of a new workspace (i.e. the
workspace to be used as the starting point when you select the New option from the File tab of the
Ribbon bar). This is discussed further in the section below on functionality that has not been included
in v7.0, which gives details of the manual steps to take if you want to change the definition.
Each Admin program includes an Upgrade Phast 6.7 option that allows you to upgrade values from a
v6.7 system file and use these upgraded values as the system values for the current program. When
you upgrade a parameters file, a dialog appears listing differences between the values in the v6.7 file
and the current v7.0 system parameters, and asking if you want to overwrite the v7.0 values with the
upgraded v6.7 values. In this dialog, the value for some parameters will be given as “Missing
attribute” in either the v6.7 file or the v7.0 file:
Parameters with the v6.7 value given a “Missing attribute”
These parameters are all parameters that are new in v7.0, e.g. for the new multi-component pool
vaporisation modelling.
Parameters with the v7.0 value given a “Missing attribute”
These are parameter that are not included in the set of parameters in v7.0. Some of these parameters
deal with functionality that has not yet been included in v7.0 (Warehouse Fire Parameters), some are
not relevant to Phast v7.0 because they deal with modelling for risk calculations (some Explosion
Parameters), some have been moved to a different Parameters node (some Toxics Parameters, which
are now under the new Building Parameters node), some are used only in Version 1 of the dispersion
modelling, which is not supported in v7.0 (some droplet parameters), and some were not used in either
v6.7 and v7.0 and have now been removed (ground drag and solid CO2 parameters).
For further details in the Help: In the Index tab, enter “Administration functions” for an overview
of the Admin programs.

Phast v7.0 Release Notes 28 Other enhancements and bug fixes
Functionality that has not been included in v7.0
Some functionality that was present in earlier versions has not been included in v7.0.
The modelling of some types of event is not yet included
Not applicable to Phast Lite
Some types of Model or modelling option that are present in v6.7 have not been included in this first
release of Phast v7.0, as follows:
• Long pipeline discharge modelling
• Building wake dispersion modelling
• Tank-roof collapse modelling
• Vent from vapour space modelling for atmospheric storage conditions
• The Warehouse Fire Model
This modelling will be included in a later release.
The Audit Report is not yet included
Earlier versions include an Audit Report that appears in every Report window, giving the details of the
background data used in the calculations, i.e. for Parameters and Materials, and of the version numbers
of the various software modules that make up the program.
The Audit Report will be included in a later release.
The Autosave feature is not yet included
Earlier versions have an Autosave function, controlled by options in the Installation Preferences
dialog. If this function is turned on, then at regular intervals the program will automatically save the
current state of the Study Folder to an Autosave folder. You can use this copy of the Study Folder to
recover your work if the event that the program or your computer shuts down unexpectedly before you
are able to save the Study Folder in the normal way.
The Autosave features will be included in a later release.
Control over the display of the Scenario path in Graphs is not yet included
Earlier versions have an option in the Graph Preferences dialog that allows you to control how many
levels of a Model’s path are given in the Legend for Graphs. For example, you can state that only the
Model’s name should be given in the Legend, or you can state that the level above should be included
(e.g. the Folder or Study above the Model), or that all levels should be included. If the Graph covers
Models that have the same name (e.g. “Catastrophic rupture”), then you will need to display enough
levels of the path to be able to identify the different Models and their results in the Legend.
Control over the display of the Scenario’s path will be included in a later release.
The option to freeze and reset defaults for a node is no longer being supported
In previous versions, the right-click menu for a node in the Study Tree included the options to freeze
defaults for the node, and also to reset to defaults if identical. You could use the first option to break
the link to the defaults system so that values for the node would not be changed if the default value
was changed, and you could use the second option to restore the link to the link to the defaults system,
resetting fields to be defaulted if the value was the same as the current default value.

Phast v7.0 Release Notes 29 Other enhancements and bug fixes
Some modelling options are no longer being supported
Some options are no longer relevant and are not being included in Phast:
• Version 1 of the Unified Dispersion Modelling (UDM)
The Version 1 UDM model was the model that was available in v6.54 and earlier versions.
The Version 2 model is a more robust enhanced model, introduced in v6.6. In v6.6 and v6.7
there was a field in the Dispersion Parameters that allowed the user to choose between the two
versions for comparison and compatibility, with the default set to Version 1 in v6.6, and
changed to Version 2 in v6.7. It has now been firmly established that Version 1 offers no
advantage over Version 2 in any aspect of the modelling and it has not been included in v7.0,
so there is no option in the Parameters to choose between the two versions.
• Caselists
Not applicable to Phast Lite
In earlier versions, Caselists provided a way of sharing input data between release-definitions,
e.g. for leaks with different hole sizes from the same vessel. The structure of Equipment items
and Scenarios in v7.0 provides a better way of sharing input data, as it is more flexible and
gives greater visibility of the design, and the Caselist will no longer be included in Phast.
If you open a v6.7 *.psu file that contains a Caselist, the Caselist will not be upgraded, and
warning messages will be written to the Output View telling you that Caselists are not
supported. If you want to retain the data from the Caselist, then before you perform the
upgrade you should open the *.psu file in v6.7, right-click on the Caselist and select the option
to Convert caselist to models, and then save the file.
Some data input options are no longer being supported
Some options for setting up input data are no longer included in Phast:
• Discharge calculation option in input dialog for standalone Jet Fire
In earlier versions, the input dialog for a standalone Jet Fire includes the option to specify
storage conditions and a hole diameter, and to perform discharge calculations to obtain values
for the discharge conditions (i.e. mass flowrate, expanded temperature, expanded diameter and
liquid fraction), which are required for the calculations of the shape and emissive power of the
flame. If the Calculate Discharge option is checked in the dialog, the discharge condition
fields are disabled, and the values are calculated during the calculations for the Jet Fire Model.
The option to calculate the discharge conditions is not present in the input dialog for a
standalone Jet Fire Scenario in v7.0. However, you can use the discharge results for a suitable
storage Scenario to set the values for the discharge condition fields for a standalone Jet Fire
Scenario if you run the calculations for the storage Scenario and then right-click on the
Scenario and select Create a standalone jet fire. The program will use the discharge results for
the last Weather, and if the discharge data for the Weather involve more than one release segment, the program will use the data for the first release segment.

Phast v7.0 Release Notes 30 Other enhancements and bug fixes
• Vessel Wizard
Earlier versions included a Vessel Wizard that took the user through the stages in completing
the most important data for a Vessel/Pipe Source Model. With the new data structure, this is
no longer relevant.
• Export and Import options for parts of a Study Folder
Not applicable to Phast Lite
In earlier versions the right-click menu for a node in the Study Tree included Import and Export options that allowed you to export the data for that part of the Study Folder to a *.psu “Study
Folder fragment” file, and then to import the data from such a fragment file into another Study
Folder. With the Grid View allowing easy data-entry, this is no longer considered necessary.
Some options from the Preferences are no longer being supported
Some options that were included in the Preferences dialogs in earlier versions are not being included
in Phast:
• Startup options from Installation Preferences
These give options for opening a file on program startup, which are no longer relevant or
necessary.
• Output options from Installation Preferences
These give options for the default state of Reports Views, which are no longer relevant.
• Reports options from General Preferences
These allow you to select which Reports will be included in Reports Views (i.e. to exclude
Reports), which is no longer considered necessary.
• Some Results options from General Preferences
The option to select particular input or output fields for logging to the Log Window during
calculations has been superceded by the new options in the workspace dialog to Log inputs to
models on the message window and to Log outputs from models on the message window,
which will include all input and output fields.
The options to save results on file as they are calculated and not to save detailed pool
vaporisation results are no longer considered necessary.
• Some Miscellaneous options from General Preferences
The options not to run linked models after dispersions and to prompt before deleting or
invalidating results after an edit operation are no longer considered necessary.
• Some Graphs options from Graphs Preferences
The warning limits for the number of grid cells and the option to use data culling are no longer
relevant with the new Graphs interface.
• The Contours options from Graphs Preferences
The options to set the default colours and line-widths for contours and effect zones are no
longer considered necessary with the new Graphs interface.

Phast v7.0 Release Notes 31 Other enhancements and bug fixes
The Admin function for defining the new workspace is no longer supported
In previous versions, the Phast Admin program for editing the System Materials and Parameters
includes the option to save the current Study Folder as the “New Study Folder”, i.e. to be used as the
starting point whenever you select the New option from the File menu or Toolbar.
There is no equivalent of this option in Phast or in the Admin programs. If you want to change the
definition of a new workspace (e.g. changing the definition of the default set of Weathers), you must
take the following steps:
1. Set up the data that you want to appear in each new workspace.
2. Select Save As from the File tab.
3. In the File Save dialog, browse to C:\ProgramData\DNVS\PHAST_7_0_0\Admin.
4. For the File name field in the File Save dialog, enter “PhastConsequence.new” (for Phast) or
“PhastLite.new” (for Phast Lite).
5. Click on Save to overwrite the existing file.
The next time you create a new workspace - by selecting either New or Close from the File tab – the
version that you saved to the *.new file will be used.
For further details in the Help: In the Index tab, enter “New workspace” for details of updating the
definition.

Phast v7.0 Release Notes 32 Other enhancements and bug fixes
Bug fixes for v7.0
There are several bug fixes in the modelling and the user-interface for v7.0.
For a complete list of bugs fixed since v6.7, see the Technical Support area of the DNV Software
website: http://www.dnvsoftware.com. In order to access the support information, you must enter a
valid user name and password, which you can obtain from your local DNV Software office.
The D number given for each item is a unique reference number. If you require more information on a
particular item, please quote the D number when you contact the Support Desk.
D-01827 Discharge calculations for short pipe Scenarios may give higher release rates than
the equivalent cases in v6.7.
Description There is a bug in v6.7 in the discharge calculations for line rupture, disc rupture and
relief valve scenarios which meant that the convergence in the calculations was
unreliable and sometimes failed. This has been fixed, and the calculations are now
quicker, give more accurate results (which are typically higher than in v6.7), and are
less likely to give errors or warnings about the results failing to converge.
D-02256 In input data for a pure material components, triple point data and laminar burning
velocity are now correctly shown as required input data
Description There is a bug in v6.7 in the handling of input data for a pure material component,
and the input fields Triple Point Pressure, Triple Point Temperature and Laminar
Burning Velocity are never shown as being mandatory. This means that you can
leave these fields blank, and the component will be shown as complete and can be
selected for use in Models. However, if the triple point data is unset, the Models will
give errors in calculations, and if the laminar burning velocity is unset, the Models
will give errors in calculations for in-building releases and for multi-energy
explosions, if these options are selected for the Model.
This has been fixed in v7.0 and these fields are now always shown as mandatory.
You must supply values for the fields in order to be able to select the Component for
an Equipment item.
D-02439 Discharge calculations for a mixture may give a different droplet diameter compared
with v6.7
Description For a Scenario involving a mixture, the droplet diameter given in the Discharge
Report may be different from the diameter for the equivalent Model in v6.7.
There is a bug in v6.7 which means that the droplet calculations for a mixture are based on the storage state (e.g. two-phase storage), rather than on the discharge state
(e.g. vapour). This inconsistent behaviour has been fixed in v7.0, and the calculated
droplet diameter may change as a result.

Phast v7.0 Release Notes 33 Other enhancements and bug fixes
D-02446 Radiation dose for jet fire effects for short-duration releases may be different
compared with v6.7
Description There is a bug in v6.7 which means that the exposure duration used in calculating the
radiation dose for a short-duration jet fire is the maximum exposure duration set in
the Parameters, rather than the duration of the event. The default value for the
maximum exposure duration is 20 s.
This has been fixed in v7.0, so the dose value will be different from v6.7 for releases
with a duration less than the maximum exposure duration.
D-02587 Radiation dose for standalone Fireball may be different compared with v6.7
Not applicable to Phast Lite
Description There is a bug in v6.7 which means that the exposure duration used in calculating the
radiation dose is the maximum exposure duration set in the Parameters, rather than
the exposure duration set for the standalone Fireball Model. The default value for the
maximum exposure duration is 20 s.
This has been fixed in v7.0, so the dose value will be different from v6.7 for
standalone Fireballs with an exposure duration less than the maximum exposure
duration.
D-02458 Discharge calculations from cryogenic storage conditions may give slightly different
results compared with v6.7
Description There is a bug in v6.7 which affects the material property calculations for cryogenic
storage (e.g. of LNG or hydrogen), and means that calculations sometimes fail with
the message “ERR 1: Run-time error 3 occurred”.
This has been fixed in v7.0. Cases that fail in v6.7 should run successfully in v7.0,
and cases that run in v6.7 and can be compared with v7.0 should show differences of
no more than 0.1%.
D-02459 Location and time for cloud touch-down given in Commentary Report are different
compared with v6.7
Description There is a bug in v6.7 which means that the lines in the Commentary Report which
state the location and time for events in the touch-down process give the location and
time for the dispersion step after the event takes place, not for the step itself.
This has been fixed in v7.0, and the Commentary Report will give values for location
and time that are earlier than given in v6.7 for the equivalent case.

Phast v7.0 Release Notes 34 Other enhancements and bug fixes
D-02632 Late explosion results may be produced for cases which gave none in v6.7
Description There is a bug in v6.7 which affects cases in which the dispersion calculations stop
because the cloud has reached the maximum distance or height set in the Dispersion
Parameters while the centreline of the cloud is still above the concentration of
interest. In this situation the program does not identify the flammable region of the
cloud correctly, and will not produce any results for late explosion.
This has been fixed in v7.0, and late explosion results will be produced in this
situation.
D-02669 User-defined in-building leak Scenarios may give different dispersion results
compared with v6.7
Not applicable to Phast Lite
Description There is a bug in v6.7 which affects the calculation of initial conditions for
dispersion, for User-Defined Source Models with the Scenario type set to “Leak” and
with “In-Building Release” selected.
This has been fixed in v7.0, and the equivalent User-defined release Scenarios will
give different results in the Dispersion Report, especially in the values for
temperature.
D-02993 Short pipe Scenarios may give different results compared with v6.7 if the Velocity
capping method is set to Sonic velocity in the Discharge Parameters
Not applicable to Phast Lite
Description There is a bug in v6.7 which affects the calculation of discharge velocity for line
rupture, relief valve and disc rupture cases if the Velocity capping method in the
Discharge Parameters is set to “Sonic velocity”. For such cases, the representative
discharge velocity will be capped to the value set in the Maximum release velocity
field in the Discharge Parameters, and not to the sonic velocity, i.e. the program
behaves as if the Velocity capping method were set to the default value of “Fixed
velocity”.
This has been fixed in v7.0 and such cases will be capped to the sonic velocity. This change in the discharge results will give changes in the dispersion and the effect
results.
D-03018 Short pipe Scenarios may give different results compared with v6.7, for cases which
failed to converge in the discharge calculations in v6.7
Description In v6.7, the short pipe discharge calculations sometimes fail to converge on a
solution. In this situation they should give warning messages, but sometimes they do
not, so there is no indication in v6.7 that the results of the discharge calculations are
not correct.
The handling of convergence has been improved in v7.0 and cases that failed to
converge will now give correct results.

Phast v7.0 Release Notes 35 Other enhancements and bug fixes
Alerts and workarounds
There are some known bugs that have not been fixed in v7.0, and some aspects of the program that
may give behaviour that you do not expect, e.g. because of minor enhancements or minor changes in
the modelling that may produce slight differences in the results.
For the most up-to-date list of known bugs and other issues, see the Technical Support area of the
DNV Software website: http://www.dnvsoftware.com. In order to access the support information, you
must enter a valid user name and password, which you can obtain from your local DNV Software
office.
The D number or SI number given for each item is a unique reference number. If you require more
information on a particular item, please quote the number when you contact the Support Desk.
D-01155 Alt key rather than Ctrl key is now used for moving nodes up and down the tree
Description You can use the keyboard to move a given node in the Study Tree to a different
position under the parent node by using [Alt]+[Up] and [Alt]+[Down]. This is a change
from previous versions, when the key combinations used were [Ctrl]+[Up] and
[Ctrl]+[Down].
You can also move nodes using the Move Up and Move Down options in the
toolbar along the top of the Study Tree pane and in the right-click menu.
D-01265 Order of Equipment items created on upgrade might not be the same as the order of
Models in the v6.7 file.
Description When upgrading a v6.7 file, the program converts each Models into an Equipment item with a Scenario underneath it. For some files, the order of the Equipment items
might not be the same as the order of the Models in the v6.7 file, i.e. they might
appear in a different order in the Study Tree.
D-01373 Differences in pool vaporisation and dispersion results compared with v6.7
Description For some storage releases, differences may be observed between v6.7 and v7.0 in
the representative pool vaporisation segments, with corresponding differences in
dispersion results.
Some changes were made in the modelling of rainout within the dispersion
calculations in the course of introducing the Spill Scenario. These changes produced
only very small differences in the detailed pool vaporisation results (e.g. differences
of less than 0.1%), but such small differences can sometimes cause the
representative pool vaporisation segments to be defined very differently, and this
can give noticeable differences in the dispersion results.
These differences are less likely to appear if the tolerance for the dispersion
calculations is set to a low value, e.g. to 1e-4 instead of to the default of 1e-3.

Phast v7.0 Release Notes 36 Other enhancements and bug fixes
D-01470 For standalone Jet Fires at an angle to the wind, points and transects for radiation
are defined in relation to the release direction rather than the flame direction
Description For a standalone Jet Fire using the cone correlation, you can define the release at an
angle to the wind (i.e. give a non-zero crosswind angle). The wind will then tilt the
flame, so that the flame is at an angle to the release direction.
In the input data for a standalone Jet Fire, you can define a point and a line (or
transect) for which you want radiation results calculated. In previous versions, the
location that you gave for a point and the angle that you gave for a line were taken
as being in relation to the flame direction for a crosswind release (even though the
labels in the input dialog stated that the location and angle were given in relation to
the wind direction). In v7.0, the point and the angle are now taken as being in
relation to the release direction, and the labels in the input dialogs have been
changed to make this clear.
This change means that standalone Jet Fires with a non-zero crosswind angle will
give different results for radiation at a point and radiation versus distance compared
with v6.7, because the locations defined for the points and lines are interpreted
differently.
D-01474 Option to reset rainout position to inside the bund no longer available
Description In earlier versions, the Dispersion Parameters include an option to reset the rainout
position so that rainout always takes place inside the bund, rather than in the
location predicted by the dispersion modelling. This option is applicable to Version
1 of the Unified Dispersion Modelling and not to Version 2, and as Version 2 is the
only form of dispersion modelling available in v7.0, the option to reset the rainout
position is also no longer available.
D-02144 Equipment item may be shown as incomplete because time-varying inputs are out of
range, even if all time-varying Scenarios underneath it have been deleted
Not applicable to Phast Lite
Description If a time-varying Scenario is present under a Pressure vessel or Atmospheric storage
tank Equipment item, additional input data will become enabled for the Equipment
item (e.g. the shape and dimensions of the vessel or tank), and additional checks
will be performed on the compatibility of the input data. If the dimensions that you
have given for the vessel or tank in the Time-varying release tab section are too
small to contain the inventory that is specified in the Material tab section, the
inventory field will be shown as out of range, and you will not be able to run the
calculations for any Scenario under the Equipment item.
If you delete all of the time-varying Scenarios from underneath an Equipment item
that is out of range for this reason, it should be shown as within range, as the
additional checks are no longer relevant. However, the program does not
automatically recalculate the data requirements in this situation and the Equipment item will still be shown as out of range. To reset the status so that you can run
Scenarios under the item, edit the item and change the setting for Specify volume
inventory? This will cause the program to recalculate the status, and you can then
change the setting back to the original setting and OK the dialog.

Phast v7.0 Release Notes 37 Other enhancements and bug fixes
D-02222 Differences in Equivalent Toxic value at 0.1 m between Spill Scenario in v7.0 and
corresponding User-Defined Source in v6.7
Description After running a standalone Pool Vaporisation Model in v6.7, you can generate a
User-Defined Source from it, using the pool vaporisation segments for the selected
Weather as the input to the dispersion calculations. This allows you to compare the
dispersion and effects results for that Weather with the results for the corresponding Spill Scenario in v7.0.
For some Spill Scenarios, you may find that the Toxic Equivalent Graph gives a
concentration level at 0 m downwind (i.e. at the release location) that is higher than
the concentration calculated in v6.7. This difference occurs because the modelling
for the Spill Scenario assumes that a cloud forms before the liquid spills onto the
ground, and even though this cloud may be very small, it produces concentrations at
the release location that are higher than in v6.7, where the combination of the
standalone Pool Vaporisation Model and the User-Defined Source Model assumes
that the concentration is produced only by the vaporising pool.
D-02223 When upgrading a standalone Jet Fire Model from v6.7, the program will always take values from the discharge conditions fields, which might not have been the
values used in v6.7
Description In earlier versions, the input dialog for a standalone Jet Fire includes the option to specify storage conditions and a hole diameter, and to perform discharge calculations
to obtain values for the discharge conditions (i.e. the mass flowrate, expanded
temperature, expanded diameter and liquid fraction), which are required for the
calculations of the shape and emissive power of the flame. If the Calculate
Discharge option is checked in the dialog, the discharge condition fields are disabled,
and the values are calculated during the calculations for the Jet Fire Model.
The option to perform discharge calculations as part of the standalone Jet Fire
Scenario is not included in v7.0. When the program upgrades a standalone Jet Fire
from v6.7, it always takes the values from the discharge conditions fields, and ignores
any inputs that are set for performing discharge calculations.
In v6.7, it is possible to have values present in the discharge condition fields that are
different from the values that will be calculated when the Model is run, e.g. if you
had entered values manually at an earlier stage, before deciding to use the option to
calculate the discharge results. If you upgrade a file that contains such a Model and
then compare the results between v6.7 and v7.0, you will see differences because they
are not using the same values for the discharge conditions.
To avoid these discrepancies, you should edit the Jet Fire Model in v6.7 before
performing the upgrade. In the Discharge tab section, click on the Calculate now
button and then click on Yes in the dialog that appears showing the calculated
discharge conditions. The program will set the discharge conditions fields to these
calculated values, and will uncheck the Calculate Discharge option so that the
program does not perform the discharge calculations when the Model is run, and will
instead use the values set in the discharge conditions fields, as in v7.0.

Phast v7.0 Release Notes 38 Other enhancements and bug fixes
D-02299 For Graphs that show results at a given downwind distance, the distance is now set to
1 m for many Scenarios.
Description Several Graphs show the results at a given downwind distance, including the
Concentration vs Time Dispersion Graph, the Cross-Section Dispersion Graph, the
Late Explosion at Distance Graph or the Accumulated Toxic Graph.
If the Graph View covers any Scenarios that involve the release of a flammable
material and that give a non-zero flammable mass for late explosion results, the
program will identify the distance for each Scenario or Weather at which the
flammable mass is largest (the “worst-case distance”), and will set the initial value for
Downwind Distance to the minimum worst-case distance calculated for the various
Scenarios or Weathers. For all other types of Scenario, the initial value for
Downwind Distance will be set to 1 m.
This method of setting the initial value for the distance is different from the method
used in v6.7, so the initial appearance of a given Graph may be different from that in
v7.0, even though the underlying results are identical. You can change the value for
Downwind Distance in v7.0 using the Edit Settings dialog, which you open by
clicking on Edit Settings in the Consequence tab of the Ribbon Bar.
D-02366 The dialog for a Component may incorrectly show fields as not defaulted
Description In the dialog for a material Component, the fields that are displayed on the right side
of the dialog depend on which property is selected from the list at the left of the
dialog. Most properties have a single input fields, but those that vary with
temperature have more than one input field, and a special set of input fields is used
for defining such properties (e.g. for heat capacity, and for vapour pressure).
The numeric fields in this special set of input fields are arranged in two groups: a
Coefficients group, and a Temperature Limits group. If you edit one of the fields in
one of these groups so that it is no longer using the default value, and then OK the
Component dialog and reopen it, you will find that all of the fields in that group are
now shown as not defaulted, i.e. have no green border. This display is misleading, as
the fields that you did not edit are still taking their values from the defaults system.
D-02373 In Admin Parameters program, values set for 4th and 5th overpressure levels will not
be cleared on upgrading a v6.7 Parameters file which does not have values set for the
4th and 5
th levels.
Not applicable to Phast Lite
Description In the Explosion Parameters, there are fields available for defining five overpressure
levels of interest, but in both v6.7 and v7, only three levels are defined in the default
set of Parameter values installed with the program. If you have used the Admin
Parameters program to set values for the 4th
and 5th
overpressure levels, and you then
use the Upgrade Phast 6.7 System Parameters option, to upgrade a v6.7 file that has
values set for only three levels, the program will not clear the values for the 4th
and 5th
levels, and they will keep the values that you set. This means that the upgraded values
will not be identical to those in the v6.7 file.

Phast v7.0 Release Notes 39 Other enhancements and bug fixes
D-02481 On upgrading a v6.7 file, Note text will not be upgraded for any Mixture with a single
Component Selected
Description A Mixture with a single Component selected will be upgraded to a pure Component
(not to a Mixture), and any Note text that was defined for the Mixture in v6.7 will not
be upgraded.
D-02624 Dragging a Scenario that cannot be run with multi-component modelling between
Equipment items can give incorrect display of greyed out nodes
Not applicable to Phast Lite
Description If a given storage Equipment item has multi-component modelling selected for the
modelling of mixtures, then you will not be able to run any Time-varying, User-
defined or Spill Scenarios for that Equipment item, and any such Scenarios that are
present under the item will be shown as greyed out in the Study Tree. If all of the
Scenarios under a given Equipment item are greyed out for this reason, then the
Equipment item itself should also be shown as greyed out. However, if you drag a
greyed out Scenario from an item with MC modelling to one with PC modelling, the
program will not update the display of the nodes correctly, and all will be shown as
greyed out after the move, when instead they should all be shown as enabled.
D-02710 Changing the selection of Scenarios and Weathers for running does not cause the
Save option to become enabled
Description When you save a workspace file, the Save option will become disabled in the Ribbon
Bar and in the Quick Access Toolbar at the left of the title bar. It will become enabled
again if you make a change to the input data or results (e.g. if you add a new
Scenario, or run calculations). However, the option will not become enabled if you
use the Exclude from calculations or Include in calculations option in the right-click menu
for a Scenario or Weather to change the selection of Scenarios or Weathers for running. If this is the only type of change you have made to the file since the last time
you saved it and you want to save these changes, you must use the Save As option in
the File tab of the Ribbon Bar.
D-02715 In a Report View, the navigation features and other buttons may be disabled
Description Sometimes, when a Report View first opens or when you have been moving between
the tabs in the Report, you might find that the navigation features or other buttons in
the toolbar are disabled.
In this situation, you can always enable the features either by clicking on an entry in
the Group Tree, resizing the Group Tree panel, or adjusting the Zoom Control.
Clicking on an entry in the Group Tree will move you to the page of the Report
associated with that entry, so if you want to stay on the same page in the Report, it is
usually easier to use resizing the Group Tree panel or adjusting the Zoom Control as
the method for enabling the buttons in the toolbar.

Phast v7.0 Release Notes 40 Other enhancements and bug fixes
D-02786,
D-02944
Changing the selection of Material for a Standalone Equipment item may make the
process conditions for Bleve Blast Scenarios invalid
Description For a standalone Bleve Blast Scenario, the process conditions are set in the dialog for
the Scenario, but the material is set in the dialog for the Standalone Equipment item
above the Scenario.
If you edit the Equipment item and change the selection of material, the process
conditions set for Bleve Blast Scenarios may no longer be valid with the changed
material, e.g. the pressure or temperature set for the Scenario may be above the
critical conditions for the changed material. In this situation the Scenarios will be
shown in the Study Tree as having input data out of range, and when you open the
dialog for one of the Scenarios there will be an additional “Error checker” tab in the
dialog, which displays the process condition fields and shows which is out of range.
After you have corrected the value in this tab, the Error checker tab will disappear,
the Scenario will be shown as in range, and you will be able to run the Scenario
successfully.
D-02906 Storage Scenarios inserted using the Grid View will be inserted under the first
Pressure Vessel under the selected node, not under the first Atmospheric Storage
Tank.
Not applicable to Phast Lite
Description If the node that is selected in the tree is not the immediate parent for the item you are
adding using the Grid View, the new item should be added under the first suitable
parent node that is present under the selected node, reading down the tree. For
example, if the selected node is a Study, and this Study contains three Pressure Vessel Equipment items and three Standalone Equipment items, then if you add a Leak using
the lower grid, the new Leak will be added under the first Pressure Vessel, since this
is the first suitable parent for a Leak object, reading down the tree structure.
However, if the Study contains a mixture of Pressure Vessel items and Atmospheric
Storage Tank items, with an Atmospheric Storage Tank as the first item under the
Study, and you use the Grid View to add one of the types of storage Scenario that is
common to both types of item, the item will be added under the first Pressure Vessel
instead of under the Atmospheric Storage Tank, even though the Atmospheric
Storage Tank is the first suitable item under the selected node.
D-03061 On upgrading standalone Pool Vaporisation Models with continuous spills defined,
the mass inventory on the Atmospheric storage tank Equipment item will be set to the
spill rate, not the total mass spilled.
Not applicable to Phast Lite
Description If you upgrade a v6.7 file with standalone Pool Vaporisation Models, each Model
will be upgraded as an Atmospheric storage tank Equipment item with a Spill
Scenario underneath. For a continuous spill, the Mass inventory value for the
Equipment item will be set to the value for the spill rate (e.g. to 5 kg, if the spill rate
is 5 kg/s), rather than to the total mass spilled. However, this will not affect the
calculations, as the modelling uses the Release rate and Duration of discharge
values set in the Scenario tab section for the Spill Scenario, and does not use the
inventory value set on the Equipment item.

Phast v7.0 Release Notes 41 Other enhancements and bug fixes
D-03123 System Mixtures only available for selection for an Equipment item if the Mixture has
been inserted in the Materials tab in the workspace.
Description If you have Mixtures defined in the System Materials, these Mixtures will only
appear in the Materials list in the dialog for an Equipment item if you have inserted
the Mixtures in the Materials tab for the workspace.
When you select the Insert > Mixture option in the Materials tab, an Insert Mixture
dialog will appear, listing all of the System Mixtures that are defined in the System
Materials. To insert a System Mixture, set the Insert option to Existing System Mixture from the list below, select the Mixture from the list, and then click on OK
to insert the Mixture as a copy of the System Mixture.
D-03148 Some types of report will not be produced for a Scenario if the material selected for
the Equipment item has a name with more than 50 characters.
Description If any of the Components or Mixtures in your workspace have names longer than 50 characters, then some reports will not be generated properly for Scenarios that
involve these materials. The Report View will include tabs for the reports, but the
report will not contain any data.
To ensure that all relevant reports are produced, you should make sure that all
materials in your workspace have names with fewer than 51 characters.
D-03189 Time-varying releases tab section is present in dialog for storage Equipment Items in
Phast Lite, although time-varying discharge modelling is not available in Phast Lite
Description The dialog for the Pressure Vessel and Atmospheric Storage Tank Equipment items includes a tab section called “Time varying releases”. This tab section contains fields
used in time-varying discharge modeling, which is not available in Phast Lite. Most
of the fields will always be disabled in Phast Lite, as they are only enabled when a
time-varying Scenario is present under the Equipment item, and these Scenarios are
not available in Phast Lite.
D-03192 The Outdoor direction field is sometimes enabled in the dialog for a Catastrophic
rupture Scenario, though it is not relevant to the calculations
Description The Scenario tab in the dialog for a Catastrophic rupture Scenario includes an
Outdoor direction field. This field is not relevant to the Catastrophic rupture
Scenario and the field is usually disabled. However, there are some situations in
which the field becomes enabled, e.g. when a Short pipe Scenario is present under the
same Equipment item as the Catastrophic rupture Scenario. This enabling should not
be taken to imply that the field will be used in the calculations for the Scenario, as it
is never relevant to this type of Scenario.
D-03211 An error message is written to the Output View if you increase the Volume inventory
value for a storage Equipment item.
Description If the option to Specify volume inventory is selected for a storage Equipment item
and you increase the value for the Volume inventory, an error message will be
written to the Output View saying that the new value for the volume inventory is
greater than the upper error limit, although the dialog will not show the field as out of
range. The message is a side-effect of checks on fields in the Time-varying releases
tab. It does not indicate a real problem with the value and will not prevent any
Scenarios from running.

Phast v7.0 Release Notes 42 Other enhancements and bug fixes
SI 8519 Dialogs cannot display all the text with some display settings
Description This can happen if the DPI (dots per
inch) setting field in the Display
Advanced Settings is set to 120 or
another large value instead of to 96.
This confuses the display of the
dialogs so that part of the window will
not be displayed and the mouse will no
longer work on the OK and Cancel buttons.
The workaround is to set the dots per
inch setting back to 96, as shown.
SI 10044 Premature termination for time-varying vapour line ruptures
Description This bug is not new and was also present in previous Phast releases.
For some vapour line rupture scenarios, the calculations terminate far too early,
resulting in a discharged mass that is far too small. No warning or error is issued to
inform the user about the problem.
Pure vapour line ruptures are modelled in two regimes: Regime 1 models the
propagation of the front from the rupture plane to the upstream end of the pipe,
typically of relatively short duration. Regime 2 then models the depressurisation of
the vessel. In some cases, there is an inconsistency in thermodynamics between
regime 1 and 2, and subsequently the model terminates prematurely at the start of
regime 2.

Phast v7.0 Release Notes 43 Making the most of the documentation
Making the most of the documentation
Phast is supplied with a wide range of information, which should enable you to find answers to most
of the questions you may have about the program.
Most of the information is supplied in the form of password-protected *.PDF files. You can obtain the
password for these files by contacting DNV Software Technical Support at
Phast v7.0 compiled Help
The Online Help for Phast v7.0 is in the form of a *.chm file—a compiled HTML Help file. The file
will be installed with the rest of the Phast files when you install the program, and you will normally
access it using the Help menu, but you can also open and read the file directly.
In order to read the files, you must have Microsoft Internet Explorer Version 7 or later installed on
your PC, although it does not have to be your default browser. You must also have some additional
files that are specific to Microsoft HTML Help; these are installed automatically during the Phast
setup process, so you should be able to read the files directly if you have already installed Phast.
You may notice that the “?” Help button in the title bar of a dialog is no longer available. For help on a
particular dialog you should use the “Help” button or press F1. In both cases you will be shown
context-sensitive help relevant to the particular dialog and tab that you are looking at.
Phast v7.0 Release Notes
These Release Notes are supplied in *.PDF form, for future reference.
Technical Reference
The Technical Reference subfolder contains *.PDF documents which give details of model theory
and also include verification and validation.

Phast v7.0 Release Notes 44 Setting up and managing an analysis
Setting up and managing an analysis
Managing workspaces
Some general points:
• You should always save your workspace before you run any calculations. This will ensure that
you do not lose any changes that you have made to the input data in the unlikely event that a
condition emerges in the calculations that means that the program must be terminated.
• It is unwise to give the same name to more than one Scenario in a given workspace, Phast will
allow you to do this, but you will find it difficult to distinguish between the results for the
Scenarios in Reports and Graphs, and it is not good practice.
• You should use only letters, numbers and underscores (_) in the names of workspace files, and
should not use special characters such as commas or quotation marks.
Memory management
Phast can use a lot of memory (RAM) when running very large workspaces, and also when viewing
large combinations of Reports and Graphs. You should follow these simple rules to avoid problems
with memory:
• Close all out-of-date Reports and Graphs if you are no longer using them. You can always
reopen the Report or Graph for the Scenario if you need to view it again.
• For very large workspaces (for example those containing more than 100 Scenarios and 3
associated Weathers) ensure before you run that you have sufficient hard disk space for
temporary file storage and also for runtime memory requirements.
Runtime memory is memory which will be used by Phast for storing results as it performs its
calculations; it is a combination of fixed RAM plus “virtual” (hard disk substitute) memory. You can
adjust the total available memory size using the System option in the Control Panel. Consult your IT
professional before altering any of these settings.
During calculations for a very large workspace, you may see an "out of memory" message (or similar)
appear on the screen. If this occurs it is important you stop the calculations immediately and save your
work. If you do not stop the calculations, Phast may crash, and you will lose any changes you made to
your workspace since the last time you saved your work.
The application is a single-thread software and increasing cores or CPUs will not improve calculation.
However, multi-cores would benefit the overall user experience as the OS, Outlook, SQL Server or
other applications can use the other system capacities. In this case, the bottleneck may be the RAM or
disk read/write speed (local or remote).