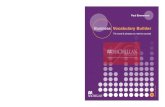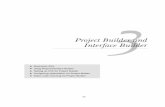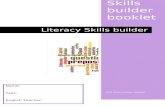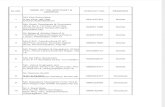Scientific Assessment Builder / Quiz Builder / Survey Builder
PHASE 2 JOB AID 24 October 2016 - Content Centre · been validated and may not include complete...
Transcript of PHASE 2 JOB AID 24 October 2016 - Content Centre · been validated and may not include complete...
Table of Contents
1. Homepage Overview
2. Validated Search
a. Drop down menu “start here”
i. Brand/Unbranded Pages
3. Search Results
a. Thumbnails
b. Pop Up Overview
c. Chapter Page
d. Asset Detail Page
4. Downloads
a. Single File Download
b. Cart Download
c. Download Email
5. Non-Validated Search
a. Free Text Search
b. Advanced Search
i. Search Results Page
ii. Saved Search
6. My Profile
a. Email Preferences
7. Feedback
Section 1 - Homepage Overview
Quick Links
Favorites – Clicking on Favorites will take users to their saved favorites. An asset can be added to favorites by
selecting the icon located underneath the thumbnails. Favorites allow the user to flag assets for later download.
Cart – Clicking on the Cart will take users to their cart.
Alerts – System alerts and notifications can be read by clicking on the icon.
The Content Centre Home page contains links to various sites and reference documents. Three links display on the screen.
Clicking More will show additional links.
Recently Added and Top Downloaded Assets
The Content Centre Home Page also displays the most recently uploaded and top downloaded Content Centre assets.
EU PI EU PI EU PI EU PI
EU PI EU PI EU PI EU PI
Section 2 - Validated Search
There are three different ways to locate assets. All search methods can be accessed from the top of the page.
Drop-Down Menu
The upper left menu allows the user to select a brand or therapeutic area (unbranded). The number after the brand or
therapy area indicates how many assets are available. After making a selection, the user will be taken to a brand or
therapy area page which will allow them to filter by asset type.
Brand/Unbranded Page
Making a selection from the Drop-down Menu will take users of a special page formatted for the specific brand of therapy
area. Each page can be bookmarked. Brands that have validated assets will display them by default. Validated assets
have been reviewed by the Content Centre team for completeness. These assets can be filtered by the Asset Type menu
on the left.
Content Centre brands may also have additional Non-Validated Assets available for download. These assets have NOT
been validated and may not include complete source files, licenses and global rights, needed for efficient local market
reuse. To view and download these assets, select Click Here to see Non Validated Assets. The page will reload to show
Non Validated assets. The left-hand menu will filter by asset type.
Unbranded Pages will have an additional Disease State filter on the left hand side located above Asset Type.
Validated Assets
Validated
EU PI EU PI EU PI
EU PI EU PI EU PI
Section 3 – Search Results Details
Thumbnail Tiles
Content Centre thumbnails have been updated for better functionality. The character length of the title has been
increased to help identify the asset. Downloads and Ratings are now listed clearly.
Asset Type and Brand are listed below the image. In addition, the new field Label tells what the piece is based on.
All Content Centre Assets will have an icon to identify them. Assets with chapters will also have a chapter
icon. Assets with chapters will also have a new feature called the Asset Builder. The Asset
Builder is a PowerPoint deck that will allow users to organize the various chapters into a layout that will suit their market.
They can then provide that deck to their local production partner or agency to help create a new asset.
Each thumbnail will have 5 icons at the bottom. These icons will allow the user to perform a variety of functions.
Check – Selects an asset for a variety of functions.
Favorites – Clicking on Favorites will add the particular asset to the favorites menu.
Cart – Clicking on the Cart will add the asset to the cart.
Download – Clicking on the Arrow will initiate the download process.
Information – Clicking on the “I” will open additional asset details.
Label SmPC Label SmPC EU PI EU PI
Asset Information
Asset Information displays metadata and licensing information for the asset. Validated assets will be globally licensed,
however, occasionally there may be a chart or a font that will require the local market to purchase rights. Prior to
downloading a file, please review the Usage Rights Information for licensing details.
The asset information window will also display options for Rights Extensions, Asset Builder, Full Assets/Chapters and Asset
Details.
Rights Extensions – Non-validated assets may require additional licensing before they can be used. Users can send a Rights Extension Request at any time to check the costs to extend Rights for the assets they are interested in using. The request process is as follows:
1. Click the Rights Extension Request button to open the Request Form 2. Complete the mandatory fields and click submit (see Request Form Fields below) 3. GCS will investigate and confirm the cost to extend the Rights for the intended use of the asset 4. If you agree to the costs, send confirmation to GCS to proceed with the extension 5. After the Rights have been purchased and notification sent, you will use the Clean File Download button to
receive the clean files 6. 60 days prior to any Rights expiration, GCS will contact the asset owner to confirm whether the Rights need to
be extended. Requets sent to GCS can be tracked under My Profile – My Requests Content Centre assets will not need a rights extension request. Asset Builder - The Asset Builder is a PowerPoint deck that will allow users to organize the various chapters into a layout
that will suit their market. Clicking on the Asset Builder button will prompt the user to open or save the file. It is
recommended to save. Users will know if an asset builder is available prior to clicking due to the presence of an asset
builder icon. The Asset Builder can help local markets layout out their file and send directly to a production
partner reducing the cost to create an asset.
Full Assets/Chapters – This view will take users to a page where they can view and download available chapters. Users will
know if an asset has chapters prior to clicking due to the presence of a chapter icon.
Asset Details - Displays the full metadata available for the asset.
Full Assets and Chapters
There will always be a fully editable asset that has been reviewed by the Content Centre team and approved by Global Nom Sigs and endorsed by GPPS. This asset will contain all source files needed to localize the asset for your market. This includes files such
as high-res art, annotations, manuscripts and spec documents.
Some files will also be broken into Chapters. Chapters are the separation of the fully editable asset into sections (typically screens or pages) into a logical grouping (e.g. Safety, Efficacy). The purpose of the Chapters is to allow a market to localise the story flow. Chapters, if available, will appear below the fully editable asset. Clicking on a Chapter will show what is available for download. When Chapters are very large they may be broken into Sub-Chapters. Sub-Chapters are used when the Chapter content is large
or complex. Sub-Chapters, if available, will appear when clicking on an individual Chapter. These Sub-Chapters can be
downloaded individually or added to a cart for batch download.
In the future, Choices or additional design options will also be available.
EU PI
Assets Detail Page
The Asset Detail page displays General Information, Associated Files and Related Documents.
General Information – Displays the full asset metadata.
Associated Files– Displays Composite files, the Asset Builder (if applicable) and Components.
EU PI
Section 4 – Downloading
Assets can be downloaded from a number of pages.
The download arrow located under each thumbnail.
From the Full Asset/Chapters page
From the Asset Details page
The download asset form will open with information about all the parts of the asset that will be included in the download package. To download a low resolution preview, keep the default selection of No. To download the fully editable source files select Yes. Scroll down and Select I Agree & Prepare for Download.
Cart
The cart function allows the user to download as well as email multiple assets. To add a file to the cart, select the cart icon
located under each thumbnail.
Once assets have been added to the cart, users can access their selections from the cart page.
Email From The Cart
The email functionality is a great way for marketers to share assets with the agencies or production partners. To email a
link with cart assets, click the Select All button then select Email on the right-hand side. Add the recipient’s details in the
pop up window
Multi-Asset Download
The cart also has a multi-asset download function. Assets added to the cart can be downloaded at the same time. From
the cart page check the box for Select All. Once the assets have been selected, click the Download button on the right-
hand side of the page.
The download asset form will open with information about all the parts of the asset that will be included in the download package. To download a low resolution preview, keep the default selection of No. To download the fully editable source files select Yes. Make sure to select yes or no for each asset in the list. Scroll down and Select I Agree & Prepare for Download.
Download Email
When you receive your download email you will see 2 links. The first link downloads assets using our new file accelerator.
This file accelerator will shorten the time needed to download files from the Content Centre. This is best suited for large
files however, small files (under 50MB) will download but may have a small delay (up to 20 seconds) before download
begins.
If you know the files are small, please consider using the second link.
Section 5 – Non-Validated Search
Free Text Search
The upper right contains Free Text Search. The user can type up to seven words to locate an asset. This search can be used
with keywords, portions of the title, brands asset types as well as Approval Numbers/IDs.
Advanced Search
Clicking on the icon will take the user to the Advanced Search page. This allows the user to locate an asset by
selecting various criteria.
Advanced Search allows the user to locate assets using specific criteria. In addition to fields such as brand and asset type,
the user can type keywords as well as check a box to search the Archive. After filling out all desired fields, select the
Search button to locate assets based on the chosen criteria.
Search Results Page
The search results page will display assets based on selected criteria. The left-hand menu has additional options to filter
the results by Brand, Therapy Area/Indication and Asset Type. These filters can be hidden to display more results per row
using the Hide Filters Button.
Search results can be sorted using the Sort by menu on the right.
Assets display with a thumbnail view by default. A List View is also available and can be accessed by clicking on the list
icon. The list view displays additional metadata.
Search Results (Both Free Text and Advanced Search) contains both Validated and Non-Validated assets.
Asset Type
EU PI EU PI
EU PI EU PI EU PI
Saved Search
After entering in your required criteria and receiving your search results, you have the ability to save your Search. A saved
Search will automatically update any time an asset is added to the Content Centre with the same criteria. Select Save
Search from the left hand side of the screen.
Enter the name of your saved search. And select Save
Saved Searches can be located under My Profile. Select My Saved Searches to view them. Clicking on the magnifying glass
icon next to the name of your saved search will show you the latest results.
Section 6 – My Profile
Clicking on your name in the upper right will open a drop-down menu where the user can access their Profile.
The My Profile screen also contains Favorites, Notifications and the Cart. In addition, users will also find their Saved
Searches, Requests and a history of their Downloads.
Email Notifications
The email notification feature that can be used to notify users when new assets have been uploaded. These notifications can be configured to highlight specific brands and asset types. To set up notifications, follow the steps below: Scroll to Personalized E-mails and Notifications. Select Click here to add a new notification.
Add your preferences on the pop up menu and select Save to save your requirements. Multiple selections can be made within the Asset Type and Brand drop-down lists. If a selection is not made in these two drop-downs, then the notification will assume a Select All option.