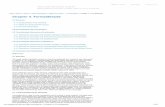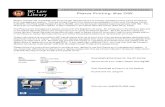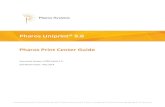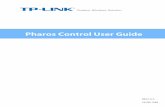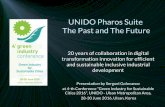Pharos Control User Guide
Transcript of Pharos Control User Guide

Outdoor Wireless Solution
Pharos Control User Guide
REV1.0.0
1910011083

I
Contents Contents ............................................................................................................... I
Chapter 1 Quick Start Guide ............................................................................... 1
1.1 Introduction .............................................................................................................. 1
1.2 Installation ............................................................................................................... 1
1.3 Before Login ............................................................................................................ 8
Chapter 2 Pharos Control Interface .................................................................... 9
2.1 Pharos Control Server ............................................................................................. 9
2.2 Pharos Control Client ............................................................................................. 11
2.2.1 Login ...............................................................................................................................11
2.2.2 Client Interface Overview................................................................................................12
2.2.3 Navigation .......................................................................................................................13
Chapter 3 Device ................................................................................................ 14
3.1 Device Classification .............................................................................................. 15
3.2 Device List ............................................................................................................. 17
3.3 Device Details ........................................................................................................ 27
Chapter 4 Firmware ............................................................................................ 38
4.1 Firmware Classification .......................................................................................... 38
4.2 Firmware List ......................................................................................................... 40
4.3 Firmware Details .................................................................................................... 41
Chapter 5 Task ................................................................................................... 43
5.1 Task Classification ................................................................................................. 44
5.2 Task List ................................................................................................................ 45
5.3 Task Details ........................................................................................................... 49
Chapter 6 Trigger ............................................................................................... 50
6.1 Trigger Rule and Event Classification .................................................................... 50
6.2 Trigger Rule/Event List .......................................................................................... 51
6.3 Trigger Rule/Event Details ..................................................................................... 54
Chapter 7 Account ............................................................................................. 56
7.1 Account Classification ............................................................................................ 57
7.2 Account List ........................................................................................................... 58
7.3 Account Details ...................................................................................................... 61

II
Chapter 8 Log ..................................................................................................... 63
8.1 Log Classification ................................................................................................... 64
8.2 Log List .................................................................................................................. 65
8.3 Log Details ............................................................................................................. 66
Chapter 9 Preference ......................................................................................... 67
Chapter 10 My Settings ....................................................................................... 68
Chapter 11 Application Example ........................................................................ 69
11.1 Email Notification ................................................................................................... 69
11.2 Auto-upgrade ......................................................................................................... 71
11.3 Auto-reboot ............................................................................................................ 73

Pharos Control User Guide
1
Chapter 1 Quick Start Guide
1.1 Introduction
Pharos Control is a client-server based network management system application that allows for the centralized management and maintenance over the entire network formed by TP-LINK Pharos devices. It provides the following main features:
Discover Pharos devices in the same subnet with the server.
Connect devices and monitor their status: The Pharos Control server will monitor the status updates of those devices under management.
Firmware upgrade: Devices under management can be upgraded from the Pharos Control. Multiple devices can be upgraded synchronously as a batch.
Task Schedule: Automatically execute device discovery, reboot and firmware update tasks. These tasks can be performed once or periodically.
Device configuration backup and restore: Backup or restore multiple device configurations remotely.
Device statistics/graphs: Display the attributes of the device in the device details list and the graph view. Attributes in the graph can be customized and plotted for a period of time.
Device grouping: Provide a device tree for navigation and device selection. The built-in auto grouping is categorized as managed and unmanaged. Users can also customize device groups in the manual grouping branch.
Log, error and debug history: Record the system’s working, error and debugging history.
C/S architecture: Allow multiple users to access one single server. Users can be assigned different access levels (administrator, manager and guest).
1.2 Installation
Pharos Control server is an application typically hosted on a machine within the private network, together with the managed devices. Users can login the server through the Pharos Control client from anywhere on the network or over the Internet.
The server is meant to run continuously, to monitor and collect statistics about the managed devices. It is possible to run the server and client on the same machine, and launch the server on-demand, but this is not recommended.
System requirements for the server primarily depend on the number of the managed devices and the frequency of statistic updates from those devices. A single core machine with 512M dedicated

Pharos Control User Guide
2
RAM may be able to serve around 50 devices while a few thousand managed devices may require a better performing multi-core machine with 2-3GB dedicated memory. The server and client installers are provided for windows XP/Vista/7/8 and Server.
Server and Client Location: Ensure the managed devices are in the same subnet with the server on which the Pharos Control server is installed. The client machine can be either in the subnet with the server or in the Internet. Just make sure there is network connectivity between the client machine and the server.
Figure 1-1 Server-Client Location
Installation procedure:
If an earlier version of the application is present on your computer, please uninstall it and install the latest version.
Step 1. Go to http://www.tp-link.com/resources/software/PharosControl_v1.0.7.zip to download the software.

Pharos Control User Guide
3
Step 2. Unzip the file and double click the PharosCtrol.exe file .
Please wait for the InstallShield Wizard preparing the setup shown as the following screen.
Figure 1-2 Preparing to Install
Step 3. Then the following screen will appear. Please close all the antivirus software for the installation and click OK to continue.
Figure 1-3 Close all the Antivirus Software

Pharos Control User Guide
4
Step 4. Then the following screen will appear. Click Next to continue. If you want to stop the installation, click Cancel.
Figure 1-4 Welcome to the InstallShield Wizard
Step 5. Choose the destination location for the installation files and click Next to continue.
Figure 1-5 Choose Destination Location

Pharos Control User Guide
5
By default, the installation files are saved on the Program Files folder of system disk. Click the Browse button to modify the destination location as needed.
Step 6. Take server’s installation as an example here. Select Pharos Control Server and click Next.
Figure 1-6 Install the Software

Pharos Control User Guide
6
Step 7. The following screen shows the default settings of the server. You can customize the server port number, the username and password here. Click Next to continue.
Figure 1-7 Server Config Step 8. Till now, the Wizard is ready to begin the installation. Click Next to start the installation on the following screen.
Figure 1-8 Start Installation

Pharos Control User Guide
7
Step 9. The InstallShield Wizard is installing the software, shown as the following screen. Please wait.
Figure 1-9 Setup Status

Pharos Control User Guide
8
Step 10. On the following screen, click Finish to complete the installation and launch the Pharos Control Server.
Figure 1-10 Complete Installation
1.3 Before Login
Ensure the server is reachable from the client before login. If the server is behind an NAT gateway, please refer to the gateway’s reference guide to open the corresponding port as configured in Figure 1-7 if you want to access the Pharos Control Server from the Internet.
Return to Contents

Pharos Control User Guide
9
Chapter 2 Pharos Control Interface
2.1 Pharos Control Server
Double click at the bottom right corner of the taskbar to open the Pharos Control Server
Monitor Window:
Figure 2-1 Server Monitor
The upper half of the window displays the running status of the server. The lower half contains corresponding operation buttons.
Server status: Displays the server’s status.
Server port: Displays the server’s listening port number.
Sessions Information: The user information connecting to the server, including Username, Role
and Client Address. Right click an entry and choose to disconnect the specified
client.
: Restart the server.
: Restore the database with a previous backup.

Pharos Control User Guide
10
: View the running logs of the server.
: Shut down the server.
: Backup the database.
: Configure the Server’s port and whether it will run automatically at boot.
: Start the server.
: Reset the server to factory settings, which will lose the user’s current configuration.
: Shut down the server and close this window.
The operations above are also available by right clicking :
Figure 2-2 Server Settings

Pharos Control User Guide
11
Open the Server Monitor Window.
Configure the Server’s port and whether it will run automatically at boot.
Restart the server.
Start the server.
Shut down the server.
Reset the server to factory settings, which will lose the user’s current configuration.
Backup the database.
Restore the database with a previous backup.
Shut down the server and close this window.
2.2 Pharos Control Client
2.2.1 Login
Open the Pharos Control Client and enter the Server’s IP address, port (by default 9321), Username and Password (by default both are admin).

Pharos Control User Guide
12
Figure 2-3 Login the Client
2.2.2 Client Interface Overview
The Client’s typical interface is shown as Figure 2-4. Section A is entry category. Section B is entries under the selected category and the corresponding buttons. Section C is the detailed information of the selected entry. The red box marked at the top of this window is the notification message box.

Pharos Control User Guide
13
Figure 2-4 Typical Interface
2.2.3 Navigation
Use the top level navigation tabs to access different functions.
Figure 2-5 Navigation Tabs
Device page displays Pharos devices managed by Pharos Control.
Firmware page allows managing firmware files saved in the Pharos Control Server.
Task page allows viewing and editing scheduling tasks.
Trigger page allows managing triggering rules and events.
Account page allows viewing and managing all the users’ accounts.
Log page contains log information about Pharos Control System and managed devices.
There are three setting buttons at the top right corner of the window:
Figure 2-6 Settings For Preference and admin, please refer to Chapter 9 and Chapter 10.
Logout: Click to logout the Client.
Return to Contents

Pharos Control User Guide
14
Chapter 3 Device Device Tab is used to view and classify the Pharos devices for ease of navigation, including Device Classification, Device List and Device Details.
Figure 3-1 Device Tab

Pharos Control User Guide
15
3.1 Device Classification
Device Classification is in Section A of the Device Tab.
Figure 3-2 Device Classification
Devices can be categorized into several groups in Section A. “All devices” and “Auto grouping” are dynamic groups, in which devices are automatically added and removed. Under the “Auto grouping”, Managed and Unmanaged are built-in groups. User can also create a new group and define its corresponding search criteria. This group will automatically contain devices based on the preset criteria. “Manual grouping” is a static group, and users can customize new categories under this group and add devices in Device List section to these categories.
Entry Introduction:
All Devices: Lists all the Pharos devices.
Auto Grouping: Devices in Auto Grouping are selected according to certain criteria automatically. The Managed and Unmanaged groups are built-in and undeletable.
Managed: Displays Pharos devices under management.
Unmanaged: Displays Pharos devices that are discovered but unmanaged by Pharos Control.
Under the Auto grouping, click to customize a new group and configure the grouping conditions, as shown in Figure 3-3. Several conditions can be combined with AND-OR logic.

Pharos Control User Guide
16
Figure 3-3 Customized Group
Manual Grouping: Devices in this static group are added or removed by the users manually.
Operations:
Maximize the current window.
Add a new group.
Delete the selected group.
Edit the name of the selected group.
Note:
The Managed and Unmanaged folder under Autogrouping cannot be edited or deleted.

Pharos Control User Guide
17
3.2 Device List
Device List is in Section B of the Device Tab.
Figure 3-4 Device List
Device List displays the device information of the selected group.
Entry Introduction:
Device name: Name of the device.
Status: Status of the device, including Managed, Unmanaged or Error.
Managed indicates the device is reachable and under
management.
Unmanaged indicates the device either cannot reach Pharos
Control or is down. It’s also the device’s initial status in Pharos
Control.
If you try to manage a device which is unreachable or is down, its
status will change to Error.
Figure 3-5 shows details of the status transition.
Mode: The device’s operation mode, including Access Point, Client,
Repeater, Bridge, AP Router and AP Client Router.
SSID: The device’s SSID.
Root AP SSID: Displays the SSID of the device’s root AP when it is in the
following mode: Client, Repeater, Bridge and AP Client Router.
IP Address: The device’s IP address.
MAC Address: The device’s MAC address.

Pharos Control User Guide
18
Product: The device’s model and version.
Version: The device’s software version.
SNR: Signal Noise Ratio.
Tx Rate: Displays the data rate at which the device transmits wireless
packets.
Rx Rate: Displays the data rate at which the device receives wireless
packets.
Tx Total: The total wireless packets that the device has transmitted.
Rx Total: The total wireless packets that the device has received.
CPU Usage: The device’s CPU usage.
CPU Frequency: The device’s CPU frequency.
Memory Usage: The device’s memory usage.
Memory Size: The device’s memory size.
Client Number: Displays the number of clients that connect to the device
wirelessly.
CCQ: Client Connection Quality.
Description: The description of the device.
You can sort the entries on a specific column by simply clicking the column name.

Pharos Control User Guide
19
The following figure shows the device’s status transition in Pharos Control.
Figure 3-5 Status Transition
Operations:
Search the devices in the same subnet with the server. The
discovering process and results are displayed in the Device Details window. Ensure the Discovery function is enabled on the
Management Tab->Miscellaneous page of the Pharos series
products, so that they can be discovered by Pharos Control.
Maximize the current window.

Pharos Control User Guide
20
Add a new device model manually.
Enter the related information of the device to be added and click
OK to save.
Product: Select the device model from the pull-down list.
Device Name: Enter the device’s name.
Mode: Select the device’s operation mode from the pull-down list,
including Auto, Access Point, Client, Repeater, Bridge, AP Router
and AP Client Router.
IP Address: Enter the device’s IP address.
MAC Address: Enter the device’s MAC address.
Description: Enter the device’s description (optional).
Delete the selected device.

Pharos Control User Guide
21
Click to edit the information of the selected device.
Edit the related information of the selected device and click OK to
save.
Product: Select the device model from the pull-down list.
Device Name: Edit the device’s name.
Mode: Select the device’s operation mode from the pull-down list,
including Auto, Access Point, Client, Repeater, Bridge, AP Router
and AP Client Router.
IP Address: Edit the device’s IP address.
MAC Address: Edit the device’s MAC address.
Description: Edit the device’s description (optional).
Select all the devices in the Device List window.

Pharos Control User Guide
22
Upgrade the software of the device being managed.
Click this button and the Upgrade confirmation window will pop up.
Please note that only the device being managed will show up in
this window. For information about how to manage the device,
please refer to Start manage.
In this window, select the target device and the corresponding
firmware file, and click OK to upgrade the device. The firmware
files should be uploaded to the server in advance. For details,
please refer to Firmware upload.
Device name: The device’s name.
IP Address: The device’s IP address.
Firmware: Select the corresponding firmware file which is saved in
the server from the pull-down list.

Pharos Control User Guide
23
Reboot the selected devices.
Click this button and the Reboot confirmation window will pop up.
Select one or multiple devices in this window and click OK to
reboot them.
Device Name: The device’s name.
IP Address: The device’s IP address.

Pharos Control User Guide
24
Click this button to add scheduled tasks.
Add the scheduled tasks in this window and click OK to save.
Name: Enter the scheduled task’s name.
Scheduled: Configure the scheduled execution time.
Once: This scheduled task will be executed once.
Date: Specify the task’s execution time.
Cycle: This scheduled task will be executed periodically.
From: The start time of the execution period.
To: The end time of the execution period.
Period: The interval at which the task will be executed, such
as month, week or day.
Date&Time: The exact time at which the task is executed
during the period.
Task: Specify the scheduled action, including Discovery, Reboot
and Firmware upgrade. If Reboot is selected, the target devices
should be specified in the lists below. If Firmware upgrade is
selected, both the target devices and their corresponding firmware
files should be specified.

Pharos Control User Guide
25
Click the menu button (or right click any device entry below) to
display all the operations available. Operations without
corresponding buttons are introduced below:
Start Manage: Select the unmanaged device in the list below to
manage it. Its username, password and SSH port number should
be configured in advance in Edit Managing Option. Ensure the
Remote Management function is enabled on the Management Tab->SSH Server page of the Pharos series products, so that
they can be managed by Pharos Control.
Stop Manage: Click to stop the management of the selected
device being managed now.
Edit Managing Option: Configure the login information of the
selected device.
Enter the login information of the device and Click OK to save.
Username: Enter the device’s login username.
Password: Enter the device’s login password.
Port: Specify SSH port of the device to be managed.

Pharos Control User Guide
26
Ping: Click this to ping the selected device.
Configure the parameters related to the ping operation, and click
OK to save.
Count: The amount of times to send ping request during the
test.
Timeout: Specify the timeout time of the ping test.
Device Name: The name of target device.
IP Address: The IP address of target device.
Open Web UI: Open the Web interface of the selected device. It is
opened in the default browser by default.

Pharos Control User Guide
27
Add to Group: Add the selected device to the user-defined group.
Enter a key word to search all the columns in the device list below,
and a partial text match will be highlighted.
3.3 Device Details
Device Details is in Section C of the Device Tab.
Device Details contains 5 sub tabs: General, Discover, Reboot, Upgrade and Ping. Every sub tab divides into two windows.
General Tab:
The left window of Section C displays the detailed information of the selected device.

Pharos Control User Guide
28
Figure 3-6 Device Details Attribute: This column displays the name of the device’s attribute, including device name, status, mode, MAC address, IP address, SSID, root AP SSID, Product, SNR, Tx rate, Rx rate, Tx total, Rx total, CPU load, CPU frequency, memory usage, memory size, client number, Transmit CCQ, version and description.
Value: The corresponding value of each attribute.
The right window of Section C displays graph for attributes, including memory size, memory usage, CCQ and so on, of the currently selected device. The attributes displayed is customizable and will refresh every one second when the device is online.
Users can choose one or more attributes to form a set, which is displayed below dynamically.
Figure 3-7 Attributes in Graph

Pharos Control User Guide
29
Suspend/Continue the current graphic displaying.
Click this button to configure the attribute set.
Click Add set to add a new attribute set.
Select the attributes to be displayed, and click OK to save. Name: Enter the name of the new attribute set. Attribute: The name of the attribute. Description: The description of the attribute. Tx Rate: Displays the data rate at which the device transmits wireless packets. Rx Rate: Displays the data rate at which the device receives wireless packets. CPU Usage: The device’s CPU usage. Memory Usage: The device’s memory usage. Client Number: Displays the number of clients that connect to the device wirelessly. Tx Total: The total wireless packets that the device has transmitted. Rx Total: The total wireless packets that the device has received. SNR: Signal Noise Ratio. CCQ: Client Connection Quality.

Pharos Control User Guide
30
Click Manage set to configure the existed attribute sets.
In this window you can edit each set’s attributes or delete the set, and click OK to save. (Please note that you cannot delete or edit a set’s attribute when the set is being displayed.) Delete: Click this button to delete the selected set. Attribute: Check the boxes to choose the attributes contained in the selected set. Select the set to display the changes of its attributes in real-time. (refreshing every second)
The x-axis indicates time in seconds. The y-axes are the corresponding parameters of the selected set.

Pharos Control User Guide
31
Discover Tab:
The left window of Section C displays the discovery operation list.
Figure 3-8 Discovery List
Entry introduction:
Queue Total: The total number of the discovery operations in the list below.
Completed: The total number of the completed discovery operations in the list below.
Failed: The total number of the failed discovery operations in the list below.
Name: Displays the name of the discovery operation distinguished by the time it was carried on.
Status: Displays the result of the discovery operation.
Operations:
Clear all the discovery operation lists in this tab.
Delete the selected discovery operation entry.
Stop the currently running discovery operation.

Pharos Control User Guide
32
The right window of Section C displays the progress bar of the selected discovery operation and its result.
Figure 3-9 Discovery Status
Entry introduction:
Discovery: The time when the discovery operation begins.
Status: The status of the discovery operation.
Progress: The progress of the discovery operation.
New: This table lists the newly discovered devices in this operation which are not in the list of 3.2 Device List.
Online: This table lists the discovered devices in this operation which are in the list of 3.2 Device List and are online now.
Offline: This table lists the discovered devices in this operation which are in the list of 3.2 Device List and are offline now.
Entries in the list:
Device Name: The name of the device.
IP Address: The IP address of the device.

Pharos Control User Guide
33
Reboot Tab:
The left window of Section C displays the reboot operation list.
Figure 3-10 Reboot List
Entry introduction:
Queue Total: The total number of the reboot operations in the list below.
Completed: The total number of the completed reboot operations in the list below.
Failed: The total number of the failed reboot operations in the list below.
Name: Displays the name of the reboot operation distinguished by the time it was carried on.
Status: Displays the result of the reboot operation.
Operations:
Clear all the reboot operation lists in this tab.
Delete the selected reboot operation entry.

Pharos Control User Guide
34
The right window of Section C displays the progress bar of the selected reboot operation and its result.
Figure 3-11 Reboot Status
Entry introduction:
Reboot: The time when the reboot operation begins.
Status: The status of the reboot operation.
Device Name: The name of the device.
Progress: The progress of the reboot operation.
Upgrade Tab:
The left window of Section C displays the upgrade operation list.
Figure 3-12 Upgrade List
Entry introduction:
Queue Total: The total number of the upgrade operations in the list below.

Pharos Control User Guide
35
Completed: The total number of the completed upgrade operations in the list below.
Failed: The total number of the failed upgrade operations in the list below.
Name: Displays the name of the upgrade operation distinguished by the time it was carried on.
Status: Displays the result of the upgrade operation.
Operations:
Clear all the upgrade operation lists in this tab.
Delete the selected upgrade operation entry.
The right window of Section C displays the progress bar of the selected upgrade operation and its result.
Figure 3-13 Upgrade Status
Entry introduction:
Upgrade: The time when the upgrade operation begins.
Status: The status of the upgrade operation.
Device Name: The name of the selected device.
Progress: The progress of the upgrade operation.
Status: The result of the upgrade operation.

Pharos Control User Guide
36
Ping Tab:
The left window of Section C displays the ping operation list.
Figure 3-14 Ping List
Entry introduction:
Queue Total: The total number of the ping operations in the list below.
Completed: The total number of the completed ping operations in the list below.
Failed: The total number of the failed ping operations in the list below.
Name: Displays the name of the ping operation distinguished by the time it was carried on.
Status: Displays the result of the ping operation.
Operations:
Clear all the ping operation lists in this tab.
Delete the selected ping operation entry.

Pharos Control User Guide
37
The right window of Section C displays the information of the selected ping operation and its result.
Figure 3-15 Ping Status
Entry Introduction:
Ping: The total number of the ping operations in the list below.
Status: Displays the status of the ping operation.
Device name: The name of the device.
IP Address: The IP address of the device.
The window in the right displays the detailed ping operation result.
Return to Contents

Pharos Control User Guide
38
Chapter 4 Firmware Firmware Tab is used for managing the firmware files in the server, including Firmware Classification, Firmware List and Firmware Details.
Figure 4-1 Firmware Tab
4.1 Firmware Classification
Firmware Classification is in Section A of the Firmware Tab.
Figure 4-2 Firmware Classification

Pharos Control User Guide
39
Firmware files can be categorized in Section A. Users can customize groups to save firmware files uploaded into the server. All the groups are under the root Firmwares by default.
Entry Introduction:
Firmwares: List all the firmware files saved in the server.
CPE-210: The manually added firmware group.
Operations:
Maximize the current window.
Add a new firmware group.
Delete the selected firmware group.
Manage the selected group.
In this window users can edit the group name and remove the firmware files from this group. Click OK to save the configurations. If not chosen, the firmware file will be deleted from this group. Name: The group’s name. File Name: The firmware file’s name.

Pharos Control User Guide
40
Machine Type: The firmware file’s applicable product models. Version: The firmware file’s version.
4.2 Firmware List
Firmware List is in Section B of the Firmware Tab.
Figure 4-3 Firmware List
Firmware List displays the firmware files’ information of the selected group.
Entry Introduction:
File Name: Name of the firmware file.
Software Version Software version of the firmware file.
Hardware Version: Hardware version of the firmware file.
Upload Date: The uploaded date of the firmware file.
Uploader: The uploader of the firmware file.
You can sort the entries on a specific column by simply clicking the column name.
Operations:
Maximize the current window.
Click to add a new firmware file manually.

Pharos Control User Guide
41
Delete the selected firmware file from server.
Activate the selected firmware file. The firmware file is activated by default when it’s uploaded.
Deactivate the selected firmware file to remove it from the applicable list when users upgrade the devices.
Click the menu button (or right click any device entry below) to display all the operations in this window. Operations without corresponding buttons are introduced below:
Add to group: Add the selected firmware file to the firmware group you have manually created.
Enter a key word to search all the columns in the firmware file list below, and a partial text match will be highlighted.
4.3 Firmware Details
Firmware Details is in Section C of the Firmware Tab. This window displays the detailed information of the selected firmware file.
Figure 4-4 Firmware Details
Attribute: The name of the firmware file’s attribute.
Value: The value of the corresponding attribute.
File name: The name of the firmware file.

Pharos Control User Guide
42
Status: The firmware file’s status, including activated and deactivated. The deactivated firmware file cannot be used to upgrade devices.
Software Version: The software version of the firmware file.
Hardware Version: The hardware version of the firmware file.
Uploader: The uploader of the firmware file.
Upload Date: The upload date.
Build Date: The firmware file’s build date and version.
Support List: The product models that this firmware file supports.
Return to Contents

Pharos Control User Guide
43
Chapter 5 Task Task Tab is used for editing the scheduled tasks and viewing their running status. This tab includes Task Classification, Task List and Task Details.
Figure 5-1 Task Tab

Pharos Control User Guide
44
5.1 Task Classification
Task Classification is in Section A of the Task Tab.
Figure 5-2 Task Classification
Tasks are categorized into four groups: Scheduled, Running, Completed and Failed.
These four categories cannot be edited or deleted. Click the corresponding folder to view its tasks.
Entry Introduction:
Scheduled: The scheduled tasks which are not executed yet.
Running: The running tasks.
Completed: The completed tasks.
Failed: The failed tasks.
Operations:
Maximize the current window.

Pharos Control User Guide
45
5.2 Task List
Task List is in Section B of the Task Tab.
Figure 5-3 Task List
This section is used to manage the scheduled tasks. Please note that the function of adding tasks is on the Device Tab. Different devices have different operation buttons and entries.
Scheduled:
Figure 5-4 Scheduled Task List
Entry Introduction:
Schedule Name: The name of the scheduled task.
Action: The action to be executed, including Discovery, Reboot and Firmware upgrade.
Create Time: The time when this task was created.
Start Time: The time when this task starts.
End Time: The time when this task ends.

Pharos Control User Guide
46
Schedule by: The creator of the task.
You can sort the entries on a specific column by simply clicking the column name.
Operations:
Maximize the current window.
Delete the selected task.
Click to edit the information of the selected task entry.
Activate the selected task. The scheduled task is activated by default when it is created.
Deactivate the selected task to make it inactive.
Run the selected task immediately.
Click the menu button (or right click any task entry below) to display all the operations in this window.
Enter a key word to search all the columns in the task list below, and a partial text match will be highlighted.
Running
Figure 5-5 Running Task List
Entry Introduction:
Task Name: The name of the running task.
Action: The executing action, including Discovery, Reboot and Firmware upgrade.

Pharos Control User Guide
47
Status: The current status of the task.
Start Time: The start time of the task.
Operations:
Maximize the current window.
Enter a key word to search all the columns in the task list below, and a partial text match will be highlighted.
Completed
Figure 5-6 Completed Task List
Entry Introduction:
No. : The sequence number.
Task Name: The name of the task and its start time.
Action: The action of the task, including Discovery, Reboot and Firmware upgrade.
Status: The status of the task.
Start Time: The time when this task starts.
Finish Time: The time when this task ends.
Operations:
Maximize the current window.

Pharos Control User Guide
48
Delete the selected task record. (multiple)
Displays the 50 tasks recently completed.
The previous page.
The next page.
Displays the 50 tasks firstly completed.
Click the menu button (or right click any task entry below) to display all the operations in this window.
Enter a key word to search all the columns in the task list below, and a partial text match will be highlighted.
Failed
Entry Introduction:
No. : The sequence number.
Task Name: The name of the task and its start time.
Action: The action of the task, including Discovery, Reboot and Firmware upgrade.
Status: The status of the task.
Start Time: The time when this task starts.
Finish Time: The time when this task ends.
Operations:
Maximize the current window.
Delete the selected task record. (multiple)
Displays the 50 tasks recently failed.
The previous page.

Pharos Control User Guide
49
The next page.
Displays the 50 tasks firstly failed.
Click the menu button (or right click any task entry below) to display all the operations in this window.
Enter a key word to search all the columns in the task list below, and a partial text match will be highlighted.
5.3 Task Details
Task Details is in Section C of the Task Tab. Different kinds of task corresponds to different details window. The scheduled task will be taken as an example in the following:
Figure 5-7 Task Details
Attribute: The name of the task’s attribute.
Value: The value of the corresponding attribute.
Schedule name: The scheduled task’s name.
Action: The action to be executed.
Device: The device to execute the task.
Status: The status of the scheduled task.
Create Time: The create time of the scheduled task.
Start Time: The start time of the task.
End Time: The end time of the task.
Schedule by: The creator of the scheduled task.
Repeat: The scheduled task’s execution time/period.
Return to Contents

Pharos Control User Guide
50
Chapter 6 Trigger Trigger Tab is used to configure and manage the trigger rules and trigger events saved in the server. This tab includes Trigger Rules and Trigger Events Classification, Trigger Rules/Events List and Trigger Rules/Events Details.
Figure 6-1 Trigger Tab
6.1 Trigger Rule and Event Classification
Trigger Rule and Event Classification is in Section A of the Trigger Tab.
Figure 6-2 Trigger Rule and Event Classification
Trigger rules are displayed under the Trigger rules folder. Trigger rules define actions that are triggered by device status changes.

Pharos Control User Guide
51
Trigger events are divided into two folders: Checked and Unchecked. The unread trigger events are saved in the Unchecked folder, and the read trigger events are saved in the Checked folder.
Operation:
Maximize the current window.
6.2 Trigger Rule/Event List
Trigger Rules/Events List is in Section B of the Trigger Tab. Trigger rules and events have different operation buttons and lists.
Trigger Rules:
Figure 6-3 Trigger Rule List
Entry Introduction:
Name: The name of the trigger rule.
From State: The former state of the device.
To State: The state that the device transits to.
Action: Action to take on device status changes. (only supports email notification)
Operations:
Maximize the current window.

Pharos Control User Guide
52
Add new trigger rules.
Name: Enter the name of the trigger rule. Assign meaningful names to rules that will easily identify them. Device Group: Limit the trigger rule to a specified device group defined in 3.1 Device Classification. Condition: Specify the status changes. The status includes Unmanaged, Managed and Error. Action: An email notification will be sent when the specified trigger occurs. Configure the recipient address and subject of the email.
Delete the selected trigger rule.
Edit the selected trigger rule.
Activate the selected trigger rule. The trigger rule is activated by default when it is created.
Deactivate the selected task to make it inactive.
Run the selected trigger rule immediately.
Click the menu button (or right click any rule entry below) to display all the operations in this window.
Enter a key word to search all the columns in the rule list below, and a partial text match will be highlighted.

Pharos Control User Guide
53
Trigger Events:
Figure 6-4 Trigger Event List
Trigger events divide into two types depending on whether the notification email has been read:
Checked
Entry Introduction:
Trigger name: The name of the trigger
Device name: The device on which the event happened.
Time: The time when the trigger event happened.
Type: The transition of the device status.
Action: The action that was taken after the event triggered.
Operations:
Maximize the current window.
Delete the selected trigger event.
Click the menu button (or right click any trigger event below) to display all the operations in this window.
Enter a key word to search all the columns in the rule list below, and a partial text match will be highlighted.
Unchecked
Entry Introduction:
Trigger Name: The name of the trigger.
Device name: The device on which the event happened.

Pharos Control User Guide
54
Time: The time when the trigger event happened.
Type: The device’s status transition type.
Action: The action that was taken after the event triggered.
Operations:
Maximize the current window.
Delete the selected trigger event.
Set the selected unchecked event as checked.
Click the menu button (or right click any trigger event below) to display all the operations in this window.
Enter a key word to search all the columns in the rule list below, and a partial text match will be highlighted.
6.3 Trigger Rule/Event Details
Trigger Rules/Events Details is in Section C of the Trigger Tab. This window displays the detailed information of the selected trigger rule/trigger event.
Trigger Rules:
Figure 6-5 Trigger Rule Details
Attribute: The name of the trigger rule’s attribute.
Value: The attribute’s corresponding value.
Name: The name of the trigger rule.
Status: The trigger rule’s status, including activated and deactivated.
From State: The previous state of the device.
To State: The state that the device changes to.

Pharos Control User Guide
55
Action: Action to take on device status changes. (only supports email notification)
Receiver: The recipient of the notification email on the trigger event.
Subject: The subject of the notification email.
Trigger Events:
Figure 6-6 Trigger Event Details
Attribute: The name of the trigger event’s attribute.
Value: The attribute’s corresponding value.
Trigger Name: The name of the trigger event.
Device Name: The device on which the event happened.
Time: The time when the trigger event happened.
Type: The device’s status transition type.
Action: The action that was taken after the event triggered.
Status: The status of the trigger event, checked or unchecked.
Return to Contents

Pharos Control User Guide
56
Chapter 7 Account Account Tab is used to create or edit user accounts for this system. You can assign different privileges to different user accounts by assigning them to different account groups (Administrator, Manager or Guest). This tab includes Account Classification, Account List and Account Details.
Figure 7-1 Account Tab

Pharos Control User Guide
57
7.1 Account Classification
Account Classification is in Section A of the Account Tab.
Figure 7-2 Account Classification
User Accounts are categorized into three groups: Administrator, Manager and Guest. These three categories cannot be edited or deleted. Click the folder to view its corresponding accounts.
Entry Introduction:
Administrator: This user group has all privileges including accessing the Admin section, uploading/downloading firmware files and editing scheduled tasks.
Manager: This user group has limited privileges, including connecting devices to the system, uploading firmware files, accessing all function pages and viewing the system log. However, they cannot access the Admin, Firmware and Task sections.
Guest: This user group has very limited privileges and can only view the Device Tab and Log Tab. They cannot connect devices to this system, upgrade device firmware, or access the function tabs of the system. They have no privileges to access the Admin, Firmware or Task sections.

Pharos Control User Guide
58
Different user accounts and their privileges:
Administrator Manager Guest
Downloading firmware files and editing scheduled tasks
√ X X
Connecting devices to the system
√ X X
Upgrading device firmware √ √ X
Uploading firmware files √ √ X
Accessing all functions of the Device page and viewing the System Log
√ √ X
Table 7-1 Accounts and Privileges
Operation:
Maximize the current window.
7.2 Account List
Account List is in Section B of the Account Tab.
Figure 7-3 Account List
This section is used to add and edit the user account information. The related operation buttons are displayed above and the users are listed below.
Privilege
Account

Pharos Control User Guide
59
Entry Introduction:
Name: The name of the user account.
Role: The role of the user.
Login: Whether the user logs in.
E-mail: The email address of the user.
Telephone: The telephone number of the user.
Notes: Notes about this account.
You can sort the entries on a specific column by simply clicking the column name.
Operations:
Maximize the current window.

Pharos Control User Guide
60
Add a new user account.
Role: Specify the user’s role. It is Manager by default. The illustrations bellow shows that the manager has the privileges to view the status of all devices and change configurations of all devices, but it cannot change the configurations of the server. User Name: Enter the user name. Password: Enter the user’s password. Confirm: Re-enter the password for confirmation. E-mail: Enter the user’s email address. Telephone: Optional. Enter the user’s telephone number. Notes: Optional. Enter notes for this use account.
Delete the selected user account.

Pharos Control User Guide
61
Edit the selected user account information.
Note: The user’s role and user name cannot be edited if it is currently logged in.
Click the menu button (or right click any account entry below) to display all the operations in this window.
Enter a key word to search all the columns in the account list below, and a partial text match will be highlighted.
7.3 Account Details
Account Details is in section C of the Account Tab. This section displays the detailed information of the selected user account.
Figure 7-4 Account Details

Pharos Control User Guide
62
Attribute: The name of the user account’s attribute.
Value: The value of the corresponding attribute.
Name: The name of the user account.
Role: The role of the user.
Login: Whether the user logs in.
E-mail: The email address of the user.
Telephone: The telephone number of the user.
Notes: Notes about this user account.
Return to Contents

Pharos Control User Guide
63
Chapter 8 Log Log Tab is used for viewing the log information saved in the server. The log information is categorized into three groups: Log, Error and Debug. The Log Tab includes three sections: Log Classification, Log List and Log details.
Figure 8-1 Log Tab

Pharos Control User Guide
64
8.1 Log Classification
Log Classification is in Section A of the Log Tab.
Figure 8-2 Log Classification
All the logs are categorized into three types: Log, Error and Debug.
Log: The informational system service messages.
Error: Some errors or warning messages.
Debug: The debugging information.

Pharos Control User Guide
65
8.2 Log List
Log List is in Section B of the Log Tab.
Figure 8-3 Log List
This section is used to view and export the log entries under the selected group.
Entry Introduction:
Time: The log’s generating time.
Message: Detailed information of this log.
Type: The type of this log.
Device Name: The device name. If the log is system-level, this column will be blank.
MAC: The MAC address of the device. If the log is system-level, this column will be blank.
IP: The IP address of the device. If the log is system-level, this column will be blank.
You can sort the entries on a specific column by simply clicking the column name.
Operations:
Maximize the current window.
Delete the selected log entry.
Clear all the log entries under the selected log folder.
Select all the log entries in this section.

Pharos Control User Guide
66
Export all the log entries in this section to your computer as an Excel file.
Click the menu button (or right click any device entry below) to display all the operations in this window. Operations without corresponding buttons are introduced below:
Enter a key word to search all the columns in the firmware file list below, and a partial text match will be highlighted.
8.3 Log Details
Log Details is in Section C of the Log Tab. This window displays the detailed information of the selected log entry.
Figure 8-4 Log Details
Attribute: The name of the firmware file’s attribute.
Value: The value of the corresponding attribute.
Time: The log’s generating time.
Message: Detailed information of this log.
Type: The type of this log.
Device Name: The device name. If the log is system-level, this column will be blank.
MAC: The MAC address of the device. If the log is system-level, this column will be blank.
IP: The MAC address of the device. If the log is system-level, this column will be blank.
Return to Contents

Pharos Control User Guide
67
Chapter 9 Preference
Click at the top right corner to configure the SMTP settings.
Figure 9-1 Preference
Mail server address: Specify the SMTP server to be used by the system.
Mail server port: Specify the email server port.
Mail username: Specify the SMTP username.
Mail password: Specify the SMTP password.
Return to Contents

Pharos Control User Guide
68
Chapter 10 My Settings This window is used to view and edit the logging user’s information.
You can edit the logging user’s password, email, telephone and notes on this page. Among them, email, telephone and notes are optional.
Figure 10-1 My Settings
Return to Contents

Pharos Control User Guide
69
Chapter 11 Application Example
11.1 Email Notification
The Pharos Control can monitor and record the specified device group’s status changes, such as managed, unmanaged and error.
Example: send an email notification when a specified device group’s status goes wrong.
Configuration Procedure:
Step 1. Open the Preference page to configure the SMTP server. Enter the mail server’s address and port, and specify the email account and password on the following page.
Figure 11-1 Configure the Mail Server
Step 2. Open the Trigger->Add trigger window.
Step 3. Specify the trigger’s name and device group.
Step 4. Set the conditions as from Managed to Unmanaged.

Pharos Control User Guide
70
Step 5. Specify the recipient and the subject of the notification email in the Action box.
Figure 11-2 Add an Error Trigger Rule
The notification email will display the unmanaged device’s information:
Figure 11-3 Notification Email

Pharos Control User Guide
71
11.2 Auto-upgrade
The Pharos Control can execute discovery, reboot and upgrade actions on specified device(s) at a certain point in time.
Example: Specify a time to upgrade the device.
Configuration Procedure:
Step 1. Upload the firmware file to the server on the page Firmware->Add firmware.
Figure 11-4 Upload the Specified Firmware File

Pharos Control User Guide
72
Step 2. Open Device->Add schedule window.
Figure 11-5 Schedule a Firmware Upgrade Task
Step 3. Enter the scheduled task’s name and specify the scheduled period as once and specify the exact date.
Step 4. In the Task box, select the scheduled task as Firmware upgrade and select the target Device and Firmware in the list below.

Pharos Control User Guide
73
11.3 Auto-reboot
The Pharos Control can execute discovery, reboot and upgrade actions on specified device(s) at a certain point in time.
Example: Specify a time to reboot the device.
Configuration Procedure:
Step 1. Open Device->Add schedule window.
Figure 11-6 Schedule a Device Reboot Task
Step 2. Enter the scheduled task’s name and specify the scheduled period as once and specify the exact date.

Pharos Control User Guide
74
Step 3. In the Task box, select the scheduled task as Reboot and select the target Device and click OK to apply.
Return to Contents