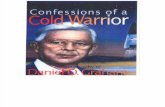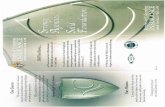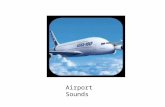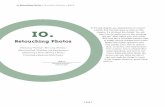PH TA K E C O N T R O L O F OT OS · view that’s more like what you had before. Learn more in ....
Transcript of PH TA K E C O N T R O L O F OT OS · view that’s more like what you had before. Learn more in ....

Master Apple’s Photos app for
Mac • iPhone • iPad
EBOOK EXTRAS: v2.0 Downloads, Updates, Feedback
TA K E C O N T R O L O F
PH OT OS
by JASON SNELL $14. 99
2nd EDITION Click here to buy the full 165-page “Take Control of Photos” for only $14.99!

Table of Contents Read Me First ...............................................................5
Updates and More ............................................................. 5
Introduction ................................................................6
Photos Quick Start .......................................................7
What’s New in Photos ..................................................9
New Tab-Based Library Browser .......................................... 9
Changes in Photos on iOS and iPadOS .................................. 9
Changes in Photos on macOS ............................................. 9
Switch from iPhoto ....................................................10
Import from iPhoto into Photos .......................................... 10
What Happens Behind the Scenes ...................................... 12
Take Stock of the Changes ................................................ 13
Import Your Files into Photos ....................................16
Import via USB ............................................................... 17
Manage Files Yourself on a Mac ......................................... 22
Manage Multiple Libraries on a Mac ...........................25
Add a New Library ........................................................... 25
Switch Between Libraries .................................................. 26
Merge Your Photos Libraries .............................................. 27
Repair a Bad Library ........................................................ 28
Understand the System Photo Library ................................ 28
Use Photo Libraries on External Drives ............................... 29
Back Up Your Photos ........................................................ 30
Navigate the Photos Interface ...................................33
Browse Your Library Through Time ..................................... 34
Explore Beyond the Photos View ........................................ 40
Use the Info Window on a Mac .......................................... 42
Hide Photos from View ..................................................... 45
2
Click here to buy the full 165-page “Take Control of Photos” for only $14.99!

Delete Photos ................................................................. 46
Interact With Live Photos .................................................. 47
Sync with iCloud Photos ............................................49
Set the System Photo Library on a Mac .............................. 49
Start Syncing With iCloud Photos ....................................... 50
Use Search to Find Your Photos .................................58
Embrace the Search Box .................................................. 58
Harness the Power of Categories ....................................... 61
Find Photos by Location .................................................... 63
Name and Search People ...........................................66
Find All Photos for a Person .............................................. 66
Name and Merge People ................................................... 68
Unearth Old Photos with Memories ............................74
What’s In a Memory? ....................................................... 74
Take Control of Memories ................................................. 76
Edit a Memory Video ........................................................ 76
Manually Manage Your Photos ...................................80
Play Favorites ................................................................. 80
Organize with Keywords on a Mac ...................................... 82
Make Albums in Photos .................................................... 84
Make Quick Photo Fixes .............................................94
Use Auto Enhance ........................................................... 95
Rotate and Straighten Photos ............................................ 96
Give Your Photos a Filtered Look ........................................ 99
Fix Red Eye ................................................................... 100
Make Edits to Your Files ...........................................102
Learn to Adjust Your Photos ............................................ 102
Improve Photos with Adjustments .................................... 106
Remove Blemishes and Dust on a Mac .............................. 112
Copy and Paste Adjustments on a Mac .............................. 113
Edit Live Photos ............................................................. 114
Edit Portrait Mode Photos ................................................ 117
3
Click here to buy the full 165-page “Take Control of Photos” for only $14.99!

Edit a Video on an iPhone or iPad ..................................... 120
Edit Outside of Photos .................................................... 120
Share Your Files ......................................................125
Transfer Your Files Directly .............................................. 125
Export and Resize Images ............................................... 126
Share via iCloud Link ..................................................... 129
Share Using Shared Albums ............................................ 133
Share in a Family ........................................................... 136
View Photos on Apple TV .........................................137
Scroll Through Photos .................................................... 137
View Collections of Photos .............................................. 138
Make Slideshows in Photos ......................................141
Create a Slideshow on a Mac ........................................... 142
Make Slideshows on iOS or iPadOS ................................... 147
Build Books and Calendars ......................................151
Design Books with Mimeo and Motif ................................. 151
Make a Calendar ............................................................ 159
Make Prints and Cards .................................................... 160
About This Book ......................................................162
Ebook Extras ................................................................. 162
About the Author ........................................................... 163
About the Publisher ........................................................ 164
Copyright and Fine Print ..........................................165
4
Click here to buy the full 165-page “Take Control of Photos” for only $14.99!

5
Read Me FirstThis ebook was published in October 2019 by alt concepts inc. It was written by Jason Snell and edited by Scholle McFarland.
This book helps you get started with Apple’s Photos app on a Mac, iPhone, and iPad. It focuses on importing libraries from older apps, managing your media inside Photos, and using Photos to edit and share your media with friends, relatives, and the world at large.
If you want to share this ebook with a friend, we ask that you do so as you would with a physical book: “lend” it for a quick look, but ask your friend to buy a copy for careful reading or reference. Discounted classroom and user group copies are available.
Copyright © 2019, The Incomparable Inc. All rights reserved.
Updates and More
You can access extras related to this ebook on the web (use the link in Ebook Extras, near the end; it’s available only to purchasers). On the ebook’s Take Control Extras page, you can:
• Download any available new version of the ebook for free, or buy any subsequent edition at a discount.
• Download various formats, including PDF, EPUB, and Mobipocket. (Learn about reading on mobile devices on our Device Advice page.)
• Read the ebook’s blog. You may find new tips or information, as well as a link to an author interview.
If you bought this ebook from the Take Control website, it has been added to your account, where you can download it in other formats and access any future updates. However, if you bought this ebook elsewhere, you can add it to your account manually; see Ebook Extras.
Click here to buy the full 165-page “Take Control of Photos” for only $14.99!

Introduction In 2002, Apple introduced iPhoto as a way for us to save our photos on our Macs inside a “digital shoebox.” I’d owned a digital camera for three months, and had only a few hundred digital images. Over the years, as my photo collection grew, Apple revised iPhoto, always trying to stay in front of the onslaught of thousands of digital photos accumu-lated over a lifetime—at least the lifetime of my two children.
By 2014, enough was more than enough. Apple decided it needed to start from scratch and ditch iPhoto and replace it with a single applica-tion, which would be called—in the prosaic style favored by Apple for its iPhone and iPad apps—Photos. This would allow Apple to unify (more or less) the photography apps it had created for its devices.
In this book, I describe how to perform essential tasks with Photos on a Mac, iPhone, and iPad. Apple deploys some of the most powerful functionality it has developed—including its iCloud servers and its machine-learning technology—in the service of making your photo collection more accessible and discoverable.
My daughter, whose birth was the motivator for my very first digital-camera purchase, has just headed off to college. Her entire life has been chronicled with digital photos—tens of thousands of them at this point. That catalog, which spent time in several photography apps including iPhoto, now resides in my iCloud Photos, accessed via Photos on my devices. Photography is how we preserve the images of our lives; it’s important that we understand the software that allows us to organize, view, and share those images. That’s what you’ll learn here.
The version of the book you are reading has been updated to reflect the changes in Photos version 5.0, which was released along with macOS 10.15 Catalina, iOS 13, and iPadOS 13 in the fall of 2019. You can find an overview of the changes by reading What’s New in Photos.
Thanks for joining me on this journey. Let’s get started!
6
Click here to buy the full 165-page “Take Control of Photos” for only $14.99!

Photos Quick Start This book explores Apple’s Photos app (in macOS, iOS, and iPadOS) by walking you through the most essential photo-management and editing tasks. You can read the chapters in any order. Click any link to jump to a topic.
Find out what’s new: • Discover what you have to look forward to with Photos in 10.15
Catalina, iOS 13, and iPadOS 13 in What’s New in Photos.
• If you’re just now switching to Photos from Apple’s venerable iPhoto app, you can get a rundown of the differences in Switch from iPhoto.
Import and manage photos: • Photos for macOS, iOS, and iPadOS can import files directly from
your camera or memory card. Read Import Your Files into Photos. • On a Mac, you can switch between libraries to keep collections
separate. See Manage Multiple Libraries on a Mac.
Get organized: • Apple includes machine-learning technology in Photos that allows
the app to identify objects, animals, and faces. Read Use Search to Find Your Photos to take advantage of this exciting feature.
• Want to quickly round up all the photos of your kids taken with your DSLR within the last year? Take advantage of your valuable metadata in Define Smart Albums on a Mac.
Perfect your photos: • Give photos a little extra “pop” by cropping, applying filters, and
fixing red-eye and rotation problems. See Make Quick Photo Fixes. • Learn how to Make Edits to Your Files by removing unwanted
details and applying adjustments, as well as editing with external apps if you prefer.
7
Click here to buy the full 165-page “Take Control of Photos” for only $14.99!

Explore your collection: • Remember Christmas 3 years ago? Photos does. Peruse Photos-
generated collections of your photos, including a map of locations, associated people, and (in Photos for iOS and iPadOS) a customizable movie. Check out Unearth Old Photos with Memories for much more.
• Get a handle on how Apple automatically identifies the people in your photos, as well as how to put names to faces in Name and Search People.
Connect with other devices: • Thanks to the cloud, you can access your entire photo library from
any device you own. But some Mac users may need to change the way they think about managing their photos to make it work. Read Sync with iCloud Photos.
• Admire your favorite photos on your big-screen TV when you View Photos on Apple TV.
Show off your photos: • Don’t let your photos stay locked up on your Mac. Learn the easiest
ways to Share Your Files with others using social media and more.
• If your desired method of sharing your photos involves getting them out of Photos, try Export and Resize Images.
• Turn a special event’s photos into a beautiful movie with its own soundtrack. See Make Slideshows in Photos.
• For all the convenience of digital photos, there’s still nothing quite like holding an image of loved ones in your hands. Discover how to use new third-party extension apps to design printed calendars and books. See Build Books and Calendars.
8
Click here to buy the full 165-page “Take Control of Photos” for only $14.99!

What’s New in Photos In macOS Catalina, iOS 13, and iPadOS 13, Photos has grown and changed. Here are the highlights of the biggest changes in the new versions of Photos.
New Tab-Based Library Browser
The biggest change to Photos this year is the addition of an entirely new method of browsing your library. Your library is now segmented into curated Days, Months, and Years views, along with an All Photos view that’s more like what you had before. Learn more in Navigate the Photos Interface.
Changes in Photos on iOS and iPadOS There were some major changes in iOS 13 and iPadOS 13 this year:
• There are new photo-editing effects and a new sliding-icon interface to manage it all. See Make Edits to Your Files for more.
• Photos is much more capable at modifying individual video files. You can rotate, adjust, and apply effects, as detailed in Edit a Video on an iPhone or iPad.
Changes in Photos on macOS
The Mac version of Photos added a few features that were previously available only on an iPhone or iPad:
• You can now create a Memory movie on a Mac. Learn how in Edit a Memory Video.
• You can now search multiple categories at once from the search box. See Use Search to Find Your Photos.
9
Click here to buy the full 165-page “Take Control of Photos” for only $14.99!

Switch from iPhoto It’s been several years since Apple officially declared iPhoto a dead app and replaced it with Photos—macOS Catalina can’t even run it. Still, you might be one of the last holdouts or you might have old iPhoto libraries sitting around with no way to access them anymore. I under-stand—photo libraries may be the most precious troves of data on our computers, and the prospect of moving them to a new app can be daunting.
The truth is, Photos is really just an expanded and updated version of iPhoto with a new name. A few organizational features have been lost, the interface is more refined, deep connections to iCloud and Apple’s machine-learning technology have been added, and the app feels faster. Photos can import your iPhoto library (see Import from iPhoto into Photos). iPhoto’s star ratings have been demoted to keyword status, flagged items are now Favorites, and iPhoto Events are now just another kind of photo album. Photos also offers numerous improve-ments to iPhoto, including expanded editing tools and direct integra-tion with iCloud.
With a little time, iPhoto users should be able to settle in comfortably. In this chapter, I show you how to migrate over.
Tip: For a closer look at the pros and cons of switching, see Rob Griffiths’ article “An in-depth look at moving from iPhoto to Photos.”
Import from iPhoto into Photos
Photos directly imports iPhoto libraries, and does so while keeping them intact—more or less (Figure 1). Because the features of Photos don’t align precisely with those in iPhoto, some information from iPhoto ends up in unexpected locations.
10
Click here to buy the full 165-page “Take Control of Photos” for only $14.99!

Figure 1: An iPhoto library (left) migrates to Photos (right).
You’ll need to get used to the changes in Photos—and be prepared to change your approach to organizing your media—but Apple has worked to make the migration process as painless as possible.
Import Automatically The first time you launch Photos, it searches your system for iPhoto and Aperture libraries. If only one library fits the bill, it imports that library. Otherwise, it opens the Choose Library dialog (see Manage Multiple Libraries on a Mac). Choose a library from the list, and Photos prepares the library for import. In some cases, macOS may import your iPhoto library before you ever open Photos. Don’t worry—iPhoto warns you if this has happened, and you can delete that unedited Photos library and re-import from iPhoto at any time without penalty.
Import Any Time If you’re not ready to import your library right away, you can do so later. Hold down Option when you launch Photos to bring up the Choose Library dialog. From that dialog, you can select to import any iPhoto or Aperture library.
11
Click here to buy the full 165-page “Take Control of Photos” for only $14.99!

Import Your Files into Photos
If you use iCloud Photos, the images you take on your devices automat-ically sync to all your other devices (see Sync with iCloud Photos), but sometimes you may end up taking photos with a standalone camera, or get handed a memory card or USB device loaded up with images or videos. Photos can handle these classic methods, of course (Figure 4).
Figure 4: When you attach a camera or insert a memory card, Photos displays the contents in the Import pane.
Tip: For information about importing an entire library into Photos, see Import from iPhoto into Photos.
You probably want to import your files directly into Photos, though there are some instances where you might prefer to import them into your device’s file system first and then add them to Photos later. If you plan to modify your images in some way before Photos ingests them, or
16
Click here to buy the full 165-page “Take Control of Photos” for only $14.99!

(on a Mac) if you’d prefer to manually manage where your files are stored, use the second approach.
Import via USB
If you’re shooting photos (or capturing video) with a standalone camera, or with an iPhone or iPad that isn’t syncing with iCloud, you get your files into Photos by attaching the device or its memory card to your Mac, iPhone, or iPad.
When you attach a device that your Mac, iPhone, or iPad registers as one containing photos and/or videos, your device appears automatical-ly in the Devices section of the sidebar (Mac) or an Import tab appears on the toolbar (iPhone or iPad).
Skip Photos Already in Your Library When you attach a device, Photos scans its contents and compares them to its current library. If Photos finds the same images in both places, it collects these items at the very top of the Import pane, marked as Already Imported (Figure 5). Below that, it shows photos that aren’t yet in the library, labeled as New Items.
Figure 5: Photos points out items you’ve already imported into its library.
17
Click here to buy the full 165-page “Take Control of Photos” for only $14.99!

Manage Multiple Libraries on a Mac
Most people will probably use a single library with Photos. But if you’re using a Mac and want to keep strict separation between different media collections, it’s easy to create multiple libraries in Photos and switch between them (Figure 12).
Figure 12: Two different Photos libraries, with entirely different sets of media.
Reasons to Have Many Libraries There are plenty of scenarios that might lead you to want more than one library:
✦ Create one for each client, if you’re a freelance photographer.
✦ Keep your work photos separate from the family stuff.
✦ Let your kids mess with their photos without trashing your library.
✦ Separate the files you want to sync to iCloud from ones you don’t.
Add a New Library
Here’s how to create a new Photos library:
1. Hold down the Option key as you open Photos.
25
Click here to buy the full 165-page “Take Control of Photos” for only $14.99!

2. In the Choose Library dialog that appears (Figure 13), click the Create New button.
Figure 13: Hold down Option while opening Photos to see the Choose Library dialog.
Photos asks you to choose where on your Mac’s drive you want to save the new library file.
Switch Between Libraries
Hold down the Option key as you open Photos. In the Choose Library dialog, do one of the following:
• If one of the listed libraries is the one you want to open, select it and click the Choose Library button.
• To open a Photos library that isn’t listed, click Other Library.
Note: The Choose Library dialog lists any importable library it can
find—the app searches your Mac for any Photos libraries as well as not-yet-imported Aperture and iPhoto libraries.
26
Click here to buy the full 165-page “Take Control of Photos” for only $14.99!

Navigate the Photos Interface
The main focus of the Photos interface is the Photos view, which in macOS Catalina and in iOS and iPadOS 13 is populated by a curated selection of your photos. Mac users can navigate to other views by clicking on items in the sidebar; for iPhone and iPad users those views are in the other tabs at the bottom of the screen. Don’t worry, though, the All Photos view still shows you everything (Figure 17).
Figure 17: While the main Photos interface is broken up into curat-ed Years, Months, and Days views, you can still see all your photos in the All Photos view.
33
Click here to buy the full 165-page “Take Control of Photos” for only $14.99!

Browse Your Library Through Time
The Photos view organizes your Photos library through time, with older photos at the top and the newest ones at the very bottom. At the top of the screen is a set of tabs that let you choose whether to view Years, Months, Days, or All Photos. (You can also pinch, tap, or double-click to zoom in and out of the three different view levels.)
Here’s what the different views show:
• Years: Tiles depict single years in your library (Figure 18), with an image or video selected from the same time of year as the present day. In the summer, you see lots of beaches. In the fall, a bunch of kids going back to school.
Figure 18: Revisit this month in past years with the Years view.
• Months: Tiles appear in a couple of sizes (Figure 19), segmented by Photos in an attempt to detect discrete events based on time and location. An event might just be a single day at home, or it might be a weeklong trip to Europe. Apple uses a massive database of loca-
34
Click here to buy the full 165-page “Take Control of Photos” for only $14.99!

Sync with iCloud Photos While Photos works fine as a standalone image library, it’s built to connect with Apple’s online service, iCloud. With iCloud Photos, all your devices can view items stored in a single online library—and add new items to it—giving you access to every item in your media collec-tion from any device (Figure 29).
Figure 29: Check the iCloud Photos box in Photos > Preferences > iCloud to sync with iCloud.
Uploading your Photos library to iCloud adds convenience and a measure of safety to your photo collection, but there are numerous complications to this process, too.
The Cost of Cloud Storage As of this writing, every Apple ID comes with 5 GB of free iCloud storage. 50 GB of iCloud space (including not just your photos but your iPhone and iPad backups as well as iCloud Drive files) costs $0.99 per month, 200 GB costs $2.99 per month, and 2 TB costs $9.99 per month (To check the latest pricing and rates for different countries, see Apple’s iCloud storage plans and pricing page.)
At the high end, that’s at parity with Google Drive and Dropbox. Amazon Photos now offers unlimited photo storage free for Prime members, and Google Photos offers free unlimited storage space—so long as your photos are limited to 16 megapixels and your video files to 1080p.
Set the System Photo Library on a Mac
iCloud syncing works only with a single library on your Mac, which Apple refers to as the System Photo Library. It’s generally the first
49
Click here to buy the full 165-page “Take Control of Photos” for only $14.99!

library that you opened when you started Photos. You can have as many libraries as you like (see Manage Multiple Libraries on a Mac), but only one can sync to iCloud.
To change the System Photo Library:
1. Hold down the Option key and launch Photos. 2. Select the library that you want to sync via iCloud, and click Choose
Library. 3. Choose Photos > Preferences > General. 4. Click the Use as System Photo Library button (Figure 30).
Figure 30: Click Use as System Photo Library to make your current-ly open library iCloud eligible.
Start Syncing With iCloud Photos
When you sync with iCloud Photos, you also have to choose which items are retained on your device’s local storage. Here are the details.
Turn On iCloud Photos To turn on iCloud Photos on a Mac, choose Photos > Preferences > iCloud and select the checkbox next to iCloud Photos. Photos immediately begins uploading the entire contents of your library to iCloud. On an iPhone or iPad, toggle this setting on in the Photos section of the Settings app.
50
Click here to buy the full 165-page “Take Control of Photos” for only $14.99!

Use Search to Find Your Photos
I used to manually tag and keyword all my digital photos and curate photo albums for every major life event, but the number of shots I took kept accelerating, and at some point I just gave up. I’m not alone—but advanced computer vision technology has come to the rescue! All the images in Photos libraries are scanned millions of times with machine-learning algorithms to identify more than 4,000 different scenes or objects as well as unique faces (see Name and Search People for more on face-detection). This makes the Search feature in Photos incredibly powerful. Want to find a photo featuring a dog? Just type dog in the search box. The automatically generated Dog category provides you with possibilities (Figure 35). And that’s just the begin-ning. While you may want to keep manually organizing your photo library, you may find that the search features in Photos make that labor unnecessary.
Figure 35: Photos can do tricks like identify dogs in photos. (No-body’s perfect, though—it also found a few cats.)
Embrace the Search Box
Some people use search boxes habitually. Others see them as a last resort. If you’re in the latter camp, you need to break from tradition
58
Click here to buy the full 165-page “Take Control of Photos” for only $14.99!

when you use Photos. The Search feature in Photos is terrific. You can quickly search keywords (Figure 36), titles, or descriptions. Enter a year, or a month and a year, and you see all the photos taken during that time.
Figure 36: Type the name of a location (here, the island of Kauai) to see all the pictures you took there.
I rely on the Search feature for navigating my library of more than 86,000 photos, and I highly recommend it. When in doubt, use the search box!
On a Mac, if you don’t see the search box in the upper-right corner, back out to a broader viewing level, such as the main level of an album.
On an iPhone or iPad, search by tapping on the Search tab in the bottom right corner of the screen.
Quickly Jump to Dates Type a month and year combination to quickly see all photos taken
on that date. So, for example, I enter August 2004 to see all the
images from the month my son was born.
59
Click here to buy the full 165-page “Take Control of Photos” for only $14.99!

Name and Search People Photos performs 11 billion computations on every photo to analyze its contents for faces, scenes, and objects. But while Photos is good at recognizing faces, it’s terrible at putting names to those faces. Unless you’ve been diligent about adding everyone whose picture you take to the Contacts app (complete with a picture that Photos can use to identify them), you need to do some work in the People album (Figure 43), located in the Library section of the sidebar on a Mac and in the People & Places section of the Albums view on an iPhone or iPad, to teach Photos who’s who.
Figure 43: The People album is a catalog of familiar faces, and it’s where you teach Photos who is who.
Find All Photos for a Person
The People album contains all the faces Photos has identified and connected to a name. If you want to find photos of a specific person, this is the place to go—just select an item to see all the photos that Photos has matched to that face. You also find a map showing all the places where photos of this person were taken, a list of other people who are frequently seen with this person, and even automatically-
66
Click here to buy the full 165-page “Take Control of Photos” for only $14.99!

generated Memories (see Unearth Old Photos with Memories) that this person appears in (Figure 44).
Figure 44: The page for my friend John lets me browse all pictures, locations, and Memories he appears in, and even shows me other people he’s usually seen with.
67
Click here to buy the full 165-page “Take Control of Photos” for only $14.99!

Unearth Old Photos with Memories
Memories (Figure 51) present you with collections of photos and videos based on times, place, or theme, so you don’t have to do the work to gather everything together.
Figure 51: The Memories view shows collections of images and videos that Photos thinks you might like.
On a Mac, the Memories view is located under Library in the sidebar. On an iPhone or iPad, it’s on the For You tab. It contains a scrollable list of labeled tiles. Memories are organized automatically by Photos based on a few different concepts: the recent past (“Best of Last Month”), this same time in a previous year (“On This Day”), locations (“Kauai”), and other machine-learning-related themes (“In Nature”, “Around the Table”, “Fluffy Friends Over the Years”). It may seem a bit scattershot, but the idea is to help rediscover photos that you’d never otherwise revisit.
What’s In a Memory?
Every Memory begins with a large header image and text describing the Memory (Figure 52). This is actually a video you can customize. (See Edit a Memory Video, later in this chapter.)
74
Click here to buy the full 165-page “Take Control of Photos” for only $14.99!

Figure 52: At the top of a Memory is a large header that’s actually a customizable video slideshow.
Below this is an automatically generated summary of what Photos considers the “best” images from this Memory. Select Show More to see all the photos and videos that are a part of the Memory.
A Memory page can also feature groups and people who appear togeth-er in this Memory (Figure 53), a map of locations represented within the Memory, and related Memories.
75
Click here to buy the full 165-page “Take Control of Photos” for only $14.99!

Manually Manage Your Photos
Apple knows most of us don’t have a lot of time to organize our photo libraries. That’s why Photos uses machine learning to deeply analyze each image to figure out its contents. But not everyone is ready to embrace the power of machine learning and let an algorithm make decisions about personal memories. That’s why Photos also contains a set of simple organizational tools that let you embed additional meaning into the images you’ve captured.
Play Favorites
Some of us like to precisely quantify things. I knew a kid in high school who actually rated every movie he watched on a five-star system. (He grew up to be a movie critic—true story!) But most of us can’t be bothered with complex ratings systems, so Photos uses a simpler approach: Favorites.
In All Photos and album views, all your Favorites appear with little white hearts in their bottom-left corner (Figure 56). Awwww. (There’s even a subtle drop shadow, so if that corner of your photo is white, you can still see the heart.)
Figure 56: Find the fave: it’s the one with the white heart in the bottom-left corner.
80
Click here to buy the full 165-page “Take Control of Photos” for only $14.99!

Click Favorites in the sidebar to see just your very best shots, as judged by you (Figure 57)!
Figure 57: If I had a favorite view of my photos, it would probably be quite similar to the Favorites view.
Make a Favorite There are plenty of ways to mark a photo as a Favorite on a Mac:
• Select an image and then click the heart icon located toward the right side of the toolbar (Figure 58).
Figure 58: Show your love with the heart icon.
• Select an image and press the Period (.) key.
• Hover your pointer over the image and click the heart that appears
• Select an image and choose Image > Add to Favorites.
• In the Info window (press ⌘-I), click the heart in the upper-right corner.
To favorite a photo on an iPhone or iPad, touch and hold on the image and choose Favorite from the pop-up menu. If you’re viewing the individual image, you can also tap the heart icon on the toolbar. (If the heart is filled in, the image is already a favorite. You can un-fa-vorite the photo by tapping it again.)
81
Click here to buy the full 165-page “Take Control of Photos” for only $14.99!

Make Quick Photo Fixes Photos has a bunch of simple tools that can improve your images quickly and without a lot of fuss. A few don’t even require you to enter image-editing mode. In this chapter, I focus on these “quick-fix” options. For more advanced editing, see the next chapter, Make Edits to Your Files.
To edit your photos, enter Edit mode. On a Mac, select an image and press Return. (If you’re already viewing a single image, you can either press Return or click the Edit button in the top right.) Move between different photos with the arrow keys without leaving Edit Mode. When you’re done, click Done to exit the view. On an iPhone or iPad, tap to open a single image and tap Edit.
When you’re in Edit mode, the entire Photos interface changes. You’ve got access to three different sets of editing tools, which are displayed as tabs on a Mac and as icons on an iPhone or iPad: Adjust , Filters , and Crop (Figure 67). In this chapter, we use features in each of these three tabs.
94
Click here to buy the full 165-page “Take Control of Photos” for only $14.99!

Figure 67: The Edit pane consists of a large image preview, tabs, and a strip of controls down the right side.
Tip: Two of the quick-editing features in Photos are so quick, they don’t even require you to enter editing mode on a Mac. These items appear on the toolbar in the top right of the Photos window. Rotation
is accessible at all times, and Auto Enhance is accessible after you double-click any photo. You can also press ⌘-E at any time to auto-enhance a selected photo.
Use Auto Enhance
While Photos gives you lots of tools to tweak your images very carefully, it also offers a sophisticated auto-enhance feature, which you can activate by clicking the Enhance icon , which is always visible on the toolbar on a Mac, and accessible from the Adjust controls on an iPhone or iPad. When you Enhance an image, Photos analyzes it and makes its best guess about the proper levels, color, and more (Figure 68).
95
Click here to buy the full 165-page “Take Control of Photos” for only $14.99!

Make Edits to Your Files Basic adjustments of the kind I described in the previous chapter, Make Quick Photo Fixes, are often all you need to make your photos come to life. But sometimes you need to take total control over the situation.
On a Mac, select an image and press Return (or if you’re viewing a single image, click the Edit button in the top right) to enter Edit mode. On an iPhone or iPad, tap to view an image and then tap the Edit button. Then click or tap Adjust , which is an icon on an iPhone or iPad and a tab on a Mac. You see numerous tools you can use to make your images look their best (Figure 74).
Figure 74: Exterminate all your images’ flaws with the Adjust tab of the Edit view.
Learn to Adjust Your Photos
The adjustment controls in Photos are slightly different on a Mac and on an iPhone or iPad. On a Mac, you find 13 different controls on the
102
Click here to buy the full 165-page “Take Control of Photos” for only $14.99!

right side of the window. When you hover over them, you see that many offer an Auto button to automatically apply basic adjustments, as well as an undo arrow . Click the disclosure triangle to the left of any item to see the controls that live underneath (Figure 75).
Figure 75: Many adjustment options on a Mac have a primary control (visible once you click the disclosure triangle) made up of component options you can display by clicking another triangle.
Many, but not all, of the adjustment controls offer an interface where you drag a control across a horizontal bar. The center position general-ly means no effect is applied, while dragging to the right or left applies an effect positively or negatively. For example, as you slide the Color control to the right, your image becomes increasingly saturated. If you slide it to the left, the color gradually drains away.
On an iPhone or iPad, the controls vary depending on your device and its orientation. In Adjust mode (Figure 76), 16 controls display as icons inside circles either on the right side of the screen (iPads and iPhones held horizontally) or at the bottom (iPhones held vertically) (Figure 77).
103
Click here to buy the full 165-page “Take Control of Photos” for only $14.99!

Share Your Files What good are photos and videos if you can’t share them with friends? Traditionally, sharing photos meant sending prints or making albums. You can still do that—see Build Books and Calendars—but sometimes you want sharing to be more immediate. iCloud Photo Sharing lets you share an entire album that others can update and comment on (see Share Using Shared Albums). And if your desired sharing method requires that you get your files out of Photos, you can do that too (see Export and Resize Images).
Transfer Your Files Directly
Sometimes you just want to get your photos or videos right out of Photos and into the hands of another person or another app. There are lots of different ways to do this:
• Drag and drop: On a Mac, the most direct way to do this is to select a file or files and drag them out into Finder or other apps. In older versions of macOS, Photos didn’t play well with other apps in terms of dragging and dropping files, but in Catalina it works pretty much everywhere. You can also drag and drop items from Photos into other apps using multitasking on the iPad.
• Other apps: You can pass your photos directly to another app by tapping on the Share icon and choosing that app, whether on a Mac, iPhone, or iPad, though there are far fewer options on a Mac.
• AirDrop: If you’re trying to directly transfer files to a device that’s near yours (whether it’s a Mac, iPhone, or iPad), Apple’s AirDrop is the best method to use. Click or tap the Share icon, choose Air-Drop, and pick a target device. The owner of the target device is prompted to accept the file transfer. (Your recipient may need to adjust their AirDrop settings in order to be visible on your device.)
125
Click here to buy the full 165-page “Take Control of Photos” for only $14.99!

• iCloud Photo Sharing: If you have this feature turned on, click or tap the Share icon and choose Shared Albums (Mac) or Add to Shared Album (iPhone and iPad) to add a photo to any of your shared albums. (See Share Using Shared Albums, later in this chapter.) Images shared using this feature are reduced to 2048 pixels on the longest edge.
Tip: Photos offers a few different ways for you to select more than one photo for use with the Sharing menu. On a Mac Shift-click or ⌘-click to select a batch of photos. On an iPhone or iPad, tap Select and then tap or slide your finger on photos you want to select.
Export and Resize Images
Sometimes you need to export an image or collection of images, but don’t want or need them at full resolution. (This often happens when I’m uploading a photo as an avatar or background image for a social-media service, where there are very specific file-size and image-size constraints.) This is easy to do on a Mac and more complicated on an iPhone or iPad.
Export and Resize on a Mac Photos for Mac’s Export command is powerful. Here’s how to use it:
1. Select the photos.
2. Choose File > Export > Export X Photos. (Where X is the number of photos.)
3. Choose whether to export the images in JPEG, TIFF, or PNG format; whether or not to embed metadata such as titles, keywords, and locations; and which file naming convention to use.
4. To resize the images or set a compression level, click the disclosure triangle by the Photo Kind pop-up menu to reveal those options.
126
Click here to buy the full 165-page “Take Control of Photos” for only $14.99!

View Photos on Apple TV Your living room is a natural place to share photos, and your big high-definition TV set can be an excellent canvas. If you have a fourth-generation Apple TV or Apple TV 4K connected to your set, you can view your iCloud Photos, as well as Albums and Memories, in the Apple TV Photos app (Figure 109).
Figure 109: The Apple TV Photos app gives you access to your iCloud Photos library, Memories, and albums.
Scroll Through Photos
The Photos app on the Apple TV is designed to show off your photos and videos, not to let you make edits. The Photos pane displays the entire contents of your iCloud Photos Library separated into Moments, with the newest on top.
Apple TV would be the perfect platform for the new curated Years/ Months/Days view found in today’s Photos app. Unfortunately, in tvOS 13 the Photos app is unchanged—it only displays the All Photos view.
137
Click here to buy the full 165-page “Take Control of Photos” for only $14.99!

To view an image full screen, select the photo with the Siri Remote and click. From this view, you can swipe left and right to move to the next and previous photos in your library.
Tip: The Apple TV can play back the video version of a live photo.
Swipe up to display the date and time the photo was taken (Figure 110). Swipe back down to zoom back to full size.
Figure 110: Swipe up on a selected photo to see the date and time the photo was taken.
Note: Photos not showing? Your teen’s photos showing instead of yours? Read Use iCloud Photos on the Apple TV for help.
View Collections of Photos
You can do more than just scroll through a library on the Apple TV. You’ve also got access to collections of photos, from Memories to Albums.
138
Click here to buy the full 165-page “Take Control of Photos” for only $14.99!

Make Slideshows in Photos
I can’t go to a school function without seeing at least one slideshow. Photos provides eight different slideshow themes (Figure 113), and if you’re the type who wants your slideshows just so, you have a lot of power to control exactly how yours behave.
Figure 113: The Vintage Prints theme may be my favorite of the Photos slideshow themes.
This chapter begins by talking about the slideshow options in Photos for the Mac; for information about the iPhone or iPad, read Make Slideshows on iOS or iPadOS, at the end of the chapter.
Tip: Don’t forget that Photos can also automatically generate movies, which are very much like slideshows, for every Memory as well as many events in the Months and Days views. Click or tap the Play icon
at the top of any Memory. In Month and Day views, click or tap the More icon on a tile and choose Play Movie.
141
Click here to buy the full 165-page “Take Control of Photos” for only $14.99!

Create a Slideshow on a Mac
To create a Slideshow select a group of photos and choose File > Create > Slideshow > Photos. Give your slideshow a name, and click OK. A new entry appears in the My Projects section of the sidebar.
In the slideshow editor that opens, you can organize the images, choose a theme and music, and determine how long your slideshow lasts, as I describe next.
Choose a Theme Click the Theme Picker icon at the right and then click a theme name. You can re-order the images in all themes by dragging their thumbnails around in the strip at the bottom of the window—drag the rule above the thumbnails up a bit if they’re too small (Figure 114).
Figure 114: Choose a theme from the list at right. You can drag around the small images at the bottom of the screen to re-order the Slideshow.
142
Click here to buy the full 165-page “Take Control of Photos” for only $14.99!

Build Books and Calendars My family has a tradition of curating our very best photos and creating annual calendars and books. These physical products are great ways to keep our photos in view throughout the year, even when we aren’t staring at a device. On a Mac you can create books and calendars directly within Photos via third-party app extensions available for download in the Mac App Store. These free apps allow you to create projects based on your Photos library and order them from right within Photos. The story’s not as strong on an iPhone or iPad, though a recent arrival makes it more plausible to create and order books right from your iPad or iPhone.
Design Books with Mimeo and Motif There are two apps that really excel at letting you build paper books and calendars within Photos on a Mac: Mimeo Photos and Motif, both free. I describe the process of building books in both of them below.
Build with Mimeo Photos on a Mac I’ve been very impressed with Mimeo Photos (Figure 122). In gener-al, I found it to be a suitable replacement for Apple’s own book-build-ing tool, with some features that surpass the ones that Apple previous-ly offered.
151
Click here to buy the full 165-page “Take Control of Photos” for only $14.99!

Figure 122: Mimeo Photos lets you build books within Photos, and offers some features that Apple’s implementation never did.
To create a project using Mimeo Photos, first download the app from the App Store. After you launch the app and give it permission to access your photos, you can start a new project by selecting images or an album in Photos and then choosing File > Create > Book > Mimeo Photos.
Choose the type of book you’d like to create (Mimeo offers six styles of hard- and softcover books). Click Create, select from one of more than 50 themes, and Mimeo generates an automatic layout based on the images you add to the project. (I found myself deleting all those pages and then slowly building my own.)
In the sidebar on the right side of the window, click Layout to view all the optional layouts for a page (Figure 123). Mimeo provides dozens of layout designs based on how many photos you want on a page or spread.
152
Click here to buy the full 165-page “Take Control of Photos” for only $14.99!

About This Book We hope that you found this book both useful and enjoyable to read. We welcome your comments and questions in individual chapters. You can also send us email.
Ebook Extras
You can access extras related to this ebook on the web. Once you’re on the ebook’s Take Control Extras page, you can:
• Download any available new version of the ebook for free, or buy a subsequent edition at a discount.
• Download various formats, including PDF, EPUB, and Mobipocket. (Learn about reading on mobile devices on our Device Advice page.)
• Read the ebook’s blog. You may find new tips or information, as well as a link to an author interview.
• Find out if we have any update plans for the ebook.
If you bought this ebook from the Take Control website, it has been automatically added to your account, where you can download it in other formats and access any future updates. However, if you bought this ebook elsewhere, you can add it to your account manually:
• If you already have a Take Control account, log in to your account, and then click the “access extras…” link above.
• If you don’t have a Take Control account, first make one by follow-ing the directions that appear when you click the “access extras…” link above. Then, once you are logged in to your new account, add your ebook by clicking the “access extras…” link a second time.
Note: If you try these directions and find that your device is incom-patible with the Take Control website, contact us.
162
Click here to buy the full 165-page “Take Control of Photos” for only $14.99!

About the Author
Jason Snell has been writing about Apple since it was doomed—1994, to be exact—and was the lead editor for Macworld for more than a decade. He writes about technology at sixcolors.com, and is a colum-nist for Macworld. He hosts many podcasts on the Incomparable and Relay FM networks, including the award-winning The Incomparable, Upgrade, Liftoff, Robot Or Not, and TV Talk Machine.
Jason lives with his family in Mill Valley, California.
Acknowledgments Special thanks to:
• Lauren, Jamie, and Julian for putting up with my extra time work-ing on this project in the garage.
• Kelly, Scholle, Tonya, Adam, and Joe for their hard work in putting the many editions of this book together.
• All the TidBITS, Six Colors, and podcast readers/listeners for their thoughtful comments and questions about Photos that helped shape the contents of the book.
163
Click here to buy the full 165-page “Take Control of Photos” for only $14.99!

About the Publisher
alt concepts inc., publisher of Take Control Books, is operated by Joe Kissell and Morgen Jahnke, who acquired the ebook series from TidBITS Publishing Inc.’s owners, Adam and Tonya Engst, in May 2017. Joe brings his decades of experience as author of more than 60 books on tech topics (including many popular Take Control titles) to his role as Publisher. Morgen’s professional background is in develop-ment work for nonprofit organizations, and she employs those skills as Director of Marketing and Publicity. Joe and Morgen live in San Diego with their two children and their cat.
Credits • Publisher: Joe Kissell
• Editor: Scholle McFarland
• Editor, original editions: Kelly Turner
• Cover design: Sam Schick, Neversink
• Logo design: Geoff Allen, FUN is OK
More Take Control Books This is but one of many Take Control titles! We have books that cover a wide range of technology topics, with extra emphasis on the Mac and other Apple products.
You can buy Take Control books from the Take Control online catalog as well as from venues such as Amazon and the Apple Books Store. But it’s a better user experience and our authors earn more when you buy directly from us. Just saying…
Our ebooks are available in three popular formats: PDF, EPUB, and the Kindle’s Mobipocket. All are DRM-free.
164
Click here to buy the full 165-page “Take Control of Photos” for only $14.99!

Copyright and Fine Print Take Control of Photos, Second Edition ISBN: 978-1-947282-46-9
Copyright © 2019, The Incomparable Inc. All rights reserved.
alt concepts inc. 4142 Adams Ave. #103-619, San Diego CA 92116, USA
Why Take Control? We designed Take Control electronic books to help readers regain a measure of control in an oftentimes out-of-control universe. With Take Control, we also work to streamline the publication process so that information about quickly changing technical topics can be published while it’s still relevant and accurate.
Our books are DRM-free: This ebook doesn’t use digital rights management in any way because DRM makes life harder for everyone. So we ask a favor of our readers. If you want to share your copy of this ebook with a friend, please do so as you would a physical book, meaning that if your friend uses it regularly, they should buy a copy. Your support makes it possible for future Take Control ebooks to hit the internet long before you’d find the same information in a printed book. Plus, if you buy the ebook, you’re entitled to any free updates that become available.
Remember the trees! You have our permission to make a single print copy of this ebook for personal use, if you must. Please reference this page if a print service refuses to print the ebook for copyright reasons.
Caveat lector: Although the author and alt concepts inc. have made a reasonable effort to ensure the accuracy of the information herein, they assume no responsibility for errors or omissions. The information in this book is distributed “As Is,” without warranty of any kind. Neither alt concepts inc. nor the author shall be liable to any person or entity for any special, indirect, incidental, or consequential damages, including without limitation lost revenues or lost profits, that may result (or that are alleged to result) from the use of these materials. In other words, use this information at your own risk.
It’s just a name: Many of the designations in this ebook used to distinguish products and services are claimed as trademarks or service marks. Any trademarks, service marks, product names, or named features that appear in this title are assumed to be the property of their respective owners. All product names and services are used in an editorial fashion only, with no intention of infringement. No such use, or the use of any trade name, is meant to convey endorsement or other affiliation with this title.
We aren’t Apple: This title is an independent publication and has not been authorized, sponsored, or otherwise approved by Apple Inc. Because of the nature of this title, it uses terms that are registered trademarks or service marks of Apple Inc. If you’re into that sort of thing, you can view a complete list of Apple Inc.’s registered trademarks and service marks.
165
Click here to buy the full 165-page “Take Control of Photos” for only $14.99!