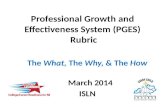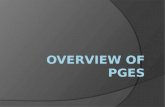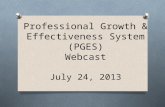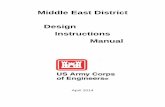PGES Participant Roster District Web Administrator Instructions User Permission –Instructions for...
-
Upload
jennifer-griffin -
Category
Documents
-
view
224 -
download
2
description
Transcript of PGES Participant Roster District Web Administrator Instructions User Permission –Instructions for...

PGES Participant RosterPGES Participant RosterDistrict Web Administrator District Web Administrator InstructionsInstructions
User Permission –Instructions for setting up access by District WAAPOC
1

1. Open Internet Browser and type in the URL address http://applications.education.ky.gov/login
2. Enter your KDE web User ID and Password and click on “Go” button
3. After successful login, Click on the link Web Security Administrator to go to WSA application to setup user access for PGES Participant Roster.
Web Security Administrator – User Setup 2
1
2
3
District Web Administrator Point of Contact (WAAPOC) - Instructions

1. Using the “General Search” option, search for a person.
2. Enter the First/Last Name or SSN or Email or User ID and click on “Search” button
3. If the search matches, the search results displays the person info.
Web Security Administrator – User Setup 3
1
2
3
District Web Administrator Point of Contact (WAAPOC) - Instructions

1. Click on the “PSN ID” to start assigning PGES application access rights.
2. Click on the “Edit User Groups” to start assigning the PGES application access rights.
3. In the current Groups assigned to the user, if PGES application is not listed, start assigning by clicking on the button “Assign New Application Groups to…” (as shown in the picture to the right)
Web Security Administrator – User Setup 4
1
2
3
District Web Administrator Point of Contact (WAAPOC) - Instructions

1. Select “PGES Participant Roster” from the application dropdown.
2. From the security group, select the appropriate group. If the user is going to work with district and school rows assign “District User”. If the user is responsible for school staff assignment, then assign “School User” dropdown.
3. Select “District” from the Organization Type dropdown.
4. Select “District Name” from the Organization dropdown.
Web Security Administrator – User Setup 5
1
2
34
District Web Administrator Point of Contact (WAAPOC) - Instructions

1. Click on “Insert Group” to grant the user PGES – web application rights.
2. After the group is added, PGES will be listed among the assigned groups to the user (as shown in second picture)
Web Security Administrator – User Setup 6
1
2
District Web Administrator Point of Contact (WAAPOC) - Instructions