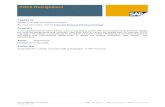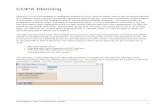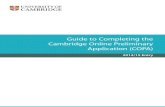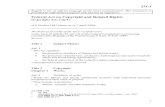PF27212D - COPA Planning - Revenue.v1
-
Upload
unfriendlygy2268 -
Category
Documents
-
view
48 -
download
5
description
Transcript of PF27212D - COPA Planning - Revenue.v1
Normal Template Office 97- Croda International
Title: PF27212D Planning in COPA - RevenueRef.: PF27212D
Raised: Graham RichardsonRevision: 2.0Date: 10/03/05
1 Purpose And Scope
To enable Croda to load a Sales budget at varying levels of detail to use as a measure against actual sales.T codes covered in this procedure
KEPM
KE13N
KE14
KE15
KE16
1.1 Triggers or Entry Points
The budget will be completed on a six monthly basis, the sales forecast for production on a quarterly rolling basis and reporting as required.
1.2 OutputsReports1.3 Authorisation
Authorisation will be limited by the user profiles. If you wish to create and load a sales budget using this method your systems administrator needs to give you access to Personalisation Profile Planner.2 Personnel typically performing the task.SiteRolesUser groups
All SitesSales Directors
Sales Managers / Senior Sales Managers
Product /Account Managers
3 Definitions
COPA = the Controlling Profitability analysis within SAP used for budgeting, forecasting and reporting of sales revenue against costs.
4 Parent Business Process or Quality Assurance Procedure
Process document BF27D
5 Task Instruction
5.1 Setting up planning
Menu path: Accounting > Controlling > Profitability analysis >Planning > KEPM Edit planning data
Transaction code: KEPM
You can with either want to A use an existing planning level, package and method, or B create a new planning level, package and method.The first screen to appear should be completed as follows,
Operating concern: CROD
Type of Profit. Analysis: costing based
Then click on the icon or press enter , The main screen will now appear: -
The screen shown is known as the planning framework and gives access to all the planning entities of which there are four:
Planning Level
Planning Package
Planning method
Parameter set
To gain access to the planning tools you should select your personalisation profile. This controls your authorisation level which will have been set for you by the system administrator.
Highlight the phrase Set personalisation profile and click on the mouse.
The following pop up box will appear
Either enter your profile if known or click on the dropdown icon to select from the list, then click on the icon. The planning framework will only display the planning levels created in that particular personalisation profile. However if you have access to general overview you may see all the planning levels. The system administrator will set this.
NB:Currently there is one profile for all authorised users and this is PLANNER
5.1.1 Planning level
The planning level is the first stage we come to. The role of the planning level is to set the characteristics we wish to plan against. There are three mandatory fields, Period/year, Record type and version. Any other fields are selected from the characteristic list as shown.
Create a planning level as follows: -
Menu Path: Edit > Planning level > Create
A Pop up box will appear as follows: -
Enter a name and description for the planning level then click on the icon.
The screen now looks like this: -
To add characteristics to the list select by highlighting the required characteristic and click on the single left facing arrow in the centre of the right hand part of the screen
In this example we will use the planning level CROD 101 shown below: -
This has three fixed characteristics - Division, Record type and Unit sales quantity.
Select the save button.
Now we have a planning level we need to go to the next stage.Note:
Period/Year, Record Type and Version are always compulsory on a planning level.
If you wan tot make fixed entries such as Division, Record type and Unit sales quantity as above complete the tab entitled Selection. If you want to make a detailed description of your planning level complete the description tab.
5.1.2 Planning Package
Where the planning level determined the characteristics that we planned against, the planning package allows us to create a variant of this with restrictions. With this we can select the Period/year Company code and even the particular product group if we wish to.
A planning package is created for a specific planning level. To create a planning package the cursor must highlight the planning level it relates to.
Create a planning package as follows: -
Menu Path: Edit > Planning level > Create Planning Package
A pop up box will appear as before requesting the name and description of the planning package
Enter a name and description for the planning level then click on the icon.
The screen now looks like this: -
Note Variable on/off icon
On the right hand side of the screen are the fields in white to be completed with the parameters of your choice. Note that the fixed fields (those which have been defined at the planning level stage) are blanked out and cannot be selected.
Also note that there is the possibility of using a variable for each of the fields. To do this tick the box and enter a variable name by using the drilldown facility. A variable name will be offered, double click to select.
To switch a variable on/off select the variable on/off icon
When you next wish to use the package but wish to select a restricted number of entries then go to:
Edit > Variable > define variable
The following screen will be displayed: -
It is here that you enter the variable selections for each characteristic you have chosen to be a variable entry in your specific planning package. When you then go on to select that planning package and prepare to enter data only the items specified in the above table will be shown.
We shall use the example CH03TF as shown below: -
To amend a variable select the characteristic you want to change then Edit > Variable > Define then either add, delete or change values.
Once the package is created as required click on the save icon to save the package
When we have started or completely finished a planning package we can mark the traffic lights to show the status as a reminder to others and ourselves.
To change the status, highlight the lights for the specific planning package and double click on the mouse. A pop up box will appear: -
Simply click on the line you require and the click on the icon to close.
Now that we have a planning package we can move on to the next stage: -
5.1.3 Planning Method /Parameter set
Note: Ensure that General Overview is selected.The planning method is the function you wish to perform. It could be enter plan data, or copy plan data via a copying tool etc. Every planning level must have a planning method attached to it. We do not create a planning method, we select one and then we create a parameter set for it
Below is an overview showing the various stages and where each one is found and how it relates to the others.
To see a full list of parameter sets linked to the method, highlight the Planning method then select General Overview, a full list or parameter sets will appear and you can edit or create from here.Select a method and create a parameter set as follows:
Menu Path: Edit > Method > Create parameter set
Or
Right click on Enter planning Data > Create parameter set
A pop up box will appear as before: -
Enter a name and description for the planning level then click on the icon.
The screen now looks like this: -
Here we are setting the format layout that will be used to enter our data. To select a layout click on the drop down on the layout button to get a screen as below: -
Select from the list by double clicking on the required line.
If you wish to create a new layout see section 5.4
The other settings are left blank for standard planning apart from the distribution keys and the integrated excel active key .The active excel key determines if a spreadsheet format is displayed, if not ticked a standard SAP screen will be shown instead.
Once you have entered the selection criteria click on the save icon to save the parameter set
The characteristics specified in each planning package must be the same as those in the general data selections part of the planning layout otherwise the planning functionality will not work.
NB. If you want to vary the entry between standard screens and excel (on different occasions) you can simply change the parameter set to be one or the other at will, this is not a configuration setting as in previous versions.
5.2 Entering data in a plan
5.2.1 Normal manual entry via standard SAP screens
The first section dealt with setting up the various levels of planning screens. Here we start entering data using the screens we have now created in section 5.1
The screen is accessed from the planning method so in order to access we must select the planning level, then the planning package and finally the planning method/parameter set. When we have highlighted the parameter set we double click to access the data entry screen.
The screen will appear as below: -
The data entry screen appears to the right of the navigation screens. To remove the navigation screens and see more of the data entry screen click on the navigation off icon on the far right of the tool bar.
Enter the customer number and product group number and then the values. If you enter below the total line the total will not change when you press enter but when you save and exit and then re access the screen the items will be moved above the totals and be included in the new total shown.
5.2.2 Entry via an excel spreadsheet
In addition to the manual entry in 5.2.1 SAP will allow entry using an excel spreadsheet format screen. To do this the parameter set needs to be set up with the excel active box ticked Overview, select your planning level, select your planning methods, planning data highlight parameter set, Change, then move to the bottom of the settings tab and select 2Integrated Excel Active save. From her you can double click on the parameter set and the spread sheet format appears.
Once this is set the screen will appear as below: -
Transaction KEPM:
The data can be entered under the relevant columns manually or can be cut and pasted from another spreadsheet, which is formatted in the same way.
Note: DK = Distribution key. This indicates the number of working days per month so that annual sales are split accordingly on a monthly basis. Z002 is for Croda Universal, Z004 is for Croda Chemicals.
NB:The worksheet is most likely to be protected,to enter data you must first unprotect the worksheet.
Go to Tools/Protection/Unprotect sheet to do this.
Once data is entered into the SAP Excel variant it can be amended manually.
New products should be added into the next free line below any total line
To delete a row, select the line and then select the SAP < delete> icon
DO NOT insert or delete rows or use any of the standard Excel functions whilst in the SAP Excel variant. A download to Excel must occur to use this functionality. Only use the SAP function buttons. It is best to hide the Excel toolbars to prevent their use as they will interfere with SAP functionality.
To export this spreadsheet to your network to enable data to be input into it use Edit > Save Copy As.This is the exact format of the file required for upload do not change anything including column widths, sheet layout etc.
In excel remove any other sheets which may have appeared in the file automatically.
Save the plan by selecting the icon once the information is complete. This will take the user back to the original plan screen.
NB: Though this may seem a very efficient way of working be aware that where a lot of data is involved the sheet may be too large to be shown on screen. It may then be better to upload directly from a spreadsheet and then view the results via a COPA report (see 5.3)
5.2.3 Using the copy method
When entering data in the plan we can make use of data in any one of the following: -
Another version of the current year plan
Another period/year of the same version of the current year plan
Actual data from a previous period or year
To do this we must create a parameter set for the planning facility as follows: -
After selecting the planning level and planning package we select copy from the planning methods list and right click on the mouse to get a small drop down list then choose create parameter set.
A pop up box will appear as below: -
Enter a name and description for the new parameter set and then click on the icon
The parameter screen will appear as below: -
Under the various headings select the choices: -
Settings tab
Copy
Copy values This replaces what is there already
Add values This will add to anything already there
Subtract values This will subtract from anything already there even from zero to give a negative value
Reference data
Period Shift
The period shift function is used to calculate reference data for a planning method. It specifies the number of periods for which the system should calculate in relation to the time frame specified in the planning package. If the reference data belongs to a period in the future, enter a value with a negative sign.
Note that the number that you enter is dependent on the current fiscal year variant, which you can display by selecting the pushbutton.
Example
You have selected the periods 001.2000 to 012.2000 in the planning package and the current fiscal year variant is C4 (calendar year, 4 special periods).
If you enter value 12 for the period shift, the data from the preceding year is taken as the reference data, that is, the values for the periods 001.1999 to 012.1999.
Select actual or plan data and if plan which version of plan. If actual select record type (F is billing data, B is direct posting from FI).
Transformation of characteristics
It is possible to take the data from one characteristic and enter it into another upon copying. The rules are set here
Processing (you may need to scroll down for this)
Select either test run, update run or decision at point of execution
Value fields tab
Here you select the value fields you wish to copy by highlighting and using the black arrows to copy across.
When finished click on the save icon and the parameter set is created
5.2.4 Executing a copy
To execute double click on the parameter set on the navigation screen and the system will execute and the copy will be completed. If you have chosen to set the processing option to decision at point of execution then a pop up will appear and ask if you wish to run in test mode or update mode.
NB. Do remember that the planning level and the planning package determines the data copied, the parameter set only determines HOW it is copied and not what is copied.
5.2.5 Using and creating distribution keys
Where you need to use a distribution key you can either chose and existing key or more likely you will need to create a custom key for a particular use and specific year. To do this:
Menu Path: Profitability analysis > Planning > Current settings > Planning aids > Distribution keys > Maintain
T Code: KEV0
The initial screen is as below
To see existing keys click on the arrows to see the keys available. To spread by period use the period specific arrow:
You can copy the existing keys. To do this highlight the line as above and use the mouse right click to see the options. Alternatively you can right click on the words period specific to create a new key. The FI year variant is K1.
The new table will come up with only one period, click on the plus icon to get the pop up
Add in the number of periods you require and press enter/click on the green tick
Enter the values in the table and then save
You do not need to calculate %age values, the system works on equivalents so if you have working days you can enter these and the system will work out the apportionment automatically
5.3 Uploading from an excel spreadsheet
It is possible to upload an excel spreadsheet directly into COPA planning into the template created using KEPM.
Menu path: Accounting > Controlling > Profitability analysis > Planning > Integrated planning > Upload from excel > execute
Transaction code: KE13N
Complete the fields as follows: -
Operating concern/Type of profitability analysis Always CROD and 1(for costing based)
Planning layout Select the planning layout you have created use the drop down menu to select your layout.Select Import single file
Path or file This shows the file name and the path - File must always be a text file(Tab delimited). When in excel remember to save the final file as a .txt (and always keep an .Xls version as well). The file name must be in the same format as the generic file set up in the system. In Croda this starts with Sales, so to save a file to upload a valid name would be Saleschem2003tf.Txt. Decimal notation choose the one relevant to your country
Separators in CSV files not applicable as we are using txt files
Points to watch
Make sure the planning layout and the data load spreadsheet are exactly the same at the header level, even the order must be the same.
Leave no gap between the item header line and the first data entry line
If the header record is in the wrong format (i.e: sales group is 1 instead of 001) then there will be an error message
When ready click on the execute icon.
When the transaction is executed there will be a log.If the upload fails double click on the line which informs you of this to go to the error log.this will list the reasons for failure.
5.4 Creating a new planning layout
If you have created a new planning level then you will need to create a new planning layout. This is because the layout must contain the same characteristics that the planning level contains. Any differences will lead to an error message being shown.
There are two ways to do this:-
5.4.1 Via the parameter set screen where the layout name is shown in a box on the screen there is the option to create a new layout.
Enter a new layout name in the box and click on the Create icon and the following screen will appear:-
Complete the description and select at least one lead column (a lead column is a characteristic you wish to specify at each line).
Then click on the value fields tab and select at least one value field i.e. header on columns are Customer, Product, Sales Group, Sales office and then save.
This will take you back to the parameter set screen.To continue to edit click on the view icon on the settings tab next to your layout to get the next screen: -
The screen is shown initially with only the left side in view. Find your layout and double click on it to bring the layout into view. The screen is still in display mode, click on the change icon to allow changes to be made. The screen will change to white from grey.
Here the system has done a lot of the work for us, but we still have to check that all the characteristics in the planning level are present in the planning layout. If a characteristic is not a lead column then it will be in the header details. To check this we click on Edit > Gen data selection > Gen data selection
This shows the other characteristics present in the layout and their settings. Check all the settings are completed and then click on the confirm button.
We then save the layout and green arrow back to the parameter set screen. Here we make sure the currency and distribution key fields are completed and then we save this. If the right hand screen reverts to the initial graphic arrow display and the planning method screen is cleared this means the layout was saved correctly and without error.
To use the layout click on the planning package again to bring up the planning methods and then select the parameter set again. This should come up correctly but if it does not a warning pops up.
For example in the particular set being created in this instance when we went back into the parameter set the message came up telling that the currency type did not match the plan version. This is a common fault when creating new layouts as the system will default in the operating concern currency type B0 and not company code type 10. To correct this go into the general data selection and change the setting then confirm and save and back out to the parameter set screen and save again, then repeat the process of using the layout as above.
5.4.2 Via direct maintenance
Transaction codes KE14 (create) KE15 (change) KE16 (display)
If you are creating a totally new layout and do not want to do this via KEPM (planning framework) then these transaction codes will take you directly to the layout maintenance screen. This is the same as the previous method BUT the system does none of the work automatically and you will need to know how to enter lead columns and value fields. Let us assume we have entered the transaction code KE14 and arrived at the initial screen: -
We have entered a new name and description and we have clicked on the create icon. We could have taken the option to copy from an existing layout, which may be a good method, if we are just creating a slightly different layout.
We have chosen to start from the beginning here and the first question is which currency (ies) do we want to use. Remember that the operating concern currency is GBP so if your company code is working in any other currency then choose the second option and click on the green tick. The blank layout is shown as below: -
We need to create both lead columns for characteristics and value columns for value fields.
Lead columns
First double click on the name Lead Column shown in red
This screen is almost the same for both lead columns and value columns. For lead columns select the characteristic required from the list on the right and then click on the single left arrow to place in the table.
Then decide if the characteristic is to be variable or fixed. If variable (e.g.: Customer) tick the box under the variable icon. The system may enter a variable or may enter 1 for local variable.
If the field is to be fixed (e.g.: Unit qty) then enter the fixed element
When finished click on confirm to save. The first time you create a lead column the system will ask what structure (name) you wish to use. If you choose both characteristic and name it will take up two column spaces on the form and show the customer number (as entered) and the customer name. You may wish to keep the form as short as possible especially if you have a lot of value columns to create.
To create further lead columns click on the lead column icon and repeat the above. To sort lead columns in a different order go to the main menu lien and click Edit > Columns > Sort lead columns.
Value columns
As in the above click on the first value column to get the familiar table: -
The table is as in lead columns but here the value field can be selected. Here the drop down list shows all the available fields in one view. Click on the chosen field to place it in the table.
There is also the option to have other characteristics in the table such as period/year. This is useful if we wish to create an entry screen for multiple periods. Select the characteristic and use the arrows to place in the table as previously. Enter the variable/fixed entry details as before and click on confirm to complete. Continue as required.
When all columns are entered remember to check the general data selection screen to ensure all characteristics in the planning level are present in the planning layout. When finished save and exit.
5.4.3 Using new layouts in direct upload (KE13N)
Once the new layout has been completed in order for it to be used in the direct upload function it must be formatted, saved and the template imported. To do this
Change parameter set to be excel active and save
Call up layout and have the excel view on the screen
Go to Settings > formatting in the main menu
The screen will be shown as below: -
Click on the Save file description icon. A pop up box will appear with a message to say file description generated.
From the drop down menu File Description > Save excel layout. The message at the bottom of the screen should say the excel file template was imported ok.Now the layout is available for direct upload. To do this use the directions in 5.3 Uploading from an excel spreadsheet.6 Records
All records are stored in the SAP central database.
7 Reason For Revision
.
AuthorDateVersionStatus
G C Richardson11.08.20031.1Creation of new SAP procedure for v 4.7Draft
G C Richardson01.04.20041.2Changes to show creation of planning layoutsIssued
C J Hobson10.03.20051.3Updated for Hot PackagesIssued
G C Richardson25.11.20102.0Update for distribution keysIssued
8 ReferencesNone
Signed
Author
________________________ Date ______________
Approved ________________________ Date ______________
PF27212D - COPA planning - Revenue.docProject information page 1 of 29
_1120566469.doc
_979026089.vsd