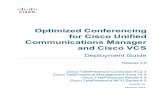PexipInfinity MicrosoftLync/SkypeforBusiness · PDF filePexipInfinity...
Transcript of PexipInfinity MicrosoftLync/SkypeforBusiness · PDF filePexipInfinity...

Pexip Infinity
Microsoft Lync / Skype for BusinessDeployment Guide
Software Version 16
Document Version 16.a
August 2017

Pexip Infinity Microsoft Lync / Skype for Business Deployment Guide
© 2017 Pexip AS Version 16.a August 2017 Page 2 of 64
Contents
Introduction 5
Architecture overview 5
On-premises deployment 5Public DMZ / hybrid deployment 6
Pexip Infinity Fusion gateway 6
Integration features 7
Pexip Infinity as a Lync / Skype for Business gateway 7
Simulcast from Pexip Infinity to Lync / Skype for Business AVMCU 7
Multistreaming from Lync / Skype for Business AVMCU to Pexip Infinity 8
Merging a Lync / Skype for Business meeting with a Pexip Infinity conference 9
Supported codecs, protocols and resilience 10
Interoperability and deployment features 11
Limitations 13
Example on-prem deployment 14
Pexip Infinity configuration for an on-prem Lync / Skype for Business environment 15
Prerequisites 15Configuration summary 15Assigning a server certificate to the Pexip Infinity Conferencing Nodes 16Configuring a Lync / Skype for Business server per location 16Configuring DNS records and DNS servers 17Configuring the SIP TLS FQDN setting for every Conferencing Node 18Configuring the Pexip Infinity domain 18Configuring a STUN/TURN server per location (for supporting external/federated Lync/SfB clients) 18
Lync / Skype for Business server configuration for an on-prem deployment 20
Creating a trusted application pool for the Conferencing Nodes 20Adding the other Conferencing Nodes to the trusted application pool 21Creating a trusted application for the pool of Conferencing Nodes 21Creating a static SIP domain route and associating this route with a trusted application 21Enabling the new topology 22Reverting configuration 22
Adding more nodes or locations to an existing on-prem Lync / Skype for Business deployment 23
Adding a new Conferencing Node to an existing location 23Adding new Front End Pools (FEPs), locations and Conferencing Nodes 23Pool failover (manual) 24
Example public DMZ / hybrid deployment 25

Pexip Infinity Microsoft Lync / Skype for Business Deployment Guide
© 2017 Pexip AS Version 16.a August 2017 Page 3 of 64
Pexip Infinity configuration for public DMZ / hybrid deployments 26
Planning DNS names for your environment 27Assigning publicly-issued TLS server certificates to Conferencing Nodes 27Configuring the SIP TLS FQDN setting for the Conferencing Nodes 28Configuring the Pexip Infinity domain 28Creating a Lync / Skype for Business federation DNS SRV record for your domain and its associated A-records 28Ensuring that Lync / Skype for Business servers are not associated with a location 30Adding additional Conferencing Nodes for extra media capacity 30
Configuring Pexip Infinity as a Lync / Skype for Business gateway 31
Using the Pexip Distributed Gateway service 31
Certificate creation and requirements 46
Creating a certificate signing request (CSR) 46
Public DMZ environment requirements 46On-prem environment requirements 46Comparison of public DMZ and on-prem examples 46Adding additional nodes in the future 47
Assigning a certificate to a Conferencing Node 47
Certificates issued by intermediate CAs 47
Configuring the SIP TLS FQDN for a Conferencing Node 48
Configuring Windows Server Manager to use a certificate template with client and server capabilities 48
Certificate signing requests (CSRs) 51
Requesting a certificate signing request (CSR) for an existing certificate / subject name 51
Creating a new certificate signing request 51
Uploading the signed certificate associated with a certificate signing request 53
Troubleshooting 53
Modifying a CSR 54
Presence and contact lists 55
Publishing presence information 55
Customizing the contact list avatar 55
Appendix 1: Public DMZ deployment with multiple SIP domains 56
Adding an additional subdomain 56
Adding an additional top-level domain 57
Appendix 2: Configuring Pexip Infinity nodes to work behind a NAT device 58
Appendix 3: Firewall ports 59

Pexip Infinity Microsoft Lync / Skype for Business Deployment Guide
© 2017 Pexip AS Version 16.a August 2017 Page 4 of 64
Appendix 4: Troubleshooting and limitations 60
Lync/SfB client does not connect to Pexip Infinity conference 60
Checklist 60Detail 60
Lync/SfB client can successfully connect to the Pexip Infinity conference, but audio and/or video is not working in one or both directions 60
Checklist 60
Collecting SIP logs using the Lync/SfB Server Logging Tool 61
Conference status shows backplanes to a merged Lync/SfB meeting with no participants 62
Poor image quality and delays when sharing content from Lync/SfB 62
Received content can be slow to update 62
DNS resolution failures 62
Sending messages from a Lync/SfB client to a locked conference 62
Lync/SfB participants do not receive presentations / content sharing 62
Video calls from a Lync 2010 client for iOS only connect with audio 63
Lync/SfB presenter sees "Someone has joined and can't see what's being presented or shared" notification 63
Lync/SfB users see low-resolution presentations in small scale 63
Can only make audio calls when using a Cisco VCS for call control 63
No video on Lync for Mac or Lync 2010 (PC) in Lync/SfB meetings 63
Poor sound quality 63
Problems connecting to Lync/SfB meetings via the Virtual Reception (IVR gateway) 64
Audio-only calls when using a VCS for call control 64
Pexip VMR participants can't see shared PowerPoint files 64
Shared PowerPoint files are slow to display to Pexip participants 64
Occasional dropped video frames 64

Pexip Infinity Microsoft Lync / Skype for Business Deployment Guide Introduction
© 2017 Pexip AS Version 16.a August 2017 Page 5 of 64
IntroductionThis guide describes how to deploy Microsoft Lync and Skype for Business with the Pexip Infinity distributed conferencing platform.
Pexip Infinity allows Microsoft Lync and Skype for Business* users to meet with other people regardless of the system they are using – Lync / Skype for Business, web browsers or traditional video conferencing systems. All participants can enjoy wideband audio, high definition video and cross-platform presentation sharing.
Pexip Infinity can be integrated with Lync/SfB as part of an existing, on-premises Lync/SfB environment inside an enterprise network, or as a standalone Pexip environment deployed in a public DMZ that enables direct federation with remote Lync/SfB environments, or as a hybrid deployment where Lync/SfB users may be homed either on-premises or in Office 365. It enables full interoperability between Microsoft's H.264 SVC/RTV/RDP and H.263, H.264, VP8 (WebRTC) and BFCP/H.239 for truly seamless video and content sharing in any-to-any configurations, such as multiparty conferences.
In addition to enabling Lync/SfB participants to join conferences hosted on Pexip Infinity, Pexip Infinity can act as a gateway between Lync/SfB and standards-based endpoints. This enables Lync/SfB clients to receive and initiate point-to-point calls with H.323/SIP endpoints and registered Infinity Connect clients, and invite those devices into a Lync/SfB meeting while retaining the native meeting experience on each device.
The version 16 release of Pexip Infinity is interoperable with:
l Skype for Business
l Lync 2010 and 2013 desktop clients for Windows
l Lync 2011 desktop clients for Mac OS X
l Lync 2013 mobile clients for Apple iOS and Android devices.
* Note that where this documentation refers to "Lync/SfB", it represents both Microsoft Lync and Skype for Business unless explicitly stated otherwise.
Architecture overviewPexip Infinity can be integrated with Lync/SfB in three different ways:
l As part of an existing, on-premises Lync/SfB environment inside an enterprise network (referred to in this guide as on-premises deployment).
l As a standalone Pexip environment deployed in a public DMZ, leveraging direct federation with remote Lync/SfB environments (referred to in this guide as public DMZ deployment)
l As a hybrid deployment which is a mix of on-premises and Office 365 deployments where users may be homed in either environment. A hybrid deployment has the same configuration requirements as a public DMZ deployment.
This deployment guide covers the on-prem and public DMZ / hybrid deployment methods. You will typically choose one of these methods, depending on requirements and preference. Each deployment method has a set of pre-requisites and configuration steps which are covered in detail in the relevant sections.
On-premises deploymentTo integrate Pexip Infinity with an existing, on-premises Lync/SfB environment, one or more SIP domains are statically routed from the Lync/SfB environment towards one or more Pexip Infinity Conferencing Nodes. Then, when a Lync/SfB user dials a conference

Pexip Infinity Microsoft Lync / Skype for Business Deployment Guide Introduction
© 2017 Pexip AS Version 16.a August 2017 Page 6 of 64
alias, such as [email protected], or the alias of a standards-based endpoint, the user is placed into the appropriate Pexip-hosted conference. The Lync/SfB user can also pin one or more such aliases to their contact list for easy access later.
Pexip Infinity supports routing on the same domain as the main Lync/SfB installation, or a different domain/subdomain. If the same domain is used, Pexip Infinity services (such as a Virtual Meeting Room), or standards-based endpoints, cannot have a URI that is already in use by a Lync/SfB-enabled user in Active Directory. For example, if a user's Lync/SfB URI is [email protected] this could not be used as their VMR alias; however [email protected] could be used.
With Lync/SfB environments that are geographically spread, for instance with Lync/SfB infrastructure in both Europe and US, it may be desirable to deploy a pool of one or more Conferencing Nodes in each location, to ensure efficient media routing between a Conferencing Node and the Lync/SfB user. In these cases, a static SIP domain route should be created from the local Front End Pool (FEP) towards a redundant pool of Conferencing Nodes in its nearest geographic location. If two Lync/SfB users from different geographic areas dial into a conference via Conferencing Nodes at different locations, the two local conferences are automatically merged together by the virtual backplane between the two respective Conferencing Nodes.
In a similar manner, to support dialing out from a conference to a Lync/SfB participant, Lync/SfB servers are configured for each location. This allows Pexip Infinity to dial out to the Lync/SfB server from a Conferencing Node at the most appropriate geographic location.
For further information, see Example on-prem deployment.
Public DMZ / hybrid deploymentAs Pexip Infinity supports Lync/SfB natively, it can be deployed to enable Lync/SfB interoperability without having any existing, on-prem Lync/SfB infrastructure. In such a deployment, Pexip Infinity can federate directly with remote Lync/SfB environments (on-prem environments as well as Lync/SfB Online/Office 365), without the need for a local Lync/SfB environment.
In this mode, Pexip Infinity can be deployed in a single datacenter, or if desired, multiple geographically-dispersed datacenters, optionally leveraging call control and/or GeoDNS functionality for ensuring optimal/shortest path signaling and media routing across public networks.
If required, Pexip Infinity nodes can be deployed in a DMZ behind a static NAT firewall.
When integrating with a hybrid deployment of Lync/SfB, where users may be homed either on-premises or in Office 365, you should follow the same configuration guidelines as for a public DMZ deployment.
For further information, see Example public DMZ / hybrid deployment.
Pexip Infinity Fusion gatewayPexip Infinity Fusion is Pexip’s Skype for Business interoperability gateway. It provides large-scale video interoperability for Skype for Business Server, as well as bidirectional content sharing.
Pexip Infinity Fusion allows non-Skype for Business users such as SIP and H.323 VTC systems from Cisco, Polycom, Lifesize and others, to seamlessly join Skype for Business meetings, while retaining the native end-user experience. You can also use Pexip Infinity Fusion for Skype for Business to make direct point-to-point calls between technologies without the need to create a Skype for Business meeting, just like you would call any other Skype for Business user.

Pexip Infinity Microsoft Lync / Skype for Business Deployment Guide Integration features
© 2017 Pexip AS Version 16.a August 2017 Page 7 of 64
Integration featuresPexip Infinity enhances the feature set of Microsoft Lync and Skype for Business by providing users with their own personal Virtual Meeting Room that is available at all times, and can be used for ad-hoc and scheduled meetings for any number of people.
In addition, Pexip Infinity can be used as a direct gateway between any two users, regardless of device or technology. As a gateway, Pexip Infinity enables users to join from any system to a Lync/SfB meeting. This allows non-Microsoft users with anything from web browsers to traditional group videoconferencing systems to join a Lync/SfB meeting just like any Lync / Skype for Business user.
Pexip's tight integration with Lync/SfB includes features such as simulcasting, multistreaming and even the ability to merge a Pexip VMR conference with a Lync/SfB meeting to provide a native experience for all participants.
Pexip Infinity as a Lync / Skype for Business gatewayPexip Infinity can act as a gateway between Lync/SfB and standards-based endpoints. This enables Lync/SfB clients to:
l invite H.323/SIP endpoints and registered Infinity Connect clients into a Lync/SfB meeting
l use the Pexip Distributed Gateway service to route incoming calls directly into an ad hoc or scheduled Lync/SfB meeting
l when dialed into a Pexip VMR conference, invite other Lync/SfB or external contacts into that same Pexip VMR (this creates a new Lync/SfB meeting which is merged with the existing Pexip VMR)
l receive and initiate person-to-person calls with standards-based devices.
The Pexip Distributed Gateway is configured as a series of Call Routing Rules which specify which calls should be interworked and to where.
For information about to how configure the Lync/SfB gateway functionality, see Configuring Pexip Infinity as a Lync / Skype for Business gateway.
Simulcast from Pexip Infinity to Lync / Skype for Business AVMCU
Pexip Infinity can send the video streams of gateway participants at multiple resolutions to a Lync/SfB meeting hosted on the Lync/SfB AVMCU.
This means that if Lync/SfB clients request different video resolutions from the AVMCU, Pexip Infinity will support the equivalent request for that resolution from the AVMCU.
This optimizes the Lync/SfB user experience for all Lync/SfB meeting participants, and for all device sizes from a mobile client to the Microsoft Surface Hub.
When viewing the status of the backplane media streams via the Pexip Infinity Administrator interface, a separate stream is shown for every resolution currently being sent. This example shows 3 current simulcast streams:

Pexip Infinity Microsoft Lync / Skype for Business Deployment Guide Integration features
© 2017 Pexip AS Version 16.a August 2017 Page 8 of 64
Simulcast to Lync/SfB AVMCU is automatically enabled and requires no administrator configuration.
Multistreaming from Lync / Skype for Business AVMCU to Pexip InfinityPexip Infinity can receive multiple video streams from an AVMCU multi-party conference. This provides an enhanced conferencing experience for all participants connected to a Lync/SfB meeting:
l Participants in a Pexip VMR that has been merged with a Lync/SfB meeting see a combined set of Pexip VMR and Lync/SfB meeting participants.
l Participants connected to a Lync/SfB meeting via the Pexip Distributed Gateway see a full combined set of both Lync/SfB participants and any other Pexip gateway participants in the conference. They always see the default Pexip 1 +7 layout (large main speaker and up to 7 other participants), and at a resolution optimized for the participant's device, as shown below:
Note that:
l There are always 6 video streams negotiated with the AVMCU, one in HD and the others at thumbnail resolution. However, no unnecessary resource capacity is used on Pexip Infinity if a stream is not active.When viewing the status of the backplane media streams via the Pexip Infinity Administrator interface, each of the 6 negotiated media streams is shown. In this example, only 2 of the 6 streams are currently active:
l As the AVMCU can only send a maximum of 6 video streams, if more than 6 AVMCU participants are shown on the stage in a Pexip Infinity layout (as seen by Pexip VMR participants or a Pexip gateway participant), those additional AVMCU participants display as a broken camera.
l When an AVMCU participant is spotlighted, all other AVMCU participants switch to audio only:
o Pexip VMR participants see audio indicators instead of video for all of the other AVMCU participants, but still see video from other VMR participants.
o Pexip gateway participants see audio indicators instead of video for all other participants.
Lync/SfB AVMCU multistreaming is automatically enabled and requires no administrator configuration.

Pexip Infinity Microsoft Lync / Skype for Business Deployment Guide Integration features
© 2017 Pexip AS Version 16.a August 2017 Page 9 of 64
Merging a Lync / Skype for Business meeting with a Pexip Infinity conferenceA Lync/SfB meeting can be merged with a conference being hosted on the Pexip Infinity platform. This means that, for example:
l A Lync/SfB user dialed into a Pexip VMR can use drag-and-drop to add a contact (such as a Microsoft Surface Hub system, or an external SIP/H.323 device) into the meeting. This will create an adhoc Lync/SfB meeting and merge it with the Pexip VMR.
l A Lync/SfB user in a Lync/SfB meeting can drag and drop a Pexip VMR contact into the Lync/SfB meeting to manually merge the conferences together.
The ability to merge a Lync/SfB meeting with a Pexip VMR is automatically enabled and requires no specific administrator configuration, however appropriate Call Routing Rules need to be configured on Pexip Infinity to enable calls to be routed to Lync/SfB contacts that are external SIP/H.323 devices.
The participant experience when a Lync/SfB meeting and a Pexip VMR conference are merged together depends upon whether the participant is connected to the Lync/SfB meeting or the Pexip VMR. Pexip's Fusion technology delivers a native experience that ensures that both sets of participants retain their native conferencing experience for their device or platform.
For participants connected to the Pexip VMR:
l All participants see a combined set of Pexip VMR and Lync/SfB meeting participants.
l Standard rules apply (based on current and most recent speakers) for who takes the main speaker view and which participants appear as thumbnails in the VMR's stage layout.
l Infinity Connect clients see the complete roster for the merged conference, including all remote Lync/SfB meeting participants, however they cannot control those remote participants (disconnect, mute and so on).
l A streaming indicator is shown to any connected VTC endpoints if a Lync/SfB meeting is recorded.
For participants connected to the Lync/SfB meeting:
l All participants in the Lync/SfB meeting see the Pexip VMR stage as a participant alongside the other Lync/SfB meeting participants (all participant video streams are displayed as normal to Lync/SfB clients according to its selected viewing mode).
l The participant list includes a single entry representing the Pexip VMR (displayed as the name of the service).
l If there are no participants currently in the Pexip VMR, the VMR stage participant displays as a broken camera.
In addition, in their contacts list, Lync/SfB clients can see a Presence status for their Pexip service contacts and Pexip Distributed Gateway contacts (see Presence and contact lists for more information).

Pexip Infinity Microsoft Lync / Skype for Business Deployment Guide Integration features
© 2017 Pexip AS Version 16.a August 2017 Page 10 of 64
Merged Lync/SfB meeting and Pexip Infinity conference with additional Pexip Distributed Gateway participants
This diagram shows a Pexip VMR conference that has been merged with a Lync/SfB meeting that has native Lync/SfB participants plus additional participants connected to the Lync/SfB meeting via the Pexip Distributed Gateway.
In this scenario:
l The Lync/SfB AVMCU multistreams all Lync/SfB meeting participants — including the Pexip Distributed Gateway participants — to the Pexip VMR.
l Each Pexip Distributed Gateway participant receives a multistream from the AVMCU containing the Pexip VMR stage, native Lync/SfB clients, plus any other gateway participants connected to that Lync/SfB meeting.
l Native Lync/SfB client participants see the Pexip VMR stage as a participant alongside all of the other Lync/SfB meeting participants (including each Pexip Distributed Gateway participant) according to the Lync/SfB client's layout mode.
Supported codecs, protocols and resilienceSupported codecs for calls between Pexip Infinity and Lync / Skype for Business:
l Video: H.264 UC and multistream H.264SVC (Lync 2013 and Skype for Business), and Microsoft RTVideo (Lync 2010, Lync 2013 and Skype for Business).
l Audio: G.722.
Desktop/application window sharing, RDP and VbSS:
l Desktop and single application windows can be shared from Lync / Skype for Business for Windows, and Lync / Skype for Business for Mac.
l Pexip Infinity supports bi-directional RDP. Lync / Skype for Business users can send and receive dual streams.
l Pexip Infinity supports Video-based Screen Sharing (VbSS). This is a "tech preview" feature and is currently only supported when the Skype for Business client is either calling another endpoint via the Pexip Distributed Gateway, or calling into a Virtual Meeting Room or Virtual Auditorium. For information about enabling VbSS on your Skype for Business infrastructure see https://technet.microsoft.com/en-us/library/mt756736.aspx.
Presenting PowerPoint files via PSOM:
l Participants connected to a Pexip VMR that is merged with a Lync / Skype for Business meeting or that are in a gateway call can see shared content if a Lync / Skype for Business user presents PowerPoint files. Pexip Infinity supports the Persistent Shared Object Model (PSOM).
l Supported for desktop Lync 2013 and Skype for Business clients.
l Requires Office Web Apps (OWA) Server.
l Slide animation is not supported; Pexip participants will see a composite JPEG image. Also, annotations are not supported.
Packet loss resiliency:
l Pexip Infinity supports FEC on content received from Lync 2010 clients, as defined in [MS-RTVPF].
l Pexip Infinity supports XOR-based FEC with Lync 2013 / Skype for Business clients.
Connectivity resilience:

Pexip Infinity Microsoft Lync / Skype for Business Deployment Guide Integration features
© 2017 Pexip AS Version 16.a August 2017 Page 11 of 64
l If the connection to a Lync / Skype for Business meeting is lost, Pexip Infinity attempts to re-establish the connection. Note that this does not apply to Pexip-hosted VMRs that have been merged into a Lync/SfB meeting.
Interoperability and deployment featuresThe following table shows Pexip Infinity's interoperability and deployment features for Skype for Business integrations, for current and previous versions of Pexip Infinity.
Feature Version 15.1 Version 16
Skype for Business client ↔ VTC endpoint
H239/BFCP from VTC to SfB RDP
H239/BFCP from VTC to SfB VbSS 1
SfB RDP to H239/BFCP to VTC
SfB VbSS to H239/BFCP to VTC 1
SfB PowerPoint to H239/BFCP to VTC 5
Presentations sent in content channel to SfB Mac clients, using RDP (or VbSS if available)
Show green presence always available 2
Update presence to busy or offline 2 - -
Escalate to multipoint SfB meeting
Skype for Business meetings ↔ VTC endpoint
H239/BFCP from VTC to SfB RDP
H239/BFCP from VTC to SfB VbSS 1 - -
SfB RDP to H239/BFCP to VTC
SfB VbSS to H239/BFCP to VTC 1 - -
SfB PowerPoint to H239/BFCP to VTC 5
Presentations sent in content channel to SfB Mac clients, using RDP (or VbSS if available)
Show green presence always available 2
Update presence to busy or offline 2 - -
Manual dialout (add participant) from SfB meeting
Drag and drop to add a VTC contact
VTC endpoints restart sending audio/video when the meeting host unmutes participants

Pexip Infinity Microsoft Lync / Skype for Business Deployment Guide Integration features
© 2017 Pexip AS Version 16.a August 2017 Page 12 of 64
Feature Version 15.1 Version 16
VTC endpoints can join via Virtual Reception / IVR
Virtual Reception / IVR brute force break-in resistance
Pexip Infinity platform features
SIP VTC endpoint registration 3
H.323 VTC endpoint registration 3
Person-to-person calls between VTC endpoints
Pexip Infinity deployment platforms/hypervisors
On-premises
VMware
Microsoft Hyper-V
Xen
KVM
Cloud platforms
Microsoft Azure
Microsoft Azure dynamic bursting
Amazon Web Services (AWS)
AWS dynamic bursting
Google Cloud Platform
Notes
*1 Requires SfB client to be SfB 2016, and VbSS to be enabled on SfB server and in Pexip Infinity.
*2 H.323 and SIP-based VTC endpoints typically do not have a presence state. Thus a Pexip Distributed Gateway contact publishes an 'Available' presence if the contact alias matches any Call Routing Rule. This does not necessarily mean that the destination alias that is associated with the rule is online and available.
*3 SIP endpoints can be on a routed network segment to/from their Pexip node, or the endpoint can be behind NAT (Pexip will latch on to the source IP/port). H.323 based endpoints must be on a routed network segment to/from their Pexip node when registering to Pexip Infinity.
*4 Proxying Edge Nodes were a tech preview feature in version 15.x. They allow smaller Virtual Machines that do not transcode but handle encryption and proxy media to a Transcoding Conferencing Node potentially in a different network segment.
*5 Uses PowerPoint files uploaded to MS OWA. Not all PowerPoint features are supported (e.g. animation/annotation).

Pexip Infinity Microsoft Lync / Skype for Business Deployment Guide Integration features
© 2017 Pexip AS Version 16.a August 2017 Page 13 of 64
LimitationsThe following limitations apply when integrating Pexip Infinity with Lync / Skype for Business:
l Pexip Infinity does not support direct federation with consumer Skype; it does support federation with Lync / Skype for Business.
l For an on-prem Pexip Infinity deployment, if there are any firewalls in between the Lync/SfB server and the Conferencing Nodes, or between the internal Lync/SfB clients and the Conferencing Nodes, these firewalls have to be configured to permit the relevant traffic (see Appendix 3: Firewall ports).
l There are some limitations with merging and escalating Lync/SfB meetings with PIN-protected Pexip conferences:
o When using drag and drop to merge a PIN-protected Pexip conference into a Lync/SfB meeting, you need to include the PIN in the Lync/SfB contact address using the format <vmr_alias>**<PIN>@<domain>. Note that this will make the PIN visible to other Lync/SfB meeting participants. You can only merge a locked Pexip conference into a Lync/SfB meeting if the Pexip conference is also PIN-protected.
o If a Lync/SfB client dials a PIN-protected VMR directly without the PIN in the URI, and then enters the PIN manually, it may not be able to present a PowerPoint file or escalate that call to a Lync/SfB meeting (e.g. by drag-and-dropping other Lync/SfB participants into the call). Presentation and escalation is always possible if the Lync/SfB client initially dials the VMR with the PIN in the URI.
l Video is not sent, in either direction, between RTV-based clients and a VTC system connected into a Lync/SfB meeting via Pexip Infinity.

Pexip Infinity Microsoft Lync / Skype for Business Deployment Guide Example on-premdeployment
© 2017 Pexip AS Version 16.a August 2017 Page 14 of 64
Example on-prem deploymentThis section explains how to integrate Pexip Infinity with an existing, on-prem Lync / Skype for Business environment. If you want to deploy Pexip Infinity in a public DMZ / hybrid deployment, see Example public DMZ / hybrid deployment instead.
Example on-prem deployment used in this guide
The diagram above shows the example deployment which forms the basis of the on-prem integration between Lync/SfB and Pexip Infinity. As Pexip Infinity is a truly distributed platform, it does not matter where messages arrive in the Pexip platform, as it will always ensure that the appropriate Conferencing Nodes get the message or the media for the conference.
This example deployment uses a setup where all components are geographically located in Europe. The local Lync/SfB infrastructure has two Lync/SfB Front End Servers in a Front End Pool (eu-lyncpool.example.com), and a Lync/SfB Edge Server. It also has three Pexip Conferencing Nodes that are all associated with the same Pexip system location (Europe), and will be set up in an application pool (eu-px.example.com) and integrated with Lync/SfB.
The example environment contains the following pools:
l Lync/SfB FEP eu-lyncpool.example.com containing:
o eu-lyncfe01.example.com
o eu-lyncfe02.example.com
(Note that the Lync/SfB pool is assumed to be working already; this guide does not cover how to install Lync/SfB in general.)
l Pexip Conferencing Nodes eu-px.example.com containing:
o eu-px01.example.com
o eu-px02.example.com
o eu-px03.example.com
The environment also contains a Lync/SfB Edge Server sip-eu.example.com.
Your actual Pexip Infinity environment may differ from the example, in which case you should make relevant adjustments accordingly. This guide covers the specifics of one geographic location. Large enterprises with multiple Lync/SfB locations would simply apply the same configuration model for the other locations towards their local Pexip Conferencing Nodes (see Adding new Front End Pools (FEPs), locations and Conferencing Nodes).
Integration objectives
The goal with our integration is to set up a static SIP domain route for the SIP domain vc.example.com from the Front End Pool towards a trusted application pool of local Conferencing Nodes. This provides a redundant integration environment between Lync/SfB and Pexip Infinity.
The Pexip Infinity system location that contains the Conferencing Nodes will be configured with a Lync/SfB server. Outgoing calls from Pexip Infinity to Lync/SfB clients will dial out from an appropriate Conferencing Node in that location.

Pexip Infinity Microsoft Lync / Skype for Business Deployment Guide Example on-premdeployment
© 2017 Pexip AS Version 16.a August 2017 Page 15 of 64
Incoming calls from remote and federated Lync/SfB users will arrive at the Edge Server and be routed to the Pexip Infinity Conferencing Nodes via the static SIP route on the Front End Pool, similar to native, federated Lync/SfB-to-Lync/SfB calls.
Conferencing Nodes do not need to use a TURN server for media routing to remote or federated Lync/SfB clients, providing they can reach the public-facing interface of the Lync/SfB Edge server. However, if the Conferencing Nodes are behind a NAT then they do need access to a STUN/TURN server so that each node can discover its public NAT address. In Lync / Skype for Business deployments it is essential that a Conferencing Node can discover its public NAT address.
The following diagram illustrates the typical signaling (SIP) and media (RTP) paths for various call scenarios involving Pexip Infinity and Lync/SfB clients. Since media negotiation between Pexip Infinity and Lync/SfB involves ICE (Interactive Connectivity Establishment), media paths depend on network architecture and the presence of firewalls and NATs (Network Address Translators). Note that the actual media paths in a real deployment may differ.
Example on-prem deployment signaling and media paths
Pexip Infinity configuration for an on-prem Lync / Skype for Business environmentThis topic describes the configuration required on the Pexip platform to integrate Pexip Infinity with an on-premises Lync / Skype for Business environment.
In this type of integration the Pexip Infinity Conferencing Nodes typically will reside on a private IP network. Conferencing Nodes do not need to use a TURN server for media routing to remote or federated Lync/SfB clients, providing they can reach the public-facing interface of the Lync/SfB Edge server. However, if the Conferencing Nodes are behind a NAT then they do need access to a STUN/TURN server so that each node can discover its public NAT address. In Lync / Skype for Business deployments it is essential that a Conferencing Node can discover its public NAT address.
PrerequisitesThe deployment process assumes that the Management Node and the Conferencing Nodes have already been configured with basic settings, such as an IP address and NTP server, and that the Conferencing Nodes have already been configured with one or more Virtual Meeting Room aliases for the SIP domain to be used, such as [email protected].
Providing all of the Conferencing Nodes in the application pool are all deployed in the same system location e.g. Europe, no additional clustering configuration is required on the Pexip platform.
Configuration summaryThe Pexip Infinity configuration consists of the following steps, each described in more detail in the following sections:
1. Assigning a server certificate to the Conferencing Nodes.
2. Configuring a Lync / Skype for Business server per location.
3. Configuring DNS records and DNS servers.
4. Configuring the SIP TLS FQDN setting for the Conferencing Nodes.

Pexip Infinity Microsoft Lync / Skype for Business Deployment Guide Example on-premdeployment
© 2017 Pexip AS Version 16.a August 2017 Page 16 of 64
5. Configuring the Pexip Infinity domain.
6. Configuring a STUN/TURN server per location (optional, but required for supporting external/federated Lync/SfB clients).
After completing the Pexip Infinity configuration, you must also perform the Lync / Skype for Business server configuration for an on-prem deployment.
Assigning a server certificate to the Pexip Infinity Conferencing NodesWhen integrating Pexip Infinity with an on-prem Lync/SfB environment, every Conferencing Node must be configured with a TLS server certificate which matches their respective FQDNs (Fully Qualified Domain Name), and the Lync/SfB servers must trust this certificate. Server certificates are typically issued by a Certificate Authority (CA) within the Lync/SfB environment itself (normally this will be the CA which was used to provide the Lync/SfB servers themselves with server certificates).
For more information about creating certificate signing requests, see Certificate creation and requirements.
Certificate requirements
In our example deployment, any of the Conferencing Nodes may communicate with the Lync/SfB environment. Calls from Lync/SfB to Pexip Infinity are routed from the FEP to any of the Conferencing Nodes in the application pool, and outbound calls from Pexip Infinity to Lync/SfB may be initiated by any Conferencing Node. To ensure that the Lync/SfB environment trusts these Conferencing Nodes, a certificate that is trusted by the Lync/SfB servers must be assigned to every node.
We recommend that you generate and use a single SAN certificate that encompasses all of the Conferencing Nodes in the application pool.
In the certificate:
l the Subject name (commonName attribute) must be the Trusted Application Pool FQDN
l Subject Alternative Name (altNames attribute) entries must be included for every node in the pool, plus the common application pool FQDN.
Therefore, in our example, the Subject name (commonName) and SAN (altNames) sections for the certificate to be installed on every Conferencing Node would be configured as:
commonName = eu-px.example.comaltNames = eu-px01.example.com, eu-px02.example.com, eu-px03.example.com, eu-px.example.com
Assigning the certificate to Conferencing Nodes
To assign a server certificate and private key to one or more Conferencing Nodes:
1. From the Management Node, go to Platform Configuration > TLS Certificates and select Add TLS certificate.
2. Copy-paste the TLS certificate and its associated Private key into the relevant text boxes, or alternatively use the select the file links to upload the certificate and private key files.
3. In the Nodes section, from the Available Nodes list, select every Conferencing Node in the application pool (eu-px01.example.com, eu-px02.example.com and eu-px03.example.com in our example), and move them into the Chosen Nodes list.
4. Select Save. The certificate and private key will be pushed automatically to the selected Conferencing Nodes.
Uploading trusted CA certificates
If the server certificate has been issued by one or more intermediate CAs (Certificate Authorities), these intermediate certificates must be uploaded. You can upload them as a single-file bundle by going to Platform Configuration > Trusted CA Certificates and selecting Import.
See Certificates issued by intermediate CAs for more information.
Configuring a Lync / Skype for Business server per locationTo allow internal Conferencing Nodes to call out to Lync/SfB clients you must define the target Lync/SfB servers. In our example deployment, a Lync/SfB Front End Pool has been deployed in Europe with the pool address eu-lyncpool.example.com.

Pexip Infinity Microsoft Lync / Skype for Business Deployment Guide Example on-premdeployment
© 2017 Pexip AS Version 16.a August 2017 Page 17 of 64
To instruct the Conferencing Nodes in the Europe system location to use the Europe-based Lync/SfB Front End Pool, you must first define the Lync/SfB Front End Pool on the Management Node, and then link it to the Europe location, as follows:
1. Go to Call Control > Lync / Skype For Business Servers and select Add Lync / Skype for Business server:
2. Complete the fields and select Save.In the example above, the Europe Lync/SfB server has been defined by its pool name FQDN eu-lyncpool.example.com.Note that the Lync/SfB server can be a Front End Server/Processor or a Director; it cannot be an Edge Server.
3. To assign the new Lync/SfB server to the appropriate location, go to Platform Configuration > Locations and select the Europe location.
4. In the Lync / Skype for Business server field, select the Europe Lync/SfB server from the drop-down list, and then select Save.
Configuring DNS records and DNS servers
DNS A-records
In DNS, ensure that the following records are configured:
l An A-record for each Conferencing Node. In our example this would be 3 records with host names of eu-px01, eu-px02 and eu-px03, and that they each point to individual IP address of the node.
l Another A-record per Conferencing Node. This time the host name of every record should be eu-px.example.com (the application pool name of the Conferencing Nodes), and again associate it with the IP address of each Conferencing Node. This step allows Lync/SfB to spread the traffic across all of the Conferencing Nodes.
Pexip Infinity DNS server configuration
Ensure that Pexip Infinity is configured to use DNS servers on the inside of the network (System Configuration > DNS Servers, and then assigned to each location via Platform Configuration > Locations). This ensures that Pexip Infinity can resolve internal hostnames, which is mandatory for communicating with Lync/SfB on-prem.
If you omit this step and use an external DNS server instead, calls might drop after a few minutes when Pexip Infinity verifies that the remote side is still responding properly. This is because an external DNS server cannot resolve the internal hostname of the Lync/SfB FEPs.

Pexip Infinity Microsoft Lync / Skype for Business Deployment Guide Example on-premdeployment
© 2017 Pexip AS Version 16.a August 2017 Page 18 of 64
Configuring the SIP TLS FQDN setting for every Conferencing NodeThe SIP TLS FQDN setting for each Conferencing Node must be configured to reflect its DNS FQDN.
This is done on the Management Node, by going to Platform Configuration > Conferencing Nodes, choosing each node in turn and populating the SIP TLS FQDN field.
The example above shows the SIP TLS FQDN for the eu-px01 Conferencing Node, which is set to eu-px01.example.com.
For any Pexip Infinity and Lync/SfB integration, you must ensure that each Conferencing Node is configured with its respective DNS hostname as the SIP TLS FQDN. Pexip Infinity will present this as being the server name, and it must match the name on the certificate installed on the node. Each Conferencing Node must have a unique SIP TLS FQDN.
Configuring the Pexip Infinity domainYou must specify the name of the SIP domain that is routed from Lync/SfB to Pexip Infinity for this deployment. This domain is inserted into the From header in outbound calls from Pexip Infinity to Lync/SfB, and ensures that Lync/SfB can route messages back to Pexip Infinity when, for example, initiating content sharing.
You specify this by going to Platform Configuration > Global Settings and configuring the Pexip Infinity domain (for Lync / Skype for Business integration) setting:
This must be set to the same SIP domain as used by the static route from Lync/SfB to Pexip Infinity, which is vc.example.com in our example (see Creating a static SIP domain route and associating this route with a trusted application).
Configuring a STUN/TURN server per location (for supporting external/federated Lync/SfB clients)Conferencing Nodes do not need to use a TURN server for media routing to remote or federated Lync/SfB clients, providing they can reach the public-facing interface of the Lync/SfB Edge server.
However, if there is NAT between the Conferencing Nodes and the public-facing interface of the Lync/SfB Edge server, those nodes need to use STUN so that they can discover and signal their public NAT address to the Lync/SfB client (so that it can create a TURN permission on the Lync/SfB Edge server for the node's reflexive address). When required, this STUN/TURN server is typically deployed outside of the enterprise firewall or in a public DMZ.
You can either configure Pexip Infinity with either the details of a TURN server (which can act as a STUN server) or with the details of a dedicated STUN server (which it will use instead of the TURN server).

Pexip Infinity Microsoft Lync / Skype for Business Deployment Guide Example on-premdeployment
© 2017 Pexip AS Version 16.a August 2017 Page 19 of 64
Using a TURN server
To instruct the Conferencing Nodes to use a TURN server (which in our example has the IP address 203.0.113.5), we must first define the TURN server on the Management Node, and then link it to the Europe location, as follows:
1. Go to Call Control > TURN Servers and select Add TURN server:
2. Complete the fields and select Save. In the example above, the TURN server has been defined by its IP address and Port, in addition to the Username and Password for our TURN user (which has already been created on the TURN server).
3. Assign this TURN server to the appropriate location: go to Platform Configuration > Locations and select the Europe location.
4. In the TURN server field, select the Europe TURN server from the drop-down list, and then select Save.
Using a STUN server
1. Go to Call Control > STUN Servers and select Add STUN server:
2. Complete the fields and select Save.
3. Assign this STUN server to the appropriate location: go to Platform Configuration > Locations and select the Europe location.
4. In the STUN server field, select the Europe STUN server from the drop-down list, and then select Save.

Pexip Infinity Microsoft Lync / Skype for Business Deployment Guide Example on-premdeployment
© 2017 Pexip AS Version 16.a August 2017 Page 20 of 64
Lync / Skype for Business server configuration for an on-prem deploymentThis section describes the commands that need to be issued on the Lync/SfB server to set up a redundant integration where the on-prem Lync/SfB environment talks to all Pexip Infinity Conferencing Nodes as a pool of resources.
The Lync/SfB server configuration consists of the following steps (each is described in full in the sections that follow):
1. Creating a trusted application pool for the Conferencing Nodes.
2. Adding the other Conferencing Nodes to the trusted application pool.
3. Creating a trusted application for the pool of Conferencing Nodes.
4. Creating a static SIP domain route and associating this route with a trusted application.
5. Enabling the new topology.
Using the Lync/SfB management shell
The above operations are performed using the Lync/SfB Management shell, which is normally available on the Lync/SfB Front End Servers in the Lync/SfB server environment.
The command syntax described in the following section is based on the devices described in the example deployment for the on-prem Lync/SfB integration. Where applicable, you must replace these example parameters with parameters appropriate for your actual deployed environment.
Commands that are entered in the management shell are shown as follows:
this is the command to enter; parameters to be replaced for your actual deployment are emphasized
For a comprehensive overview of the Lync/SfB management shell commands used in this deployment guide, see http://technet.microsoft.com/en-us/library/gg398867.aspx. Additional general application activation information can be found at https://msdn.microsoft.com/EN-US/library/office/dn466115.aspx.
Creating a trusted application pool for the Conferencing NodesThis command adds a trusted application pool for the Front End Pool eu-lyncpool.example.com to trust traffic coming from Pexip Infinity (and to be able to send traffic back), as well as adding the first node (eu-px01.example.com) as a computer in the application pool.
New-CsTrustedApplicationPool -Identity eu-px.example.com -ComputerFqdn eu-px01.example.com -Registrar eu-lyncpool.example.com -Site 1 -RequiresReplication $false -ThrottleAsServer $true -TreatAsAuthenticated $true
Syntax explained
-Identity defines the DNS FQDN of the group of Conferencing Nodes that belong to this trusted application pool. In this example, it is eu-px.example.com, which must also be configured in DNS.
-ComputerFqdn defines the DNS FQDN of the first node in the trusted application pool.
-Registrar defines the FQDN of the Front End Pool to which this trusted application pool belongs.
-Site defines the Site ID to which this trusted application pool belongs. The Lync/SfB management shell command Get-CsSite can be used to retrieve the SiteID of a given Front End Pool.
-RequiresReplication defines whether replication is required for this application pool. In our case this is not required.
-ThrottleAsServer defines how connections to this trusted application are throttled. In our case we use the default value of True.
-TreatAsAuthenticated defines whether this trusted application pool is considered authenticated, or if authentication is required. Here, we use the default value of True, meaning that the server with this hostname/certificate is considered to be authenticated.
When creating a trusted application pool (and a trusted application computer in the next step) in this way, Lync/SfB will issue a warning stating:"WARNING: Machine eu-px01.example.com from the topology you are publishing was not found in Active Directory and will result in errors during Enable-CsTopology as it tries to prepare Active Directory entries for the topology machines."This warning can be safely ignored as the Pexip nodes are not domain joined, and you should answer Yes to this warning.

Pexip Infinity Microsoft Lync / Skype for Business Deployment Guide Example on-premdeployment
© 2017 Pexip AS Version 16.a August 2017 Page 21 of 64
Adding the other Conferencing Nodes to the trusted application poolYou must now add the remaining two nodes, eu-px02 and eu-px03 in our example, as computers to the newly added trusted application pool as this is a load-balanced setup with 3 Conferencing Nodes.
Note that Lync Server 2013 Standard Edition (as opposed to Enterprise Edition) does not support adding trusted application computers to a trusted application pool. For Standard Edition Lync servers, a separate trusted application pool must be created for each Conferencing Node (in addition to the eu-px.example.com trusted application pool).
To add trusted application computers to the trusted application pool:
New-CsTrustedApplicationComputer -Identity eu-px02.example.com -Pool eu-px.example.com
New-CsTrustedApplicationComputer -Identity eu-px03.example.com -Pool eu-px.example.com
Creating a trusted application for the pool of Conferencing NodesThis command creates a trusted application for the pool of Conferencing Nodes:
New-CsTrustedApplication -Applicationid eu-px -TrustedApplicationPoolFqdn eu-px.example.com -Port 5061
Syntax explained
-ApplicationId is a friendly identifier for the trusted application.
-TrustedApplicationPoolFqdn defines which trusted application pool that this trusted application belongs to.
-Port defines which port the trusted application (the Conferencing Nodes) will be sending SIP traffic from. In our case this is 5061 (SIP TLS).
Creating a static SIP domain route and associating this route with a trusted applicationIn Lync/SfB, static SIP routes can either be associated with the global routing table, or with a specific Lync/SfB registrar or registrar pool. In our case, we want to have one static SIP route per location (i.e. per registrar), so that we can route SIP and media traffic from a Front End Pool to a pool of Conferencing Nodes.
This example creates a static route from the Europe Front End Pool (eu-lyncpool.example.com) to the eu-px.example.com nodes for the domain vc.example.com:
First, you need to check if there is any existing routing configuration for the registrar. To do this, run the command:
Get-CsStaticRoutingConfiguration
On a new system this may report only:
Identity : GlobalRoute : {}
or if there is existing routing configuration the output will contain additional routes, for example:
Identity : GlobalRoute : {}
Identity : Service:Registrar:eu-lyncpool.example.comRoute : {MatchUri=something.example.com;MatchOnlyPhoneUri=False;Enabled=True;ReplaceHostInRequestUri=False...}
You need to check if the Identity in any of the routes matches your registrar. The example output above does have a match for our registrar (eu-lyncpool.example.com).
If there is not an existing Identity that matches your registrar, then you need to use the following command to create a new static routing configuration for your registrar:
New-CsStaticRoutingConfiguration -Identity "Service:Registrar:eu-lyncpool.example.com"
Now you can apply your required static route to your registrars' static routing configuration by using the following commands:

Pexip Infinity Microsoft Lync / Skype for Business Deployment Guide Example on-premdeployment
© 2017 Pexip AS Version 16.a August 2017 Page 22 of 64
$route = New-CsStaticRoute -TLSRoute -Destination "eu-px.example.com" -Port 5061 -MatchUri "vc.example.com" -UseDefaultCertificate $true
Set-CsStaticRoutingConfiguration -Identity "Service:Registrar:eu-lyncpool.example.com" -Route @{Add=$route}
If static routes for additional domains are required, this can be achieved by re-running the 2 commands above, substituting the -MatchUri parameter with the desired domain name. If the specified domain is the primary SIP domain used for this Lync/SfB environment, Lync/SfB will only send SIP requests which are not destined to actual Lync/SfB users for that domain towards the Conferencing Nodes.
Pexip Infinity supports both same domain, and subdomain or different domain integrations. If your Lync/SfB environment consists of thousands of Lync/SfB users, consult your Pexip support representative to discuss the recommended design and dial plan.
Syntax explained
Get-CsStaticRoutingConfiguration returns information about the current static routing configuration.
New-CsStaticRoutingConfiguration creates a new static routing configuration for a given registrar (unless it already exists).
-Identity defines the registrar for which we want to create this new static routing configuration.
$route defines a variable to hold the static route object that we are creating.
-TLSRoute defines that the route we are creating will use SIP TLS for signaling transport.
-Destination defines the DNS FQDN where Lync/SfB should send SIP requests matching the domain specified in -MatchURI.
-Port defines the TCP port to which the SIP requests should be sent, in our case 5061 for SIP TLS.
-MatchUri defines the SIP domain to statically route towards the Conferencing Nodes.
-UseDefaultCertificate $true defines that the route uses the default certificate for authentication purposes.
Set-CsStaticRoutingConfiguration applies a given static route object to a static routing configuration.
-Identity defines the registrar on which we want to apply the static route object. In our case this is the Europe Front End Pool.
-Route @{Add=$route} defines the static route object that we want to apply. Note that the variable name, in our case $route, is case sensitive.
Enabling the new topologyThe new topology can now be enabled using the following command:
Enable-CsTopology
After this command has been run, it should be possible to place calls from Lync/SfB clients to [email protected] and similar aliases within a few minutes. Lync/SfB clients which are already logged in may have to log out and back in again before being able to place calls towards the Pexip Infinity Conferencing Nodes.
If the calls fail, check the Pexip Administrator log, or the Support log to see if your call is reaching Pexip Infinity.
Reverting configurationIf you need to undo the changes to your Lync/SfB deployment that have been made by following this guide, you must:
l Remove static SIP domain routes.
l Remove trusted application pools. Removing the trusted application pool will automatically remove all trusted applications within that pool.
l Re-enable the topology.
The commands below show how to achieve this using our example deployment.
Removing the static routing configuration
$route=New-CsStaticRoute –TLSRoute –Destination "eu-px.example.com" –MatchUri "vc.example.com" –Port 5061 -UseDefaultCertificate $true
Set-CsStaticRoutingConfiguration –Identity "service:Registrar:eu-lyncpool.example.com" –Route @{Remove=$route}

Pexip Infinity Microsoft Lync / Skype for Business Deployment Guide Example on-premdeployment
© 2017 Pexip AS Version 16.a August 2017 Page 23 of 64
Removing the trusted application pools
Remove-CsTrustedApplicationPool –Identity "eu-px.example.com"
Re-enabling the topologyEnable-CsTopology
Adding more nodes or locations to an existing on-prem Lync / Skype for Business deploymentThis section explains the steps involved if you need to add additional Conferencing Nodes, or new Lync / Skype for Business servers and Conferencing Nodes in a new geographic location, to an existing on-prem Lync/SfB environment. It also describes a manual pool failover process.
Adding a new Conferencing Node to an existing locationWithin Pexip Infinity
Using the names of the example environment described in this guide, you need to:
l Assign a hostname to the Conferencing Node, e.g. in the format eu-pxNN.example.com.
l Assign a DNS A record for this Conferencing Node, registered as eu-pxNN.example.com.
l Add a DNS A record to the pool domain eu-px.example.com so that Lync/SfB will also load balance over this new node.
l Generate a new single certificate for all of the Conferencing Nodes in the application pool. This new certificate should contain the same name information as the existing certificate, with the addition of the FQDN of the new node as another SAN (Subject Alternative Name).The new certificate must be uploaded to all of the Conferencing Nodes in the application pool.For example, before adding the new node, the certificate name information in our example would be:CN=eu-px.example.com, SAN=eu-px.example.com, px-cn1.example.com, px-cn2.example.com
The name information in the new certificate would be (assuming the new hostname is px-cn3.example.com):CN=eu-px.example.com, SAN=eu-px.example.com, px-cn1.example.com, px-cn2.example.com, px-cn3.example.com
Within Lync/SfB
You need to add the identity of the new Conferencing Node to the existing Trusted Application Pool, in our example eu-px.example.com:
New-CsTrustedApplicationComputer -Identity eu-pxNN.example.com -Pool eu-px.example.com
and then enable topology:
Enable-CsTopology
Adding new Front End Pools (FEPs), locations and Conferencing NodesIf you have Lync/SfB servers and Conferencing Nodes in other geographic locations, then you should apply the same configuration model for these other locations as described for the Europe location configuration.
For example, if you had the following devices located in the USA:
l 2 Lync/SfB Front End Servers us-lyncfe01 and us-lyncfe02 in a pool us-lyncpool.example.com l 2 Conferencing Nodes us-px01 and us-px02 in System location US and to be placed in an application pool us-
px.example.com
Within Pexip Infinity
1. Generate and assign a server certificate to the US Conferencing Nodes:commonName = us-px.example.comaltNames = us-px01.example.com, us-px02.example.com, us-px.example.com

Pexip Infinity Microsoft Lync / Skype for Business Deployment Guide Example on-premdeployment
© 2017 Pexip AS Version 16.a August 2017 Page 24 of 64
2. Configure the US system location to use:
o the us-lyncpool.example.com Front End Pool
o DNS servers on the inside of the network
o a TURN server
o a STUN server. 3. Configure DNS records for the US Conferencing Nodes:
o A-records for each Conferencing Node us-px01 and us-px02 o another A-record per Conferencing Node with the host name us-px.example.com (the application pool name of the
Conferencing Nodes).
4. Configure the SIP TLS FQDN setting for each US Conferencing Node to reflect its DNS FQDN e.g. us-px01.example.com and us-px02.example.com.
Within Lync/SfB
1. Create a trusted application pool for the Conferencing Nodes.This command adds a trusted application pool for the Front End Pool us-lyncpool.example.com and adds the first node (us-px01.example.com) as a computer in the application pool:New-CsTrustedApplicationPool -Identity us-px.example.com -ComputerFqdn us-px01.example.com -Registrar us-lyncpool.example.com -Site 1 -RequiresReplication $false -ThrottleAsServer $true -TreatAsAuthenticated $true
2. Add the other Conferencing Nodes in that location to the trusted application pool.This command adds us-px02 to the new trusted application pool:New-CsTrustedApplicationComputer -Identity us-px02.example.com -Pool us-px.example.com
3. Create a trusted application for the pool of Conferencing Nodes.This command creates a trusted application for the us-px.example.com pool:New-CsTrustedApplication -Applicationid us-px -TrustedApplicationPoolFqdn us-px.example.com -Port 5061
4. Create a static SIP domain route and associate it with the trusted application.This example creates a static route from the US Front End Pool (us-lyncpool.example.com) to the us-px.example.com nodes for the domain vc.example.com:$newroute = New-CsStaticRoute -TLSRoute -Destination "us-px.example.com" -Port 5061 -MatchUri "vc.example.com" -UseDefaultCertificate $true
Set-CsStaticRoutingConfiguration -Identity "Service:Registrar:us-lyncpool.example.com" -Route @{Add=$newroute}
Note that if there is no existing routing configuration for this registrar, this can be created via:New-CsStaticRoutingConfiguration -Identity "Service:Registrar:us-lyncpool.example.com"
5. Enable the new topology using the following command:Enable-CsTopology
Pool failover (manual)If a Lync/SfB Front End Pool becomes unavailable, you may need to reconfigure your Pexip Infinity system to use a different Lync/SfB pool/server.
To fail over to a secondary Lync/SfB pool/server within Pexip Infinity:
1. Ensure that the address of the alternative Lync/SfB Front End Pool is configured (Call Control > Lync / Skype For Business Servers).
2. Assign the alternative Lync/SfB pool to the affected Pexip Infinity system locations: go to Platform Configuration > Locations and change the Lync / Skype for Business server in use for the relevant locations.
3. Assign the alternative Lync/SfB pool to any Call Routing Rules that place calls to Lync/SfB from the affected locations: go to Service Configuration > Call Routing and change the nominated Lync / Skype for Business server for the relevant rules.

Pexip Infinity Microsoft Lync / Skype for Business Deployment Guide Example public DMZ / hybrid deployment
© 2017 Pexip AS Version 16.a August 2017 Page 25 of 64
Example public DMZ / hybrid deploymentThis section explains how to deploy Pexip Infinity in a public DMZ for enabling direct federation with remote Lync / Skype for Business environments such as Office 365 and Lync / Skype for Business Online as well as traditional enterprise Lync / Skype for Business environments. If you want to integrate Pexip Infinity with an existing, on-prem Lync/SfB environment, see Example on-prem deployment instead.
You should follow these public DMZ guidelines for a hybrid deployment of on-premises and Office 365 where Lync/SfB users may be homed in either environment.
For integrating Pexip directly with remote Lync/SfB environments, the following requirements have to be satisfied:
l The Conferencing Nodes in the Pexip environment must be deployed in a public DMZ network, meaning all Conferencing Nodes must be assigned publicly-reachable IP addresses, either directly or they can be deployed behind static NAT.
l For inbound call support, at least one Conferencing Node must be configured with a public TLS server certificate (provided by an official CA provider such as Verisign, Comodo, GlobalSign and similar). For outbound call support, all Conferencing Nodes in the public DMZ must be configured with a public TLS server certificate.Note that RDP content sharing from Pexip Infinity towards a Lync/SfB client is considered an outbound call, even if the Lync/SfB client had dialed in to the conference, as RDP is a separately initiated SIP session.
l The Lync/SfB federation DNS SRV record for the video domain in use must resolve to the Conferencing Node(s) that will receive incoming calls.
Example public DMZ deployment used in this guide
The diagram above shows the example deployment which forms the basis of the public DMZ deployment in this guide. In this scenario, all Conferencing Nodes are deployed in a public DMZ network. Two Conferencing Nodes are configured to receive incoming calls (handle the SIP signaling). Additional Conferencing Nodes can optionally be deployed to increase the media capacity. Media processing is dynamically distributed among all the Conferencing Nodes.
The Management Node will typically also be located in the same public DMZ, but this is not a requirement. The Management Node can be located on an internal network behind the public DMZ, as long as:
l there is no NAT (Network Address Translation) taking place between Pexip Infinity nodes on the internal network and nodes on the public DMZ, and
l any firewalls between the two networks are configured to pass IPsec traffic in both directions between the Management Node and all Conferencing Nodes in the Pexip environment.

Pexip Infinity Microsoft Lync / Skype for Business Deployment Guide Example public DMZ / hybrid deployment
© 2017 Pexip AS Version 16.a August 2017 Page 26 of 64
The following diagram illustrates the typical signaling (SIP) and media (RTP) paths for various call scenarios involving Pexip Infinity and Lync/SfB clients. Since media negotiation between Pexip Infinity and Lync/SfB involves ICE (Interactive Connectivity Establishment), media paths depend on network architecture and the presence of firewalls and NATs (Network Address Translators). Note that the actual media paths in a real deployment may differ.
Example public DMZ deployment signaling and media paths
Pexip Infinity configuration for public DMZ / hybrid deploymentsIn this example, two Pexip Infinity Conferencing Nodes have been deployed in a public DMZ alongside the Management Node, as follows:
l conf01.example.com (Conferencing Node 1)
l conf02.example.com (Conferencing Node 2)
These Conferencing Nodes will handle the SIP signaling for the incoming calls. In general, for redundancy or load balancing we recommend a maximum of 2 or 3 Conferencing Nodes for handling incoming calls, which ideally are hosted on different physical servers for extra resiliency. Optionally, additional media processing nodes (conf03.example.com, conf04.example.com etc.) may also be deployed if required.
The deployment process assumes that the Management Node and the Conferencing Nodes have already been configured with basic settings, such as an IP address and a DNS server, and that the Conferencing Nodes have already been configured with one or more Virtual Meeting Room aliases for the SIP domain to be used.
To allow remote Lync/SfB environments to communicate with our public DMZ Pexip environment through federated connections, we must complete the following steps:
1. Plan DNS names for your environment.
2. Assign publicly-issued TLS server certificates to the Conferencing Nodes.
3. Configure the SIP TLS FQDN setting for the Conferencing Nodes.
4. Configure the Pexip Infinity domain to, in this case, example.com.
5. Create a Lync/SfB federation DNS SRV record and its associated A-records for the SIP domain example.com (which will use the sip.example.com hostname and round-robin DNS to refer to the 2 Conferencing Nodes).
6. Ensure that Lync/SfB servers are not associated with a location so that each Conferencing Node uses DNS to locate an appropriate system via which to route outbound calls to Lync/SfB clients.
Optional configuration:
l Adding additional Conferencing Nodes for extra media capacity.
l Appendix 1: Public DMZ deployment with multiple SIP domains if you need to support multiple subdomains or top-level domains.
l Appendix 2: Configuring Pexip Infinity nodes to work behind a NAT device if you want to deploy your Conferencing Nodes behind static NAT.

Pexip Infinity Microsoft Lync / Skype for Business Deployment Guide Example public DMZ / hybrid deployment
© 2017 Pexip AS Version 16.a August 2017 Page 27 of 64
Hybrid deployments
You should follow these public DMZ guidelines for a hybrid deployment of on-premises and Office 365 where Lync/SfB users may be homed in either environment. Currently Microsoft does not support Trusted Application routing from an Office 365 tenant which is part of a hybrid deployment. Therefore, our recommended approach for a hybrid deployment is to only use federation, which is explained in this section. In this scenario, all users route to Pexip Infinity via the Lync/SfB federation DNS SRV record.
Planning DNS names for your environmentIn this example environment, the domain example.com is used as the SIP domain and is used in all of the configuration examples below. Use this as a model for your deployment, using your own domain and hostnames as appropriate.
Note that if you already have your domain name such as example.com in use by Office365, you will already have sip.example.com associated with that environment. If you intend to use the same main domain for your Pexip deployment, then — to avoid any conflicts — you must use a subdomain for your Pexip environment i.e. <subdomain>.example.com. You will therefore need to adapt the naming patterns used in these examples when applying them to your own environment. For example, for a subdomain of vc.example.com, your DNS A record hostname that refers to your DMZ Conferencing Nodes would be sip.vc.example.com, your _sipfederationtls._tcp SRV record would need to be _sipfederationtls._tcp.vc.example.com. and your individual Conferencing Node hostnames would be conf01.vc.example.com, conf02.vc.example.com etc.
Assigning publicly-issued TLS server certificates to Conferencing NodesTo enable a Pexip Infinity public DMZ deployment to receive incoming Lync/SfB calls from federated peers, one or more of the Conferencing Nodes (conf01.example.com and conf02.example.com in our example) in the public DMZ must be configured with a publicly-issued TLS server certificate. This ensures that remote Lync/SfB environment Edge Servers will trust the Conferencing Node.
If only inbound call support is required, a certificate needs to be installed only on the Conferencing Node (or nodes, as in our example) referenced by the _sipfederationtls._tcp SRV record. These referenced nodes will handle the SIP signaling; media processing will be dynamically distributed among all the Conferencing Nodes assigned to the same location.
However, if outbound Pexip Infinity to Lync/SfB call support is required, all of the Conferencing Nodes within the public DMZ must have publicly-issued certificates installed. This is because outbound calls from Pexip Infinity to Lync/SfB may be initiated by any Conferencing Node.
In deployments where inbound and outbound call support is required, we recommend that you generate and use a single SAN certificate that encompasses all of the Conferencing Nodes in the public DMZ.
In the certificate:
l the Subject name (commonName attribute) should be set to the hostname referenced by the _sipfederationtls._tcp SRV record
l Subject Alternative Name (altNames attribute) entries must be included for every individual node in the public DMZ (including the hostname referenced in the Subject name).
Therefore, in our example, the Subject name (commonName) and SAN (altNames) sections for the certificate to be installed on every Conferencing Node would be configured as:
commonName = sip.example.comaltNames = sip.example.com, conf01.example.com, conf02.example.com
For more information about creating certificate signing requests, see Certificate creation and requirements.
To assign a server certificate and private key to one or more Conferencing Nodes:
1. From the Management Node, go to Platform Configuration > TLS Certificates and select Add TLS certificate.
2. Copy-paste the TLS certificate and its associated Private key into the relevant text boxes, or alternatively use the select the file links to upload the certificate and private key files.
3. In the Nodes section, from the Available Nodes list, select every Conferencing Node referenced by the _sipfederationtls._tcp SRV record (e.g. conf01.example.com and conf02.example.com in our example), or every node within the public DMZ if outbound calling support is required, and move them into the Chosen Nodes list.
4. Select Save. The certificate and private key will be pushed automatically to the selected Conferencing Nodes.

Pexip Infinity Microsoft Lync / Skype for Business Deployment Guide Example public DMZ / hybrid deployment
© 2017 Pexip AS Version 16.a August 2017 Page 28 of 64
If the server certificate has been issued by one or more intermediate CAs (Certificate Authorities), these intermediate certificates must be uploaded. You can upload them as a single-file bundle by going to Platform Configuration > Trusted CA Certificates and selecting Import.
Configuring the SIP TLS FQDN setting for the Conferencing NodesAfter the certificates have been uploaded to the Conferencing Nodes, the SIP TLS FQDN setting for each node should be configured to reflect its unique DNS FQDN. This is done on the Management Node, by going to Platform Configuration > Conferencing Nodes, choosing each Conferencing Node in turn and populating the SIP TLS FQDN field:
The example above shows that the SIP TLS FQDN for the conf01.example.com Conferencing Node has been set to conf01.example.com. This FQDN has to match one of the Subject Alternative Names in the certificate installed on the Conferencing Node. You must do this for each Conferencing Node that supports inbound calling (those that are referenced by the sip.example.com round-robin DNS A-records, which in our example also includes the conf02.example.com Conferencing Node).
If outbound calling support is required, you must do this for every Conferencing Node within the public DMZ.
Configuring the Pexip Infinity domainYou must specify the name of the SIP domain that is routed from Lync/SfB to Pexip Infinity for this deployment. This domain is inserted into the From header in outbound calls from Pexip Infinity to Lync/SfB, and ensures that Lync/SfB can route messages back to Pexip Infinity when, for example, initiating content sharing.
You specify this by going to Platform Configuration > Global Settings and configuring the Pexip Infinity domain (for Lync / Skype for Business integration) setting:
Typically this will be set to the same SIP domain as used elsewhere in the deployment, which is example.com in this case. Note that if you are using the same main domain as Office365 for your Pexip deployment, and therefore using a subdomain for your Pexip environment, this should be the subdomain, e.g. vc.example.com.
Creating a Lync / Skype for Business federation DNS SRV record for your domain and its associated A-recordsTo ensure that calls from remote Lync/SfB environments towards the domain example.com are routed to our Conferencing Node, the following DNS SRV record must be created:
_sipfederationtls._tcp.<domain> where <domain> in our case is example.com, resulting in the DNS SRV record_sipfederationtls._tcp.example.com.
The DNS SRV record should:
l point to the DNS A-records that refer to our Conferencing Nodes (in our case using the hostname sip.example.com)
l have the port set to 5061 (required value) l have a priority of 1 (recommended value)
l have a weight of 100 (recommended value)
Note that the domain name used in the SRV record has to match the domain in the corresponding A-record. This is required due to the trust model for Lync/SfB federation. Using our example:

Pexip Infinity Microsoft Lync / Skype for Business Deployment Guide Example public DMZ / hybrid deployment
© 2017 Pexip AS Version 16.a August 2017 Page 29 of 64
l _sipfederationtls._tcp.example.com must use the same domain as sip.example.com l you cannot, for example, configure the _sipfederationtls._tcp.example.com SRV record to point to sip.video.example.com or
conf01.otherdomain.com).
The following illustration show how the SRV record would look in Microsoft DNS Manager. (This is for illustration purposes only – the actual video DNS domain may be managed through other DNS providers.)
DNS A-records
DNS A-records must exist for the hostname specified in the _sipfederationtls._tcp SRV record (which is sip.example.com in our case).
This could be a single record, or as in our example, where for resiliency and capacity purposes we have 2 Conferencing Nodes configured to receive incoming Lync/SfB calls from federated peers, we have 2 round-robin DNS A-records for the sip.example.com hostname:
Hostname Host IP address
sip.example.com. 198.51.100.40
sip.example.com. 198.51.100.41
Even if you only intend initially to use a single Conferencing Node to receive incoming Lync/SfB calls, this approach allows you to easily add more nodes in the future. (In your actual deployment, both the Hostname and Host IP address should be changed to use the real name of your domain i.e. sip.<your_domain> and the IP addresses of your Conferencing Nodes.)
Note that these A-records specified above for sip.example.com are required in addition to the "standard" A-records that will exist for each Conferencing Node based on their individual hostnames and resolve to the same IP addresses, for example:
Hostname Host IP address
conf01.example.com. 198.51.100.40
conf02.example.com. 198.51.100.41
(Again, the Hostname and Host IP address should reflect the real names and addresses of your Conferencing Nodes.)
The IP address must be the public address of the Conferencing Node if it is located behind a NAT.

Pexip Infinity Microsoft Lync / Skype for Business Deployment Guide Example public DMZ / hybrid deployment
© 2017 Pexip AS Version 16.a August 2017 Page 30 of 64
With the DNS SRV record and A-records created correctly, calls from remote Lync/SfB environments towards the example.com domain will now be routed to sip.example.com and resolve to your Conferencing Nodes, allowing any remote Lync/SfB environment to call into the Pexip Infinity environment.
The Pexip Infinity environment is now ready to accept incoming calls from any remote Lync/SfB environment.
Note that:
l The remote Lync/SfB environment must be configured to allow Lync/SfB federation towards the example.com domain.
l To make an outbound call to another Lync/SfB user in a remote Lync/SfB environment, a _sipfederationtls._tcp.<remote_domain> record for that remote domain must exist. Even though you (as the administrator for your own domain) will not have any authority over the DNS records for that <remote_domain> — and are not responsible for creating them — you should check that such records exist when troubleshooting any outbound calling issues.
Ensuring that Lync / Skype for Business servers are not associated with a locationTo ensure that each Conferencing Node uses DNS to locate an appropriate Lync/SfB system via which to route outbound calls, you must ensure that each Pexip Infinity location is not configured to route calls to a specific Lync/SfB server.
1. Go to Platform Configuration > Locations.
2. Select each location in turn and ensure that nothing is selected in the Lync / Skype for Business server field.
It should now be possible to send and receive calls between Pexip Infinity Conferencing Nodes and federated Lync/SfB clients.
Adding additional Conferencing Nodes for extra media capacityIf you add an extra Conferencing Node in the public DMZ to provide extra media capacity, you must:
l Update the single SAN certificate used on every existing Conferencing Node, as well as the new node, to include in the altNames section the hostname of the new node e.g. conf03.example.com.
l Configure the new Conferencing Node's SIP TLS FQDN setting to reflect its DNS FQDN e.g. conf03.example.com.
l Add a DNS A-record for the new hostname e.g.
conf03.example.com. 86400 IN A 198.51.100.42
It is not necessary to create a new sip.<domain> round robin DNS A-record for every new Conferencing Node. Only do this if you want the new Conferencing Node to handle incoming call signaling. In general we recommend a maximum of 2 or 3 Conferencing Nodes to handle the incoming signaling.

Pexip Infinity Microsoft Lync / Skype for Business Deployment Guide Configuring Pexip Infinity as a Lync / Skype for Business gateway
© 2017 Pexip AS Version 16.a August 2017 Page 31 of 64
Configuring Pexip Infinity as a Lync / Skype for Business gatewayPexip Infinity can act as a gateway between Lync / Skype for Business and standards-based endpoints. This enables Lync/SfB clients to:
l invite H.323/SIP endpoints and registered Infinity Connect clients into a Lync/SfB meeting
l use the Pexip Distributed Gateway service to route incoming calls directly into an ad hoc or scheduled Lync/SfB meeting
l when dialed into a Pexip VMR conference, invite other Lync/SfB or external contacts into that same Pexip VMR (this creates a new Lync/SfB meeting which is merged with the existing Pexip VMR)
l receive and initiate person-to-person calls with standards-based devices.
Using the Pexip Distributed Gateway serviceThe Pexip Distributed Gateway is configured as a series of Call Routing Rules that specify which calls should be interworked and to where.
Incoming calls received by Pexip Infinity are routed as follows:
1. Pexip Infinity receives an incoming call via one of its Conferencing Nodes.
2. It checks whether the destination alias belongs to a Virtual Meeting Room, Virtual Auditorium, Virtual Reception, scheduled conference, or Test Call Service; if so, it directs the call to that service.
3. If the alias does not belong to any of the above services, Pexip Infinity checks the Call Routing Rules to see if the alias matches any rules specified there for incoming calls. If so, it places an outgoing call to the destination alias according to the rule's call target settings (which protocol and call control system to use, whether to route to registered devices only, etc).
This means that if an alias matches both a Virtual Meeting Room and a Call Routing Rule, the former will always take precedence and the call will be routed to the Virtual Meeting Room. You must therefore ensure that any regular expressions used in a Call Routing Rule do not unintentionally overlap with any aliases used by a Virtual Meeting Room, Virtual Auditorium, Virtual Reception, scheduled conference, or Test Call Service.
If you configure your Pexip Distributed Gateway to support all of the Lync/SfB scenarios described here, you will have Call Routing Rules similar to those shown below:
Example routing rules

Pexip Infinity Microsoft Lync / Skype for Business Deployment Guide Configuring Pexip Infinity as a Lync / Skype for Business gateway
© 2017 Pexip AS Version 16.a August 2017 Page 32 of 64
Configuring rules to allow Lync / Skype for Business to dial out to other devices via the gatewayYou can configure a Call Routing Rule that enables Lync/SfB clients to initiate point-to-point calls with standards-based devices, and to invite other endpoints into a Lync/SfB meeting.
To configure the rule:
1. Go to Service Configuration > Call Routing and select Add Call Routing Rule. 2. Configure the following fields (leave all other fields with default values or as required for your specific deployment):
Option Description
Name The name you will use to refer to this rule.
Priority Assign the priority for this rule.
Incoming gateway calls Ensure this option is selected.
Outgoing calls from a conference
Leave unselected.
Match Infinity Connect (WebRTC / RTMP)Match SIPMatch Lync / Skype for Business (MS-SIP)Match H.323
Select Match Lync / Skype for Business (MS-SIP) and leave the other protocols unselected.
(This rule is only handling call requests received from the Lync/SfB environment.)
Match against full alias URI
Leave unselected.
Destination alias regex match
Enter a regular expression that will match the calls received from the Lync/SfB environment. For example, to match any alias in the vc.example.com domain:
Destination alias regex replace string
If required, enter the regular expression string to transform the originally dialed (matched) alias into the alias to use to place the outbound call. If you do not need to change the alias, leave this field blank.
Call target Select either Registered device or external system or Registered devices only, depending upon your requirements.
Protocol The protocol used to place the outgoing call. This will be either SIP or H.323.
If you want to place the call over both SIP and H.323, you will need to create 2 rules, one per protocol.
Note that if the call is being placed to a registered device, such as an Infinity Connect desktop client, Pexip Infinity will always use the protocol that the device used to make the registration.
SIP Proxy You can optionally specify the SIP Proxy to use to place an outgoing SIP call.
H.323 Gatekeeper You can optionally specify the H.323 Gatekeeper to use to place an outgoing H.323 call.
3. Select Save.

Pexip Infinity Microsoft Lync / Skype for Business Deployment Guide Configuring Pexip Infinity as a Lync / Skype for Business gateway
© 2017 Pexip AS Version 16.a August 2017 Page 33 of 64

Pexip Infinity Microsoft Lync / Skype for Business Deployment Guide Configuring Pexip Infinity as a Lync / Skype for Business gateway
© 2017 Pexip AS Version 16.a August 2017 Page 34 of 64
Configuring rules to allow devices to call Lync / Skype for Business clients via the gatewayYou can configure a Call Routing Rule that enables non-Lync/SfB devices, such as SIP and H.323 endpoints or Infinity Connect clients, to make point-to-point calls to Lync/SfB clients.

Pexip Infinity Microsoft Lync / Skype for Business Deployment Guide Configuring Pexip Infinity as a Lync / Skype for Business gateway
© 2017 Pexip AS Version 16.a August 2017 Page 35 of 64
To configure the rule:
1. Go to Service Configuration > Call Routing and select Add Call Routing Rule. 2. Configure the following fields (leave all other fields with default values or as required for your specific deployment):
Option Description
Name The name you will use to refer to this rule.
Priority Assign the priority for this rule.
Incoming gateway calls Ensure this option is selected.
Outgoing calls from a conference
Leave unselected.
Match Infinity Connect (WebRTC / RTMP)Match SIPMatch Lync (MS-SIP)Match H.323
Select one or more of Match Infinity Connect (WebRTC / RTMP), Match SIP and Match H.323 as appropriate.
(Do not select Match Lync / Skype for Business (MS-SIP) as this rule is only handling call requests received from outside the Lync/SfB environment.)
Match against full alias URI
Leave unselected.
Destination alias regex match
Enter a regular expression that will match the calls to be sent to the Lync/SfB environment. For example, to match any alias in the example.com domain:
Destination alias regex replace string
If required, enter the regular expression string to transform the originally dialed (matched) alias into the alias to use to place the Lync/SfB call. If you do not need to change the alias, leave this field blank.
Call target Select Lync / Skype for Business clients, or meetings via a Virtual Reception (we want to route the calls to Lync/SfB clients via an external Lync/SfB server).
Outgoing location If required, you can ensure that the outgoing call to Lync/SfB is handled by a Conferencing Node in a specific location.
If an outgoing location is not specified, the call is placed from a Conferencing Node in the ingress location (the same location as the Conferencing Node that is handling the incoming call).
Lync / Skype for Business server
Select the Lync/SfB server that you want to use to handle the call, for example eu-lyncpool.
3. Select Save.

Pexip Infinity Microsoft Lync / Skype for Business Deployment Guide Configuring Pexip Infinity as a Lync / Skype for Business gateway
© 2017 Pexip AS Version 16.a August 2017 Page 36 of 64

Pexip Infinity Microsoft Lync / Skype for Business Deployment Guide Configuring Pexip Infinity as a Lync / Skype for Business gateway
© 2017 Pexip AS Version 16.a August 2017 Page 37 of 64

Pexip Infinity Microsoft Lync / Skype for Business Deployment Guide Configuring Pexip Infinity as a Lync / Skype for Business gateway
© 2017 Pexip AS Version 16.a August 2017 Page 38 of 64
Configuring rules to use Pexip Infinity as a Lync/SfB gateway into Lync/SfB meetingsIn addition to Pexip Infinity acting as a point-to-point gateway between non-Lync/SfB devices, such as SIP and H.323 endpoints or Infinity Connect clients, and Lync/SfB clients, you can also configure the Pexip Distributed Gateway such that it can route calls from those external devices directly into ad hoc or scheduled Lync/SfB meetings.
All calls are routed into the Lync/SfB meetings by means of the Lync/SfB Conference ID that is associated with the Lync/SfB meeting. The Lync/SfB Conference ID is typically a 5-7 digit number. For scheduled meetings it will normally be included in the meeting invitation.
For ad hoc conferences, existing Lync/SfB participants in the conference can find the Conference ID by selecting the Meeting Entry Info option (see picture).
There are two ways you can configure these gateway calls within Pexip Infinity:
l Routing indirectly via a Virtual Reception: here you configure Pexip Infinity to act as a Lync/SfB IVR gateway or "lobby" by configuring a Virtual Reception to capture the Conference ID of the required conference, and then use a Call Routing Rule to route the call into the Lync/SfB meeting.
l Routing directly via the Pexip Distributed Gateway: here you use a single Call Routing Rule to route incoming calls for specific alias patterns — that will typically include the Conference ID — directly into the relevant Lync/SfB meetings.
You can use either or both of these two methods, depending upon your requirements. The configuration required for these methods is explained below (see Routing indirectly via a Virtual Reception (IVR gateway) and Routing directly via the Pexip Distributed Gateway). Also included are some guidelines for Lync/SfB configuration to use Pexip Infinity as a Lync/SfB gateway.
Note that:
l The Lync/SfB gateway features are only supported within on-prem Lync/SfB deployments, as the Conferencing Nodes must be trusted applications within the Lync/SfB environment.
l Non-Lync/SfB video callers will see a holding screen until a Lync/SfB client joins the conference with video.
Routing indirectly via a Virtual Reception (IVR gateway)To route calls to Lync/SfB meetings via a Virtual Reception (IVR gateway) you need:
l A Virtual Reception configured specifically to handle Lync/SfB meetings.
l A Call Routing Rule to route the calls handled by the Virtual Reception into the relevant Lync/SfB meeting (typically you will adapt your existing rule configured above that routes point-to-point calls to Lync/SfB clients).
The Virtual Reception requests the caller to enter the Lync/SfB Conference ID (typically a 5-7 digit number) which it then uses to retrieve the full conference URI from the Lync/SfB server. The Pexip Distributed Gateway then matches this conference URI and routes the caller to the appropriate Lync/SfB meeting.

Pexip Infinity Microsoft Lync / Skype for Business Deployment Guide Configuring Pexip Infinity as a Lync / Skype for Business gateway
© 2017 Pexip AS Version 16.a August 2017 Page 39 of 64
To configure the Virtual Reception:
1. Go to Service Configuration > Virtual Receptions and select Add Virtual Reception. 2. Configure the following fields (leave all other fields with default values or as required for your specific deployment):
Option Description
Name The name you will use to refer to this Virtual Reception, for example "Lync / Skype for Business IVR gateway".
Theme Optionally, you may want to assign a specific theme to this Virtual Reception to brand it as the gateway to Lync/SfB conferences, for example by customizing the voice prompts.
Lync / Skype for Business server
Select the Lync/SfB server that you want to use to resolve the Lync/SfB Conference ID, for example eu-lyncpool.
Lync / Skype for Business meeting lookup location
You can optionally specify the system location that will perform the Lync/SfB Conference ID lookup on the Lync/SfB server. If a location is not selected, the IVR ingress node will perform the lookup.
This can assist in scenarios where an external device connects to a Virtual Reception via a Conferencing Node in the DMZ and that node is not trusted by the Lync/SfB FEP. This allows you to nominate the location (in which the Conferencing Nodes are trusted by Lync/SfB) to perform the lookup.
Alias Enter the alias that users will dial to use this Lync/SfB gateway Virtual Reception, for example [email protected].
3. Select Save.

Pexip Infinity Microsoft Lync / Skype for Business Deployment Guide Configuring Pexip Infinity as a Lync / Skype for Business gateway
© 2017 Pexip AS Version 16.a August 2017 Page 40 of 64
To configure the Call Routing Rule:
1. Go to Service Configuration > Call Routing.
2. Select the existing Call Routing Rule that currently routes calls to your Lync/SfB clients (as configured in Configuring rules to allow devices to call Lync / Skype for Business clients via the gateway above).
3. Modify the following fields (leave all other fields unchanged):
Option Description
Match against full alias URI
Select this option.
(The alias of the Lync/SfB conference contains various parameters that must not be stripped away.)
Destination alias regex match
Amend the regular expression to also match against aliases that contain parameters after the domain portion, for example:
Note that this rule will still continue to support the routing of point-to-point calls to Lync/SfB clients. This modification just enhances the scope of the rule to also include routing to Lync/SfB meetings.
4. Select Save.
Using the Lync/SfB IVR gateway service
After the Virtual Reception and Call Routing Rule have been configured, non-Lync/SfB users can now dial the alias of the Virtual Reception (e.g. [email protected]) and then, when prompted by the IVR service, enter the Lync/SfB Conference ID of the conference they want to join.
The Pexip Distributed Gateway will then route the call into the appropriate Lync/SfB conference.
Note that:
l SIP and H.323 endpoints can bypass having to enter the destination alias via DTMF tones. They would do this by including the Lync/SfB Conference ID in their dial string when dialing the Virtual Reception. The dial string should be in the format: <reception_alias>**<conference_id>@<domain>.For example, if the alias of the Virtual Reception is [email protected] and the Lync/SfB Conference ID is 572450, then the endpoint can dial sfb.lobby**[email protected] to be transferred directly into the Lync/SfB conference.

Pexip Infinity Microsoft Lync / Skype for Business Deployment Guide Configuring Pexip Infinity as a Lync / Skype for Business gateway
© 2017 Pexip AS Version 16.a August 2017 Page 41 of 64
l Infinity Connect Web App users can also be provided with a preconfigured link URL that, when clicked, will automatically provide the Lync/SfB Conference ID to the Virtual Reception and take the user directly into the Lync/SfB conference. The URL needs to be in the format:https://<address>/?conference=<reception_alias>&name=<name>&join=1&extension=<Conference ID>for example https://node.example.com/[email protected]&name=Alice&join=1&extension=572450
Routing directly via the Pexip Distributed GatewayTo route calls to Lync/SfB meetings directly via the Pexip Distributed Gateway you need:
l To decide on an alias pattern that participants will dial to access the Lync/SfB meetings. The alias pattern will typically include the Lync/SfB Conference ID, for example the pattern could be: 88<ConferenceID>@example.com i.e. a prefix of 88 followed by the Conference ID, and thus the participant would dial [email protected] to access a Lync/SfB meeting with a Conference ID of 12345. Note that a prefix is only required if you have a conflicting dialplan on your video conferencing side that could clash with your Lync/SfB Conference IDs.
l A Call Routing Rule that matches that alias pattern and transforms it such that it contains just the Lync/SfB Conference ID which it can then pass on to the target Lync/SfB server.
To configure the rule:
1. Go to Service Configuration > Call Routing and select Add Call Routing Rule. 2. Configure the following fields (leave all other fields with default values or as required for your specific deployment):
Option Description
Name The name you will use to refer to this rule.
Priority Assign the priority for this rule.
Incoming gateway calls Ensure this option is selected.
Outgoing calls from a conference
Leave unselected.
Match Infinity Connect (WebRTC / RTMP)Match SIPMatch Lync / Skype for Business (MS-SIP)Match H.323
Select one or more of Match Infinity Connect (WebRTC / RTMP), Match SIP and Match H.323 as appropriate.
(Do not select Match Lync / Skype for Business (MS-SIP) as this rule is only handling call requests received from outside the Lync/SfB environment.)
Match against full alias URI
Leave unselected.
Destination alias regex match
Enter a regular expression that matches the calls to be sent to the Lync/SfB meeting. For example, to match any alias in the style of 88<ConferenceID>@example.com you could use:
88(\d{5,7})@example\.com
Note that \d{5,7} which matches the numeric 5-7 digit Conference ID, is enclosed in a ( ) group.

Pexip Infinity Microsoft Lync / Skype for Business Deployment Guide Configuring Pexip Infinity as a Lync / Skype for Business gateway
© 2017 Pexip AS Version 16.a August 2017 Page 42 of 64
Option Description
Destination alias regex replace string
This must transform the dialed alias so that it only contains the Conference ID.
In our example, to extract the Conference ID from the dialed alias we would use: \1which replaces the originally dialed alias with just the Conference ID group from the regex match field.
Call target Select Lync / Skype for Business meeting direct (Conference ID in dialed alias).
This type of call target is specifically designed to take the Conference ID (that we extracted via the regex strings) and send it to the nominated Lync/SfB server so that the call can be routed into the Lync/SfB meeting.
Outgoing location If required, you can ensure that the outgoing call to Lync/SfB is handled by a Conferencing Node in a specific location. If an outgoing location is not specified, the call is placed from a Conferencing Node in the ingress location (the same location as the Conferencing Node that is handling the incoming call).
Lync / Skype for Business server
Select the Lync/SfB server that you want to use to perform the Conference ID lookup and to handle the call, for example eu-lyncpool.

Pexip Infinity Microsoft Lync / Skype for Business Deployment Guide Configuring Pexip Infinity as a Lync / Skype for Business gateway
© 2017 Pexip AS Version 16.a August 2017 Page 43 of 64

Pexip Infinity Microsoft Lync / Skype for Business Deployment Guide Configuring Pexip Infinity as a Lync / Skype for Business gateway
© 2017 Pexip AS Version 16.a August 2017 Page 44 of 64
Using the direct Lync/SfB gateway service
After the Call Routing Rule has been configured, non-Lync/SfB users can now dial an alias that matches your specified pattern (e.g. [email protected]) to be routed directly into the appropriate Lync/SfB meeting (in this example the Lync/SfB meeting with a Conference ID of 12345).
Lync/SfB configuration to use Pexip Infinity as a Lync/SfB gateway
Ensuring that Lync/SfB is configured with a dial-in access number
To ensure that a numeric Lync/SfB Conference ID is generated, your Lync/SfB environment must be configured with a conferencing dial-in access number.
For information about configuring this via Lync's administrative tools in Lync Server 2013, see https://technet.microsoft.com/en-us/library/gg398126%28v=ocs.15%29.aspx.
Waiting in Lync/SfB's meeting lobby
Participants joining the Lync/SfB meeting may also be held in a Lync / Skype for Business meeting lobby.

Pexip Infinity Microsoft Lync / Skype for Business Deployment Guide Configuring Pexip Infinity as a Lync / Skype for Business gateway
© 2017 Pexip AS Version 16.a August 2017 Page 45 of 64
In Lync, you can select the PSTN callers bypass lobby option to allow phone participants to bypass the lobby. For information about configuring this setting in Lync Server 2013, see https://technet.microsoft.com/en-us/library/jj721889(v=ocs.15).aspx.
Custom footer for meeting invites
You may also want to add a custom footer to the meeting invites that are sent out for scheduled conferences, so that it includes the alias details for the Pexip Infinity Virtual Reception that users will need to call (and from where they will enter the Conference ID).
For more information about configuring meeting invitations in Lync Server 2013, see https://technet.microsoft.com/en-us/library/gg398638.aspx.
Trusting Conferencing Nodes
When calling into a Lync/SfB meeting, by default, the Lync/SfB Conference ID lookup is invoked from the ingress node (the same Conferencing Node that is handling the incoming call) and the call to Lync/SfB is placed from the ingress location (the same location as the Conferencing Node that is handling the incoming call). In both cases you can override the default behavior by specifying the location that will perform the Conference ID lookup and the location that will place the outbound call.
The nodes that perform the lookup and place the call must be trusted by the Front End Pool to ensure call success.
Ensuring each Conferencing Node's TLS FQDN is set (all gateway scenarios)For any Pexip Infinity and Lync/SfB integration, you must ensure that each Conferencing Node is configured with its respective DNS hostname as the SIP TLS FQDN. Pexip Infinity will present this as being the server name, and it must match the name on the certificate installed on the node. Each Conferencing Node must have a unique SIP TLS FQDN.
This is done on the Management Node, by going to Platform Configuration > Conferencing Nodes, choosing each node in turn and populating the SIP TLS FQDN field.
The example above shows the SIP TLS FQDN for the eu-px01 Conferencing Node, which is set to eu-px01.example.com.
The SIP TLS FQDN must be set even if you are using a TCP connection to Lync/SfB.

Pexip Infinity Microsoft Lync / Skype for Business Deployment Guide Certificate creation and requirements
© 2017 Pexip AS Version 16.a August 2017 Page 46 of 64
Certificate creation and requirementsPexip Infinity supports the use of Base64-encoded X.509 SSL/TLS certificates. Such certificates are used when integrating Pexip Infinity with Microsoft Lync and Skype for Business, either as part of an on-prem deployment or when deploying Pexip in a public DMZ for enabling direct federation with remote Lync/SfB environments.
For an on-prem integration between Lync/SfB and Pexip Infinity, it is common to use an internal/enterprise Certificate Authority (CA) for requesting and creating certificates. However, for a public DMZ deployment of Pexip Infinity, a certificate from a public TLS/SSL certificate vendor/CA such as for instance Verisign, Comodo or GlobalSign is required.
We strongly recommend that all Pexip Infinity Conferencing Node certificates should have both "Server Authentication" and "Client Authentication" Enhanced Key Usage properties.
Creating a certificate signing request (CSR)The on-prem and public DMZ Lync/SfB integration guidelines both recommend that the same single certificate is installed on all Conferencing Nodes. This provides support for redundant Conferencing Node deployments and multiple SIP domains for Lync/SfB federation. Therefore, the certificate created for the Conferencing Nodes will typically need to contain multiple SANs (Subject Alternative Names). This type of certificate is also known as a UC certificate.
While this means that this single certificate will potentially contain a relatively high number of names, the administrator only has to manage a single SAN certificate across all Conferencing Node (unless multiple domain/subdomain support is required).
Wildcard TLS certificates are not supported in SIP or Microsoft Lync / Skype for Business environments (as per RFC 5922). If you are using SIP or Lync / Skype for Business, your Conferencing Nodes must not use wildcard TLS certificates.
You can use Pexip Infinity's inbuilt Certificate Signing Request (CSR) generator to assist in acquiring a server certificate from a Certificate Authority.
Public DMZ environment requirementsWhen requesting certificates for Conferencing Nodes for public DMZ deployments:
l the Subject name (commonName attribute) should be set to the hostname referenced by the _sipfederationtls._tcp SRV record
l Subject Alternative Name (altNames attribute) entries must be included for every individual node in the public DMZ (including the hostname referenced in the Subject name).
See Assigning publicly-issued TLS server certificates to Conferencing Nodes for more information and examples for a public DMZ deployment.
On-prem environment requirementsWhen requesting certificates for Conferencing Nodes for on-prem deployments:
l the Subject name (commonName attribute) must be the Trusted Application Pool FQDN
l Subject Alternative Name (altNames attribute) entries must be included for every node in the pool, plus the common application pool FQDN.
See Assigning a server certificate to the Pexip Infinity Conferencing Nodes for more information and examples for an on-prem deployment.
Comparison of public DMZ and on-prem examplesWhen using Pexip Infinity's inbuilt CSR generator the examples below show the entries that would be required to match our example public DMZ deployment, and our example on-premises deployment (for the Europe-located pool of Pexip nodes):

Pexip Infinity Microsoft Lync / Skype for Business Deployment Guide Certificate creation and requirements
© 2017 Pexip AS Version 16.a August 2017 Page 47 of 64
Field Public DMZ environment On-prem environment (Europe)
Subject name User-provided custom Common Name User-provided custom Common Name
Custom subject name sip.example.com eu-px.example.com
Subject alternative names
conf01.example.com, conf02.example.com(and sip.example.com will also be included automatically)
eu-px01.example.com, eu-px02.example.com, eu-px03.example.com(and eu-px.example.com will also be included automatically)
Adding additional nodes in the futureThese SAN/UC certificates can normally be updated at any time (although usually for an additional fee) from most certificate vendors.
Thus, if for instance you need to add two additional nodes, you can create a new CSR containing the original altNames and the two additional altNames, submit the CSR to the certificate vendor, pay the additional fee (which is usually per SAN entry), get an updated SAN/UC certificate and then upload this new certificate to all nodes (the original certificate will be revoked and become unusable).
Assigning a certificate to a Conferencing NodeIn Pexip Infinity, certificates are managed from the Pexip Infinity Administrator interface under Platform Configuration > TLS Certificates. You apply a certificate to a Conferencing Node by uploading the server certificate and associated private key and then assigning it to the Conferencing Nodes in question. The certificate should be in Base64-encoded X.509 (PEM) format.
The result of uploading and assigning our example public DMZ certificate and private key would look similar to this:
Certificates issued by intermediate CAsIn most cases, server certificates are issued by intermediate Certificate Authorities (as opposed to Root CAs). When this is the case, the chain of intermediate CA certificates must be installed on the Management Node to ensure that the certificate chain of trust is properly established when clients connect to a Conferencing Node over SIP TLS.
The intermediate CA certificates can be bundled/concatenated in a single text file and uploaded to the Management Node by going to Platform Configuration > Trusted CA Certificates and selecting Import. Whenever a Certificate Authority provides a server certificate issued through one or more intermediate CAs, the provider normally also provides this bundle of intermediate CA certificates as part of the process.
To identify whether or not a certificate has been issued by an intermediate CA, ensure that the certificate has a .cer file extension and open the certificate file on a Windows PC. Navigating to the Certification Path pane will display the CA structure of the certificate.

Pexip Infinity Microsoft Lync / Skype for Business Deployment Guide Certificate creation and requirements
© 2017 Pexip AS Version 16.a August 2017 Page 48 of 64
In the example below, the certificate for sip.pexipdemo.com has been issued by the intermediate CA Gandi Standard SSL CA, which is a subordinate CA for UTN-USERFirst-Hardware, which in turn is a subordinate CA for USERTrust, which is the root CA in this case:
In this particular case, UTN-USERFirst-Hardware and Gandi Standard SSL CA are the intermediate Certificate Authorities for the sip.pexipdemo.com certificate. This means that we would have to bundle together these two CA certificates in a text file and upload it using the Import trusted CAs facility on the Management Node in order to ensure proper certificate chain trust for the server certificates we install on the Conferencing Nodes.
Configuring the SIP TLS FQDN for a Conferencing NodeWhen assigning a server certificate to a Conferencing Node, you must configure the SIP TLS FQDN for this Conferencing Node to an FQDN matching that of the certificate. The SIP TLS FQDN setting is configurable for each Conferencing Node, by going to Platform Configuration > Conferencing Nodes and selecting the Conferencing Node in question.
The SIP TLS FQDN setting allows the administrator to set the DNS FQDN that a Conferencing Node will use when presenting its identity to connecting clients (by controlling which value the Conferencing Node will insert in its SIP contact header). Each Conferencing Node must have a unique SIP TLS FQDN.
Using our public DMZ example, when assigning a Conferencing Node a common certificate issued to sip.example.com but where that certificate contains each Conferencing Node's FQDN as one of the certificate's altNames, you would then normally also configure the node's hostname (conf01.example.com in this example) as the SIP TLS FQDN for this Conferencing Node (and conf01.example.com would also be the DNS A-record pointing to the publicly-reachable IP address of the Conferencing Node in question):
In our on-premises example, the node with a hostname of eu-px01.example.com would have its SIP TLS FQDN also set to eu-px01.example.com, and so on for the other Conferencing Nodes.
Configuring Windows Server Manager to use a certificate template with client and server capabilitiesIf a Conferencing Node connects with a video network infrastructure device that performs a TLS verification process, the server certificate on the Conferencing Node needs Client Authentication capabilities. By default, the "Web Server" certificate template

Pexip Infinity Microsoft Lync / Skype for Business Deployment Guide Certificate creation and requirements
© 2017 Pexip AS Version 16.a August 2017 Page 49 of 64
used by the Microsoft Certification Authority tool in Active Directory Certificate Services (AD CS) creates a certificate with Server Authentication capabilities only. This section describes how to configure Windows Server Manager to use a certificate template with client and server capabilities.
To set up a certificate template with Server and Client Authentication (using Windows Server Manager 2016):
1. In Windows (server edition), launch Server Manager.
2. Launch the Certification Authority tool.
3. Expand the navigation tree for your Certification Authority and select Certificate Templates.
4. Right-click on Certificate Templates and select Manage to open the Certificate Templates Console.
5. Create a new template based on the existing Web Server template:
a. Right-click on Web Server (in the list of templates) and select Duplicate Template.
b. On the General tab, enter the Template display name and Template name for your new template, for example "Web Client and Server" and "WebClientServer" respectively.
c. On the Extensions tab, select Application Policies and select Edit.
d. Add Client Authentication to the set of application policies:
i. Select Add.
ii. Select Client Authentication and select OK.
iii. Select OK.

Pexip Infinity Microsoft Lync / Skype for Business Deployment Guide Certificate creation and requirements
© 2017 Pexip AS Version 16.a August 2017 Page 50 of 64
e. Select OK to complete the addition of the new template.
6. You can now close down the Certificate Templates Console.
7. Add the new template to your Certificate Authority:
a. From the Certification Authority tool, expand the navigation tree for your Certification Authority, right-click on Certificate Templates and select New > Certificate Template to Issue.
b. Select your new Web Client and Server template and select OK.
The new Web Client and Server template can now be used when submitting a certificate request to that Microsoft Certification Authority.
Note that all CSRs generated via Pexip Infinity's inbuilt CSR generator always request client certificate and server certificate capabilities.

Pexip Infinity Microsoft Lync / Skype for Business Deployment Guide Certificate signing requests (CSRs)
© 2017 Pexip AS Version 16.a August 2017 Page 51 of 64
Certificate signing requests (CSRs)To acquire a server certificate from a Certificate Authority (CA), a certificate signing request (CSR) has to be created and submitted to the CA. You can generate a CSR from within Pexip Infinity, and then upload the returned certificate associated with that request.
You can create a new CSR for any given subject name / node, or if you have an existing certificate already installed on a Pexip Infinity node that you need to replace (for example if it is due to expire) you can create a CSR based on the existing certificate data.
CSRs generated via Pexip Infinity always request client certificate and server certificate capabilities.
This topic covers:
l Requesting a certificate signing request (CSR) for an existing certificate / subject name l Creating a new certificate signing request l Uploading the signed certificate associated with a certificate signing request l Troubleshooting l Modifying a CSR
Requesting a certificate signing request (CSR) for an existing certificate / subject nameYou can generate a certificate signing request (CSR) for an existing certificate / subject name, for example if your current certificate is soon due to expire and you want to replace it.
Note that this will generate a CSR containing the same certificate data, common names, subject alternative names (SANs), private key and so on as the current certificate. If you want to change any of this existing data, such as adding a new SAN, you must generate a new CSR via Utilities > Certificate Signing Requests (see Creating a new certificate signing request).
To generate a CSR for an existing certificate / subject name:
1. Go to Platform Configuration > TLS Certificates. 2. Select the subject name of the certificate for which you want to generate a CSR.
The certificate data is shown.
3. Go to the bottom of the page and select Create certificate signing request.The CSR is generated and you are taken to the Certificate signing request page.
4. Scroll to the bottom of the page and select Download.This downloads the CSR to your local file system, with a filename in the format <subject-name>.csr.Note that the private key is not downloaded, or included within the CSR.
5. You can now submit this CSR file to your chosen CA for signing.The CA will then send you a signed certificate which you can upload into Pexip Infinity (see Uploading the signed certificate associated with a certificate signing request).
Note that you cannot generate a CSR for an existing temporary / self-signed certificate.
Creating a new certificate signing requestTo generate a CSR within Pexip Infinity:
1. Go to Utilities > Certificate Signing Requests.
2. Select Add Certificate signing request.

Pexip Infinity Microsoft Lync / Skype for Business Deployment Guide Certificate signing requests (CSRs)
© 2017 Pexip AS Version 16.a August 2017 Page 52 of 64
3. Complete the following fields:
Subject name Select the name to be specified as the Common Name field of the requested certificate's subject. This is typically set to the FQDN of the node on which the certificate is to be installed.
The available options are prepopulated with the FQDNs (hostname plus domain) of the Management Node and each currently deployed Conferencing Node. The list also includes any SIP TLS FQDN names of your Conferencing Nodes, if such names have been configured and are different from the node's FQDN.
If you want to specify a custom Common Name instead, select User-provided custom Common Name.
Custom subject name
Enter the name that you want to use as the Common Name field of the requested certificate's subject, if you have selected User-provided custom Common Name above.
Private key type Select the type of private key to generate, or select Upload user-provided private key if you want to provide your own private key.
Default: RSA (2048bit)
Private key Only applies if you have selected Upload user-provided private key above.
Enter the PEM formatted RSA or ECC private key to use when generating your CSR. You can either paste the key into the input field or upload the private key file from your local file system.
Subject alternative names
Select the subject alternative names (SANs) to be included in the CSR. This allows the certificate to be used to secure a server with multiple names (such as a different DNS name), or to secure multiple servers using the same certificate.
You can choose from the same list of names presented in the Subject name field. Note that the name you choose as the Common Name is automatically included in the generated CSR's list of SANs (even if you remove it from the Subject alternative names list shown here).
In some deployments it may be more practical to generate single CSR in which all of your Conferencing Node FQDNs are included in the list of SANs. This means that the same single server certificate returned by the CA can then be assigned to every Conferencing Node.
When integrating with Microsoft Lync / Skype for Business, SAN entries must be included for every individual Conferencing Node in the public DMZ (public DMZ deployments) or in the trusted application pool (on-prem deployments). See Certificate creation and requirements more information.
Additional subject alternative names
Optionally, enter a comma-separated list of additional subject alternative names to include in the CSR.
For example, when integrating with on-prem Lync / Skype for Business deployments you would typically need to add the trusted application pool FQDN.
Additional subject fields(if required you can enter the following additional CSR attributes; these are all blank by default)
Organization name
The name of your organization.
Department The department within your organization.
City The city where your organization is located.
State or Province The state or province where your organization is located.
Country The 2 letter code of the country where your organization is located.
Advanced(in most scenarios you should leave the advanced options to their default settings)
Include Microsoft certificate template extension
Select this option to specify a (Microsoft-specific) certificate template in the CSR. This is needed when using the Certification Authority MMC snap-in to request a certificate from an enterprise CA. Selecting this option causes the 'WebServer' certificate template to be specified.
Default: disabled.

Pexip Infinity Microsoft Lync / Skype for Business Deployment Guide Certificate signing requests (CSRs)
© 2017 Pexip AS Version 16.a August 2017 Page 53 of 64
Include Common Name in Subject Alternative Names
Specifies whether to include the requested subject Common Name in the Subject Alternative Name field of the CSR.
Default: enabled.
4. Select Save.You are returned to the list of certificate signing requests.
5. Select the CSR you have just created.You are shown the decoded certificate data.
6. Scroll to the bottom of the page and select Download.This downloads the CSR to your local file system, with a filename in the format <subject-name>.csr.Note that the private key is not downloaded, or included within the CSR.
7. You can now submit this CSR file to your chosen CA for signing.The CA will then send you a signed certificate which you can upload into Pexip Infinity (see below).
Uploading the signed certificate associated with a certificate signing requestWhen the Certificate Authority sends you a signed certificate in response to your CSR, you can upload that certificate into Pexip Infinity and assign it to one or more of your nodes. Make sure that you upload it via the Certificate Signing Requests page as this ensures that it is linked with the private key associated with your original CSR.
To upload the signed certificate:
1. Go to Utilities > Certificate Signing Requests. 2. Select the original CSR that is associated with the signed certificate.
You are shown the decoded certificate data.
3. Scroll down the page and in the Certificate field either paste the PEM-formatted certificate into the input field or upload the certificate file from your local file system.The certificate file that you have obtained from the Certificate Authority typically has a .CRT or .PEM extension. Do not upload your certificate signing request (.CSR file).
4. Select Complete.Providing it is a valid certificate and is based on the original CSR:
o the certificate is uploaded and automatically linked with the private key associated with your original CSR.
o if you are uploading a replacement certificate (same subject name and private key) it will replace the existing certificate and maintain any existing node assignments.
o the original CSR is deleted.
o you are taken to the Change TLS Certificate page. 5. You can now assign that certificate to the Management Node or one of more Conferencing Nodes as required:
a. From within the Change TLS Certificate page go to the Nodes field and from the Available Nodes list, select the nodes to which you want to assign the certificate and move them into the Chosen Nodes list.
b. Go to the bottom of the page and select Save.
TroubleshootingThis section describes some of the error messages you may see when attempting to upload a signed certificate.
Error message Possible cause Resolution
Certificate and private key do not appear to be part of the same key pair
This most likely means that you have tried to upload the certificate against the wrong CSR.
Select the correct CSR and try again.

Pexip Infinity Microsoft Lync / Skype for Business Deployment Guide Certificate signing requests (CSRs)
© 2017 Pexip AS Version 16.a August 2017 Page 54 of 64
Error message Possible cause Resolution
Certificate for <subject name> not uploaded. There is already a certificate with this subject, but it uses a different key.
You are trying to upload a replacement for an existing certificate (same subject name), but the CSR for the new certificate was generated using a different private key to that associated with the existing certificate.
1. Make a note of which nodes are using the existing certificate and then delete that certificate (via Platform Configuration > TLS Certificates).
2. Upload the new/replacement certificate (via Utilities > Certificate Signing Requests).
3. Assign the uploaded certificate to the appropriate nodes.
Modifying a CSRAfter a CSR has been created it cannot be modified — the only available actions are to download it (for sending to a CA), or to apply the returned, signed certificate that is associated with that request.
If you need to change the content of a CSR, you should delete the original CSR and create a new CSR with the correct content.
Note that a CSR is automatically deleted when the resulting signed certificate is uploaded.

Pexip Infinity Microsoft Lync / Skype for Business Deployment Guide Presence and contact lists
© 2017 Pexip AS Version 16.a August 2017 Page 55 of 64
Presence and contact listsThis section contains information about how Pexip Infinity manages presence information in Microsoft Lync and Skype for Business environments for Pexip services and contacts.
Publishing presence informationPexip Infinity automatically publishes basic presence information in Lync/SfB environments for Pexip services (Virtual Meeting Rooms, Virtual Auditoriums and contacts reached via the Pexip Distributed Gateway). The contact will indicate that it is 'Available' when a Lync/SfB client subscribes to it.
Note that a Pexip Distributed Gateway contact publishes an 'Available' presence if the contact alias matches any Call Routing Rule. This does not necessarily mean that the destination alias that is associated with the rule is online and available.
The Call Routing Rule that allows Lync/SfB to dial out to other devices should be configured with a Destination alias regex match that matches your dial plan as precisely as possible. For example, if all of your endpoints have a dial plan in the format <city>[email protected] com where XXX is a number (e.g. [email protected]), then you should use a regex like [a-z]+-room\d\d\d@vc\.example\.com instead of just [email protected]. This will help identify invalid contact addresses in the Lync/SfB client contact list as they would not match the rule, have no presence, and hopefully alert the Lync/SfB user to a possible typing mistake.
Making a VTC endpoint searchable from a Lync / Skype for Business client
If your environment has VTC endpoints that can be called from Lync/SfB clients via the Pexip Distributed Gateway, you can make those endpoints searchable within the Lync/SfB client's address book. To do this:
l If you have a room resource that already exists in Exchange, you should populate msRTCSIP-Primaryuseraddress for this resource with the address the Lync/SfB client should dial to reach that resource.
l If the endpoint is not a resource (e.g. it is a desktop system, or a system that belongs to a business partner), then you should create a contact object in AD with msRTCSIP-PrimaryUserAddress set to the address the Lync/SfB client should dial to reach that endpoint.
You must also ensure that the address (domain) dialed by the Lync/SfB client is routed to Pexip Infinity and that a corresponding Call Routing Rule exists in Pexip Infinity to ensure it is routed (via SIP or H.323) to the device.
Customizing the contact list avatarYou can customize the avatar that is displayed in Lync/SfB users' contact lists to represent the Pexip service / gateway contact.
The avatar that is displayed in the Lync/SfB user's contact list is the content of the presence_avatar_image.jpg file contained in the theme associated with the VMR or Call Routing Rule as appropriate. If no theme has been associated with the VMR or Call Routing Rule, then the avatar from the default theme is used. Note that this feature only works in environments where the Conferencing Nodes are directly reachable from the Lync/SfB client.
The contact list also displays the VMR name, its presence status and the VMR description.
For more information about how to customize a theme, see 'Customizing video and voice prompts using themes' in the Pexip Infinity Administrator Guide.

Pexip Infinity Microsoft Lync / Skype for Business Deployment Guide Appendix 1: Public DMZ deployment with multiple SIP domains
© 2017 Pexip AS Version 16.a August 2017 Page 56 of 64
Appendix 1: Public DMZ deployment with multiple SIP domainsFor some environments, such as those required by service providers, it may be desirable to support (host) multiple SIP domains for Lync / Skype for Business federation in a Pexip Infinity public DMZ deployment.
In our example public DMZ deployment, federation support for the SIP domain example.com was implemented. This comprised:
l two Conferencing Nodes: conf01.example.com and conf02.example.com l a global Pexip Infinity domain of example.com l a _sipfederationtls._tcp.example.com DNS SRV record pointing to sip.example.com l the same SAN certificate installed on every Conferencing Node, configured as:
commonName = sip.example.comaltNames = sip.example.com, conf01.example.com, conf02.example.com
This section describes the considerations and steps that must be taken to add an additional subdomain e.g. abc.example.com or an additional top-level domain e.g. customer-xyz.com to this existing deployment.
Adding an additional subdomainTo add an additional subdomain e.g. abc.example.com to an existing deployment:
1. Add a new system location.You must add a new Pexip Infinity system location (Platform Configuration > Locations) to support each additional subdomain.
For example, add a new system location abc to support the subdomain abc.example.com.
2. Configure the Pexip Infinity domain for the new system location.In our example deployment, the Pexip Infinity domain (for Lync / Skype for Business integration) global setting (Platform Configuration > Global Settings) has been set to example.com.
You must override this global setting for each new location. Go to Platform Configuration > Locations and configure the Pexip Infinity domain (for Lync / Skype for Business integration) setting as appropriate for each new location.For example, for location abc, set the Pexip Infinity domain (for Lync / Skype for Business integration) to abc.example.com.
3. Deploy new Conferencing Nodes.You must deploy new Conferencing Nodes to support each additional subdomain, and they should be assigned to the new system location.For example, add nodes conf01.abc.example.com and conf02.abc.example.com and assign them to location abc.
4. Configure additional DNS A records and DNS SRV records for the new Conferencing Nodes.For example, for the nodes supporting subdomain abc.example.com, you would create:
o A-record: conf01.abc.example.com, pointing to the publicly-reachable IP address of conf01.abc.example.com
o A-record: conf02.abc.example.com, pointing to the publicly-reachable IP address of conf02.abc.example.com
o SRV-record: _sipfederationtls._tcp.abc.example.com, pointing to conf01.abc.example.com on port 5061Note that the domain name used in the SRV-record has to match the domain in the corresponding A-record (e.g. _sipfederationtls._tcp.abc.example.com must use the same domain as conf01.abc.example.com; you cannot, for example, configure the _sipfederationtls._tcp.abc.example.com SRV-record to point to conf01.example.com). This is required due to the trust model for Lync/SfB federation.
5. Obtain and install a SAN certificate for the new Conferencing Nodes.All of the new Conferencing Nodes in the new location should use the same SAN certificate. The certificate Common Name should be set to the FQDN of the node referenced by the _sipfederationtls._tcp SRV record, and the SANs should include the FQDNs of all of the nodes in the location.For example, the certificate for our new nodes would have:
commonName = conf01.abc.example.com altNames = conf01.abc.example.com, conf02.abc.example.com

Pexip Infinity Microsoft Lync / Skype for Business Deployment Guide Appendix 1: Public DMZ deployment with multiple SIP domains
© 2017 Pexip AS Version 16.a August 2017 Page 57 of 64
See Certificate creation and requirements for more information on generating certificate signing requests.
6. Configure each Conferencing Node's SIP TLS FQDN.The SIP TLS FQDN setting for each node should be configured to reflect its unique DNS FQDN. Go to Platform Configuration > Conferencing Nodes, choose each Conferencing Node in turn and configure the SIP TLS FQDN field accordingly.
7. To provide additional media capacity, you can optionally configure the new abc location to have a Primary overflow location set to the system location used by the original Conferencing Nodes that are supporting the example.com domain (signaling will still be handled by the new nodes in the new location).
Adding an additional top-level domainTo add an additional top-level domain e.g. customer-xyz.com to an existing deployment:
1. Add a new system location.You must add a new Pexip Infinity system location (Platform Configuration > Locations) to support each additional domain.
For example, add a new system location xyz to support the domain customer-xyz.com.
2. Configure the Pexip Infinity domain for the new system location.In our example deployment, the Pexip Infinity domain (for Lync / Skype for Business integration) global setting (Platform Configuration > Global Settings) has been set to example.com.
You must override this global setting for each new location. Go to Platform Configuration > Locations and configure the Pexip Infinity domain (for Lync / Skype for Business integration) setting as appropriate for each new location.For example, for location xyz, set the Pexip Infinity domain (for Lync / Skype for Business integration) to customer-xyz.com.
3. Deploy new Conferencing Nodes.You must deploy new Conferencing Nodes to support each additional domain, and they should be assigned to the new system location.For example, add nodes conf01.customer-xyz.com and conf02.customer-xyz.com and assign them to location xyz.
4. Configure additional DNS A records and DNS SRV records for the new Conferencing Nodes.For example, for the nodes supporting domain customer-xyz.com, you would create:
o A-record: conf01.customer-xyz.com, pointing to the publicly-reachable IP address of conf01.customer-xyz.com o A-record: conf02.customer-xyz.com, pointing to the publicly-reachable IP address of conf02.customer-xyz.com o SRV-record: _sipfederationtls._tcp.customer-xyz.com, pointing to conf01.customer-xyz.com on port 5061Note that the domain name used in the SRV-record has to match the domain in the corresponding A-record (e.g. _sipfederationtls._tcp.customer-xyz.com must use the same domain as conf01.customer-xyz.com). This is required due to the trust model for Lync/SfB federation.
5. Obtain and install a SAN certificate for the new Conferencing Nodes.All of the new Conferencing Nodes in the new location should use the same SAN certificate. The certificate Common Name should be set to the FQDN of the node referenced by the _sipfederationtls._tcp SRV record, and the SANs should include the FQDNs of all of the nodes in the location.For example, the certificate for our new nodes would have:
commonName = conf01.customer-xyz.com altNames = conf01.customer-xyz.com, conf02.customer-xyz.com
When hosting an additional top-level domain (customer-xyz.com in our example), the owner of that domain will have to provide the certificate. Typically, in a service provider environment, the domain owner will be the customer itself and not the service provider. The customer would have to obtain the certificate and give it to the service provider.
6. Configure each Conferencing Node's SIP TLS FQDN.The SIP TLS FQDN setting for each node should be configured to reflect its DNS FQDN. Go to Platform Configuration > Conferencing Nodes, choose each Conferencing Node in turn and configure the SIP TLS FQDN field accordingly.
7. To provide additional media capacity, you can optionally configure the new xyz location to have a Primary overflow location set to the system location used by the original Conferencing Nodes that are supporting the example.com domain (signaling will still be handled by the new nodes in the new location).

Pexip Infinity Microsoft Lync / Skype for Business DeploymentGuide
Appendix 2: Configuring Pexip Infinity nodes to work behind aNATdevice
© 2017 Pexip AS Version 16.a August 2017 Page 58 of 64
Appendix 2: Configuring Pexip Infinity nodes to work behind a NAT deviceTo configure your Pexip Infinity deployment to work behind a static NAT device (from the perspective of clients located on the Internet or in a dedicated video zone) you must:
1. Configure the NAT device / firewall with the static, publicly-reachable IP address of each Conferencing Node that you want to be accessible from devices in the internet / video zone, and then map the public address to the node's corresponding internal IP address. Note that it must be a 1:1 NAT.
2. Configure each publicly-reachable Conferencing Node with its IPv4 static NAT address (Platform Configuration > Conferencing Nodes) i.e. the public address of the node that you have configured on the NAT device.
Note that:
l Any Conferencing Nodes that are configured with a static NAT address must not be configured with the same System location as nodes that do not have static NAT enabled. This is to ensure that load balancing is not performed across nodes servicing external clients and nodes that can only service private IP addresses.
l Static NAT must be on the secondary interface if the Conferencing Node has dual network interfaces.
l Any internal systems such as Cisco VCSs or endpoints that will send signaling and media traffic to Pexip Infinity nodes that are enabled for static NAT should send that traffic to the public address of those nodes. You must ensure that your local network allows this.
l We do not recommend that you allow the Management Node to be accessible from devices in the public internet. However, if you want to do this, you must assign and configure the Management Node with its static NAT address. You should also configure your firewall to only allow access to the Management Node from the specific IP addresses from where you want to allow management tasks to be performed.
l There cannot be a NAT device between any Pexip Infinity nodes.

Pexip Infinity Microsoft Lync / Skype for Business Deployment Guide Appendix 3: Firewall ports
© 2017 Pexip AS Version 16.a August 2017 Page 59 of 64
Appendix 3: Firewall portsWhen integrating Pexip Infinity with Microsoft Lync and Skype for Business, the following ports have to be allowed through any firewalls which carry traffic for the involved devices:
Direction Purpose Protocol Source Destination
Between the Lync/SfB FEP and the Conferencing Node (bidirectional)
SIP signaling TCP <any> 5061
From Lync/SfB clients towards the Conferencing Nodes RTP/RTCP media UDP <any> 40000–49999
From Lync/SfB clients towards the Conferencing Nodes HTTP conference avatar TCP <any> 80
From the Conferencing Nodes towards a Lync/SfB Edge Server (AV Edge Interface)
RTP/RTCP/RDP media UDP / TCP 40000–49999
50000–59999
From the Lync/SfB Edge Server (AV Edge Interface) towards Conferencing Nodes
RTP/RTCP/RDP media UDP / TCP 50000–59999
40000–49999
From the Conferencing Nodes towards Lync/SfB clients or Lync/SfB servers
RTP/RTCP/RDP media UDP / TCP 40000–49999
<any>
From the Conferencing Nodes towards the TURN server RTP/RTCP media UDP 40000–49999
3478
From the Conferencing Nodes towards the Lync/SfB Web Conferencing service
PSOM (PowerPoint presentation from Lync/SfB)
TCP (TLS) 55000–65535
443 / 8057 †
From the Conferencing Nodes towards the Lync/SfB Front End Server or Edge Server
HTTPS (PowerPoint presentation from Lync/SfB)
TCP (TLS) 55000–65535
443
† typically 443 for Web Conferencing Edge and 8057 for a Lync/SfB Front End Server / FEP
For a complete list of Pexip Infinity Conferencing Node port usage, see Pexip Infinity port usage.
Lync / Skype for Business clients behind strict firewalls
If your Lync/SfB clients are behind a strict network, and only the minimum ports are allowed for B2B Lync/SfB communication, you may need to allow a few extra flows outbound:
l Your PC must be able to connect outbound to the internal interface of your Lync/SfB AV Edge Servers on port 3478/UDP (blue arrow).
l Your Lync/SfB AV Edge servers must be able to connect outbound to Pexip Conferencing Nodes for media, on port range 40000–49999 TCP & UDP for optimal HD video and content sharing (orange arrow).

Pexip Infinity Microsoft Lync / Skype for Business Deployment Guide Appendix 4: Troubleshooting and limitations
© 2017 Pexip AS Version 16.a August 2017 Page 60 of 64
Appendix 4: Troubleshooting and limitations
Lync/SfB client does not connect to Pexip Infinity conference
Checklist l Verify that a Virtual Meeting Room with the alias being dialed exists on the Management Node.
l Verify that the Conferencing Node receives the SIP INVITE request from the Lync/SfB client (via the FEP):
o Management Node support log (Status > Support Log) o Lync/SfB FEP logging tool
DetailIf the Lync/SfB client fails to connect to the conference altogether, we need to verify that the alias exists on the Management Node. After that has been verified, check if the Conferencing Node receives the SIP INVITE request from the Lync/SfB client. This can be done both on the Conferencing Node (with the support log) and on the FEP serving the Lync/SfB client (using the Lync/SfB debugging tools).
A normal SIP call flow between a Lync/SfB client and the Pexip Infinity Conferencing Node should be:
Lync/SfB client Pexip Infinity
INVITE (with SDP) --->
<--- 100 TRYING
<--- 180 RINGING
<--- 200 OK (with SDP)
ACK --->
After ICE negotiation has completed between the Lync/SfB client and the Conferencing Node, the Lync/SfB client should send a second INVITE to signal the ICE negotiation completion. If this second INVITE is not seen, this is a strong indication of a media connectivity issue between the two peers.
Lync/SfB client can successfully connect to the Pexip Infinity conference, but audio and/or video is not working in one or both directions
Checklist l Verify that the Lync/SfB client is correctly configured with an audio and video device.
l Verify that the call from the Lync/SfB client is placed as a video call rather than a Lync/SfB (audio-only) call.
l Verify (with SIP logs) that the SIP call setup behaves as expected:
o INVITE from Lync/SfB client should contain m=audio and m=video lines in SDP
o 200 OK response from Pexip Infinity should contain m=audio and m=video lines in SDP.
l Verify that firewall configuration permits relevant media traffic.
l Verify that Lync/SfB client receives RTP media from Pexip Infinity (using for instance Wireshark).
l Verify that Pexip Infinity Conferencing Node receives RTP media from Lync/SfB client (using for instance tcpdump).

Pexip Infinity Microsoft Lync / Skype for Business Deployment Guide Appendix 4: Troubleshooting and limitations
© 2017 Pexip AS Version 16.a August 2017 Page 61 of 64
Collecting SIP logs using the Lync/SfB Server Logging ToolThe Microsoft Debugging Tools can be downloaded from:
l Lync Server 2013: http://www.microsoft.com/en-us/download/details.aspx?id=35453 l Skype for Business Server 2015: https://www.microsoft.com/en-us/download/details.aspx?id=47263
The default location for installation of the logging tool is:
l Lync 2013: C:\Program Files\Microsoft Lync Server 2013\Debugging Tools\OCSLogger.exe; l Lync 2010: C:\Program Files\Common Files\Microsoft Lync Server 2010\Tracing\OCSLogger.exe l Skype for Business Server 2015: C:\Program Files\Skype for Business Server 2015\Debugging Tools\CLSLogger.exe
Note however that a different location may have been chosen at the time of installation.
After opening the logging tool, the following selection is normally suitable for initial troubleshooting of failing calls between Lync/SfB and the Pexip Infinity Conferencing Node:
l Components: SIPStack, InboundRouting and OutboundRouting(Note that the InboundRouting and OutboundRouting components are only available on a FEP)
l Level: Information
l Flags: All Flags
To use the Lync Server logging tool:
1. Select Start Logging and place a new call from the Lync/SfB client towards the Pexip Infinity conference alias.
2. After the call has failed, select Stop Logging.
3. Select View Log Files.
4. Select View in the dialog which appears, and save the resulting text file in a suitable location.

Pexip Infinity Microsoft Lync / Skype for Business Deployment Guide Appendix 4: Troubleshooting and limitations
© 2017 Pexip AS Version 16.a August 2017 Page 62 of 64
Conference status shows backplanes to a merged Lync/SfB meeting with no participantsAfter a Pexip VMR has been merged with a Lync/SfB meeting, when viewing the conference status information for the VMR you may see one or more backplanes to the Lync/SfB server where there are no participants connected to that Lync/SfB node. One way in which this can occur is if a Lync/SfB client dials into a Pexip VMR, invites other Lync/SfB contacts into the meeting and then all of those participants disconnect.
Whenever a Lync/SfB client that is dialed into a Pexip VMR adds a contact into the meeting, an adhoc Lync/SfB meeting is created and it is merged with the Pexip VMR. A backplane is established between the Lync/SfB meeting and the Pexip VMR. That backplane will continue to exist even if all of the participants in the Lync/SfB meeting disconnect. The backplane is only taken down when the Pexip VMR conference ends.
Therefore if the Lync/SfB client and any other Lync/SfB contacts that had been in the adhoc Lync/SfB meeting all disconnect, you will continue to see the merged Lync/SfB meeting as a remote media node but with no participants connected to it.
Note that the remote media node of a merged Lync/SfB meeting is identified by the address of the Lync/SfB client that initiated the Lync/SfB meeting.
Poor image quality and delays when sharing content from Lync/SfBThis can occur when the maximum inbound or outbound call bandwidth is too low.
Ensure that the Maximum inbound call bandwidth and Maximum outbound call bandwidth advanced configuration settings for the Virtual Meeting Room or Virtual Auditorium is at least 1024 kbps.
Received content can be slow to updateUpdates to content being received by a Lync client via Pexip Infinity can in some cases be slow to load when viewed in "fit to window" mode. When the same content is viewed in "actual size" mode, the images are updated as expected. This occurs when content is being sent via RDP; content sent via Video-based Screen Sharing (VbSS) is not affected. To resolve this issue, ensure that VbSS is enabled on the Lync / Skype for Business server, and on Pexip Infinity (Platform Configuration > Global Settings > Tech Preview Features > Enable VbSS For Lync / Skype For Business.
DNS resolution failuresThe following error messages indicate that DNS is not resolving addresses correctly:
l Transaction failed UPDATE appears as the disconnect reason when viewing participant status l RFC3263 lookup failure appears in a support.dns log entry in the support log
Sending messages from a Lync/SfB client to a locked conferenceIf a Lync/SfB client initiates an IM session with a locked Pexip Infinity conference and attempts to send a message, it will appear to the Lync/SfB client as though the message has been successfully sent.
However, other participants in the Pexip Infinity conference will not see the message. The Lync/SfB client will temporarily appear in the conference participant list but cannot be allowed in to the locked conference (as they are not currently sending any audio or video).
Lync/SfB participants do not receive presentations / content sharingLync/SfB participants will not receive presentation content if Pexip Infinity is not configured to enable outbound calling to Lync/SfB clients.

Pexip Infinity Microsoft Lync / Skype for Business Deployment Guide Appendix 4: Troubleshooting and limitations
© 2017 Pexip AS Version 16.a August 2017 Page 63 of 64
You must configure Pexip Infinity to enable outbound calls to Lync/SfB clients. This includes ensuring that every Conferencing Node is configured with a TLS server certificate that is trusted by the Lync/SfB server environment, and that every node has its unique SIP TLS FQDN setting configured. See Certificate creation and requirements for more information.
Video calls from a Lync 2010 client for iOS only connect with audioOutbound video calls made from the Lync 2010 client for iOS may only connect using audio rather than automatically escalating to video as expected. This is currently the expected behavior with this type of Lync client.
Lync/SfB presenter sees "Someone has joined and can't see what's being presented or shared" notificationIf a Lync/SfB participant in a Lync/SfB meeting is presenting while another device joins the Lync/SfB meeting via the Pexip Distributed Gateway, the Lync/SfB presenter will see a "Someone has joined and can't see what's being presented or shared" notification.
However, the gateway participant will be able to see the presentation. The notification will disappear after approximately 15 seconds.
Lync/SfB users see low-resolution presentations in small scaleIf a standards-based endpoint transmits a dual stream presentation at a very low resolution, the transcoded presentation will be sent in native resolution to any connected Lync/SfB clients.
This may create a sub-optimal experience depending on the PC screen resolution of the Lync/SfB end-user PC.
Can only make audio calls when using a Cisco VCS for call controlIf a Cisco VCS is used as call control between a Conferencing Node and a Lync 2013 FEP, only audio calls are possible.
The FEP and the Conferencing Nodes should be neighbored directly and then audio and video calls will work as expected.
No video on Lync for Mac or Lync 2010 (PC) in Lync/SfB meetingsVideo from Lync 2010 or Lync for Mac clients will not be seen on endpoints connected via Pexip into Lync/SfB meetings.
Video is not sent, in either direction, between RTV-based clients and a VTC system connected into a Lync/SfB meeting via Pexip Infinity. As a result, video from clients that only support RTV (such as Lync 2010 and Lync for Mac) will not be visible to those endpoints.
However, clients such as Lync for iPhone, Android, Lync 2013 PC, Windows phone, Skype for Business 2015 and so on, all support video when connected via Pexip into Lync/SfB meetings.
Poor sound qualityAVMCU calls support a maximum of G.722 (7 KHz audio), while Pexip Infinity supports up to AAC-LD (48 KHz audio). Under certain circumstances (for example, a meeting room with poor acoustics and many people speaking) there may be a perceptible difference in sound quality between an endpoint when using G.722 and the same endpoint when able to use a wider-band codec.

Pexip Infinity Microsoft Lync / Skype for Business Deployment Guide Appendix 4: Troubleshooting and limitations
© 2017 Pexip AS Version 16.a August 2017 Page 64 of 64
Problems connecting to Lync/SfB meetings via the Virtual Reception (IVR gateway)The following table describes the typical problems and suggested resolutions for issues related to connecting to Lync/SfB meetings via the Virtual Reception (IVR gateway).
Symptom Possible cause Resolution
After entering the Conference ID, the call tries to connect to the user that scheduled the meeting.
The relevant Call Routing Rule does not have Match against full alias URI selected.
Ensure that Match against full alias URI is selected.
After entering the Conference ID, you get a "Call Failed: Conference extension not found” error.
The relevant Call Routing Rule does not have a trailing .* in the Destination alias regex match field.
Ensure that the Destination alias regex match field has a trailing .*
For more information, see Routing indirectly via a Virtual Reception (IVR gateway).
Audio-only calls when using a VCS for call controlIf a Cisco VCS is used as call control between a Conferencing Node and a Lync 2013 FEP, only audio calls are possible.
Lync FEP and Conferencing Nodes should be neighbored directly then audio and video calls will work as expected.
Pexip VMR participants can't see shared PowerPoint filesIf participants that are connected to a Pexip VMR that is merged with a Lync / Skype for Business meeting, or that are in a gateway call, can't see shared content when a Lync/SfB user presents PowerPoint files, the most likely reason is that SIP TLS verification mode is On (Platform Configuration > Global Settings) and that the Management Node does not trust the Lync/SfB Front End Server / FEP or Web Conferencing Edge device (it is always the Web Conferencing Edge for federated connections). If the server is not trusted, Pexip participants will not see any content.
If this is the case you will see an "unknown CA" message similar to this in the Pexip Infinity support log:
Level="ERROR" Name="support.ms_data_conf.ms_data_conf" Message="PSOM connection attempt 1 failed" Remote-address="lync-fep.example.local" Remote-port="8057" Error="SSL Alert" Reason-code="0x230" Alert-type="fatal" Alert-description="unknown CA"
To resolve this, ensure that the trusted CA certificate of the relevant Lync Front End Server / FEP or Web Conferencing Edge device is uploaded to the Management Node (Platform Configuration > Trusted CA Certificates).
Shared PowerPoint files are slow to display to Pexip participantsDepending on the size of the PowerPoint file, it can take a long time to display the presentation content to Pexip participants. This delay occurs while Pexip Infinity waits for the Lync/SfB server to make the presentation files (JPEG images) available.
The time spent waiting is shown in the Pexip Infinity support log, for example:
Level="INFO" Name="support.ms_data_conf.ms_data_conf" Message="Got download information for all PowerPoint JPEGs" Content-ID="1" Ppt-title="example.pptx" Download-URL-Base="https://webpool.infra.lync.com/DataCollabWeb/Fd/29f...J89/" Waited="118.913 seconds"
Occasional dropped video framesOn rare occasions, some Lync/SfB users in a Lync/SfB meeting may occasionally experience dropped video frames from VTC endpoints that are gatewayed into that meeting.