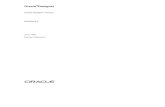Personal Services Form (PSF - Georgia Institute of … · The Personal Services Form (PSF) ... For...
Transcript of Personal Services Form (PSF - Georgia Institute of … · The Personal Services Form (PSF) ... For...
Updated 4/25/10
2
Overview The Personal Services Form (PSF) is used to request all personnel actions for an employee throughout his/her employment at Georgia Tech. The PSF is also used for some groups of individuals, such as Affiliates or Adjunct Faculty, who work for the Institute but are paid by another agency. Department administrators who have completed PSF training are responsible for:
Completing the PSF correctly Selecting approvers on the Approval Authorization Page Coordinate supporting documents (e.g. Academic Faculty documents, new hire
packet) with appropriate OHR units and employees A description of each field on the PSF form follows.
Letter Field Name Description
A Name
Employee’s legal name.
B
gtID#
Lookup/Request
You cannot process a PSF without a gtID#.
The gtID# should be requested when the employee has accepted the offer
letter. The Ga Tech Identification Number, or gtID#, serves as a unique identifier for each individual in the Georgia Tech community, replacing the
use of Social Security Numbers. The unique gtID# is assigned at the beginning of an individual’s association with the Institute. The gtID# is used
across all systems, applications, and many business processes.
Example: An individual may start out as a student, return a few years later as a consultant, decide to complete a Doctorate Degree at another
insitution, and return to Ga Tech years later as a faculty member. Regardless of the association/relationship the individual has with Ga Tech,
the GTID# will remain the same.
Lookup/Request
Use this link to lookup a gtID# or to submit a request for a gtID# to be assigned. The best practice is to do a thorough Lookup to see if the
individual already has a gtID#. After the Lookup process, the individual’s legal name, date of birth, and social security# are required to request a
gtID#.
A B C
D E
F G
Updated 4/25/10
3
When completing a PSF for current employees, the gtID# will pre-populate
by selecting the department and individual’s name.
C
Date Prepared
Date PSF was prepared. Automatically defaults to today’s date.
D
Home Department #
Home Department number and name.
Each employee has one Home Department. The Home Department is the primary administrative unit for the employee. For undergraduate students it
is the department that is hiring them. If a student has concurrent jobs, the
department that hired them first is the Home Department. The Home Department for graduate students is their academic major. For faculty and
staff the Home Department is the department that hired them.
E
Home Department
Mail Code
Mail code used by GT Post Office.
F
Effective Date
First day the action goes into effect.
A PSF cannot be submitted for a benefits eligible
employee more than 30 days prior to the effective date.
G
Action
Describes the personnel action that will occur for this employee. See “Using Action Codes” for further details on the appropriate use of each action code.
Letter Field Name Description
H
Work Department #
An employee can have one or many Work Departments depending on their
employee class. The Work Department is the unit where the employee is actually performing the work and is under the supervision of that department
for the duration of the job. The Employee Class “Student” often has employees
with multiple work departments. Note: The Home Department has administrative responsibility.
I
Home Department
Each single incumbent position (occupied by only one person) and group
position has an assigned position number. The Position Number is a unique
identifier used in HRMS 9.0 to process employee actions. The same Position Number is used in the Financial Budget application to process personal
services budget allocations. Each position number has a description title that identifies what job the position has been funded to support. Single incumbent
Position Numbers have a specific job title. All group Positions Numbers have a
generic job title.
For further details, refer to “Using and Requesting Position Numbers.”
Note
New
H
I J
K L
Updated 4/25/10
4
J Reclassified Position
Title - Number
This field is used by the Compensation Unit within OHR.
K
Job Title
Job Code and Job Title describe the responsibilities of each position. The Job
Title description and Position Number description must be the same for a single incumbent position. The Job Title description for employees in a Group
Position Group will be different than the Position Number description.
For further details, refer to Compensation guidelines on “Selecting a Job Title.”
L
Business Title
The Business Title is optional and should be used sparingly. Business Titles
must be approved by Compensation before the employee is permitted to use the Business Title in an official capacity. Currently Business Title is only used in the printed campus directory. The Position# and Job Title are pre-defined titles indicating the overall type of
job responsibilities for the position. However, it may be necessary to provide a more logical job title for the employee to use when conducting business,
printing business cards, or to facilitate achieving specific tasks and
responsibilities.
Examples: The Economic Development Institute hires an employee with the
Position # and Job Title of Research Associate I. Her specific function is to assist in the funding of new technological enterprises. Her
Business Title is Venture Catalyst.
A temporary employee has a group position of Miscellaneous
TechTemps and a Job Title of Systems Analyst II. His/her specific task is to design and support the department’s web page. His/her Business
Title is Web Author.
Letter Field Name Description
M
Regular (Benefits eligible)
A regular employee is benefits eligible when:
he/she works 50% time, or greater, for more than 6 months, and
his/her employment does not have a defined termination date.
Employee Classes that may have Regular status are:
Classified Instructional Faculty
Other General Faculty
Post Doc Fellow
M
N
O
Updated 4/25/10
5
Research Faculty
Note: This status is used for Benefits processing only.
N
Temporary (NOT benefits eligible)
* This status is used for Benefits processing only. A temporary employee holds a group position, is usually required to work less than 50% time, usually has a defined term date, and is not benefits eligible. Employee classes that only have Temporary status are: Students, Tech Temps, Affiliates,
Adjunct Faculty, and Retired But Working. These classes can not have Regular
status.
O
Employee Class
Employee class is used solely to define benefits and HR/Payroll financial processes within the HRMS 9.0 application and may differ from similar terms commonly used in conjunction with academic / research matters at GT.
Instructional Faculty – this class includes compensated employees with an instructional job title such as Professor, Instructor, or Lecturer, whether paid
on a 9 month academic (academic year earnings) contract or a 12 month fiscal
basis (annual) and whether or not they have academic rank. Librarians are classified as Instructional Faculty. Does not include Adjunct Faculty (NOT
paid by Georgia Tech).
Research Faculty – this class usually does not involve classroom instruction. Research Faculty includes all personnel hired primarily to conduct research and
are given research titles such as Sr. Research Scientist. Does not include
Adjunct Faculty (NOT paid by Georgia Tech).
Other General Faculty – this class is used for compensated employees who are members of the general faculty as defined in the GT Faculty Handbook,
but who do not have Instructional or Research Faculty job titles, or other
approved administrative positions. For example, title of Professor with General Faculty status, contracting officers, or high level manager/director positions
are classified as Other General Faculty. The Executive Board may review certain new employees in what would normally be classified position titles and
subsequently designate these position titles as members of the general
faculty. Such approvals only apply to the individual (not the position) granted approval by the Executive Board.
Adjunct Faculty – this class is used for teaching faculty when Georgia Tech
does not provide compensation or benefits.
Postdoctoral Fellow – this class is used for personnel who have received a
doctorate degree, are hired to teach and or conduct research, and may be eligible to receive benefits. This is usually a one or two year appointment.
Classified Staff – this class is used for compensated administrative,
technical, clerical, service, and maintenance employees who support Georgia
Tech’s mission of teaching, research, and public service.
Note: This employee class does not include any instructional, research, adjunct faculty, or other general faculty job titles. It does
not include Tech Temps, students, affiliates, students, postdoctoral fellows, or retirees, whether working or not.
Student – this class is used for undergraduates and graduates who are currently, or within two previous semesters, matriculated at Georgia Tech.
Note
Updated 4/25/10
6
Student Federal Work Study – this class is used for personnel who have
been authorized to participate in the Federal Work Study program.
Tech Temp – this class is used for temporary personnel hired through the
OHR Tech Temp Program.
Retiree – this class is used for GT retirees who met the Teacher’s Retirement System criteria.
Retired But Working, Classified – this class is used for classified retirees who are approved by the University System Board of Regents and have
returned to work on a temporary, part-time basis.
Retired But Working, Faculty – this class is used for faculty retirees who
are approved by the University System Board of Regents and have returned to work on a temporary, part-time basis.
Affiliate – this class is used for an individual who is affiliated with the
Institute in an official capacity but who is not compensated by Georgia Tech. Includes employees of the GT Alumni Association, GT Athletic Association,
ROTC units, contractors, consultants, and visiting scholars (not teaching)
engaged in official business of the Institute, and other individuals as deemed appropriate and necessary.
Letter Field Name Description
P
Percent Time
The percent of time in a 40 hour work week that the employee normally works. HRMS 9.0 uses Percent Time to determine if an employee is benefits eligible, or if a student exceeds the allotted time an undergraduate or graduate student can work without special approval.
The Percent Time is not system-generated. The PSF Originator must manually calculate changes to the percent time and/or compensation rate and enter the correct amounts appropriately.
Percent Time Calculation
Divide the number of hours to be worked by 40 to determine the percent time
worked per week.
Examples:
Hours Worked Per Week Percent Time Calculation
8 20%
13.33 33.333 Normal hours a graduate student works
16 40%
20 50% 20 hours is required to be benefits eligible
24 60%
28 75%
32 80%
36 90%
40 100%
Note
P
Updated 4/25/10
7
Calculating Percent Time for Faculty
Each Academic Unit has its own formula for calculating percent time for 9
month contract faculty. Please consult the HR Representative for your College
to obtain the formula used by your unit.
Tuition Waivers
Academic Units can choose to award tuition waivers to graduate students. If the incorrect percent time is entered the tuition waiver may be cancelled.
Check percent time on graduate students before submitting PSF.
Compensation Frequency and Compensation Rate determine how an
employee’s salary is calculated.
The pay cycle determines when the employee is paid. Georgia Tech has two
pay cycles; bi-weekly and monthly.
Q
Hourly
Compensation is calculated by the rate per hour times the number of hours
worked. Hourly employees have a status of non-exempt and are subject to the
Fair Labor Standards Act (FSLA) regulations governing hourly compensation. Hourly employees are required to complete and sign a Bi-Weekly Time
Document. The Time Document is approved by his/her immediate supervisor and submitted to the Department Administrator for processing.
Hourly Rate = $ amount per hour.
The pay cycle for this Compensation Frequency is Bi-weekly.
R
Monthly
Compensation is set at a specific amount for each month, or portion of a month worked. Only the group positions Miscellaneous Faculty and Graduate Students can be paid a monthly rate. These positions are not guaranteed continual employment so the salary is calculated by the month rather than at an annual rate. Monthly earnings = total amount per month. The pay cycle for this Compensation Frequency is Monthly.
S
Academic
Compensation is based on the 9 month (Fall & Spring semesters) Academic Contract salary. Due to the differences between the academic calendar year and the pay cycle calendar, the 9 month salary is actually divided into 10
Note
Note
Note
Note
Q R S
T
Updated 4/25/10
8
payments; ½ month each for August and May, with a full month’s salary for September, October, November, December, January, February, March, and April. Academic Year Earnings = total amount for entire academic year. The pay cycle for this Compensation Frequency is Monthly.
T
Fiscal
Compensation is calculated by dividing the annual salary amount by 12.
Annual earnings = total amount for 12 months The pay cycle for this Compensation Frequency is Monthly.
Letter Field Name Description
U
Salaried Accounting Information:
Project No.
Project ID identifies the funding source for this salary. Salaries are expensed
or “distributed” to this Project ID when the pay roll check is issued. The Project Id must be a valid GT Project. This information is usually provided by
the hiring manager and should be verified with the department’s financial staff if those duties are separated in your department.
The Project ID from the Salary, Planning & Distribution module always supersedes the Project ID entered here when the payroll check is issued.
Project No is only needed for these action codes:
All Hire/rehire actions and Prom - JOB
U V
Updated 4/25/10
9
V
% Distribution
Indicates the percentage of the salary that will be charged to this Project ID. Regardless of the number of projects listed, the % Distribution must
always equal 100%.
Formula:
Use this formula to compute the % Distribution for each project number:
Partial Monthly Rate
---------------------------- = % Distribution to that Project Number Total Monthly Rate
Example:
An employee earns $1,000 per month. You know that $300 comes from Project A, $500 from Project B, and $200 from Project C. The Percent
Distribution is:
Project A $300 3
$1000 = 10 = .3 or 30% Project B $500 5
$1000 = 10 = .5 or 50% Project C $200 2
$1000 = 10 = .2 or 20% ____________________________________________________________
Total 100%
Z
W
Y
X
Updated 4/25/10
10
Letter Field Name Description
W
Interdepartmental Funding Approval:
Department Name
Initials
This section is used when an employee has one job but the salary is funded from more than one department. You can only authorize salary expenditures
for your own department’s projects.
The department administrator for the additional funding indicates his/her
approval by initialing the PSF.
X
Hourly Accounting
Information
Project ID
Project ID identifies the funding source for this salary. Salaries are expensed
or “distributed” to this Project ID when the payroll check is issued. The Project Id must be a valid GT Project. This information is usually provided by the
hiring manager and should be verified with the department’s financial staff (if those duties are separated in your department).
**The Project ID from the Bi-Weekly Time Document always supersedes the Project ID entered here when the payroll check is issued.
Y
Vacation Hrs. Accrued
Used on Termination actions only. This is the total number of vacation hours accrued (earned) that the employee has not used by the termination date.
Calculating Vacation Hours Accrued
Find the Prior Month Balance Subtract the time reported
Add current month accrual
Subtract time taken not yet reported (entered in People Soft) Enter the total on the PSF
Need to prorate your calculation?
If the employee is entitled to a partial month, use the following formula to
prorate the Vacation balances. Formula: Actual # of days worked
÷ by total # of work days in the month X accrual rate
= time accrued for that month
Example: John Smith is full time, accrues 14 hrs vacation and 8 hrs sick per
month. John terminates on the 20th in a month that has 22 normal working days, such as April 2004.
13 ÷ 22 = 0.59 x 14 = 8.27 hrs accrued for this partial month
Click on the Calculator icon to access the online Vacation Calculator
PSF Originator Information
The PSF Originator’s name and office number will pre-populate on the WebPSF
Z
Comments
Use this field to provide additional information or clarification for this action
Updated 4/25/10
11
How to Select Approvers Process Printing the PSF for approval signatures is no longer required. After completing the Web PSF data entry, click on Generate PSF. The Approval Authorization Page allows the PSF Originator to select Department Approvers as well an Approvers from other Departments, Federal Work Study, Faculty, and Tech Temps if needed. System-generated emails will be sent to each approver for their approval or denial of the PSF. After all approvers have approved the PSF, OHR will receive the PSF electronically for internal processing. Approval Authorization Page Features
Department Approvers – Sortable Columns A Department Approver is a person who has been authorized to sign the PSF within the department. Locate the Approver’s name and drag to the Selected Approvers box on the right.
Selected Approvers – Drag and Drop the Order of Approvers’ Names After dragging and dropping the approvers’ names from Department Approvers, drag and drop the names up and down for the order of who approves first, second, and third, etc. To remove an approver’s name, drag it back to the Department Approvers list on the left.
Drag and Drop Approvers
PSF Doc ID appears here
Approval Authorization Page
If another Dept needs to Approve, Select Dept, then select the Approver
Select a FWS Approver, Faculty, or Tech Temp Approver if needed
Drag and drop names up and down to show the order of Approvers
After selecting Approvers, click Save Approval Changes. The Submit for Approval button appears
Click to start the approval workflow
Drag and Drop Approvers
Updated 4/25/10
12
Only the PSF Originator can add, remove, and change the order of approvers by accessing the PSF and clicking on Change Approval Routing which will appear at the top of the PSF. NEWLY UPDATED FEATURE: Do not add approvers until the PSF form has been filled out completely with all required data. If the Originator adds approvers and clicks Submit for Approval which starts the workflow, the PSF data cannot be changed/updated unless an Approver denies the form. In order to change the Approval Routing, some conditions must be met:
Approvers who have already approved a PSF or received a PSF for approval (submitted to) cannot be deleted from the Worklist. New Approvers cannot be inserted in the workflow before an Approver who has already approved (or submitted). Therefore, new Approvers can be added after previously selected Approvers approved (or submitted). Approvers who have not yet approved (or submitted to) can be removed from the workflow.
Other Department (optional) If the PSF is shared with another Department (e.g. salary from multiple project numbers, shared Student Assistant, etc.), select the Other Department’s ID number, then select the Approver from the Other Departmental Approver menu.
FWS, Faculty, or Tech Temp Approver (if required)
PSFs approvals for Federal Work Student, Tech Temps, and Faculty are required. Select the appropriate approver and then follow-up with that individual regarding any supporting documents.
Approver Employee Class
Jennifer Mullins Federal Work Study Student
Diane Keith Tech Temp
Reid Tankersley Academic Faculty
William “Rex” Welch, Jr. Research Faculty Post Doctorate (including Other General Faculty-Benefits Eligible) Affiliates Retired but Working Classified Retired but Working Research Faculty
Save Approval Changes – Submit for Approval After all of the PSF data is complete and approvers have been selected, click Save Approval Changes. The Submit for Approval button will then appear. The Submit for Approval button must be clicked to start the workflow which generates an email to the first approver.
Updated 4/25/10
13
NEWLY UPDATED FEATURE: If the Originator is the first Approver, the PSF will acknowledge the first approval electronically and submit to the next Approver. If the Originator is the only selected approver, OHR will receive the PSF electronically for internal processing.
Cancel Approval Changes This button will clear Approvers’ names that have been added after the Save Approval changes button was clicked. The PSF data will remain available until the form is either Reset or the PSF is cancelled.
Cancel PSF - This button will cancel all data entry on the PSF form. Note: All of the Approvers selected on the Authorization Page will receive a system-generated email with an URL link to the PSF Worklist to approve or deny the PSF. The PSF Orginator and Approvers can access the PSF Worklist at any time to check on the approval status. Originators and Approvers can also log into www.reports.gatech.edu for numerous reports regarding the PSF status. Denied PSFs When an Approver denies a PSF, the PSF Originator will receive email notification which will include comments from the Approver of the denied PSF. The Originator will then have access to the form for editing and re-submission. Printing the PSF Printing the PSF for approval signatures is no longer required. OHR receives the PSF electronically after all of the Approvers have approved.
Updated 4/25/10
14
WebPSF Approvals Worklist Effective August 25, 2009, the Web PSF can be approved electronically which eliminates the need to print the form and reduces the OHR processing time. Below are detailed instructions for PSF Originators and Approvers to utilize the Approvals Worklist. Worklist Access The WebPSF Approvals Worklist provides a real-time approval status of the PSF form. All PSF Originators and Approvers have access to this Worklist by clicking on the URL link found in system-generated emails or by going to: https://gtwebapps.gatech.edu/cfeis/psf/ApprovalWidget/login.cfm
Login with the GT
Account Kerberos credentials
Columns are Sortable and can be Re-Arranged
Click on the
employee to view the
Approvals Details
With Submit Status, select Approve or Deny
Updated 4/25/10
15
WebPSF Approvals Worklist Features
Columns can be sorted (ascending or descending order) and can be re-arranged right to left.
Column Feature
PSF GTID Employee’s GT ID
Empl ID PeopleSoft Employee ID number. This row will be blank for New Hires
PSF Name Employee’s Name on the PSF form
Doc ID The Document ID number is a system-generated number that will allow Originators and OHR to coordinate supporting documents as well as a reference number for employees who visit the HR Service Center for PSF transaction-related information
Init Date The Initiation Date is the date the Originator submitted the PSF form for electronic approvals.
#AR The asterisk(s) will represent how many transactions are on the PSF form
Action – Reason Action codes and Reasons for the PSF form
Effective Date The Effective Date is the date of the first transaction code on the PSF form.
Originator Name The PSF Originator’s Name
Dept The PSF Originator’s Home Department Number
Column Feature
Type Approver Types include: INDEPT, CROSDEPT, FWS_AF
Dept ID Department ID is the Approver’s Home Department ID number
Approver Name The Approver’s Name
Status Status include: APPROV or SUBMIT
Status Date Date/Time Stamp of the approval or submitted to Approver’s inbox
Sortable Columns Each column can be sorted for ascending or descending order.
Updated 4/25/10
16
Re-Arrange Columns – move columns left or right Re-arranging columns allows you to prioritize which columns are most important to view quickly, e.g. the PSF Effective Date or the Init (Initiation) Date.
View Selected Turnaround as a PDF Click this button to view the PSF form as a PDF document.
Approve or Deny Click one of these buttons to date/time stamp your approval. Clicking Approve will submit the PSF to next approver. The Deny button will generate an E-mail Compose window for the Approver to provide feedback to the Originator. If the ePSF is denied, the workflow will no longer be available to selected Approvers.
OHR Approval Process After the last approver has clicked Approve, OHR will receive the PSF electronically for internal processing. Pending internal HR approvals, i.e., Compensation, Employee Relations, the PSF data will be entered into PeopleSoft. Go to www.reports.gatech.edu for the OHR Approval Status report to view the status of the PSF. Additional Information Contact OHR ([email protected]) for additional information regarding the WebPSF, Approval Authorization Page, and the Approval Worlist.
APPROVER COMMENTS
X