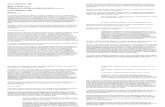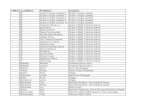Personal Computer Circuit Design Tools - Arts and...
Transcript of Personal Computer Circuit Design Tools - Arts and...

© copyright intusoft 1986 - 1997P.O.Box 710
San Pedro, Ca. 90733-0710Tel. (310) 833-0710Fax (310) 833-9658
web - www.intusoft.comemail - [email protected]
Personal ComputerCircuit DesignTools
GETTING STARTED

2
is a trademark of intusoft
intusoft provides this manual "as is" without warranty of any kind,either expressed or implied, including but not limited to the impliedwarranties of merchantability and fitness for a particular purpose.
This publication may contain technical inaccuracies or typo-graphical errors. Changes are periodically made to the informa-tion herein; these changes will be incorporated in new editions ofthis publication.
Copyrightintusoft , 1986-97. All Rights Reserved. No part of this publicationmay be reproduced, transmitted, transcribed, stored in a retrievalsystem, or translated into any language, in any form, by anymeans, without written permission from intusoft .
Macintosh is a registered trademark of Apple Computer, Inc. Epson is aregistered trademark of Epson Inc. HP is a trademark of the Hewlett-Packard Corp. IBM is a registered trademark of International BusinessMachines Corporation.
Intusoft, the Intusoft logo, ICAP, ICAPS, Design Validator, Test Designer,ISSPICE4, SPICENET, PRESPICE, INTUSCOPE, and IsEd are trademarks ofIntusoft, Inc. All company/product names are trademarks/registered trade-marks of their respective owners.
Printed in the U.S.A.
rev. 97/12

3
INSTALLATIONTable Of Contents
Chapter 1 Introduction
10 Introduction10 What’s In the ICAP/4 Package10 Hardware & Software Requirements11 Installing ICAP/4Windows12 Hardware Protection Key Installation: Windows13 Installing Network Versions of ICAP/413 Installing Other Products: SPICE Reference Books13 Registration Information14 Viewing The Readme Files15 Where To Go For Information
Chapter 2 Tutorials
17 Intusoft Tutorials
19 Tutorial #1, SpiceNet Basics20 IsSpice4 Requirements For Simulation21 Opening An Existing Project In SpiceNet22 Running a Simulation23 Changing Projects24 If You Get Into Trouble25 SpiceNet Mouse and Keyboard Functions27 Panning the Schematic28 Zooming In, Out, and on a Portion of the Schematic29 Part Placement31 Selecting Components33 Editing a Schematic35 Wiring and Connecting Parts36 Busses38 Multiple Pages/Schematics39 Labeling Parts, Changing Values40 Changing Values using the Netlist Editor41 Changing Node Names and Adding Wire Labels42 IsSpice4 Control Statements43 Entering Multiple Sets of IsSpice4 Control Statements45 Adding Text / Adding a Border to the Schematic47 Changing Schematic Attributes49 Printing Your Schematic50 Quitting the Tutorial

4
TABLE OF CONTENTS
51 Tutorial #2, Capturing a Schematic for Simulation52 Placing Components53 Adding Component Attributes58 Test Point Symbols59 Entering IsSpice4 Control Statements66 Running a Simulation68 Cross-Probing on the Schematic72 Cross-Probing in IntuScope74 Running a Parametric Sweep77 Schematic Layers80 Subcircuit Parameters82 Test Configurations85 Displaying Operating Point Voltages
89 Tutorial #3 - IsSpice489 Starting IsSpice489 The IsSpice4 Display90 Simulation Control Dialog91 Scaling Waveforms91 Adding and Deleting Waveforms92 Saving Vectors93 Interactive Circuit Measurements94 Sweeping Circuit Parameters95 Viewing Operating Point Changes96 Sweeping Groups of Parameters97 Scripting: Introduction to ICL100 Saving and Viewing Past Simulation Data
102 Tutorial #4 - IntuScope102 Starting IntuScope From The ICAP/4 Toolbar103 The IntuScope Screen Layout104 Quitting IntuScope104 Getting Help105 Opening A New Graph Window105 Selecting An Output File106 The Output File Waveform List106 Displaying A Waveform107 Viewing Waveforms Directly From IsSpice4109 Output File vs. Real-Time Data110 Selecting A Waveform111 Translating A Waveform112 Scaling A Waveform112 The Scaling Window114 Advanced Scaling Features

5
INSTALLATION
116 Cutting and Pasting Waveforms116 Selecting The Analysis Type117 Changing The Graph Scaling118 Changing Graph Labels, Titles, and Line Types119 Saving, Closing, And Opening A Graph Window120 REVIEW121 Turning the Waveform Cursors On123 The Calculator and Waveform Notation125 Making Measurements On A Waveform126 Operations On Waveforms129 Program Files130 Printing The Results132 Editing the IsSpice4 Input Netlist From IntuScope132 Hints For Using IntuScope
135 Tutorial #5 - Monte Carlo Analysis135 Entering the Monte Carlo Design138 Entering Device Tolerances139 The Data Reduction Program141 The Monte Carlo Simulation142 Examining The Output143 Scaling Curve Families
144 Tutorial #6 - An RLC Circuit Netlist144 Starting ICAPS145 Creating A New Project146 Starting IsEd And Entering A Netlist147 Getting IsSpice4 Syntax Help149 Running An IsSpice4 Simulation From IsEd150 Viewing The IsSpice4 Output Data151 Searching For Transient Analysis Data152 Fixing Netlist Errors153 Getting The Right Output Data154 Displaying Output Data In IntuScope155 Window Sizes and Positions

6
TABLE OF CONTENTS
157 Tutorial #7 - Design Validator™(For Design Validator and Test Designer users only)
158 Identifying Measurements163 Setting Alarm Limits167 Setting Operating Point Measurements168 Running Scripted Monte Carlo Analysis172 Expanding Measurement Limits175 Defining Parametric Fault Variations180 Measuring Vectors
189 Tutorial #8 - Test Designer™(For Test Designer users only)
194 Beginning the Test Designer Tutorial194 Setting Alarms, Faults, and Limits197 Deleting Failure Modes that Overstress Components201 Building the Fault Tree204 Adding Safe-to-Start Tests211 Adding a Special Non-Destructive Test219 Using IsSpice4 Interactively to Determine Tolerances221 Making the Final Product Acceptance Test225 Optimizing the Test
Chapter 3 Analog Simulation Examples
157 AC Analysis - A Butterworth Filter229 AC Analysis - A Butterworth Filter234 Transient Analysis - A Rectifier Circuit238 DC Sweep - Device Characteristics240 Transmission Lines - Buffering and Impedance Matching245 Noise, Distortion, and Fourier Analyses - Bipolar Amplifier251 Using Subcircuits - Active RC Filter254 Advanced Macro Modeling - Saturable Core258 In-line Math Equations - AM Modulator260 If-Then-Else - A Comparator263 GaAs MESFETs - An Inverter265 Simulating at Different Temperatures - Simple Amplifier268 UIC\IC - Establishing Initial Conditions270 Using Phase Delayed Sources271 Using Code Models - Laplace Equations276 Table Model Transfer Functions278 Switches - A Comparator With Hysteresis

7
INSTALLATION
Chapter 4 Digital/Mixed Mode Examples
281 Analog-Digital Interfacing285 Binary Counter288 State Machine292 Boolean Logic Functions296 If-Then-Else - An A to D Converter297 MIDI Synthesizer

8
2
3
1
ICAP/4
New Features Overview
ICAP/4 delivers a host of new and enhancedfeatures including new interactive simulationcapabilities and improved integration betweenthe schematic, simulation, and post processor.
New Interactive SPICE...SPICE Like You’ve Never Seen BeforeICAP/4 contains ISSPICE4, the first and onlyinteractive version of SPICE
Real Time Waveform Display:View circuit waveforms as the simulationruns. Add, delete, or rescale waveforms atany time.
Full Native Mixed Mode Capability:ISSPICE4 combines the SPICE 3 core with a12-state digital logic simulator to allow mixedanalog and digital circuits to be simulated atthe same time.
Use New C Code Models:Access user/vendor developed modelswritten in a C language- based HDL. Over 40new code models are already included.
Control The Simulation:Start, stop, pause, or resume the simulationat will. Interactively run different simulationsand change values using a powerful scriptinglanguage.
Interactive Stimulus:Sweep single parameters or groups ofinterdependent parameters and watch thecircuit performance changes.
view tran @q1[vbe]alias rpow @r4[p] * V(1)repeat 10tran 1n 200nalter @qn2222[bf] = @qn2222[bf] + 50sendplot v(3)end

9
INSTALLATION
Unparalleled Power InThe Schematic
Multiple Configurations:Place design variations and production draw-ings in a single schematic database.
Multiple Simulation Setups:Save several sets of analyses and combinethem with various circuit configurations tomake multiple test scenarios.
Interactive Cross-Probing:Peek and poke at different points in the sche-matic while the simulation is running.
Easy Parametric Function:Sweep a component’s value and display theresultant curve family with the click of a button.
Analysis and Convergence Wizards:Create your analysis statements and over-come convergence problems automatically.
Attribute, Model, Subcircuit Editing:On-the-fly editing of all SPICE attributes allevi-ates the need to know any SPICE syntax.
The Biggest and Best Model Libraries10,000+ Models:The main ICAP/4 libraries, along with the additional vendor-supplied IC/Op-Amp models, Power Designers Library,Mechatronics Library, and RF Device library, contain over10,000 models.
Modeling Support:The Intusoft technical support staff makes SPICE modelsfor registered customers.
Failure Analysis:Simulate failures, out-of-tolerance conditions, or otheruser-defined device behavior.
Automated Measurements:Make automated measurements, under a variety ofconditions, without manual interaction.

10
Introduction
Welcome to Intusoft’s circuit simulation environment for Windows95 and NT. This manual provides complete installation instructionsfor all Intusoft software modules and a complete tutorial guide forthe ICAPS simulation system.
We would like to thank you for purchasing the Intusoft circuitsimulation system. As you already know, circuit simulation is animportant part of the overall circuit design task. The ICAPSsimulation system will provide you with capabilities that willsave you money, improve your understanding of your circuitdesigns, and shorten your design cycle.
What’s In the ICAP/4 Package
Your package should include:
ICAP/4Windows disks or CD-ROMGetting Started BookISSPICE4 User’s GuideDesign Entry and Data Analysis GuideModel Library Listings
The ICAP/4 Deluxe Option also includes the RF (or Power) DeviceModels and the Vendor-Supplied IC/Op-Amp Models, theSpiceMod modeling program, plus the following manuals:
SPICE APPLICATIONS HANDBOOK
A SPICE COOKBOOK
Hardware & Software Requirements
• Windows 95 or Windows NT• Any 386, 486, Pentium, P6, or Digital Alpha computer with
a coprocessor• Hard disk (approximately 25 megabytes of free disk space)• At least 16 megabytes of RAM, 32 or more recommended
INTRODUCTION

11
INSTALLATION
Hardware Protection Key Installation: Windows
Included in your package is a copy protection key thatMUST be installed before the software is installed.
To install the copy protection key;
• Connect the key to the computer’s parallel port.
The key has a 25-pin connector at each end and should beplugged directly into your parallel port. The key should be locatedas close to the port on the back of the computer as possible. Ifyou already have an output device connected to the parallel port,install the key between the device and the port. The protectionkey is transparent to other users of the parallel port and does notinterfere with data sent to or from the port.
DO NOT LOSE THIS KEY! The ICAP/4 software package can notbe run without it. Once the software and key are in place, theinstallation is complete.
Troubleshooting Hardware Protection Key OperationAlthough every effort has been made to ensure the highest levelsof quality and compatibility, the protection key, like any other PCperipheral, might not run on certain PC configurations.
If you have a problem with the key, it can usually be overcome bychecking the following:
1) Are the key and parallel printer card connected, and are their screwsproperly fastened? If they are not, reseat them.
2) Is a printer connected to the same port as the key? If so, does it workproperly? (Although this is a good sign, it does not necessarily meanthat the port and the printer are fully operational). If there is a printingproblem, try using another printer cable or another printer.
3) Try using the ICAP/4 system on another PC.
See theHinstall.hlp filefor informationabout CMOSsettings whichmay resolvehardwareincompatibilitywith the key.

12
Installing ICAP/4Windows
Floppy Installation• Insert the ICAP/4Windows Disk 1 into the floppy drive.
• From Windows, run A:Setup if the disk is in the A drive, orB:Setup if the disk is in the B drive.
Follow the instructions.
CD Installation• Insert the ICAP/4Windows CD-ROM into the CD drive. A
Welcome program should start automatically.
If it doesn’t, navigate to the root of the CD-ROM drive andrun the “Welcome.Exe” program.
• Follow the instructions.
When complete, all software will be installed in the SPICE8directory as shown above. The IS, PR, SN, IN, and SM directoriesunder the SPICE8 directory must not have their names changed,but the SPICE8 directory name may be changed when thesoftware is installed.
HARDWARE PROTECTION KEY INSTALLATION: PC
Back up yourdistributiondiskettes!
Do not start theSetup programfrom a DOSshell underWindows.
ICAPS Default Directory (\SPICE8) Contains ICAPS.Exe, Hinstall.Exe, DLLs & HLPs
CIRCUITSSample Working
Directory
ROOT DIRECTORYC:\, D:\, etc.
IntuScopeIN
ModelsPR
IsSpice4IS
SpiceModSM
MixedModeMixed Mode
Circuits
MonteMonte Carlo
Tutorial
ExamplesGetting Started
Examples
PowerPower Library
Examples
SampleTutorialDesign
AKTP2Symbols
SYMBOLSTutorialDesign
DeviceTest
Circuits
SpiceNetSN
DefaultDirectoryStructure

13
INSTALLATION
Installing Network Versions of ICAP/4
• Please refer to the ICAP/4 Network Installation Instructionpamphlet.
Installing Other Products: SPICE Reference Books
The “SPICE APPLICATIONS HANDBOOK”, “A SPICE COOKBOOK”, and“SMPS SIMULATION WITH SPICE 3” each come with a disk. Thesedisks DO NOT have to be installed. They contain schematics,SPICE netlists, and other reference material related to the books.You should only copy the appropriate material from each disketteas it is needed.
Further instructions are located on the disks in a readme file.

14
Registration Information
Contained in this package is the Intusoft Software Registrationcard. In order to receive the Intusoft Newsletter, you mustreturn this registration card. The Intusoft Newsletter is avaluable resource for modeling and simulating hints, and is yourprimary notification of product updates.
Please take this opportunity to fill out and mail or FAXyour registration form to us.
Also attached is a product questionnaire. After you have becomefamiliar with the software, please take a moment to answer someof the questions. Your answers provide a valuable source offeedback, and are used as a direction for new products andproduct improvements. Comments are welcome.
Included with your software shipment are the following items:
Intusoft Newsletter, Newsletter Subscription Order Form, MoneyBack Guarantee, Software Registration Card, and Product Ques-tionnaire
Viewing The Readme Files
The SPICE8 directory contains a Readme file. The Readme filecontains important information and last-minute documentationupdates; it should be read before proceeding.
To view the Readme file in each subdirectory;
• Select the Windows Start menu, then Programs, thenICAP_4, then the Readme icon.
REGISTRATION INFORMATION

15
INSTALLATION
Where To Go For Information
SpiceNet, Schematic Entry - The SpiceNet schematic entry programis discussed in the Design Entry and Data Analysis manual.
IsEd, Netlist Editing - The text editor is described in the Design Entryand Data Analysis manual. It is used to create or edit a description ofthe circuit you wish to simulate and to review the simulation's outputfile.
IsSpice4, Simulation - To brush up on the many details of simulatingcircuits with IsSpice4 and the syntax associated with an IsSpice4netlist description, refer to the IsSpice4 User’s Guide or the IsSpice4tutorial in this manual. An overview of the mixed model simulationfeatures can be found in Chapter 4.
IntuScope, Post Processing - The Design Entry and Data Analysismanual contains a complete description of every menu function. Themanual also contains information about the various windows (Graph,Scaling, Command, and Calculator).
Tutorials - This book contains a variety of examples to get yousimulating in the minimum amount of time. In-depth tutorials onIsSpice4, SpiceNet, and IntuScope provide a comprehensive run-down. The Design Validator tutorial (for Design Validator and TestDesigner users only) covers the basic functions of the Design Valida-tor option. The Test Designer tutorial (for Test Designer users only)covers some of the basic functions of the Test Designer option. TheSimulation Examples chapter provides over 15 different samplesimulations which cover various topics.
Models - The basic IsSpice4 primitive models (diodes, BJTs, JFETs,and MOSFETs) and subcircuit macromodels are described in theModel Library Listings Guide. The Browse dialog in the SpiceNetschematic entry program contains a complete listing of every modelwhich is supported by Intusoft. A hardcopy listing can be found in theModel Library Listings booklet.
Code Models - An overview is contained in the IsSpice4 User’s Guideand the CMSDK manual. Several examples are in the Getting Startedmanual in the Analog and Mixed Mode Simulation Examples chapter.

16
WHERE TO GO FOR INFORMATION

17
BEGINNERS’ TUTORIALS
Tutorials
Intusoft Tutorials
After you have installed your Intusoft software, you are ready tobegin simulating. If you have used SPICE before, you will noticehow much easier IsSpice4 is to use, compared to other ver-sions. If you have not, you will find that the ICAP/4 software isa powerful addition to your circuit design arsenal.
The set of tutorials on the following pages will allow you tobecome completely familiar with each piece of the ICAP/4 circuitdesign system. We begin with a general introduction. Then weprovide an in-depth guide to the SpiceNet schematic captureprogram, the IsSpice4 interactive simulator, and the INTUSCOPE
data post-processor. Next, there is a tutorial on the Monte Carloprocess, followed by a tutorial which shows you how to simulatea SPICE netlist (if you have one and do not want to capture aschematic for it). The Design Validator tutorial (for DesignValidator and Test Designer users only) covers the basicfunctions of the Design Validator option. The Test Designertutorial (for Test Designer users only) covers some of the basicfunctions of the Test Designer option. And finally, there is a setof additional Analog and Mixed-Signal examples.
• The required actions for each step in the tutorialappear in bulleted bold type. Execute these in-structions to complete the tutorial.
The following tutorial assumes you are running ICAP/4Windowsunder Windows 95 or Windows NT with at least 16 megabytesof RAM.

18
Tutorial #1 - SpiceNet Basics, pg. 19Opening/Changing a Project / Running a SimulationSpiceNet Mouse and Keyboard FunctionsPanning and ZoomingPlacing, Selecting, and Wiring PartsBussesMultiple Pages/SchematicsLabeling Parts, Changing ValuesChanging Schematic Attributes
Tutorial #2 - Capturing a Schematic for Simulation, pg. 51Placing Components / Adding AttributesTest PointsEntering IsSpice4 Control StatementsCross-Probing on the Schematic and in IntuScopeRunning a Parametric SweepSchematic LayersSubcircuit ParametersTest ConfigurationsDisplaying Operating Point Voltages
Tutorial #3 - IsSpice4 - In-depth SPICE Simulator Tutorial, pg. 89Starting IsSpice4Screen displayReal-Time WaveformsInteractive Stimulus - MeasurementsInteractive ExpressionsICL Scripts
Tutorial #4 - IntuScope - In-depth Data Analysis Tutorial, pg. 102Starting IntuScopeGraph windowsDisplaying and manipulating waveformsMaking measurementsWaveform operations and functions
Tutorial #5 - Monte Carlo Analysis, pg. 135Entering device tolerancesRunning a nominal Monte Carlo runMaking an IntuScope data reduction programRunning the Monte Carlo analysisExamining the output
Tutorial #6 - An RLC Circuit Netlist, pg. 144
Tutorial #7 - Design Validator, pg. 157(For Design Validator and Test Designer users only)
Tutorial #8 - Test Designer, pg. 189(For Test Designer users only)
Analog Simulation Examples, pg. 229
Digital/Mixed Mode Examples, pg. 281
Programs UsedISSPICE4 - SIMULATOR
SPICENET - DESIGN ENTRY
INTUSCOPE - ANALYSIS
Programs UsedSPICENET - DESIGN ENTRY
ISSPICE4 - SIMULATOR
INTUSCOPE - ANALYSIS
Programs UsedINTUSCOPE - ANALYSIS
Programs UsedSPICENET - DESIGN ENTRY
ISSPICE4 - SIMULATOR
INTUSCOPE - ANALYSIS
Programs UsedSPICENET - DESIGN ENTRY
ISSPICE4 - SIMULATOR
TUTORIAL OUTLINE
Programs UsedSPICENET - DESIGN ENTRY
ISED - TEXT EDITOR
ISSPICE4 - SIMULATOR
INTUSCOPE - ANALYSIS

19
BEGINNERS’ TUTORIALS
Tutorial #1, SpiceNet Basics
This chapter will familiarize you with the basics of creating ananalog or mixed signal circuit design. The SpiceNet programhas many capabilities, but we will focus on those which arerequired to create schematics that produce a complete IsSpice4netlist and are destined for simulation. The entire set of SpiceNetfeatures can be found by looking up the appropriate menufunction in SpiceNet’s on-line help.
SpiceNet is designed to be the fastest method for generatingSPICE netlists. If you have used other schematic entry pro-grams, you will notice how fine-tuned SpiceNet is for SPICE.SpiceNet generates a complete netlist which is ready for simu-lation and includes special facilities for part placement, addingSPICE attributes, symbol creation, generating output data andspecifying SPICE control statements.
Let’s launch SpiceNet so we can get started.
• Select the Windows 95/NT Start/Programs function.Choose the Icap_4 program group, then the Start ICAPSprogram.
This is theSpiceNetwindow.
Menu BarTool Pallette
Active LayerView LayerContents
Icon Bar

20
IsSpice4 Requirements For Simulation
In order to perform an IsSpice4 simulation, you must produce anetlist which has the following elements:
• Title line and .END line• Component connectivity and attributes• Stimulus, power, and ground• IsSpice4 control statements (Simulation Setup dialog)• Output control statements (Test Point Symbols)
SpiceNet will take care of the Title line, .END statement, and thecircuit connectivity, which consists of unique reference designa-tions for each device, and the numbering of each node. The onlymissing pieces are:
1) Component attributes2) Stimulus, power, and ground3) IsSpice4 control statements4) Output control statements
We’ll discuss component placement and the assignment of theirattributes, IsSpice4 control statements, output control state-ments, and other key functions as we proceed through thefollowing tutorial sections.
Remember: If even one of the four key pieces is missing,you will not be able to run a simulation.
ISSPICE4 REQUIREMENTS FOR SIMULATION

21
BEGINNERS’ TUTORIALS
Opening An Existing Project In SpiceNet
Let’s open a sample schematic (.DWG file) and cover some ofthe basics.
• Select the Open function from the File menu and navi-gate to the Sample.DWG file. Sample.DWG is located inthe Sample2 directory under the SN directory.
Note: A project, or design, consists of one or more schematicpages, and may contain multiple layers and configurations. Thetopics of layers and configurations will be discussed in the nexttutorial.
SpiceNetschematic fileshave a .DWGextension.
For informationabout convertingschematicsfrom SpiceNetversion 7.x, seethe “Schematic”item for the“How To” topicin the on-linehelp.

22
RUNNING A SIMULATION
Running a Simulation
Let’s run our first simulation to make sure that the sofware wasinstalled properly.
• Select the Simulate function from the Actions menu, orclick on the Run Simulation icon in the icon bar.
This launches IsSpice4 and runs the simulation of the Samplecircuit. The IsSpice4 simulation window is shown below.
• Select the Schematic function from the Actions menuto go back to the schematic.
The RunSimulation icon.
IsSpice4functions arediscussed in theIsSpice4Tutorial.

23
BEGINNERS’ TUTORIALS
Changing Projects
SpiceNet allows only one project to be active at a time. Thename of the active project appears in the title bar of the SpiceNet(schematic) window, and designates the schematic that will besimulated. If only one project has been opened, it is the activeproject by default.
You may open as many projects as you like, but only theactive project will be simulated when the simulation islaunched.
To change projects, close the active project. The next project inthe background then becomes the active project.
This is theSpiceNet iconbar.
The icon barmay be movedby dragging it.

24
IF YOU GET INTO TROUBLE
If You Get Into Trouble
If you get into trouble, at any time, you can quit SpiceNet andstart over.
To quit SpiceNet;
• Select Exit / Quit from the File menu.
There is also an on-line help system.
Upon selecting Help (select the Help function in the menu bar,or click on the Help icon), the on-line help index is displayed. Youcan get help by pointing at a topic and clicking the left mousebutton.
If this is your first time using SpiceNet, a “First Time Users”button is available.
Help icon

25
BEGINNERS’ TUTORIALS
SpiceNet Mouse and Keyboard Functions
The following two tables summarize the most common SpiceNetmouse functions and keyboard commands.
The mouse is used to perform a number of functions in theSpiceNet program, including panning, object selection, andcomponent placement. Being able to use the mouse to performall of these functions will require some practice.
Mouse Usage
Desired Action Mouse ActionPlace a pointer box Click the left mouse button(determines where the nextpart will be placed)
Pan the schematic Press and hold the left mouse button until the pancursor appears, then drag the mouse
Select an object Press and hold the left mouse button over an objectuntil the object is highlighted
Create a selection region Press and hold the left mouse button, then drag themouse over the desired region
Select/Deselect Objects Shift-click on the object to select / deselect
Move an object Press and hold the left mouse button over an objectuntil the object is highlighted. Move the mouse.Release the mouse button to place the object
Add Part Values Double-click on a part, then type the value
Change Node Numbers Select a part which is connected to the node, thenclick the right mouse button, and select the NodeNames... function
Zoom In and Out Click the right mouse button, then select the de-sired zoom level

26
SPICENET MOUSE AND KEYBOARD FUNCTIONS
Keyboard Command Usage
Common Actions Key To PressGet Subcircuits/Semiconductors Press X, then select the part, or select FindPlace Passive Parts Press the IsSpice4 keyletter (R, L, C, etc.)Wiring Tool Press WBus Tool Press 2, then press WGround Press O (the letter “o”, not the number zero)Test Points (.PRINT) Press Y (voltage),
Press 2, then press Y (differential voltage),Press 3, then press Y (current),Press 4, then press Y (power)
Rotate an object Press + (plus key)Flip an object Press - (minus key)Copy or Delete an Object(s) Select the object(s), then press ^C or Del keyFit View To Screen Press F6 function keyZoom In/Out Press F7/F8 function key
We’ll use most of these mouse and keyboard functions as weperform the tutorial steps in the following sections.
See the on-line help for a complete list of short-cuts andterm definitions.

27
BEGINNERS’ TUTORIALS
Panning the Schematic
To move the portion of the schematic that is showing in thewindow;
• Point at an empty area of the schematic. Press and holdthe mouse button until the cursor changes to the pancursor.
• Move the mouse.
When the mouse arrow changes to a 4-way arrow, you will beable to drag the schematic around the window. When the mousearrow comes to the edge of the window, the schematic windowwill begin to continuously pan. Make sure the cursor is not neara component when you press the button, otherwise, you mightselect the component instead of the pan cursor.
• Release the button when you are finished panning.
• Press F6 to refit the schematic to the window.
The panning motion is analogous to moving your drawing on thedrafting board. It does not alter the symbol positions relative tothe page borders or the rulers. Note: the scroll bars at the bottomand right side of a window, along with the shift-arrow keys, canalso be used to pan the schematic.
The Pan Cursor

28
ZOOMING IN, OUT, AND ON A PORTION OF THE SCHEMATIC
Zooming In, Out, and on a Portion of the Schematic
SpiceNet allows you to view different amounts of the schematicsheet by changing the current zoom level.
• Point at the center of the SAMPLE schematic and clickthe left mouse button to position the cursor.
• Select the “2x Default Size” entry in the Zoom submenuunder the Options menu.
The schematic image is shown at 2X resolution.
You may also use the Zoom functions in the toolbar, specialfunction keys, or the variable zoom function in the Tool Pallette.The F7 and F8 function keys may be used to zoom in and out.
• Select the “Fit to Page” entry in the Zoom submenuunder the Options menu (or use the F6 function key).
The schematic image is scaled to fit the screen.
The Zoom functions may also be accessed by clicking the rightmouse button and selecting a zoom function from the pop-up.
Additionally, there is a Variable Zoom Selected Area cursor inthe Tool Pallette along the right edge of the SpiceNet window.To use this function, click on the Zoom Tool. The mouse cursorarrow becomes a crosshair symbol. Point the mouse, then clickand hold the left mouse button and drag a bounding box aroundthe desired zoom area. When the area has been selected, let goof the the left mouse button to zoom in on the selected area.When you’ve finished zooming, hit the Escape key to return tonormal cursor mode.
The F6, F7, andF8 functionkeys can beused to changethe zoom level.
Fit To Page
Zoom In
Zoom Out
icon bar
Toolbar

29
BEGINNERS’ TUTORIALS
Part Placement
Components can be placed on the schematic in one of threeways. They can be placed by typing the IsSpice4 key letter(s),using the Parts menu, or by selecting the appropriate devicefrom the “X Parts Browser...” menu. Selection from the menu iseasier to learn, but typing the IsSpice4 keyletter is much fasterand will be the preferred method.
Before we can place a part, we need to know where the part willappear on the screen when it is placed. The point where the nextpart will be placed is called the “insertion point”. It appears on theschematic as a small blinking square box.
• Click in an empty area of the schematic.
A blinking square box is shown where you clicked, in order toindicate where the next component will be placed.
There are a few types of devices: passive, active, behavioral,code models, and parts which require IsSpice4 subcircuits.
• Pull down the Parts menu and select the Passivesubmenu, then select the “R Resistor” entry.
It’s much easier to place passive parts by pressing the IsSpice4keyletter.
• Click on an empty area of the schematic. Press theletter L to place an inductor.
Discrete parts, ICs, and subcircuit devices are placed via the “XParts Browser...” function in the Parts menu. You can navigateto the part and click on the Place button, or you can click on theFind button and then enter the name of the part you want.
• Click on an empty area of the schematic. Select the XParts Browser... function under the Parts menu, or clickon the Browse Parts icon.
The insertionpoint defineswhere the nextcomponent willbe placed.
IsSpice4 keyletters placesymbols.
Browse Partsicon

30
• Select the “BJTs NPN” category under the Part Typecolumn. Select a transistor under the Part List column,then click on the Place button.
Active devices can also be placed by typing the IsSpice4 keyletter(s). For example: D for Diode, Q for NPN BJT, 2Q for PNPBJT, J for N channel JFET, etc.
Important Note: Active devices require an IsSpice4 model tobe added to the part as an attribute. Adding attributes involvesaccessing the device's Properties dialog, and is described laterin the tutorial. Fortunately, when a device is called using the “XParts Browser...” function, no further modifications need to beperformed. If a device is placed using the IsSpice4 keyletter,then the default Spice parameters will be used unless they aremodified in the Properties Dialog.
• You can practice placing components using the vari-ous methods described above.
• To remove any or all of the placed parts, select thedesired device(s) and press the Delete key or Control X,or you may use the Undo function in the Edit menu toundo all of the schematic changes you’ve made.
You may navigateto the part, OR clickon the Find button,type the part name,and perform aforware or reversesearch
PART PLACEMENT
To view or editthe part’s modellibrary file,simply click onthe Edit button.If you place apart andsubsequentlyedit its libraryfile, you mustdelete the partfrom theschematic, savethe drawing,then place thepart again toupdate its cacheinformation.
The Undofunction can beused to step allthe way back tothe last savedversion.
The preferredmethod forsubcircuit partplacement is touse the “X PartsBrowser...”function.

31
BEGINNERS’ TUTORIALS
Selecting Components
In order to copy, delete, rotate, flip, label, or move a symbol, wemust first know how to select a symbol.
• Select a single component by pointing at the center ofthe symbol. Then press the left mouse button and holdit until a bounding box appears around the symbol.
The part is now selected and can be deleted, copied, rotated,flipped, or moved to another location.
• Click the left mouse button in a vacant area to deselectthe symbol.
• Now, select a group of symbols by first pointing themouse arrow outside the group of symbols.
• Then, in one motion, move the mouse towards thegroup and press the left mouse button.
As the mouse is moved, a bounding box is created.
• Make the box big enough to surround all of the symbolsthat you wish to select.
• Release the mouse button to complete the selection.
Selecting all of the symbols may require several tries since thebounding box outline depends on where you started the box andwhere you finished it. If you have trouble getting the boundingbox to appear, keep trying.
*Note: If you get the pan cursor, and your drawing just movesaround the screen, then you didn't move the mouse beforepressing the mouse button. Try moving the mouse slowly andthen pressing the mouse button.
Before GroupSelection
Dragging ABounding Box
After GroupSelection
Bounding Box

32
SELECTING COMPONENTS
Components can also be selected or deselected individually.This is quite useful when you have to edit a schematic and moveor delete specific components.
• Click the mouse in a vacant area to deselect the groupof selected symbols.
• Press and hold the Shift key.
• Point at a symbol and click the left mouse button.
• Then point at a different symbol and click the mousebutton (with the Shift key still pressed).
Both symbols will be selected.
Symbolselection will berequired for anysymbol-specificoperation, suchas rotating,labeling ordeleting.

33
BEGINNERS’ TUTORIALS
Editing a Schematic
There are a variety of functions that can be used for editing yourschematic. They include the ability to delete, copy, paste, move,rotate and flip.
Once a symbol or group of symbols is selected, it can be copiedor deleted using the functions in the Edit menu.
• Select a voltage source symbol. Select Copy from theEdit menu. Click the mouse in a vacant area. Select thePaste function from the Edit menu. Select the pastedsymbol. Then select the Cut or Clear function.
The voltage source symbol will first be stored in a paste buffer(Copy), then pasted onto the schematic (Paste), and finallydeleted (Cut or Clear). The difference between the Cut and theClear functions is that the Cut function stores the deleted symbolin the paste buffer for later insertion, while the Clear functiondoes not.
To move a symbol;
• Point the mouse at the middle of a symbol and press themouse button until a bounding box appears around thesymbol. Drag the symbol. Release the mouse button toplace the symbol.
If the symbol touches the edge of the the window as you’redragging it, the schematic will automatically pan in the directionthat the symbol is being moved.
To move a group of symbols;
• Select several symbols. Place the mouse arrow withinone of the symbols’ bounding boxes and press andhold the left mouse button. Drag the resulting box.Release the mouse button to place the symbols.
Menu functionscan also beselected bypressing theMenu keys,preceding orfollowing themenu functionname, forexample,Control X for cutand V to place avoltage source.
Use the functionkeys F7 and F8to zoom in andout; use F6 to fitthe schematicon the screen.
Copy iconPaste icon
Voltage Sourcesymbol

34
EDITING A SCHEMATIC
The selected symbols will be erased and replaced with a singlebounding box when they are being dragged. The group ofsymbols can be moved around the screen while the left mousebutton is pressed.
• Try playing with various combinations of symbol se-lection and symbol moving.
Don’t worry about altering the schematic. The results will not besaved.
To rotate or flip a symbol;
Component rotation and flipping is performed most easily withthe + and - keys.
• Select a symbol. Press the + key, then the - key.
The symbol will first rotate 90 degrees clockwise, and then flip180 degrees.
Note:Only individualsymbols can berotated orflipped.
Rotate iconFlip icon

35
BEGINNERS’ TUTORIALS
Wiring and Connecting Parts
Parts are connected either by joining two pins together, or byconnecting two pins with a wire. If the diamonds do not disap-pear, the parts ARE NOT connected.
When two parts are connected, the pins disappear and arereplaced with a node number, as shown above.
• Place two resistors by pressing “R R”. Invokethe wire mode by pressing the letter “W”. Pointat the left pin of the left resistor. Press and holdthe mouse button. Move up and to the rightuntil the wire is above the right pin of the rightresistor. Release the mouse button.
The mouse arrow changes to a wiring pencil when the letter “W”is pressed. Pressing the left mouse button defines the beginningof the wire. As the mouse is moved, the wire is drawn. Releasingthe mouse button ends the segment. Additional wires can bedrawn as long as the Wire pencil is active. Notice that wires snapat right angles.
• Finally, connect the top wire segment to the rightresistor’s right pin.
• Draw a wire through the wire and the left resistor.
Wires may pass through other wires or parts without connect-ing, as long as you do not stop on another wire or cross a pin.
• Exit the wire drawing mode by clicking the mousebutton without moving the mouse (zero length wire), orby hitting the Esc key.
Wiring Rulesare defined inthe on-line Help.
Wire/BusTool icon.
You mayalso usethisbutton toactivatethe wiringmode.

36
BussesBusses are wires which are used to connect groups of wires orpins to other groups of wires or pins. They appear as thick wireson the schematic.
The mouse arrow changes to a wire pencil when the keyboardletters “2W” are pressed, or when the Bus function is selectedfrom the Parts menu.
• To begin drawing a bus, select the Bus function fromthe Parts menu, point to the desired starting point andpress and hold down the left mouse button. Draw avertical bus which is about 1” long.
As the mouse is moved, with the mouse button pressed, the busis drawn. Releasing the mouse button ends the bus segment.Additional busses can be drawn as long as the bus pencil isactive. Busses which are drawn in this mode are orthogonal,and automatically snap at right angles as the mouse is movedaway from (perpendicular to) the bus segment which is beingdrawn.
• To exit the bus drawing mode, click the mouse buttonwithout moving the mouse (i.e. draw a zero-lengthbus), or hit the Esc key.
Bus RulesBusses may pass through wires, parts, pins, or breakouts fromother busses without making a connection. Busses may passthrough other busses without making a connection as long asthe end of one bus does not touch the end of another bus. If theend of a bus touches the end of another bus, a connection ismade as long as the busses are compatible.
Busses may be drawn orthogonally or at any angle. Busses maynot be stretched or resized, but buses may be placed end-to-end in order to create a continuous bus. In such a case, the twobusses join to become one continuous bus, and both will havethe same name.
To draw a busat any angle,hold down theCTRL key whiledrawing thebus.
Note: labels fornon-orthogonalbusses (orwires) can notbe displayed onthe schematic.
BUSSES

37
BEGINNERS’ TUTORIALS
Non-orthogonal busses which are placed end-to-end will join toform a continuous bus. This is also the case when an orthogonalbus is placed end-to-end with a non-orthogonal bus.
• Double-click on the Bus you’ve just drawn.
This dialog allows the user to add nodes (breakouts), or sub-busses to the bus. Let’s add an 8-pin breakout to the bus.
• Click on the “Add to Bus...” button and enter a value of“8” in the Add field, then click on the OK button.
• Click on the “Bus1” string in the “Bus Nodes:” window.
• Click on the “>>Add>>” button, then click on the “MakeBreakout” button.
The 8-pin breakout has been added to the bus.
Bus with an 8-pin breakout.
See the on-linehelp for moreinformationabout busses.

38
MULTIPLE PAGES/SCHEMATICS
Multiple Pages/Schematics
SpiceNet is capable of editing multiple schematics and multiplepages of a single schematic at the same time. This gives you theability to cut and paste between different schematics, and to useprevious designs. The Open function (under the File menu) andthe Pages function (under the Options menu) provide access toother schematics and other schematic pages, respectively.
To create one or more additional pages for a design;
• Select the “Pages/Edit...” function from the Optionsmenu.
• Click on the New button.
SpiceNet automatically suggests a name for the new page,based upon the number of pages in the design.
• Select the “Page 2” entry, and click on the OK button tocreate the new page.
The new page, Page 2, is now the active window in SpiceNet.
The Deletefunction is usedto removepages.

39
BEGINNERS’ TUTORIALS
Labeling Parts, Changing Values
Attributes such as the value, node number, passed parametersand reference designations for each symbol are accessedthrough the Properties dialog.
• Double-click on the resistor R13 in the Sample sche-matic. Type “120” into the Value field. Scroll down theparameter list to see all of the available attribute fields.
• Click on the Next Part or Prev Part button.
Notice how each part in the schematic is highlighted as thebutton is pressed. This feature allows you to enter all of the partvalues and place all of the labels without leaving the Propertiesdialog. You may have to move the Properties dialog, dependingon your screen size, in order to see the highlighted part.
• Click on the “Wide” Label style radio button to displayR13’s label in “Wide” mode.
• Click on the OK button to close the Properties dialog forthe resistor. Notice that the value is now 120.
Double-click ona part to bringup its Propertiesdialog.
Wide LabelStyle
Part labelscan bedraggedandrotated.
The Split LabelStyle allows youto position eachpart of the labelseparately.
Split LabelStyle

40
Changing Values using the Netlist Editor
Part attributes may be changed by double-clicking on thedesired part and then editing the value(s) in its PropertiesDialog. You may also, however, use the Netlist Editor to accom-plish the same task.
• Select the “NetList Edit...” function under the Actionsmenu to open the NetList Edit dialog.
A good way to find a part is to select it from the Part list in theupper left of the dialog, or click on the Next Part or Prev Partbutton to navigate to the desired part. The schematic part will behighlighted for you.
Once the part has been selected, click on the “Part Properties...”button in order to bring up the Properties dialog for the part sothat you can edit one or more values within the dialog.
When the Properties dialog is dismissed, the NetList Editordialog remains open to permit subsequent operations.
• Click on the OK button to close the NetList Edit dialog.
CHANGING VALUES USING THE NETLIST EDITOR

41
BEGINNERS’ TUTORIALS
Changing Node Names and Adding Wire Labels
Node names are automatically assigned by SpiceNet as thenodes are created, but you may change them at any time.
Node names which are integers of 3 digits or less, e.g. 1, 22, and333, are not selectable/movable schematic objects, and aretherefore always displayed.
Node names which are alphanumeric strings or integers whichhave more than 3 digits, e.g. V123, VCC, VOUT, and 4444, arenot displayed by default, but may be turned on (displayed) on anindividual basis. You may assign wire labels at any time bychanging a wire’s node name to either an alphanumeric stringor an integer which is more than 3 digits in length.
To change the name of a node;
• Select any part (other than a wire or ground symbol) andsingle-click the right mouse button to open the pop-upmenu.
• Select the “Node Names...” function in the pop-up menu.
To add a wire label;
• Double-click on a wire andenter the name in the NodeName dialog.
• Then click on the OK button.
• Select a node name andchange it.
• Then click on the OK button.
Note: Thedisplay checkboxes are onlyenabled fornode nameswhich arealphanumericstrings orintegers of morethan 3 digits.

42
IsSpice4 Control Statements
The User Statements window within the IsSpice4 SimulationSetup dialog is used to add IsSpice4 statements and non-standard SPICE statements. Any line which is entered into thisarea of the dialog will be inserted into the input netlist.
• Select Simulation Setup/Edit... from the Actions menu,or click on the Simulation Setup icon.
There is a powerful Convergence Wizard which will help you toresolve simulation convergence problems, if they occur.
ISSPICE4 CONTROL STATEMENTS
TheConvergenceWizard helpsyou resolvesimulationconvergenceproblems. Seethe on-line Helpfor moreinformation.
• Click on the Convergence Wiz-ard button and view the dia-log.
• Then click on the Finish but-ton.
This is the UserStatementswindow whereyou can typeyour own netliststatements.
This is thepreferredmethod, asopposed todirect netlistediting, foraddingstatements toyour netlist.
Click on theHelp button forIsSpice4 syntaxand analysiscontrolstatementinformation.
Help Pop-Up MenuUser StatementsWindow

43
BEGINNERS’ TUTORIALS
Entering Multiple Sets of IsSpice4 Control Statements
SpiceNet has the ability to save multiple sets of IsSpice4 controlstatements in different simulation setup “Configurations.”
A simulation setup configuration consists of a specific set ofIsSpice4 control statements. You may include any combinationof IsSpice4 control statements into each configuration.
Different simulation setup configurations can be used to drivedifferent simulation scenarios. For example, you might have oneconfiguration for a “Monte Carlo” analysis, and another for atransient analysis.
The configuration methodology alleviates the need for you toedit IsSpice4 control statements for different analyses or testcases.
• Click on the “Edit...” button beside the Configurationscroll list.
• Then click on the New button.
The defaultsimulation setupconfiguration is“Setup1.”

44
• Click on the OK button to accept the name “Setup2.”
• Click on the Apply button to close the Edit Configura-tions dialog.
The IsSpice4 Simulation Control dialog for the Setup2 configu-ration is now displayed. It has not yet been configured with a .ACor .TRAN statement, etc. We won’t configure it for the purposesof our exercise.
Once multiple configurations have been defined, you may selectthe desired one from the scroll list in the IsSpice4 SimulationSetup dialog.
The selected simulation setup configuration will be used whenthe next simulation is performed.
• Click on the Done button to close the IsSpice4 Simula-tion Setup dialog.
ENTERING MULTIPLE SETS OF ISSPICE4 CONTROL STATEMENTS

45
BEGINNERS’ TUTORIALS
Adding Text / Adding a Border to the Schematic
Text objects may be added directly to the schematic.
• Select the Text Object function under the Parts menu,or click on the Text tool in the toolbar.
• Point to the insertion point with the mouse and pressthe left mouse button. Type the words “Sample Text”into the frame. If you then want to move the text, hit theEsc key to change back to normal mode, then select thetext and drag and drop it on the desired location.
Text can also be attached to a schematic symbol so that whenthe symbol is moved, the text will move along with it.
• Double-click on R12 and enter the words “AttachedText” into the Comment window (the Comment Win-dow is the above the Properties list). Then click on theOK button. The comment now appears on the sche-matic and is attached to the symbol you’ve selected.
Notice that the text and the symbol are attached to one another.
For informationon makingcomponentsymbols, seethe DesignEntry andAnalysismanual.
Text tool

46
A page Border may also be displayed on the schematic.
• Select the “Border...” function under the Options menu.
• Click on the Show Border check box to enable the datafields. Then enter the desired Edge Distance and LineWidth values.
• Click on the OK button to dismiss the dialog.
• Hit the F8 function key to zoom-out in order to view theentire page on your screen.
The page border now appears on the schematic.
ADDING TEXT / ADDING A BORDER TO THE SCHEMATIC
The ShowBorder boxmust bechecked inorder to enablethe border datafields.

47
BEGINNERS’ TUTORIALS
Changing Schematic Attributes
Fonts and Text AlignmentText fonts and alignment are user-selectable. You may eitherselect one or more text objects and then change the font /alignment, or select a font / alignment and then draw some text.
• Select the “Sample Text” string on the schematic.
• Select the “Font...” function from the Options menu.
• Select a new font and click on the OK button.
To change the text alignment;
• Select the “Text Justification...” function from the Op-tions menu, and change the selection.

48
Global ColorsYou may change the colors of different schematic objects. The“Global Colors...” function in the Options menu may be used tochange the following three global colors:
• The frame color which is used to highlight schematic partswhich have been selected
• The highlight color which is used by the View Layer function(i.e. the “eye” in the lower left of the schematic window) tohighlight the components on the selected layer
• The grid dot color
Colors Of Other ItemsYou may also change the colors of other items. The “Drwg ItemCharacteristics...” function in the Options menu may be used tochange the color of the following items:
• The line, fill, and text colors of schematic parts• Wire and bus color• Pin numbers, part numbers, node numbers/labels, and dis
played node voltage colors• Artwork line, fill, and text colors
Once the desired colors have been selected, they may beapplied to selected items, layer, page, or entire drawing.
This dialog also controls whether or not specific items are“visible” or “invisible.”
For informationabout theGlobal Colors orDrawing ItemCharacteristicsdialogs, see theon-line help.
CHANGING SCHEMATIC ATTRIBUTES

49
BEGINNERS’ TUTORIALS
Printing Your Schematic
The “Print...” function under the File menu invokes the sche-matic preview mode. The options at the top of the screen can beused to adjust the size of the schematic on the preview page.
• Select the Print... function from the File menu.
Notice that the mouse cursor has become a magnifying glasssymbol. You may zoom-in on the schematic by pointing to thedesired zoom area and clicking the left mouse button.
To copy the image to the Windows clipboard so that youcan paste it into another Windows application;
• Click on the Copy to Clipboard button.
To change the position of the image on the page;
• Click on the Fit To Pagebutton, then click on theSetup button.
• You may change any ofthe settings, if desired.
• Click on the OK button todismiss the Page Setupdialog.
• If you’d like to print theschematic, click on thePrint button.
You may openanotherWindowsprogram anduse the Pastefunction (^V) topaste theschematicimage.
Note: Checkthe Print Colorbox when youprint filledobjects. Thisbox affectsprinting, but notviewing.

50
Quitting the Tutorial
We have finished discussing the basic principles of performingschematic entry with SpiceNet. It’s time to create our first realschematic design from scratch.
• To end the tutorial, select Exit/Quit from the File menu.Then click the No button to exit SpiceNet withoutsaving any changes to the SAMPLE schematic.
QUITTING THE TUTORIAL

51
BEGINNERS’ TUTORIALS
Tutorial #2, Capturing a Schematic for Simulation
In this tutorial, we’ll create a schematic, perform a simulation,and take a look at some waveforms.
The SpiceNet program has many capabilities, but we will limitour discussion to functions which are used in typical designs.
The entire set of SpiceNet features can be found by looking upthe appropriate menu function in SpiceNet’s on-line help.
Let’s launch SpiceNet so we can get started.
• Select the Windows 95/NT Start/Programs function.Choose the Icap_4 program group, then the Start ICAPSprogram.

52
Placing Components
Let’s create a new design and capture a schematic. WhenSpiceNet was launched, it automatically opened a new untitledschematic page, so we’re ready to capture a circuit.
• Point to any empty area on the schematic and click theleft mouse button.
A small box will momentarily flash on the screen to show youwhere the cursor is positioned. The part we’re about to place willbe inserted at that location.
• Hit the letter V (case doesn’t matter) to draw a voltagesource symbol on the schematic page. Alternatively,you may select the Voltage Source option in the Partsmenu.
The voltage source symbol has been drawn on the schematic.Notice that its reference designator, in this case V1, has beenassigned automatically. SpiceNet assigns it for you, but if youwish, you may change it in the Properties dialog. The Propertiesdialog is discussed in the next section of this tutorial.
• Hit the letter O (not the number zero) to draw a groundsymbol.
Next, we’ll add some attributes to the voltage source so that wecan use it in our simulations.
Resistors,capacitors,inductors, etc.may be placedvia intuitive hotkeys, e.g. R, C,and L,respectively, oryou may usethe pull-downmenus.
PLACING COMPONENTS

53
BEGINNERS’ TUTORIALS
Adding Component Attributes
Each component has its own set of values which are loaded intoits Part Properties dialog.
To bring up the voltage source’s Properties dialog;
• Point at the voltage source schematic symbol anddouble-click the left mouse button.
When the Voltage Source Properties dialog is initially displayed,the DC value’s text entry field is active. This allows you toimmediately enter a DC value, if desired. For our purposes,however, we’ll add a parameter for an AC analysis, and anotherparameter for our transient (time-based) analysis.
• Click on the AC Value field and enter “1”.
This field isused toconfigure TimeDomain Stimuli
To enter aparametervalue, point tothe desiredValue column toactivate its dataentry field, thenenter the value.
The Next Partand Prev Partbuttons in thePropertiesdialog are usedto go to the nextor previousschematic part,respectively.

54
This is the recommended value for the AC analysis.
• Then click on the Value field for the Tran Generatorsparameter.
The Enter... button will appear.
• Click on the “Enter...” button to enter the TransientGenerators dialog so we can define the characteristicsof our voltage source.
The Pulse tab should already be selected. If it isn’t, select it.
Default valuesare used for theparameterswhich we didn’tspecify. See theon-line Help formoreinformation.
More than onetype of analysiscan beperformed in asinglesimulation run.
V1 will be usedas a stimulusfor both aTransient (time)analysis and anAC (frequency)analysis.
ADDING COMPONENT ATTRIBUTES

55
BEGINNERS’ TUTORIALS
• Enter “0” in the Initial Value field.
• Enter “1” in the Pulsed Value field, and then click on OKto close the Transient Generators dialog.
Notice that the values we’ve entered appear in the Net ListPreview window.
“AC=1” will be used for the frequency sweep (AC) analysis. TheAC frequency range will be defined later, when we specify thesimulation control statement for the AC analysis.
“PULSE 0 1” will generate a single 0-to-1 Volt pulse for theTransient analysis.
To see the Help screen for the voltage source;
• Click on the Property Help button in the Propertiesdialog.
Click on the“Help” button tosee help aboutthe Propertiesdialog.
Click on the“Property Help”button to seehelp about thevoltage source.
“AC 1”generates asweptfrequencystimulus in theAC analysis.“Pulse 0 1”generates apulse stimulusin the Transientanalysis.

56
ADDING COMPONENT ATTRIBUTES
• Click on the “Pulse” field to the right of the “Transient”entry to look at the Help for the Pulse specification.
This screen displays the syntax and all of the required param-eters for the Pulse signal source. There are examples at the endof the dialog text.
This informationis also in theTransientGeneratorsdialog’s Help forthe Pulsefunction.
All of thePULSEparameters aredefined here.
This field showsthe IsSpice4syntax for thePULSEstatement.

57
BEGINNERS’ TUTORIALS
• Close the Help dialog and click on OK to close theVoltage Source Properties dialog.
Now that we’ve placed and defined the voltage source, let’scapture the rest of a simple RLC circuit.
• Point to the upper pin of the voltage source and clickthe left mouse button to set the insertion point.
• Hit “RLC+O” (the letters R, then L, then C, then the +key, then the letter O) to place a resistor, inductor,capacitor, and ground symbol.
• Double-click on the resistor and enter a value of “1K”in its Value field, then click on the Next Part button.
• Enter a value of “100U” in L1’s Value field, then click onthe Next Part button.
• Enter a value of “30P” in C1’s Value field, then click onthe OK button to dismiss the Properties dialog.
The schematic will look like this:
To save the work we’ve done so far;
• Select the Save function from the File menu, or click onthe Save icon, then enter “R LC” in the “File name”field.
• Click on the Save button.
Notice that SpiceNet’s title bar now looks similar to this:
Node 0 isdefined assystem groundin all IsSpice4netlists.
Use the “+” keyto rotate parts90 degreesclockwise.
Save icon
The Save icon isenabled(darkened) whena change ismade to theschematic.

58
TEST POINT SYMBOLS
Test Point Symbols
Test points are used to generate real time waveforms (via VIEWand ALIAS statements). These statements cause IsSpice4 tocalculate the simulated waveform data at the test point locationsand display them on the real time display, as we’ll see a little laterin this chapter.
There are four basic test point symbols available:
Y: node voltage (referenced to ground)2Y: differential voltage3Y: device current (placed within the body of a part)4Y: device power (placed within the body of a part)
• Click on the top pin of C1, the output, and hit the letterY to place a voltage test point on that node.
• Double-click on the test point and enter “Voutput” in itsName field, then click on the OK button.
• Click on the body of R1 and hit “3Y+++” (the number 3,letter Y, then 3“+”s) to place a current test point on R1.
• Double-click on the current test point and enter “ I input”in its Name field, then click on the OK button.
When the simulation is run, the waveform data for the test pointswill be calculated and available for viewing in IntuScope.
Test PointSymbols
You may givetest pointsdescriptivenames, ifdesired.
Nodes areindicated bynode names/numbers on theschematic.
NOTE: Currentand Power testpoints are notfully supportedin the ACanalysis; testpoints do notsupportsubcircuitelements(referencedesignatorswhich begin withan “X”).

59
BEGINNERS’ TUTORIALS
Entering IsSpice4 Control Statements
So far, we have taken care of all but one of the items necessaryfor generating an IsSpice4 simulation. The last thing we need todo before running a simulation is to tell IsSpice4 what analysesto perform. To do this, we need to add simulation controlstatements to the netlist. Unlike other schematic entry pro-grams, SpiceNet has special facilities for specifying SPICEcommands.
• Select the Simulation Setup/Edit... function from theActions menu, or click on the Simulation Setup icon.
This dialog is used to generate the analysis statements whichwill be included in the IsSpice4 netlist and used to drive theIsSpice4 simulator. This information is required whenever asimulation of the captured schematic is desired.
This dialogcontainssimulationcontrolfunctions.
Click on theHelp button forinformationconcerning anyof thesefunctions.
SimulationSetup icon.

60
ENTERING ISSPICE4 CONTROL STATEMENTS
In addition to the on-line Help available in this dialog, there arealso two powerful wizards which will help you generate simula-tion control information quickly and accurately. We introducedyou to the Convergence Wizard in the SpiceNet Basics Tutorial.Let’s take a look at the Analysis Wizard.
• Click on the Analysis Wizard button.
Now let’s create the control statement for a Transient (timedomain) simulation of our RLC circuit.
• Click on the “Transient - Nonlinear Time Domain Analy-sis” radio button and then click on the Next button.
• Enter a value of “5n” for the Data Printout Step (Tstep).
The AnalysisWizardautomaticallycreates thesimulationcontrolinformation.

61
BEGINNERS’ TUTORIALS
• Then click on the Next button.
• Enter a value of “1u” for the Total Analysis Time(Tstop).
• Then click on the Next button.
• Leave the “No” radio button checked. This is the de-fault mode.
• Click on the “Finish” button to complete the operationand exit the Analysis Wizard.
Tstep is thetime interval atwhichinterpolateddata will berecorded andplaced in theoutput file.
Tstep must besmall enough toresolve thehighestfrequencies inthe circuit.
Tstop specifiesthe time lengthof thesimulation.

62
ENTERING ISSPICE4 CONTROL STATEMENTS
The “.TRAN 5n 1u” statement tells IsSpice4 to perform a timedomain analysis when the simulation is launched. The simula-tion will begin at 0 seconds and end at 1 microsecond.
The Analysis Wizard has created the Transient statement foryou, and has also checked the box beside the Transient buttonin order to activate the analysis so that it will be performed whenthe simulation is launched.
The AnalysisWizard has justcreated theIsSpice4Transientcontrolstatement foryou.
Help Pop-Up Menu
Final ISSPICE4 Statement ISSPICE4 Help Syntax
The AnalysisWizard has alsoactivated theanalysis bychecking theTransient boxfor you.
User StatementsWindow
You may enterany ISSPICE4statements inthis window.

63
BEGINNERS’ TUTORIALS
As you become more familiar with the different types of simula-tion analyses, you may select the desired analysis function andenter the simulation parameters yourself.
• Click on the “Transient...” button in the IsSpice4 Simu-lation Setup dialog.
Notice that the “Data Step Time” and “Total Analysis Time” fieldsalready contain data (i.e. 5n and 1u, respectively). The AnalysisWizard enters the information for you. If you want to change thesimulation parameters for this analysis, you may change themhere or revisit the Analysis Wizard.
Next, let’s specify the simulation control information which willbe used to perform our AC analysis of the RLC circuit.
• Click on the OK button to dismiss the dialog.
We could use the Analysis Wizard to create the control informa-tion for the AC analysis, just as we did for the Transient analysis.
The AnalysisWizard hasentered thesedata fields foryou. If you wantto change them,you maychange themhere or revisitthe AnalysisWizard.

64
ENTERING ISSPICE4 CONTROL STATEMENTS
Alternatively, however, let’s enter the data directly in the ACanalysis dialog within the IsSpice4 Simulation Setup dialog.
• Click on the “AC Analysis...” button in the IsSpice4Simulation Setup dialog.
• Enter “10” for the No. of Points.
• Click on the “Decade” button.
• Enter “1K” for the Starting Frequency value.
• Enter “100MEG” for the Ending Frequency value.
• Click on the OK button to close the AC Analysis dialog.
The ACanalysis is alinear analysiswhich sweepsthe circuitresponsethrough a rangeof frequencies.
See the on-lineHelp for moreinformationconcerning ACanalysis.
This is theIsSpice4 ACAnalysis controlstatement wejust created.
The ACAnalysis boxhas beenchecked(activated)automatically.

65
BEGINNERS’ TUTORIALS
The “AC DEC 10 1K 100MEG” statement defines an ACfrequency sweep which collects 10 data points per decade. Thestarting frequency is 1KHz, and the ending frequency is 100MHz.
We’ve just finished specifying the second of two control state-ments which will be used in the simulation. We’re now ready torun both a Transient analysis and an AC analysis.
Notice that there are “check marks” in the check boxes besidethe Transient and AC analysis buttons. This indicates that thoseanalyses have been specified and activated.
You can activate and deactivate simulation options by checkingor unchecking their boxes. For example, if you don’t want toperform the AC analysis, you may uncheck the box beside theAC Analysis button.
• Click on the Done button to close the IsSpice4 Simula-tion Setup dialog.

66
Running a Simulation
At this point, we have captured the RLC schematic and enteredall of the required information.
When the simulation is performed, all applicable node voltage,device current, and power dissipation data are saved by default.Keep in mind, however, that data which is not applicable is notsaved, e.g. inductor and capacitor power dissipation are notsaved because these elements are ideal, and therefore do notdissipate power.
Now let's run the simulation.
• Select the Simulate function from the Actions menu.
The IsSpice4 simulation screen appears, and the simulation isperformed. The RLC circuit waveforms at the test points, i.e.Voutput and Iinput, are drawn in the real-time display as they’recalculated. We’ll see the waveforms for both the AC and Transientanalyses.
RUNNING A SIMULATION

67
BEGINNERS’ TUTORIALS
The IsSpice4simulator, andhow to use itinteractively,are covered inthe next tutorial.
Important Note: Do NOT quit the IsSpice4 simulation. Itmust remain open while we cross-probe waveforms in thenext section.
Important:IsSpice4 mustremain openwhile we cross-probewaveforms.

68
CROSS-PROBING ON THE SCHEMATIC
Cross-Probing on the Schematic
ICAP/4 has the ability to interactively display node voltages,device currents, and power dissipation directly on the schematicand in IntuScope. To display a waveform on the schematic,simply set the desired mode in the Actions/Cross Probe menuand then click on the appropriate schematic node or device.
• Select the Schematic function from the Actions menuin IsSpice4 to switch back to the schematic so we canperform the cross-probing.
• Select the Probe function in the Actions menu, or clickon the Probe icon to activate the cross-probing tool.
Cross-Probing a VoltageTo view a voltage, simply click on the desired node or test point.
Let’s display the voltage at the output of the circuit. Notice thatthe mouse arrow has changed to a probe symbol.
• Click on the test point, “Voutput”, with the probe tool.
The voltage waveform appears on the schematic.
• Hit the Esc key to go back to normal cursor mode, thenselect the cross-probed waveform and drag and drop itout of the way so we can cross-probe some morewaveforms. Then select the Probe function from theActions menu to bring up the probe tool again.
The analysistype andvoltage/currentor power settingare changed viathe Cross Probefunction underthe Actionsmenu.
Voutput testpoint voltage
NOTE: Cross-probing doesnot supportsubcircuitelements(referencedesignatorswhich begin withan “X”). To viewsubcircuitinstanceparameters, useIntuScope’sIsSpice Wfmsfunction or useIsSpice.
Heirarchicaldrawings mayalso be cross-probed.

69
BEGINNERS’ TUTORIALS
Cross-Probing a Device CurrentTo view a device current, simply click on the device.
Let’s display the current through resistor R1.
• Click on the resistor, R1, with the cross-probe tool.
The current waveform appears on the schematic.
Similarly, you may move the waveform out of the way and thencross-probe the current through L1 and C1.
As you recall, we ran both a Transient analysis and an ACanalysis. The active analysis type, Tran, is shown in the CrossProbe menu under the Actions menu.
Cross-Probing an AC node voltageTo view an AC voltage, simply set the cross-probe analysis modeto AC and click on the node with the probe tool.
Let’s change the probe analysis type to AC and take a look at theAC magnitude response at the output of the RLC circuit.
• Select the AC option in the Cross Probe function underthe Actions menu.
• Move the R1 Current waveform out of the way, ifnecessary, just as we did before. Then click on node 3,the output, with the cross-probe tool.
The AC magnitude waveform for node 3 is displayed, as shownon the next page.
Current through R1
NOTE: To viewAC current orpower, useIntuScope’sIsSpice Wfmsfunction or useIsSpice.

70
CROSS-PROBING ON THE SCHEMATIC
Cross-Probing Device Power DissipationTo view the power dissipation through a device, simply set thecross-probe modes to Tran and Power and click on the device.
Now let’s display the power dissipation through R1.
• Move the V(3) waveform out of the way, if necessary,just as we did before. Then select the Tran option in theActions/Cross Probe menu, and then select the Poweroption.
• Click on the resistor, R1, with the probe tool.
The power through R1 is displayed.
AC voltage at node 3,Voutput
Power through R1

71
BEGINNERS’ TUTORIALS
Resistor power waveforms are saved by default. To see if apart’s current or power waveform will be saved, look in theparameter list in its Properties dialog, e.g. “i current” and “ppower.” A “yes” entry indicates that it will be saved so that it isavailable for viewing. If a device’s current or power option isturned off, i.e. the entry is “no”, you may turn it on by clicking on“no” to open the data field, then selecting the “yes” option.
Alternatively, you may globally save all device current or powerdissipation waveforms by turning on the Save options in the“Save Data...” function of the IsSpice4 Simulation Setup dialog.
Power is atime-domainfunction.Therefore, itcan only beviewed in theTransientanalysis.
Note:Resistor powerwaveforms aresaved bydefault. Ifyou’re not sureif a part’swaveforms aresaved, look inthe part’sPropertiesdialog.

72
CROSS-PROBING IN INTUSCOPE
Cross-Probing in IntuScope
Just as we cross-probed to display node voltage, device cur-rent, and power dissipation waveforms on the schematic, wemay also display the waveforms in an IntuScope graph byperforming an additional step while cross-probing.
To send a waveform to IntuScope while cross-probing, we firstneed to launch the IntuScope program.
• To run IntuScope, select the Scope option in the Ac-tions menu, or click on the IntuScope icon.
When IntuScope is launched, it automatically opens a new(empty) waveform graph window.
• Select the Schematic option from IntuScope’s Actionsmenu in order to go back to the schematic.
Now we’re ready to send the R1 power waveform to IntuScope.
• Move the R1 power waveform out of the way, if neces-sary, just as we did before. Then hold the Shift keydown while you click on R1 with the cross-probe tool.
• Select the Scope option from the Actions menu to viewthe waveform in IntuScope.
IntuScopefunctions arediscussed inTutorial 4.
IntuScope icon
This is theIntuScope graphwindow, whichnow displaysthe powerthrough R1.
This is theIntuScopewindow.

73
BEGINNERS’ TUTORIALS
Now, let’s display the AC waveform at the output, node 3. Sincethe Transient waveform has a linear time scale, and the ACwaveform(s) will have a semi-log scale, we’ll open a newwaveform graph in IntuScope.
• Select the New Graph function from the File Menu inIntuScope.
• Select the Schematic option from IntuScope’s Actionsmenu in order to go back to the schematic.
• Select the AC option in the Actions/Cross Probe menu,and then select the Voltage/Current option.
• Hold the Shift key down and click on node 3 with thecross-probe tool.
• Select the Scope option from the Actions menu to viewthe waveform in IntuScope.
Notice that the AC magnitude AND phase waveforms aredisplayed on the graph when you cross-probe a waveformduring the AC analysis.
AC magnitudeand phaseresponse of theRLC circuit.Notice that bothmagnitude andphase areplotted for ACnodes.

74
RUNNING A PARAMETRIC SWEEP
Running a Parametric Sweep
Key circuit parameters can be varied directly from the schematicenvironment, without having to restart the IsSpice4 simulator.
The Alter function enables you to automatically change acomponent value and run a series of simulations. You canexecute a linear or logarithmic sweep of a component value.You may select one or more waveforms which will be plotted inIntuScope when the simulations are finished. This functioncreates curve families quickly and easily.
In anticipation of the transient curve family that we’ll generate aswe sweep the value of R1, let’s create a new waveform graphin IntuScope so the curve family will be easier to view.
• Select the New Graph function from the File Menu inIntuScope, then select the Linear function fromIntuScope’s Options/Graph Type menu.
• Select the Schematic function from IntuScope’s Ac-tions menu in order to go back to SpiceNet.
Now we’re ready to open the Alter dialog and set up the sweep.
We’ll sweep the value of resistor R1 from 1kΩ to 10kΩ in 1kΩincrements and display the voltage at node 3 (the output node)each time we change the value.
• Hit the Esc key, or select the Normal function from theActions menu to exit SpiceNet’s cross-probe mode andgo back to normal cursor mode.
• Select the Alter function from the Actions menu, orclick on the Alter icon in the toolbar.
Notice that the mouse arrow cursor has changed to Alter’smagnifying glass symbol.
• Click on resistor R1 with the Alter tool.
The Alterfunctionallows youto createcurvefamiliesquicklyand easily.
Normalcursormode icon.You mayalso usethis buttonto go backto normalmode.
The Alterfunction mayalso be used tochangecomponentvalues withinheirarchicaldrawings.

75
BEGINNERS’ TUTORIALS
• Click on the Linear button in the “Alter for R1 resis-tance” dialog to setup a linear sweep.
• Enter a Stop value of “10k, and a Step value of “1k.”
• Make sure that the “tran” Analysis Type is selected,and that the Y Axis and X Axis settings are “Magni-tude”.
• Make sure that the “default: time” option is selectedunder the X Axis field.
• Scroll down the list below the Y Axis field and select the“V(3)” entry in order to plot the RLC output at node 3.
• Then click on the “Add” button to add the “V(3)” entryto the Plot List at the bottom of the dialog.
• Then click on the Run button to execute the simulationsweep.
The Alter dialogcan be used tosweep commoncomponentvalues orparameters.
Sweep/Valuedefinition
Analysis type
Waveform definitionWaveforms thatwill be plotted
Select the type ofsweep and enterthe values
Select thewaveform(s) andclick on the Addbutton
Click on the Runbutton
Alter Steps:
Select theanalysis typeand then selectthe X and Yaxis settings

76
Note: When you’re using the Alter function, you may only selectan analysis that you’ve performed.
• Click on OK to close the Alter dialog, then select theScope function from SpiceNet’s Actions menu.
• Select Actions/Schematic to go back to the schematic,then hit the Esc key to go back to normal cursor mode.
This will sweepthe value of R1from 1KΩ to10KΩ in 1KΩincrements, anddisplay a curvefamily inIntuScope.
Other more complexsweeps can beperformed directly inIsSpice4
RUNNING A PARAMETRIC SWEEP
IntuScopefunctions arediscussed in theIntuScopetutorial.
This curvefamily wasgeneratedautomatically asthe value of R1was swept.
This is the valuethat generatedthe curve.

77
BEGINNERS’ TUTORIALS
Schematic Layers
Let’s enhance our RLC circuit to create a more practical ex-ample.
The parts we’ve placed so far have been on Layer 1, which is thedefault layer. We’ll create a new layer, Layer 2, and place twoactive devices (e.g. BJTs) and a subcircuit device (e.g. WIRE),and some additional parts on that layer. Once we have addedthe new parts to the new layer of the schematic, we’ll brieflydiscuss the topic of “configurations.”
To create a new layer;
• Select the “Layers...” function from the Options menuin SpiceNet.
• Click on the New button.
• Type “Layer 2” into the “New Layer Name:” field.
• Click on the OK button to close the New Layer dialog.
You may createa schematicwhich hasmultiple layers.All layers aresuperimposedto create thecompletedesign.
See the“Working withSchematicLayers” sectionin the on-linehelp.

78
SCHEMATIC LAYERS
• Click on the OK button to close the Layers dialog.
Now we’ll add a Darlington PNP-NPN configuration with a longtransmission line and a capacitive load.
• Capture the schematic as shown below.
The QN3904 is in the BJTs NPN/Switching category in the PartsBrowser. The QN3906 is in the BJTs PNP/Gen. Purposecategory. The WIRE is in the Interconnects/Generic category.V2 and V3 are both 10 Volts DC, but notice the polarities.
Your schematic may vary from the one shown above. Variationsin the node numbers or reference designators will not affect thesimulation results.
This is ourenhancedschematic.
Use the PartsBrowser toplace Q1, Q2,and X1.
V2 and V3 are10 Volts DC(but notice thepolarities).
V2 is -10 Volts DC
V3 is +10 Volts DC
X1 is a subcircuit part

79
BEGINNERS’ TUTORIALS
To highlight a layer;
• Click on the “eye” in the lower left corner of theschematic window and briefly press the mouse button.
Since Layer 2 is selected, all components on Layer 2 arehighlighted. All of the components you’ve just added are onLayer 2.
To move one or more parts to a different layer;
• Select the component(s) and choose the “Move to Layer...”function from the Edit menu.
• Then select the desired layer and click on the OK button.
We won’t, however, move any parts in our example.
Use the PartsBrowser toplace Q1, Q2,and X1.
Q1 (2N3904) isshown here.
Layer selectionis done here.
Highlighting isturned off whenthe mousebutton isreleased.

80
SUBCIRCUIT PARAMETERS
Subcircuit Parameters
The X1 WIRE symbol presents a new concept. Unlike the activedevices, which are IsSpice4 primitive elements (basic buildingblocks), the transmission line wire is an IsSpice4 “subcircuit”(collection of IsSpice4 primitive elements which are grouped inorder to emulate a particular device).
Some subcircuits, which are called “generic subcircuits,” haveuser-definable parameters which characterize their behavior.These parameters appear within curly braces, e.g. Z=???.
The WIRE device is a generic subcircuit. It can be used torepresent a number of transmission lines just by insertingdifferent values for the user-defined parameters.
• Double-click on X1, the WIRE in the schematic.
• Click on the “???” string in the Z properties field in theSubcircuit Properties dialog.
The three ???’s in the “Z ???” string are highlighted.
These are theparameters forthe WIREdevice.
We’ll enter thetwo parametershere.
WIRE symbol
Notice that thereferencedesignator forthe WIREdevice is “X1.”In IsSpice4, “X”represents asubcircuitdevice.

81
BEGINNERS’ TUTORIALS
• Replace the ??? string with 150.
• Click on the “???” string in the LEN properties field.
The three ???’s in the “LEN ???” string are highlighted.
• Replace the ??? string with 36.
LEN is the wire length in inches, and Z is the impedance in ohms.We have assigned values which represent a clip lead model.The WIRE now has a LEN value of 36, and a Z value of 150.All of the user-defined parameters for IsSpice4 symbols andgeneric subcircuits will be entered in this manner.
• Click on OK to close the Subcircuit Properties dialog.

82
TEST CONFIGURATIONS
Test Configurations
A Test Configuration consists of a specific set of layers. Youmay include any combination of existing layers into each con-figuration. Each configuration should be thought of as a set oftransparencies which are stacked together. When a netlist issaved, the stacked set of transparencies, or layers, are com-bined (flattened) to form the active design.
Different configurations can be set up to drive different simula-tion scenarios. For example, you might have one configurationfor a Monte Carlo analysis and another for a transient analysis.You may have one configuration with one set of test circuitry,and another with a different set of test circuitry.
The configuration methodology alleviates the need for you tohave multiple variations of the same schematic for differentanalyses or test cases.
To create a new test configuration;
• Select the Configurations / “Edit...” function from theOptions menu.
Layer 1 contains the original RLC circuit, i.e. V1, R1, L1, C1, andthe “Iinput” and “Voutput” test points. Layer 2 contains all of theother parts we’ve just placed. WF:0 contains the cross-probedwaveforms we’ve placed on the schematic.
When aschematic isinitiallycaptured, thedefault testconfigurationname is“Config 1 ”.
These are all of theexisting layers

83
BEGINNERS’ TUTORIALS
• Click on the New... button.
• The name “Config 2” is automatically suggested foryou. Click on the OK button to accept it.
If we were to add any additional layers, they would automaticallybe added to the currently selected configuration, Config 2.
Config 1 and Config 2 now contain the same layers, i.e. Layer 1,Layer 2, and WF:0, since all layers are selected by default.
To edit a test configuration;
• Click on the “Config 1” configuration and click on the“Edit...” button.
• Click on the “Layer 2” layer to deselect it, so that onlyLayer 1 and WF:0 are selected.
• Click on the OK button to close the Edit Configurationdialog.
• Click on the OK button to close the Configurationsdialog.
Notice that the parts on Layer 2 don’t appear on the schematicbecause Config 1 is selected, and it doesn’t contain Layer 2.
When a newconfiguration iscreated, allexistingschematiclayers areautomaticallyadded to it.
As new layersare created,they areautomaticallyadded to theselectedconfiguration.

84
Let’s run a simulation of Config 1.
• Select the Simulate function from the Actions menu.
Now, let’s run a simulation of Config 2.
• Point to the Configurations function in the Optionsmenu and select Config 2.
• Select the Simulate function from the Actions menu.
This is thesimulation ofConfig 1, whichonly containsLayer 1 andWF:0.
This is thesimulation ofConfig 2, whichcontains Layer1, WF:0, andLayer 2.
TEST CONFIGURATIONS

85
BEGINNERS’ TUTORIALS
Displaying Operating Point Voltages
ICAP/4 has the ability to display the operating point of the circuitdirectly on the schematic.
• Select the Schematic function from IsSpice’s Actionsmenu to go back to the schematic.
To turn on (display) the node voltages;
• Select the “Refresh OP Values” function from theRefresh function in the Options menu.
The node voltages are now displayed on the schematic.
Note: The lower right corner of each node voltage box points tothe node which it represents.
Once the operating point values are displayed on the schematic,you can select and move them in order to see them better, or youmay delete them (hit the delete key).
The schematic will then look similar to this:
You mayrelocate (drag)node voltagesto suit yourtaste.
Note: The nodevoltages willrevert to theirdefault positionsif the RefreshOP Valuesfunction isselected again.
Important:IsSpice4 mustremain open inorder to displaythe operatingpoint voltages.
DC operatingpoint voltagesare displayed ateach node
Notice that node 1is 0 Volts becauseV1 is initially 0 Volts.

86
DISPLAYING OPERATING POINT VOLTAGES
If you want to hide the node voltages, i.e. not display them:
• Select the “Drwg Item Characteristics...” function fromthe Options menu.
• Click on the Labels tab to open it.
• Click on the “Visible” check box (un-check it) for the OPValues in order to make the node voltages invisible.
• Click on the OK button to dismiss the dialog.
ICAP/4 also has the ability to display detailed operating pointinformation for a specific schematic part.
The Visiblecheck box maybe “checked” todisplay nodevoltages, or“unchecked” tohide them.
Note: The onlyway to viewthem again is tocheck the“visible” box.
Drawing ItemCharacteristicsicon
• Select the OP op-tion in the Actions/Cross Probe menu.
• Select Actions/Probe to activatethe probe tool.

87
BEGINNERS’ TUTORIALS
Let’s look at the operating point information for resistor R1.
• Select R1 to display its operating point information.
• Select the Save function from the File menu if you’d liketo save your work.
• Select Exit / Quit from the File menu to quit SpiceNet.
This concludes the SpiceNet tutorial. In the next tutorial, we’lldiscuss the basic functions of IsSpice4.
A blank OP dialog box is displayed,since no part was selected when theOP function was chosen.
When you quitSpiceNet, itautomaticallycloses IsEd,IsSpice, andIntuScope.
You may clickon a node tosee its DCoperating pointvalue.
You can alsodisplay theoperating pointinformation forthe other partsby clicking onthem.

88
DISPLAYING OPERATING POINT VOLTAGES

89
ISSPICE4 TUTORIAL
Tutorial #3 - I SSPICE4
IsSpice4 is a completely interactive version of SPICE. It is unlikeany analog/ mixed signal simulator you have run before.
This tutorial describes how to perform the following actions:
• View and scale circuit waveforms• Control the simulation flow• Interactively sweep or measure circuit parameters• Interactively run different analyses• Automatically build curve families in IntuScope
Starting I SSPICE4
Let’s explore some of the IsSpice4 features by simulating asimple low-pass filter.
• Open the AKTP2.DWG design under the working SPICE8/IS/AKTP2 directory.
• Select the Simulate function from the Actions menu.
IsSpice4 will load the SPICE netlist and run the designatedanalyses. Once the initial simulation is complete, you will be ableto interact with the simulator.
The IsSpice4 Display
The IsSpice4 display presents several different windows: a Real-Time waveform display, a Simulation Control dialog, an Errorsand Status window, and an Output window. In addition, theSimulation Control window has several functions that can activateother windows. These will be covered as we proceed.
IsSpice4 makesan output filejust like otherSPICEprograms youhave run.

90
After the simulation is complete, a display similar to the above willappear. The Real-Time waveform display (in blue) shows thecircuit performance as the simulation runs. The Errors and Statuswindow provides simulation status information. The Output win-dow functions in a manner similar to the traditional SPICE outputfile, storing data produced by the interactive operations.
Simulation Control Dialog
When the initial simulation is finished, the Simulation Controldialog is displayed. The currently active simulation, AC, will bechecked in the Mode: section. The Start, Pause, Resume, andAbort buttons are used to control the IsSpice4 simulation.
The Simulation Control dialog is used to control the simulationflow, provide access to past simulation data, and provide accessto the interactive parameters sweeping features, after the initialsimulation run.
Note: Yourwaveformnames anddisplay mayappear slightlydifferent.
THE ISSPICE4 DISPLAY

91
ISSPICE4 TUTORIAL
• Click the Start button.
The Start button clears the Real-Time display and immediatelyruns the last performed analysis.
Scaling Waveforms
IsSpice4 scales the Real-Time waveforms based on the .OP-TIONS parameters Vscale, Iscale, and Logscale. However, atany time before, during, or after a simulation, you can rescale anywaveform.
• Double-click on the waveform V_4 (Node V(4)). Click theAuto button. Click OK.
• Do the same for the phase waveform (PH_V_4).
Adding and Deleting Waveforms
Before or after the initial simulation, you will be able to edit thedisplay by deleting or adding waveforms.
• Double-click in the blank area underneath the V_4waveform.
Double-click ona waveform torescale it.

92
• Enter V(2) into the blank “Node:” field.Click the Auto button and select OK.
V(2) will be displayed. Since the netlist includesthe “save all...” function, we have access to all ofthe node voltages. Therefore, any node numbercan be entered into the ”Node:” field. Note: onlywaveforms from the active analysis can berescaled. For example, if a transient analysis isrunning, you will not be able to rescale, add, ordelete waveform vectors from the AC analysis.
Saving Vectors
The Real Time display will initially show the vectors listed in the.PRINT and .VIEW statements (created by test point symbols),and the Interactive Command Language (ICL) view statement.
After the simulation is complete, all Print Ex-pression vectors created with the ICL aliasand view statements will be displayed.
For the AC, noise, and distortion analyses,however, only the DB and phase quantities of.PRINT vectors are available as real-timewaveforms. Other quantities such as the realand imaginary parts must be displayed usingthe ICL Alias command. Note: Print Expres-sion vectors created with the Alias commandare always displayed after the simulation iscomplete.
You can also add any waveform that has beensaved with the ICL save statement to the RealTime display. As shown in the netlist, a varietyof ICL save statements have been used. There-fore, all of the voltages, currents and device
power dissipations from the circuit are available for all analyses.
ADDING AND DELETING WAVEFORMS
12
3
C210N
R110K
Q1BJTN
R210K
R310K
V110V
V2-10V
V3AC = 1
C139N
V_4

93
ISSPICE4 TUTORIAL
Interactive Circuit Measurements
The operating point of the circuit can greatly affect the simulationresults, especially for the AC analysis. With this in mind, theMeasurements dialog can be used to examine the operating pointand the real-time voltages and currents more closely.
• Click the Measure button in the Simulation Controldialog to activate the Select Measurement Parametersdialog.
• Click on the “Main Nodes” entry. Double-click on the“V(4)” entry in the bottom field. Double-click on the“V(3)” entry.
• Click on the Make button.
• Click on the Start button to run an AC analysis.
The Measurements dialog will display the operating point voltageat node 4 and node 3 using real and imaginary quantities. Then,as the simulation runs, the quantities will be updated. You canuse this feature with any analysis to display the operating pointand exact values of key circuit parameters.
• Close the measurement dialog.
Measurementsdialog

94
Sweeping Circuit Parameters
With IsSpice4, we can interactively explore the circuit design bysweeping different parameters and watching the results. Be-cause of the instant feedback, we can use the simulator tointeractively optimize the circuit performance.
• Set the Persistence value in the Simulation Controldialog to 5. This will allow 5 waveforms to be displayed in agraph before the display is redrawn.
• Click on the Stimulus button in the Simulation Controldialog to activate the Stimulus Picker dialog.
Let’s sweep the capacitor value for C2 and see what happens.
• Click on the entry “c2”. Then double-click on the“Capacitance” entry. The Stimulus dialog will bedisplayed. Close the Stimulus Picker dialog.
• Place the mouse on the right most (largest) arrowand click once. Click the Set button.
The C2 value will change to 20nF and the simulation will bererun.
• Check the Always option. Place the mouse on theright-most arrow and hold the mouse button down.
Stimulus dialogs
StimulusPicker dialog
SWEEPING CIRCUIT PARAMETERS

95
ISSPICE4 TUTORIAL
The simulation will run. At the end of the simulation, the value willchange and the simulation will rerun. By holding down the arrow,we can sweep the value and watch the results. Note: The arrowsat the center will change the value slightly, while the arrows onthe ends will change the value greatly.
• When you are finished, click the Revert button in the c2:capacitance dialog. Then click the Set button. This willset the circuit back to the way it was when we started.
Viewing Operating Point Changes
We can combine the Interactive Stimulus with the InteractiveMeasurements to thoroughly evaluate the operating point perfor-mance of the circuit.
• Click on the OP option in the Mode: section of theSimulation Control dialog. This will change the analy-sis mode to Operating Point.
• Click the Measure button. Select “q1”. Thendouble click the “ib- current at base node”, “p -Power dissipation”, and “vbe - B-E voltage”entries. Select “r3”. Double click the “p - Devicepower entry. Click on the Make button.
• Click the Stimulus button. Select “r3”. Thendouble-click on the “resistance-Resistance”entry. Close the Stimulus Picker dialog.
• Check the Always option. Change the value.
As you change the value, you will see the operating pointinformation for the selected parameters update.
• When you are finished, click the Revert button in theStimulus dialog. Then click the Set button. Close all ofthe Stimulus and Measurement dialogs. Click the ACbutton in the Mode: section.

96
Sweeping Groups of Parameters
The Expression dialog works in a manner similar to the Stimulusdialog. However, several circuit variables may be swept intandem.
• Click on the Expression button in the Simulation Con-trol dialog to activate the Select Expression Param-eters dialog.
At this point, we could select severalparameters and sweep them all together.However, for this example, we will go onestep further.
The Expression dialog allows the sweptparameters to be functions of other circuitvariables. For example, the cutoff fre-quency, fo, of the AKTP2 low-pass filter is∝ 1/(R1*R2*C1*C2). If we change the com-ponent ratios, we will see a significantchange in the frequency response.
• Click on “c1”. Select the “capacitance-Device capaci-tance” entry. Click on “r1”. Select the “resistance-Resistance” entry. Click the Make button. The defaultsetting will show the default component value multiplied byCtrlVec1. Change the entries to those shown above.
SWEEPING GROUPS OF PARAMETERS
Type Here

97
ISSPICE4 TUTORIAL
You can use virtually any device or model parameter in theExpression dialog. In this case, we will make C1 and R1 functionsof C2 and R2, respectively. As we sweep the value of CtrlVec1,we will change the ratios of the values.
• Change CtrlVec1 to 2.0 and click the Set button.
Play with the CtrlVec1 value and see what it does to thewaveforms. Any ICL command can be placed in the Expressiondialog. For example, by adding the sendplot command, thenamed vector will be sent to IntuScope each time the CtrlVec1 ischanged, and will automatically build a curve family. Note:statements in the Expression dialog are performed in orderBEFORE the analysis is run. After the statements are executedan analysis is run. This means that the waveform sent toIntuScope will be from the previous simulation.
• Type the line “sendplot v(4)” in the Expression dialogafter the second Alter statement.
• Make sure IntuScope is running. You can start IntuScopeby clicking on the Launch Scope icon in ICAP. Changethe CtrlVec1 value and click the Set button.
You will see how easy it is to build a curve family in IntuScope.
• When you are finished, set CtrlVec1 back to 1 and runthe simulation to reset the values back to their defaults.
Scripting: Introduction to ICL
The bottom half of the Simulation Control dialog is used for entryand execution of simulation scripts. This allows you to runanalyses that were not included in the initial IsSpice4 netlist orsend waveforms to IntuScope using the sendplot function. Unlikeother SPICE simulators, you don’t have to quit the simulator inorder to change analysis specifications. Simulation scripts canuse any of the Interactive Command Language (ICL) functions.
ISSPICE4Stimulus andExpressionsgive youcompleteparametersweepingflexibility.

98
Let’s change the AC analysis specification.
• Type the line “ac dec 25 100 10meg” into the Simula-tion Control dialog. Click the DoScript button.
Now let’s run a new analysis that we didn’t specify in the originalinput netlist.
• Delete the ac line and enterthe three lines shown in thefigure to the left. Click theDoScript button.
A noise analysis will be run, andthe input and output noise wave-forms will be displayed.
The Script Atoms pop-up con-tains all of the available ICL func-tions which include most of thetraditional SPICE functions.
• Delete the three lines in the script window.
• Select the “show” entry in the Script Atoms Outputmenu.
• Select all of the text in the Example: field. Press ControlC. Select all of the text in the Edit: field. Press ControlV to paste the Example: text into the Edit: field. SelectOK.
SCRIPTING: INTRODUCTION TO ICL

99
ISSPICE4 TUTORIAL
All of the information in the fields of the help dialog can be copiedto the Edit: field at the bottom. The OK button causes the Edit:field contents to be copied to the script window at the cursorposition.
• Click the DoScript button. Change the “show” functionto “show all” and click the DoScript button again.
Note: the show and showmod functions are used to displaySPICE 2 style operating point information in the Output window.
Select thedesired Helpmenu.
Move the Edittext to the scriptwindow byselecting OK.
Copy the help text(Control C) fromthe Example orSyntax fields.Select all of thetext in the Editfield and paste(Control V) orenter your ownoptions.

100
Saving and Viewing Past Simulation Data
IsSpice4 saves the data for each analysis it runs. Initially, one ormore plot names are given to each analysis performed when youstart IsSpice4. Some analyses (ac, dc, tran) receive one plotname. Other analyses (noise, distortion) will generate more thanone set of vectors, and thus require one plot name for each setof vectors. For example, the noise analysis calculates the totalintegrated noise for each component over a frequency range, plusnoise spectral density curves (input/output noise waveforms).Each set of data is given its own plot name. The same goes forthe distortion analysis which may run several passes for differentnumerical evaluations (f1+f2, f1-f2, 2f1-f2, etc.) depending on theoptions selected. Each set of vectors from each pass will be givenits own plot name. The “display” command is useful for determin-ing the contents of a plot.
Future simulations replace the vector set most recently simu-lated unless the “Accumulate Plots” option is checked. This iswhy the plot names do not normally increment if the AccumulatePlots option is not checked.
By changing the plot name, we can access the data from pastanalyses.
• Display the AC analysis data by selecting the “ac2”entry in the Plots pop-up in the Simulation Controldialog.
SAVING AND VIEWING PAST SIMULATION DATA
AccumulatePlots Check
Box
Your plotnames may bedifferent.

101
ISSPICE4 TUTORIAL
• Check the Accumulate Plots box. Change the value of aresistor using the Interactive Stimulus functions re-viewed earlier.
The data for each simulation will be given a new plot name. Note:As plots are accumulated, the amount of memory used byIsSpice4 increases.
• To review the data from the previous AC analysis, pulldown the Plots pop-up and select another plot.
Note: IntuScope has access to the plot vector set shown in thePlots pop-up via the IsSpice4 Plots function in the Waveformsmenu. Changing the plot changes the data set that theseprograms can access.
• Click on the Command button.
This window acts just like the script window. It is useful when thescript window is occupied, and you don’t want to delete the scriptbut you want to run a few simple ICL commands.
• Type “display” into the Command window. Click theDoScript button.
This will show the vectors contained in the named plot via theOutput window.
• Change to a different plot name. Click the DoScriptbutton again in the Command window.
• When you are finished exploring IsSpice4, select Quitfrom SpiceNet’s Actions menu to quit the session. Youmay discard any IntuScope graphs.

102
TUTORIAL #4 - INTUSCOPE
Tutorial #4 - IntuScope
After a simulation is performed, you will want to view, or in someway, analyze the output data. In IsSpice4, the circuit waveformsare displayed in real time. However, the IntuScope program isspecially designed for more in-depth waveform analysis.
IntuScope can read the simulation data directly from IsSpice4while the simulation is running. When used in this manner,IntuScope can gain access to all of the voltages, device currents,and device power dissipations in the circuit. The IsSpice4 datamay be from the AC, DC, Noise, or Transient analyses.
IntuScope can also display waveforms from an IsSpice4 outputfile, or data files generated from other sources such as laboratorytest data. The simple file format required by IntuScope can befound in the Design Entry and Data Analysis manual.
IntuScope is a versatile program which has a tremendous varietyof functions. Even though this tutorial is fairly complete, we willnot discuss all of the capabilities of IntuScope. The program ismenu driven and has on-line help for all menu functions. Experi-mentation is encouraged.
Starting IntuScope From The ICAP/4 Toolbar
• Start ICAPS and open the Sample design in the Spice8/SN/Sample2 directory.
• Select the Simulate function from the Actions menu, orclick on the Run Simulation icon in the icon bar.
The simulation is launched, and the IsSpice4 screen appears.
• Select the Scope function from the Actions menu tolaunch the IntuScope program.

103
INTUSCOPE TUTORIAL
The IntuScope Screen Layout
The IntuScope program contains a variety of windows. However,most of the action takes place in the Graph and Scaling windows.The Scaling window will not be visible until a waveform isdisplayed.
Graph Window Scaling Window
Command Window

104
Quitting IntuScope
To quit IntuScope at any time, select Quit from the File menu. Youwill be asked if you want to save any altered graph windows. Oncea graph window is saved, it can be recalled, and its waveforms canbe manipulated.
Getting Help
A complete on-line help system is available at any time. Itcontains help on all menu functions, as well as help for commonoperations and questions. To get help, select Contents from theHelp menu.
Any topic in the index can be accessed just by clicking on the linewhich contains the desired topic. The help system is cross-referenced. Some help screens will have a “Related Topics”section.
INTUSCOPE has acomplete on-line help systemwhich containsinformationabout all menufunctions andcommonly usedoperations.
Click on anytopic for moreinformation.
QUITTING INTUSCOPE

105
INTUSCOPE TUTORIAL
Opening A New Graph Window
When displaying multiple waveforms, the active graph windowcan become cluttered. New graph windows should be openedfreely in order to provide a clean workspace. Up to 40 graphwindows may be opened at any one time. When IntuScope iscalled from the ICAP toolbar, a new graph window will beopened automatically, so you don’t need to open a new graphat that time. Later in the tutorial, however, you will need to do so.
To open a new graph window;
• Select the New Graph function from the File menu.
Selecting An Output File
When IntuScope is launched, it assumes that you want to lookat the data in the active project’s output file (in this case,Sample.Out) or directly from IsSpice4, if it is running.
IntuScope can display data from several output files, severalsimulation runs, different analysis types, and data with differentX and Y axes, all on the same graph. This allows waveformsfrom different sources and simulations to be easily compared.It is recommended, however, that you separate the informationlogically, using several graph windows.
If you would like to display data from an output file other than thedefault, select the Select Source Data function under the Wave-forms menu. A list of output files will be displayed. The selectedfile will become the active source that IntuScope will scan fordata. Normally, the “Select Source Data” file is the output file thatIsSpice4 has just simulated. In any case, only one circuit may beactive at any given time.
Selectingwaveforms fromseveral differentISSPICE4simulation runsis covered laterin the “ViewingWaveformsDirectly FromISSPICE4”section.

106
The Output File Waveform List
IntuScope can access waveforms in the IsSpice4 output file ordirectly from the IsSpice4 simulator. The traditional method ofdisplaying SPICE data located in the output file will be coveredfirst.
• Pull down the Waveforms menu and view the selectedoutput file and the list of waveforms.
The Waveforms menu will display the Sample.Out file as the“Select Source Data” file, along with a list of the availablewaveforms. If the Select Source Data file is changed, thewaveform list will be updated.
The list is determined by the selected analysis type in theAnalysis Type submenu. The output file will be scanned for theselected analysis type, and the list of waveforms will be readfrom the corresponding .PRINT and ∗Alias statements.
Displaying A Waveform
To display a waveform on an IntuScope graph, select thedesired waveform from the Waveforms menu.
• Pull down the Waveforms menu and select“VQ3E”.
The voltage waveform from node 5 will be displayed. Thewaveform will have a black tag (waveform tag) with anumber inside of it. Every displayed waveform will be givena unique number. The number is used to refer to thewaveform during subsequent calculations and operations.
The IntuScope graph window and its major features areshown next:
THE OUTPUT FILE WAVEFORM LIST
Your list may bein a differentorder.

107
INTUSCOPE TUTORIAL
The maximum number of waveforms that can be displayed on anyone graph is determined by the amount of memory allocated toIntuScope.
Viewing Waveforms Directly From IsSpice4
The second and more expedient method for displaying wave-forms is to access them directly from the IsSpice4 simulator.While IsSpice4 is running, IntuScope has access to all of thewaveforms that have been saved with the .PRINT or .VIEWstatements. In addition, the Interactive Command Languagefunction, SAVE, can be used to save node voltages, devicecurrents, device power dissipations, and many computed deviceparameters. These waveforms can be accessed at any time, evenwhile the simulation is running.
After entering IntuScope, the IsSpice Plots function under theWaveforms menu will allow you to choose one of the availablevector sets created by IsSpice4. The vector sets refer todifferent analyses and past simulation runs stored in IsSpice4.
Title Bar
See the ICLchapter in theISSPICE4 User’sGuide for moreinformation onthe Savefunction.
Accumulator
Cursor Box
Waveform Tag
Cursor DifferenceX Axis Label
Scaling Areas
Cursor Control
Y Axis Label
Cursor Label
Waveform Area

108
• Select the “IsSpice Plots...” function in the Waveformsmenu.
The most recently run simulation plot set will be highlighted in theSelect Plots dialog. Let’s display another waveform from thetransient analysis.
• Click on the “Tran” entry in the Select Plots dialog.Select OK.
This will activate the transient analysis data which was justsimulated by IsSpice4. You may notice that the Plots pop-up inthe IsSpice4 Simulation Control dialog has changed. You canview this by bringing the IsSpice4 program to the foreground. If theAccumulate Plots option in the IsSpice4 Simulation Controldialog is checked, a new plot set (tran3, tran4, etc.) will becreated each time a new simulation is run.
Once the plot is selected, the “IsSpice WFMS...” (the Indepen-dent X-Y Plot dialog) will be displayed automatically.
Notice that the dialog indicates the currently active plot in thelower left corner.
Note: IsSpice WFMS (the Independent X-Y Plot dialog) can beaccessed directly using the “IsSpice WFMS...” function in theWaveforms menu.
VIEWING WAVEFORMS DIRECTLY FROM ISSPICE4
A plot is a set ofvectors, orwaveforms,created from asingle analysis.
ISSPICE WFMSISSPICE Plots

109
INTUSCOPE TUTORIAL
If IsSpice4 is not running, you will see the dialogshown to the left. IsSpice4 must be running in orderto gain access to the real-time data. IsSpice4 doesNOT have to be running, however, to access the datawhich has been stored in the output file.
From the “IsSpice WFMS...” dialog, you can selectas many waveforms as you desire. Since the “save all allcurallpow” command was used, the voltages, currents and devicepower dissipations will all be available.
• Scroll down the Y axis entries. Click on V(8). The X axisvariable should be left on the “time” selection.
• Click the Add button to display the waveform. SelectDone.
Note, Interpolated vs. Raw Data: The IsSpice4 data which isdisplayed in IntuScope is the raw IsSpice4 data that is NOTinterpolated. If you would like to see the interpolated data (basedon the TSTEP interval) check the Linearize box in the Indepen-dent X-Y Plot dialog. This option is mandatory if you want toperform math on waveforms from different simulations (so that thewaveforms will have the same number of data points). Non-interpolated waveforms will have varying numbers of data points,depending on circuit activity.
Output File vs. Real-Time Data
The waveforms listed in the “IsSpice WFMS...” dialog are takenfrom the real-time data which is currently available in the IsSpice4simulator. These waveforms are created with .PRINT, .VIEW, and.SAVE statements. This function will normally be used to displaywaveforms.
The waveforms which are listed at the bottom of the Waveformsmenu are taken from the data which has been stored in the SPICEoutput file via .PRINT statements.
The Add buttoncauses theselectedwaveform to bedisplayed.

110
Selecting A Waveform
The IntuScope menus contain a wide variety of math functions.Each menu entry is described in the Design Entry and DataAnalysis manual. Most of the menu entries which deal withwaveform measurements and manipulation only apply to theactive waveform. For example, the measurements performedusing the Measurements submenu in the Calculator menu willreport data on the active waveform. The active waveform will alsobe referred to as the selected waveform.
Display V(5) from the output file and V(8) from IsSpice4. Yourgraph should look similar to the following:
Notice that the second waveform has its own Y axis scale and anew tag number. The active waveform will have the solid dot anduse the Y axis scaling label which is closest to the left edge ofthe waveform area (the waveform which was just displayed). Thepreviously viewed waveform will use the scaling which is locatednearest to the outside edge of the graph window.
To change the active waveform, click anywhere on the desiredwaveform. You may also type the waveform number and then theletter W. Let's make waveform number 1 the active one.
SELECTING A WAVEFORM
Active Waveform
ActiveWaveformScaling

111
INTUSCOPE TUTORIAL
• Click on a flat portion of the upperright side of waveform 1.
Waveform 1 will become active. Type “2W”.
Waveform 2 will become active. (Do not typethe quotes.) Practice making each waveform active by alternatelyclicking on each waveform and then by typing “1w” or “2w”. Noticehow the Y axis scaling changes. If the X axis scaling for the twowaveforms is different, the X axis scaling for the active waveformwill be displayed. In this case, however, the X axis scaling is thesame, so no scaling change is seen. Notice that only onewaveform may be active at a time.
Translating A Waveform
After a waveform is displayed on a graph, it can be scaled andtranslated. To translate (move) a waveform up and down, placethe arrow on the waveform tag and hold the mouse button down.A bounding box, which corresponds to the outline of the wave-form, will appear. As you move the mouse up and down, thebounding box will translate up and down. When you release thebutton, the waveform will be redrawn where the bounding box islocated, and the scaling will be recalculated. Let's move waveform#1 down.
• Place the mouse arrow on waveform 1’s tag. Press andhold the mouse button. Move the bounding box downone grid division. Release the mouse button.
Notice that the waveform has now moved down one grid division.
Only onewaveform maybe active at atime.
bounding boxoutline
grid lines

112
Scaling A Waveform
To rescale a waveform, place the mouse arrow on the waveformtag. Press and hold the left or right shift key and the mousebutton. Move the mouse to scale the waveform. Moving themouse up will increase the Yscale (shrink the waveform). Movingthe mouse down will decrease the Yscale (expand the waveform).Let's rescale waveform #1.
• Place the mouse arrow on waveform 1’s tag. Press andhold down the mouse button and the left shift key. Movethe mouse arrow up one grid division. Release themouse button.
Notice that waveform 1 has shrunk and that the Y axis scalinghas changed. Both translation and rescaling may be performedat the same time by holding down or releasing the shift key whilethe mouse button is pressed and the mouse is moved.
The tag on a waveform may also be moved. To move the waveformtag, place the mouse arrow on the tag and press the Alt key whilepressing the mouse button. Moving the mouse left and right willcause the tag to move.
The Scaling Window
Waveform scaling and translation can be accomplished moreaccurately using the Scaling Window. The Scaling window layoutis described on the following page.
There are two basic methods for changing waveform scaling.
The first method is to change the scaling values in the four boxesprovided (Y scale, Y offset, X scale, X offset). Data may be entereddirectly by clicking in the appropriate box, or by pressing the tabkey until the appropriate box is selected, and typing the value.
SCALING A WAVEFORM

113
INTUSCOPE TUTORIAL
Alternately, the scroll bar beneath each box can be used. Ineither case, the active waveform will not take on the enteredscaling until the “return key” is pressed or the Yes button isclicked.
The second method involves the Dynamic Scaling window. Thescaling box surrounding the waveform represents the waveformarea. The window can be shaped and moved, allowing zoomingand control of the final waveform display. To reshape the scalingbox, grab and move the Scaling Box handle. Holding down theShift key will allow the X and Y offsets to be set. To accept anyscaling changes, click on the Yes button. To reject any changes,click on the No button. The Auto button is used to autoscale thewaveform using the nearest 1,2, or 5 scaling settings. The Snapbutton is used to snap the scaling numbers upward to the nearest1,2, or 5 settings.
• Play with the Scaling window features. When you arefinished, click the Auto button to reset the waveform.
Active Graph
Scaling BoxHandle
Active Waveform
The Scaling win-dow is used to alterand view the scalingof the active wave-form.
Scroll Arrows
Scroll Bars
Scroll Box
Scaling Box
Dynamic ScalingWindow
CommandButtons
Scaling Values

114
ADVANCED SCALING FEATURES
Advanced Scaling Features
IntuScope has several scaling features that can greatly easewaveform display and measurement. They are located in theWaveforms menu.
• Select and display the V(8,7) waveform from theWaveforms menu.
• Click on the Scaling window. Set the Y scaling to200mV per division. Click on the Yes button.
The Link Y Scales and Link X Scales functions immediatelycause all of the waveforms on a graph to be scaled to the samesettings as the active waveform.
• Click on the graph. Select the Link Y Scales function.
The Y axes of all the waveforms are now the same as those of theactive waveform, V(8,7). Notice that V(8) was moved off of thegraph, due to the scaling settings. With the Link X scalesfunction, we can zoom in on all of the waveforms.
• Click on the Scaling window. Set the X scaling to 5nsand click on the Yes button.
• Click on the graph. Select the Link X Scales function.
After Link yscales

115
INTUSCOPE TUTORIAL
The last function, Tile Waveforms, causes all of the waveforms onthe graph to be tiled (evenly spaced). This is especially usefulwhen all the waveforms have the same Y axis scaling, as withdigital data.
• Select the Tile Waveforms function.
Notice how V(8) reappeared on the graph with the proper x axisscaling.
• Select waveform 1 by typing 1W. Then click on theScaling window and select the Auto button. Do this forwaveforms 2 and 3, as well. This will autoscale all of thewaveforms.
After Link xscales
After TileWaveforms

116
Cutting and Pasting Waveforms
Using the Copy, Cut, and Paste functions, waveforms can bedeleted, duplicated, and copied or moved to different graphwindows. Let's delete waveform 2.
• Click on the Sample.ga window to activate the graph.Select waveform 2 by clicking on the waveform. Exe-cute the Cut function in the Edit menu .
Waveform 2 will be deleted. To get waveform 2 back, we can eitheruse the Edit menu’s Undo function or Paste function.
Selecting The Analysis Type
IntuScope can display waveforms from the Transient, AC, DC,and Noise analyses. The IsSpice Plots dialog and the AnalysisType submenu, under the Waveforms menu, determine whichtype of analysis is active.
So far, we have been viewing only Transient analysis waveforms.Let’s look at some AC analysis data. To do this, we must changethe active analysis type. First, let’s open a new graph.
• Open a new graph window by selecting the New Graphfunction from the File menu. This creates a new graphwith the name Sample.gb.
• Select the “IsSpice Plots...” function from the Wave-forms menu. Select “ac2” and click OK.
CUTTING AND PASTING WAVEFORMS
ISSPICE4 plotsdialog
INTUSCOPE
Analysis TypeMenu
Your IsSpiceplot numbersmay bedifferent, e.g.ac1, dc1,noise4, etc.

117
INTUSCOPE TUTORIAL
Notice that the list of waveforms in the IsSpice WFMS dialog haschanged.
• Select DB in the pop-up above the Y axis, and thenselect “V(7)”, click on Add, and then the Done button.
The magnitude (in DB) of node 7 will be displayed. It is notnecessary to save the DB version of the waveform using theSPICE 2 .PRINT AC VDB(#) notation. Note: Magnitude wave-forms can be converted to DB scaling using the “L todB” functionunder the Calculator Functions submenu.
Changing The Graph Scaling
Notice that the graph scaling uses a 5-cycle semilog grid. Eachanalysis type has a default graph grid setting: Linear grid forTransient, DC, and Text Files; and 5-cycle semilog for AC andNoise. Since the data only uses 3 cycles, let’s change the graphscaling grid to a 3-cycle semilog grid.
• Pull down the Graph Type submenu under the Optionsmenu and select the “Semi Log 3” function.
A dialog box will be displayed, stating that the scaling for all of thewaveforms on the graph will be changed.
For AC analysisplot vectors, anadditional pop-up menu forselecting Real,Imaginary,Magnitude,Phase, or DBstyle data isavailable foreach axis.

118
• Click on the OK button.
When the graph scaling is changed, IntuScope will rescale anywaveform in the window to fit the new scaling. In some cases, itmay be necessary to redraw the graph window by resizing thewindow so that all of the waveforms are redrawn properly.Changing the number of semilog cycles used for AC data displayshould not present any rescaling problems.
Changing Graph Labels, Titles, and Line Types
Along the left and bottom sides of the waveform area are the Y andX axis scaling and label fields for the active waveform. The defaultY axis label contains the name from the Waveforms menu, andthe corresponding units. The default X axis label contains thewaveform number, the Y axis name, the X axis name, and the Xaxis units. Both labels may be edited. Let’s edit the Y axislabel.
• Select the first graph window, Sample.ga, by pullingdown the Windows menu and selecting Sample.ga.Make waveform 1 the active waveform by clickinganywhere on the waveform.
• Place the mouse arrow on the Y axis label “V(5) inVolts” and double-click the left mouse button.
CHANGING THE GRAPH SCALING

119
INTUSCOPE TUTORIAL
You may double-click anywhere in the label area to activate theEdit Label dialog box. The dialog will display the current label.Let's change the node name.
• Delete the characters “V(5)” and add the words “LaserDiode Output” to the phrase “in Volts”.
The Edit Label dialog should look like the following:
• Click on the OK button to place the new Y axis label.
The units for the Y axis can been changed by selecting thedesired units from the pop-up Units menu in the dialog. The X axislabel can be changed in the same way. The Edit Label dialog canalso be activated using the Options menu’s “X Axis Label...” or “YAxis Label...” functions.
The line style, which is used by IntuScope to display waveforms,can be changed. The styles include interpolated line (default),dots, and vertical bars. To change the line style, double-click onthe active waveform, or select the Options menu’s “Plot Style...”function. The color of the waveform and the line thickness canalso be changed with the Plot Style function.
Saving, Closing, And Opening A Graph Window
Graph windows can be saved for later viewing or comparison withother IsSpice4 output files. When a graph window is saved, thewaveforms, scaling information, and axis labels are all stored.Let's save one of the graphs we have created.
• Select Save Graph from the File menu.

120
The save graph dialog will be displayed to allow you to save orrename and save your graph window.
• Select Save or press the return key to save Sample.ga.
To close a graph window, select Close from the File menu. TheSave Changes dialog window will be displayed if the graph has notbeen previously saved. Do not close the window at this time.
Selecting Yes will cause the graph to be saved under the currentgraph name. Selecting No will close the graph window anddiscard all changes which have been made since the last save.Selecting Cancel will abort the Close Graph process.
Old graph windows can be opened using the File menu’s “OpenGraph...” function. Let's open an old graph window.
• Select the “Open Graph...” function from the Filemenu. Open the graph file called “Demo.ga” which islocated in the Spice8\IN directory.
The graph window, demo.ga, will be displayed.
REVIEW
So far, we have learned to display waveforms from differentanalyses, control their scaling, and change the graph windowdisplay. The real power of IntuScope, however, lies in its tremen-dous variety of data analysis and measurement capabilities.These are reviewed next.
SAVING, CLOSING, AND OPENING A GRAPH WINDOW

121
INTUSCOPE TUTORIAL
Turning the Waveform Cursors On
Each waveform on the graph display has two associated cursors.The cursors move along the waveform and provide an accuratedisplay of the waveform values at any point. Let's turn on thecursors for the active waveform.
• Select the graph “Sample.ga” from the Windows menu.Activate waveform 1 by clicking on it. Then move thearrow to the cursor control area and click on the L andR buttons.
Two cursor boxes will appear at the edges of the waveform, alongwith a vertical line through the middle of each box. To see thegraph display more clearly, let's make the window full size.
• Click on the graph window'szoom box.
Let's move the left cursor to the time of 30NS.
• Place the arrow near the middle of the left cursor's box.Press and hold the left mouse button. Move the mouseto the right until the crosshair reaches 30N. Release themouse button.
Zoom Box
CursorBox
Place the mousearrow inside thecursor box. Pressand hold themouse button tomove the cursor.

122
Only half of the cursor box will be shown initially because of itslocation at the edge of the waveform area. As long as the arrowis within the cursor box, the cursor can be grabbed and moved.Notice how the cursor slides along the waveform. To really use thecursors effectively, we need to turn on the cursor labels.
• Click on the # buttons below the L and R buttons.
• Now, move the right cursor until it is centered at 60N.
The display should look like the following:
The cursor labels contain two numbers and three buttons.
The number at the top is the current X axis value of the cursor. Thenumber at the bottom is the current Y axis value of the cursor. TheX axis move button is used to move the cursor to a specified X axisvalue. This value is specified by entering the number into theaccumulator. For example,
TURNING THE WAVEFORM CURSORS ON
X Value
Y Axis Move Right Button
X Axis Move Button
Y Value

123
INTUSCOPE TUTORIAL
• Type the number “40N”, then press return.
You will see the number being entered into the accumulator at thetop of the graph window as you type the characters.
• Click on the X axis move button which is located on theleft cursor’s label.
The left cursor will move to 40NS. The Y axis buttons are used tomove the cursor to a specified Y axis value. There are two buttonsbecause each cursor can be moved either to the left or to the rightbefore it encounters the specified Y axis value. The Y axis valueis specified in the same way that the X axis value was entered.These functions can also be performed using the function keys,as shown in the Calculator Cursor submenu.
If the waveform number of the active waveform is entered into theaccumulator, for example, by typing “1w”, then clicking on the Yaxis move buttons will cause the cursor to move along thewaveform, data point by data point, in the indicated direction.
It is possible to turn on or off both cursors, their labels, and theX and Y axis cursor difference values by clicking on ∠ button.
• Make waveform 2 active, then click on the Ð button.
Notice how all the cursor features are activated. The “0” button isused to show the zero Y axis level of the active waveform.
The Calculator and Waveform Notation
The Calculator window contains two parts. The display on the leftcontains the calculator's accumulator and stack. The number ofvisible stack entries can be changed by pressing a number andthe letter “Z”, where the number entered is the number of stackentries you want to see. Typing “0Z” causes only the accumulatorto be displayed. The section on the right is a number pad forentering data.

124
The message “Use ; prefix ...” is used to remind the user thatmost Calculator menu functions can be executed by typing “;”and the function name.
Three special keys are included on the pad. “C” clears the currentaccumulator entry. “S” saves the accumulator entry. “W” causesthe notation WFM.G$W# to be entered into the accumulator,where $ is the active graph's number, and # is a waveform numberwhich was previously entered in the accumulator.
The calculator operates using reverse polish notation which isvery much like that of a Hewlett-Packard calculator. For example,let's add two numbers.
• Select the calculator window by clicking on the win-dow or selecting “Calculator” from the Windows menu.Type “2”, return, “2+”.
The answer “4” will be displayed. Unlike most normal calculators,however, the calculator in IntuScope can operate on two num-bers, on one number and one waveform, or on two waveforms.
THE CALCULATOR AND WAVEFORM NOTATION

125
INTUSCOPE TUTORIAL
Making Measurements On A Waveform
There are a variety of ways to make measurements on awaveform. The most simple is to use the cursors to measurewaveform values. We have learned that the cursors can be movedeither by the mouse or by values which we’ve placed in theaccumulator. The cursor values can also be placed into theaccumulator for further manipulation. The function keys onextended keyboards, F5 through F10, are used to put the X, Y,and difference cursor values into the accumulator.
There are a number of common measurements that can be madeon a waveform. They are listed in the Calculator menu under theMeasurements submenu.
• Select the Sample.ga graph from the Windows menu.Then, select the “a average” function from theCalculator Measurements submenu.
Notice that the average value of the active waveform is displayedin the accumulator on the graph window and in the calculator'saccumulator. The functions in the Measurement submenu canalso be executed by pressing the letter in front of the desiredoperation. These letters are referred to as “Quick Keys” and areused to access many common operations in the Calculatormenu. Quick Key letters are case insensitive.
• For example, type the characters “< > p r”.
Notice how the minimum, maximum, peak-peak, and RMSvalues are displayed as each key pressed. These and othermeasurements can be stored in a temporary file for later recallusing the “o toOutput” function in the Calculator menu. The “o

126
toOutput” function will place the contents of the accumulator inthe Output Record window. The Output Record can be dis-played using the WINDOWS menu. The contents of the OutputRecord are saved in a text file called “tmp.tmp” after IntuScopeis exited. See the Design Entry and Data Analysis manual formore information on the Output Record. Let's store the peak-peak voltage of the active waveform.
• Press the letter “p” (peak-peak function). Then, press“o” (toOutput) or select the “o toOutput“ function fromthe Calculator menu. Select the Output Record func-tion from the Windows menu.
The Output Record window will contain the peak-peak voltagemeasurement. You may edit the Output Record and enterwhatever information you choose. Click on the close box whenyou are finished viewing the Output Record window.
Operations On Waveforms
Arithmetic operations can be performed on two numbers, on onenumber and one waveform, or on two waveforms. The arithmeticoperations are performed on entries in the accumulator andstack. Let's multiply waveform 1 by 5.
• Make sure Sample.ga is active. Type “1w5 ∗∗∗∗∗”.
A new waveform, waveform 0, will be created to hold the resultof the operation. Now let's multiply two waveforms together. Toget another transient analysis waveform on the graph, we willneed to change the Analysis type back to Transient.
• Select the Transient option from the Analysis Typesubmenu. Then select I(VM1) from the Waveformsmenu. Type “1W3W ∗∗∗∗∗”.
Notice that the waveform I(VM1) was displayed as waveform 3.We then entered waveform 1 into the accumulator, then wave-
MAKING MEASUREMENTS ON A WAVEFORM

127
INTUSCOPE TUTORIAL
form 3 into the accumulator. Waveform 1 was pushed into thestack. Upon pressing the “∗” key, the accumulator entry wasmultiplied by the stack entry. The result was displayed aswaveform 0. Notice that the units (Volts ∗∗∗∗∗ Amps = Watts) wereautomatically calculated.
Important Note (Waveform 0): Any operation involving one ortwo waveforms will have its result placed in waveform 0 (awaveform with a tag number of 0). This will allow the originalwaveforms to be viewed, while also displaying the result of theoperation. Waveform 0 may then be saved as another waveformby typing “#WS” where # is the waveform number in whichwaveform 0 will be saved. If waveform 0 is not saved to an alternatewaveform number, the next operation which involves a waveformwill cause the result which was stored in waveform 0 to bereplaced by the new result, as we just saw in the last twoexamples. Let's save waveform 0 to waveform 4.
• Type “4WS”.
The Calculator menu contains all of the functions that can beperformed on waveforms. You should view the help screens to seea description of the functions. Some functions, such as poly(polynomial regression) and pwl (piece-wise linear file generation)have their own help screens. The waveform notation which is usedhere may be new to you.
A few examples which illustrate some common functions areshown below.
Integrating a Waveform
To integrate a waveform;
• Display and select the waveform which will be inte-grated.
• Press the letter “I” or select the “i integrate” functionfrom the Calculator’s Calculus submenu.

128
The integral of the active waveform will be displayed as wave-form 0. The menu functions which are listed in the Calculusmenu are called waveform immediate operations because theydo not require an accumulator entry, and execute immediatelyafter selecting the function.
Performing an FFT
The FFT (Fast Fourier Transform) is another waveform immediateoperation.
To perform an FFT (Magnitude response) on a waveform;
• Display and select a waveform. Press the letter "f", orselect the “f fft, time ->mag” function from the Calcula-tor Calculus submenu.
Performing Piece-Wise Linear (PWL) File Generation
IntuScope has the ability to take any waveform that is displayedon the graph window and convert it for use as a voltage or currentsource in a simulation. IntuScope takes the data points associ-ated with the waveform and constructs an IsSpice4 syntaxcompatible PWL statement. The waveform may be from asimulation or the result of any IntuScope operation. Using theextensive set of IntuScope waveform operations, signal genera-tors, and the pwl function, virtually any type of stimulus can becreated to test your circuit.
To digitize a waveform and create a PWL statement;
• Display and select the waveform that you would like to useas a voltage or current source. Next, you must enter the PWLwaveform resolution into the accumulator. The resolutionnumber is an absolute value in Y-axis units that will cause apiecewise linear point pair (X, Y values) to be saved each timethe resolution value is exceeded. Entering “0” will cause allthe data points in the active waveform to be used.
OPERATIONS ON WAVEFORMS

129
INTUSCOPE TUTORIAL
• Then type “;pwl” or select the “pwl” function from theCalculator Functions submenu. The PWL statement will beplaced in the Output Record window. Display the OutputRecord and select the entire PWL statement. Then selectCopy from the Edit menu. You can then use the IsEd texteditor to paste the PWL statement into any IsSpice4 netlist.
Program Files
IntuScope has the ability to record combinations of menufunctions and keystrokes and store them in a file for laterplayback. These files are commonly called keystroke macros or“Programs”. Programs can be used to perform a variety ofcommon operations that would normally require several complexmenu selections. For example, operations such as rise time,group delay, and gain/phase margin can be performed by a singleprogram file.
IntuScope allows you to make and store your own program files.These program files can be easily recorded in order to alleviatetedious or repetitive operations. They are also used extensivelyin the Monte Carlo analysis, parameter sweeping, and circuitoptimization procedures.
Many useful program files are included with the IntuScopeprogram. They’re listed under the “Run a Program” option in theActions menu. For more information about recording and usingprograms, refer to the Design Entry and Data Analysis manual.
Let’s run one of the stored program files. The program we will runis the Risefall.p4 (Rise time/fall time) program. This program willgive us the rise or fall time of a waveform transition. Almost allprogram files require some initial setup before they can be run.Before running the Risefall program, the cursors must be placedat the 0% and 100% Y-axis values before and after the transitionwhose rise/fall time we wish to measure. Before running theprogram, you may also have to delete some of the waveforms thatyou created, in order to clean up the graph window.

130
To delete a waveform, select the waveform that you want todelete, and press “control X”.
• Select waveform 1 on the Sample.ga graph. Make surethe cursors are turned on. Place the left cursor at 40N.Place the right cursor at 66N. Then select the Risefall.p4program from the “Run a Program” option in theActions menu.
Before running Risefall.p4 After running Risefall.p4
After the program is finished running, note how the cursors havemoved to the 10% and 90% Y axis values on the waveform andthat the rise time is reported in the accumulator.
Printing The Results
• Select the Sample.ga graph from the Windows menu.Then select the “Print...” function from the File menu.
The graph, Sample.ga, will be displayed in the Print Previewwindow.
PROGRAM FILES

131
INTUSCOPE TUTORIAL
IntuScope can print graphs using the exact size and aspect ratioof the active graph, or using the full page with or without thecurrent aspect ratio. Printing in landscape or portrait orienta-tions is possible, depending on your printer’s capabilities.
The buttons at the top left of the preview window control the shapeand the size of the printed graph. The Setup button calls the PageSetup dialog, which allows the graph to be enlarged or reduced,and the page orientation to be selected. Other options may beavailable, depending on the selected printer.
The “Copy to Clipboard” button allows the current image on thepreview page to be placed in the system clipboard as a WindowsMeta File (WMF) formatted file. If your printer supports postscript,the Encapsulated Postscript File option (Windows Setup Op-tions dialog) can be used to save a graph to an EPS file. Otherfile formats may be supported, depending on your printer. Theclipboard and EPS file formats will allow IntuScope graphs to beimported into most word processing or desktop publishingprograms.
If the graph does not take up the entire page, then it can be movedaround on the page. To move the graph, point at the graph imageand press the mouse button. This creates a bounding box thatcan be moved around on the previewed page. The graph is placedwhen the mouse button is released.

132
• Try changing the radio buttons, moving the graph, andchanging the scaling values in the Setup dialog (if theyare available).
The graph on the preview page can be printed using the Printbutton in the Print Preview window, if desired.
Editing the IsSpice4 Input Netlist From IntuScope
After viewing the output from an IsSpice4 file, you will probablywant to go back to the IsSpice4 input file, change the netlist, andrerun the simulation. Let's look at the IsSpice4 input file forSample.cir.
• Select the Input function from the Actions Text Editsubmenu.
IsEd will be called, and the input file will be displayed. The Actionsmenu, in IsEd and IntuScope, allows an IsSpice4 simulation tobe run at any time. Along with the ICAP toolbar, these capabilitiesprovide a seamless flow between input editing, simulation, andoutput post-processing.
Hints For Using IntuScope
The IntuScope program contains a tremendous number of capa-bilities, only a few of which have been discussed here. The vastarray of functions can be accessed through the pull-down menus,and are explained in the Design Entry and Data Analysis manualand the on-line help system. Don't be afraid to experiment with thevarious operations and features.
PRINTING THE RESULTS

133
INTUSCOPE TUTORIAL
You have now completed the IntuScope tutorial.
To quit the IntuScope program,
• Select the Exit/Quit function from the File menu.
• Select “Save” to begin the graph saving process, orselect “No” to discard the graphs and exit IntuScope.
To quit IsEd, IsSpice4, IntuScope, and exit from ICAP/4 all atonce:
• Select Exit / Quit from the File menu in SpiceNet.
The next step in learning to use intusoft software should include:
• A review of the IsSpice4 User's Guide for more information onrunning circuit simulations.
• A review of the Design Entry and Data Analysis manual formore information on the complete set of waveform analysisoperations which are available.

134
HINTS FOR USING INTUSCOPE

135
MONTE CARLO TUTORIAL
Tutorial #5 - Monte Carlo Analysis
This tutorial demonstrates the Monte Carlo analysis capabilitiesof ICAP/4. A third-order Butterworth approximation of a passivebandpass filter is used for the analysis. To proceed, you must befamiliar with all of the programs in the ICAP/4 package. For amore in-depth discussion of the Monte Carlo analysis proce-dures, please see the IsSpice4 User’s Guide.
Entering the Monte Carlo Design
• Enter the schematic as shown below.
Note: The node numbers and reference designations may bedifferent on your schematic, depending on the order in which youentered the components. This is acceptable as long as thecorrect connectivity and component values are maintained. Youmay change the reference designations, if desired, when youenter the values in the Properties dialog.
• Double-click on the volt-age source and enter avalue of 1 for the AC analy-sis stimulus specificationin the Voltage Source Prop-erties dialog.
The completedMonte Carloschematic,“Buttfil”, islocated in theSpice8\IS\Montedirectory.

136
• Enter the Alias name,“VOUT”, in the testpoint's Name field.
• Activate eachcomponent’s Propertiesdialog and enter theproper values. Do notenter any device toler-ances.
• When you finish entering the values, select the SimulationSetup “Edit...” function from the Actions menu.
• Click on the AC button. Enter the AC statement parametersas shown below. Then select OK.
The .AC statement designates 500 points between the frequen-cies of 200Hz and 2kHz.
• Click on the Done button to close the IsSpice4 Simula-tion Setup dialog.
• Select the Save function from the File menu and assignthe name “Buttfil” to the design and click on Save.
Next, you must perform a simulation to verify that the circuit, asconstructed, is operating correctly.
ENTERING THE MONTE CARLO DESIGN

137
MONTE CARLO TUTORIAL
• Select the Simulate function from the Actions menu, orclick on the Run Simulation icon in the icon bar.
The AC response is that of a bandpass filter which is centeredat 1000Hz. The passband is 100Hz (950Hz-1050Hz). Thegraph is displayed in dB.
• When the simulation is complete, run IntuScope fromthe Actions menu.
• Select the Options Graph Type function and change thegraph type to Linear.
• Then select the Waveforms menu and display theVDB(VOUT) waveform.
• Select Options “Preferences...” and change the Calcu-lator Notation to 6 digit and click Save. This will im-prove the resolution of the Monte Carlo measurements.
If your graph doesn’t look like this, check the component values,the .AC statement, and the circuit connectivity.
• Quit IntuScope and then quit IsSpice4.
If the waveformdoes not looklike the onebelow, check tomake sure yourcomponentvalues arecorrect.
FilterOutput

138
Entering Device Tolerances
Now that the circuit is performing properly, we will begin theMonte Carlo analysis by entering tolerance values for thecomponents in the circuit. These tolerances will be used to varythe component values during the Monte Carlo analysis. Thetolerance values which have been chosen for this simulationare;
Resistors 1% toleranceInductors 5% toleranceCapacitors 10% tolerance
Default tolerance values of 2% for resistors, and 5% for capaci-tors and inductors, are provided for you. Tolerance values areaccessed in the Tolerance/Sweep tab of each part’s Propertiesdialog.
• Double-click on R1. Select the Tolerance/Sweep taband change the tolerance value from 2% to 1%.
• Use the Next Part/Prev Part buttons to navigate to theother parts. Change the other resistor value tolerancesto 1%, and all of the capacitor tolerances to 10%.
• Click on the Done button, and then save the schematic.
ENTERING DEVICE TOLERANCES
You may usethe Next Partand Prev Partbuttons to scanto the otherparts in theschematic.

139
MONTE CARLO TUTORIAL
The Data Reduction Program
The Monte Carlo analysis consists of first constructing a numberof instances, or cases, of the nominal circuit netlist. Each timea new case is created, all part values which have tolerances arerandomly changed. Each case is then simulated. After eachsimulation, IntuScope automatically runs the data reductionprogram that you have created. This program, or macro, recordsthe desired measurements from each IsSpice4 output file. Aftersimulating all of the cases, a new Monte Carlo output file, onethat resembles an IsSpice4 output file, holds all of the savedmeasurements. The Monte Carlo results can then be viewed inIntuScope. The data reduction program is, therefore, a criticalpart of the Monte Carlo analysis, since it determines the specificperformance criteria that is recorded for each case.
A data reduction program is a user-generated macro thatcontains recorded sets of keystrokes and functions from anIntuScope session. In order to create a data reduction program,IntuScope actions are performed while IntuScope is in theRecord Program mode. The program will be saved using thename “Buttfil.P1”.
The measurements must be decided upon before the datareduction program can be created. There is no limit to the typesof performance criteria that can be measured. For this example,we’ll record the variations in the filter bandwidth. Up to 32different data measurements may be recorded for each MonteCarlo analysis.
Now we’re ready to make (record) the data reduction program.The steps are listed in bold type. Follow them carefully.
• First, select the Scope option from SpiceNet’s Actionsmenu in order to launch IntuScope.

140
1 Immediately select the “Record a Program...” function fromthe Actions menu. The Actions menu will begin blinking. Thissignifies that recording is in progress.
2 Select Linear from the Options Graph Type submenu.
3 Select the (VDB) VOUT waveform from the Waveforms menu.
4 Press “>” (shift period). This will place the maximum magnitudevalue in the accumulator.
5 Press “3 -”. This will subtract 3dB from the accumulator.
6 Press “ <−<−<−<−<−”(the left arrow key). This will place the right cursor at the high3dB point. Then press “F2” (function key F2). This will place the leftcursor at the lower 3dB point. Although the cursors are not visible, theyare still functioning, and their values can be accessed.
7 Press “F10” (function key F10) to place the X axis cursor difference(the filter bandwidth) in the accumulator.
8 Press the letter “o” (toOutput function). This will place theaccumulator value in the Output Record. This measurement is savedfor each case run.
9 A dialog box will appear. Select OK.
10 Select the Exit to ICAP function from the Actions menu. You willbe instructed that the next action should be to select the End Programfunction. Select OK. Select the “End Program...” function fromthe Actions menu.
11 Click on the Create New Folder icon in the Save dialog and createa folder named BUTTFIL that resides in the directory where theBUTTFIL project is located.
12 Save the program file under the name BUTTFIL.P1 in the BUTTFILfolder.
Note: The program file must be named Buttfil.P1, and itmust reside in the Buttfil folder that is in the working projectdirectory (the directory in which the Buttfil.DWG file re-sides).
13 Quit IntuScope. You may discard the graph.
The data reduction program is now complete. The full MonteCarlo analysis can now be run.
THE DATA REDUCTION PROGRAM
The datareductionprogram isrecorded inINTUSCOPE.
You mayoverwrite (re-record) a datareductionprogram inIntuScope atany time.
New Folder icon

141
MONTE CARLO TUTORIAL
The Monte Carlo Simulation
• Select the ICAPS function from SpiceNet’s Actionsmenu, or click on the ICAPS icon.
• Click on the Advanced button.
• Click on the Monte Carlo tab and enter a Lots value of1, and a Cases value of 12, then click on OK.
• Click on the Monte Carlo mode radio button.
• Click anywhere on “Config 1 + Setup 1” in the TestConfiguration window in order to select it.
• Click on the Simulate Selections button to launch theMonte Carlo simulation.
This will cause 12 different cases to be simulated. You’ll see thesimulations run, and the data being recorded in IntuScope. Allof the Monte Carlo files are saved with the name of L@C#.Ckt,where @ is the number of lots and # is the number of cases.
ICAPS icon

142
Examining The Output
When the analysis is finished, the data from each case willbe placed into an IsSpice4 output file in the design directoryunder the name Buttfil.Out, and in the Monte Carlo directory(Buttfil folder) under the name of Monte.Out. The resultsfrom our example are shown to the left.
The data can be viewed in IsEd (text) or IntuScope (plots).Notice that R-L contains the values of the filter bandwidth foreach case. Although the tabular data is useful, more often agraphical representation is preferred. Let’s display the datausing IntuScope’s statistical analysis features.
You’ll see the 12 waveforms on the waveform graph. Now,let’s open a new graph and take a look at the filter bandwidthdata (the data we’ve calculated via the macro we recorded).
• Select the New Graph function from the File menu.
• Use the “Select Source Data...” function in IntuScope’sWaveforms menu to open the Monte.Out file in theButtfil folder which is in the working project directory.
• Select the Probability option from the Options/GraphType submenu.
The Monte Carlo simulation creates the simplest IntuScopecompatible input file possible. It uses the Transient analysisbanner, no matter what type of data reduction measurementswere performed. Therefore, the Analysis Type will always be setto Transient when you’re displaying waveforms from the MonteCarlo simulations.
EXAMINING THE OUTPUT
Monte Carlo Analysis Data
.PRINT TRAN R-L
.END
TRANSIENT ANALYSIS
Count R-L
1 98.6459 2 99.9320 3 100.516 4 99.3802 5 99.9020 6 102.096 7 90.8784 8 94.4924 9 92.9123 10 97.7326 11 29.0170 12 100.710
The Monte.Outfile contains thedata which wasgenerated bythe macro thatyou recorded.

143
MONTE CARLO TUTORIAL
Under the Waveforms menu is R-L, which corresponds to thefilter bandwidth data that is listed in the Monte.Out file (the datathat was shown on the last page).
• Select R-L in the Waveforms menu.
• Select the Plot Style function from the Options menu.
• Select the “Solid” Style and “Medium” Line Size.
• Click on OK to dismiss the Plot Style dialog.
The probability plot will look similar to the following.
This concludes the Monte Carlo tutorial example. For moreinformation on running Monte Carlo analyses, see the IsSpice4User’s Guide.
Scaling Curve Families
Curve families are created by default during the Monte Carlo,parameter sweeping, or circuit optimization analyses. The pro-duced waveforms will vary, due to the range of the circuit valueswhich are encountered during these analyses. They will, there-fore, have different scaling when they are displayed in IntuScope.Evaluation of a curve family is difficult if the waveforms are notall scaled with the same settings. In order to ensure that all of thewaveforms in a curve family have the same scaling, use the LinkX Scales and Link Y Scales function in the Waveforms menu.
The MonteCarlo output fileand graphs youdisplay maylook different,due to therandom natureof the MonteCarlo analysis.

144
TUTORIAL #6 - AN RLC CIRCUIT NETLIST
Tutorial #6 - An RLC Circuit Netlist
The first step in the simulation process is to create the IsSpice4input netlist. This can be done by using a text editor or theSpiceNet schematic editor.
If a schematic is to be captured, you’ll need to launch SpiceNet(select the Start ICAPS function in the Start/Programs/ICAP_4menu) and draw the schematic. The netlist is created automati-cally when the schematic is saved or a simulation is performed.
Here, however, we will use the traditional text entry method tocreate and simulate a simple RLC circuit.
Starting ICAPS
• To launch ICAPS, select the Use Text Netlist function inthe Start/Programs/ICAP_4 menu or double-click onthe ICAPS.Exe file in the C:\SPICE8 directory using theWindows Explorer or File Manager.
ICAPS will display the Select Project dialog. From this dialog,you may select any .CIR (project) file. For this example,however, we will create a new circuit file.
Programs
Icap_4

145
ISSPICE4 NETLIST TUTORIAL
Creating A New Project
• First, select “Cancel” in the Select (An Existing) Projectdialog.
The Name New Project dialog will then be displayed (Notice the“Name New Project” title at the top of the dialog.)
• Enter the name of the circuit, “RLC” into the Name NewProject dialog box. Then click on the Save button.
After entering the file name, the menu bar will change and thename of the circuit will appear in the title bar of the ICAPSwindow. From this menu, IsEd, IsSpice4, IntuScope, or**SpiceNet can be started.
The ICAPSV8.0 ProgramSelector is thecommand shellthat runsvarioussimulationtasks.
The Name NewProject dialog
box
RLC.CIR willbecome the
active projectname
The LaunchIsEd icon
Note: The .CIRextension willbe addedautomatically.
The LaunchIsSpice4icon
The LaunchIntuScope icon
The LaunchSpiceNet icon
**Importantnote:When workingwith netlist textfiles rather thanschematics, DONOT launchSpiceNet fromthis dialog; it willdelete the netlist(.cir) file.

146
CREATING A NEW PROJECT
Starting IsEd And Entering A Netlist
IsEd is a full-featured text editor for entering and editing IsSpice4input and output files. We will only touch upon a few of itsfeatures. Now let’s enter our simple RLC netlist.
• Invoke the IsEd program (text editor) from ICAPS byclicking on the Edit Text Files icon.
After IsEd is invoked, the menu bar will change and a blankwindow will appear. The title bar will contain the name of the file.
• Type the following netlist, exactly as shown, into theRLC.CIR window in the IsEd text editor.
RLC CIRCUITR1 1 2 1KL1 2 3 100UHC1 3 0 30PFV1 1 0 PULSE 0 1.TRAN 5N 1U.PRINT TRAN V(3) V(2) V(1).END
Although it is not required, the netlist should be entered in uppercase characters. Pressing the Caps Lock key before entering theIsSpice4 netlist is recommended. Don’t forget to enter the title,“RLC CIRCUIT”, at the top of the file.
The next step is to enter the IsSpice4 input netlist using the IsEdtext editor. Although IsEd is designed for IsSpice4 netlist editing,any word processor or text editor can be used. However,IsSpice4 input and output netlists must be standard text files.Therefore, if you are using another program for netlist entry, youmust make sure to save the files as text-only files.

147
ISSPICE4 NETLIST TUTORIAL
Getting IsSpice4 Syntax Help
Frequently, the syntax for a particular IsSpice4 statement isforgotten. This is when context-sensitive IsSpice4 help screensare very useful.
To get IsSpice4 help on a particular element or command, justmove the insertion point to the line in question by pointing at thedesired line and clicking the mouse button. Then press the F1function key.
IsEd will automatically read the current line and display therelated help screen. If IsEd does not understand the line that theinsertion point is on, it will display an index of help topics.
To choose a particular section from the help index, just click onthe line which describes the section that you would like to view.
• For example, move the insertion point to the .TRAN lineby pointing at the line “.TRAN 5N 1U” and clicking theleft mouse button.
The insertionpoint may beanywhere on aline whenactivating theHelp screen.

148
GETTING ISSPICE4 SYNTAX HELP
• Then press F1. The help syntax for the .TRAN state-ment will be displayed. Next, display the help index byclicking on the Contents button.
We can then look at the IsSpice4 syntax for any statement byclicking on the Contents button and then clicking on the desiredtopic.
• When you are finished viewing the help menus, closethe Help window.
It is now time to simulate our RLC circuit.
The RLC circuitwith the .TRAN
help syntaxdisplayed

149
ISSPICE4 NETLIST TUTORIAL
Running An IsSpice4 Simulation From IsEd
• Run a simulation on your RLC circuit by pulling downthe Actions menu and selecting Simulate.
After selecting Simulate, you will be asked if you wish to save thechanges which have been made to the RLC.CIR file.
• Click on the Yes button.
If there are no netlist errors, IsSpice4 will launch and perform atransient analysis. As IsSpice4 runs, you will be able to see thewaveforms which are listed in the .PRINT statement. In thisexample, the voltages at nodes 1, 2, and 3 will be displayed.
When the IsSpice4 simulation is finished, the Simulation Controldialog will appear.
To simulate theactive project,select Simulatefrom the Actionsmenu or clickon the RunSimulation iconin the toolbar.
These are theresults of theRLC simulation.
The SimulationControl dialog

150
RUNNING AN ISSPICE4 SIMULATION FROM ISED
Viewing The IsSpice4 Output Data
• Select Text Edit from the Actions Menu in IsSpice4.
This will reopen IsEd so that we can view the output file.
• Click on the Out icon in the toolbar or select “.OUT File”in the text editor’s Window menu.
IsEd will display the RLC output text file.
The message“file not found”indicates thatan error hasoccurred duringthe simulation.
What to do in case of errors: If there are errors in the netlist,ICAPS will abort the simulation and open the error file, “RLC.ERR”within the IsEd text editor.
You can open the error file manually by clicking on the ERRbutton in IsEd’s toolbar.
Make sure that the RLC.CIR file is exactly as shown in the“Starting IsEd And Entering A Netlist” section before rerunningthe simulation. The IsSpice4 output file is given the name“RLC.OUT”.

151
ISSPICE4 NETLIST TUTORIAL
Searching For Transient Analysis Data
At this point, you will most likely want to view the transientanalysis data which is listed in the output file. There are anumber of ways to search through files for specific pieces ofinformation in IsEd. One of the most useful methods is via theFind function. Find allows you to skip to any desired point in anIsSpice4 file. Let’s find the transient analysis data.
• Find the Transient analysis data by pulling down theSearch menu and selecting the “Find...” function. Thenenter the words “TRANSIENT ANALYSIS” in the dialog.Click the Find Fwd button.
The insertion point will be moved to the transient analysis banner.If the selected item is not present in the file, a “beep” will soundand the cursor position will not move.
• Select Cancel to close the Find dialog.

152
FIXING NETLIST ERRORS
Fixing Netlist Errors
An IsSpice4 netlist requires the following 6 items:
• Title Line• End line (.End)• Proper circuit connectivity and syntax• Circuit stimulus or power• Analysis control statements (.Tran, .AC, etc.)• Output statements (Print, Save, or View)
In the normal process of generating a netlist, or capturing aschematic, you might forget one of these key items. If thishappens, IsSpice4 will generate an error or warning message.These messages are placed is a separate file which has thesame name as the circuit, and the extension .ERR.
The following variations of the RLC circuit will cause errors orwarnings. After simulating each variation, we will debug theinput netlist by looking in the error file for the error or warning. Wewill then correct the problem in the input netlist.
• Bring the input netlist forward by selecting the filenameRLC.CIR from the Windows menu.
• Remove the resistor value and the stop time on thetransient control line as follows:
Change: R1 1 2 1K To: R1 1 2Change: .TRAN 5N 1U To: .TRAN 5N
• Save the changes and Quit IsEd. Select the LaunchIsSpice4 function in the ICAPS window.
The IsSpice4 simulator will display warning and error messagesin the Errors and Status window and then ICAPS will launch IsEdand open the .err file automatically.
IsSpice4 showsthe waveformsfrom the .PRINTand .VIEWstatements asthe simulationruns.
Errors aredisplayed in theIsSpice4 Errorsand Statuswindow.
The process ofdebugging acircuit netlist isperformed bylooking in theerror file afterrunning asimulation. Thisis whereIsSpice4 will putany error orwarningmessages.

153
ISSPICE4 NETLIST TUTORIAL
Getting The Right Output Data
Another common problem is not getting output data or the datayou expect. The causes of these problems are due to one ormore of the following:
• No analysis control statements• No output control statements (.PRINT)• Improper input stimulus for the analysis types specified• No saved vectors• Incorrect transient control statement (data aliasing)
To use IntuScope, you must have a valid IsSpice4 output file.Some errors may cause IsSpice4 not to save data for oneanalysis, yet it may run another analysis correctly. If IntuScopefails to display any output variables in the Waveforms menu, itis possible that the data may not exist in the output file. If you’rein doubt, examine the output file using the IsEd text editor andverify that data from the desired analysis is in the output file.
One warning and one error message comparable to the followingwill be generated in the RLC.ERR file.
Warning: r1: resistance=0, set to 1000Error: .TRAN initial time >= final time
The default resistor value in IsSpice4 is 1kOhms. IsSpice4makes a note of this in the error file by generating a nonfatalwarning. Not all error messages are fatal. However, the errone-ous .TRAN line is fatal.
To correct these problems, we must make changes to the .CIRfile (input netlist). Changing the output file will have no effectbecause it will be overwritten the next time the simulation is run.

154
DISPLAYING OUTPUT DATA IN INTUSCOPE
Displaying Output Data In IntuScope
Let’s look at the simulation data as waveforms in the post-processor, IntuScope.
• Fix the netlist errors netlist from the previous section.The netlist should look like it did originally.
• Rerun the simulation. Quit IsSpice4 when the simula-tion is complete.
• Start IntuScope by clicking on the Launch Scope icon inICAPS.
IntuScope will open a new graph window and be ready to displaywaveforms.
• Select the V(3) entry under the Waveforms menu.
The voltage at node 3 will be displayed in the IntuScopegraph window. This is one way in which waveform datais displayed. It is not necessary to quit the simulationin order to display data. Quitting SPICE is the traditionalmethod used by older programs that simulate using abatch-style mode. IntuScope has the ability to commu-nicate directly with the IsSpice4 program and graphwaveforms in real-time while the simulation is running.

155
ISSPICE4 NETLIST TUTORIAL
Window Sizes and Positions
At this point in the simulation, you may want to go back to theinput file, change a parameter and resimulate. Moving aroundthe different programs and windows can be accomplished byclicking the mouse button in the title bar of the desired window.This will bring the selected window to the foreground. If thewindow belongs to a different program, the program will also bebrought to the foreground. If a particular program is hidden, theActions menu can be used to get to it. Within each program, theWindows menu can also be used to select the active window.
Note: depending on your screen size and resolution, you mayneed to reposition and resize the various windows in eachprogram. Once you have moved and sized the windows to yourliking, select Save Preferences under the program’s Optionsmenu.
We are now finished with our first example.
• Close ICAPS by selecting Quit from the ICAPS Filemenu. Select No in IntuScope to discard the graphwindow.

156
WINDOW SIZES AND POSITIONS

157
DESIGN VALIDATOR TUTORIAL
Tutorial #7 - Design Validator™
Design Validator adds the following capabilities to ICAP/4:
1. Automatic Measurements2. Data storage, limits and reports for measured data3. Alarm warnings for selected measurements4. Monte Carlo analysis using ICL Scripts
Access to these features is controlled by the Measurements tabin the Simulation Control dialog. This tab will initially fold out yourtest configurations and simulation setups into a tree. You canthen add various measurements to the leaves of the tree. Thereare 3 basic kinds of tests which this tutorial will address in detail:
1. Operating Point2. Vector Measurement3. Measurement scripts using ICL
After measurements are defined, they are evaluated when theScript button in the Simulation Control dialog’s Main tab ischecked, and a simulation is run. The scripts are automaticallyinserted in the IsSpice4 input file, and IsSpice4 places theresults in the output file. After a simulation is completed, theresults are read into the schematic database and are accessibleusing the Results button in the Main tab of the Simulation Controldialog. When measurements are first entered, there is an optionto set an automatic alarm warning. Every time a simulation isrun, the selected alarms are enabled and will be shown if any ofthe measurements are out of tolerance.
The Set Limits button in the Measurement Results dialog is usedto set tolerances for individual measurements, or for groups ofmeasurements. The automatic setting of limits is a powerfulmethod for setting a large number of test limits based onmeasured data and Monte Carlo analysis.
Measurement definitions, test limits, measured results, alarmstatus and Monte Carlo statistics are all saved with your drawing.
We’ll show youhow to use theMain tab, theScript, Set Limits,and Resultsbuttons, and howto set alarms aswe proceedthrough thistutorial.
ICL stands forInteractiveCommandLanguage.
Test DesignerNote: TheSimulationControl dialog inTest Designercontains moretabs than theDesignValidatorversion.
Important:This tutorial isfor DesignValidator andTest Designerusers only.

158
IDENTIFYING MEASUREMENTS
Using the existing design as a baseline to validate changes, youcan record design performance and save it in order to compareit with future design changes.
Identifying Measurements
The first thing we need to do is to define our measurements andthe circuit locations where they will be taken.
• Open the Sample2.DWG schematic in thespice8\circuits\sample2 folder.
• Select the ICAPS function in the Actions menu to openthe Simulation Control dialog.
• Make sure that the Script box is checked; it enables theautomated ICL measurement features.
Important note:If you’re usingTest Designer,you will haveadditionalfunctions in someof your dialogs aswell as additionalVectors andFaults tabs.

159
DESIGN VALIDATOR TUTORIAL
Next, let’s select the circuit vectors that will be measured.
• Click on the Measurements tab.
• Select the Closed Loop/Standard/OP leaf in the mea-surement tree, then click on the Add button.
This opens the Measurement Wizard dialog.
• Check Set Report Alarm to activate the alarm feature forthis set of measurements. Press Next.
Notice that theConfiguration,Setup, andSimulation thatyou’ve selected inthe measurementtree are alreadyinitialized for you.
Alarms can beset to monitorcurrent andpowerdissipation, etc.so that you willautomatically benotified if an out-of-tolerance orhazardouscondition existsduring anysimulation.
“OP” is thecircuit’s DCoperating point.
“TRAN” is a time-basedmeasurement.
“Closed Loop”is the definedconfiguration,“Standard” isthe setup, and“OP” is thesimulation inthis part of thetree.

160
IDENTIFYING MEASUREMENTS
• Press and hold the Control key and press the left mousebutton to select the power dissipation for each resistor,capacitor, and transistor in the list (e.g. @Q2[p] is thepower dissipation through transistor Q2).
• Similarly, select all of the transistor collector currentvalues in the list (e.g. @Q2[icc]).
• Then click on the Finish button.
This creates a new leaf called “Operating Point” which containsall of the vectors we’ve just selected.
You may selectany or all of thevectors in thelist.
You candouble-click onany leaf in orderto view itscontents.

161
DESIGN VALIDATOR TUTORIAL
Next, let’s change the name of the leaf.
• Select the Operating Point leaf and press the Edit TestGroup button.
This opens the Edit Test Group dialog.
• Change the User Name from “OperatingPoint” to“OperatingPointAlarm.”
• Click on the OK button to dismiss the dialog.
Notice that the name of the leaf is now “OperatingPointAlarm.”
• Click on the Add button again, and click on the Nextbutton to proceed to the vector selection MeasurementWizard.
• Scroll down the vector list to the entry “V(1)”. Click theleft mouse button to select V(1).
• Scroll down the list until you get to the “V(VEE)” entry.Press and hold the Shift key and click the left mousebutton on the “V(VEE)” entry. This will select the entirelist of node voltages between “V(1)” and “V(VEE)”,inclusive (there are fourteen vectors).
• Scroll back up the list until you get to the “@Vcc[i]”entry. Press and hold the Control key and click on the“@Vcc[i]” entry to add Vcc current to the selected list.
You should now have fifteen (15) selected vectors.
Notice that theSet ReportAlarm checkbox is checked.
The scripts inthe IsSpice4files will use the“Test Name”.The generatedreports will usethe “UserName”.

162
IDENTIFYING MEASUREMENTS
• Click on the Finish button to dismiss the MeasurementWizard.
You can rename the “OperatingPoint” leaf using the Edit TestGroup button, if you wish. For the purposes of this example,however, we will not change the name.
Now, let’s return to the Main tab and launch the simulations.
• Click on the Main tab, then click on the SimulateSelections button.
Select the list ofvectors fromV(1) to V(VEE),then also select@Vcc[i].

163
DESIGN VALIDATOR TUTORIAL
The following dialog appears as the simulations are beingperformed. This status dialog lets you know which configurationis being simulated, and the name of the component failure modethat has been inserted. In this case, there is no fault inserted.
Notice that the Alarm Summary Report appears when thesimulations are completed. This is because we have turned onthe alarm monitor, but we haven’t set any test limits for thealarms, so all of the monitored measurement alarms have beenactivated.
Setting Alarm Limits
Let’s set the alarm limits.
• Click on the Results button in the Simulation Controldialog. This will open the Measurement Results dialog.
Note: Depending on the size and resolution of your monitor, theAlarm Summary Report may appear on top of the SimulationControl dialog. Therefore, you may need to move the alarmdialog out of the way, or select the Simulation Control dialog inorder to bring it to the foreground.
Alarms can beused to indicateunsafe or out-of-toleranceconditions.

164
SETTING ALARM LIMITS
• Select the OperatingPointAlarm test group.
• Click on the Set Limits button to open the Set Measure-ment Limits dialog.
• Uncheck the “Skip test groups…” check box.
• Make sure that the Unchanged function in the Nominalgroup and the Unchanged function in the Tolerancegroup are selected.
Notice that 12of the 17 testshave failed.This is becausewe have not yetset the testlimits for thealarms.
Important:Make sure thatthe “Skip test...”box isunchecked.

165
DESIGN VALIDATOR TUTORIAL
• Click on the “by Tol” button.
This opens the Set Tolerance dialog, which allows you to setasymmetrical tolerances by percent or value.
• Set the High Limit (Absolute) value to 50.00m and click on theOK button to set the alarm limit to 50m for each measure-ment.
• Click on the OK button to close the MeasurementResults dialog.
Notice that nowonly 3 of the 17tests havefailed. This isbecause wehave not yet setall of the testlimits for thealarms.

166
• Select the Measurements tab and open theOperatingPointAlarm leaf by clicking in the box next tothe leaf.
• Select “@Q4[p]”, then press the Edit Tol button andchange the high limit to 150m. Click on the OK button.
• Select the Main tab and click on the Alarm button inorder to refresh the alarm measurements.
Notice that @Q4[p] is no longer present in the alarm dialog,since we increased its limit.
• Similarly, change the “@Q4[icc]” tolerance limit to100m, and the “@R10[p]” tolerance limit to 200m inorder to cause the alarms to pass.
You can look in the Measurement Results dialog to see thecalculated values in order to set the alarm limits. Typically, eachalarm limit is set such that the alarm is not triggered unless acircuit fault condition exists.
SETTING ALARM LIMITS
The tree isexpanded inorder to showyou all of themeasurementvectors in thatleaf.

167
DESIGN VALIDATOR TUTORIAL
Note: if you do this while the Simulation Results dialog is open,you must close the dialog and reopen it in order to update the testresults.
Setting Operating Point Measurements
Next, let’s set the limits for the Operating Point (OP) test vectorsso that all tests will pass. In one step, we’ll set all test limits todefault limits about their last measured values.
• Click on the Results button (in the Main tab) to open theMeasurement Results dialog, then select theOperatingPoint test group.
• Click on the Set Limits button.
• Select the Last Measurements function in the Nominalgroup and the Default function in the Tolerance group.
• Click on the OK button to dismiss the dialog.

168
The tolerances are now set to default limits about the lastmeasurements, so everything will pass.
• Click on the OK button to dismiss the MeasurementResults dialog.
Running Scripted Monte Carlo Analysis
You can improve these test limits by running a Monte Carloanalysis.
• Click on the Monte Carlo Mode in the Main tab.
• Then click on the Advanced button.
Notice that all15 tests nowpass, since thelimits have beenset around thelast measuredvalues.
SETTING OPERATING POINT MEASUREMENTS

169
DESIGN VALIDATOR TUTORIAL
• Select the Monte tab.
• Change the number of Cases to 6 and click on the OKbutton to dismiss the dialog.
• Make sure that the Batch and Script functions (in theData Reduction group) are selected.
We’re now ready to run the Monte Carlo analysis.
• Click on the Simulate Selections button to launch thesimulations.
Entering a valueof 6 here willcause sixsimulations tobe performedwhen the MonteCarlo analysisis launched.

170
The following dialog appears. Because simulations maysometimes require large amounts of time, you are given theoption to continue or to cancel the simulation request.
• Click on the Yes button to run the simulations.
Since the Batch mode radio button was selected before thesimulations were launched, the six simulations are run in thebackground in order to optimize the simulation time. The simulatorscreen is not displayed and updated as the simulations proceed,but the “Simulation progress” dialog appears in order to informyou of the progress as the simulations are performed.
After all of the simulations have been run, you will be asked if youwant to run a standard reference simulation. If you select Yes,an additional simulation will be performed, and the data from thatrun may then be used to set the nominal measurement limits.
• Click on the Yes button so that we’ll have a nominalsimulation results saved for the “Last Measurements”data.
• Click on the Results button in the Simulation ControlDialog.
Run a standardreferencesimulation sothat you canuse the “LastMeasurements”function in theSetMeasurementLimits dialog toset the limitsbased on thatrun.
RUNNING SCRIPTED MONTE CARLO ANALYSIS

171
DESIGN VALIDATOR TUTORIAL
• Select the OperatingPoint leaf in the measurementtree.
• Scroll the report to the right and view the Monte Carlostatistics.
• Click on the Set Limits button.
• Select the Last Measurements button in the Nominalgroup and Sigma Limit in the Tolerance group.
• Click on the OK button to close the Set MeasurementLimits dialog.

172
The default Sigma value is 4.75, but you may change it. Theprobability calculator shows the probability for a normal distribu-tion.
The tolerances for all measurements are now set, based uponthe Monte Carlo results.
• Click on the OK button to close the MeasurementResults dialog.
Expanding Measurement Limits
You may also set limits based upon other measurements. Forexample, temperature tests or power line variations. It isrecommended that you perform these test limit expansions forall parametric variations of which you are aware.
For example, let’s run a simulation with the circuit temperatureset 10 Degrees higher than room temperature.
• Click on the Setup button in the Main tab.
• Click on the Circuit Temperature button and enter avalue of 40.
The test limitsare now setusing the MonteCarlo analysisvalues (meanand 3 sigma).
RUNNING SCRIPTED MONTE CARLO ANALYSIS

173
DESIGN VALIDATOR TUTORIAL
• Click on the OK button to close the Circuit Temperaturedialog.
• Click on the Done button to close the IsSpice4 Simula-tion Setup dialog.
• Then click on the Standard mode radio button in theSimulation Control dialog.
• Click on the Simulate Selections button in order to runthe simulations.
• When the simulations have finished, click on the Re-sults button.
• Select the OperatingPoint leaf and click on the SetLimits button.
• Select the Unchanged function in the Nominal groupand the Expand to Pass function in the Tolerancegroup.
This will retain all previous tolerances except for those that fail;it expands failed tolerance values in order to pass the last test.

174
• Click on the OK button to dismiss the dialog.
•
• Similarly, rerun the simulation for low temperature (15Degrees) and expand tolerance to pass.
These are theresults afterrunning thesimulations at40 Degrees Cand selectingthe Expand toPass function.
These are theresults afterrunning thesimulations at15 Degrees Cand selectingthe Expand toPass function.
EXPANDING MEASUREMENT LIMITS

175
DESIGN VALIDATOR TUTORIAL
• Change the circuit temperature back to its nominalvalue (27 Degrees Celsius).
• Next, change the value of Vcc by plus 5 percent andthen by minus 5 percent and expand the tolerances topass. You can do this several ways:
1. Define parametric “faults” for Vcc2. Use the Alter function to change the value of Vcc3. Assign a tolerance to Vcc and perform Monte Carlo analysis
We’ll discuss how to perform the first of these activities in thefollowing section.
Defining Parametric Fault Variations
To change Vcc by introducing a “soft” out-of-tolerance fault;
• Return to the Main tab in the Simulation Control dialogand click on the Parts button.
This opens the Net List Editor (it is also accessible from theActions menu).
• Select Vcc from the Part list box, then click on the PartProperties button in order to open the Voltage SourceProperties dialog for Vcc.
Faults may besoft or hard.

176
• Click on the Failure Modes tab.
• Click on the column 1 header (the “>>1” button) in orderto add a new failure mode.
The Failure Parameters dialog appears.
• Enter the name “4.75” in the Failure Name field.
• Then click on the OK button to dismiss the FailureParameters dialog.
Notice that the column 1 header now has the name “4.75.”
You can assigndescriptivefailure modenames.
DEFINING PARAMETRIC FAULT VARIATIONS

177
DESIGN VALIDATOR TUTORIAL
• Click on the value field for the “4.75” column, “DC” rowentry and enter the Vcc fault value, 4.75.
• Make sure that the Can’t Fail box is unchecked.
• Similarly, define another failure mode for the Vcc highvoltage test (5.25) and click on the OK button to dismissthe dialog.
Low and HighVcc failuremodes havejust beendefined (4.75and 5.25,respectively).

178
This will return you to the Net List Editor, where you can verifythe new failures by expanding the Net List Edit list.
• Click on the pull-down list to view the defined failuremodes for Vcc.
• Click on the OK button to exit the Net List Editor dialog.
• Click on the “Faults: (none)” button in the Main tab ofthe Simulation Control dialog.
Since we were just working with Vcc, it is already selected in thePart list.
• Select the “4.75” entry from the Net List Type list andclick on the OK button to dismiss the dialog.
Notice that the name of the Fault button has become“Faults:Vcc:4.75” in order to let you know which fault has beenselected and will be simulated when the simulator is launched.
DEFINING PARAMETRIC FAULT VARIATIONS

179
DESIGN VALIDATOR TUTORIAL
• Click on the Simulate Selections button to run thesimulation.
• Click on the Results button and select theOperatingPoint leaf so we can view the test results forthe case in which Vcc = 4.75 Volts.
• Click on the Set Limits button and select the Expand toPass function in the Tolerance section.
• Next, repeat this procedure for the 5.25 volt fault andrerun the simulation and expand the tolerances topass.
Notice that the Vcc limits are now 4.75 and 5.25 Volts, asexpected. While Vcc didn’t actually fail, the use of these valuesas pseudo-failures was a convenient method since we didn’thave to change the Vcc value manually and then remember torestore it.
Another way of introducing parametric variations is via theMonte Carlo analysis.
• Close the Measurement Results dialog (if it’s still open),close the Simulation Control dialog, and double-clickon the Vee voltage source in the schematic.
• Select the Tolerance/Sweep tab.
Notice that it has already been done. A 5% tolerance hasalready been assigned to Vee.
Note: If you areusing DesignValidator, thelast simulationcase is alwaysdisplayed. If youare using TestDesigner, select“Vcc::4.75” fromthe Variationslist.
DesignValidatorversion of theResultsdialog

180
• You can verify this by looking at the measurementlimits for Vee in the Measurement Results dialog.
Notice that the tolerance is wider than 5% because we used 4.75sigma limits to expand tolerances, but defined the toleranceusing 3 sigma limits.
It is commonly accepted practice to assign the 3 sigma limit tothe manufacturer’s tolerance for a single component. However,when dealing with an assembly which must have a high probabilityof functionality when manufactured with these parts, the testlimits must be greater than 3 sigma. Because of this, you maywish to assign a tolerance (in the Tolerance Properties dialog)that is less than the manufacturer’s limit in order to more closelyapproximate real world behavior rather than using the typical 3sigma assignment.
Measuring Vectors
AC, DC, and TRAN simulations produce IsSpice4 vectors of asize greater than 1 because they include many data points.There are a set of common measurement functions that can beapplied to these vectors. This set includes rise time, standarddeviation, and many others.
DEFINING PARAMETRIC FAULT VARIATIONS

181
DESIGN VALIDATOR TUTORIAL
To perform these measurements;
• Select the Measurements tab and highlight the “ClosedLoop/Standard/TRAN” leaf in the Measurements tree.
• Then click on the Add button to open the MeasurementWizard dialog.
Notice that in the Method group, “Vector” is grayed out and“Function” is selected.

182
• Click on the Next button to open the Cursor Wizard.
Cursor Basics:
A cursor is an abstract marker which is connected to theIsSpice4 default plot vector (i.e. x axis data, time for transient,frequency for AC). Cursors are numbered, beginning with zero.There are two default cursors, zero (0) and one (1). Manymeasurement functions use the cursors. For example, standarddeviation is measured between cursor 0 and cursor 1. The“homeCursors” function sets cursor 0 to the beginning of theplot, and sets cursor 1 to the end of the plot. This methodologyallows you to record measurements across a set of waveformseasily. For more information about the cursors, press the Helpbutton. For now, let’s use the default, “homeCursors.”
• Click on the Next button to open the MeasurementWizard.
MEASURING VECTORS
For moreinformationabout thecursors, click onthe Help button.
In most cases,the term “plot”refers to a set ofwaveformsderived from asingle analysis.

183
DESIGN VALIDATOR TUTORIAL
Standard Deviation Measurements:
• Select “StdDev” from the Functions drop down list.
• Then select the vectors for which we want to measurethe standard deviation: v(7), v(16), v(17) and v(18).
Standarddeviation is theresult you getwhen you usean AC-coupledtrue RMSmeter, as thelow passbandwidthapproacheszero.

184
Standard deviation is the result you get when you use an AC-coupled true RMS meter, as the low pass bandwidth approacheszero.
• Click on the Finish button to dismiss the dialog.
To perform Rise Time Measurements:Note: The TRAN leaf should still be selected.
• Click on the Add button in the Measurements tab.
• Click on the Next button in the Measurement Wizard.
• Replace the “homecursors” entry (in the Cursor Scriptedit box) with the following:setCursor(0,25n)setCursor(1,75n)
You may either type the lines directly, or use the CursorFunctions list to paste the “setCursor” command into the CursorScript edit box. This script sets the cursors to 25ns and 75ns,respectively. It is used to find the initial and final values on thewaveform.
• Click on the Next button to open the MeasurementWizard.
• Select “Trise” from the Functions drop down list.
• Then select the vectors for which we want to measurethe rise time: v(7), v(16), v(17) and v(18).
MEASURING VECTORS
You may eithertype the linesdirectly, or usethe CursorFunctions list topaste the“setCursor”command intothe CursorScript edit box.

185
DESIGN VALIDATOR TUTORIAL
• Click on the Finish button to dismiss the dialog.
Making a scripted measurement:
The full power of the IsSpice4 ICL (interactive commandlanguage) is at your disposal for making measurements. Severalof the more common measurements are documented in the helpdialog. For this example, we will perform a propagation delaymeasurement between the input at node 7 and the output atnode 18.
• Again, select the TRAN leaf and press the Add button.

186
• Then select the “Script” Method and enter the name ofyour script, “propDelay” in the Name field.
• Click on the Next button.
• Then click on the Help button, click on the Examplesitem at the top left of the help screen, and select thePropagation Delay example.
• Copy the Cursor Wizard Script (^C) and paste (^V) itinto the Cursor Script edit box in place of the“homeCursors” script.
• Replace the “???” entries with v(18) and v(7), respec-tively.
• Then click on the Next button and copy and paste theScript Wizard script text from the help dialog into the“Enter an ICL Script” field.
MEASURING VECTORS
The pasted script appears as follows:
HomeCursorsVresult = ???Vsource = ???sourceValue = (max(Vsource) + min(Vsource))/2resultValue = (max(Vresult) + min(Vresult))/2MoveCursorRight(0, Vsource, sourceValue)Tsource = GetCursorX(0)SetCursor(1, Tsource)MoveCursorRight(1, Vresult, resultValue)

187
DESIGN VALIDATOR TUTORIAL
• Click on the Finish button to dismiss the dialog.
To design new scripts, run the simulator in interactive mode anddebug your script in the IsSpice4 interactive script window. Thedebugged script can be saved and later recalled using the IsEdtext editor.
Now you can run a simulation and view the results. You will needto establish test limits for the measurements that you haveadded. Ordinarily, you would define all of the measurementsand then set up tolerances so that the Monte Carlo and parametervariation simulations would be run only once. In our example, wemade tolerances for the operating point first. Instead of rerunningthose simulations, you can add the tolerances directly. To addtolerances, first open the Results dialog, then individually selectthe leaves which you want to modify. Click on the Set Limits
This tree showsthe tests we’vejust added, e.g.StdDev, Trise,and propDelay.

188
button and select the Last Measurements from the Nominalgroup and select Expand to Pass from the Tolerance group.Then go back to the Measurements tab and fold themeasurements tree out to “Closed Loop/Standard/TRAN/StdDev/v(1)” and click on the Edit Tol button and select theabsolute value for each of these measurements to be 2mv. Usethe Next button to cycle through the measurements in eachgroup. Repeat this process for Trise and prop delay, but use.5ns and 10%.
SummaryYou have now established a baseline set of measurements andtolerance limits in order to characterize this design. Make surethat you save the design so that this data is also saved.
You can now make design changes and see whether or not thedesign passes your performance tests. You can also simulatedevice failures individually, and see if other parts are overstressed and if the failures are detectable by the tests that havebeen defined.
It should be noted that the Design Validator feature set is generalin nature. The preceding capabilities allow you to make virtuallyany type of measurement and to compare the stored datawith the results of virtually any design change or set of designchanges.
If you have purchased the Test Designer option, please proceedto the next tutorial which will show you how to automate manyof failure analysis steps and how to synthesis and sequencetests into a fault tree.

189
TEST DESIGNER TUTORIAL
Tutorial #8 - Test Designer
OverviewOne of the most important applications of circuit testing is thedetection and isolation of faulty components. Test Designerfacilitates rapid development of effective detection and isolationtesting strategies by providing an environment for automatedcomputation of a test’s failure detection characteristics andautomated generation of test sequences that are optimized toisolate failures using the minimum number of tests. This tutorialwill introduce you to these powerful capabilities.
A testing strategy is commonly presented as a Fault Tree whichis similar in appearance to a hierarchical directory tree. Eachnode of the fault tree represents a test, and has two outputbranches. One of these branches links to the tree node whichdefines the next test which will be performed if the test outcomeis PASS; the other branch leads to the tree node which definesthe test which will be performed if the test outcome is FAIL.Traversing the tree from the root node to a terminal leaf node ofthe fault tree defines the sequence of tests and their associatedPASS/FAIL outcomes that lead to isolation of one or more failuremodes, or verification that no fault exists.
In a perfect world, a fault tree would contain all tests needed touniquely isolate each component failure mode in a circuit.However, in the real world this is not always possible. Therefore,a terminal leaf node of the fault tree may isolate to a group offailure modes beyond which no further isolation is possible. Thisfailure mode group is known as an Ambiguity Group, andcontains the failure mode that actually exists at this terminalnode of the test sequence. The term “ambiguity group” is oftengeneralized to represent any group of failures, one of whichcaused traversal through the fault tree to the associated node.
A fault tree defines a test sequence that leads to one of severalconclusions, e.g. the circuit contains no failed components,transistor Q5 has a shorted base/emitter, etc. The initial set ofconclusions which is operated on by the fault tree consists of all
Important: Thistutorial is forTest Designerusers only.

190
OVERVIEW
defined component failure modes for the circuit, and theconclusion that no failures exist. Each test in a fault tree has anassociated set of failures, or conclusions, that will cause it tohave an outcome of FAIL. If a test fails, then the circuit failuremode is assumed to be among the set of failures which aredetected by the test; if the test passes, the failure mode of thecircuit (if there is one) will not be in the set of failure modes whichare detected by the test. By applying this assumption on a test-by-test basis as the fault tree is traversed, it is possible to arriveat an isolation.
Consider a testing sequence as defined by a fault tree. Theassumption going into the first test is that either there is no failurein the circuit under test, or one and only one of the failure modesdefined for the circuit exists. We perform the first test defined atthe root node of the fault tree. If the test fails, we eliminate allfailures which are not detected by the test and the no faultconclusion from the conclusion space. The conclusion spacenow consists of only those failure modes which are detected bythe root node test. The “test failed” branch leading from the rootnode of the fault tree identifies the next test which will beperformed. However, the conclusion space for this second testconsists only of the failure modes which are detected by the firsttest. If the second test also fails, the conclusion space is furtherreduced to the set of failures defined by the intersection of theset of failures in the conclusion space “handed” to the secondtest and the set of failures detected by the second test.
If the first test (defined in the root node of the fault tree) passes,all detected failure modes from the first test are removed fromthe conclusion space. The “pass branch” from this node definesthe next test which will be performed. This second test thenoperates upon this reduced conclusion space.
Use Test Designer to build a fault tree by completing thefollowing steps:
Fault tree generation is the heart of the Test Designer technol-ogy. Fault trees trace the test sequence of an automatic test setprogram. A fault tree looks just like a computer directory tree;

191
TEST DESIGNER TUTORIAL
each tree node has one input connection, and 2 output connec-tions which contain the pass and fail results. The input containsa list of the remaining faults. The fault tree node defines a testthat splits the input fault list into the pass and fail outputs. Theselists are commonly referred to as “ambiguity groups”. TestDesigner simulates all faults automatically, and uses the resultsto build a fault tree that detects the faults and isolates them togroups of replaceable components. The following steps arerequired in order to create a fault tree:
Step Description Window/Dialog1. Capture a schematic drawing of the circuit. Schematic2. Define or modify failure modes and tolerances, Tolerance/Failure
if required (reasonable defaults are provided). Modes tab3. Define the simulation setups (analyses which Simulation Setup
will be performed).4. Define the various test configurations in the Simulation Control/
schematic (pair schematic configurations with Test onfigurationsimulation setups).
5. Define the measurements that will form the basis Measurements tabof individual tests. Typically, you will include moremeasurements than you will include in the final faulttree. Making extra information available here allowsyou to adjust the tests later, without having to re-runsimulations in order to acquire more data.
6. Create tests by adding tolerances which define the Resultspass/fail boundaries for the measurements, directlyor using Monte Carlo, temperature variation, powersupply variation, etc.
7. Simulate component and model hard or soft parametric Simulation Controlfaults.
8. Iterate back through step 3 in order to add tests thatdetect non-convergent and over-stressed failure modes.Later, these tests are used in order to detect these failuremodes early in the test sequence, so that other parts inthe circuit are not damaged due to the presence of oneof these faults.
9. Adjust the fault modes so that the active modes are the Simulation Control/ones which are being tested in each group. Remove Faults tab faults that are not detectable or are not required forconsideration.

192
OVERVIEW
Now you are ready to design a test sequence. This will be aniterative process that requires your judgment in order to makean optimal decision about the quality of the test flow, and thenumber and types of tests and test points which will be used. It’susually best to select from all of the tests that you previouslydesignated in order to see whether or not the tests are sufficient.In the later phases, you may remove unwanted tests .
Step Description Window/Dialog10. Remove unnecessary tests. Measurements tab11. Identify each test group and its measurement components. Measurements tab
A test group stands alone. It may be part of a larger test,or it may be complete by itself. Examples include:Safe to Start (Safe-to-Turn-On), Product Acceptance Test,Depot Maintenance and Fault Isolation, and Built-In Test.
12. Choose a test “guard band”; this is a region which is Test Designlocated just outside of the test limits which will be usedfor screening tests that are being considered for assignmentto a fault tree node. If any failure modes in the conclusionspace passed to the test cause a measurement value for atest to fall within the guard band, that test will not beselected for use at that node of the fault tree. The guard bandensures selection of tests which have a high detectionconfidence. The software scales guardbands to the activemeasurement tolerance band. For example, a guard band of0.5 (this is the default) is 1/2 of the difference between theMax and Min test limit.
13. Decide on the measurement mode (tertiary is the default). Test DesignThere are four available measurement modes:Binary: The test fails if the measurement is above theupper limit or below the lower limit.Tertiary: The test fails high, low or passes.Histogram: The test detects failures which are within ahistogram bin.Vector: The test detects failures centered about eachknown failed result.
14. Select tests from groups that can be run at the same time. Test DesignA maximum entropy strategy is built in. The “Auto Build”function executes this strategy and can complete the faulttree at any time.
15. Iterate back through step 12 until the fault tree is complete.16. Iterate back to step 10 until you are satisfied with each test
flow (remove measurements and faults until you reach theoptimum balance between fault detection and test complexity).

193
TEST DESIGNER TUTORIAL
Fault tree-based tests also provide fault detection for productacceptance tests. Each fault tree has an input which is the listof failures that are to be detected, including “no fault”. Perfectfault detection requires the final tree exit to contain only the “nofault” failure mode. The best fault detection sequence is the onewhich arrives at this “no fault” conclusion with the least amountof work. Test Designer accomplishes this task by sequencingtests based upon an entropy algorithm which measures theprobability of the pass/fail outcomes. For fault detection, settingthe “no fault” probability weight to a high value will bias the testflow such that the no fault outcome will occur with the minimumnumber of tests; this is the least amount of work. Fault isolationinformation is still available and can also be used to repair faultyunits, or simply as quality control feedback if the circuit can’t berepaired (e.g. an integrated circuit).
The philosophy of generating a test sequence based on knownfault behavior assumes that most failure modes can be pre-dicted, and that they tend to be catastrophic. The assumptiondoesn’t need to be perfect in order to be effective; however, itmust account for the majority of the failure rate. When most ofthe failure rate is predictable, then the fault isolation process willonly be incorrect in unusual situations. In other words, thestrategy will be correct most of the time, which is the desiredresult. Two special cases which are handled differently are:
1. Global parametric failures within IC’s. For example, thresh-old voltage in a MOS circuit would cause multiple failuresand would produce poor results using this strategy. Thegood news is that this kind of process failure doesn’t needto be detected using circuit functional tests because it isdetected using process control devices on the IC wafer. Thecircuit is presumed to be designed so that it will work whenprocess variations are within acceptable limits.
2. When parametric culling is employed, e.g. selecting fromthe central part of the statistical distribution in order to gethigh precision parts, the appropriate yield prediction tech-nique is the Monte Carlo analysis. The division betweencatastrophic failures and functioning circuits is still well-defined using the fault model approach.
“No fault” is thesituation inwhich the circuitfunctionsproperly.
Probabilityweight can beset using theSet Limitsfunction in theResults dialog.

194
Thus far, work which has been used to model IC failure modesfrom local defect models has confirmed the tendency towardcatastrophic failure modes. This validates the fault model ap-proach which is used in Test Designer.
Beginning the Test Designer Tutorial
This tutorial is a continuation from the Design Validatortutorial, and assumes that you have walked through thattutorial.
In this Test Designer tutorial, we begin at step 11 (see theoverview section of this tutorial) and make a single pass throughthe test sequence. We’ll find several failure modes that must betested in a “safe to start” test, and eliminate them from the firstpass. You can take a look at the sample3.dwg file (in the Circuitsdirectory) if you’d like to see how these tests were handled.
• Open the sample2a.dwg file (in the Circuits directory).
Sample2a.dwg is the drawing which is obtained after the stepsin the Design Validator tutorial have been performed on thesample.dwg file.
Setting Alarms, Faults, and Limits
• Select the ICAPS function from the Actions menu toopen the Simulation Control dialog.
• Click on the Alarm button.
Notice that 2alarms havebeen activated.
You canremove analarm bychanging itstolerance, or byremoving thefault from thefault list.
OVERVIEW

195
TEST DESIGNER TUTORIAL
In order to remove an alarm, you must either change thetolerance or remove the fault from the fault list. Let’s remove thefailure for @Q4[p]Vcc:5.25.
• Click on the Faults tab and select the “Closed Loop/Standard” leaf in the Measurements tree; then scrolldown the failure modes list and select “Vcc::4.75” and“Vcc::5.25”.
• Press the Switch Selected State button.
This will remove these faults from the active faults list for theselected test (“Closed Loop/Standard”). Notice that the “check”symbols have been changed to “X”s.
• Click on the OK button.
• Click on the Alarm button in the Main tab in order toview the Alarm summary report again.
Notice that the “@Q4[p]Vcc:5.25” alarm has been deleted.
The “ClosedLoop/Standard”branch hasalready beenselected foryou.
“Checks”indicate thefaults that willbe insertedwhen thesimulations areperformed. “X”sindicate faultsthat will not besimulated.

196
Next, we’ll remove the “@R10[p]” fault from the Alarm window.
• Click on the Measurements tab and double-click on the“Closed Loop/Standard/OP/OperatingPointAlarm” leaf.
• Select the “@R10[p]” entry.
• Click on the Edit Tol button and change the High limit(Absolute) to 0.3750.
• Click on the OK button to dismiss the dialog.
• Click on the Main tab.
• Then click on the Test Designer radio button in the“Mode” group.
• Make sure that the “Closed Loop + Standard” testconfiguration is selected.
• Make sure that the “Data Reduction” group has boththe Batch radio button and the Script check box op-tions selected.
• Click on the Simulate Selections button.
SETTING ALARMS, FAULTS, AND LIMITS

197
TEST DESIGNER TUTORIAL
• Click on the Yes button.
30 fault simulations will be performed.
• When they have finished, click on the Yes button inorder to perform the reference (nominal) simulation.
Deleting Failure Modes that Overstress Components
The Alarm Summary Report dialog for the OP Alarm group ofmeasurements is displayed when the fault simulations havebeen completed.
Notice that thefirst failure isQ2[icc], causedby the”R6::Open”failure mode.
30 faults in theFaults tab wereselected for thistest.

198
• Click on the Results button and select the first failedmeasurement in the report, e.g. “@Q2[icc]”.
The “R6::Open” failure mode makes this go a bit negative, so it’snot really over stressed.
• Drag the Measurement Results dialog and move it outof the way (if necessary) so that you can access theSimulation Control dialog.
• Click on the Measurements tab and fold out the “ClosedLoop/Standard/OP/OperatingPointAlarm” leaf.
• Select the “@Q2[icc]” entry and click on the Edit Tolbutton.
• Change its Low Limit (absolute) value to 1.000m so thatit passes the test.
• Click on the OK button to dismiss the dialog.
You might needto move theAlarm SummaryReport dialogout of the wayso that you cansee the Resultsdialog.
The Edit Tolbutton is onlyavailable in theMeasurementstab.
DELETING FAILURE MODES THAT OVERSTRESS COMPONENTS

199
TEST DESIGNER TUTORIAL
• Select the Measurement Results dialog.
Notice that “C2::Open” and “R5::Open” simulations failed toconverge.
As we inspect the circuit, it appears that these failure modes willbe destructive, so rather than trying to obtain convergence here,we’ll delete these failure modes from this test configuration.Later, we’ll add special tests which will cover these faults.
• Click on the Faults tab.
• Select the “C2::Open” and “R5::Open” faults and clickon the Switch Selected State button to turn them off.
Next, we’ll alter the tolerances for “@Q3[icc]” and “@Q3[p]” sothat these tests pass also.
A red line thatspans theMeter indicatesthat thesimulation didnot converge,or there was anerror for thatmeasurement.
TheConvergenceWizard may besued to resolvenon-convergencesimulation runs.

200
• Select the “@Q3[icc]” entry in the Measurements tab,and click on the Edit Tol button.
• Change the High Limit (absolute) value to 150m.
The value of 150m was selected because the largest measured“@Q3[icc]” value was aproximately 100m (see the “Q4:ShortBE”failure mode in the Measurement Results dialog).
Note: You might need to move the Alarm Summary Reportdialog out of the way so that you can see the Results dialog.
• Click on the OK button to dismiss the dialog.
• Select the “@Q3[p]” entry in the Measurements tab,and click on the Edit Tol button.
• Change the High Limit (absolute) value to 250m.
The value of 250m was selected because the largest measured“@Q3[p]” value was aproximately 240m (see the “Q4:ShortBE”failure mode in the Measurement Results dialog).
• Click on the OK button to dismiss the dialog.
While the power and current are a bit excessive, they’re notdestructive.
Note: If the Measurement Results dialog was open when youchanged tolerance limits, it must be refreshed by closing it andre-opening it or by selecting a different leaf.
• Click on the Alarm button in the Main tab.
Notice that all of the alarms have been cleared.
Look in theMeasurementResults dialog.The largestmeasured valuefor @Q3[icc]was about 0.1volts(“Q4:ShortBE”failure mode).The largestmeasured valuefor @Q3[p] wasabout .24 volts(“Q4:ShortBE”failure mode).
DELETING FAILURE MODES THAT OVERSTRESS COMPONENTS

201
TEST DESIGNER TUTORIAL
Building the Fault Tree
• Click on the Test Design button in the Main tab.
• Select the “Standard” test from the Fault Tree Selectionlist.
• Next, renumber the sequence numbers in the GroupSequence and Selection list, as shown below.
If the list isempty, the FaultTree dialog willautomaticallyprompt you toenter a name.
This is theTest Design
dialog.
Test Designwindows andfunctions aredocumented inthe on-line Help.

202
• Select the “1” entry in the “Sequence” drop-down list.
• Then click on the Auto Build button.
The Auto Build button automatically creates the entire fault tree.
Test Designer also allows you to manuallybuild the fault tree, if desired. You may choosea test sequence, select a test within thatsequence, and then click on the Insert but-ton. The test information will be added to thefault tree, and the test will be removed fromthe test list. If you sequentially press theInsert button without first selecting a test, thefault tree will be created by incrementallystepping through the steps of Auto Buildfunction.
The “Fault Tree Structure” labelsthe fault tree nodes starting with
the test vector name, followed by the size of the pass, then thesize of the fail ambiguity groups. When you select a fault treenode, its detailed information is displayed in the Test Descriptiontext field. The Save button creates an output file that can be usedto code your test program. The Recalc button re-calculates thefault tree. It’s useful if you’ve made changes to the circuit or tomeasurement tolerances. A dialog will inform you if any changeshave been made, and will suggest actions if the fault tree nolonger makes any sense.
BUILDING THE FAULT TREE
Tests can begrouped indifferent“sequences”.
To change aSequencevalue, double-click on thenumber. Thiswill activate anediting field.Then enter anew value.

203
TEST DESIGNER TUTORIAL
Notice that we have achieved 92.9 percent failure coverage.
To see which failure modes haven’t been detected;
• Select the “V(1)hi 3,1” item in the Fault Tree.
• Then scroll the Test Description list to view the “PassAmbiguity Group” information.

204
The “C3::Open” and “R9::Open” failure modes were not de-tected. It can be seen that R9 isn’t really needed to bias Q3 inthis test. In order to detect “Q3::Open”, the laser would have tobe extinguished. The feedback would prevent us from setting upa meaningful test, so we should accept “R5::Open” as anuninteresting failure, or devise an open loop test. C3 and C2affect stability. Open circuit failures could make the circuitoscillate, and possibly destroy the laser diode. We need a testthat performs a controlled start-up so we can see the onset ofinstability. Applying power and monitoring peak-to-peak rippleand maximum laser current will probably do the trick. Next, weneed a safe-to-start test in order to detect the faults that mightcause an overstress condition (indicated by the previous alarms).
• Click on the Done button to dismiss the Test Designdialog.
Adding Safe-to-Start Tests
We already have a test configuration for this case. It reducesVcc to 2 volts and uses a current limited power supply to protectthe laser diode.
• Click on the Measurements tab and select the“SafeToStart/DCOP/OP” leaf.
• Click on the Add button.
• Click on the Next button.
• Select all of the node voltages in the vector list (e.g. V(1)through V(VEE), inclusive.
Note: The TestDesign dialogmust be closedin order toaccess theSimulationControl dialog,etc.
BUILDING THE FAULT TREE

205
TEST DESIGNER TUTORIAL
• Click on the Finish button.
• Click on the OK button to dismiss the SimulationControl dialog.
You can define a tolerance for the current limited power supplyso that the Monte Carlo analysis will provide all of the test limitsbased upon this tolerance variation.
• Select the SafeToStart configuration from the Options/Configurations menu.
• Double-click on X2, the power supply in the upper leftcorner of the schematic.
• Click on the Tolerance/Sweep tab.
• Click on the “Case” column, in the box which is directlyacross from the “Voltage” parameter.
• Enter “5%” in that box and click on the OK button.
Vectors V(1)through V(VEE)will bemeasuredduring this test.

206
Next, let’s set the test tolerances based upon the Monte Carloresults, just as we did in the previous Design Validator tutorial.
• Select the ICAPS function from the Actions menu.
• Select the “SafeToStart + DCOP” test configuration.
• Click on the Monte Carlo Mode in the Main tab.
• Then click on the Advanced button.
We’ve entereda 5% tolerancefor the outputvoltage ofpower supplyX2.
Make sure thatthe“SafeToStart +DCOP” testconfiguration isselected.
ADDING SAFE-TO-START TESTS

207
TEST DESIGNER TUTORIAL
• Select the Monte tab.
• Change the number of Cases to 6 and click on the OKbutton to dismiss the dialog.
• Make sure that the Batch and Script options (in the DataReduction group) are selected.
We’re now ready to run the Monte Carlo analysis.
• Click on the Simulate Selections button to launch thesimulations.
The following dialog appears. Because simulations maysometimes require large amounts of time, you are given theoption to continue or to cancel the simulation request.
Entering a valueof 6 here willcause sixsimulations tobe performedwhen the MonteCarlo analysisis launched.

208
• Click on the Yes button to run the simulations.
Since the Batch mode radio button was selected before thesimulations were launched, the six simulations are run in thebackground in order to optimize the simulation time. The simulatorscreen is not displayed and updated as the simulations proceed,but the “Simulation progress” dialog appears in order to informyou of the progress as the simulations are performed.
After all of the simulations have been run, you will be asked if youwant to run a standard reference simulation. If you select Yes,an additional simulation will be performed, and the data from thatrun may then be used to set the nominal measurement limits.
• Click on the Yes button so that we’ll have a nominalsimulation saved for the “Last Measurements” data.
• Click on the Results button in the Main tab.
• Select the “SafeToStart/DCOP/OP/OperatingPoint” leafin the measurement tree.
ADDING SAFE-TO-START TESTS

209
TEST DESIGNER TUTORIAL
• Scroll the report to the right and view the Monte Carlostatistics.
• Click on the Set Limits button.
• Select the Last Measurements button in the Nominalgroup and Sigma Limit in the Tolerance group.
• Click on the OK button to dismiss the Set MeasurementLimits dialog.
Note: YourMonte Carloanalysis values(Mean and 3sigma) may beslightly different,since theMonteCarloanalysis israndom.

210
The default Sigma value is 4.75, but you may change it. Theprobability calculator shows the probability for a normal distribu-tion.
The tolerances for all measurements are now set, based uponthe Monte Carlo results.
• Click on the OK button to close the MeasurementResults dialog.
Next, let’s run the Test Designer simulations to get the fault data.
• Make sure that the “SafeToStart + DCOP” test configu-ration is selected.
• Click on the Test Designer radio button in the Modesection.
• Click on the Simulate Selections button to run the TestDesigner simulations.
• Click on the Yes button to run the 5 simulations.
• Click on the Yes button to run the reference simulation.
• Click on the OK button to dismiss the SimulationControl dialog.
Note: Be sureto close anyMeasurementResults dialogsbefore you runthe simulations,or the resultsupdate mightmake thesimulation runtime very long.
The test limitsare now setusing the MonteCarlo analysisvalues (meanand 4.75sigma).
ADDING SAFE-TO-START TESTS

211
TEST DESIGNER TUTORIAL
Adding a Special Non-Destructive Test
In order to detect the “C2::Open” and “C3::Open” failure modes,we need to add another test. This test will merely apply powerusing a ramped power supply. We’ll monitor the voltage at thesumming junction, and the error voltage of the op amp. We’llcreate a new configuration for this test.
• Select Configurations/Edit from the Options menu.
These are theexistingconfigurations.
There are five(5) failuremodes whichwill be insertedfor theSafeToStarttests:C1 short, Q2short BE, Q3short CE, R5open, and X5short Vee(look in theFaults tab).

212
• Click on the New button.
• Enter the name “ramp start” in the New ConfigurationName field.
• Deselect all layers but the “Core Circuitry” and “Feed-back” layers.
• Click on the OK button to dismiss the New Configura-tion dialog.
• Click on the OK button to dismiss the Configurationsdialog.
Next, we’ll create a new simulation setup called “ramp”.
• Select the Simulation Setup/Edit function from theActions menu.
• Click on the Edit button.
• Click on the New button.
The “ramp start”configurationwill include the“Core Circuitry”and “Feedback”schematiclayers.
ADDING A SPECIAL NON-DESTRUCTIVE TEST

213
TEST DESIGNER TUTORIAL
• Enter the name “ramp” in the Name field.
• Click on the OK button to dismiss the New Configura-tion dialog.
• Click on the Apply button to dismiss the Edit Configu-rations dialog.
These are theexistingsimulationsetups.

214
ADDING A SPECIAL NON-DESTRUCTIVE TEST
Now, let’s add the definition for the new “ramp” simulation setupthat we’ve just created.
• Click on the Transient button in the IsSpice4 Simula-tion Setup dialog.
• Enter a Data Step Time value of “1u” and a TotalAnalysis Time value of “200u”.
• Click on the OK button to dismiss the Transient Analy-sis dialog.
• Click on the Done button to dismiss the IsSpice4Simulation Setup dialog.
Next, we’ll create a new schematic layer called “vinpulse.”
• Select the Layers function from the Options menu.
• Click on the New button.
The “ramp”simulation setupwill perform a200microsecondtransientanalysis.

215
TEST DESIGNER TUTORIAL
• Enter the name “vinpulse” into the New Layer Namefield.
• Click on the OK button to dismiss the New Layer dialog.
• Click on the OK button to dismiss the Layers dialog.
On this new “vinpulse” layer, we’ll connect a new VCC sourceand a new VEE source. These two sources are pulse sourceswith 100usec rise times. The “ramp start” configuration will thencontain the core circuitry, feedback and vinpulse layers.
• Click on the VCC node in the schematic.
• Select the Voltage Source function from the Partsmenu.
• Select the Ground function from the Parts menu.
• Double-click on V7 and enter a DCvalue of 5.
• Click on the Tran Generators valuefield.
•Click on the Enter button.
This will placevoltage sourceV7 on the VCCnode, and placea groundconnection onits low side.

216
ADDING A SPECIAL NON-DESTRUCTIVE TEST
• Enter the following values into the first four parameterfields in the Pulse tab: 0,5,0, and 100u.
• Click on the OK button to dismiss the Transient Gen-erators dialog.
• Click on the OK button to dismiss the properties dialog.
• Click on the left pin of capacitor C1.
• Select the Passive/Resistor function from the Partsmenu.
• Select the Rotate function from the Edit menu.
• Select the Ground function from the Parts menu.
• Double-click on R15 select the Label tab, and enter avalue of 0.1.
• Click on the OK button to dismiss the dialog.
• Click on an empty area of the schematic (about 1/2 inchbelow the ground for R15).
• Select the Continuation function from the Parts menu.
• Select the Voltage Source function from the Partsmenu.
• Enter “VEE” in the continuation’s name field and clickon the OK button.
• Select the Ground function from the Parts menu.
• Double-click on V8 and enter a value of -5.
• Click on the Tran Generators value field and then clickon the Enter button.
This will createa continuationnode called“VEE”, placevoltage sourceV8 on the VEEnode, and placea groundconnection onits low side.
This will createR15, rotate it,and connect itto ground.

217
TEST DESIGNER TUTORIAL
• Enter the following values into the first four parameterfields in the Pulse tab for V8: 0,-5,0, and 100u.
• Click on the OK button to dismiss the Transient Gen-erators dialog.
• Click on the OK button to dismiss the properties dialog.
The schematic will then appear as shown below.
Next, we’ll add the new configuration, “ramp start + ramp” to thelist of available test configurations.
• Select the ICAPS function from the Actions menu.
• Click on the Test Configurations tab.
• Select the “ramp start” drawing configuration and the“ramp” Simulator setup.
• Click on the Add button.
These are theparts that wehave justadded.

218
Now we’ll define a measurement for this configuration.
• Click on the Measurements tab.
Note: A dialog will inform you if any component’s referencedesignator has changed; if this happens, dismiss the dialog.
• Select the “ramp start/ramp/TRAN”leaf and click on the Add button.
• Click on the Next button.
• Delete the “home Cursors” scriptfrom the Cursor Script window, andenter “setCursor(0,75u)”.
This will set cursor zero’s position to 75u.
• Click on the Next button.
• Select vectors V(1) and V(8) from the Vector List.
• Select the “getCursorY0” function from the Functionslist.
These are all ofthe availabletestconfigurations
ADDING A SPECIAL NON-DESTRUCTIVE TEST

219
TEST DESIGNER TUTORIAL
• Click on the Finish button.
Note that for your final test, you’ll want to turn off power after100us in order to protect against excessive current through thelaser diode.
Using IsSpice4 Interactively to Determine Tolerances
You can use IsSpice4 to interactively vary parameters in orderto observe the effects of troublesome failure modes (e.g.“R5::Open”). The Persistence function in IsSpice4 lets yousuperimpose the different results in order to see if there is a gooddiscriminant. This approach was used to decide which testpoint(s) should be used, and at what time the measurementsshould be made.
V(1) and V(8)will bemeasuredduring this test.
Interactiveparametervariation isdiscussed in theIsSpice4 Tutorialin the GettingStarted manual.

220
We are only interested in “C2::Open”, “C3::Open” and “R5::Open”for this test.
• Select the Faults tab and select the “ramp start/ramp”leaf.
• Select all of the faults in the Failure Modes list.
• Click on the Switch Selected State button to turn off allof the failure modes.
• Then select “C2::Open”, “C3::Open” and “R5::Open”and click on the Switch Selected State button again inorder to activate these faults.
Failure modesC2::Open,C3::Open, andR5::Open willbe inserted forthe ramp test.
C2 and R5values werechanged inorder todeterminewhich test pointand at whattime themeasurementsshould bemade.
USING ISSPICE4 INTERACTIVELY TO DETERMINE TOLERANCES

221
TEST DESIGNER TUTORIAL
Making the Final Product Acceptance Test
Next, we’ll run the Test Designer simulations for the 3 faults andthen run a reference simulation.
• Click on the OK button.
• Click on the Main tab.
• Select the “ramp start + ramp” test configuration.
• Make sure that the Test Designer mode button is se-lected, and click on the Simulate Selections button.
• Click on the Yes button to run the 3 simulations.
• Click on the Yes button to run the reference simulation.
• Click on the Results button and select the “ramp start/ramp/TRAN/getCursorY0” leaf.
• Click on the Set Limits button.
Limits which areset within theMeasurementResults dialogapply to all testswithin theselected leaf.

222
• Set the Set Limits options to Last Measurement fornominal and Default for tolerance.
• Click on the OK button to close the Set MeasurementLimits dialog.
• Click on the OK button to dismiss the MeasurementResults dialog.
Next, we’ll manually set the limits for the V(1) and V(8) measure-ments.
• Click on the Measurements tab.
• Double-click on the “ramp start/ramp/TRAN/getCursorY0” leaf in order to expand it.
• Select vector V(1), then click on the Edit Tol button andmanually set the tolerances as shown below.
These values would be acceptable, based upon the interactivesimulation data.
• Click on the OK button to dismiss the Set Tolerancedialog.
• Select vector V(8), and then click on the Edit Tol buttonand manually set the tolerances as shown below.
These are thelimits for V(1).
MAKING THE FINAL PRODUCT ACCEPTANCE TEST

223
TEST DESIGNER TUTORIAL
• Click on the OK button to dismiss the Set Tolerancedialog.
• Then select the Main tab and click on the Test Designbutton.
• Make a new fault tree by clicking on the New button inthe Fault Tree Selection group.
• Enter the information which is shown below.
• Click on the OK button to dismiss the dialog.
Thesecommentsrepresent thesteps we’llperform next.
These are thelimits for V(8).

224
• Click on each sequence value and enter the valueswhich are shown below.
• Select sequence #1 from the Sequence list.
• Click on the Binary button.
• Click on the AutoBuild button to build the fault tree forsequence 1.
• Click on the Tertiary button, then click on the AutoBuildbutton to rebuild the fault tree using tertiary logic.
• Similarly, create fault trees for sequences 2 and 3.
Tests can begrouped indifferent“sequences”.
MAKING THE FINAL PRODUCT ACCEPTANCE TEST

225
TEST DESIGNER TUTORIAL
You can compare your results with the sample2c.dwg file.
Optimizing the Test
You might not have probe access to some nodes, and othernodes might be sensitive to noise, so you may wish to deletethem from consideration. Vectors can be removed from consid-eration via the Vectors tab.
• Eliminate undesirable test points, e.g. the summingjunction V(11), by selecting them in the Vectors tab andclicking on the Switching Selected State button.
• Then rebuild the fault tree.
Notice that up to a point, the detection capability doesn’t change;however, fault isolation becomes more granular. That’s thetradeoff decision you need to make, taking into account theconstraints which have been placed on your test design.
Your TestDesign windowshould appearsimilar to this.
Some nodesmay besensitive tonoise, or maynot beaccessible forprobing.

226
• Try increasing the value of the guard band to 1.0 or 2.0.
If the fault tree doesn’t change, the tests with higher guard bandsare better, provided the test decision point is centered in theguard band.
Entropy isn’t compared across failure states. Sometimes, ahigher entropy test is possible using binary states instead oftertiary states.
• You may press the Binary button at any time in order tosee if you should use the binary states.
A procedure that works frequently is to exhaust the binary statesusing the Auto Build function, and then to finish with the tertiarystates, again using the Auto Build function. This is the procedurethat has been performed in our example. Be aware that vectorand histogram states require much better fault modeling in orderto produce robust test programs.
• Click on the expanded branches of the fault tree tocollapse it so that it shows only the root and its sib-lings.
You now have the tests which are needed to make a productacceptance test, without fault isolation. If you add to this testsuite the functional performance tests which your product mustpass, then you have created a test that detects all catastrophicfaults and screens the product for its functional capability.
This is thecollapsed faulttree.
OPTIMIZING THE TEST

227
TEST DESIGNER TUTORIAL
Summary:You have just completed a product acceptance test and a faultisolation test using the failure modes which are recommendedby the U.S. Navy for their Consolidated Automatic SupportSystem (CASS) programs. Interestingly, you have identifiedseveral components that are not required for circuit functional-ity. If these procedures are used properly, they satisfy contractrequirements for fault isolation.
There are many ways to use the Test Design features of theprogram. We’ve pointed out a few; but there are many others,including the ability to perform a manual fault tree design,without the use of our entropy recommendations. The Optionsbutton in the Results dialog is just the beginning of a new wayto develop an automatic test. It finds all possible equations thatidentify failures, and reports these equations in a file. If the costof making all measurements is equal, then we can use all of theequations in order to make a fault isolation decision. This givesus a very robust mechanism, avoiding the pitfalls which areassociated with over-estimating the accuracy of the tests. Thisapproach re-defines the idea of the “best” solution, and requiresfurther research to prove its value.

228

229
SIMULATION EXAMPLES
AC Analysis - A Butterworth Filter
In this example, we will introduce the PWL voltage source anddemonstrate the effect of sampling theory and how it applies toIsSpice4.
New Topics CoveredSources
• PWL...Piecewise Linear Voltage Controlled SourceTransient Analysis Control
• TSTEP...Time Step ControlOutput Control
• Printout and Plot Resolution• Magnitude/Phase Plot (.PRINT AC)
Analysis• .PZ...Pole Zero Analysis
Specification:Given the circuit below: determine the magnitude and phaseresponse vs. frequency (Bode Plot) and the pulse response.Using the PWL statement, the input pulse should have thefollowing time voltage description:
Time (s) Voltage (v)0 01u 02u 120u 120.1u 0
Analog Simulation Examples
V1PWL
R11OHM L1 .38268UH L2 1.5772UH
C11.0824NF
C21.5307NF
V(1)
V(4)
1 2 3 4
The PWL stimulus is generated by placing a voltage source onthe schematic, double-clicking on it to open the propertiesdialog, double-clicking on Tran Generators field and then enter-ing the PWL data points in the PWL tab.
The .TRAN and .AC statements are created using the ActionsSimulation Setup Edit... function.
The .PRINTStatements aregenerated foryou by the testpoint symbols.You DO NOThave to typethem in!!

230
AC Analysis - A Butterworth Filter.TRAN 5US 50US.AC DEC 20 100HZ 100MEGHZ.PZ 2 0 4 0 VOL PZ ; The .PZ statement is entered in theR1 1 2 1OHM ; IsSpice4 Simulation Setup dialogL1 2 3 .38268UH ; in the user statement field.L2 3 4 1.5772UHC1 3 0 1.0824NFC2 4 0 1.5307NFV1 1 0 PWL 0S 0V 1US 0V 2US 1V 20US 1V 20.1US 0V AC 1.END
• After entering the schematic, simulate the circuit. Becareful to enter the piecewise linear voltage sourceproperly.
Refer to the IsSpice4 User’s Guide to clarify any syntax ques-tions. If any errors appear, check the error file by clicking theERR button in IsEd.
The voltage source, V1, has a piecewise linear transient signalgenerator, as well as an AC source magnitude value. This isperfectly all right. Sources can be assigned values for any or allof the five main types of analyses: AC, noise, distortion, DC, ortransient, on the same line. The values will each be used withtheir respective analyses.
Bode PlotAfter running a successful simulation, look at the plot of VDB(4)and VP(4). You can look at various waveforms and variations(magnitude, real, imaginary, phase, etc.) of the saved wave-forms using the IntuScope IsSpice WFMS... function. Theschematic test points automatically cause the phase and mag-nitude in dB to be displayed in IsSpice4. The number of pointswe decided to print per decade (20) is determined by the .ACstatement. This point interval determines how the output datawill appear.
The magnitude/phase response for this example is shown onthe next page. Your X/Y axis labels may be different.
Be careful toenter the PWLpoints correctly.Be sure not toenter the letterO in place ofthe numberzero.
AC ANALYSIS - A BUTTERWORTH FILTER
Check the .ERRfile for a listingof the IsSpice4error andwarningmessages ifyour simulationdoes not run.
Note: Thenetlistgenerated bythe schematicwill lookdifferent.

231
SIMULATION EXAMPLES
Pulse ResponseProper specification of control statements is critical to thetransient analysis. The minimum entries required for the tran-sient control statement are TSTOP and TSTEP. TSTOP is thetotal analysis time. TSTEP is the sampling interval. The Nyquistsampling theory will dictate the appropriate value of TSTEP.TSTEP must be at least twice the frequency of the quickestevent in a simulation in order for the event to be captured.However, in certain circumstances, trade-offs must be madebetween acceptable accuracy and simulation time.
Examine the transient waveforms. Notice how the steep fall timecauses ringing at the output. Using inadequate sampling cangreatly effect the results you will receive from IsSpice4. Thegraphs shown next were created by changing the TSTEPparameter in the .TRAN statement, thus altering the interpo-lated data recorded by the simulation. It clearly shows the effectof variations on the data printout interval, TSTEP. Too few pointswill cause data to be aliased or distorted. Too many data pointswill increase the total simulation time and may provide databeyond the scope of interest. Note that no matter how many datapoints were taken, the final value was always the same.
Phase
Magnitude
Interpolateddata is used forthe waveformsshown at thebottom of theIntuScopeWaveformsmenu. Non-interpolated“raw” data isused for thewaveformstaken from theIsSpice WFMs..dialog.
The non-interpolateddata is normallymore accurate.

232
Additional Notes On Accuracy
There are other parameters, besides TSTEP, that can affect theaccuracy of the output from a simulation. Some of these are theTMAX parameter in the .TRAN control statement and theRELTOL parameter in the .OPTIONS control statement.
The TMAX parameter in the .TRAN control statement controlsthe maximum internal timestep of the simulator. The IsSpice4simulator does not necessarily make calculations at every datapoint requested by TSTEP. The internal timestep of the simula-tor is variable, and changes depending on the conditions presentin the circuit. All output data is interpolated from internally
TSTEP=.1US, TSTOP=50US TSTEP=.5US, TSTOP=50US
TSTEP=1US, TSTOP=50US TSTEP=5US, TSTOP=50US
AC ANALYSIS - A BUTTERWORTH FILTER
5.00U 15.0U 25.0U 35.0U 45.0U
1
5.00U 15.0U 25.0U 35.0U 45.0U
1
5.00U 15.0U 25.0U 35.0U 45.0U
1
5.00U 15.0U 25.0U 35.0U 45.0U
M
M
M

233
SIMULATION EXAMPLES
calculated points. The TMAX parameter is used to control theinternal time step by limiting it to a specified maximum value.This will allow the variable time points being used for interpola-tion to be closer to the actual requested constant data pointinterval. (TMAX should be set to one-half or one-fourth ofTSTEP if interpolation problems are suspected.)
The RELTOL parameter in the .OPTIONS statement controlsthe overall accuracy of the simulator. The default value is set to0.001. For most applications, RELTOL can be set to .01 tospeed up the simulation without significantly affecting accuracy.
Pole-Zero AnalysisIsSpice4 has the capability to calculate the poles and zeros ofa transfer function. The syntax for the Pole-Zero analysis islisted in the IsSpice4 User’s Guide. In this example, the polesand zeros are requested for the transfer function defined by theinput nodes, 2 & 0, and output nodes, 4 & 0. The transfer functionis defined by the VOL entry to be: (output voltage)/(inputvoltage). We could have used the CUR entry, instead, to definethe transfer function as (output voltage)/(input current). The .PZentry causes the calculated poles and zeros to be placed in theoutput file. An example is shown below.
-------------- Pole - Zero Analysis -------------
Transfer function of (V(4) - V(0)) / (V(2) - V(0)) in Volts / Volt
Poles Real Imag Number------ ------ -------5.27939e-21 1.798770e+07 1-5.27939e-21 -1.79877e+07 12.066611e-28 5.559353e+07 12.066611e-28 -5.55935e+07 1
• Try expanding the frequency range for the .AC analysisby changing the .AC control statement to the following:
.AC DEC 20 100KHZ 1GHZ
• Resimulate the circuit with the new .AC statement andexamine the output.
Use theConvergenceWizard toresolveconvergenceerrors.
Use the UserStatements fieldin the IsSpice4SimulationSetup dialog toenter the .PZstatement.

234
Transient Analysis - A Rectifier Circuit
Since not all circuits are made with passive components, it istime to advance and see how to use active devices. Thisexample will demonstrate how to call and use IsSpice4'S built-in diode model.
New Topics CoveredSources
• V...Independent Voltage SourceSIN...Sinusoidal Transient Statement
Semiconductors• D...Diode call
Miscellaneous• .MODEL statement
Specification:The circuit we will construct and simulate is shown on the nextpage. The input stimulus will consist of a sinusoidal signal with0 volt offset and a peak value of 1 volt at 1kHz. The SIN stimulusis generated by placing a voltage source on the schematic,double-clicking on it to open the properties dialog, double-clicking on Tran Generators field and then entering the SIN datainto the SIN tab.
The DC voltage source will have a value of .5 volts. Data will becollected every 10µs for 2ms at nodes 1 and 2 using a transientanalysis and two test points. We will use the 1N4148 diode. Thisdiode can be found using the X Parts Browser.. function underthe Parts menu.
• Enter the design and run the simulation.
Note: It is not necessary to type the .MODEL statements.SpiceNet will retrieve the models from the ICAPS SPICE modellibraries in the PR directory automatically.
TRANSIENT ANALYSIS - A RECTIFIER CIRCUIT

235
SIMULATION EXAMPLES
V1SIN
R11OHM
V20.5V
V(2)VOUT
V(1)VIN D2 DN4148
1 2
3
Transient - A Rectifier Circuit*#SAVE ALL ALLCUR ALLPOW.TRAN 10U 2M.MODEL DN4148 D(RS=.8 CJO=4PF+ IS=7E-09 N=2 VJ=.6V TT=6E-09 M=.45 BV=100V).MODEL DN4001 D(RS=.04 CJO=55PF IS=1.38E-09+ N=1.7 VJ=.34V TT=5U M=.38 BV=75V).PRINT TRAN V(2) V(1)*#ALIAS VIN V(1)*#ALIAS VOUT V(2)R1 2 3 1OHMV2 3 0 0.5VD2 2 1 DN4148V1 1 0 SIN 0 1V 1KHZ.END
In the above netlist, you will notice the .MODEL statements. Allsemiconductor devices used in an IsSpice4 simulation musthave a .MODEL statement associated with them. This state-ment is used to describe the semiconductor device by passinga set of parameters that fill predefined equations. These equa-tions are then used to simulate the device. Semiconductordevices require two statements in a netlist. One line, the diodecall line, describes the connections (i.e. D1 2 1 DN4148). Thesecond is the associated .MODEL statement which is referredto by the diode (i.e. .MODEL DN4148 D (CJO=...). The modelname in the .MODEL line must match the one on the diode callline (DN4148). The schematic handles this syntax for you.
As explained in the previous example, the .TRAN parametersare extremely important when performing a transient analysis.The output is a direct result of the TSTEP entry in the .TRANstatement, and should be set to adequately sample the wave-form. Unfortunately, the highest output frequency is not alwaysknown. Hence, the .TRAN statement should be set to examinethe expected output from a circuit. Unresolved artifacts canalways be examined with another simulation at an increasedsampling interval.
The IsSpice4model and.PRINTstatements areonly shown forclarity. They DONOT need to betyped in! Print, Save, and
Alias statements aregenerated by the
test points symbols

236
In this circuit, we used a 1kHz SIN wave. One period occursevery 1ms. Since the main interest of the circuit focuses on theresponse to the 1kHz sin wave, we must choose a samplinginterval that will generate acceptable output. By adhering strictlyto the Nyquist theory, the output should be sampled at leastevery 0.5ms. The choice of 10µs was used to obtain detailedoutput without causing excessive simulation time.
• To continue the example, replace the DN4148 diodewith a DN4001 diode.
Note: After placing more than one model for the same kind ofpart, you can switch between the different models by using the.Model field in the part’s properties dialog.
• Rerun the simulation.
The results of the simulation for the circuit containing theDN4148 are shown below.
TRANSIENT ANALYSIS - A RECTIFIER CIRCUIT

237
SIMULATION EXAMPLES
Proper Use of Semiconductor DevicesWhen using semiconductor devices, care should be taken toensure that the proper connections are made. An incorrectlyconnected device may satisfy simulator connectivity require-ments, but may cause your circuit to run improperly or causeIsSpice4 to abort the analysis.
Listed next are five types of semiconductor devices that areavailable in IsSpice4, their connections, and an abbreviatedexample of each device's model statement. The model param-eters can be edited directly in the schematic using the partproperties dialog. Any changes will be local to the schematic.The semiconductor devices are called using the D, Q, J, M, orZ keyletters, and must be properly defined by an appropriate.MODEL TYPE parameter. For example, Q should list an NPNor PNP type.
Q1 NC NB NE QN2222.MODEL QN2222 NPN
NCNANC
NB
NSNG
ND
NB
NG
ND
NS
NG
ND
NS
NE
J1 ND NG NS J2N.MODEL J2N PJF
Z1 ND NG NS J2N.MODEL GAS NMF
M1 ND NG NS NB N1.MODEL N1 NMOS
D1 NA NC DN4148.MODEL DN4148 D
Normally,models areretrievedautomaticallyfrom libraries.

238
DC Sweep - Device Characteristics
In this example, we will explore the use of the IsSpice4 JFETmodel and how to obtain its forward DC characteristics.
Specifications:A DC analysis will be performed and the DC sources VDS,Drain-Source voltage, and VGS, Gate-Source voltage, will beswept to obtain the drain current characteristics. VDS will beswept from 0 to 5V in .2V steps, and VGS will be swept from -5v to -7V in -.5V steps. The voltage source, V2, will be used tomeasure the drain current. Output will be obtained for the Drain-Source voltage, VDS, and the Drain-Source current, I(V2).
Note: You must make the reference designations in the voltagesource properties dialogs match the ones shown in the sche-matic below if the .DC statement is to work properly.
New Topics CoveredSources
• Current meterSemiconductors
• JFETAnalysis
• DC SweepOutput Control
• .PRINT DC
DC Sweep - Device Characteristics.MODEL J105 NJF (VTO=-7.25 BETA=5M LAMBDA=.035+ RD=4.20E-01 RS=3.78E-01 IS=9.48E-14 PB=1.00 FC=.5+ CGS=8.00E-11 CGD=1.40E-10 KF=3.886E-16 AF=1).DC VDS 0 5 .2 VGS -5 -7 -.5.PRINT DC @J1[ID]VDS 1 0VGS 3 0J1 2 3 0 J105V2 1 2.END
DC SWEEP - DEVICE CHARACTERISTICS
The IsSpice4model and.PRINTstatements areonly shown forclarity. They DONOT need to betyped in!

239
SIMULATION EXAMPLES
DC AnalysisThe .DC control statement is used to specify a DC analysis. Ina DC analysis, any voltage or current source may be swept.Node voltages or branch currents requested in the .PRINT DCstatements will be recorded. The DC analysis statement .DCVDS 0V 5V .2V VGS -5V -7V -.5V will sweep the voltagesource VDS from 0 to 5V, in .2V steps. For each step of VDS,VGS will be swept from -5V to -7V in -0.5V increments. Data willbe saved for each combination of VGS and VDS. In this case,the current through the voltage source, V2, (.PRINT DC I(V2)),will be measured. The value of VDS is obtained automaticallyfrom the DC analysis, because it is the first swept variable.
You are likely to notice that the voltage sources do not need anyvalues. In a DC analysis, the source values are driven by the.DC control statement. The .DC statement will override any DCor transient values entered into the properties dialog during the.DC analysis, but will allow the values to be used for the AC andtransient analyses.
JFET SemiconductorLike the diode, there are two lines that identify a JFET. The callline, (J1 1 3 0 J105), and the .MODEL statement, (.MODEL J105NJF (VT=...). The .MODEL statement DOES NOT have to betyped into the schematic. It will be added to the netlist automati-cally.
Current MeasurementAnother new function performed by this example is the mea-surement of current. In IsSpice4, current can be measuredthrough any element. In this example, the current meter, V2,does not contribute stimulus to the circuit since its value field isnot stated. It only exists to measure current flow. A blank valuefield is interpreted as zero volts. For other devices, current isspecified by inserting a current test point (Parts Menu, 3Y) in thesymbol. You can also use the .PRINT DC statement by placingthe @ sign before the model's Reference Designation, followedby the desired current (between square brackets).
. For example; .PRINT DC @J1[ID]

240
The output for this example is shown below.
Transmission Lines - Buffering and Impedance Matching
In this example, we will demonstrate three new elements, thevoltage controlled voltage source, (VCVS), and two transmis-sion lines (T-Line), (both lossless and lossy). We will use theVCVS to simulate an ideal op-amp and the T-line to investigateimpedance matching.
New Topics CoveredSources
• E...Voltage Controlled Voltage SourcePassive Elements
• T...Lossless Transmission Line• O...Lossy Transmission Line
VGS=-6v
VGS=-5v
VGS=-5.5v
DC SWEEP - DEVICE CHARACTERISTICS

241
SIMULATION EXAMPLES
V1PULSE
V(1)
R1 1K
E110K
R2 10K V(3)
T1ZO=75
R3 150
C110P
V(4) 1 2 3 5 4
Specification:For the circuit shown below: the input voltage source will consistof a pulse train with an initial value of .5V, a final value of 3.5V,no delay, rise and fall times of 3ns, a pulse width of 22ns, anda period of 50ns. The VCVS will have a gain of 10,000. Thelossless T-line will have a time delay (TD) of 2ns, a characteristicimpedance of 75Ω, and a length of 1 meter. The lossy T-line willhave a time delay of 2ns, an impedance (Zo) of 75Ω, and aseries resistance of 4Ω/m. Transient analysis data should becollected every 1ns for 100ns, starting at time 0. We willinvestigate the output of the op-amp, and the T-line. We will alsoinvestigate the effects of losses and length for the best matchingcircuit.
• Enter the circuit as shown, and perform the simulation.
T-Lines - Buffering and Impedance Matching*#SAVE ALL ALLCUR ALLPOW.TRAN 1N 100N 0 1N.PRINT TRAN V(1) V(3) V(4)R1 1 2 1KE1 3 0 0 2 10KR2 2 3 10KT1 3 0 5 0 ZO=75 TD=2N ; Symbol Ideal T lineR3 5 4 150C1 4 0 10PV1 1 0 PULSE .5 3.5 0 3N 3N 22N 50N.END
BufferingThe VCVS in this circuit is modeling an ideal op-amp. Theresistors, R1 and R2, create a simple inverting amplifier configu-
“ZO=75TD=2N” mustbe entered intothe losslesstransmissionline’s Propertiesdialog.

242
R 375 C1
5P
V( 4)
ration with a gain of 10. This inverting amplifier essentiallybuffers the input voltage source to the transmission line.
Impedance MatchingThe 150Ω resistor and the 10pf capacitor form a series imped-ance match to the transmission line. As the output shows, thistermination scheme is quite poor.
ParallelTermination
SeriesTermination
• To improve the matching, replace the 150 ΩΩΩΩΩ resistor and10pf capacitor with the parallel termination shown tothe left. Simulate the circuit again. The new statementsare shown below for reference.
R3 4 0 75C1 4 0 5P
Now that the circuit has better matching, let's examine theimpact of a longer transmission line and the effects of a less-than ideal T-line.
TRANSMISSION LINES - BUFFERING AND IMPEDANCE MATCHING

243
SIMULATION EXAMPLES
• To do this, replace the current LosslessT-line symbolwith the RLCG Lossy Tline symbol.
The symbol RLCG Lossy T Line is found under the Parts menu,Passive submenu.
• Enter the model name “line” in the Lossy Tline’s .Modelpop-up field in the properties dialog.
The model name links the lossy transmission line element to aset of model parameters. To calculate the necessary param-eters, we will use the following conversions.
In this example, LEN=1 meter, TD=2ns, Zo=75Ω, Vp is phasevelocity (m/s), L is inductance (H/m), and C is capacitance (f/m).Evaluating the equations yields the parameters for the following.MODEL statement.
.MODEL LINE LTRA(R=0 L=150n G=0 C=26p LEN=1)
• Enter the LTRA parameters values in the Part Proper-ties dialog, and simulate the parallel and series termi-nation circuits with this new transmission line. Theresults should be comparable.
• With the transmission line in this form, it is quite easyto investigate the effects of lengthening the line. To dothis, simply change the value of LEN in the Part prop-erties dialog.
• Simulate the series terminated circuit with differentlengths. The results for simulations with 1, 5, and 10meter segments is shown on the following page.
TDLEN
VV
LEN
TD
ZL
CL Z C
VLC
CLV
PP
O O
PP
= ⇒ =
= ⇒ =
= ⇒ =
2
2
1 1

244
1
2
3
10.00N 30.0N 50.0N 70.0N 90.0N
TIME in Secs
50.0
30.0
10.00
-10.00
-30.0
60.0
20.0
-20.0
-60.0
-100.0
Finally, we can determine the effects of losses in the line. Thisis done by setting R to a nonzero value. Unfortunately, it is notas easy as plugging in a value. If R is included, the characteristicimpedance, Zo, and phase velocity, Vp, will change. This willchange the values of L and C. For this example, however, we willsimply add a unit resistance of 4Ω/m and simulate the circuit fora 50m line.
• Replace the values for the lossy line parameters withthe following parameter values.
R=4 G=0 L=150n C=26p LEN=50
By increasing the length of the line, we have also increased thetime delay. Because of this, the TSTOP parameter in the .TRANstatement must be increased. Replace the .TRAN line with.TRAN 1N 200N 0 1N.
• Simulate the series-terminated circuit with the newlossy line. The results are shown next. Note the attenu-ation in the line caused by R.
TRANSMISSION LINES - BUFFERING AND IMPEDANCE MATCHING

245
SIMULATION EXAMPLES
1
2
20.0N 60.0N 100.0N 140N 180N
TIME in Secs
4.00
0
-4.00
-8.00
-12.0
0
-10.00
-20.0
-30.0
-40.0
Noise, Distortion, and Fourier Analyses - Bipolar Amplifier
So far, we have investigated the AC, DC, and Transient analy-ses. All of these fundamental analysis types are important whendesigning and troubleshooting a circuit. However, there arenumerous circuit specification requirements that are not testedby these three analysis types. This example uses a simplebipolar amplifier to perform: distortion, Fourier, noise, and DCtransfer function analyses.
New Topics CoveredAnalysis Control
• .FOUR...Fourier Analysis• .DISTO...Distortion Analysis• .NOISE...AC Small Signal Noise Analysis• .TF...Transfer Function• .OPTION ACCT

246
ICL Control Block• show...Device Operating Point Information• showmod...Model Operating Point Information
Specification:We wish to determine the harmonic content, intermodulationdistortion, and the equivalent input and output noise of thefollowing amplifier circuit. The input stimulus will be a sinusoidalwaveform with 0V offset, a magnitude of 1V, and a frequency of100kHz. The AC input stimulus will have a magnitude of 1 anda phase of 0. Distortion sources will have a magnitude of 1 forthe primary frequency, and a magnitude of .1 for the secondaryfrequency. Transient data should be collected every 100ns for20µs, starting at 20µs. AC data should be collected at 20 pointsper decade from 1Hz to 100MEGHz. Noise data should becollected at 10 points per decade from 1Hz to 100MEGHz.Distortion output should be collected from 10kHz to 1MEGHz at5 points per decade. Output should be collected for node voltage9. Transient data should be collected for node 1. The circuitaccounting information, operating point information, and modelparameter information should all be collected and displayed inthe output file.
Advanced Analysis Types*#SAVE ALL ALLCUR ALLPOW.CONTROLOPSHOW Q : VBE VBC ICC IB IE GM GO FT TEMPSHOWMOD ALL.ENDC.MODEL QN2222 NPN (IS=15.2F NF=1 BF=105+ VAF=98.5 IKF=.5 ISE=8.2P NE=2 BR=4+ NR=1 VAR=20 IKR=.225 RE=.373 RB=1.49+ RC=.149 XTB=1.5 CJE=35.5P CJC=12.2P+ TF=500P TR=85N).MODEL QN2907 PNP (IS=1.1E-12 BF=200 BR=6+ NF=1.21 RC=.6 IKF=100E-3 VAF=50 XTB=1.5+ NE=1.9 ISE=1.3E-11 CJE=23PF VJE=.85 MJE=1.25+ CJC=19PF VJC=.5 MJC=.2 TF=5E-10 TR=34E-9).OPTION ACCT.TRAN 100N 40U 20U.AC DEC 20 1HZ 100MEGHZ.FOUR 100KHZ V(9).DISTO DEC 5 10K 1MEG .49.PRINT DISTO V(9) VP(9)
.NOISE V(9) V1 DEC 10 1 100MEG
.PRINT NOISE INOISE ONOISE
.TF V(9) V1*#ALIAS VIN V(1)*#ALIAS VOUT V(9).PRINT AC V(9) VP(9).PRINT TRAN V(1) V(9)R1 1 2 100KQ1 6 2 3 QN2222Q2 4 0 3 QN2222R2 4 6 2.7KV2 6 0 10R3 3 5 20KV3 5 0 -10R4 4 8 1KQ3 9 4 6 QN2907C1 8 9 100PR5 9 2 100KR6 9 5 10KV1 1 0 Sin 0 1 100K AC 1 Distof1 1 Distof2 .1.END
NOISE, DISTORTION, AND FOURIER ANALYSES - BIPOLAR AMPLIFIER
All the ICL(control block inbold below)statements areentered in theUserStatements fieldof the IsSpice4SimulationSetup dialog.

247
SIMULATION EXAMPLES
• After simulating the circuit, scan the output file andlook at the results produced by each different analysis.
The analyses performed by this IsSpice4 simulation generate atremendous amount of output data. The parameter optionsused to generate the output may appear a little confusing. Wewill go over each analysis.
Fourier: This analysis is specified by the Fourier dialog in theIsSpice4 Simulation Setup dialog. It defines the fundamental
frequency and the output variables.Data will be taken from TSTOP-pe-riod to TSTOP, where period is oneperiod of the fundamental frequency
specified on the .FOUR line as a frequency. The first nineharmonic components and the DC component will be calculatedand placed in the output file for every output variable specifiedon the .FOUR line. In this example, a Fourier analysis wasperformed on data collected from 40µs-10µs (30µs) to 40µs for
.TRAN 100N 40U 20U .FOUR 100KHZ V(9)
The QN2222and QN2907symbols arelisted in the PartBrowser dialogunder BJT PartTypes, andGeneralpurpose SubTypes.
AC 1, Distof1 1and Distof2 .1are entered intothe V1Propertiesdialog.
Sin 0 1 100K isentered usingthe Trangenerators fieldin the propertiesdialog.
V1SIN
V(1)VIN
R1 100KQ1QN2222
Q2QN2222
R22.7K
V2 10
V(3)
R320K
V3 -10
R41K
Q3QN2907
C1 100P
R5 100K
R610K
V(9)VOUT
1 2
6
3
4
5
8
9

248
node 9. The output generated for the Fourier analysis is shownnext. The Fourier analysis is performed in conjunction with thetransient analysis, so a .TRAN statement with a valid TSTOPinterval must be included.
Fourier analysis for v(9): No. Harmonics: 10, THD: 0.602413 %, Gridsize: 200, Interpolation Degree:1
Harmonic Frequency Magnitude Phase Norm. Mag Norm. Phase-------- --------- --------- ----- --------- ----------- 0 0 0.27733 0 0 0 1 100000 1.01588 173.162 1 0 2 200000 0.00590116 -52.428 0.00580892 -225.59 3 300000 0.00158227 89.378 0.00155754 -83.784 4 400000 0.000343812 -142.88 0.000338439 -316.04 5 500000 7.16364e-05 -28.685 7.05168e-05 -201.85 6 600000 2.40534e-05 87.041 2.36775e-05 -86.121 7 700000 1.46644e-05 123.272 1.44352e-05 -49.89 8 800000 1.31562e-05 122.688 1.29506e-05 -50.474 9 900000 1.3202e-05 126.503 1.29957e-05 -46.66
Distortion: The distortionanalysis is a small signalanalysis that will producethe second and thirdharmonic distortion or the
intermodulation product frequencies and the secondintermodulation component. The three statements required toperform the distortion analysis are shown. The .DISTO line tellsIsSpice4 to perform a distortion analysis from 10kHz to 1MEGHzat 5 points per decade. The final parameter on the line is thedistortion parameter “f2overf1”. This sets the second frequencycomponent to “f2overf1∗fstart”, in this case, 49kHz. Whenf2overf1 is present, the intermodulation components arecalculated. When this parameter is absent, only the 2nd and 3rdharmonic contents are calculated. The second line tells IsSpice4to output the voltage, in magnitude and phase, at node 9. Thefinal line defines the input magnitudes for both the primaryfrequency, distof1, and the secondary frequency, distof2, as 1and .1, respectively. Output for the distortion analysis is tabulatedin the output file for the range and points specified in the .DISTOline.
.DISTO DEC 5 10K 1MEG .49 .PRINT DISTO V(9) VP(9)V1 1 0 AC 1 DISTOF1 1 DISTOF2 .1
NOISE, DISTORTION, AND FOURIER ANALYSES - BIPOLAR AMPLIFIER
Fourier outputdata is placedin the IsSpice4Output file.
This Distoanalysis isspecified by theDistortion dialogin the IsSpice4SimulationSetup dialog.

249
SIMULATION EXAMPLES
Noise: The noise analysis is a small signal analysis. It calcu-lates the total output noiseand the equivalent inputnoise, as well as the noise
contributions of each component or model parameter. Thenoise analysis requires the presence of two lines in the netlist,as shown in the text box. The first is the .NOISE controlstatement. This statement specifies the frequency range andhow the data should be collected. This is very similar to the .ACand .DISTO statements. In this example, the .NOISE controlstatement will cause output to be calculated for all noise contrib-uting sources in the circuit (resistive and active elements) at 10points per decade from 1Hz to 100MEGHz. To generate data,SpiceNet issues the .PRINT NOISE statement when a .NOISEanalysis is specified. It does not have to be typed in. The .PRINTNOISE statement works like any other .PRINT statement ex-cept the only options that are allowed are INOISE (equivalentinput noise) and ONOISE (total output noise).
The output for the noise analysis is shown below.
.NOISE V(9) V1 DEC 10 1 100MEG
.PRINT NOISE INOISE ONOISE
Noise outputcan beconverted to dBwith INTUSCOPE.
This .Noiseanalysis isspecified by theNoise dialog inthe IsSpice4SimulationSetup dialog.

250
Transfer Function: The small signal transfer function analysisis used to find the small signal DC gain fromany input source to any output node, the
input resistance, and the output resistance. Only one line isnecessary to implement this analysis. The .TF line is used tospecify the input source and the output node used for thecalculations. The results will be placed in the output file. Thisexample reports the DC small signal gain, from V1 to V(9), to be.997 with 180 degrees of phase shift (indicated by the minussign), as well as an input resistance at V1 of 100kΩ and anoutput resistance looking into V(9) of 30Ω. Only one .TF may beperformed for each simulation. The results, as they appear in theoutput file, are shown below.
***** SMALL SIGNAL DC TRANSFER FUNCTION
output_impedance_at_V(9) 3.040030e+01v1#Input_impedance 1.000560e+05Transfer_function -9.96126e-01
Operating Point Information: The show and showmod com-mands are used to extract device andmodel operating point information.These commands are activated in the
IsSpice4 Simulation Setup dialog using the Operating Pointbutton or by typing in the correct ICL syntax. This exampletabulates the operating point information for all transistors forthe parameters specified, and all model parameters in thecircuit. A small section of the output is shown below;
BJT: Bipolar Junction Transistordevice q4 q3 q1model qn2907 qn2222 qn2222vbe 0.642 0.603 0.607vbc -9.08 -10 -9.36icc 0.00103 0.000215 0.000248ib 1.05e-05 2.86e-06 3.24e-06ie -0.00104 -0.000218 -0.000251gm 0.0326 0.00832 0.00957go 1.74e-05 2.04e-06 2.37e-06ft 4.91e+07 2.29e+07 2.6e+07temp 27 27 27
show q : vbe vbc ...showmod all
.TF V(9) V1
NOISE, DISTORTION, AND FOURIER ANALYSES - BIPOLAR AMPLIFIER
The TransferFunction (TF)Output isplaced in theIsSpice4OUTPUT file.
This .TFanalysis isspecified by theDC Transferfunction dialogin the IsSpice4SimulationSetup dialog.

251
SIMULATION EXAMPLES
V1AC
R1 3.375K R2 2.25K
C1.26U
VCC
VEE
X1 UA741R3 10K
R4 10K
VCC
VEE
X2 UA741
C2.031U
C3.0806U
V(8)VOUT
C4 .0796U
R5 6.75K
V2 -15
V3 15
1 7 3
4
2
9
5 6
8
Using Subcircuits - Active RC Filter
There are four types of devices in IsSpice4; passive elements,active elements, C code models, and subcircuits. Thus far, wehave limited our examples to primitives. In this example, we willintroduce a 4th order Bessel low-pass filter circuit that uses asubcircuit representing a UA741 op-amp. Since the UA741 istoo complicated to be represented by only one component, ituses a collection of primitive components put together in atopology that produces the characteristics of a UA741.
New Topics CoveredSubcircuits and Models
• X...Subcircuit Call• .SUBCKT .ENDS
Output• .PRINT Real Imaginary
Specifications:Given the circuit shown below, we will determine the frequencyresponse. The AC stimulus will have be 1. Data will be collectedat node 8 from 1Hz to 1GHz at 20 points per decade. The datawill be displayed in magnitude and phase, and real and imagi-nary formats.
The UA741 islocated in thePart Browserdialog under theOp-amps PartType, IntusoftSub Typelisting.

252
SubcircuitsImportant Note: As with .Model statements, .SUBCKT subcir-cuit netlists DO NOT have to be typed in.
A subcircuit netlist is enclosed by a .SUBCKT statement at thebeginning, and a .ENDS statement at the end. All connectionsinto and out of a subcircuit are specified on the .SUBCKT line.The subcircuit name is also given on the .SUBCKT line. Thiscan be seen in the partial listing of the UA741 subcircuit shownbelow.
.SUBCKT UA741 2 3 6 7 4 * - IN + OUT VCC VEE RP 4 7 10K RXX 4 0 10MEG... L 14 6 30UHY RL 14 6 1000 CL 6 0 3PF .ENDS
RL 14 6 1000CL 6 0 3PF.ENDS.AC DEC 20 1HZ 1GHZ*#ALIAS VOUT V(8).PRINT AC V(8) VP(8).PRINT AC VR(8) VI(8)R1 1 7 3.375KR2 7 3 2.25KC1 7 0 .26UX1 3 0 4 2 9 UA741R3 4 5 10KR4 5 6 10KX2 8 6 8 2 9 UA741C2 6 0 .031UC3 5 8 .0806UC4 3 4 .0796UR5 7 4 6.75KV2 9 0 -15V3 2 0 15V1 1 0 AC 1.END
Using Subcircuits - Active RC Filter*#SAVE ALL ALLCUR ALLPOW.SUBCKT UA741 2 3 6 7 4* - IN + OUT VCC VEERP 4 7 10KRXX 4 0 10MEGIBP 3 0 80NARIP 3 0 10MEGCIP 3 0 1.4PFIBN 2 0 100NARIN 2 0 10MEGCIN 2 0 1.4PFVOFST 2 10 1MVRID 10 3 200KEA 11 0 10 3 1R1 11 12 5KR2 12 13 50KC1 12 0 13PFGA 0 14 0 13 2700C2 13 14 2.7PFRO 14 0 75L 14 6 30UHY
USING SUBCIRCUITS - ACTIVE RC FILTER
Aliases aregenerated by
the Testpoints
Node zero isground insubcircuits. It isthe SAMEground that is inthe main circuit.

253
SIMULATION EXAMPLES
The node list on the .SUBCKT line is important. The order of thenodes determines the connections between the subcircuitnetlist and the “X” call line. In this case, the comment line belowthe .SUBCKT line details the proper connections. The callingline in the main IsSpice4 netlist would look like the following;
X1 3 0 4 2 9 UA741
This call to the UA741 subcircuit would connect 3 to the invertinginput, 0 to the non-inverting input, and so on. The actual nodenumbers on the calling line are not important. Only their positionis important. Also, there must be the same number of nodes onthe calling line as there are on the .SUBCKT line.
Note: The SpiceNet symbol takes care of generating the properX subcircuit call line. If the symbols are made with the proper pinorder relative to the .SUBCKT netlist, then the subcircuit willconnect properly to the symbol.
The AC analysis output is shown below. If your output differs oryou are unable to obtain this output, look in the error file for anyerrors and check the circuit values.

254
Advanced Macro Modeling - Saturable Core
The following example uses 2 parameterized subcircuits, anideal transformer, and a nonlinear saturable core model toperform an analysis of a complete transformer circuit.
New Topics CoveredSubcircuits
• Using Multiple Subcircuits
Specifications:The following circuit is used to simulate a transformer and itsnonlinear core characteristics. We will investigate the inputcurrent, secondary output voltage, and the core flux. A transientanalysis will be performed and data will be collected every .1µsfor 50µs, starting at time 0. The input stimulus will be a pulse trainfrom -5V to 5V with no time delay, 1µs rise and fall times, a 25µspulse width and a 50µs period.
USING SUBCIRCUITS - ACTIVE RC FILTER
Active RC Filter

255
SIMULATION EXAMPLES
The CORE partis located underMagnetic CoresPart Type,Generic SubType. TheXFMR part islocated underTransformers.
The magnetic core and transformer elements are generic. Theycan emulate many different kinds of nonlinear cores and trans-formers simply by specifying a set of parameters before runningthe simulation.
• After placing the CORE symbol, open the Propertiesdialog by double-clicking on the symbol.
• Enter the parameters values in the correct Propertiesfields using the following information:
VSEC=50u IVSEC= -25u LMAG=10m LSAT=20u FEDDY=20k
Saturable Core, Advanced Macro Modeling.SUBCKT CORE#0 1 2 3RX 3 2 1E12CB 3 2 1E-7 IC=-250F1 1 2 VM1 1G2 2 3 1 2 1E1 4 2 3 2 1VM1 4 5RB 5 2 100KRS 5 6 200VP 7 2 250D1 6 7 DCLAMPVN 2 8 250D2 8 6 DCLAMP.MODEL DCLAMP D(CJO=191P VJ=25).ENDS
.SUBCKT XFMR#0 1 2 3 4RP 1 2 1MEGE 5 4 1 2 300MF 1 2 VM 300MRS 6 3 1UVM 5 6.ENDS.TRAN .1U 50UR1 1 2 100VM1 2 3 0X1 3 0 4 CORE#0*VSEC=50U IVSEC=-25U LMAG=10MHY+ LSAT=20UHY FEDDY=20KHZ X2 2 0 5 0 XFMR#0* RATIO=.3R2 5 0 50V1 1 0 PULSE -5 5 0 0 0 25U 50U.END

256
• You will need to do the same with the XFMR part. Usea parameter value of “RATIO=.3”.
Most subcircuits have default values for their parameters. If sothey will be listed in the properties dialog.
• To make the X-Y plot, select the IsSpice WFMs functionfrom the IntuScope Waveforms menu.
The results for this example are shown below.
• The waveform is created in I NTUSCOPE (IsSpice WFMsfunction) using an X-Y plot of the current through thecore (vm#1branch = I(VM1)) versus the core flux.
B-H LoopV(4) vs. I(VM1)
IsSpice WFMs dialogshown to the right
ADVANCED MACRO MODELING - SATURABLE CORE
If any errorsoccurred,remember toexamine theerror file forerrormessages.
Saturable core

257
SIMULATION EXAMPLES
A voltage equal to the core flux is brought out from inside thesubcircuit to a test point on the symbol. To measure the coreflux, simply attach a test point symbol to the symbol pin.
Although this example does not introduce any new IsSpice4syntax, it does introduce a new concept, macro modeling.Macro modeling is the name given to the process of combiningIsSpice4 primitive components in such a way that they performthe function of a single device.
The Core subcircuit uses the macro modeling concept to modelthe nonlinear saturation effects present in magnetic core mate-rials. A complete explanation of the core model can is located inthe Model Library Listing book.

258
In-line Math Equations - AM Modulator
This example will introduce the nonlinear dependent source (Belement). The B element can generate an output voltage, orcurrent, based on a transfer function or mathematical expres-sion. Equations can use a predefined set of math functions andany voltage or current in the circuit. As an example of the powerof this source, we will simulate a simple AM modulator circuit.
New Topics CoveredSources
• B...Nonlinear Dependent Source
Specifications:An amplitude modulated signal, s(t), is defined by combining acarrier,
c t A f tC C( ) cos( )= 2π
and a message, m(t), by the following equation;
s t k m t c ta( ) [ ( )] ( )= +1or,
s t A K m t f tC a C( ) [ ( )]cos ( )= +1 2π
where ka is the amplitude sensitivity. If we consider a single tone
modulation such as;
m t A f tm m( ) cos( )= 2π
so that the amplitude modulated signal becomes;
s t A K Am f t f tC a m C( ) [ cos( )]cos( )= +1 2 2π π
IN-LINE MATH EQUATIONS - AM MODULATOR

259
SIMULATION EXAMPLES
This equation can be generated by the nonlinear dependentsource quite easily. The equation for the nonlinear source wouldbe
v = (1 + V(1)) * V(2)
The netlist for this example is shown below. You can enter thenetlist directly in IsEd and then run a simulation. The details onsimulating a netlist can be found in the on-line help and inchapter 6.
AM Modulator - Generating Expressions.TRAN .5U 1M 0 .5U.VIEW TRAN V(2) -5 5.PRINT TRAN V(2) V(1) V(3)B1 2 0 V=(1+.1*(V(3))*V(1))V3 3 0 SIN 1 100M 10KV2 1 0 SIN 0 1 100K.END
We could have generated a current output with the B source byreplacing “v=” with “i=”. For example, B1 2 0 I=(1+.1*(V(3))*V(1)).
The final signal generated at the output of the B source is;
s t kt kt( ) *[ . cos( )]cos( )= +1 1 1 2 10 2 100π π
where Ac=1, Am=1, ka=.1, fc=100kHz, and fm=10kHz.
A Fourier transform of this equation yields a spectrum of an AMsignal. Keeping to positive frequencies, delta functions appearat fc, fc+fm, and fc-fm.
Both the time domain and frequency domain waveforms of V(2)are shown in the graph on the next page.

260
If-Then-Else - A Comparator
The B source is also capable of making decisions using an If-Then-Else expression. This is extremely useful when modelingcomponents or portions of a circuit where the output depends onthe state of the input compared to a known constant (e.g. acomparator).
New Topics CoveredSources
• B...Nonlinear Dependent Source
Specifications:The comparator will have an on voltage of 5V and an off voltageof 0V. The comparator will trigger when the input voltagedifference is greater than zero.
INTUSCOPE can take the FFT of any time domain waveform (FFTof s(t) shown below). Both Time-to-Magnitude and Time-to-Real/Imaginary transforms are supported.
IN-LINE MATH EQUATIONS - AM MODULATOR

261
SIMULATION EXAMPLES
The easiest way to model this comparator is with an If-Then-Else function. The output of a comparator will change statedepending on the condition of the two inputs. This function canbe written as; If the difference between the inputs is greater thanzero, Then the output is high, Else the output is low. The syntaxfor this particular device is;
B1 3 0 v= v(1,2) > 0 ? 5 : 0
This can be read as:
If (V(1,2) > 0) Then V(3)=5
Else V(3)=0
• Enter the netlist shown. Be sure to enter the B syntaxcorrectly.
A Comparator - An If Then Else Statement*#SAVE ALL.TRAN 1U 200U.PRINT TRAN V(1) V(2)X3 3 2 1 COMPAR ; Order is determined by pin placementR1 1 0 1KV1 2 0 PWL 0 0 100U 1 200U 0V2 3 0 .5.SUBCKT COMPAR 2 1 3 ; Order must be + , - , VoutB1 3 0 V= V(1,2) > 0 ? 5 : 0.ENDS.END
The B element can be used directly in a schematic, however, ithas no nodal input connections making schematic capturearkward. This is due to the fact that the input to a B element isan arbitrary expression and can be made of node voltages,device currents, and other quantities.
Correct PinSequence

262
IF-THEN-ELSE - A COMPARATOR
An example B element dialog is shown next. It should be notedthat if you refer to a node voltage or device reference designa-tion it is best to give the node or ref-des a unique identifier suchas VTEST for a node and ROUT for a resistor ref-des. This willprevent SpiceNet from changing the node or ref-des during thecourse of capturing the design and hence breaking any expres-sions you may have entered for B elements.
The results of the simulation are shown below.

263
SIMULATION EXAMPLES
V(2)VOUT
V2PULSE
V(5)VIN
V1 3.5
2
5
4
GaAs MESFETs - An Inverter
IsSpice4 includes GaAs MESFET models based on the Statzand Parker-Skellern models. The model parameters are de-tailed in the IsSpice4 User’s Guide.
New Topics CoveredSources
• Z...GaAs MESFET ModelOutput
• .PRINT...Computed Device Parameters
Specifications:Given the circuit below: We will investigate the response of theGaAs inverter to an input clock with 125ps rise and fall times anda pulse width of 375ps.
An Inverter - GaAs MESFET*#SAVE ALL ALLCUR ALLPOW.TRAN 10P 1N.MODEL NM NMF (VTO=-2.0 BETA=1M LAMBDA=1E-4+ RD=100 RS=100 CGS=40F CGD=5F PB=.6).MODEL NM1 NMF (VTO=-1.8 BETA=.8M LAMBDA=1E-4+ RD=100 RS=100 CGS=70F CGD=15F PB=.6).PRINT TRAN @Z1[GDS] @Z2[GDS] @Z1[GM] @Z2[GM].VIEW TRAN V(2) 0 3.5.VIEW TRAN V(1) -1 0.VIEW TRAN @Z1[GDS] 0 4M.VIEW TRAN @Z2[GDS] 0 2.50U.VIEW TRAN @Z1[GM] 0 4M.VIEW TRAN @Z2[GM] 0 2MV2 1 0 PULSE 0 -1 100P 125P 125P 375P 1Z1 4 2 2 NM1Z2 2 5 0 NMV1 5 0 3.5.END
Z2NM
Z1NM1
The .PRINT,statement isentered in theUser Statementfield in theIsSpice4SimulationSetup dialog.

264
The GaAs MESFET is called by pressing the number 4 and theletter Z. Once the MESFET is placed on the schematic, a.MODEL statement must appear for every MESFET with adifferent model name. In this example, two .MODEL statementsmust be made, one for “MN” and one for “MN1”. If the model wasthe same for both devices, then only one .MODEL line would beneeded. You can enter the model parameters for each MESFETthrough the MESFET’s Part Properties dialog. The parametervalues can be seen from the netlist on the previous page.
The .PRINT command uses the reference designators listed inthe circuit and the MESFET parameters listed in the on-line help(search for “parameters”) to obtain the transconductance anddrain-source conductance for both MESFETs. These by ofdevice related parameters are not generated by the test pointsymbol. They must be typed in by hand by inserting a .PRINTstatement in the IsSpice4 Simulation Setup dialog, User State-ments area.
The output for this example is shown below.
GAAS MESFETS - AN INVERTER
1
2
100.0P 300P 500P 700P 900P
TIME in Secs
2.00M
1.80M
1.60M
1.40M
1.20M
3.50
2.50
1.50
500M
-500M

265
SIMULATION EXAMPLES
Simulating at Different Temperatures - Simple Amplifier
In this example, we will demonstrate how to simulate circuits andcomponents at different temperatures. This can be extremelyuseful when determining the reliability of a circuit design in aharsh environment, or when an active device in the circuit issubjected to heat stress.
New Topics CoveredTemperature
• .OPTION TEMP Parameter• Temperature Control of Active Devices• Resistor Temperature Coefficients
Analysis Control• .TRAN...TSTART, TSTOP, TSTEP
Specifications:Given the circuit shown, we will investigate the effect of tem-perature variations on the base of the transistor. The inputstimulus will be a pulse train with an initial value of 0V, a peakvalue of 5V, rise and fall times of 10ns, a pulse width of 500ns,and a period of 1µs. Data will be collected from 400ns to 1.2µs,in 1ns steps. Output will be generated for node 3. The firstsimulation will be performed at room temperature. The secondsimulation will be performed with the entire circuit at 75°C. Thethird simulation will be performed with the temperature of thetransistor set to 75°C and the rest of the circuit at roomtemperature.
Q1QN2219
R130
V1 30
V(3)VIN
R2 50
V2PULSE
1
2
34

266
Simulating at Different Temperatures*#SAVE ALL ALLCUR ALLPOW.MODEL RMOD R(TC1=.01 TC2=1E-6).PRINT TRAN V(3)R1 1 2 30 RMOD ; enter Rmod in the .Model Value fieldV1 2 0 30R2 3 4 50 RMODV2 4 0 PULSE 0 5 0 10N 10N 500N 1UQ1 1 3 0 QN2219.END
• Construct and simulate the circuit. If you encounterany errors, remember to examine the error file. Becareful to enter the schematic exactly as shown.
Notice that the .TRAN line has four parameters. In addition tothe TSTEP and TSTOP parameters, we have added theTSTART and TMAX parameters. The TSTART parameter isused to tell IsSpice4 to start collecting data after 400ns. Thesimulation will still start at time zero. However, IsSpice4 will notrecord any data until 400ns. This parameter is used to reducethe amount of data saved in the output file. The last parameteron the .TRAN line is used to set the upper limit on the internalIsSpice4 timestep. Setting this parameter to a value less thanTSTEP will improve the data point interpolation and thusincrease the accuracy of the results placed in the output file.
You will also notice a .MODEL statement for a resistor in thenetlist. This statement is used to place the temperature coeffi-cients on all of the resistors in the circuit. The name, “RMOD”,used to reference the .MODEL statement, occurs on all of theresistors. You only need to enter the RMOD model name oncein one of the resistor properties dialogs, along with the TC1 andTC@ values. You can then select the RMOD model while in theother resistor properties dialogs. Thus, all of the resistors willuse the same temperature coefficients.
This simulation will produce output at the default temperaturesetting, 27°C.
SIMULATING AT DIFFERENT TEMPERATURES - SIMPLE AMPLIFIER
Use thePropertiesdialog to enterthe values forTC1 and TC2for RMOD. Thedialog willgenerate theRMOD .Modelstatement.

267
SIMULATION EXAMPLES
3
2
1
483N 648N 813N 979N 1.14U
TIME in Secs
1.45
1.04
630M
218M
-194M
1.45
1.04
630M
218M
-194M
• Set the circuit temperature to 75°C by using the “CircuitTemperature...” button in the IsSpice4 Simulation Setupdialog.
The behavior of the entire circuit will be simulated at a tempera-ture of 75°C. All resistors and active devices in the circuit will beadjusted, based on the new simulation temperature.
• Uncheck the “Circuit Temperature...” button in theIsSpice4 Simulation Setup dialog.
• Enter “125” in the Temp field in the Properties dialog ofthe QN2219 transistor.
Q10 1 3 0 QN2219 TEMP=125
This will cause the transistor to be simulated at 125°C. The restof the circuit will be simulated at room temperature.
The results for the three simulations are shown below.
Results for roomtemperature
Results for circuitat 75°c
Results fortransistor at 125°c
Use theIsSpice4SimulationSetup dialog toset the circuittemperature.

268
The temperature set on an active device will override thetemperature set in the .OPTIONS statement. With this feature,it is easy to simulate a device at one temperature, and the restof the circuit at another temperature.
• Set the operating temperature of the circuit to 50°C.
• Simulate the circuit and examine the output.
UIC\IC - Establishing Initial Conditions
In certain circumstances, it is necessary and/or convenient toset the circuit to a particular state prior to the start of a transientsimulation. This is done by setting initial conditions and tellingIsSpice4 to use them.
New Topics CoveredSources
• IC=...Initial Conditions
Specifications:Given the circuit shown, we will examine the effect of initialconditions on the state of the output.
Using Initial Conditions*#SAVE ALL ALLCUR ALLPOW.TRAN 1M 1000M.PRINT TRAN V(3)V1 1 0 PULSE 0 10 0 1M 1M 50M 100ML1 2 3 1MR2 3 0 10KR1 1 2 10KC1 2 0 47U.END
SIMULATING AT DIFFERENT TEMPERATURES - SIMPLE AMPLIFIER
V1PULSE
R1 10K
C147U
L1 1M
R210K
V(3)VOUT
1 2 3
See the Alterdialog for moreinformation onsweeping thecircuittemperature.

269
SIMULATION EXAMPLES
• Construct and simulate the circuit.
Notice that the output voltage requires about 800ms to reach asteady state value. In some circuits, this may be an obstacle. Bysetting the initial conditions of IsSpice4, we can overcome thisinitial charge time.
• Enter “2.5” in the IC value field of the capacitor from theProperties dialog. Then click on the Transient button inthe IsSpice4 Simulation Setup dialog.
• Check the “Use Initial Conditions (UIC) check box.Select OK and Done.
This forces IsSpice4 to start the transient analysis with an initialvoltage of 2.5V on the capacitor. This eliminates the chargetime and brings the circuit to steady state more quickly.
The results for the two simulations are shown below.
The controlstatement, .ICV(1)=2.5, willhave the sameeffect as the“IC=” on thecapacitor.
The “UIC”parameter mustbe present onthe .TRAN linein order toobtain theproper results.
With initialconditions“IC=”
Without initialconditions“IC=”

270
Using Phase Delayed Sources
The Sin, Pulse, and FM sources include the ability to add aninitial phase delay at time = 0.
Note: The pulse delay is different from the Td (time delay)parameter. The Td parameter only delays, in time, the zerophase version of the pulse waveform.
New Topics CoveredSources
• Delaying the initial phase of a periodic stimulus
Specifications:The following statements may be used to generate the wave-form stimulus shown below.
The phase parameter is specified in degrees, and is included atthe end of the statement.
V1 1 0 Pulse(-1 1 0 10U 10U 500U 1M) ; No delay, WFM.1V2 2 0 Pulse(-1 1 0 10U 10U 500U 1M -270) ; 270 Degree delay, WFM.2V3 3 0 Pulse(-1 1 750U 10U 10U 500U 1M) ; Td=750µs, WFM.3
USING PHASE DELAYED SOURCES
1
2
3
300U 900U 1.50M 2.10M 2.70M
TIME in Secs
7.40
5.40
3.40
1.40
-600M
4.00
2.00
0
-2.00
-4.00
The phasedelay parameteris available inthe voltage andcurrent sources’TranGenerators sub-dialog.

271
SIMULATION EXAMPLES
CHEBYSHEV*#SAVE ALL ALLCUR ALLPOW.MODEL S_001 s_xfer(in_offset=0.0 gain=1.0 num_coeff=[1.0]+ den_coeff=[1.0 1.42562 1.5162] out_ic=0.0 denorm_freq=1.0).AC DEC 10 .1 10K.TRAN .1 10.PRINT AC V(2) VP(2).PRINT TRAN V(2)A6 1 2 S_001V1 1 0 PULSE 0 1 AC 1.END
Using Code Models - Laplace Equations
Code modeling is a new approach to making SPICE models.The process allows you, the end user, to add customized C codesubroutines to IsSpice4. The C code describing the model’sbehavior is linked to the simulator via an external DLL file, rather than being bound within the executable program. Avariety of analog, digital, and mixed analog/digital code modelsare already included with IsSpice4. These code models behaveexactly like traditional SPICE models, but their model param-eters are configured directly within the schematic, rather thanin a separate library file.
New Topics CoveredCode Models
• Laplace Code Model
Specification:To understand how to access and work with code models, let’sexperiment with a simple filter circuit using the Laplace codemodel. The Laplace code model allows you to enter anyarbitrary s-domain transfer function as a ratio of two polynomialsin s. We will take care of this element in a moment. The voltagesource should have the value of “Pulse 0 1 AC 1” since we willbe running AC and transient analyses. Enter the analysisstatements “.AC DEC 10 .1 1K” and “.TRAN .1 10” in theIsSpice4 Simulation Setup dialog.
Code Modelscan be createdusing theIntusoft CodeModeling Kit(CMSDK)
The .SUBCKT netlist does nothave to be typed into IsEd. Use
the Laplace3 symbol.
Laplace1 2

272
Using Code ModelsLet’s enter the information to create the 3kHz Chebyshev lowpass filter with the transfer function using the first method.
1
1 42562 1 51622s s+ +. .
• Select the X Part...function. From the Browser dialog,select Behavioral. Then click on the Laplace entry.Click the Place button.
• Double-click on the Laplace model to enter the param-eter values In the Properties dialog.
• Type in the following parameter values that we willpass to the Laplace model.
num_coeff=1.0den_coeff=1.0 1.42562 1.5162(corresponding to S2=1.0 S1=1.42562 S0=1.5162)dfreq=1.0
• Close the dialog and run the simulation.
USING C CODE MODELS - LAPLACE EQUATIONS

273
SIMULATION EXAMPLES
Code models are more versatile than traditional SPICE models.SPICE model parameters are generally entered as a single real-valued number. Code model parameter values can be integer,real, boolean (True, False), complex, string, vector (a set ofnumbers), or an n-dimensional array of values. For example, theset of denominator coefficients for the Laplace model comprisea single model parameter.
If desired, you can see how the model is saved in the netlist byselecting the Edit Text Files Icon from the SpiceNet toolbar.
The results for the AC and transient simulations are shownbelow. You can adjust the numerator and denominator coeffi-cients in the Properties dialog to see the different results.

274
Note: If you want to use another configuration of the Laplacemodel, such as a Laplace equation with a second order numera-tor and 4th order denominator, you can simply enter a differentset of coefficients.
Accessing Multiple ModelsIt is not necessary to enter model parameters for every codemodel instance unless you want to change the parameters.
• Select the Laplace symbol. Copy and paste anotherLaplace symbol.
• Double-click on the second symbol and then open theProperties dialog. Notice that the parameters for thissymbol are the same as those of the first symbol. Bothsymbols will refer to the same models.
Shown next is a circuit for a PID controller that uses the Laplaceand Differentiator code models. The netlist and results areshown for comparison. Note: a SPICE 2 style Integrator (SINT)is used in place of a simple Laplace (1/s) block.
USING C CODE MODELS - LAPLACE EQUATIONS

275
SIMULATION EXAMPLES
PID CONTROLLER*#SAVE ALL ALLCUR ALLPOW.MODEL S_001 s_xfer(in_offset=0.0 gain=2.0 num_coeff=[1.0]+ den_coeff=[1.0 2.0] denorm_freq=1.0).MODEL S_002 s_xfer(in_offset=0.0 gain=10.0 num_coeff=[1.0]+ den_coeff=[1.0 5.0] denorm_freq=1.0).MODEL S_003 s_xfer(in_offset=0.0 gain=1.0 num_coeff=[1.0]+ den_coeff=[1.0 500.0M] denorm_freq=1.0).MODEL DIFF_001 d_dt(out_offset=0.0 gain=1.5 limit_range=1.0u).AC DEC 60 .1 100.TRAN .05 10 0 .05*INCLUDE SYS.LIB*INCLUDE CM1.LIB*#ALIAS V_P V(7)*#ALIAS VOUT V(10)*#ALIAS V_I V(4).PRINT AC V(7) VP(7) V(10) VP(10).PRINT AC V(5) VP(5) V(4) VP(4).PRINT TRAN V(7) V(10) V(5) V(4).PRINT TRAN V(9)X8 9 10 6 SUM2 K1=1 K2=-1 V1 9 0 AC 1 PULSE 0 1 .5A4 1 3 S_001A6 3 10 S_002A7 2 1 S_003X9 6 7 GAIN K=.8 X10 6 4 SINT K=.5 A8 6 5 DIFF_001X6 7 4 5 2 SUM3 K1=1 K2=1 K3=1 .END
Note: To enterthe propervalues for theLaplace model,use the LaplacePropertiesdialog.
The model parameters listed in eachcode model and the parameters passedto Sum2, Sum3, Gain, and SINT mustbe entered into the Properties dialog ofeach element.
SUM 3
K1
K2
K3
7
4
5
1SUM 2
K1
K2
9
10
6K/S
X6SUM3
X8SUM2 X9x
SINT
V1
V_P7
V_I4
V_D5
VIN9 VOUT
10
GAIN
X9GAIN
Laplace 2
A1LAPLACE
Laplace 3
A2LAPLACE
Laplace
A3LAPLACE
K*S
X2SDIFF
VOUT
Tran
1.61
-76.7M10.000 time
V_P
Tran
851M
-487M10.000 time
VOUTin dB
AC
12.7
-86.9f requency
V_I
Tran
105M
-5.00M10.000 time

276
Table Model Transfer Functions
IsSpice4 allows you to specify arbitrary transfer functions usingtables of X, Y points. This is accomplished with the PWL(piecewise linear) code model which is often called a Tablemodel.
New Topics CoveredCode Models
• Table Code Model• Entering Vector Model Parameters
Specification:Enter the circuit as shown below. The code model can beselected from the Parts Browse dialog under the BehavioralType, Function subtype. The model parameters for the Tablemodel are entered in the Properties dialog. Let’s enter the datafor the Table model.
• Double-click on the Table symbol.
A table model’s input/output relationship is described by a seriesof X, Y, data points. There are 4 pairs in this case, with the outputlinearly interpolated between points.
• Enter the data points listed below in the PWL_001model into the xy_array field.
TABLE MODEL TRANSFER FUNCTIONS
TABLE Test Circuit*#SAVE ALL ALLCUR ALLPOW.MODEL PWL_001 Pwl(xy_array=[0 0 5 10 10 2 20 0]+ input_domain=10m fraction=true).TRAN 1 25A3 1 2 PWL_001V1 1 0 PULSE 0 25 0 25.END
V(2)VOUT
Table
A3PWL_001
1 2Vin
V1

277
SIMULATION EXAMPLES
0, 0
20, 0
10, 2
5, 10
Notice that the transfer function continues past 20, using theslope which was established by the highest two points.
Using Table Models From Other SPICE programsOther SPICE programs may use a similar format for table-typemodels. If the data points are in an X,Y sequence, you cansimplify the process via the following:
• Using any Windows text editor, copy the points from theexisting netlist to the clipboard using Control C.
• Switch programs to SPICENET.
• In the PWL Properties dialog, you can paste in the datapoints by pressing Control V in the xy_array=[ ....] param-eter field.

278
V1PWLV2
.5
V(4)VOUT
R15.1K
V3 15
VCC
VEE12
4
3
Switches - A Comparator With Hysteresis
In this example, we will repeat a prior example using a switch.
New Topics CoveredPrimitive Element
• S...Voltage Controlled Switch
SpecificationsWe will construct a model of a comparator with hysteresis. Asin the previous example, the on state will occur when the inputvoltage difference is greater than zero, and the off state willoccur for every other value. Be sure to create a comparatorsymbol as stated in the previous comparator example.
• Construct and simulate the circuit using a netlist ap-proach as shown below.
Switches - A Comparator With Hysteresis*#SAVE ALL ALLCUR ALLPOW.TRAN 1U 200U.PRINT TRAN V(1) V(4)V1 1 0 PWL 0 0 100U 1 200U 0V2 2 0 .5R1 4 3 5.1KV3 3 0 15X1 2 1 4 COMPAR.SUBCKT COMPAR 1 2 3S1 3 0 2 1 SWMOD.MODEL SWMOD SW(RON=.5+ ROFF=10G VT=.2 VH=.1).ENDS.END
SWITCHES - A COMPARATOR WITH HYSTERESIS
The defaultresistancevalues for theswitch modelare: RON=1ΩandROFF=1E12Ω

279
SIMULATION EXAMPLES
As you can see, a different approach was used for this compara-tor. The switch model in IsSpice4 is used because it containsparameters to model hysteresis. Since the hysteresis is builtinto the switch model, the construction of a comparator withhysteresis becomes quite easy.
The .MODEL statement for the switch specifies a thresholdvoltage of 0.2 volts. This means that as soon as the differencebetween the inputs exceeds 0.2 volts, the switch will changestate. The parameters RON and ROFF specify the on/offresistance levels of the switch. In this case, when the switchtriggers, the output will change to a low resistance state, .5Ω.When the switch is off, the output will be in a high resistancestate, 10GΩ. The hysteresis is specified by the VH parameter.With hysteresis, the comparator will be on at a voltage of .8V(Vref+VT+VH) and off at a voltage of .6V (Vref+VT-VH). Sincethe output in this example changes between a high resistancestate and a low resistance state, the comparator simulates anopen collector output stage. The results of the simulation areshown below.
Currentcontrolledswitches arealso available inIsSpice4.

280
SWITCHES - A COMPARATOR WITH HYSTERESIS

281
CHAPTER 9 - DIGITAL/MIXED-MODE EXAMPLES
Analog-Digital Interfacing
The purpose of this example is to introduce node translation.Node translation is performed throughout the remaining ex-amples in this chapter. It is an important concept when dealingwith mixed-mode circuits.
New Topics CoveredCode Models
• Inverter Code Model• Hybrid Code Models• Configuring Code Models
Specification:A transient analysis will be performed on a simple invertercircuit. A 500kHz square wave (V1, Pulse source), with 10nsrise and fall times, will be used as the input. Input and outputnode data will be collected for 10us, in 10ns steps. The rise andfall times of the D-to-A node bridge will be set to 100ns. The riseand fall delays of the inverter will be set to 500ns. Delays in theAnalog-to-Digital (A-to-D bridge) will be set to a negligibly smallvalue of 1ps.
Digital/Mixed Mode Examples
For thepurposes ofthese examples,A2D and/or D2Abridges areused tointerface analognodes withdigital nodes.These bridgesare not required;if they are notpresent, thesoftware willautomaticallyinsert them inthe netlist file,as necessary.

282
ANALOG-DIGITAL INTERFACING
The A-to-D andD-to-A nodebridges use theA2D and D2Asymbols,respectively.
Node Translation Using Hybrids
• Double-click on the voltage source then double-clickon “None” in the Tran Generators option to enter thefollowing values .
Placing and Configuring The Code ModelsFrom the Part Browser dialog, place the symbols as shownabove. The inverter is located in the Digital Part types. The A2Dand D2A bridges are located under the Bridges Part Type.
• After the parts are placed, double-click on the A2Dsymbol to open the Part dialog.
• Then click on the appropriate fields to enter the newparameter values.

283
CHAPTER 9 - DIGITAL/MIXED-MODE EXAMPLES
• Repeat these steps for the D2A and inverter symbols.Their parameter values are shown below.

284
ANALOG-DIGITAL INTERFACING
Node Translation (with Node Bridges)Node translation is required whenever any non-analog compo-nent is used in a simulation. Node bridge elements are used toperform the translation between different types of signals (Ana-log, Digital, Sampled-Data and Arrays) and to obtain outputwaveforms for any non-analog node. For analog and digitalparts, specifically, an A2D bridge translates analog signals todigital states, while a D2A bridge translates digital states toanalog voltages. For this simple example, two node translationsare required. The first translates the analog input pulse from avoltage source into a digital signal that is used to drive theinverter. The second translates the digital output state of theinverter into an analog voltage so that the signal can be viewedin real-time and displayed in INTUSCOPE.
A-to-Ds and D-to-As are not bidirectional. You cannot connecta D-to-A backwards to get an A-to-D. In the figure to the left,notice that the A-to-D has been flipped in an attempt to make aD-to-A.
The arrow shown inside the symbol marks the correct conver-sion direction. The A-to-D must have an analog signal con-nected to its input, and a digital signal connected to its output.The opposite is true for the D-to-A.
Correct
Incorrect

285
CHAPTER 9 - DIGITAL/MIXED-MODE EXAMPLES
Binary Counter
In the previous example, we focused on the important conceptof node translation. In this example, we will introduce a morecomplex digital circuit.
New Topics CoveredCode Models
• SR flip-flop Code Model• Analog/Digital ground• Initializing flip-flops
Specification:The eight-state binary counter (shown below) will be simulated.The counter will be clocked at a frequency of 20MEG Hz (riseand fall times are set to 1ns). The counter will be initialized to azero output state. Data will be collected for the input clock andall three outputs for 500ns, in 1ns intervals. All rise and falldelays will be set to 1ns.
Binary Counter.TRAN 1N 500N*#ALIAS V2 V(1)*#ALIAS V0 V(3)*#ALIAS V1 V(4)*#ALIAS VCLK V(8)V3 6 0 PULSE 5 0 1NA4 [8] [2] A2D ; from the Bridges Part TypeA5 [20] [3] D2A ; from the Bridges Part TypeA6 [13] [4] D2AA8 [6] [15] A2DA10 [17] [1] D2AA11 9 PDOWN ; from the Digital Part TypeA13 14 20 2 9 15 20 14 SRFF ; from the Digital Part TypeA14 5 13 14 9 15 13 5 SRFFA15 10 17 5 9 15 17 10 SRFFV1 8 0 PULSE 0 1 0 1N 1N 25N 50N.END

286
BINARY COUNTER
Placing parts and Configuring the Code ModelsThe SR flip-flop and pulldown code models are located in theBrowser dialog under the Digital Type, Generic Subtype asSRFF, and PULLDOWN The A2D and D2A parts are locatedunder the Bridges Type.
• Place the parts as shown above. Double-click on eachpart and configure the model according to the valuesgiven below.
The A2D Model: The D2A Model:in_low =100m out_low =0in_high =900m out_high =1 rise_delay =1p out_undef =500mfall_delay =1n t_rise =1n
t_fall =1n
The SRFF Model: clock_delay =1n rise_delay =1p set_delay =1n fall_delay =1nreset_delay =1n sr_load =1poutput initial state =0 CLKL = clk_load =1pSL = set_load =1p RSL = reset_load =1p
The Pdown Model:load = 1p

287
CHAPTER 9 - DIGITAL/MIXED-MODE EXAMPLES
The Pulse stimulus parameters, which define the voltage sourcesV1 and V3, are located in the netlist.
Ground and The Pulldown Code ModelThe pulldown code model is equivalent to a logic 0, or digitalground. It is used here to avoid placing a D2A between thepreset and ground (the pullup is used to provide a logic 1).
Initializing the Flip-FlopThe pulldown code model is used to pull the preset of all the flip-flops low. The voltage source, V3, is used to clear all the flip-flops. The PULSE statement (used for V3) places a high at theClr input during the first clock transition (time=0). Hence, theoutputs are low until the next positive edge at time=50n. This isthe preferred method for initializing flip-flops. Alternatively, theSR flip-flop code model has an “ic” model parameter that can beused to initialize the outputs of the flip-flop. If a pulldown codemodel is placed on the Clr and Pr inputs, the “ic” modelparameter will be used to initialize the code model (0=low,1=high, 2=unknown). The resulting waveforms would be thesame, but the count would start at the first clock transitionlocated at time=0. The output for this example is shown below.
VCLK
V0
V1
V2

288
State Machine
In this example, we will demonstrate the use of the statemachine by duplicating the previous binary counter example.The state machine is quite useful since the state diagram, orstate table, of a counter is available before the circuit isconstructed. In fact, the state machine can be used to replaceany large section of clocked combinational digital circuitry.
New Topics CoveredCode Models
• State Machine Code Model
Specification:The binary counter from the previous example is shown below,using the state machine code model. All input and outputconditions will be the same as the previous example.
STATE MACHINE
All devices,except the statemachine, aregiven the sameparameters asin the previousexample.

289
CHAPTER 9 - DIGITAL/MIXED-MODE EXAMPLES
Placing PartsAll devices, except the state machine, are given the sameparameters as in the previous example. The state machine forthis example is located in the Digital Type, Generic Subtype asBCNT in the parts list of the Parts Browser dialog. The Proper-ties dialog for the state machine is given below.
State Machine Symbols and ModelsThe state machine code model can have a variable number ofinputs and outputs, and an unlimited number of states. Typi-cally, your state machine will start as a state diagram. From thisdiagram, the state transition table for the state machine codemodel will be created. The format for this file is given in theIsSpice4 User’s Guide. Below is a state transition file (BCNT.TXT)for this example. The state machine’s .model statement con-tains a parameter called state_file. Its value is a filename whichcontains the state transition information, in this case, BCNT.TXT.You can only change this data by editing the BCNT file.
For other state machine configurations you will have to createa new library entry like the BCNT one in the CM2.LIB file, a newsymbol, and a new state transition file like BCNT.TXT
Note: You must copy the BCNT.TXT file to the directory wherethe circuit file is located. The state machine looks for the statetransition file in the project directory.
Note: The statemachine modeland statetransition filemust bereconfigured foreach differentstate machine.

290
****0 0s 0s 0s 0 -> 1 1 -> 1
1 0s 0s 1z 0 -> 2 1 -> 2
2 0s 1z 0s 0 -> 3 1 -> 3
3 0s 1z 1z 0 -> 4 1 -> 4
4 1z 0s 0s 0 -> 5 1 -> 5
5 1z 0s 1z 0 -> 6 1 -> 6
6 1z 1z 0s 0 -> 7 1 -> 7
7 1z 1z 1z 0 -> 0 1 -> 0
The first column defines the state. The next three columnsdefine the output for the state. The fifth column, which precedesthe -> symbol, defines the expected input. The final column,after the ->, defines the state which is expected if the input ispresent during the positive edge of the input clock signal. Youcan see from the file that the output is a binary counter thatchanges state on either a high or low input.
Once the state transition file is created, a symbol can beconstructed to match the desired number of inputs and outputs.
In this case, the part has the pin order:
A47 [1] 3 4 [11 6 5] St3* In Clk Clr Out2 1 0
STATE MACHINE
State TransitionFile for the statemachine used in
the Binary Counter

291
CHAPTER 9 - DIGITAL/MIXED-MODE EXAMPLES
The process of adding a new model library entry is covered inthe on-line help.
The output for this example is shown below.
VCLK
V0
V1
V2

292
Boolean Logic Functions
Apart from the digital simulation capabilities of IsSpice4, anextremely useful feature is the ability to enter Boolean logicexpressions. As with the state machine code model, this func-tion can greatly speed the implementation of digital circuitry.Boolean functions are accessed through the B (arbitrary de-pendent source) element. Boolean logic is faster and moreefficient than event-driven elements for most simple logicfunctions which only require a few gates.
This example is split into two parts. First, we will introduce theBoolean expression simulation using a simple NAND gate anda simple NOR gate. Second, we will implement a larger Bool-ean expression.
New Topics CoveredSources
• B...Nonlinear Dependent Source• Boolean Expressions• .OPTIONS...LTHRESH, LONE, LZERO
Specifications:We will use the B element to construct a typical AND-NORstage. The gates will be represented by a single Booleanexpression.
NAND and NOR GatesThe syntax for the B source is listed in the IsSpice4 User’sGuide. The &, |, and ~ operators will be used to construct aNAND gate and a NOR gate.
To implement an AND function, first AND two voltages:
V(1) & V(2)
To create the NAND, NOT this combination:
~(V(1) & V(2))
BOOLEAN LOGIC FUNCTIONS

293
CHAPTER 9 - DIGITAL/MIXED-MODE EXAMPLES
To implement a NOR function, first OR the voltages,
V(1) | V(2)
Then, to create the NOR, NOT this combination:
~(V(1) | V(2))
NAND Gate.TRAN 1U 2.5MBNAND 3 0 V=~(V(1)&V(2))V1 1 0 PULSE 0 5 0 1U 1U 100U 200UV2 2 0 PULSE 0 5 0 1U 1U 200U 400U.END
• Construct and simulate the NAND circuit. Notice howthe voltage sources and the B element are not wiredtogether. When the simulation is complete, examinethe output.
Notice the spike in the NAND output (waveform 3). This occursbecause the TRISE and TFALL values of the inputs are equalto the TSTEP value. This causes the input signals to cross at2.5V. At the TSTEP time, both signals are above the Lthreshlevel (1.5V), therefore generating the spike in the output (wave-form 3). Such conditions are possible because Boolean func-tions are continuously evaluated.
Output v(3)
Input V(1)
Input V(2)
Spike
NANDSimulation
Booleanfunctions arecontinuouslyevaluated, notevent-driven.
The phrase“~(V(1)&V(2))“is entered intothe B elementPropertiesdialog in theExpressionwindow.

294
BOOLEAN LOGIC FUNCTIONS
NOR Gate.TRAN 1U 2.5MBNOR 3 0 V=~(V(1)|V(2))C1 3 0 0.87NFV1 1 0 PULSE 0 5 0 1U 1U 100U 200UV2 2 0 PULSE 0 5 0 1U 1U 200U 400U.END
• Construct and simulate the NOR circuit. You can dothis by simply modifying the NAND circuit.
The B element has no physical nodal input connections. Its onlyinput comes from the variable listed in the Boolean equationwhich was entered into the Properties Expression field.
The .OPTIONS parameters, LTHRESH, LONE, and LZERO,control the turn-on/turn-off voltage threshold, the high leveloutput, and low level output, respectively.
V(2)
V(1)TSTEP Time
Expanded viewof NAND
waveformsat the spike timeLthresh=1.5V
2.5V
Default.OPTIONSparameters forBooleanexpressionsare:LTHRESH=1.5VLONE=3.5VLZERO=.5V

295
CHAPTER 9 - DIGITAL/MIXED-MODE EXAMPLES
• Set the low level output to 0V, the high level output to5V, and the threshold to 0.1V by typing the following.OPTIONS line in the IsSpice4 Simulation Setup dialogin the User Statements area.
.OPTIONS LTHRESH=.1 LONE=5 LZERO=0
More Complicated Boolean ExpressionTo demonstrate the power of the Boolean expression, we canimplement the stage shown below with one expression.
V(Out) = ~( (V(A)&V(B)) | (V(C)&V(D)) )
A subcircuit could be made by implementing this gate combina-tion. It may be called as many times as needed without beingretyped. The subcircuit would be:
.SUBCKT ANDNOR 1 2 3 4 5b1 5 0 v=~( (v(1)&v(2)) | (v(3)&v(4)) ).ENDS
• Enter and simulate the following netlist. Examine theoutput and verify the operation of the subcircuit.
Boolean Logic Expressions.TRAN 1U 500UVA 1 0 PULSE 0 5 0 1U 1U 10U 20UVB 2 0 PULSE 0 5 0 1U 1U 20U 40UVC 3 0 PULSE 0 5 0 1U 1U 40U 80UVD 4 0 PULSE 0 5 0 1U 1U 80U 160UX1 1 2 3 4 5 ANDNOR.SUBCKT ANDNOR 1 2 3 4 5B1 5 0 V=~((V(1)&V(2))|(V(3)&V(4))).ENDS.END

296
If-Then-Else - An A to D Converter
In this example, we will use the if-then-else capability to simulatean analog-to-digital converter.
Specification:Below is a circuit file which implements an 8-bit A-to-D con-verter. The input stimulus is a ramp voltage created by thePULSE statement given by vin. The ramp will cause the A-to-Dconverter to cycle through all of its states. The A-to-D converterconsists of one stage per bit. Each stage is identical, and isrepresented by the subcircuit “adc”, as shown in the netlist. Inthis subcircuit, B1 is used to limit the “bin” value to 1 or 0, thusproducing the digital output. B2 is used to conditionally subtractthe reference (1 volt) from the input. The resultant error signalis then multiplied by two, so that it can be applied to the input ofthe following stage of the A-to-D converter.
• Construct and simulate the circuit shown below. Youwill need to construct an ADC symbol.
An A to D converter.tran 100n 1u 0 1nvin 1 0 pulse 0 2 0 1u 0 1ux1 1 2 10 adcx2 2 3 11 adcx3 3 4 12 adcx4 4 5 13 adcx5 5 6 14 adcx6 6 7 15 adcx7 7 8 16 adcx8 8 9 17 adc.print tran v(10) v(11) v(12) v(13).print tran v(14) v(15) v(16) v(17).print tran v(1) v(2) v(3) v(4).print tran v(5) v(6) v(7) v(8).subckt adc in out binb1 bin 0 v= (v(in) > 1) ? 1 : 0b2 out 0 v= 2∗(v(in) - v(bin)).ends.end
MIDI SYNTHESIZER
In
bin
Out
In
bin
Out
Example adc symbols

297
CHAPTER 9 - DIGITAL/MIXED-MODE EXAMPLES
MIDI Synthesizer
In this example, we will simulate a MIDI synthesizer in order toexamine the mixed domain simulation capability of ICAPS. TheMIDI circuit uses three types of data; Digital, Real, and Analog.These types are signified by the letters D, R, and A, respec-tively, on the schematic. Translational node bridges are used toconvert between signal types.
New Topics CoveredSources
• Digital SourceCode Models
• Numerically Controlled Oscillator (NCO)• Digital Frequency Divider• Sample Data Filter using Real Gain, Real Delay• Limiter
Specifications:Given the circuit shown below, we will perform a transientsimulation and collect data every 0.1ms for 200ms at the output(node 13) and for the digital clock signal (node 17). Reltol, whichis entered in the Simulator Options menu of the IsSpice4Simulation Setup dialog, should be set to .0001.

298
MIDI SYNTHESIZER
MIDI.OPTIONS RELTOL=.0001 ; Simulation Options... dialog.MODEL DS7_001 d_source(input_file=source7.txt input_load=1.0p).MODEL FDIV_001 d_fdiv(div_factor=8 high_cycles=4+ i_count=0 rise_delay=2.0N fall_delay=20.0N freq_in_load=1.0p).MODEL A2D_001 adc_bridge(in_low=100M in_high=900.0M+ rise_delay=1.0N fall_delay=1.0N).MODEL D2R_001 d_to_real(zero=0.0 one=1.0 delay=1.0N).MODEL R2A_001 real_to_v(gain=1.0 transition_time=1.0N).MODEL MIDI_001 nco(delay=1.0N mult_factor=16.0).MODEL LIM_001 limit(in_offset=0.0 gain=300.0k out_lower_limit=-12.0+ out_upper_limit=12.0 limit=12.0 limit_range=1.0u fraction=FALSE).MODEL D2A_001 dac_bridge(out_low=0.0 out_high=1.0 out_undef=500m+ t_rise=1.0N t_fall=1.0N).TRAN .0001 .2*#ALIAS VOUT V(13).PRINT TRAN V(13)A2 [1 2 3 4 5 6 7] 11Midi_001A4 16 15 10 D2R_001X1 10 11 8 DIG_FILTERR1 14 12 2KR2 12 0 300KR3 12 13 1KC1 12 13 .5UA6 8 14 R2A_001A9 11 16 FDIV_001V1 9 0 PWL 0 1 .049 1 .05 0 .074 0 .075 1 .109 1 .11 0 .139 0+ .14 1 .159 1 .16 0A11[ 9] [15] A2D_001A12 [11] [17] D2A_001A13 12 13 LIM_001A1 [1 2 3 4 5 6 7] DS7_001.END
Placing PartsThe digital source used for this example can be found under theDigital type, Generic Subtype as Dsrc7. The MIDI VCO andfrequency divider models are also found under the Digital type,Generic Subtype as NCO and Fdiv, respectively. The sampleddata filter and the limiter can be found under the BehavioralType, Function Block subtype as Dig_Filter, and Limitc, respec-tively. All node bridges (D-to-A, A-to-D, D-to-R, and R-to-A) arefound under Bridges Type. The parameters used to configurethe code models can be found in the netlist given above.

299
CHAPTER 9 - DIGITAL/MIXED-MODE EXAMPLES
Digital SourceThe MIDI note data is created using a digital stimulus source,Dsrc7. MIDI notes are composed of 7 bits, and are numberedbetween zero and 127 (Bit 1 = MSB). Three C notes aresimulated, each an octave apart, corresponding to the notenumbers 60, 36 and 48. These are given by the following digitalsource input file, MIDI.txt.
*T 1 2 3 4 5 6 7*i*m*e
0 0s 1s 1s 1s 1s 0s 0s.06 0s 1s 0s 0s 1s 0s 0s.12 0s 1s 1s 0s 0s 0s 0s
The digital values, 0s and 1s, correspond to the acceptablestate values as defined in the IsSpice4 User’s Guide. Pleaserefer to this guide for a more complete description of the definedstates and the digital source syntax.
Numerically Controlled Oscillator (NCO)The MIDI VCO (NCO model) is a digitally controlled oscillatorthat produces a square wave with a frequency based on theMIDI note number presented at the input. The digital inputsource feeds this model to create the desired digital frequency.The frequency multiplier model parameter (mult_factor) is 16.
Frequency DividerThe frequency divider is a generic divide-by-N frequency di-vider. The model parameter (div_factor) defines the value of N.In this example, the output from the NCO is divided by 8 and fedto the sampled data filter.
Sampled Data FilterThe sampled data filter is a subcircuit composed of real gain andreal delay (Z-1) code models, as shown below. These modelsuse real data, and therefore require node bridges on the inputand output to convert from digital to real and from real to analog.
MIDI.TXT is anexternal text filewhich containsa description ofthe digitalsource.
Note: you mustcopy theMIDI.TXT file tothe directorywhere the MIDIdesign islocated in orderto make itaccessible. Thedigital sourcelooks for thesource input filein the projectdirectory.

300
MIDI SYNTHESIZER
The input is translated from a digital state to a real value usingthe D-to-R node bridge. The enable on the D-to-R bridge isdriven by a simple PWL statement which is converted to a digitalsignal with an A-to-D bridge. The output is converted to ananalog signal through a real-to-analog bridge. The subcircuit forthe sampled-data filter can be viewed in the IsSpice4 .OUToutput file. LimiterThe limiter code model is a simple limiting gain stage. In thisexample , the limiter is used to simulate the lowpass filter outputstage. The final limiter output is shown below.
A detailed description of the MIDI synthesizer is located in theNovember 1994 Intusoft Newsletter.
Note: In order toview the digitaloutput, a D-to-Abridge wasrequired toconvert thedigital clocksignal to itsanalogequivalent.
Clk Clk
Z -1 Z -1
Clk Clk
Z -1 Z -1
2.0 1.0
0.5625-0.75
Filt_In
2.01.0
1.0 1.0
Filt_Out-0.3438

INDEX
301
AC Analysis dialog 64AC frequency sweep 65AC value
voltage source 53AC-coupled 184ACCT 245Accumulate Plots 100, 108accumulator 122, 123accuracy 137, 232Actions menu 59, 155active analysis 69, 92, 116active project 23active waveform 110Add to Bus function 37adding a wire label 41adding part values 25adding text to a schematic 45Advanced button 168, 206AKTP2.DWG 89Alarm 194Alarm button 200Alarm Summary Report 163Alarm summary report 195alarm warnings 157Alarms 159ALIAS statements 58aliasing, data 235Alter dialog 76Alter function 74Alter icon 74Alter tool 74AM 258ambiguity group 189Analysis 100Analysis Type 116
Monte Carlo 142Analysis Type submenu 106Analysis Wizard 60, 62
Symbols
*Alias 136.AC 136, 233.CKT
Monte Carlo 141.DISTO 245.END 20.ENDS 251.FOUR 245.MODEL
BJT 246Diode 234JFET 238MESFET 263resistors 266switch 279
.NOISE 245
.OPTIONS 245, 265, 294
.OUT 105
.PRINT 92, 107, 117, 249current 239device parameters 263
.SUBCKT 251
.TF 245
.VIEW 92, 107; 124??? entry 1860 button 123
A
A to D Converter 296AC
analysis example 229AC analysis
ending frequency 64running 65starting frequency 64
Index

302
Arithmetic operations 126array
model parameter 273arrow
4-way 27arrows 95AtoD 281attributes 20
changing 47schematic 39
Auto Build 202stepping 202
Auto Build function 192, 226Auto button 113AutoBuild button 224automatic measurements 157automatic test set program 190average 125
B
B 258, 260B-H Loop 256bars 119baseline 123Batch mode 170Batch option 207Batch radio button 196Binary button 224, 226binary counter 285, 288Binary measurement mode 192binary states 226Bode Plot 229, 230boolean 273
model parameter 273Boolean Expression 295Border
adding 45bounding box 31, 111branch 93
branches 189bridges 297Browse Parts icon 29Browser
Part List 30Part Type 30
Buffering 241Built-In Test 192Bus
breakout 37Bus function 36Bus Nodes window 37Bus Rules 36Bus Tool 26Busses 36
non-orthogonal 37by Tol button 165
C
C 124Calculator
notation 123Can’t Fail box 177Case column 205case sensitivity 146cases 169CASS 227catastrophic failure modes 194change node numbers 25changing node names 41changing projects 23changing schematic attributes 47changing values 39characteristic impedance 241characteristic impedance, 244Chebyshev 272circuit connectivity 152circuit temperature 173Clear function 33Clipboard 131

INDEX
303
Close Graph window 120code modeling 271code models 15, 285
accessing 274CML.DLL 271d_fdiv 297, 299d_pulldown 285d_source 297d_srff 285d_state 288Laplace 271limit 297nco 297, 299real 297
color 119color selection
artwork 48bus 48fill 48line 48node numbers/labels 48node voltage 48part numbers 48pin numbers 48text 48wire 48
comparator 260with Hysteresis 278
complexmodel parameter 273
componentattributes 53entering a value 136selecting 31semiconductor 237
component failure modes 190configuration
Edit function 43scroll list 43test 82
configurations 21multiple 44simulation setup 43
Configurations dialog 212Configurations function 84connecting parts 35connectivity 20Consolidated Automatic Support
System 227Continuation 216control statements 20, 59
entering 136Convergence Wizard 42Copy function 33Copy to Clipboard function 49copying objects 26counter 285, 288creating a design 19creating a new design 19, 51cross-probe 67
tool 72cross-probed waveform
moving 68cross-probing
AC magnitude and phase wave-forms 73
AC voltage 69current 69IntuScope 72power dissipation 70schematic 68voltage 68
crosshair symbol 28CtrlVec 97curly braces 80current
Measurement 239real time 93
current or power waveformsaving 71

304
cursor0 button 123labels 122move button 123pan 27
Cursor Functions 184Cursor Script window 218Cursor Wizard 182Cursor Wizard Script 186cursor zero 218cursors 121, 125curve family 97
saving 143Cut function 33
D
D 237d_fdiv 297d_source 297d_state 288Darlington PNP-NPN 78data
aliasing 231, 235current measurement 239defining input, IntuScope 105delayed accumulation 265device/model 250displaying in IntuScope 105Fourier 248internal timestep 232IntuScope 105IntuScope plot selection 108Monte Carlo 139, 142Monte Carlo limit 139Noise 249output from IntuScope 140past simulations 100Pole-Zero 233raw vs. interpolated 109real time vs. output file 109
dataRELTOL 233sampling 231, 236selecting analyses 116Transfer Function 250user generated 102waveform list 106
Data Printout Step 60Data Reduction group 169, 196, 207data reduction program 139Data Step Time 63, 214DB 92, 117DC Analysis 238DC value
voltage source 53debugging a netlist 152decade 65Decade button 64Default tolerance option 222Defining Parametric Fault Varia-
tions 175delay 270deleting objects 26deleting parts 30deluxe option 10design
definition 21Design Validator 157, 188device characteristics 238device tolerances
entering 138device/model parameters 97, 264Devices
semiconductor 237differentiator 274digital gates 292
timestep control 293digital ground 285, 287digital source 297digits 137

INDEX
305
diode 234display
waveform, IntuScope 106waveforms 102, 116
displaying node voltages 85distortion 100, 245, 248DLL 271DoScript button 98dots 119Drwg Item Characteristics func-
tion 48, 86DtoA 281Dynamic Scaling window 113
E
Edit Configurations dialog 44, 213Edit Controls dialog 136Edit Label dialog 119Edit Test Group dialog 161Edit Tol button 196, 200, 222Edit: field 98editing
netlist 132waveforms 116
end, ICL line 152Enter button 54entropy 192, 226equations 258error messages
example 153fixing 153
error tolerance 233Error window 90Errors and Status window 89example
entering a netlist 146, 150getting help 147IsSpice4 output file 151new project 145schematic panning 27
Expand to Pass function 188Expanding Measurement Limits 172Expression button 96Expression dialog 97extension 145eye
layer icon 79
F
FAIL 189failure modes 191Failure Modes list 220Failure Parameters dialog 176failure tolerances 191fault 175Fault Tree 189fault tree 190, 192
rebuilding 225fault tree, building 201Fault Tree Selection group 223Fault Tree Selection list 201Faults tab 199, 220FFT 128, 259file menu 21filter 297, 299, 300First Time User's button 24fit screen 33Fit to Page 28Fit to Screen 26flip-flop 285flipping a symbol 26FM
delay 270fonts
text 47Fourier 245, 247
ouput 248frequency divider 297, 299function keys 28, 33, 125Functions list 218

306
G
GaAs 263generic subcircuits 80
user-defined parameters 81getCursor script 218Global Colors function 48graph
printing 131graph grid 117Graph Type 140Graph Window 119
New 105grid 117
changing type 118grid dot
color 48ground 20ground symbol
placing 26, 52group selection 31Group Sequence 201guard band 192, 226
H
hardware requirements 10harmonics 247, 248help 99
function 24icon 24IntuScope getting 104IsSpice4 syntax 147
help pop-upSpiceNet 42
High Limit 200High limit 196highlighting a layer 79Histogram measurement mode 192home cursors 184
home Cursors script 218hysteresis 278
I
IC 268Icap_4
program group 19Icap_4 program group 51ICAPS
starting 144ICL 246
Introduction 97icon bar 22Identifying Measurements 158If-Then-Else 260, 296Imaginary 251Impedance Matching 242In-line Equations 258index
help 24Initial Conditions 268INOISE 249input fault list 191input file 132input netlist 42Insert button 202insertion point 29, 57installing 11, 13integer
model parameter 273integrate 127intermodulation 248internal timestep 232Interpolated data 109IntuScope 15, 137
access to plot vectors 101defining input data 105displaying data 105Hints for using 132

INDEX
307
IntuScopeIsSpice WFMS... 230New Graph function 73printing 130program files 129programs 139quitting 104, 133recorded data 126starting 102
invisible items 48IsEd 15
Jump function 151running IsSpice4 149
isolation 190IsSpice plots... dialog 108IsSpice plots... function 107, 116IsSpice WFMS dialog 117IsSpice WFMS... 230IsSpice WFMS... dialog 108IsSpice4 15
control statements 20data 102display 89ICL 157input/output netlists 146interactive script window 187key letters 29output data
viewing 150plot vector 182primitive elements 80Requirements 20simulation requirements 59syntax help 147viewing waveforms 107
IsSpice4 Control Statements 59multiple sets 43
IsSpice4 Control statements 42
IsSpice4 Simulationscreen 66Setup dialog 42, 44, 65
Save Data function 71window 22
J
J 237JFET 238Jump function 151
K
Keyboardfunction table 25
keyletters 29keys 124
function 28
L
Label 118Label dialog 135Label Style 39labeling parts 39laboratory test data 102Laplace model 271Last Measurement option 222Last Measurements button 209Last Measurements data 208layer
highlighting 79layers 21, 212
schematic 77Layers function 214leaf 160, 189, 218limit 297limits
manual setting of 222line 119Line Types 118

308
Linear function 74linear sweep 75Linearize
box 109data 109
Link X scales 114Link Y scales 114LONE 294LTHRESH 294Lthresh 293LTRA 243LZERO 294
M
M 237Macro Modeling 254macros 129, 139magnetics 254
saturation 257magnifying glass symbol 74Magnitude 231, 235, 252Main tab 200, 206, 208Make Breakout 37Make button 93Making a scripted measurement 185Math 258maximum 125measurement 191measurement leaf 160Measurement Results dia-
log 198, 222Measurement Wizard 162, 182measurements 121
dialog 93Interactive 93
Measurementstab 157, 198, 200, 204, 218, 222
Measurements tree 195Measuring vectors 180
memorywaveform limit 107
MESFET 263MIDI 297MIDI oscillator 299minimum 125Mode: section 95model parameter
code models 273models 271
code 15, 271where to find 15
Modulator 258Monte Carlo 129, 135, 157
Analysis Type 142circuit naming 141Curve Family 143output 139Simulation 141
Monte Carlo Analysis 168Monte Carlo Mode 206Monte Carlo statistics 209Monte tab 169, 207mouse 112
function table 25using, schematic 25wiring 35
move button 123moving
an object 25parts to another layer 79symbols 33
multipleconfigurations 44schematic pages 38
multiple waveforms 105multiply waveform 126

INDEX
309
N
NAND 292nco 297Net List Editor 175Net List Preview window 55netlist
debugging 152editing 15, 132, 146errors 152requirements 20
NetList Edit function 40Netlist Editor 40netlist requirements 20New Configuration 212New Configuration dialog 212new graph
function 116opening 73
New Layer 215new layer
creating 77Next Part button 39, 40, 57No button 113no fault 193node 189
nameschanging 41
numbers 35, 78, 135changing 25
node translation 297node voltages
deleting 85displaying 85making visible/invisible 86
Node: field 92Noise 100, 245
output 249Nominal group 209nominal simulation 197
nonlinear dependent source 258, 260NOR 292Normal function 74notation
Calculator 137waveform/calculator 123
Nyquist 231, 236
O
offset 112on-line help 24on-line help index 24ONOISE 249open
function 21Open Graph... function 120opening a project 21operating point 93, 99, 246, 250
information 86viewing changes 95
operating point valuesdeleting 85
operating point voltagesdisplaying 85
optimization 129curve family 143
outputcontrol statements 20DC 240device/model 250, 263displaying data 154FFT 259file 105Fourier 248Monte Carlo 142Noise 249Pole Zero 233Transfer Function 250transient 232

310
Output Record 140Output window 89, 90, 99
P
pagesschematic 21
Pages function 38Pages/Edit function 38pan cursor 27Panning 27parameter
sweeping 129sweeping circuit 94sweeping curve family 143sweeping groups 96
parametricsweeping running 74
parametric faults 175, 191Part Properties Dialog
help 55Part Properties dialog
Property Help button 55part values
adding 25Parts menu 52, 215PASS 189Pass Ambiguity Group 203pass/fail boundaries 191passive parts 29Paste function 33peak-peak 125Persistence 94Persistence function 219phase 231phase delay 270phase velocity 244PID controller 274piece-wise linear 127, 229pins 35placing components 52
placing parts 29plot 182
selecting for display 108Plot List 75Plot Style menu 119Plots pop-up 100Plots pop-up dialog 108pointer box 25Pole Zero 229Pole-Zero 233polynomial regression 127pop-up 28power 20precission 137Prev Part button 39, 40primitive elements 80print
preview mode 49preview window 130
printingIntuScope 130schematics 49
probability 143Probe
function 68icon 68
probesymbol 68tool 68
process failure 193Product Acceptance Test 192, 221program
data reduction 139program files 129programs
Monte Carlo 135

INDEX
311
projectactive 23changing 23definition 21opening 21
propDelay 186Properties dialog 39, 53properties dialog 216Pspice
table models 277Pulse
specification 56pulse
delay 270Pulse tab 216PWL 229, 230PZ 229
Q
Q 237Quick Keys 125
R
Raw Data 109real 251, 273
model parameter 273real code models 297, 299, 300real delay 299, 300real gain 299, 300Real Time display 58, 90, 92Real-Time waveform display 89, 90Recalc button 202reference designations 20, 135reference designators 78reference simulation 197, 210, 221Refresh OP Values function 85RELTOL 232, 233removing vectors 225
requirements 10netlist 20software/hardware 10
rescalereal time waveforms 91
resistorsdefault values 153
Results button 163, 208, 221Results dialog 157, 163, 200reverse polish notation 124rise time 184RLC circuit 57, 77, 146RLC circuit output 75RLC.ERR 150RMS 125root node 190Rotate function 216rotating a symbol 26Run button 75Run Simulation icon 22runing a simulation 84running a simulation 22, 66, 149
S
S 124s_xfer 271, 275Safe to Start 192safe-to-start test 204Safe-to-Turn-On 192SafeToStart configuration 205Sample circuit 22Sample folder 21Sample.DWG
opening 21sampled data filter 299sampling 231, 236Saturable Core 254Save button
Test Designer 202

312
Save Data 65Save function 57, 87Save icon 57save waveform 127saving a schematic 57scales 112scaling 112
advanced features 114Auto button 113Dynamic Scaling window 113link X/Y axes 114No button 113scale/offset 112scroll bar 113snap button 113Tile Waveforms 115waveform
IntuScope 91with mouse 111, 112
window 112Yes button 113
schematic 135adding a border 45adding text 45control statements 59layers 77mouse usage 25moving an object 25multiple pages 38pages 21panning 25, 27zooming 25, 28
Script Atoms 98Script box 158Script button 157Script check box 196Script option 207script window 101Scripts 97scripts 157, 187
scroll bars 27, 113searching for data
IsSpice4 output 151Select Measurement Parameters
dialog 93Select Source Data function 105selecting
symbols 32semiconductor
Diode 235JFET 239proper use 237
semilog 118sendplot 97Sequence list 224Set Limits 157Set Limits button 167, 171, 209, 221Set Measurement Limits dia-
log 209, 222Set Tolerance dialog 165, 222setCursor 184setCursor script 218Setting Alarm Limits 163Setting Operating Point Measure-
ments 167shift-arrow keys 27show 246Show Border
check box 46showmod 246Sigma Limit 209significant digits 137Simulate function 22, 66, 84Simulate Selections 169, 196Simulate Selections button 210, 221

INDEX
313
simulationaccuracy 232IntuScope data 102Monte Carlo 141running 22, 66, 84temperature 265time step control 229viewing past data 100
Simulation Control dia-log 89, 90, 97, 157, 198Accumulate Plots 100DoScript button 98Expression button 96Mode: 95Script Atoms 98
simulation optionsactivating/deactivating 65
Simulation Progress dialog 208Simulation Scripts 97Simulation Setup 20simulation setup 191Simulation Setup dialog 214Simulation Setup icon 42, 59simulation status dialog 163simulation sweep
running 75SIN 234SN directory 21Snap button 113software
requirements 10SPICE netlists 19SPICE statements
non-standard 42SpiceNet 15
acess to plot vectors 101exiting 24quitting 24running 19symbol attributes 39
stack 123standard deviation 183Start button 91Start ICAPS program 19, 51state machine 288, 289statistics
Monte Carlo 209stimulus 20, 270Stimulus button 94Stimulus Picker dialog 94Stop value 75string
model parameter 273subcircuit 80, 251, 252
placing 26subcircuit parameters 80Subcircuit Properties dialog 80sweep
capacitor example 94DC analysis 238
sweepingcircuit parameters 94Expression dialog 97groups of parameters 96parameter values 74Persistence 94
Switch Selected State but-ton 195, 220
Switches 276, 278Switching Selected State button 225symbol
attributes 30, 39flipping 34moving 33placing 29rotating 34selecting/deselecting 25

314
symbolstest point 20, 58
syntax helpIsSpice4 147
T
tag 110, 111TD 241TEMP 265temperature 265temperature coefficients 266terminal leaf 189Tertiary button 224Tertiary measurement mode 192test 190test configuration 191, 196, 210, 221
editing 83test configurations 82Test Configurations tab 217test description list 203Test Design button 201, 223Test Designer 158, 189Test Designer mode button 221Test Designer radio button 210test limits 168Test optimizing 225test point 20, 26
symbols 58test sequence 192, 224test sequences 189testing sequence 190text
attaching to a symbol 45text alignment 47text files 146text justification 47THD 248Tile Waveforms 115time delay 241
timestep Control 229title 118title bar 23, 57title line 20, 152TMAX 232, 266tmp.tmp 126todB 117tolerance 180Tolerance group 209Tolerance/Sweep tab 179, 205tolerances 168
entering 138Tool Pallette 28toolbar 74toOutput 126, 140Total Analysis Time 61, 63, 214Tran Generators 54, 215Transfer Function 250transient 234
delayed data 265internal timestep 232
transient analysis 60error 153running 65
Transient Analysis dialog 214Transient button 63, 214transient generators 54
Pulse tab 54Transient Generators dialog 216transition file 289transmission line 242transmission Lines 240Trise 184TSTART 266TSTEP 60, 229, 231, 235, 265, 293TSTOP 61, 266tutorial
RLC 144

INDEX
315
U
UIC 268, 269Undo function 30units 118User field 45User Properties dialog 81User Statements window 42user-definable parameters 80
V
valueentering 136
Value/Name field 135VCVS 241vector 182
model parameter 273Vector List 218Vector measurement mode 192vector sets 107vectors 92Vectors tab 225vendor supplied models 10View Layer function 48VIEW statements 58visible items 48Voltage Controlled Switch 278Voltage Controlled Voltage Source 240Voltage parameter 205voltage source
help screen 55placing 52
voltagesreal time 93
Vp 244
W
W 124warning message
example 153Waveform
0 126accumulator entry 124active 110adding, deleting 91arithmetic 126attributes 118baseline 123color 119cursor label 122cursors 121cutting/pasting 116data 58display 116, 154display, IntuScope 102displaying, IntuScope 106FFT 128Integrating a 127link X/Y scales 115list 106magnitude 117making active 110making measurements 125maximum number 107measurements 121Monte Carlo 143notation 123PWL generation 128rescaling 91scaling, Node: field 92scaling with mouse 112selection on graph 110tag 110Tile 115translation with mouse 111

316
Waveformunits 118viewing, IsSpice4 107zoom box 121
windowsclipboard copying images 49clipboard pasting images 49getting around 155IsSpice4 simulation 22
WINDOWS menu 155WIRE
subcircuit 77wire label
adding 41wire mode 35Wire pencil 35WIRE subcircuit symbol 80wiring parts 35Wiring Tool 26wizards 60
X
X axislabel 118link scales 114
X Part... function 29, 30
Y
Y axislabel 118link scales 114
Yes button 113
Z
Z 237z 123zero, waveform 123Zo 241, 244
zoom 113variable 28
zoom box 121Zoom submenu 28Zoom Tool 28zooming
function keys 28in/out 25schematic 28