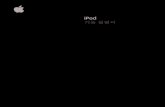Personal Capture Guide - psy.gla.ac.uksteve/ipod/docs/echoGuide2.pdf · In the most recent webcam...
Transcript of Personal Capture Guide - psy.gla.ac.uksteve/ipod/docs/echoGuide2.pdf · In the most recent webcam...

EchoSystem 5.2 DocumentationPersonal Capture Guide
February 25, 2013
Echo360 is continually updating the documentation. This manual is a snapshot as of the date above. Check the Echo360 documentation wiki forthe most current version: http://confluence.echo360.com/display/52/EchoSystem+5.2+Welcome+and+FAQs
______________©2013 Echo360. All rights reserved. Echo360® and the Echo360 logo are registered trademarks of Echo360, Inc. All other trademarks areproperty of their respective owners.

EchoSystem 5.2 Documentation
Page 2
Personal Capture GuideIn this section:
OverviewGet Started with Personal CaptureMaintenance
OverviewEcho360 Personal Capture (formerly called EchoCapture Personal or PCAP) is a stand-alone application that runson Windows and Mac laptops and desktop computers. It is designed primarily for you, the Academic Staff user. WithEcho360 Personal Capture, you can record your voice (audio), your local computer screen(a PowerPoint presentation or other material) and a webcam video. Our primary goal is to support you, theAcademic Staff user, in creating learning moments that students can review both before and after class.
Our goal is to keep the application simple and clean. To create recordings, you select the inputs and record. Therecordings can then be edited before publishing to the EchoSystem Server (ESS). Only recordings you select will beuploaded. Feel free to record several times to achieve your desired results.
Once published, the recording will be made available to students in all the formats ("products") you select.
Thank you for using Echo360 Personal Capture.
Get Started with Personal CaptureEcho360 Personal Capture can be used by anyone, however, only registered users on your ESS can uploadcontent. If you are an Academic Staff user, work with your ESS System Administrator to install, register, and enablePersonal Capture. The process is something like the phases listed below. When these phases are complete, youare ready to capture, edit, and post your learning moments.
Phase Who can perform
Verify that the target computer supports PersonalCapture. See .Recommended Hardware and Software
Academic Staff user and/or System Administrator
Verify that the web camera on the target computer issupported.
Academic Staff user and/or System Administrator
Install Personal Capture on the target computer (laptop,tablet or desktop).
Academic Staff user and/or System Administrator
Configure Personal Capture. Academic Staff user and/or System Administrator
Establish a user account for the Academic Staff user. System Administrator
Assign the Academic Staff user to sections. System Administrator
License the Academic Staff user for Personal Capture. System Administrator

EchoSystem 5.2 Documentation
Page 3
Learn how to and recordings.create review or edit Academic Staff user AND System Administrators
System Administrators should note that the Personal Capture application is managed differently from other ESScapture devices:
Personal Capture is not registered with the ESS as a devicePersonal Capture licenses are rather than roomsassigned to Academic StaffPersonal Capture recordings and uploads are initiated by the Academic Staff user rather than automaticallythrough a schedule
MaintenanceKeeping Personal Capture easy to use is one of our primary goals. To do so, we sometimes provide updates. If anupdate is available, Personal Capture prompts you to update the software.
Software updates are managed through the ESS and are also necessary after ESS updates.
We recommend that you keep Personal Capture up-to-date, ensuring the best recording quality and use with theyour ESS.
The automatic update process requires a network connection. If one is available, Personal Capture checks forupdates every time it is opened. If a newer version is found, you will be prompted to update Personal Capture. Thedialog box differs, depending on your operating system.
Windows: Click to download and install the update. Click to update later, as shown in the following Yes No efigure. xample
MacOS Click to download and install the update Click to update later, as shown in theInstall . Not right nowfollowing figure. example

EchoSystem 5.2 Documentation
Page 5
If you encounter problems using Personal Capture, you (or your System Administrator) may find it useful to inspectthe error logs. The error logs are also helpful when debugging malfunctions or when working directly with Echo360Technical Support. The logs can be found in the following default locations:
Windows: C:\Users\{username}\AppData\Local\Echo360\Personal Capture\logsMacOS: /System/Users/{user}/Documents/Echo360/Personal Capture/logs
The logs are kept separate from the actual recording media. If you require direct access to the recording media,they can be found at:
Windows: C:\Users\{username}\AppData\Local\Echo360\Personal Capture\recordingsMacOS:
Recordings: /System/Users/{user}/Documents/Echo360/Personal Capture/recordingsBackgrounder binaries and input/output folders: /System/Users/Shared/echo360
Maintenance
See for details.Maintenance
Capture Options
Personal Capture can capture one audio and up to two video input channels at one time. This leads to the followingcombinations:
Combination Example Scenarios
A: Audio Only The Instructor records voice only. This is useful forrecordings that do not require any display or videorecording and if storage space is a concern. Thisscenario creates an mp3.
A/V: Audio and Video (USB Camera) The Instructor records voice and a video input. Themost common scenario is the "talking head" – theInstructor is recording himself speaking.
A/D: Audio and Display (PC screen) This is probably the most common Personal Capturescenario. The Instructor records voice and the PCdisplay. Consider the common example of an Instructorwalking though a set of slides.
A/D/V: Audio and Display and Video This scenario creates a full-rich media playback thatincludes the audio, the PC screen/display, and inputfrom a USB capture device (webcam). A common useis the Instructor recording voice, a slide presentation,and a webcam headshot (the "talking head" as in theA/V combination).
A/V/V: Audio and Video and Video This scenario captures audio with two USB videoinputs. One common case is to have two "talkingheads" being recorded, as in an interview with twoindividuals. Another example is audio plus two differentviews (or angles) of a performance and/or scientificexperiment.

EchoSystem 5.2 Documentation
Page 6
A/D/V and A/V/V recordings can be processor and storage intensive, depending on the settings chosen. Do testcaptures to assure the level of capture quality necessary.
Deployment Considerations
Networking
Network connectivity is not necessary for Personal Capture to capture and edit content. However, Personal Capturedoes need connectivity to upload the media to your EchoSystem Server (ESS).
Each version of Personal Capture will automatically (when downloaded and installed from an ESS) be configured toconnect to the appropriate ESS. If the address of the ESS changes, then each fielded copy of Personal Capturemust also be changed to reflect the new address.
Automated Installation and Imaging
Personal Capture for Installer Windows is only provided as an .exe. It can be run in a "silent" mode which supportsvarious automated deployments. When creating deployable software images that include Personal Capture, alsoplease include Microsoft .NET Framework 2.0 and Windows Media Encoder 9 Series.
Personal Capture for MacOS X is only provided as a .dmg. The application can be bundled as a .pkg for automatedinstallations.
Licensing
Anyone can install and use Personal Capture; however the ability to upload and process content is licensed on a peruser basis. ESS System Administrators assign and revoke licenses (see ).License Presenters for Personal CaptureThey can also get more licenses from Echo360. Personal Capture licenses are offered as bundles of PersonalCapture Licenses.
Supported Web CamerasIn this section:
OverviewTest Protocol for an Unsupported CameraTested Webcams
Overview
Internal and external USB webcam manufacturers change models very frequently. This makes qualificationa challenge to software providers like Echo360. Manufacturers that adhere to industry-standard softwareframeworks, interfaces, and APIs are more apt to have cameras that are compatible with EchoSystem PersonalCapture (formerly called EchoCapture Personal or PCAP). While we attempt to support a wide variety of cameras,we strongly recommend you to use one of the listed below. These cameras have been tested intested webcamshouse and are guaranteed to work with Personal Capture.
The Windows version of Personal Capture uses Windows Media Encoder (WME) to recognize web cameras(webcams) on PCs and laptops. IF WME cannot recognize your webcams, then Personal Capture will not function.

EchoSystem 5.2 Documentation
Page 7
1.
2. 3. 4. 5. 6.
Best Practice: Use the "Driver Only" Installation Method
In most cases, webcam vendors allow for a "driver-only" installation of the camera software. Werecommend using this installation method if possible. Sometimes, the software included with thewebcam can interfere with the Personal Capture connection to the webcam. In some cases, the"driver-only" method is the only supported method.
Echo360 continues to add support for additional webcams.
Test Protocol for an Unsupported Camera
If you cannot use one of the recommended cameras, perform a full test of the available camera. In many cases thecamera will work, even if it has not been tested by Echo360. If the webcam fails, please enter a .support request
When testing unsupported cameras:
Ensure that there are no other software applications accessing the webcam while Personal Capture isrunning.Do a 15 minute A/V capture/recording with the unsupported camera. Examine the media using the Personal Capture software editor.Publish the capture to the EchoSystem Server (ESS) and wait for processing.Evaluate the processed results (the output "products") from the ESS.Does it meet your standards?
Tested Webcams
In the most recent webcam certification at Echo360, we focused on new consumer level high-end USB camerasfrom Microsoft, Logitech, and HP. These cameras provide both 720p and 1080p captures. However, they alsorequire much more computing power and storage space. Processing on the back end, where ESS creates theoutput for students to view, is also increased due to the size and complexity of the captures. Consider these issueswhen you select the resolutions to capture.
Best Practice: Always Test Your Cameras!
Video and display captures take a great deal of system resources. Test your cameras – even thequalified ones.
Windows (Vista/7)
The following cameras have been tested for A/D/V and A/V/V recordings on Windows 7.
Logitech C910, C920Microsoft LifeCam Cinema, Microsoft LifeCam Studio
The following cameras have been tested for A/V recordings on Windows XP/Vista/7 drivers:
Logitech Quickcam Orbit AF, Quickcam Pro 9000, Quickcam Pro for Notebooks, Quickcam Pro3000/4000/5000 Microsoft LifeCam VX-7000 (driver-only installation only)Winbook WB-6120 WebcamHP integrated cameras

EchoSystem 5.2 Documentation
Page 8
1. 2.
If your capture is blank
Echo360 Windows Personal Capture utilizes the Windows Media Encoder (WME) technologysuite. If your capture is blank, first check to make sure the camera is attached (if external) andthen try an Audio/Video captue with Windows Media Encoder. (After PCAP is installed, WindowsMedia Encoder can be found on your start menu under "Windows Media.")
If you cannot capture with WME, meaning your camera does not support WME, you will not beable to capture with Echo360 Personal Capture.
Macintosh
The following cameras have been tested for A/D/V and A/V/V recordings on MacOS:
Apple iSight Camera (MacBook, MacBook Pro, MacBook Air built in)Logitech C910, C920Microsoft LifeCam Cinema, Microsoft LifeCam Studio
The following cameras have been tested for A/V recordings on MacOS:
Logitech Quickcam Orbit AF, Quickcam Pro 9000, Quickcam Pro for Notebooks, Quickcam Pro3000/4000/5000 Microsoft LifeCam VX-7000 (driver-only installation only)Winbook WB-6120 WebcamHP integrated cameras
Install Personal CaptureIn this section:
OverviewDownload the InstallerWindowsMacintosh
Overview
Installing EchoSystem Personal Capture (formerly called EchoCapture Personal or PCAP) for your Windows or Maccomputer is an easy process. You will need:
Access to your EchoSystem Server (ESS). If you do not have access to the ESS, you can the get installerfrom your System Administrator.Permission to install software on your laptop or PC.
To install Personal Capture, follow these phases:
Download the correct installer for your operating systemLaunch the installer. See the instructions for your operating system.

EchoSystem 5.2 Documentation
Page 9
1. 2.
3.
1.
2.
3.
4.
5.
Do I Need to Remove Personal Capture If It's Already Installed?
You can install a new version of Personal Capture "over" an existing version. You do not need toremove the existing application.
Download the Installer
Download the Personal Capture installer from the ESS web interface. If you have questions about accessing theESS, see your ESS System Administrator.
Follow these steps:
Log in to the ESS.Navigate to the tab. The Software Installer Downloads page appears as shown in the figureDownloadsbelow.Download the installer by selecting and clicking the appropriate link for your Operating System.
The Windows link is for both Windows Vista and Windows 7.The installer must be run locally, so save the file on your computer. If you are using a Macintosh, werecommend saving the file to your desktop.
Alternate method: Get the installer directly from your System Administrator. In this case, the Administratordownloads the file from the ESS and provides it directly to you. Put the installer executable on your computer.
Windows
Install on Windows
Now that you have the installer downloaded, follow these steps.
Locate the installer executable and Double-click it. (Note: The installation file name isEchoSystemPersonalCaptureForWindows32_<version number>.exe.) This starts the installation process. During installation, the installer detects if Microsoft .NET Framework 2.0 Service Pack 2 and Windows MediaEncoder 9 Series are installed on the machine. These applications are required for Personal Capture tofunction. If they are detected, you will continue with Personal Capture installation. Click to continue.NextMicrosoft .NET Framework 2.0 Service Pack 2 (plus related components) and Windows Media Encoder 9Series are downloaded from the Microsoft website and installed.
At this point the program information appears. Read through and click to continue.Next

EchoSystem 5.2 Documentation
Page 10
5.
6.
7.
1. 2.
1.
2.
a.
b. c.
d.
You are asked to confirm where setup should install files for the application. This is set to C:\ProgramFiles\EchoCapture Personal by default, but can be changed to another hard drive and/or directory if required.Click .NextSelect the location where you would like to create a new program shortcut. This is added to the ProgramFolder as EchoCapture Personal by default. Desktop and Quick Launch Toolbar shortcuts are also installedat this time. Click .NextThe application is installed. Once complete, click to run the application.Finish
Restart the Computer
If you installed the .NET Framework or the Media Encoder software, please restart yourcomputer. Personal Capture may fail if you do not restart.
Uninstall from Windows
Uninstalling Personal Capture is easy; however, please make sure that all your important content(captures/recording) has been uploaded to the ESS before uninstalling. Follow these steps.
Go to > > > .Start Programs All Programs EchoCapture PersonalClick the icon.Uninstall EchoCapture Personal
You can always reinstall Personal Capture.
Macintosh
Install on MacOS XDuring the download, you will be prompted to save the installer file. We recommend saving the file on yourdesktop.Do one of the following:
In most cases, the installer file downloads without a problem. Follow these steps:Find the file on your desktop. Notice that it is a compressed zip file.
Open the .zip file using Archive Utility or another tool.Find the installer icon. If the zip file is on your desktop, the installer icon will be on your desktoptoo.Double-click to launch the installer. Then follow the installer prompts.
In some cases, security preferences prevent the installer from opening. You see this pop-up box.Follow these steps:

EchoSystem 5.2 Documentation
Page 11
2.
a.
b. 3. 4.
1. 2. 3.
1. 2.
Locate and open the .zip file. If you saved it to your desktop when you downloaded it, you willfind it there.
Press control-click to launch the installer. Then follow the installer prompts.Best practice: After Personal Capture is installed, launch it. Ensure it works as expected.Optional: Delete the zip file and installer icon from your desktop.
Uninstall from MacOS X
Uninstalling Personal Capture is easy; however, please make sure that all your important content(captures/recording) has been uploaded to the ESS before uninstalling.
To remove Personal Capture, delete it from the Applications folder.
Configure Personal CaptureIn this section:
OverviewOpen Personal CaptureSet General Configuration
Overview
In general, Personal Capture (formerly called EchoCapture Personal or PCAP) will self-configure on installation. Itwill define the locations for storing recordings and the EchoSystem Server (ESS) for posting information. However,there are occasions where you may wish to change the configuration.
Configuring Personal Capture settings involves these phases:
Open Personal CaptureEnter general configuration informationEnter server configuration information
You should need to enter this information just once, the first time you run the application.
Open Personal CaptureOpen Personal Capture.Navigate to the appropriate menu:
Windows: Tools > Options...MacOS: Echo360 Personal Capture > Preferences...
Set General Configuration

EchoSystem 5.2 Documentation
Page 12
1.
2.
3.
The configuration settings are contained within two areas: General options or Preferences, and Server options orPreferences. There are only a few items:
The Presenter nameThe location for saving recordingsWhether to show the Welcome screen at startup
The MacOS version differs from Windows in that it supports background transcoding and uploading. This optionallows you to shut down Personal Capture and do other work while the media files are processed and uploaded tothe ESS. We recommend that you enable this option. It is described in more detail below.
To change any of the General options or preferences, follow these steps.
Select .GeneralWindows:
MacOS:
Enter the default presenter name (usually your name). When students see this recording listed in theEchoCenter, the name specified here will be associated with it. You can customize the name later.

EchoSystem 5.2 Documentation
Page 13
3.
2. a.
b. 3.
4.
Enter the storage location (the recordings folder name). Recordings will be stored in this folder on yourcomputer's hard disk. The default locations are:
Windows: C:\Users\{username}\AppData\Local\Echo360\Personal Capture\recordings MacOS: /System/Users/{user}/Documents/Echo360/Personal Capture/recordings
To change the storage location, follow these steps.Click the button next to the field.
Windows: Browse...MacOS: Change...
Navigate to the desired directory.Check or clear the box.Show welcome screen at startup
If you check the box, you see the at startup:Welcome Screen
If you clear the box, you see the screen at startup:My Recordings
For MacOS only: Check or uncheck the check box. Transcode and upload in the backgroundWe recommend that you leave this preference checked (this is the default).When checked, you can create a new recording or edit recordings while a completed recording isbeing prepared and uploaded for distribution.This setting also allows you to use Personal Capture to capture a lecture you give in the classroom.You might want to do this when the usual capture methods set up by a System Administrator are notavailable.
Set Server Configuration
Consult Your System Administrator
If you do not know the name of your ESS, contact your System Administrator.
The Personal Capture software must know the location of the ESS in order to post or upload your recordings. Thissection allows you to define the ESS location, or web address. Change these settings only when directed by yourSystem Administrator.
The items that the Server configuration settings specify:
The ESS where Personal Capture will publish completed recordingsThe ESS that will be checked for software updatesThe protocol used when uploading Personal Capture recordings to the ESS

EchoSystem 5.2 Documentation
Page 14
1. 2. 3. 4.
5.
Follow these steps.
Click .ServerEnter the of the ESS.Hostname / IP AddressSelect the connection protocol (HTTP or HTTPS).Click . If you do not see , contact your SystemTest connection The server settings are correctAdministrator.Click .OK
Always Test Your Server Configuration If You Change It!
Personal Capture will not be able to upload your recordings if the server configuration isincorrect.
Configure Recording DevicesIn this section:
What Does It Mean to "Configure Devices"?How Do I Know What Devices to Configure?Configure the Recording DevicesIf You Are Using Two Cameras
What Does It Mean to "Configure Devices"?
Before you start a capture, you need to select which devices you will record. By "configure devices" we mean thatprocess of selecting the devices to record. You could set this up once and use just those devices forever. But youcan also use different devices and different configurations for different captures. You can capture:
Audio only (A)Audio and screen display (A/D)Audio and video (A/V)Audio and screen display and video (A/D/V)Audio and video and video (A/V/V)
You use the Audio/Video Devices dialog box to select the devices. The devices you select will be available for you to

EchoSystem 5.2 Documentation
Page 15
1.
2.
enable or disable when you begin recording. Say, for example, that you configured the Built-in microphone, Screen1, and the Built-in iSight web camera. When you are about to begin a recording, each of these devices would beshown at the bottom of the precapture page.
You can enable or disable them from the recording screen. (The Built-in iSight camera is disabled in the screenshown.) However, if you do not configure the devices in this procedure, you will not see them listed on the recordingscreen. You cannot enable or disable them at all.
How Do I Know What Devices to Configure?
In many cases the devices you select will be fairly simple. Consider these questions when choosing the devices toconfigure. You can always toggle these on or off before the capture begins if your preferences change.
What data do I want in the recording? Probably the most common configuration is A/V/D: the recording contains a (your voice), (your image), and (a PowerPoint presentation or other screen display). Thisudio video display
configuration gives you the ability to have a "talking head" with a slide presentation. It will be displayed within theEchoPlayer as a dual channel capture.
However, you might just want a simplified A/D capture with only and . This way, if you are cameraaudio displayshy, you can walk through your slide presentation and discuss it, but your image is not recorded.
If you are more adventuresome, you could record a full A/V/V capture that contains and two channels. audio videoYou might use this if you are conducting an interview with another person: one camera is focused on your face, theother on your interviewee. The recording shows both of you. You might also want to use one camera on your faceand another camera on an object that you discuss. For example, if you are teaching a physiology course, you mightpoint this second camera at your hands while you disassemble a model of a human organ.
What devices will I use? The easiest method is to select and use the system display, the built-in microphone andthe built-in video camera (which are very common on laptop computers). You can also connect other microphonesand/or cameras, so long as they are compatible with EchoSystem Personal Capture (formerly called EchoCapturePersonal or PCAP). See .Supported Web Cameras
Configure the Recording Devices
Follow these steps.
From the or screen, click . This takes you to theWelcome Screen My Recordings Start Recordingprecapture page.

EchoSystem 5.2 Documentation
Page 16
2.
3.
In the bottom panel, click .Configure
The Audio/Video Devices page displays. Review the selections within the dialog box and correct any field as necessary. The Device drop-down lists show the devices that are plugged in and registered with the operatingsystem.
, close Personal Capture, plug in your device and restart PersonalIf your device is not listedCapture. Devices not detected by the operating system are not usable by Personal Capture. The dialog box differs, depending on your operating system. Windows
MacOS

EchoSystem 5.2 Documentation
Page 17
3.
4. a. b. c.
5.
a. b. c.
a.
Select the audio device you will use.Under , click the drop-down list for the device type.AudioSelect the recording device.In , if different types of input are available from the selected audio device, select it from the Windows A
drop-down list. In most cases, however, you can leave the setting at .udio Input Default
Select the device you will use. You can choose either a capture of the computer screen display,Video (Left)or video input. If you use two visual inputs (either display and video or two video inputs), the data capturedwith the Video (Left) device appears on the left side of the finished recording. That is, it will be to the left ofthe data captured by the Video (Right) device.
In , select the following: Windows OSTo capture your screen display, select from the Video Device drop-down list. Screen CaptureTo capture video, select the attached camera from the Video Device drop-down list.Choose the from which you want to capture. In most cases, you can leaveSelected Screenthis setting at the default of for screen display capturing, or for videoScreen 1 Defaultcapturing. If you have multiple monitors configured for the computer, you will want to be sure toselect the proper screen for the screen display input.
In , select the following:Mac OS

EchoSystem 5.2 Documentation
Page 18
5.
a.
b. 6.
a.
b.
7.
To capture your screen display (a PowerPoint presentation or other screen display) select Scre from the drop-down list.en 1 Device
To capture video, select the video input device from the Device drop-down list.Select the for the Video (Left) input. This option differs, depending on your operating system.Video Quality
Windows: If you selected Screen Capture for the Video (Left) input, select from the VideoActual SizeQuality drop-down list, as shown in the figure below.
This generates a recording that shows the desktop display at the same size and quality as itappears on your screen while you record.If you selected a camera for the Video (Left) input, see the Video Quality instructions in the stepbelow.
MacOS: When selecting the size for a Display input, remember that Actual Size (Lower Framerate) will create the best capture, but requires a large amount of storage and processing time. It alsoproduces large playback files that are slow to load and challenge students' patience. Choose Smaller
unless you have a strong need for the higher resolution.Size
Select the device you will use. The data captured will appear on the right side of the recording.Video (Right)That is, it will be to the right the data captured by the Video (Left) device.
This device capture video, using either the built-in camera or another camera you attach. Tomustcapture onscreen display items, use the Video (Left) selections noted above.The drop-down list, shown in the Windows dialog box below, allows you to select , Video Quality Low
or resolution for the video capture. The higher the resolution, the larger the resultingStandard Highfile will be, and the more time it will take to upload to the server. Selecting Low or Standard resolutionis sufficient in most cases. Select High resolution if there are details shown in the video capture thatrequire the highest possible resolution.Windows: If different types of input are available from the selected device, select it from the Video
drop-down list. In most cases, however, you can leave the setting at .Input Default

EchoSystem 5.2 Documentation
Page 19
7.
8.
MacOS dialog box:
Click .Save
Now you have configured Personal Capture. You can always go back and re-select devices if you change inputs. These inputs appear on your precapture page. You can always toggle them on and off from the precapture page,changing the inputs for a particular capture.
If You Are Using Two Cameras
Capturing video with USB cameras has opened the door to many advancements in educational technology. Echo360 gives you the capability to use one or two ("dual") USB cameras in each capture. This opens up even moreopportunity. However, USB cameras introduce computational and storage loads on personal computers andlaptops. Even with the increased power of newer hardware, dual USB camera captures can strain the machines.
When you use two video cameras, please consider these issues:
Insufficient processing power. The sheer amount of data captured by two cameras, especially if thecameras are capturing at high definition, can strain the processing power and internal bandwidth (datatransfer) of your computer.Mis-sychronization. Differences in camera quality, initialization/start-up time, and configuration can causethe two videos to be slightly mis-sychronized.
Follow the tips to minimize these issues.
Best Practice: Do Some Test Captures
Do some test captures first. This is a good idea for any model camera but especially importantwith newer, high definition cameras, which can strain the processing power of your computer.Make sure the capture proceeds well and the output is what you expect.
Windows
On Windows 7 machines, follow these tips to minimize synchronization issues.

EchoSystem 5.2 Documentation
Page 20
Use two identical cameras. That is, use two cameras that are the same make and model.Record at the medium or lower setting.
Use the most powerful personal computer or laptop you can. More powerful machines tolerate thehigh-definition captures better.
If you still have synchronization issues, try switching the devices in the Configuration dialog box. Say, for example,that the camera called Logitech QuickCam Pro 9000 is the Video (Left) camera and Microsoft LifeCam HD-3000 isthe Video (Right) camera, as shown below.
You would switch them. The Logitech QuickCam Pro 9000 becomes the Video (Right) camera and the MicrosoftLifeCam HD-3000 becomes the Video (Left) camera, as shown below.
Macintosh
On Macintosh systems, we have found that adjusting the Video Quality settings to a for both channelsSmaller Size

EchoSystem 5.2 Documentation
Page 21
(as shown below) alleviates synchronization issues in an A/V/V capture. On the Macintosh, the resolutiSmaller Sizeon is equivalent to TV/VCR quality and requires less processing power from your computer.
When recording A/D/V captures, mix . Choose the Vi Actual Size and Smaller Size Actual Size (Lower Framerate)deo Quality for the camera capturing the display, and choose for the cameraSmaller Size (Higher Framerate) capturing the video. This mixed configuration provides high-quality display while optimizing the size of the videocapture.

EchoSystem 5.2 Documentation
Page 22
1. 2. 3. 4.
Create a RecordingIn this section:
OverviewBest Practice - Use the Keyboard ShortcutsPrepare to RecordStart the RecordingPause and Resume a RecordingStop Recording
Overview
Before creating a recording, make sure you have EchoSystem Personal Capture (formerly calledinstalledEchoCapture Personal or PCAP) and configured the . See forrecording devices Get Started with Personal Capturean overview of the entire process.
If you have already installed and configured Personal Capture and the recording devices, you can prepare anddistribute a Personal Capture recording in three to six phases. The first four are these:
Prepare to recordStart a recordingOptional: Pause and resume a recordingStop a recording
At this point, you have captured a learning moment, but you may want to the capture. You willreview and edit

EchoSystem 5.2 Documentation
Page 23
1.
2.
3.
4.
5. 6. 7.
certainly want to to the EchoSystem Server (ESS). Once it is published, the media will bepublish a recordingprocessed and prepared for student viewing.
Best Practice - Use the Keyboard Shortcuts
During the capture, we recommend that you use the keyboard shortcuts for pause, resume, and stop. Usingshortcuts to pause/resume the capture allows you to hide your on-screen actions (that you will, most likely, want tocut out in the editor). The shortcuts are provided below.
Action Windows Shortcuts MacOS Shortcuts
Pause the recording Alt + F3 Command + 6
Resume the recording Alt + F3 Command + 6
Stop the recording Alt + F2 Command + 8
Prepare to Record
Best Practice: Clean Up Your Desktop
Before beginning a recording, we recommend that you close (or at least minimize) allapplications and windows except for Personal Capture and any applications you will use duringthe recording. The recording will be less cluttered and more professional looking.
Attach all the devices (microphones and cameras) you are planning to use , before starting PersonalnowCapture.
Start Personal Capture by selecting the name from the Start Menu or clicking on the application icon.
You may be prompted with an update for Personal Capture. We recommend applying updates. See Maintena.nce
The next page will be either the or page. This depends on your settings.Welcome Screen My RecordingsSee .Set General ConfigurationOpen the application (such as a PowerPoint presentation) that you want captured.Click .Start CaptureEnter a title for the recording.

EchoSystem 5.2 Documentation
Page 24
7.
8.
a.
b.
1. 2.
3.
Best Practice: Enter a Title
We recommend entering a descriptive title that will help you remember the content whenyou see it in the list. You can change the title when you publish theMy Recordingsrecording.
On the precapture page:
Verify that all of the attached devices (microphones, cameras) appear
Select the devices you will use
Audio is Selected by Default
Although the audio device check box is grayed, it is selected by default. Your voicewill be recorded.
Start the Recording
With everything set, we'll now start capturing your learning moment.
Click to begin the actual capture of the selected devices.Start CaptureThe Recording screen minimizes and a countdown timer appears.
If You Are Using High Definition Cameras
If you are using two high definition cameras, the recording may abort at this point. Thismeans that your computer may not have enough power to process the flood of data fromboth cameras. You have these alternatives:
Reduce the resolution on one or both cameras and restart your captureUse just one high definition camera, not two, and restart your capture
When the countdown timer completes and disappears, a Personal Capture icon appears. Clicking on this icongives you access to the stop recording and pause/resume commands.
Windows: The Personal Capture icon is in the system tray.

EchoSystem 5.2 Documentation
Page 25
3.
4. 5.
MacOS: The Personal Capture icon (and a timer) appears in the menu bar.
Begin the presentation.During the recording you can the capture, using the keyboard shortcuts or the commandspause and resumeaccessed from the Personal Capture icon.
Pause and Resume a Recording
The and buttons allow you to stop a capture at any time, turn your attentionPause Capture Resume Captureelsewhere, and then resume the capture. You might use these buttons when any of the following situations occurs:
A colleague or student comes into your officeYou need to look up some informationYour recording environment becomes noisy or distracting
You can pause a capture for up to 15 minutes. After that, you are prompted to either continue or stop the capture.
Best Practice: Use the Keyboard Shortcuts
We strongly recommend that you use the keyboard shortcuts for pause, resume, and stop. If youdo not use the shortcuts, your capture will include screen actions that you will have to cut out inthe editor. .Memorize the keyboard shortcuts
Stop Recording
Certain actions will terminate your recording. These include shutting your laptop, logging out of your computer, andchanging USB devices. If any of these events occur, your capture will be saved but not published.
When you are finished with your recording (recommended) or the Personal Capture useruse the keyboard shortcutsinterface to stop the capture.
To use the user interface commands:
Windows: Click on the Echo360 icon in the System tray and select , as shown in the figureStop Capturebelow.

EchoSystem 5.2 Documentation
Page 26
1.
2.
3.
MacOS: Click on the Echo360 icon and select , as shown in the figure below. Stop Recording
Review and Edit a RecordingIn this section:
OverviewReview a RecordingEdit a Recording
Overview
After you complete a recording, you will want to it.review
You may also want to it. When the recording is ready, you will want to the recording so it can be viewededit publishby students.
Review a RecordingUse either method to select a recording to edit:
In the screen, select the recording and click . The screenMy Recordings View/Edit Edit Recordingappears.Immediately after stopping a recording, the screen appears.Edit Recording
In the screen, press the button.Edit Recording Play
Review the recording.Check that the video quality is satisfactory, especially if you used high definition cameras.Decide if there are any portions you want to remove in the editor. If you paused and resumed a

EchoSystem 5.2 Documentation
Page 27
3.
1. 2. 3.
4.
5. 6. 7. 8. 9.
1. 2. 3.
a. i.
ii.
recording but did not use the keyboard shortcuts, you will have that you may want toon-screen actionsremove.
Edit a Recording
You can:
Trim the beginning and end of a recording ("top 'n tail")Cut a segment from the middle of a recording
Trim ("Top 'n Tail")
You may want to trim off the beginning and end of a presentation, leaving only the substantive portion.
Select the recording to be edited.Click . The Edit Recording screen appears.View/EditDrag the left slider in to trim the beginning of the recording.
Drag the right slider in to trim the end of the recording.
Make sure the playhead is at the beginning of the timeline.Play the recording with the cuts in place.Either (with the Clear Cuts button) or (with the Apply Edits button).clear the cuts save your changesIf you save changes, the edits are applied and the page displays.My RecordingsNotice that your recording is shown as .Edited
Cut a Segment
If you paused and resumed a recording, you may want to cut out the middle portion of the recording that shows youclicking the pause and resume buttons.
Select the recording to be edited.Click View/Edit. The Edit Recording screen appears.Mark the segment you want cut, using either the playhead and marker buttons or the sliders.
To use the playhead and marker buttons:Position the playhead on the section where you want the cut to start. In this example, the cutbegins at 00:00:15 seconds.
Click the button. This places the mark-in point at the current playhead position.mark-in

EchoSystem 5.2 Documentation
Page 28
3. a.
ii.
iii. iv.
b. i.
ii.
iii.
iv.
4.
5. 6. 7. 8. 9.
Position the playhead on the section where you want the cut to end.Click the button. This places the mark-out point at the current playhead position.mark-out
To use the sliders:Find the sliders to the left of the timeline.
Drag the left slider in to the start of the segment.
Drag the right slider in to the end of the segment.
Verify that the sliders are in the correct positions.
Click .Cut
Notice that the cut area appears gray on the timeline.Play the recording with the cuts in place.Either or .clear the cuts save your changesIf you save changes, the edits are applied and the page displays.My RecordingsNotice that your recording is shown as .Edited
Clear Cuts
You can use these methods if you are cutting a middle segment. You cannot use this methods when trimming thebeginning or end of a recording.
To clear the last cut made, double-click the gray cut area.

EchoSystem 5.2 Documentation
Page 29
1.
2.
To clear all cuts made to the timeline, click the button at the bottom of the application window. AClear Cutspop up dialog box asks for confirmation to clear all cuts from the recording. Click .Clear all cuts
Review Changes
Use the playback control buttons to view and/or listen to the edited recording.
Save ChangesClick .Apply Edits
Changes Are Permanent
Changes cannot be undone after the edits are applied.
Confirm or cancel changes.
Publish a RecordingIn this section:
OverviewPublish a Finished Recording
Overview
Publishing is the final phase when using EchoSystem Personal Capture (formerly called EchoCapture Personal orPCAP). "Publishing" means that you upload the recording to the EchoSystem Server (ESS) so it can be viewed bystudents.
Who can do this?
You must have a in order to publish your recording.Personal Capture license assigned to you

EchoSystem 5.2 Documentation
Page 30
1. 2. 3.
1.
2.
3.
4. 5. 6.
Publish a Finished Recording
Publishing a recording consists of these phases:
Select the recording to be publishedReview and edit the recording's metadata (the title, date, and time)Publish the recording
Select the RecordingSelect the recording to be published:
In the page, select the recording in the list and click .My Recordings Publish RecordingFrom the page, click .Edit Recordings Publish Recording
Log in to the ESS. If you are not able to log in, contact your System Administrator.
Review the list of sections displayed. You will see only sections that you are associated with.
Select the section.Click .NextSelect the product group.
The product group determines which output products will be supported and what aspects of yourrecording will be optimized.
When your System Administrator or Scheduler set up recording for your section, s/he specified adefault product group.
The default product group is, in most cases, the best choice, but you may want to select a differentproduct group. For example, the default product group may be one that allows only audio and displayproducts. But you have used a web camera to capture video for your recording (this is one of the

EchoSystem 5.2 Documentation
Page 31
6.
7.
1.
2.
benefits of Personal Capture). If you used the default product group, you would lose the video. Youselect a product group that includes audio, video and display products so that you do not lose thevideo capture.
Best practice: Choose the default product group then review the Echo. If the display or video seemblurry, or if the audio is unclear, discuss this with your System Administrator. You may want toreprocess the recording with a different product group.
Click .Next
Review and Edit the MetadataClick the appropriate radio button.
Create new EchoReplace existing Echo
If necessary, change the Echo date and time.

EchoSystem 5.2 Documentation
Page 32
2.
3. 4.
1. 2.
3. 4.
Click .NextIf necessary, edit the title.
Publish the RecordingClick .PublishNotice that the recording appears in the page with a status of , and thenMy Recordings Transcode Pending
.Publishing
Publishing Time VariesPublishing time depends on the edits you made, the size of the recording, and networkconditions.
When the upload is complete, the status changes to .PublishedYou can see the published recording in both the ESS and on the EchoCenter page for the section.
ESS:

EchoSystem 5.2 Documentation
Page 33
EchoCenter page: