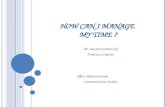Permit Application - Manage My Projects...Permit Application Submittal Manage my Project Quick...
Transcript of Permit Application - Manage My Projects...Permit Application Submittal Manage my Project Quick...

Electronic Plan Solutions
Permit Application Submittal
Manage my Project
Quick Reference Guide
BUILDING INSPECTIONS
City of Dallas, TX

1
1. The first communications received from ProjectDox after submitting an` application are two emails titled: Invitation and Applicant Upload Task Assignment. The first is just an informational email. The second email asks the applicant to upload the required documents (Plans and any other required document) to start the review process.
2. The Login to ProjectDox link in the Applicant Upload Task Assignment email will open the login window for the applicant to log into the system.
3. After logging in, two things can occur:
a. If popup blocker is active on the browser, the web portal of the project will show up. Notice the project # is on the left pane on the portal and the Applicant Upload Task is in the Task List.

2
b. If popup blocker is not active on the browser, a message will popup asking if you want to accept the task. Click on No, the project web portal will show up. Notice the project # is on the left pane on the portal and the Applicant Upload Task is in the Task List.
4. Required documents. All permits require a set of documents that must be downloaded, fill out and upload it back into the system along with plans. These documents are located in the Submission Requirements folder.
Follow these steps to download the required documents and upload them back into the system.
a. Click on the Submission Requirements folder.
b. For each individual file listed, do the following:
I. Select the file and click on the download arrow. Make sure the checkbox located left of the file name is selected.

3
II. Depending on the browser, the download and Save window will pop up.
III. Save the file on your computer or other media (an USB drive for example).

4
IV. Depending on the software that is installed on the computer, you can either: edit the file and save it back into the computer or media, or, print it/fill out/scan and save it back into the computer or media.
V. Once the file is filled out and saved back on the computer or media, the document must be uploaded back into the system inside the Documents folder.
VI. If the editing process took time, it’s most likely that the system logged you out from the session.
If you need to log in, continue to next step; (1), otherwise continue to step 5.
1) After logging back in, click on

5
2) Click on the Projects tab. (If the background color of the tab is white, this means it is selected)
3) If you find your project, go to next step (4), otherwise click on All Projects and, under PROJECT, enter the project number and press Enter.
4) Click on your project number.
5. Upload the required documents and plans. Click on Application Upload Task.

6
6. Maximize the window and open the section related to the project number.
7. For requirement documents select the Documents folder and for plans select the Drawings folder. For demonstration purposes, I will upload plans in this example, but the same process applies for uploading required documents into the Documents folder.
Click on Drawings folder to upload your plans.

7
8. Click on Select Files to Upload.
9. On the upload window you can use one of two methods to upload files; drag and drop or the traditional method.
a. Drag and drop. Notice that more than one file can be selected at once, so you can select all documents (required documents or plans) at once.
b. Traditional. Click on Browse and select all documents (required documents or plans) to be uploaded and click on Open. Notice that more than one file can be selected at once.

8
10. Uploading progress window. After selecting all files, a window with a list of selected files will show up. Click on Upload Files to proceed.
11. The upload process will open a window with a list of files that have been uploaded. Click on Close to return to the previous window (applicant upload window).

9
12. Notice the Project section of the applicant upload window has changed. If any of the files have been uploaded by mistake, you can remove them by clicking on the red X.
13. Now click on View folders. Notice Document folder displays the total number of files imported inside the parenthesis ().

10
14. Go down to the end of the window.
15. Verify that all drawings and required documents are there and select the checkbox Upload Task Complete (I have uploaded all required drawings and/or documents) and click on the Upload Complete – Notify the City of Dallas button.
16. Once you receive the following message, proceed to close it.

11
17. An email message will be delivered to you indicating that the application upload task is complete, and the application is in the pre‐screen process.
At this time your application is under pre‐screening and there is no action required on your part, except to wait for another email communication from ProjectDox to continue with the next step (Step 11) of the workflow.
18. No matter if all required documents are in order or more information is needed, an email communication will be sent to the applicant indicating process success or more information is needed. For the purpose of this tutorial, the prescreen process succeeded.
19. After the prescreen process succeeds, an email communication will be sent to the applicant indicating that initial fees must be paid before continuing with the review process.

12
20. Click on either links; ProjectDox or Project Access on the email to start the Initial Fess Payment process.
21. Click OK on the next question.

13
22. Proceed to enter your credit card information and click Pay.
23. The following message will appear while the transaction is being processed.
24. When the transaction is finished, you will receive a series of confirmation messages:
a. ProjectDox. Initial Payment Window.

14
b. Email confirmation. The applicant will receive an email with the link to view a receipt. Notice there will be a permit # in the email.
c. Click on the link to view the receipt. Note that the web browser will alert you again to open the web page. Proceed with the instructions on step 15 above to view the receipt.

15
25. On the Project Dox Initial Payment Window, click on checkbox I have paid all outstanding fees and click on the Fees Paid button.

16
26. Click OK on the next message.
27. At this time your application is under review and there is no action required on your part except to wait for another email communication from ProjectDox to continue with the next step (Step 22) of the workflow.
28. During the review process two outcomes can occur; Waiting for Information or Approved. No matter the outcome, an email communication will be sent to the applicant for either; asking for additional information or, if approved, to pay any final outstanding fees (if any).
29. For the purpose of this exercise, we will assume the review process was approved and additional fees are outstanding. The applicant will receive a communication email similar to:
30. Repeat steps 15 through 20 above to pay outstanding fees and receive a confirmation message.

17
31. At this time your application is complete, and a final email will be sent to the applicant asking to log
in and download the approved plans.
32. Review step 3‐b above for instructions on how to download files from a folder. The only
difference here is that step 3‐b explains how to download the files from the Submission
Requirements folder, the approved plans will be in the Approved folder instead.
33. After downloading the drawings, you can logout from the system.