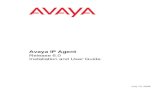PERIPHERAL EQUIPMENT - Avaya
Transcript of PERIPHERAL EQUIPMENT - Avaya

EDITION 1
PERIPHERAL
P/N 101–1386–000
EQUIPMENT
�

We welcome your feedback to this manual.Please address your comments to
Technical Publications ManagerOctel Communications Corporation
1001 Murphy Ranch RoadMilpitas, California 95035–7912
USA408-321-2000www.octel.com
Copyright� 1995 by Octel Communications Corporation1001 Murphy Ranch Road
Milpitas, California 95035–7912
All rights reserved. No part of this book may be reproducedin any form without written permission from
Octel Communications Corporation
All trademarks identified by the � or �� symbol aretrademarks or registered trademarks, respectively, of OctelCommunications Corporation. All other trademarks belong
to their respective owners.
Printed in the United States of America.
TEXT PRINTED ON
RECYCLED PAPER

P R E F A C E
iiiEdition 1Peripheral Equipment
PREFACE
The Peripheral Equipment manual provides information about setting upand using local and remote terminals, personal computers, and printers,with the Octel� Overture� 250 and 350 servers. Although other terminalsand printers can be used with the Octel Overture servers, only theterminals and printers that Octel supports are described in this manual.
This manual is for installers, field service engineers, customer technicians,and system managers.
Unless otherwise noted, the procedures in this manual apply to the OctelOverture 250 and 350 servers. The term server as used in the manualrefers to these products. Where these Octel products are referred toindividually, the correct name for each product is used.
This manual contains information about terminals and printers used in theUnited States. If you have questions about terminals or printers used inanother country, contact your Octel support representative.
FINDING INFORMATION
The following table summarizes the topics covered in this manual.
ÁÁÁÁÁÁÁÁÁÁÁÁÁÁÁÁÁÁÁÁÁÁÁÁÁÁÁÁÁÁÁÁÁÁÁÁÁÁÁÁÁÁÁÁÁÁÁÁÁÁÁÁÁÁÁÁÁÁÁÁÁÁÁÁÁÁÁÁÁÁÁÁ
For information about . . .
ÁÁÁÁÁÁÁÁÁÁÁÁÁÁÁÁÁÁ
Refer to . . .
ÁÁÁÁÁÁÁÁÁÁÁÁÁÁÁÁÁÁÁÁÁÁÁÁÁÁÁÁÁÁÁÁÁÁÁÁÁÁÁÁÁÁÁÁÁÁÁÁ
features and benefits of system manager terminals and printers ÁÁÁÁÁÁÁÁÁÁÁÁ
Chapter 1ÁÁÁÁÁÁÁÁÁÁÁÁÁÁÁÁÁÁÁÁÁÁÁÁÁÁÁÁÁÁÁÁÁÁÁÁÁÁÁÁÁÁÁÁÁÁÁÁÁÁÁÁÁÁÁÁÁÁÁÁÁÁÁÁÁÁÁÁÁÁÁÁÁÁÁÁÁÁÁÁÁÁÁÁÁÁÁÁÁÁÁÁÁÁÁÁÁÁÁÁÁÁÁÁÁÁÁÁÁÁÁÁÁÁÁÁÁÁÁÁ
how to set up system manager terminals that are 50 or fewer feetfrom the server, and use special keys on the terminal to enter,change, and print data on the server screens
ÁÁÁÁÁÁÁÁÁÁÁÁÁÁÁÁÁÁÁÁÁÁÁÁÁÁÁÁÁÁ
Chapter 2
ÁÁÁÁÁÁÁÁÁÁÁÁÁÁÁÁÁÁÁÁÁÁÁÁÁÁÁÁÁÁÁÁÁÁÁÁÁÁÁÁÁÁÁÁÁÁÁÁÁÁÁÁÁÁÁÁÁÁÁÁÁÁÁÁÁÁÁÁÁÁÁÁ
how to set up printers
ÁÁÁÁÁÁÁÁÁÁÁÁÁÁÁÁÁÁ
Chapter 3ÁÁÁÁÁÁÁÁÁÁÁÁÁÁÁÁÁÁÁÁÁÁÁÁÁÁÁÁÁÁÁÁÁÁÁÁÁÁÁÁÁÁÁÁÁÁÁÁÁÁÁÁÁÁÁÁÁÁÁÁÁÁÁÁÁÁÁÁÁÁÁÁÁÁÁÁÁÁÁÁÁÁÁÁÁÁÁÁÁÁÁÁÁÁÁÁ
how to set up terminals and personal computers that are more than50 feet from the server, for remote system management
ÁÁÁÁÁÁÁÁÁÁÁÁÁÁÁÁÁÁÁÁÁÁÁÁ
Chapter 4
ÁÁÁÁÁÁÁÁÁÁÁÁÁÁÁÁÁÁÁÁÁÁÁÁÁÁÁÁÁÁÁÁÁÁÁÁÁÁÁÁÁÁÁÁÁÁÁÁÁÁÁÁÁÁÁÁÁÁÁÁÁÁÁÁÁÁÁÁÁÁÁÁÁÁÁÁÁÁÁÁÁÁÁÁÁÁÁÁÁÁÁÁÁÁÁÁ
how to set up a remote diagnostic administrative center (RDAC)with Octel’s proprietary modem for use with the Octel Overture 350
ÁÁÁÁÁÁÁÁÁÁÁÁÁÁÁÁÁÁÁÁÁÁÁÁ
Chapter 5
ÁÁÁÁÁÁÁÁÁÁÁÁÁÁÁÁÁÁÁÁÁÁÁÁÁÁÁÁÁÁÁÁÁÁÁÁÁÁÁÁÁÁÁÁÁÁÁÁÁÁÁÁÁÁÁÁÁÁÁÁÁÁÁÁÁÁÁÁÁÁÁÁ
how to solve problems with system manager terminals and printers
ÁÁÁÁÁÁÁÁÁÁÁÁÁÁÁÁÁÁ
Chapter 6

PREFACE PERIPHERAL EQUIPMENT
iv Edition 1 Peripheral Equipment
CONVENTIONS USED
The following typographical conventions are used in this manual:
� Bold italic is used for keys names, field names, field values, printerbuttons, and text you must type. For example,
Type 6 and press Return.
� Italic is used for the titles of books and for emphasis. For example,
Refer to the Octel Overture 250 Service Manual.
The following international symbols are used in this manual.
ÁÁÁÁÁÁÁÁÁÁÁÁÁÁÁÁÁÁÁÁÁÁÁÁÁÁÁÁ
When . . .ÁÁÁÁÁÁÁÁÁÁÁÁÁÁÁÁÁÁÁÁÁÁ
We use this symbol . . .ÁÁÁÁÁÁÁÁÁÁÁÁÁÁÁÁÁÁÁÁÁÁÁÁÁÁÁÁÁÁÁÁÁÁÁÁÁÁÁÁÁÁÁÁÁÁÁÁÁÁÁÁÁÁÁÁÁÁÁÁÁÁÁÁÁÁÁÁÁÁÁÁÁÁÁÁÁÁÁÁÁÁÁÁÁÁÁÁÁÁÁÁÁÁÁÁÁÁ
there could be damage to thesoftware or hardware
ÁÁÁÁÁÁÁÁÁÁÁÁÁÁÁÁÁÁÁÁÁÁÁÁÁÁÁÁÁÁÁÁÁÁÁÁÁÁÁÁÁÁÁÁÁÁÁÁÁÁÁÁÁÁÁÁÁÁÁÁÁÁÁÁÁÁÁÁÁÁÁÁÁÁÁÁÁÁÁÁÁÁÁÁÁÁÁÁÁÁÁ
ÁÁÁÁÁÁÁÁÁÁÁÁÁÁÁÁÁÁÁÁÁÁÁÁÁÁÁÁÁÁÁÁÁÁÁÁÁÁÁÁÁÁÁÁÁÁÁÁÁÁÁÁÁÁÁÁÁÁÁÁÁÁÁÁÁÁÁÁÁÁ
the action could cause personalinjury
ÁÁÁÁÁÁÁÁÁÁÁÁÁÁÁÁÁÁÁÁÁÁÁÁÁÁÁÁÁÁÁÁÁÁÁÁÁÁÁÁÁÁÁÁÁÁÁÁÁÁÁÁÁÁÁÁÁÁÁÁÁÁÁÁÁÁ
RELATED MANUALS
For more information about the Fujitsu DL1250 printer, refer to the FujitsuDL 1150/1250 User’s Manual. For more information about the Hayes Ultra96 modem, refer to the Hayes V-Series Ultra Smartmodem User’s Guide.
Not all manuals are available in languages other than English. For moreinformation about related documentation available in your language,contact your local representative.
COMPLIANCE STATEMENTS
For regulatory compliance statements, refer to the appropriate productmanual.

P
CONTENTS
E R I P H E R A L
E Q U I P M E N T

C O N T E N T S
viiEdition 1Peripheral Equipment
1: UNDERSTANDING TERMINALS AND PRINTERS
1.1 OVERVIEW 1-1. . . . . . . . . . . . . . . . . . . . . . . . . . . . . . . . . . . . . . . . . . . . . . . . . . . . . .
1.2 UNDERSTANDING SYSTEM MANAGER TERMINALS 1-1. . . . . . . . . . . . . .
1.3 UNDERSTANDING PRINTER USES 1-9. . . . . . . . . . . . . . . . . . . . . . . . . . . . . . .
2: SETTING UP SYSTEM MANAGER TERMINALS
2.1 OVERVIEW 2-1. . . . . . . . . . . . . . . . . . . . . . . . . . . . . . . . . . . . . . . . . . . . . . . . . . . . . .
2.2 MEETING CABLE REQUIREMENTS 2-1. . . . . . . . . . . . . . . . . . . . . . . . . . . . . .
2.3 CONNECTING THE TERMINAL TO THE SERVER 2-2. . . . . . . . . . . . . . . . .
2.4 CONFIGURING THE TERMINAL 2-7. . . . . . . . . . . . . . . . . . . . . . . . . . . . . . . . . .
2.5 STARTING UP THE SERVER 2-19. . . . . . . . . . . . . . . . . . . . . . . . . . . . . . . . . . . .
2.6 CONFIGURING THE CPU SERIAL CHANNELS 2-20. . . . . . . . . . . . . . . . . . .
3: SETTING UP PRINTERS
3.1 OVERVIEW 3-1. . . . . . . . . . . . . . . . . . . . . . . . . . . . . . . . . . . . . . . . . . . . . . . . . . . . . .
3.2 MEETING CABLE REQUIREMENTS 3-1. . . . . . . . . . . . . . . . . . . . . . . . . . . . . .
3.3 SETTING UP THE FUJITSU DL1250 PRINTER 3-1. . . . . . . . . . . . . . . . . . . .
3.4 SETTING UP THE FUJITSU DL1200 PRINTER 3-11. . . . . . . . . . . . . . . . . . .
3.5 SETTING UP THE FUJITSU DX2100 AND DX2300 PRINTERS 3-16. . .
3.6 SETTING UP THE OKIDATA MICROLINE 320 (ML 320) PRINTER 3-20. . . . . . . . . . . . . . . . . . . . . . . . . . . . . . . . . . . . . . . . . . . . . .
3.7 SETTING UP THE AT&T PRINTER 3-24. . . . . . . . . . . . . . . . . . . . . . . . . . . . . . .
3.8 SETTING UP THE MANNESMANN TALLY MT290 PRINTER 3-26. . . . . .
Chapter Page

C O N T E N T S
viii Edition 1 Peripheral Equipment
4: SETTING UP REMOTE CONNECTIONS
4.1 OVERVIEW 4-1. . . . . . . . . . . . . . . . . . . . . . . . . . . . . . . . . . . . . . . . . . . . . . . . . . . . . .
4.2 CONSIDERING SECURITY 4-1. . . . . . . . . . . . . . . . . . . . . . . . . . . . . . . . . . . . . . . .
4.3 CHECKING THE MAJOR TASKS 4-2. . . . . . . . . . . . . . . . . . . . . . . . . . . . . . . . .
4.4 DETERMINING THE PHYSICAL SETUP 4-2. . . . . . . . . . . . . . . . . . . . . . . . . . .
4.5 OBTAINING THE REQUIRED COMPONENTS 4-5. . . . . . . . . . . . . . . . . . . . .
4.6 CONFIGURING AND CONNECTING THE VP MODEM 4-6. . . . . . . . . . . . .
4.7 CONNECTING THE SMT MODEM TO A REMOTE TERMINAL 4-13. . . .
4.8 CONNECTING THE PC MODEM TO A PC 4-15. . . . . . . . . . . . . . . . . . . . . . .
5: ESTABLISHING AN RDAC
5.1 OVERVIEW 5-1. . . . . . . . . . . . . . . . . . . . . . . . . . . . . . . . . . . . . . . . . . . . . . . . . . . . . .
5.2 OBTAINING THE REQUIRED COMPONENTS 5-1. . . . . . . . . . . . . . . . . . . . .
5.3 INSTALLING THE RDAC 5-1. . . . . . . . . . . . . . . . . . . . . . . . . . . . . . . . . . . . . . . . . .
5.4 USING THE RDAC 5-3. . . . . . . . . . . . . . . . . . . . . . . . . . . . . . . . . . . . . . . . . . . . . . .
6: TROUBLESHOOTING
6.1 OVERVIEW 6-1. . . . . . . . . . . . . . . . . . . . . . . . . . . . . . . . . . . . . . . . . . . . . . . . . . . . . .
6.2 SOLVING SYSTEM-MANAGER-TERMINAL PROBLEMS 6-1. . . . . . . . . . . .
6.3 SOLVING PRINTER PROBLEMS 6-3. . . . . . . . . . . . . . . . . . . . . . . . . . . . . . . . . .
INDEX Index-1. . . . . . . . . . . . . . . . . . . . . . . . . . . . . . . . . . . . . . . . . . . . . . . . . . . . . . . . . . . . .
Chapter Page

P
UNDERSTANDINGTERMINALS AND
E R I P H E R A L
E Q U I P M E N T
PRINTERS

C O N T E N T S
1-iiiEdition 1Peripheral Equipment
CHAPTER 1
1.1 OVERVIEW 1-1. . . . . . . . . . . . . . . . . . . . . . . . . . . . . . . . . . . . . . . . . . . . . . . . . . . . . .
1.2 UNDERSTANDING SYSTEM MANAGER TERMINALS 1-1. . . . . . . . . . . . . .
1.2.1 TYPES OF SYSTEM MANAGER TERMINALS 1-2. . . . . . . . . . . . . . .
1.2.1.1 The Primary System Manager Terminal 1-2. . . . . . . . . .
1.2.1.2 Secondary System Manager Terminals 1-2. . . . . . . . . . .
1.2.1.3 Remote System Manager Terminals 1-2. . . . . . . . . . . . . .
1.2.1.4 Remote Diagnostic Administrative Center 1-2. . . . . . . .
1.2.2 MULTIPLE TERMINAL ACCESS 1-2. . . . . . . . . . . . . . . . . . . . . . . . . . .
1.2.3 SERIAL CHANNEL CONFIGURATION 1-3. . . . . . . . . . . . . . . . . . . . . .
1.2.4 THE TERMINAL KEYBOARD 1-3. . . . . . . . . . . . . . . . . . . . . . . . . . . . . .
1.2.4.1 The HP 700/43 Keyboard 1-3. . . . . . . . . . . . . . . . . . . . . . .
1.2.4.2 The Wyse 50 Keyboard 1-6. . . . . . . . . . . . . . . . . . . . . . . . . .
1.2.4.3 The DEC VT102 and DEC VT220 Keyboards 1-8. . . .
1.3 UNDERSTANDING PRINTER USES 1-9. . . . . . . . . . . . . . . . . . . . . . . . . . . . . . .
Section Page

C O N T E N T S
1-iv Edition 1 Peripheral Equipment
TABLESTable 1-1. Special Keys on the HP 700/43 Keyboard 1-4. . . . . . . . . . . . . . .
Table 1-2. Special Keys on the Wyse 50 Keyboard 1-6. . . . . . . . . . . . . . . . . .
Table 1-3. Special Keys on the DEC VT102 Keyboard 1-8. . . . . . . . . . . . . . .
Table 1-4. Special Keys on the DEC VT220 Keyboard 1-8. . . . . . . . . . . . . . .
FIGURESFigure 1-1. A System Manager Terminal Connected to a Server and
a Printer 1-1. . . . . . . . . . . . . . . . . . . . . . . . . . . . . . . . . . . . . . . . . . . . . . . . .
Figure 1-2. The HP 700/43 Keyboard 1-3. . . . . . . . . . . . . . . . . . . . . . . . . . . . . . . .
Figure 1-3. The Wyse 50 Keyboard 1-6. . . . . . . . . . . . . . . . . . . . . . . . . . . . . . . . . .
Page

C H A P T E R 1
Peripheral Equipment Edition 1 1-1
UNDERSTANDING TERMINALS ANDPRINTERS
1.1 OVERVIEW
System managers and service personnel use terminals to communicate withservers. System manager terminals and optional printers are discussed in thischapter.
1.2 UNDERSTANDING SYSTEM MANAGER TERMINALS
The system manager terminal (SMT) is a video-display terminal that is connectedto the server. Optionally, a printer is also connected to the SMT.
System managers use SMTs to access the server menus to perform the followingadministrative tasks:
� Entering, changing, and receiving administrative information
� Ensuring correct server operation
� Optimizing server efficiency
Service personnel use SMTs to perform system maintenance and troubleshoot-ing. Figure 1-1 is an example of an SMT connected to a server and printer.
SYSTEM MANAGER TERMINAL
SERVER
PRINTER
000234
Figure 1-1. A System Manager Terminal Connected to a Server and a Printer.

UNDERSTANDING TERMINALS AND PRINTERS
1-2 Edition 1 Peripheral Equipment
1.2.1 TYPES OF SYSTEM MANAGER TERMINALS
There are several types of SMTs:
� Primary
� Secondary
� Remote
� Remote diagnostic administrative center
Sections 1.2.1.1 through 1.2.1.4 describe each type of SMT.
1.2.1.1 The Primary System Manager Terminal. The primary SMT is foruse by the system manager. For a direct connection, the SMT must be locatedwithin 50 feet of the server cabinet.
The primary SMT displays status messages at initial power on, during systemboot, and during normal operation. Disk-drive utilities for maintenance taskscan be run only on the primary SMT.
1.2.1.2 Secondary System Manager Terminals. Secondary SMTs areoptional and are for use by service personnel and system managers. SecondarySMTs can be located at local or remote sites. Up to three secondary SMTs can beconnected directly to the server.
Secondary SMTs allow multiple terminal access. For example, a system manageron one SMT can access menu 8 while a system manager on another SMTaccesses menu 11. For details, refer to sections 1.2.2 and 1.2.3.
1.2.1.3 Remote System Manager Terminals. Customers who require SMTsto be located more than 50 feet from the server can use modems. A personalcomputer can function as a remote SMT if it is equipped with a terminalemulation program, such as ProComm Plus or MIRROR III, that supports Wyse50 or DEC VT100/VT102/VT220 terminal emulation.
1.2.1.4 Remote Diagnostic Administrative Center. Customers canpurchase Octel’s proprietary modem, P/N 010-3600-000, for establishing aremote diagnostic administration center (RDAC). The RDAC can be used toestablish and SMT connection, enabling service personal to maintain andtroubleshoot an Octel� Overture� 350 remotely.
Because of the nonstandard baud rate on the RDAC, Octel Communicationsdoes not recommend the RDAC for PC-based applications, such as Octel CallDetail Records� (Octel PC/CDR�).
1.2.2 MULTIPLE TERMINAL ACCESS
Customers can purchase the asynchronous communications processor (ACP)card for the Octel Overture 350. The ACP card provides seven 25-pin connectorsfor up to seven multiple-terminal access (MTA) SMTs to be installed at local orremote locations.
With multiple terminal access (MTA), up to seven system managers can accessthe server menus simultaneously from their separate terminals to make configu-ration changes, review status logs, and perform other control functions. WithoutMTA, a maximum of three system managers can access the server menus.
SECTION 1.2

UNDERSTANDING TERMINALS AND PRINTERS
Peripheral Equipment Edition 1 1-3
1.2.3 SERIAL CHANNEL CONFIGURATION
Through the SMT, serial channels can be configured on the Octel Overture 350main distribution board and the Octel Overture 250 CCF card. This configura-tion allows
� Multiple SMT access
� Simultaneous SMT and RDAC service access
� A configurable baud rate
The configuration improves task functionality by increasing the number of SMTsavailable on a single system and adds control and convenience by bringingseveral SMT functions on-screen. The configuration also improves speed of entryon-screen.
1.2.4 THE TERMINAL KEYBOARD
System managers use the terminal keyboard to enter information in the servermenus. The special keys on the keyboards of the terminals supported by Octelare described in the next two sections.
1.2.4.1 The HP 700/43 Keyboard. The HP 700/43 terminal has a standardQWERTY keyboard, as shown in Figure 1-2. Table 1-1 describes the keys usedto enter, change, and print data on the server menus.
F1 F2 F3 F4 F5 F6 F7 F8 F9 F10 F11 F12 Print PgCopy Pr
ScrollLock Set Up F13 F14 F15 F16Reset
Break
Esc
Tab
Ctrl
Funct Shift
Caps
DelBackspace
Linefeed
Shift
Line
Line Line Page
PrevClearInsert
Return
SENDPage
INSERTChar
DELETEChar
CLEARLine
Home PAGENext
Figure 1-2. The HP 700/43 Keyboard.
ÁÁÁÁÁÁÁÁÁÁÁÁÁÁÁÁÁÁÁÁÁÁÁÁÁÁÁÁÁÁÁÁÁÁÁÁÁÁÁÁÁÁÁÁÁÁÁÁÁÁÁÁÁÁÁÁÁÁÁÁÁÁÁÁÁÁÁÁÁÁÁÁÁÁÁÁÁÁÁÁÁÁÁÁÁÁÁ
Table 1-1. Special Keys on the HP 700/43 Keyboard.ÁÁÁÁÁÁÁÁÁÁÁÁÁÁÁÁÁÁÁÁÁÁÁÁ
To do this . . .ÁÁÁÁÁÁÁÁÁÁÁÁÁÁÁÁÁÁÁÁÁÁÁÁ
Use these keys . . .ÁÁÁÁÁÁÁÁÁÁÁÁÁÁÁÁÁÁÁÁÁÁÁÁÁÁÁÁÁÁÁÁÁÁÁÁÁÁÁÁÁÁÁÁÁ
CommentsÁÁÁÁÁÁÁÁÁÁÁÁÁÁÁÁÁÁÁÁÁÁÁÁÁÁÁÁÁÁÁÁ
Get help for a fieldin a menu
ÁÁÁÁÁÁÁÁÁÁÁÁÁÁÁÁÁÁÁÁÁÁÁÁÁÁÁÁÁÁÁÁ
F1 through F6ÁÁÁÁÁÁÁÁÁÁÁÁÁÁÁÁÁÁÁÁÁÁÁÁÁÁÁÁÁÁÁÁÁÁÁÁÁÁÁÁÁÁÁÁÁÁÁÁÁÁÁÁÁÁÁÁÁÁÁÁ
Press any one of the function keys to callup a help message for the data-entry fieldon which the cursor is located.
ÁÁÁÁÁÁÁÁÁÁÁÁÁÁÁÁÁÁÁÁÁÁÁÁÁÁÁÁÁÁÁÁ
Return to the previous menu
ÁÁÁÁÁÁÁÁÁÁÁÁÁÁÁÁÁÁÁÁÁÁÁÁÁÁÁÁÁÁÁÁ
Ctrl+C
ÁÁÁÁÁÁÁÁÁÁÁÁÁÁÁÁÁÁÁÁÁÁÁÁÁÁÁÁÁÁÁÁÁÁÁÁÁÁÁÁÁÁÁÁÁÁÁÁÁÁÁÁÁÁÁÁÁÁÁÁ
Hold down the Ctrl key down and press Cto return to the previous menu.
SECTION 1.2

UNDERSTANDING TERMINALS AND PRINTERS
1-4 Edition 1 Peripheral Equipment
ÁÁÁÁÁÁÁÁÁÁÁÁÁÁÁÁÁÁÁÁÁÁÁÁÁÁÁÁÁÁÁÁÁÁÁÁÁÁÁÁÁÁÁÁÁÁÁÁÁÁÁÁÁÁÁÁÁÁÁÁÁÁÁÁÁÁÁÁÁÁÁÁÁÁÁÁÁÁÁÁÁÁÁÁÁÁÁÁÁÁÁÁÁÁÁÁÁÁÁÁÁÁÁÁÁÁÁÁÁÁÁÁÁÁÁÁ
Table 1-1. Special Keys on the HP 700/43 Keyboard (Continued).
ÁÁÁÁÁÁÁÁÁÁÁÁÁÁÁÁÁÁÁÁÁÁÁÁ
To do this . . .
ÁÁÁÁÁÁÁÁÁÁÁÁÁÁÁÁÁÁÁÁÁÁÁÁ
Use these keys . . .
ÁÁÁÁÁÁÁÁÁÁÁÁÁÁÁÁÁÁÁÁÁÁÁÁÁÁÁÁÁÁÁÁÁÁÁÁÁÁÁÁÁÁÁÁÁ
Comments
ÁÁÁÁÁÁÁÁÁÁÁÁÁÁÁÁÁÁÁÁÁÁÁÁÁÁÁÁÁÁÁÁÁÁÁÁÁÁÁÁÁÁÁÁÁÁÁÁÁÁÁÁÁÁÁÁÁÁÁÁÁÁÁÁÁÁÁÁÁÁÁÁÁÁÁÁÁÁÁÁÁÁÁÁÁÁÁÁÁÁÁÁÁÁÁÁÁÁÁÁÁÁÁÁÁÁÁÁÁÁÁÁÁÁÁÁÁÁÁÁÁÁÁÁÁÁÁÁÁÁÁÁÁÁÁÁÁÁÁÁÁÁÁÁÁÁÁÁÁÁÁÁ
Cancel changesand keep the pre-vious values
ÁÁÁÁÁÁÁÁÁÁÁÁÁÁÁÁÁÁÁÁÁÁÁÁÁÁÁÁÁÁÁÁÁÁÁÁÁÁÁÁÁÁÁÁÁÁÁÁÁÁÁÁÁÁÁÁÁÁÁÁÁÁÁÁÁÁÁÁÁÁÁÁÁÁÁÁÁÁÁÁÁÁÁÁÁÁÁÁÁÁÁÁÁÁÁÁÁÁÁÁÁÁÁÁÁÁÁÁÁÁÁÁÁÁÁÁÁÁÁÁÁÁÁÁÁÁÁÁÁÁÁÁÁÁÁÁÁÁÁÁÁÁÁÁÁÁÁÁÁÁÁÁ
BreakorCtrl+C
ÁÁÁÁÁÁÁÁÁÁÁÁÁÁÁÁÁÁÁÁÁÁÁÁÁÁÁÁÁÁÁÁÁÁÁÁÁÁÁÁÁÁÁÁÁÁÁÁÁÁÁÁÁÁÁÁÁÁÁÁÁÁÁÁÁÁÁÁÁÁÁÁÁÁÁÁÁÁÁÁÁÁÁÁÁÁÁÁÁÁÁÁÁÁÁÁÁÁÁÁÁÁÁÁÁÁÁÁÁÁÁÁÁÁÁÁÁÁÁÁÁÁÁÁÁÁÁÁÁÁÁÁÁÁÁÁÁÁÁÁÁÁÁÁÁÁÁÁÁÁÁÁÁÁÁÁÁÁÁÁÁÁÁÁÁÁÁÁÁÁÁÁÁÁÁÁÁÁÁÁÁÁÁÁÁÁÁÁÁÁÁÁÁÁÁÁÁÁÁÁÁÁÁÁÁÁÁÁÁÁÁÁÁÁÁÁÁÁÁÁÁÁÁÁÁÁÁÁÁÁÁÁÁÁÁÁÁÁÁÁÁÁÁÁÁÁÁÁÁÁÁÁÁÁÁÁÁÁÁÁÁÁÁÁÁÁÁÁÁÁÁÁÁÁÁÁÁÁÁÁÁÁÁÁÁ
Caution: For software releases older thanAria 1.0, pressing the Break key too manytimes might change the baud rate. If this happens, do the following:
1. Press Return from the Main Menu.
2. When prompted to press any key, press the Break key twice to toggle the baud rate to its previous value.
Use the Break key to cancel a data entrycurrently being made. The Break keycauses all changes made to be canceledand previous values to be retained.
Holding down the Ctrl key down andpressing the C key performs the samefunction as the Break key. This eliminatesany chance of the terminal baud rate beingchanged for software releases older thanAria 1.0. If you cancel entries, make sureto reset them to the required parameters.
ÁÁÁÁÁÁÁÁÁÁÁÁÁÁÁÁÁÁÁÁÁÁÁÁÁÁÁÁÁÁÁÁÁÁÁÁÁÁÁÁÁÁÁÁÁÁÁÁÁÁÁÁÁÁÁÁÁÁÁÁÁÁÁÁ
Move the cursor tothe previous field
ÁÁÁÁÁÁÁÁÁÁÁÁÁÁÁÁÁÁÁÁÁÁÁÁÁÁÁÁÁÁÁÁÁÁÁÁÁÁÁÁÁÁÁÁÁÁÁÁÁÁÁÁÁÁÁÁÁÁÁÁÁÁÁÁ
Arrow-upÁÁÁÁÁÁÁÁÁÁÁÁÁÁÁÁÁÁÁÁÁÁÁÁÁÁÁÁÁÁÁÁÁÁÁÁÁÁÁÁÁÁÁÁÁÁÁÁÁÁÁÁÁÁÁÁÁÁÁÁÁÁÁÁÁÁÁÁÁÁÁÁÁÁÁÁÁÁÁÁÁÁÁÁÁÁÁÁÁÁÁÁÁÁÁÁÁÁÁÁÁÁÁÁÁÁÁÁÁÁÁÁÁÁÁÁÁÁÁÁ
Use the arrow-up key to move the cursoron the screen to the prior data-entry fieldon any menu. Pressing the arrow-up keyoccasionally moves the cursor down and tothe left in multicolumn entries, eventhough the arrow points up. Therefore,think of this key as cursor prior and notcursor up.
ÁÁÁÁÁÁÁÁÁÁÁÁÁÁÁÁÁÁÁÁÁÁÁÁÁÁÁÁÁÁÁÁÁÁÁÁÁÁÁÁÁÁÁÁÁÁÁÁÁÁÁÁÁÁÁÁÁÁÁÁÁÁÁÁÁÁÁÁÁÁÁÁÁÁÁÁÁÁÁÁÁÁÁÁÁÁÁÁÁÁÁÁÁÁÁÁ
Move the cursor tothe next field
ÁÁÁÁÁÁÁÁÁÁÁÁÁÁÁÁÁÁÁÁÁÁÁÁÁÁÁÁÁÁÁÁÁÁÁÁÁÁÁÁÁÁÁÁÁÁÁÁÁÁÁÁÁÁÁÁÁÁÁÁÁÁÁÁÁÁÁÁÁÁÁÁÁÁÁÁÁÁÁÁÁÁÁÁÁÁÁÁÁÁÁÁÁÁÁÁ
Arrow-downorReturn or Enter
ÁÁÁÁÁÁÁÁÁÁÁÁÁÁÁÁÁÁÁÁÁÁÁÁÁÁÁÁÁÁÁÁÁÁÁÁÁÁÁÁÁÁÁÁÁÁÁÁÁÁÁÁÁÁÁÁÁÁÁÁÁÁÁÁÁÁÁÁÁÁÁÁÁÁÁÁÁÁÁÁÁÁÁÁÁÁÁÁÁÁÁÁÁÁÁÁÁÁÁÁÁÁÁÁÁÁÁÁÁÁÁÁÁÁÁÁÁÁÁÁÁÁÁÁÁÁÁÁÁÁÁÁÁÁÁÁÁÁÁÁÁÁÁÁÁÁÁÁÁÁÁÁÁÁÁÁÁÁÁÁÁÁÁÁÁÁÁÁÁÁÁÁÁÁÁÁÁÁÁÁ
Use the arrow-down, Return, or Enterkey to move the cursor on the screen tothe next data-entry field on any menu. Oc-casionally, the next entry is up and to theright, even though the arrow on the keypoints down. Therefore, think of these keysas cursor next rather than cursor down.
If you are in the last field in a menu, thearrow-down, Return, and Enter keys per-form the same function as the Send key.They send the information to the serverand update its records.
ÁÁÁÁÁÁÁÁÁÁÁÁÁÁÁÁÁÁÁÁÁÁÁÁÁÁÁÁÁÁÁÁ
Delete the currentvalue in field
ÁÁÁÁÁÁÁÁÁÁÁÁÁÁÁÁÁÁÁÁÁÁÁÁÁÁÁÁÁÁÁÁ
Shift+Del
ÁÁÁÁÁÁÁÁÁÁÁÁÁÁÁÁÁÁÁÁÁÁÁÁÁÁÁÁÁÁÁÁÁÁÁÁÁÁÁÁÁÁÁÁÁÁÁÁÁÁÁÁÁÁÁÁÁÁÁÁ
Use the Shift and Del keys to delete anentire field entry.
SECTION 1.2

UNDERSTANDING TERMINALS AND PRINTERS
Peripheral Equipment Edition 1 1-5
ÁÁÁÁÁÁÁÁÁÁÁÁÁÁÁÁÁÁÁÁÁÁÁÁÁÁÁÁÁÁÁÁÁÁÁÁÁÁÁÁÁÁÁÁÁÁÁÁÁÁÁÁÁÁÁÁÁÁÁÁÁÁÁÁÁÁÁÁÁÁÁÁÁÁÁÁÁÁÁÁÁÁÁÁÁÁÁ
Table 1-1. Special Keys on the HP 700/43 Keyboard (Concluded).
ÁÁÁÁÁÁÁÁÁÁÁÁÁÁÁÁ
To do this . . . ÁÁÁÁÁÁÁÁÁÁÁÁÁÁÁÁ
Use these keys . . .ÁÁÁÁÁÁÁÁÁÁÁÁÁÁÁÁÁÁÁÁÁÁÁÁÁÁÁÁÁÁ
CommentsÁÁÁÁÁÁÁÁÁÁÁÁÁÁÁÁÁÁÁÁÁÁÁÁ
Delete a characterÁÁÁÁÁÁÁÁÁÁÁÁÁÁÁÁÁÁÁÁÁÁÁÁ
Del (delete)ÁÁÁÁÁÁÁÁÁÁÁÁÁÁÁÁÁÁÁÁÁÁÁÁÁÁÁÁÁÁÁÁÁÁÁÁÁÁÁÁÁÁÁÁÁ
Use the Del (delete) key to delete a charac-ter where the cursor is located.ÁÁÁÁÁÁÁÁ
ÁÁÁÁÁÁÁÁÁÁÁÁÁÁÁÁÁÁÁÁÁÁÁÁÁÁÁÁÁÁÁÁÁÁÁÁÁÁÁÁÁÁÁÁÁÁÁÁÁÁÁÁÁÁÁÁÁÁÁÁÁÁÁÁ
Enter data in capital letters
ÁÁÁÁÁÁÁÁÁÁÁÁÁÁÁÁÁÁÁÁÁÁÁÁÁÁÁÁÁÁÁÁÁÁÁÁÁÁÁÁÁÁÁÁÁÁÁÁÁÁÁÁÁÁÁÁÁÁÁÁÁÁÁÁÁÁÁÁÁÁÁÁ
Caps Lock
ÁÁÁÁÁÁÁÁÁÁÁÁÁÁÁÁÁÁÁÁÁÁÁÁÁÁÁÁÁÁÁÁÁÁÁÁÁÁÁÁÁÁÁÁÁÁÁÁÁÁÁÁÁÁÁÁÁÁÁÁÁÁÁÁÁÁÁÁÁÁÁÁÁÁÁÁÁÁÁÁÁÁÁÁÁÁÁÁÁÁÁÁÁÁÁÁÁÁÁÁÁÁÁÁÁÁÁÁÁÁÁÁÁÁÁÁÁÁÁÁÁÁÁÁÁÁÁÁÁÁÁÁÁÁÁ
Use the Caps Lock key to lock and unlockthe alphabetic keys in upper case. The keyaffects only the alphabetic keys; it does notchange the numeric or special key func-tions. When upper case is locked on, CAPSwill display in the upper left corner of thescreen. The server accepts either upper-case or lower-case entries.
ÁÁÁÁÁÁÁÁÁÁÁÁÁÁÁÁÁÁÁÁÁÁÁÁÁÁÁÁÁÁÁÁ
Send informationto the server andupdate its records
ÁÁÁÁÁÁÁÁÁÁÁÁÁÁÁÁÁÁÁÁÁÁÁÁÁÁÁÁÁÁÁÁ
Line SEND Page
ÁÁÁÁÁÁÁÁÁÁÁÁÁÁÁÁÁÁÁÁÁÁÁÁÁÁÁÁÁÁÁÁÁÁÁÁÁÁÁÁÁÁÁÁÁÁÁÁÁÁÁÁÁÁÁÁÁÁÁÁ
If you are in the last field in a menu, thearrow-down, Return, and Enter keys per-form the same function.ÁÁÁÁÁÁÁÁ
ÁÁÁÁÁÁÁÁÁÁÁÁÁÁÁÁÁÁÁÁÁÁÁÁÁÁÁÁÁÁÁÁ
Enter numeric data
ÁÁÁÁÁÁÁÁÁÁÁÁÁÁÁÁÁÁÁÁÁÁÁÁÁÁÁÁÁÁÁÁÁÁÁÁÁÁÁÁ
Numeric keypad
ÁÁÁÁÁÁÁÁÁÁÁÁÁÁÁÁÁÁÁÁÁÁÁÁÁÁÁÁÁÁÁÁÁÁÁÁÁÁÁÁÁÁÁÁÁÁÁÁÁÁÁÁÁÁÁÁÁÁÁÁÁÁÁÁÁÁÁÁÁÁÁÁÁÁÁ
Use either the numeric keys across the topof the keyboard or the keypad on the rightof the keyboard.
ÁÁÁÁÁÁÁÁÁÁÁÁÁÁÁÁÁÁÁÁÁÁÁÁÁÁÁÁÁÁÁÁÁÁÁÁÁÁÁÁÁÁÁÁÁÁÁÁ
Print a hard copyof the screen
ÁÁÁÁÁÁÁÁÁÁÁÁÁÁÁÁÁÁÁÁÁÁÁÁÁÁÁÁÁÁÁÁÁÁÁÁÁÁÁÁÁÁÁÁÁÁÁÁ
Shift+Print PgCopy Pr
ÁÁÁÁÁÁÁÁÁÁÁÁÁÁÁÁÁÁÁÁÁÁÁÁÁÁÁÁÁÁÁÁÁÁÁÁÁÁÁÁÁÁÁÁÁÁÁÁÁÁÁÁÁÁÁÁÁÁÁÁÁÁÁÁÁÁÁÁÁÁÁÁÁÁÁÁÁÁÁÁÁÁÁÁÁÁÁÁÁÁ
Hold the Shift key down and press PrintPg Copy Pr to print a hard copy of what isdisplayed on the screen. This is useful inobtaining copies of system distributionlists, class-of-service profiles, mailbox pro-files, and community/group information.ÁÁÁÁÁÁÁÁ
ÁÁÁÁÁÁÁÁÁÁÁÁÁÁÁÁÁÁÁÁÁÁÁÁÁÁÁÁÁÁÁÁÁÁÁÁÁÁÁÁÁÁÁÁÁÁÁÁÁÁÁÁÁÁÁÁÁÁÁÁÁÁÁÁÁÁÁÁÁÁÁÁÁÁÁÁÁÁÁÁÁÁÁÁÁÁÁÁÁÁÁÁÁÁÁÁÁÁÁÁÁÁÁÁÁÁÁÁÁÁÁÁÁÁÁÁÁÁÁÁ
Print continuousscreens
ÁÁÁÁÁÁÁÁÁÁÁÁÁÁÁÁÁÁÁÁÁÁÁÁÁÁÁÁÁÁÁÁÁÁÁÁÁÁÁÁÁÁÁÁÁÁÁÁÁÁÁÁÁÁÁÁÁÁÁÁÁÁÁÁÁÁÁÁÁÁÁÁÁÁÁÁÁÁÁÁÁÁÁÁÁÁÁÁÁÁÁÁÁÁÁÁÁÁÁÁÁÁÁÁÁÁÁÁÁÁÁÁÁÁÁÁÁÁÁÁÁÁÁÁÁÁÁÁ
Copy Pr
ÁÁÁÁÁÁÁÁÁÁÁÁÁÁÁÁÁÁÁÁÁÁÁÁÁÁÁÁÁÁÁÁÁÁÁÁÁÁÁÁÁÁÁÁÁÁÁÁÁÁÁÁÁÁÁÁÁÁÁÁÁÁÁÁÁÁÁÁÁÁÁÁÁÁÁÁÁÁÁÁÁÁÁÁÁÁÁÁÁÁÁÁÁÁÁÁÁÁÁÁÁÁÁÁÁÁÁÁÁÁÁÁÁÁÁÁÁÁÁÁÁÁÁÁÁÁÁÁÁÁÁÁÁÁÁÁÁÁÁÁÁÁÁÁÁÁÁÁÁÁÁÁÁÁÁÁÁÁÁÁÁÁÁÁÁÁÁÁÁÁÁÁÁÁÁÁÁÁÁÁÁÁÁÁÁÁÁÁÁÁÁÁÁÁÁÁÁÁÁÁÁÁÁÁÁÁÁÁÁÁÁÁÁÁÁÁÁÁÁÁÁÁÁÁÁÁÁÁÁÁÁÁÁÁÁÁÁÁÁÁ
To print continuous screens, do the following:
1. Press the Copy Pr key to print menusthat continue on more than one screen.All screens of the SMT can be printedexcept the Main Menu.
COP is displayed in the status line at thebottom of the screen, and the printercontinues to print while the menuschange.
2. Make sure the cursor is located at theend of the screen. The printer onlyprints the area of the screen that precedes the cursor.
3. After printing the desired screens, pressthe Copy Pr key again to stop printing.
ÁÁÁÁÁÁÁÁÁÁÁÁÁÁÁÁÁÁÁÁÁÁÁÁÁÁÁÁÁÁÁÁ
Stop printing a report
ÁÁÁÁÁÁÁÁÁÁÁÁÁÁÁÁÁÁÁÁÁÁÁÁÁÁÁÁÁÁÁÁ
Ctrl+C
ÁÁÁÁÁÁÁÁÁÁÁÁÁÁÁÁÁÁÁÁÁÁÁÁÁÁÁÁÁÁÁÁÁÁÁÁÁÁÁÁÁÁÁÁÁÁÁÁÁÁÁÁÁÁÁÁÁÁÁÁ
Hold the Ctrl key down and press C tostop printing a report.
SECTION 1.2

UNDERSTANDING TERMINALS AND PRINTERS
1-6 Edition 1 Peripheral Equipment
1.2.4.2 The Wyse 50 Keyboard. The Wyse 50 terminal has a standardQWERTY keyboard with numeric keys, as shown in Figure 1-3. Table 1-2describes the keys used to enter, change, and print server menu data.
F1 F2 F3 F4 F5 F6 F7 F8 F9 F10 F11 F12 F13 F14 F15 F16
Esc
Tab
Ctrl
Funct shift
CapsLock
BackSpace
Del
PrintSend
Return
LineINSChar
Shift Home
Setup Break
LineDELChar
ScrnCLRLine
InsRepl
7 8 9 –
4 5 6 ,
1 2 3
Enter.0
FUNCTION KEYS
Figure 1-3. The Wyse 50 Keyboard.
ÁÁÁÁÁÁÁÁÁÁÁÁÁÁÁÁÁÁÁÁÁÁÁÁÁÁÁÁÁÁÁÁÁÁÁÁÁÁÁÁÁÁÁÁÁÁÁÁÁÁÁÁÁÁÁÁÁÁÁÁÁÁÁÁÁÁÁÁÁÁÁÁÁÁÁÁÁÁÁÁÁÁÁÁÁÁÁÁÁÁ
Table 1-2. Special Keys on the Wyse 50 Keyboard.ÁÁÁÁÁÁÁÁÁÁÁÁÁÁÁÁÁÁÁÁÁÁÁÁÁÁÁ
To do this . . .
ÁÁÁÁÁÁÁÁÁÁÁÁÁÁÁÁÁÁÁÁÁÁÁÁ
Use these keys . . .
ÁÁÁÁÁÁÁÁÁÁÁÁÁÁÁÁÁÁÁÁÁÁÁÁÁÁÁÁÁÁÁÁÁÁÁÁÁÁÁÁÁÁÁÁÁ
Comments
ÁÁÁÁÁÁÁÁÁÁÁÁÁÁÁÁÁÁÁÁÁÁÁÁÁÁÁÁÁÁÁÁÁÁÁÁ
Get help for a field in amenu
ÁÁÁÁÁÁÁÁÁÁÁÁÁÁÁÁÁÁÁÁÁÁÁÁÁÁÁÁÁÁÁÁ
F1 through F6ÁÁÁÁÁÁÁÁÁÁÁÁÁÁÁÁÁÁÁÁÁÁÁÁÁÁÁÁÁÁÁÁÁÁÁÁÁÁÁÁÁÁÁÁÁÁÁÁÁÁÁÁÁÁÁÁÁÁÁÁ
Press any one of the function keys to callup a help message for the data-entryfield in which the cursor is located.
ÁÁÁÁÁÁÁÁÁÁÁÁÁÁÁÁÁÁÁÁÁÁÁÁÁÁÁ
Return to the previousmenu
ÁÁÁÁÁÁÁÁÁÁÁÁÁÁÁÁÁÁÁÁÁÁÁÁ
Ctrl+C ÁÁÁÁÁÁÁÁÁÁÁÁÁÁÁÁÁÁÁÁÁÁÁÁÁÁÁÁÁÁÁÁÁÁÁÁÁÁÁÁÁÁÁÁÁ
Hold the Ctrl key down and press C toreturn to the previous menu.ÁÁÁÁÁÁÁÁÁ
ÁÁÁÁÁÁÁÁÁÁÁÁÁÁÁÁÁÁÁÁÁÁÁÁÁÁÁÁÁÁÁÁÁÁÁÁÁÁÁÁÁÁÁÁÁÁÁÁÁÁÁÁÁÁÁÁÁÁÁÁÁÁÁÁÁÁÁÁÁÁÁÁÁÁÁÁÁÁÁÁÁÁÁÁÁÁÁÁÁÁÁÁÁÁÁÁÁÁÁÁÁÁÁÁÁÁÁÁÁÁÁÁÁÁÁÁÁÁÁÁÁÁÁÁÁÁÁÁÁÁÁÁÁÁÁÁÁÁÁÁÁÁÁÁÁÁÁÁÁÁÁÁÁ
Cancel changes andkeep the previous values
ÁÁÁÁÁÁÁÁÁÁÁÁÁÁÁÁÁÁÁÁÁÁÁÁÁÁÁÁÁÁÁÁÁÁÁÁÁÁÁÁÁÁÁÁÁÁÁÁÁÁÁÁÁÁÁÁÁÁÁÁÁÁÁÁÁÁÁÁÁÁÁÁÁÁÁÁÁÁÁÁÁÁÁÁÁÁÁÁÁÁÁÁÁÁÁÁÁÁÁÁÁÁÁÁÁÁÁÁÁÁÁÁÁÁÁÁÁÁÁÁÁÁÁÁÁÁÁÁÁÁÁÁÁÁÁÁÁÁÁÁÁÁÁÁ
BreakorCtrl+C
ÁÁÁÁÁÁÁÁÁÁÁÁÁÁÁÁÁÁÁÁÁÁÁÁÁÁÁÁÁÁÁÁÁÁÁÁÁÁÁÁÁÁÁÁÁÁÁÁÁÁÁÁÁÁÁÁÁÁÁÁÁÁÁÁÁÁÁÁÁÁÁÁÁÁÁÁÁÁÁÁÁÁÁÁÁÁÁÁÁÁÁÁÁÁÁÁÁÁÁÁÁÁÁÁÁÁÁÁÁÁÁÁÁÁÁÁÁÁÁÁÁÁÁÁÁÁÁÁÁÁÁÁÁÁÁÁÁÁÁÁÁÁÁÁÁÁÁÁÁÁÁÁÁÁÁÁÁÁÁÁÁÁÁÁÁÁÁÁÁÁÁÁÁÁÁÁÁÁÁÁÁÁÁÁÁÁÁÁÁÁÁÁÁÁÁÁÁÁÁÁÁÁÁÁÁÁÁÁÁÁÁÁÁÁÁÁÁÁÁÁÁÁÁÁÁÁÁÁÁÁÁÁÁÁÁÁÁÁÁÁÁÁÁÁÁÁÁÁÁÁÁÁÁÁÁÁÁÁÁÁÁÁÁÁÁÁÁÁÁÁ
Caution: For software releases olderthan Aria 1.0, pressing the Break keytoo many times might change the baudrate. If this happens, do the following:
1. Press Return from the Main Menu.
2. When prompted to press any key,press the Break key twice to togglethe baud rate to its previous value.
Use the Break key to cancel a data entrycurrently being made. The Break keycauses all changes made to be canceledand previous values to be retained.
Holding the Ctrl key down and pressingC performs the same function as theBreak key. This eliminates any chanceof the terminal baud rate being changedfor software releases older than Aria 1.0.If you cancel entries, make sure to resetthem to the required parameters.
SECTION 1.2

UNDERSTANDING TERMINALS AND PRINTERS
Peripheral Equipment Edition 1 1-7
ÁÁÁÁÁÁÁÁÁÁÁÁÁÁÁÁÁÁÁÁÁÁÁÁÁÁÁÁÁÁÁÁÁÁÁÁÁÁÁÁÁÁÁÁÁÁÁÁÁÁÁÁÁÁÁÁÁÁÁÁÁÁÁÁÁÁÁÁÁÁÁÁÁÁÁÁÁÁÁÁÁÁÁÁÁÁÁÁÁÁ
Table 1-2. Special Keys on the Wyse 50 Keyboard (Continued).
ÁÁÁÁÁÁÁÁÁÁÁÁÁÁÁÁÁÁÁÁÁÁÁÁÁÁÁ
To do this . . .
ÁÁÁÁÁÁÁÁÁÁÁÁÁÁÁÁÁÁÁÁÁÁÁÁ
Use these keys . . .
ÁÁÁÁÁÁÁÁÁÁÁÁÁÁÁÁÁÁÁÁÁÁÁÁÁÁÁÁÁÁÁÁÁÁÁÁÁÁÁÁÁÁÁÁÁ
Comments
ÁÁÁÁÁÁÁÁÁÁÁÁÁÁÁÁÁÁÁÁÁÁÁÁÁÁÁÁÁÁÁÁÁÁÁÁÁÁÁÁÁÁÁÁÁÁÁÁÁÁÁÁÁÁÁÁÁÁÁÁÁÁÁÁÁÁÁÁÁÁÁÁ
Move the cursor to theprevious field
ÁÁÁÁÁÁÁÁÁÁÁÁÁÁÁÁÁÁÁÁÁÁÁÁÁÁÁÁÁÁÁÁÁÁÁÁÁÁÁÁÁÁÁÁÁÁÁÁÁÁÁÁÁÁÁÁÁÁÁÁÁÁÁÁ
Arrow-upÁÁÁÁÁÁÁÁÁÁÁÁÁÁÁÁÁÁÁÁÁÁÁÁÁÁÁÁÁÁÁÁÁÁÁÁÁÁÁÁÁÁÁÁÁÁÁÁÁÁÁÁÁÁÁÁÁÁÁÁÁÁÁÁÁÁÁÁÁÁÁÁÁÁÁÁÁÁÁÁÁÁÁÁÁÁÁÁÁÁÁÁÁÁÁÁÁÁÁÁÁÁÁÁÁÁÁÁÁÁÁÁÁÁÁÁÁÁÁÁ
Use the arrow-up key to move the cur-sor on the screen to the prior data-entryfield on a menu or submenu. Pressingthe arrow-up key occasionally movesthe cursor down and to the left in multi-column entries, even though the arrowpoints up. Therefore, think of this key ascursor prior and not cursor up.
ÁÁÁÁÁÁÁÁÁÁÁÁÁÁÁÁÁÁÁÁÁÁÁÁÁÁÁÁÁÁÁÁÁÁÁÁÁÁÁÁÁÁÁÁÁÁÁÁÁÁÁÁÁÁÁÁÁÁÁÁÁÁÁÁÁÁÁÁÁÁÁÁÁÁÁÁÁÁÁÁÁÁÁÁÁÁÁÁÁÁÁÁÁÁÁÁÁÁÁÁÁÁÁÁÁÁÁÁ
Move the cursor to thenext field
ÁÁÁÁÁÁÁÁÁÁÁÁÁÁÁÁÁÁÁÁÁÁÁÁÁÁÁÁÁÁÁÁÁÁÁÁÁÁÁÁÁÁÁÁÁÁÁÁÁÁÁÁÁÁÁÁÁÁÁÁÁÁÁÁÁÁÁÁÁÁÁÁÁÁÁÁÁÁÁÁÁÁÁÁÁÁÁÁÁÁÁÁÁÁÁÁ
Arrow-downorReturn
ÁÁÁÁÁÁÁÁÁÁÁÁÁÁÁÁÁÁÁÁÁÁÁÁÁÁÁÁÁÁÁÁÁÁÁÁÁÁÁÁÁÁÁÁÁÁÁÁÁÁÁÁÁÁÁÁÁÁÁÁÁÁÁÁÁÁÁÁÁÁÁÁÁÁÁÁÁÁÁÁÁÁÁÁÁÁÁÁÁÁÁÁÁÁÁÁÁÁÁÁÁÁÁÁÁÁÁÁÁÁÁÁÁÁÁÁÁÁÁÁÁÁÁÁÁÁÁÁÁÁÁÁÁÁÁÁÁÁÁÁÁÁÁÁÁÁÁÁÁÁÁÁÁÁÁÁÁÁÁÁÁÁÁÁÁÁÁÁÁÁÁÁÁÁÁÁÁÁÁÁ
Use the arrow-down or Return keys to move the cursor on the screen to thenext data-entry field on any menu. Occasionally, the next entry is up and tothe right, even though the arrow on thekey points down. Therefore, think ofthese keys as cursor next rather thancursor down.
If you are at the last field in a menu, thearrow-down and Return keys performthe same function as the Send key. Theysend the information to the server andupdates its records.
ÁÁÁÁÁÁÁÁÁÁÁÁÁÁÁÁÁÁÁÁÁÁÁÁÁÁÁ
Delete the current valuein field
ÁÁÁÁÁÁÁÁÁÁÁÁÁÁÁÁÁÁÁÁÁÁÁÁ
Shift+DelÁÁÁÁÁÁÁÁÁÁÁÁÁÁÁÁÁÁÁÁÁÁÁÁÁÁÁÁÁÁÁÁÁÁÁÁÁÁÁÁÁÁÁÁÁ
Use the Shift and Del keys to delete anentire field entry.
ÁÁÁÁÁÁÁÁÁÁÁÁÁÁÁÁÁÁÁÁÁÁÁÁÁÁÁ
Delete a characterÁÁÁÁÁÁÁÁÁÁÁÁÁÁÁÁÁÁÁÁÁÁÁÁ
Del (delete)ÁÁÁÁÁÁÁÁÁÁÁÁÁÁÁÁÁÁÁÁÁÁÁÁÁÁÁÁÁÁÁÁÁÁÁÁÁÁÁÁÁÁÁÁÁ
Use the Del (delete) key to delete a char-acter where the cursor is located.
ÁÁÁÁÁÁÁÁÁÁÁÁÁÁÁÁÁÁÁÁÁÁÁÁÁÁÁÁÁÁÁÁÁÁÁÁÁÁÁÁÁÁÁÁÁÁÁÁÁÁÁÁÁÁÁÁÁÁÁÁÁÁÁÁÁÁÁÁÁÁÁÁÁÁÁÁÁÁÁÁÁ
Enter data in capitalletters
ÁÁÁÁÁÁÁÁÁÁÁÁÁÁÁÁÁÁÁÁÁÁÁÁÁÁÁÁÁÁÁÁÁÁÁÁÁÁÁÁÁÁÁÁÁÁÁÁÁÁÁÁÁÁÁÁÁÁÁÁÁÁÁÁÁÁÁÁÁÁÁÁ
Caps LockÁÁÁÁÁÁÁÁÁÁÁÁÁÁÁÁÁÁÁÁÁÁÁÁÁÁÁÁÁÁÁÁÁÁÁÁÁÁÁÁÁÁÁÁÁÁÁÁÁÁÁÁÁÁÁÁÁÁÁÁÁÁÁÁÁÁÁÁÁÁÁÁÁÁÁÁÁÁÁÁÁÁÁÁÁÁÁÁÁÁÁÁÁÁÁÁÁÁÁÁÁÁÁÁÁÁÁÁÁÁÁÁÁÁÁÁÁÁÁÁÁÁÁÁÁÁÁÁÁÁÁÁÁÁÁ
Use the Caps Lock key to lock and un-lock the alphabetic keys in upper case.The key affects only the alphabetic keys;it does not change the numeric or spe-cial key functions. When upper case islocked on, CAPS will display in the up-per left corner of the screen. The serveraccepts either upper-case or lower-caseentries.
ÁÁÁÁÁÁÁÁÁÁÁÁÁÁÁÁÁÁÁÁÁÁÁÁÁÁÁÁÁÁÁÁÁÁÁÁ
Send information to theserver and update itsrecords
ÁÁÁÁÁÁÁÁÁÁÁÁÁÁÁÁÁÁÁÁÁÁÁÁÁÁÁÁÁÁÁÁ
Print SendÁÁÁÁÁÁÁÁÁÁÁÁÁÁÁÁÁÁÁÁÁÁÁÁÁÁÁÁÁÁÁÁÁÁÁÁÁÁÁÁÁÁÁÁÁÁÁÁÁÁÁÁÁÁÁÁÁÁÁÁ
If you are at the last field in a menu, thearrow-down and Return keys performthe same function.
ÁÁÁÁÁÁÁÁÁÁÁÁÁÁÁÁÁÁÁÁÁÁÁÁÁÁÁÁÁÁÁÁÁÁÁÁ
Enter numeric dataÁÁÁÁÁÁÁÁÁÁÁÁÁÁÁÁÁÁÁÁÁÁÁÁÁÁÁÁÁÁÁÁ
Numeric keypadÁÁÁÁÁÁÁÁÁÁÁÁÁÁÁÁÁÁÁÁÁÁÁÁÁÁÁÁÁÁÁÁÁÁÁÁÁÁÁÁÁÁÁÁÁÁÁÁÁÁÁÁÁÁÁÁÁÁÁÁ
Use either the numeric keys across thetop of the keyboard or the keypad on theright of the keyboard.
ÁÁÁÁÁÁÁÁÁÁÁÁÁÁÁÁÁÁÁÁÁÁÁÁÁÁÁÁÁÁÁÁÁÁÁÁ
Print a hard copy of thescreen
ÁÁÁÁÁÁÁÁÁÁÁÁÁÁÁÁÁÁÁÁÁÁÁÁÁÁÁÁÁÁÁÁ
Shift+Print SendÁÁÁÁÁÁÁÁÁÁÁÁÁÁÁÁÁÁÁÁÁÁÁÁÁÁÁÁÁÁÁÁÁÁÁÁÁÁÁÁÁÁÁÁÁÁÁÁÁÁÁÁÁÁÁÁÁÁÁÁ
Press the Shift and Print Send keys si-multaneously to print a hard copy of thescreen.
SECTION 1.2

UNDERSTANDING TERMINALS AND PRINTERS
1-8 Edition 1 Peripheral Equipment
ÁÁÁÁÁÁÁÁÁÁÁÁÁÁÁÁÁÁÁÁÁÁÁÁÁÁÁÁÁÁÁÁÁÁÁÁÁÁÁÁÁÁÁÁÁÁÁÁÁÁÁÁÁÁÁÁÁÁÁÁÁÁÁÁÁÁÁÁÁÁÁÁÁÁÁÁÁÁÁÁÁÁÁÁÁÁÁÁÁÁ
Table 1-2. Special Keys on the Wyse 50 Keyboard (Concluded).
ÁÁÁÁÁÁÁÁÁÁÁÁÁÁÁÁÁÁÁÁÁÁÁÁÁÁÁ
To do this . . .ÁÁÁÁÁÁÁÁÁÁÁÁÁÁÁÁÁÁÁÁÁÁÁÁ
Use these keys . . .ÁÁÁÁÁÁÁÁÁÁÁÁÁÁÁÁÁÁÁÁÁÁÁÁÁÁÁÁÁÁÁÁÁÁÁÁÁÁÁÁÁÁÁÁÁ
Comments
ÁÁÁÁÁÁÁÁÁÁÁÁÁÁÁÁÁÁÁÁÁÁÁÁÁÁÁÁÁÁÁÁÁÁÁÁÁÁÁÁÁÁÁÁÁÁÁÁÁÁÁÁÁÁÁÁÁÁÁÁÁÁÁÁÁÁÁÁÁÁÁÁÁÁÁÁÁÁÁÁÁÁÁÁÁÁÁÁÁÁÁÁÁÁÁÁÁÁÁÁÁÁÁÁÁÁÁÁÁÁÁÁÁÁÁÁÁÁÁÁÁÁÁÁÁÁÁÁÁÁÁÁÁÁÁ
Print continuousscreens
ÁÁÁÁÁÁÁÁÁÁÁÁÁÁÁÁÁÁÁÁÁÁÁÁÁÁÁÁÁÁÁÁÁÁÁÁÁÁÁÁÁÁÁÁÁÁÁÁÁÁÁÁÁÁÁÁÁÁÁÁÁÁÁÁÁÁÁÁÁÁÁÁÁÁÁÁÁÁÁÁÁÁÁÁÁÁÁÁÁÁÁÁÁÁÁÁÁÁÁÁÁÁÁÁÁÁÁÁÁÁÁÁÁÁÁÁÁÁÁÁ
Ctrl+Shift+PrintSend
ÁÁÁÁÁÁÁÁÁÁÁÁÁÁÁÁÁÁÁÁÁÁÁÁÁÁÁÁÁÁÁÁÁÁÁÁÁÁÁÁÁÁÁÁÁÁÁÁÁÁÁÁÁÁÁÁÁÁÁÁÁÁÁÁÁÁÁÁÁÁÁÁÁÁÁÁÁÁÁÁÁÁÁÁÁÁÁÁÁÁÁÁÁÁÁÁÁÁÁÁÁÁÁÁÁÁÁÁÁÁÁÁÁÁÁÁÁÁÁÁÁÁÁÁÁÁÁÁÁÁÁÁÁÁÁÁÁÁÁÁÁÁÁÁÁÁÁÁÁÁÁÁÁÁÁÁÁÁÁÁÁÁÁÁÁÁÁÁÁÁÁÁÁÁÁÁÁÁÁÁÁÁÁÁÁÁÁÁÁÁÁÁÁÁÁÁÁÁÁÁÁÁÁÁÁÁÁÁÁÁÁÁÁÁÁÁÁÁÁÁÁÁÁÁÁ
To print continuous screens, do the following:
1. Hold Ctrl and Shift down and pressPrint Send to print menus that con-tinue on more than one screen. (Allscreens of the SMT can be printed ex-cept the Main Menu).
The printer continues to print whilethe menus change.
2. Make sure the cursor is located at theend of the screen. (The printer onlyprints the area of the screen that pre-cedes the cursor.)
3. After printing the desired screens,press the same keys you pressed instep 1 to stop printing.
ÁÁÁÁÁÁÁÁÁÁÁÁÁÁÁÁÁÁÁÁÁÁÁÁÁÁÁ
Stop printing a report ÁÁÁÁÁÁÁÁÁÁÁÁÁÁÁÁÁÁÁÁÁÁÁÁ
Ctrl+C ÁÁÁÁÁÁÁÁÁÁÁÁÁÁÁÁÁÁÁÁÁÁÁÁÁÁÁÁÁÁÁÁÁÁÁÁÁÁÁÁÁÁÁÁÁ
Hold the Ctrl key down and press C tostop printing a report.
1.2.4.3 The DEC VT102 and DEC VT220 Keyboards. Table 1-3 andTable 1-4 describe the DEC VT102 and DEC VT220 keyboard keys used to sendinformation to the server and to print screens.
ÁÁÁÁÁÁÁÁÁÁÁÁÁÁÁÁÁÁÁÁÁÁÁÁÁÁÁÁÁÁÁÁÁÁÁÁÁÁÁÁÁÁÁÁÁÁÁÁÁÁÁÁÁÁÁÁÁÁÁÁÁÁÁÁÁÁÁÁÁÁÁÁÁÁÁ
Table 1-3. Special Keys on the DEC VT102 Keyboard.
ÁÁÁÁÁÁÁÁÁÁÁÁÁÁÁÁÁÁÁÁÁÁÁÁÁÁÁÁÁÁ
To do this . . .ÁÁÁÁÁÁÁÁÁÁÁÁÁÁÁÁÁÁÁÁÁÁ
Press . . .ÁÁÁÁÁÁÁÁÁÁÁÁÁÁÁÁÁÁÁÁÁÁÁÁÁÁÁÁÁÁÁÁÁÁÁÁÁÁÁÁÁÁÁÁÁ
Send information to the server and update its records
ÁÁÁÁÁÁÁÁÁÁÁÁÁÁÁÁÁÁÁÁÁÁÁÁÁÁÁÁÁÁÁÁÁ
PF4
ÁÁÁÁÁÁÁÁÁÁÁÁÁÁÁÁÁÁÁÁÁÁÁÁÁÁÁÁÁÁÁÁÁÁÁÁÁÁÁÁÁÁÁÁÁ
Print the current screenÁÁÁÁÁÁÁÁÁÁÁÁÁÁÁÁÁÁÁÁÁÁÁÁÁÁÁÁÁÁÁÁÁ
Shift+PRINTÁÁÁÁÁÁÁÁÁÁÁÁÁÁÁÁÁÁÁÁÁÁÁÁÁÁÁÁÁÁÁÁÁÁÁÁÁÁÁÁÁÁÁÁÁ
Start or stop print echo
ÁÁÁÁÁÁÁÁÁÁÁÁÁÁÁÁÁÁÁÁÁÁÁÁÁÁÁÁÁÁÁÁÁ
Ctrl+PRINT
ÁÁÁÁÁÁÁÁÁÁÁÁÁÁÁÁÁÁÁÁÁÁÁÁÁÁÁÁÁÁÁÁÁÁÁÁÁÁÁÁÁÁÁÁÁÁÁÁÁÁÁÁÁÁÁÁÁÁÁÁÁÁÁÁÁÁÁÁÁÁÁÁÁÁÁ
Table 1-4. Special Keys on the DEC VT220 Keyboard.
ÁÁÁÁÁÁÁÁÁÁÁÁÁÁÁÁÁÁÁÁÁÁÁÁÁÁÁÁÁÁ
To do this . . . ÁÁÁÁÁÁÁÁÁÁÁÁÁÁÁÁÁÁÁÁÁÁ
Press . . .ÁÁÁÁÁÁÁÁÁÁÁÁÁÁÁÁÁÁÁÁÁÁÁÁÁÁÁÁÁÁÁÁÁÁÁÁÁÁÁÁÁÁÁÁÁ
Send information on the screen to theserver and update its records
ÁÁÁÁÁÁÁÁÁÁÁÁÁÁÁÁÁÁÁÁÁÁÁÁÁÁÁÁÁÁÁÁÁ
PF4
ÁÁÁÁÁÁÁÁÁÁÁÁÁÁÁÁÁÁÁÁÁÁÁÁÁÁÁÁÁÁPrint the current screen
ÁÁÁÁÁÁÁÁÁÁÁÁÁÁÁÁÁÁÁÁÁÁPRINT SCREENÁÁÁÁÁÁÁÁÁÁÁÁÁÁÁ
ÁÁÁÁÁÁÁÁÁÁÁÁÁÁÁÁÁÁÁÁÁÁÁÁÁÁÁÁÁÁ
Start or stop print echo
ÁÁÁÁÁÁÁÁÁÁÁÁÁÁÁÁÁÁÁÁÁÁÁÁÁÁÁÁÁÁÁÁÁ
Ctrl+PRINT SCREEN
SECTION 1.2

UNDERSTANDING TERMINALS AND PRINTERS
Peripheral Equipment Edition 1 1-9
1.3 UNDERSTANDING PRINTER USES
Customers can purchase a printer from Octel for use with the SMT to printsystem menus, statistics, distribution lists, usage reports, and maintenanceinformation. These printouts provide a permanent record of the current serverconfiguration.
Printers are needed by service personnel to print troubleshooting information,such as diagnostics and status logs.
SECTION 1.3

P
SETTING UPSYSTEM MANAGER
E R I P H E R A L
E Q U I P M E N T
TERMINALS

C O N T E N T S
2-iiiEdition 1Peripheral Equipment
CHAPTER 2
2.1 OVERVIEW 2-1. . . . . . . . . . . . . . . . . . . . . . . . . . . . . . . . . . . . . . . . . . . . . . . . . . . . . .
2.2 MEETING CABLE REQUIREMENTS 2-1. . . . . . . . . . . . . . . . . . . . . . . . . . . . . .
2.3 CONNECTING THE TERMINAL TO THE SERVER 2-2. . . . . . . . . . . . . . . . .
2.4 CONFIGURING THE TERMINAL 2-7. . . . . . . . . . . . . . . . . . . . . . . . . . . . . . . . . .
2.4.1 SETTING HP 700/43 TERMINAL PARAMETERS 2-7. . . . . . . . . . .
2.4.2 SETTING WYSE 50 TERMINAL PARAMETERS 2-11. . . . . . . . . . . .
2.4.3 SETTING WYSE 150 TERMINAL PARAMETERS 2-12. . . . . . . . . . .
2.4.4 SETTING DEC VT102 AND DEC VT220 TERMINAL PARAMETERS 2-15. . . . . . . . . . . . . . . . . . . . . . . . . . . . . . . .
2.4.5 SETTING AT&T 4425 AND 5425 TERMINAL PARAMETERS 2-17. . . . . . . . . . . . . . . . . . . . . . . . . . . . . . . .
2.5 STARTING UP THE SERVER 2-19. . . . . . . . . . . . . . . . . . . . . . . . . . . . . . . . . . . .
2.6 CONFIGURING THE CPU SERIAL CHANNELS 2-20. . . . . . . . . . . . . . . . . . .
Section Page

C O N T E N T S
2-iv Edition 1 Peripheral Equipment
TABLESTable 2-1. Cable Requirements 2-1. . . . . . . . . . . . . . . . . . . . . . . . . . . . . . . . . . . . .
Table 2-2. Connecting the Terminal Cable 2-4. . . . . . . . . . . . . . . . . . . . . . . . . .
Table 2-3. HP 700/43 Setup-Mode Function-Key Descriptions 2-8. . . . . .
Table 2-4. Wyse 150 Operating Parameters 2-13. . . . . . . . . . . . . . . . . . . . . . . .
Table 2-5. Entries for DEC VT102 Terminal Setup 2-15. . . . . . . . . . . . . . . . .
Table 2-6. Entries for the DEC VT220 Terminal Setup 2-17. . . . . . . . . . . . .
Table 2-7. Entries for the AT&T 4425 and 5425 Terminal Parameters 2-18. . . . . . . . . . . . . . . . . . . . . . . . . . . . . . . . . . . .
FIGURESFigure 2-1. Connecting the Keyboard Cable 2-2. . . . . . . . . . . . . . . . . . . . . . . . . .
Figure 2-2. Connectors on Back of HP 700/43 and Wyse 50 Terminals 2-3. . . . . . . . . . . . . . . . . . . . . . . . . . . . . . . . . . . . . .
Figure 2-3. CCF Card Port Configuration for the Octel Overture 250 2-5. . . . . . . . . . . . . . . . . . . . . . . . . . . . . . . . . . . . . . . . . . . .
Figure 2-4. Main Distribution Board Port Configuration for the Overture 350 2-6. . . . . . . . . . . . . . . . . . . . . . . . . . . . . . . . . . . . . . . . . . . .
Figure 2-5. HP 700/43 Setup Mode Screen 2-7. . . . . . . . . . . . . . . . . . . . . . . . . .
Figure 2-6. HP 700/43 User Setup Parameters 2-8. . . . . . . . . . . . . . . . . . . . . .
Figure 2-7. HP 700/43 System Setup Parameters 2-9. . . . . . . . . . . . . . . . . . . .
Figure 2-8. HP 700/43 Main Port and Auxiliary Port Parameters 2-10. . .
Figure 2-9. HP 700/43 Keyboard Parameters 2-11. . . . . . . . . . . . . . . . . . . . . . .
Figure 2-10. Wyse 50 Terminal Parameters 2-12. . . . . . . . . . . . . . . . . . . . . . . . . .
Figure 2-11. DEC VT102 Terminal Setup 2-15. . . . . . . . . . . . . . . . . . . . . . . . . . . .
Figure 2-12. TERMINAL SELECTION OPTIONS Menu 2-19. . . . . . . . . . . . . . . .
Page

C H A P T E R 2
Peripheral Equipment Edition 1 2-1
SETTING UP SYSTEM MANAGERTERMINALS
2.1 OVERVIEW
Octel supports the following terminals as system manager terminals (SMTs):
� HP 700/43 (shipped with the Octel� Overture� 250 and 350)
� Wyse 50
� Wyse 150
� DEC VT102 and VT220
� AT&T 4425 and 5425
Use the procedures in this chapter to connect the terminal to the server,configure the terminal parameters, start up the server, and configure the CPUserial channels.
2.2 MEETING CABLE REQUIREMENTS
A 25-foot (7.6m) cable is provided to attach the SMT to the server. Refer toTable 2-1 for the correct cable.
ÁÁÁÁÁÁÁÁÁÁÁÁÁÁÁÁÁÁÁÁÁÁÁÁÁÁÁÁÁÁÁÁÁÁÁÁÁÁÁÁÁÁÁÁÁÁÁÁÁÁÁÁÁÁÁÁÁÁÁÁ
Table 2-1. Cable Requirements.
ÁÁÁÁÁÁÁÁÁÁÁÁÁÁÁÁÁÁÁÁ
Server ÁÁÁÁÁÁÁÁÁÁÁÁÁÁÁÁÁÁÁÁÁÁ
Required CableÁÁÁÁÁÁÁÁÁÁÁÁÁÁÁÁÁÁÁÁÁÁÁÁÁÁÁÁÁÁÁÁÁÁÁÁÁÁÁÁ
Octel Overture 250
Octel Overture 350
ÁÁÁÁÁÁÁÁÁÁÁÁÁÁÁÁÁÁÁÁÁÁÁÁÁÁÁÁÁÁÁÁÁÁÁÁÁÁÁÁÁÁÁÁ
P/N 057–1335–000
P/N 057–1174–000
If you need a longer cable, you can order one up to 50 feet (15.2 m). If you aresetting up a terminal more than 50 feet from the server, refer to Chapter 4.
If you are setting up a DEC VT220 terminal, you need a 25-to-9 adapterconnector. This connector is available from any cable supplier. For details, refer to the user manual for the DEC VT220 terminal.

SETTING UP SYSTEM MANAGER TERMINALS
2-2 Edition 1 Peripheral Equipment
2.3 CONNECTING THE TERMINAL TO THE SERVER
To connect the terminal to the server, do the following:
1. If the terminal has not been unpacked, carefully remove it from thecontainer.
Caution!Do not use sharp instruments to unpack the terminal.Sensitive components might be damaged.
Save all packing materials in case the terminal must be reshipped orrelocated. For specific instructions about unpacking the terminal, refer to the manufacturer’s manual supplied with the terminal.
2. Place the terminal on a sturdy table or desk near the server.
3. Make sure the power switch is off.
4. If you are setting up the HP 700/43 terminal, connect one end of thekeyboard cable to the keyboard receptacle on the back of the keyboard, as shown in Figure 2-1.
000210
Figure 2-1. Connecting the Keyboard Cable.
5. Connect the other end of the keyboard cable to the keyboard port on theback of the terminal, shown in Figure 2-2.
6. Plug the terminal cable into the terminal connector on the back of theterminal (Figure 2-2).
SECTION 2.3

SETTING UP SYSTEM MANAGER TERMINALS
Peripheral Equipment Edition 1 2-3
If you are connecting the terminal cable to a DEC VT102 terminal, connectthe 25-pin female connector to the terminal connector on the back of theterminal. If you are connecting the terminal cable to a DEC VT220 terminal,attach a 25-to-9 pin adapter to the terminal cable before connecting it to theback of the terminal.
HP 700/43 TERMINAL
WYSE 50 TERMINAL
(REAR VIEW)
KEYBOARD PORT
TERMINAL
PRINTER
POWER RECEPTACLE
(REAR VIEW)
CONNECTOR
CONNECTOR
POWER RECEPTACLE
TERMINALCONNECTOR
PRINTER CONNECTOR
KEYBOARD PORT
Figure 2-2. Connectors on Back of HP 700/43 and Wyse 50 Terminals.
SECTION 2.3

SETTING UP SYSTEM MANAGER TERMINALS
2-4 Edition 1 Peripheral Equipment
Warning!Only certified field service engineers should open the backof the Octel Overture 350 cabinet to connect the terminalcable. This cabinet contains high voltages and could causepersonal injury.
7. Open the server cabinet.
8. Locate the wrist-strap and put it on.
9. Connect the terminal cable to the server, as described in Table 2-2. Refer toFigure 2-3 and Figure 2-4 to locate the channel connector for the terminal.
10. Close the server cabinet.
11. Connect the power cable to the back of terminal. Refer to Figure 2-2 for thelocation of the power connector on the terminal.
12. Plug the power cable into a grounded, electrical 110-Vac (or 230 Vac inEurope) outlet.
13. Press the power button to turn on the terminal. Listen for an immediatebeep, which indicates that there is power to the terminal.
Go on to section 2.4.
ÁÁÁÁÁÁÁÁÁÁÁÁÁÁÁÁÁÁÁÁÁÁÁÁÁÁÁÁÁÁÁÁÁÁÁÁÁÁÁÁÁÁÁÁÁÁÁÁÁÁÁÁÁÁÁÁÁÁÁÁÁÁÁÁÁÁÁÁÁÁÁÁÁÁÁÁÁÁÁÁÁÁÁÁÁÁÁ
Table 2-2. Connecting the Terminal Cable.ÁÁÁÁÁÁÁÁÁÁÁÁÁÁÁÁÁÁÁÁÁÁÁÁ
If the server is . . .ÁÁÁÁÁÁÁÁÁÁÁÁÁÁÁÁÁÁÁÁÁÁÁÁÁÁÁÁÁÁ
And the terminal is . . .ÁÁÁÁÁÁÁÁÁÁÁÁÁÁÁÁÁÁÁÁÁÁÁÁÁÁÁÁÁÁÁÁÁÁÁÁÁÁÁ
Then connect the . . .
ÁÁÁÁÁÁÁÁÁÁÁÁÁÁÁÁÁÁÁÁÁÁÁÁÁÁÁÁÁÁÁÁÁÁÁÁÁÁÁÁÁÁÁÁÁÁÁÁ
Octel Overture 250ÁÁÁÁÁÁÁÁÁÁÁÁÁÁÁÁÁÁÁÁÁÁÁÁÁÁÁÁÁÁÁÁÁÁÁÁÁÁÁÁÁÁÁÁÁÁÁÁÁÁÁÁÁÁÁÁÁÁÁÁ
the primary SMT ÁÁÁÁÁÁÁÁÁÁÁÁÁÁÁÁÁÁÁÁÁÁÁÁÁÁÁÁÁÁÁÁÁÁÁÁÁÁÁÁÁÁÁÁÁÁÁÁÁÁÁÁÁÁÁÁÁÁÁÁÁÁÁÁÁÁÁÁÁÁÁÁÁÁÁÁÁÁ
DB9 end of the RS-232C cable tothe CONSOLE connector on thecombination CPU-file (CCF) card,using a DB9-to-DB25 cable pluggedinto a full-duplex null-modemadapter.
ÁÁÁÁÁÁÁÁÁÁÁÁÁÁÁÁÁÁÁÁÁÁÁÁ
ÁÁÁÁÁÁÁÁÁÁÁÁÁÁÁÁÁÁÁÁÁÁÁÁÁÁÁÁÁÁ
a secondary SMT ÁÁÁÁÁÁÁÁÁÁÁÁÁÁÁÁÁÁÁÁÁÁÁÁÁÁÁÁÁÁÁÁÁÁÁÁÁÁÁ
DB9 end of the RS-232C cable toconnector ASYNC3, ASYNC1, orASYNC2 on the CCF card.ÁÁÁÁÁÁÁÁ
ÁÁÁÁÁÁÁÁÁÁÁÁÁÁÁÁÁÁÁÁÁÁÁÁÁÁÁÁÁÁÁÁÁÁÁÁÁÁÁÁ
Octel Overture 350ÁÁÁÁÁÁÁÁÁÁÁÁÁÁÁÁÁÁÁÁÁÁÁÁÁÁÁÁÁÁÁÁÁÁÁÁÁÁÁÁÁÁÁÁÁÁÁÁÁÁÁÁÁÁÁÁÁÁÁÁ
the primary SMTÁÁÁÁÁÁÁÁÁÁÁÁÁÁÁÁÁÁÁÁÁÁÁÁÁÁÁÁÁÁÁÁÁÁÁÁÁÁÁÁÁÁÁÁÁÁÁÁÁÁÁÁÁÁÁÁÁÁÁÁÁÁÁÁÁÁÁÁÁÁÁÁÁÁÁÁÁÁ
right-angle connector on theRS-232C cable to the J50 connectoron the main distribution board. Re-move the null-modem adapter fromthe end of the SMT cable.
ÁÁÁÁÁÁÁÁÁÁÁÁÁÁÁÁÁÁÁÁÁÁÁÁ
ÁÁÁÁÁÁÁÁÁÁÁÁÁÁÁÁÁÁÁÁÁÁÁÁÁÁÁÁÁÁ
a secondary SMT ÁÁÁÁÁÁÁÁÁÁÁÁÁÁÁÁÁÁÁÁÁÁÁÁÁÁÁÁÁÁÁÁÁÁÁÁÁÁÁ
cable to connector J43, J44, or J46,using a null-modem adapter.
SECTION 2.3

SETTING UP SYSTEM MANAGER TERMINALS
Peripheral Equipment Edition 1 2-5
000226
LANSYN
CC
ON
SOLE
ASYNC
3ASYN
C 1
ASYNC
2M
OD
EM
000229
CPUCHANNEL* FUNCTION
4
3
1
2
PRIMARY SMT
SECONDARY SMT
SECONDARY SMT
SECONDARY SMT
* Defined in menu 6.3.
CCF CARD
PWR
RST
SA
YEL
IN
DS3
DS4
DS5
ERR
NSA
OOS
RED
OUT
0DS
1DS
2DS
TEMP
CALL
OCTEL OVERTURE 250
Figure 2-3. CCF Card Port Configuration for the Octel Overture 250.
SECTION 2.3

SETTING UP SYSTEM MANAGER TERMINALS
2-6 Edition 1 Peripheral Equipment
J43 J44 J45 J46 J47 J48 J49 J50
S2
S1
SECONDARY SMT(CPU CHANNEL 2)
SECONDARY SMT(CPU CHANNEL 1)
SECONDARY SMT(CPU CHANNEL 3)
PRIMARY SMT(CPU CHANNEL 4)
REMOTEDIAGNOSTICS
VIEW A
VIEW A
OCTEL OVERTURE 350
Figure 2-4. Main Distribution Board Port Configurationfor the Octel Overture 350.
SECTION 2.3

SETTING UP SYSTEM MANAGER TERMINALS
Peripheral Equipment Edition 1 2-7
2.4 CONFIGURING THE TERMINAL
After turning on the terminal power for the first time, check the terminalparameters to make sure they are correct for the server.
This section provides procedures for using the terminal-setup menus to checkthe terminal parameters and to change them, if necessary. Refer to the appropri-ate section, depending on the terminal you are setting up.
2.4.1 SETTING HP 700/43 TERMINAL PARAMETERS
Before shipping the HP 700/43 terminal, Octel configures it to operate with theserver. Check the parameters to make sure they are correct, as follows:
1. Hold Shift down and press Set Up to access setup mode.
The setup mode screen appears, as shown in Figure 2-5.
usersetup
systemsetup
f1
f2
datacommf3
keyboardf4
program functionf5
f6
f7
exitf8setup setup keys keys setup
Figure 2-5. HP 700/43 Setup Mode Screen.
2. If necessary, adjust the screen intensity, using the intensity control on thevideo monitor. If the intensity is too bright, selected fields will not appearhighlighted.
3. From the setup mode screen, press the F1 key.
The User Setup menu appears, with the current parameters displayed, asshown in Figure 2-6.
Before continuing to step 4, familiarize yourself with the function keysdisplayed at the bottom of the menu and described in Table 2-3. Use thesefunction keys to display and change parameters in all the HP 700/43terminal setup menus.
4. Refer to Figure 2-6, and enter the current time in the Time: Hour and Minute fields.
5. Confirm that the rest of the parameters displayed on your screen match theparameters shown in Figure 2-6. If they match, proceed to step 6. If not,change the parameters, as follows:
a. Use the arrow keys to highlight the field to be changed.
b. Press F2 or the space bar to select the desired option.
c. Repeat steps a and b until all fields are set correctly.
d. Press F1 to save the changes.
SECTION 2.4

SETTING UP SYSTEM MANAGER TERMINALS
2-8 Edition 1 Peripheral Equipment
User Setup
Time: Hour*
A
Cursor Type
F
Minute*
B
Screen Saver
C
Screen Attr
D
Refresh Rate
E
Cursor
G
Smooth Scroll
H
Status Line
I
On Line
J
Not Set Not Set 15 Minutes Normal 72 Hz
Blink Line On Jump On On Line
f1
SAVE FORPOWER ON
f2
NEXTCHOICE
f3
PREVIOUSCHOICE
f4
SHOWDEFAULTS
f5
SHOWACTIVE
f6
SHOWPOWER ON
f7
previousmenu
f8
nextmenu
* Required parameter setting. Enter current time.
XXX bytes free
Figure 2-6. HP 700/43 User Setup Parameters.
ÁÁÁÁÁÁÁÁÁÁÁÁÁÁÁÁÁÁÁÁÁÁÁÁÁÁÁÁÁÁÁÁÁÁÁÁÁÁÁÁÁÁÁÁÁÁÁÁÁÁÁÁÁÁÁÁÁÁÁÁÁÁÁÁÁÁÁÁÁÁÁÁÁÁÁÁÁÁÁÁÁÁÁÁÁÁÁ
Table 2-3. HP 700/43 Setup-Mode Function-Key Descriptions.
ÁÁÁÁÁÁÁÁÁÁ
KeyÁÁÁÁÁÁÁÁÁÁÁÁÁÁÁÁÁÁ
LabelÁÁÁÁÁÁÁÁÁÁÁÁÁÁÁÁÁÁÁÁÁÁÁÁÁÁÁÁÁÁÁÁÁÁ
DescriptionÁÁÁÁÁÁÁÁÁÁÁÁÁÁÁÁÁÁÁÁÁÁÁÁÁÁÁÁÁÁÁÁÁÁÁ
F1ÁÁÁÁÁÁÁÁÁÁÁÁÁÁÁÁÁÁÁÁÁÁÁÁÁÁÁÁÁÁÁÁÁÁÁÁÁÁÁÁÁÁÁÁÁÁÁÁÁÁÁÁÁÁÁÁÁÁÁÁÁÁÁ
SAVE FOR POWER ONÁÁÁÁÁÁÁÁÁÁÁÁÁÁÁÁÁÁÁÁÁÁÁÁÁÁÁÁÁÁÁÁÁÁÁÁÁÁÁÁÁÁÁÁÁÁÁÁÁÁÁÁÁÁÁÁÁÁÁÁÁÁÁÁÁÁÁÁÁÁÁÁÁÁÁÁÁÁÁÁÁÁÁÁÁÁÁÁÁÁÁÁÁÁÁÁÁÁÁÁÁÁÁÁÁÁÁÁÁÁÁÁÁÁÁÁÁÁÁ
Saves all currently displayed values. These val-ues are activated after you exit setup mode. Allvalues except the following are activated whenthe terminal is turned on or reset: Time:Hour,Minute, BlockMode, Status Line, Protect Mode,Monitor Mode, Graph Mode, Bgnd Attr, EOMChar, Block Term, and Aux Mode.
ÁÁÁÁÁÁÁÁÁÁÁÁÁÁÁÁÁÁÁÁÁÁÁÁÁ
F2
ÁÁÁÁÁÁÁÁÁÁÁÁÁÁÁÁÁÁÁÁÁÁÁÁÁÁÁÁÁÁÁÁÁÁÁÁÁÁÁÁÁÁÁÁÁ
NEXT CHOICE
ÁÁÁÁÁÁÁÁÁÁÁÁÁÁÁÁÁÁÁÁÁÁÁÁÁÁÁÁÁÁÁÁÁÁÁÁÁÁÁÁÁÁÁÁÁÁÁÁÁÁÁÁÁÁÁÁÁÁÁÁÁÁÁÁÁÁÁÁÁÁÁÁÁÁÁÁÁÁÁÁÁÁÁÁÁ
For the current field, displays the next choice ofpossible parameters. You can also press thespace bar to display the next choice.ÁÁÁÁÁ
ÁÁÁÁÁÁÁÁÁÁÁÁÁÁÁ
F3
ÁÁÁÁÁÁÁÁÁÁÁÁÁÁÁÁÁÁÁÁÁÁÁÁÁÁÁÁÁÁÁÁÁÁÁÁ
PREVIOUS CHOICE
ÁÁÁÁÁÁÁÁÁÁÁÁÁÁÁÁÁÁÁÁÁÁÁÁÁÁÁÁÁÁÁÁÁÁÁÁÁÁÁÁÁÁÁÁÁÁÁÁÁÁÁÁÁÁÁÁÁÁÁÁÁÁÁÁÁÁÁÁ
For the current field, displays the previouschoice of parameters.
ÁÁÁÁÁÁÁÁÁÁÁÁÁÁÁ
F4
ÁÁÁÁÁÁÁÁÁÁÁÁÁÁÁÁÁÁÁÁÁÁÁÁÁÁÁ
SHOW DEFAULTS
ÁÁÁÁÁÁÁÁÁÁÁÁÁÁÁÁÁÁÁÁÁÁÁÁÁÁÁÁÁÁÁÁÁÁÁÁÁÁÁÁÁÁÁÁÁÁÁÁÁÁÁ
Displays all values set at the factory.
ÁÁÁÁÁÁÁÁÁÁÁÁÁÁÁ
F5ÁÁÁÁÁÁÁÁÁÁÁÁÁÁÁÁÁÁÁÁÁÁÁÁÁÁÁ
SHOW ACTIVEÁÁÁÁÁÁÁÁÁÁÁÁÁÁÁÁÁÁÁÁÁÁÁÁÁÁÁÁÁÁÁÁÁÁÁÁÁÁÁÁÁÁÁÁÁÁÁÁÁÁÁ
Displays all currently active terminal settings.ÁÁÁÁÁÁÁÁÁÁÁÁÁÁÁÁÁÁÁÁÁÁÁÁÁ
F6
ÁÁÁÁÁÁÁÁÁÁÁÁÁÁÁÁÁÁÁÁÁÁÁÁÁÁÁÁÁÁÁÁÁÁÁÁÁÁÁÁÁÁÁÁÁ
SHOW POWER ON
ÁÁÁÁÁÁÁÁÁÁÁÁÁÁÁÁÁÁÁÁÁÁÁÁÁÁÁÁÁÁÁÁÁÁÁÁÁÁÁÁÁÁÁÁÁÁÁÁÁÁÁÁÁÁÁÁÁÁÁÁÁÁÁÁÁÁÁÁÁÁÁÁÁÁÁÁÁÁÁÁÁÁÁÁÁ
Displays all values currently saved. These valuesare activated after the terminal is turned on orreset.
SECTION 2.4

SETTING UP SYSTEM MANAGER TERMINALS
Peripheral Equipment Edition 1 2-9
ÁÁÁÁÁÁÁÁÁÁÁÁÁÁÁÁÁÁÁÁÁÁÁÁÁÁÁÁÁÁÁÁÁÁÁÁÁÁÁÁÁÁÁÁÁÁÁÁÁÁÁÁÁÁÁÁÁÁÁÁÁÁÁÁÁÁÁÁÁÁÁÁÁÁÁÁÁÁÁÁÁÁÁÁÁÁÁÁÁÁÁÁÁÁÁÁÁÁÁÁÁÁÁÁÁÁÁÁÁÁÁÁÁÁÁÁ
Table 2-3. HP 700/43 Setup-Mode Function-KeyDescriptions (Concluded).
ÁÁÁÁÁÁÁÁÁÁ
KeyÁÁÁÁÁÁÁÁÁÁÁÁÁÁÁÁÁÁ
LabelÁÁÁÁÁÁÁÁÁÁÁÁÁÁÁÁÁÁÁÁÁÁÁÁÁÁÁÁÁÁÁÁÁÁ
DescriptionÁÁÁÁÁÁÁÁÁÁÁÁÁÁÁÁÁÁÁÁ
F7ÁÁÁÁÁÁÁÁÁÁÁÁÁÁÁÁÁÁÁÁÁÁÁÁÁÁÁÁÁÁÁÁÁÁÁÁ
PREVIOUS MENUÁÁÁÁÁÁÁÁÁÁÁÁÁÁÁÁÁÁÁÁÁÁÁÁÁÁÁÁÁÁÁÁÁÁÁÁÁÁÁÁÁÁÁÁÁÁÁÁÁÁÁÁÁÁÁÁÁÁÁÁÁÁÁÁÁÁÁÁ
Activates the currently displayed values of theprevious menu but does not save them. F7 alsodisplays the previous setup parameters.
ÁÁÁÁÁÁÁÁÁÁÁÁÁÁÁÁÁÁÁÁ
F8ÁÁÁÁÁÁÁÁÁÁÁÁÁÁÁÁÁÁÁÁÁÁÁÁÁÁÁÁÁÁÁÁÁÁÁÁ
NEXT MENUÁÁÁÁÁÁÁÁÁÁÁÁÁÁÁÁÁÁÁÁÁÁÁÁÁÁÁÁÁÁÁÁÁÁÁÁÁÁÁÁÁÁÁÁÁÁÁÁÁÁÁÁÁÁÁÁÁÁÁÁÁÁÁÁÁÁÁÁ
Activates the currently displayed values of thenext menu but does not save them. F8 also displays the next setup parameters.
6. Press F8.
The System Setup menu appears, with the current parameters displayed, as shown in Figure 2-7.
7. Confirm that the parameters displayed on your screen match the parametersshown in Figure 2-7. If they match, proceed to step 8. If not, change theparameters, as follows:
a. Use the arrow keys to highlight the field to be changed.
b. Press F2 or the space bar to select the desired option.
c. Repeat steps a and b until all fields are set correctly.
d. Press F1 to save the changes.
Screen Width*
A 80
System Setup
Multipage
B Off
Auto Page
C Off
Attr Extent
D Line
Bgnd Attr
E Dim
Compatibility
F WY 30/50
Enhance Mode*
G Off
Lead-in Chart
H Esc
EOM Char
I Nul
Block Term*
J Us/Cr
Auto Scroll*
K On
Auto Linefeed
L Off
Auto Wrap
M On
Monitor Mode
N Off
Graph Mode
O Off
Block Mode*
P Character
Protect Mode*
Q Off
* Required parameter setting.
f1
SAVE FORPOWER ON
f2
NEXTCHOICE
f3
PREVIOUSCHOICE
f4
SHOWDEFAULTS
f5
SHOWACTIVE
f6
SHOWPOWER ON
f7
previousmenu
f8
nextmenu
XXX bytes free
Figure 2-7. HP 700/43 System Setup Parameters.
SECTION 2.4

SETTING UP SYSTEM MANAGER TERMINALS
2-10 Edition 1 Peripheral Equipment
8. Press F8.
The Main Port and Auxiliary Port menu appears, with the current parametersdisplayed, as shown in Figure 2-8.
9. Confirm that the parameters displayed on your screen match the parametersshown in Figure 2-8. If they match, proceed to step 10. If not, change theparameters, as follows:
a. Use the arrow keys to highlight the field to be changed.
b. Press F2 or the space bar to select the desired option.
c. Repeat steps a and b until all fields are set correctly.
d. Press F1 to save the changes.
10. Press F8.
The Keyboard menu appears, with the current parameters displayed, asshown in Figure 2-9.
11. Check that the parameters displayed on your screen match the parametersshown in Figure 2-9. If they match, proceed to step 12. If not, change theparameters.
a. Use the arrow keys to highlight the field to be changed.
b. Press F2 or the space bar to select the desired option.
c. Repeat steps a and b until all fields are set correctly.
d. Press F1 to save the changes.
12. Press Set Up to exit setup mode.
Go on to section 2.5.
Baud Rate*
A 1200 (or 9600)
Main Port
Data Length*
B 8 bits
Parity
C None
Stop Bits*
D 1
Communications*
E Full Duplex
Recv Pace*
F Xon/Xoff
Xmit Pace
G Xon/Xoff
CTS
H Ignore
DSR
I Ignore
CD
J Ignore
Monitor Line
K Off
Baud Rate
L 9600
Data Length*
M 8 bits
Parity*
N None
Stop Bits*
O 1
Aux Mode
P Off
Recv Pace*
Q Xon/Xoff
Xmit Pace*
R Xon/Xoff
CTS
S Ignore
DSR
T Ignore
Auxiliary Port
* Required parameter setting.
f1
SAVE FORPOWER ON
f2
NEXTCHOICE
f3
PREVIOUSCHOICE
f4
SHOWDEFAULTS
f5
SHOWACTIVE
f6
SHOWPOWER ON
f7
previousmenu
f8
nextmenu
XXX bytes free
Figure 2-8. HP 700/43 Main Port and Auxiliary Port Parameters.
SECTION 2.4

SETTING UP SYSTEM MANAGER TERMINALS
Peripheral Equipment Edition 1 2-11
Keyboard
Key Click*
A
Margin Bell
F
Edit Keys
B
Auto Repeat
C
Nation*
D
Language*
E
Cursor Down*
G
Lock or Gate
H
Lock Enable
I
On Remote On U.S. English
Off Ctrl J Lock On
* Required parameter setting.
f1
SAVE FORPOWER ON
f2
NEXTCHOICE
f3
PREVIOUSCHOICE
f4
SHOWDEFAULTS
f5
SHOWACTIVE
f6
SHOWPOWER ON
f7
previousmenu
f8
nextmenu
XXX bytes free
Figure 2-9. HP 700/43 Keyboard Parameters.
2.4.2 SETTING WYSE 50 TERMINAL PARAMETERS
To set the parameters on the Wyse 50 terminal, do the following:
1. Hold Shift down and press Setup to access setup mode.
The first level of configuration fields shown in Figure 2-10 are displayed atthe bottom of the screen. Press the down-arrow key to see the next level.
2. If necessary, adjust the screen intensity, using the intensity control on thevideo monitor. If the intensity is too bright, selected fields will not appearhighlighted.
3. Confirm that the parameters on the terminal screen match the parametersshown in Figure 2-10. If they match, proceed to step 4. If not, change theparameters, as follows:
a. Use the arrow keys to move from field to field as follows:
� Press the right-arrow key to move to the next field to the right.
� Press the left-arrow key to move to the next field to the left.
� Press the down-arrow key to display the next level of fields.
� Press the up-arrow key to display the previous field-level menu.
b. Press the space bar to select the desired option.
4. Hold Shift down and press Setup to simultaneously to exit setup mode.
5. Type Y to save the changes.
Go on to section 2.5.
SECTION 2.4

SETTING UP SYSTEM MANAGER TERMINALS
2-12 Edition 1 Peripheral Equipment
FIELD LEVEL 1
HANDSHAKE = XON/XOFF SCREEN = 80 CURSOR = BLOCK BLINK? = ON MODE = FDX
FIELD LEVEL 2
DATA BIT = 8 1200/9600 STOP BIT = 1 PARITY BIT = NONE BAUD RATE =
FIELD LEVEL 3
BLK END = US/CR AUTO ML = ON CR = CR AUTO SCAL = ON AUX BAUD R = 9600
FIELD LEVEL 4
SCRL = JUMP STATUS = ON S.SAVER = ON PROT = DIM TEST = OFF
FIELD LEVEL 5
KEYS? = US/UK RET/ENTER = CR/CR COMPATIBLE = W50 ENHANCE = OFF
Figure 2-10. Wyse 50 Terminal Parameters.
2.4.3 SETTING WYSE 150 TERMINAL PARAMETERS
To set the parameters on the Wyse 150 terminal, do the following:
1. Enter setup mode as follows:
� If you have a standard ASCII keyboard, hold Shift down and pressSetup.
� If you have a 105-key ANSI keyboard or the enhanced PC-style keyboard,hold Ctrl down and press Select.
2. To view the operating parameters, press each of the function keys, F1through F11. Each function key controls a different set of parameters.
3. If necessary, adjust the screen intensity, using the intensity control on thevideo monitor. If the intensity is too bright, selected fields will not appearhighlighted.
4. Confirm that the parameters on your screen match those shown in Table 2-4.The parameters that differ from the defaults are boldfaced. If they match,proceed to step 5. If not, change the parameters, as follows:
a. Use the arrow keys to highlight the parameter you need to change.
b. Press F2 or the space bar to select the correct option.
c. To save the changes, press F12 or the space bar until Yes appears in theSave? window.
5. Press F12 to exit setup mode.
Go on to section 2.5.
SECTION 2.4

SETTING UP SYSTEM MANAGER TERMINALS
Peripheral Equipment Edition 1 2-13
ÁÁÁÁÁÁÁÁÁÁÁÁÁÁÁÁÁÁÁÁÁÁÁÁÁÁÁÁÁÁÁÁÁÁÁÁÁÁÁÁÁÁÁÁÁÁÁÁÁÁÁÁÁÁÁÁÁÁÁÁÁÁÁ
Table 2-4. Wyse 150 Operating Parameters.
ÁÁÁÁÁÁÁÁÁÁÁÁÁÁÁÁÁÁ
FunctionKey
ÁÁÁÁÁÁÁÁÁÁÁÁÁÁÁÁÁÁ
DescriptionÁÁÁÁÁÁÁÁÁÁÁÁÁÁÁÁÁÁÁÁÁÁÁÁÁÁÁÁÁÁÁÁÁ
Parameters
ÁÁÁÁÁÁÁÁÁÁÁÁÁÁÁÁÁÁÁÁÁÁÁÁÁÁÁÁÁÁÁÁÁÁÁÁÁÁÁÁÁÁÁÁÁÁÁÁÁÁÁÁÁÁÁÁÁÁÁÁÁÁÁÁÁÁ
F1ÁÁÁÁÁÁÁÁÁÁÁÁÁÁÁÁÁÁÁÁÁÁÁÁÁÁÁÁÁÁÁÁÁÁÁÁÁÁÁÁÁÁÁÁÁÁÁÁÁÁÁÁÁÁÁÁÁÁÁÁÁÁÁÁÁÁ
DispÁÁÁÁÁÁÁÁÁÁÁÁÁÁÁÁÁÁÁÁÁÁÁÁÁÁÁÁÁÁÁÁÁÁÁÁÁÁÁÁÁÁÁÁÁÁÁÁÁÁÁÁÁÁÁÁÁÁÁÁÁÁÁÁÁÁÁÁÁÁÁÁÁÁÁÁÁÁÁÁÁÁÁÁÁÁÁÁÁÁÁÁÁÁÁÁÁÁÁÁÁÁÁÁÁÁÁÁÁÁÁÁÁÁÁÁÁÁÁÁÁ
Columns = 80
Lines = 24
Page = 1 x Lines
Cursor = Blink Line
Display = Dark
Autopage = Off
Scrn Saver = Off
Char Cell = 10 x 16
80/132 Clr = Off
ÁÁÁÁÁÁÁÁÁÁÁÁÁÁÁÁÁÁÁÁÁÁÁÁÁÁÁÁÁÁÁÁÁÁÁÁÁÁÁÁÁÁÁÁÁÁÁÁÁÁÁÁÁÁÁÁÁÁÁÁÁÁÁÁÁÁ
F2ÁÁÁÁÁÁÁÁÁÁÁÁÁÁÁÁÁÁÁÁÁÁÁÁÁÁÁÁÁÁÁÁÁÁÁÁÁÁÁÁÁÁÁÁÁÁÁÁÁÁÁÁÁÁÁÁÁÁÁÁÁÁÁÁÁÁ
GenrlÁÁÁÁÁÁÁÁÁÁÁÁÁÁÁÁÁÁÁÁÁÁÁÁÁÁÁÁÁÁÁÁÁÁÁÁÁÁÁÁÁÁÁÁÁÁÁÁÁÁÁÁÁÁÁÁÁÁÁÁÁÁÁÁÁÁÁÁÁÁÁÁÁÁÁÁÁÁÁÁÁÁÁÁÁÁÁÁÁÁÁÁÁÁÁÁÁÁÁÁÁÁÁÁÁÁÁÁÁÁÁÁÁÁÁÁÁÁÁÁÁ
Personality = Wyse 50
Scrl = Jump
Rcv CR = CR
Enhance = On
Autoscrl = On
Monitor = Off
Status Line = Off
Wrap EOL = On
Recognize DEL = Off
ÁÁÁÁÁÁÁÁÁÁÁÁÁÁÁÁÁÁÁÁÁÁÁÁÁÁÁÁÁÁÁÁÁÁÁÁÁÁÁÁÁÁÁÁÁÁÁÁÁÁÁÁÁÁÁÁÁÁÁÁ
F3ÁÁÁÁÁÁÁÁÁÁÁÁÁÁÁÁÁÁÁÁÁÁÁÁÁÁÁÁÁÁÁÁÁÁÁÁÁÁÁÁÁÁÁÁÁÁÁÁÁÁÁÁÁÁÁÁÁÁÁÁ
KeybdÁÁÁÁÁÁÁÁÁÁÁÁÁÁÁÁÁÁÁÁÁÁÁÁÁÁÁÁÁÁÁÁÁÁÁÁÁÁÁÁÁÁÁÁÁÁÁÁÁÁÁÁÁÁÁÁÁÁÁÁÁÁÁÁÁÁÁÁÁÁÁÁÁÁÁÁÁÁÁÁÁÁÁÁÁÁÁÁÁÁÁÁÁÁÁÁÁÁÁÁÁÁÁÁÁÁÁÁÁÁ
Keyclick = Off
Keylock = Caps
Language = US
Repeat = Off
Margin Bell = Off
Corner Key = Funct
Keycode = ASCII
Bell Volume = 1
ÁÁÁÁÁÁÁÁÁÁÁÁÁÁÁÁÁÁÁÁÁÁÁÁÁÁÁÁÁÁÁÁÁÁÁÁÁÁÁÁÁÁÁÁÁÁÁÁÁÁÁÁÁÁÁÁÁÁÁÁÁÁÁÁÁÁ
F4ÁÁÁÁÁÁÁÁÁÁÁÁÁÁÁÁÁÁÁÁÁÁÁÁÁÁÁÁÁÁÁÁÁÁÁÁÁÁÁÁÁÁÁÁÁÁÁÁÁÁÁÁÁÁÁÁÁÁÁÁÁÁÁÁÁÁ
CommÁÁÁÁÁÁÁÁÁÁÁÁÁÁÁÁÁÁÁÁÁÁÁÁÁÁÁÁÁÁÁÁÁÁÁÁÁÁÁÁÁÁÁÁÁÁÁÁÁÁÁÁÁÁÁÁÁÁÁÁÁÁÁÁÁÁÁÁÁÁÁÁÁÁÁÁÁÁÁÁÁÁÁÁÁÁÁÁÁÁÁÁÁÁÁÁÁÁÁÁÁÁÁÁÁÁÁÁÁÁÁÁÁÁÁÁÁÁÁÁÁ
Baud Rate = 9600
Rcv Handsk = None
Comm = FDX
Data/Parity = 8/None
Rcv Hndshk Level = 192
Xmt Lim = None
Stop Bits = 1
Xmt Hndshk = None
Host Port = Serial 1
SECTION 2.4

SETTING UP SYSTEM MANAGER TERMINALS
2-14 Edition 1 Peripheral Equipment
ÁÁÁÁÁÁÁÁÁÁÁÁÁÁÁÁÁÁÁÁÁÁÁÁÁÁÁÁÁÁÁÁÁÁÁÁÁÁÁÁÁÁÁÁÁÁÁÁÁÁÁÁÁÁÁÁÁÁÁÁÁÁÁÁÁÁÁÁÁÁÁÁÁÁÁÁÁÁÁÁÁÁÁÁ
Table 2-4. Wyse 150 OperatingParameters (Concluded).
ÁÁÁÁÁÁÁÁÁÁÁÁÁÁÁÁÁÁ
FunctionKey
ÁÁÁÁÁÁÁÁÁÁÁÁÁÁÁÁÁÁ
DescriptionÁÁÁÁÁÁÁÁÁÁÁÁÁÁÁÁÁÁÁÁÁÁÁÁÁÁÁÁÁÁÁÁÁ
Parameters
ÁÁÁÁÁÁÁÁÁÁÁÁÁÁÁÁÁÁÁÁÁÁÁÁÁÁÁÁÁÁÁÁÁÁÁÁÁÁÁÁÁÁÁÁÁÁÁÁÁÁÁÁÁÁ
F5ÁÁÁÁÁÁÁÁÁÁÁÁÁÁÁÁÁÁÁÁÁÁÁÁÁÁÁÁÁÁÁÁÁÁÁÁÁÁÁÁÁÁÁÁÁÁÁÁÁÁÁÁÁÁ
MiscÁÁÁÁÁÁÁÁÁÁÁÁÁÁÁÁÁÁÁÁÁÁÁÁÁÁÁÁÁÁÁÁÁÁÁÁÁÁÁÁÁÁÁÁÁÁÁÁÁÁÁÁÁÁÁÁÁÁÁÁÁÁÁÁÁÁÁÁÁÁÁÁÁÁÁÁÁÁÁÁÁÁÁÁÁÁÁÁÁÁÁÁÁÁÁÁÁÁÁ
WPRT Intensity = DimBlk End = US/CRPrinter Attached = OnWPRT Rev = OnAttribute = PageNulls Suppress = OnWPRT Undrln = OffMultiple Page = Off
ÁÁÁÁÁÁÁÁÁÁÁÁÁÁÁÁÁÁÁÁÁÁÁÁÁÁÁÁÁÁÁÁÁÁÁÁÁÁÁÁÁÁÁÁÁÁÁÁÁÁÁÁÁÁÁÁÁÁÁÁ
F6ÁÁÁÁÁÁÁÁÁÁÁÁÁÁÁÁÁÁÁÁÁÁÁÁÁÁÁÁÁÁÁÁÁÁÁÁÁÁÁÁÁÁÁÁÁÁÁÁÁÁÁÁÁÁÁÁÁÁÁÁ
ANSI1ÁÁÁÁÁÁÁÁÁÁÁÁÁÁÁÁÁÁÁÁÁÁÁÁÁÁÁÁÁÁÁÁÁÁÁÁÁÁÁÁÁÁÁÁÁÁÁÁÁÁÁÁÁÁÁÁÁÁÁÁÁÁÁÁÁÁÁÁÁÁÁÁÁÁÁÁÁÁÁÁÁÁÁÁÁÁÁÁÁÁÁÁÁÁÁÁÁÁÁÁÁÁÁÁÁÁÁÁÁÁ
Char Set = MultinationalCursor Keys = NormalFeature Lock = OffChar Mode = MultinationalKeypd = NumericFKey = OffANSI ID = VT100DEL = DEL/CANNewline = Off
ÁÁÁÁÁÁÁÁÁÁÁÁÁÁÁÁÁÁÁÁÁÁÁÁÁÁÁÁÁÁÁÁÁÁÁÁÁÁÁÁÁÁÁÁÁÁÁÁÁÁÁÁÁÁÁÁÁÁÁÁ
F7ÁÁÁÁÁÁÁÁÁÁÁÁÁÁÁÁÁÁÁÁÁÁÁÁÁÁÁÁÁÁÁÁÁÁÁÁÁÁÁÁÁÁÁÁÁÁÁÁÁÁÁÁÁÁÁÁÁÁÁÁ
ANSI2ÁÁÁÁÁÁÁÁÁÁÁÁÁÁÁÁÁÁÁÁÁÁÁÁÁÁÁÁÁÁÁÁÁÁÁÁÁÁÁÁÁÁÁÁÁÁÁÁÁÁÁÁÁÁÁÁÁÁÁÁÁÁÁÁÁÁÁÁÁÁÁÁÁÁÁÁÁÁÁÁÁÁÁÁÁÁÁÁÁÁÁÁÁÁÁÁÁÁÁÁÁÁÁÁÁÁÁÁÁÁ
Print = ASCIISend = ALLXfer Term = EOSPrint Area = ScreenSend Area = ScreenAuto Answerback = OffPrint Term = NoneSem Term = NoneKeys = Typewriter
ÁÁÁÁÁÁÁÁÁÁÁÁÁÁÁÁÁÁ
F8
ÁÁÁÁÁÁÁÁÁÁÁÁÁÁÁÁÁÁ
Tabs
ÁÁÁÁÁÁÁÁÁÁÁÁÁÁÁÁÁÁÁÁÁÁÁÁÁÁÁÁÁÁÁÁÁ
. . .a
ÁÁÁÁÁÁÁÁÁÁÁÁÁÁÁÁÁÁ
F9ÁÁÁÁÁÁÁÁÁÁÁÁÁÁÁÁÁÁ
AnsbkÁÁÁÁÁÁÁÁÁÁÁÁÁÁÁÁÁÁÁÁÁÁÁÁÁÁÁÁÁÁÁÁÁ
. . .b
ÁÁÁÁÁÁÁÁÁÁÁÁF10
ÁÁÁÁÁÁÁÁÁÁÁÁFkeys
ÁÁÁÁÁÁÁÁÁÁÁÁÁÁÁÁÁÁÁÁÁÁsF1 = RemoteÁÁÁÁÁÁ
ÁÁÁÁÁÁÁÁÁÁÁÁÁÁÁÁÁÁÁÁÁÁÁÁÁÁÁÁÁÁ
F11
ÁÁÁÁÁÁÁÁÁÁÁÁÁÁÁÁÁÁÁÁÁÁÁÁÁÁÁÁÁÁÁÁÁÁÁÁ
Prntr
ÁÁÁÁÁÁÁÁÁÁÁÁÁÁÁÁÁÁÁÁÁÁÁÁÁÁÁÁÁÁÁÁÁÁÁÁÁÁÁÁÁÁÁÁÁÁÁÁÁÁÁÁÁÁÁÁÁÁÁÁÁÁÁÁÁÁ
Baud Rate = 9600Data/Parity = 8/NoneStop Bits = 1Printer = Serial
ÁÁÁÁÁÁÁÁÁÁÁÁÁÁÁÁÁÁÁÁÁÁÁÁÁÁÁÁÁÁÁÁÁÁÁÁÁÁÁÁÁÁÁÁÁÁÁÁÁÁÁÁÁÁÁÁÁÁÁÁÁÁÁ
a Use default tabs. Press Back Space key to select defaults.b Use blank entry. Press Home key to clear the entry.
SECTION 2.4

SETTING UP SYSTEM MANAGER TERMINALS
Peripheral Equipment Edition 1 2-15
2.4.4 SETTING DEC VT102 AND DEC VT220 TERMINALPARAMETERS
To set the parameters on the DEC VT102 and DEC VT220 terminals, do thefollowing:
1. Press the SET UP key to enter setup mode.
2. Enter SET UP A/B to select the correct setup display.
3. If necessary, adjust the screen intensity, using the intensity control on thevideo monitor. If the intensity is too bright, selected fields will not appearhighlighted.
4. If you are setting up a DEC VT102 terminal, change the parameters at thebottom of the SET UP B screen, as shown in Figure 2-11 and listed inTable 2-5.
If you are setting up a DEC VT220 terminal, you will use several setupscreens to configure the parameters. Enter data on the various screens usingthe information in Table 2-6.
5. To save the changes, press the SAVE ALL function key.
Go on to section 2.5.
MODEM PRINTER
P–8N T–1200 R-1200 FDX A P-80 T/R-9600
OR 9600 OR 9600
1–0101 2–0011 3–0000 4–1100 5–1010 6–1000 7–0010
-
Figure 2-11. DEC VT102 Terminal Setup.
ÁÁÁÁÁÁÁÁÁÁÁÁÁÁÁÁÁÁÁÁÁÁÁÁÁÁÁÁÁÁÁÁÁÁÁÁÁÁÁÁÁÁÁÁÁÁÁÁÁÁÁÁÁÁÁÁÁÁÁÁÁÁÁÁÁÁÁÁÁÁÁÁÁÁÁÁÁÁÁÁÁÁÁÁ
Table 2-5. Entries for DEC VT102 Terminal Setup.
ÁÁÁÁÁÁÁÁÁÁÁÁ
Entry ÁÁÁÁÁÁÁÁÁÁÁÁÁÁÁÁ
Value ÁÁÁÁÁÁÁÁÁÁÁÁÁÁÁÁÁÁÁÁÁÁÁÁÁÁÁÁÁÁÁÁ
DefinitionÁÁÁÁÁÁÁÁÁÁÁÁÁÁÁÁÁÁÁÁÁÁÁÁÁÁÁÁÁÁÁÁÁÁÁÁÁÁÁÁÁÁÁÁÁÁÁÁÁÁÁÁÁÁÁÁÁÁÁÁÁÁÁÁÁÁÁÁÁÁÁÁÁÁÁÁÁÁÁÁÁÁÁÁ
Modem
ÁÁÁÁÁÁÁÁÁÁÁÁÁÁÁÁÁÁÁÁÁÁÁÁÁÁÁÁÁÁ
P
T
R
FDX A
ÁÁÁÁÁÁÁÁÁÁÁÁÁÁÁÁÁÁÁÁÁÁÁÁÁÁÁÁÁÁÁÁÁÁÁÁÁÁÁÁ
8N
1200 or 9600
1200 or 9600
. . .
ÁÁÁÁÁÁÁÁÁÁÁÁÁÁÁÁÁÁÁÁÁÁÁÁÁÁÁÁÁÁÁÁÁÁÁÁÁÁÁÁÁÁÁÁÁÁÁÁÁÁÁÁÁÁÁÁÁÁÁÁÁÁÁÁÁÁÁÁÁÁÁÁÁÁÁÁÁÁÁÁ
8 data bits per character, no parity
Transmit speed (baud rate)
Receive speed (baud rate)
Full duplex, no EIA modem controlÁÁÁÁÁÁÁÁÁÁÁÁÁÁÁÁÁÁÁÁÁÁÁÁÁÁÁÁÁÁÁÁÁÁÁÁÁÁÁÁÁÁÁÁÁÁÁÁÁÁÁÁÁÁÁÁÁÁÁÁÁÁÁÁÁÁÁÁÁÁÁÁÁÁÁÁÁÁÁÁÁÁÁÁ
Printer
ÁÁÁÁÁÁÁÁÁÁÁÁÁÁÁÁÁÁ
P
T/R
ÁÁÁÁÁÁÁÁÁÁÁÁÁÁÁÁÁÁÁÁÁÁÁÁ
80
9600
ÁÁÁÁÁÁÁÁÁÁÁÁÁÁÁÁÁÁÁÁÁÁÁÁÁÁÁÁÁÁÁÁÁÁÁÁÁÁÁÁÁÁÁÁÁÁÁÁ
8 data bits per character, no parity
Transmit and receive speed (baud rate)
SECTION 2.4

SETTING UP SYSTEM MANAGER TERMINALS
2-16 Edition 1 Peripheral Equipment
ÁÁÁÁÁÁÁÁÁÁÁÁÁÁÁÁÁÁÁÁÁÁÁÁÁÁÁÁÁÁÁÁÁÁÁÁÁÁÁÁÁÁÁÁÁÁÁÁÁÁÁÁÁÁÁÁÁÁÁÁÁÁÁÁÁÁÁÁÁÁÁÁÁÁÁÁÁÁÁÁÁÁÁÁ
Table 2-5. Entries for DEC VT102 Terminal Setup (Concluded).
ÁÁÁÁÁÁÁÁÁÁÁÁÁÁÁÁÁÁ
EntryÁÁÁÁÁÁÁÁÁÁÁÁÁÁÁÁÁÁÁÁÁÁÁÁ
ValueÁÁÁÁÁÁÁÁÁÁÁÁÁÁÁÁÁÁÁÁÁÁÁÁÁÁÁÁÁÁÁÁÁÁÁÁÁÁÁÁÁÁÁÁÁÁÁÁ
Definition
ÁÁÁÁÁÁÁÁÁÁÁÁÁÁÁÁÁÁÁÁÁÁÁÁÁÁÁÁÁÁÁÁÁÁÁÁÁÁÁÁÁÁÁÁÁÁÁÁÁÁÁÁÁÁÁÁÁÁÁÁÁÁÁÁÁÁÁÁÁÁÁÁÁÁÁÁÁÁÁÁÁÁÁÁ
Other Parameters
ÁÁÁÁÁÁÁÁÁÁÁÁÁÁÁÁÁÁÁÁÁÁÁÁÁÁÁÁÁÁ
Switch 1 ÁÁÁÁÁÁÁÁÁÁÁÁÁÁÁÁÁÁÁÁÁÁÁÁÁÁÁÁÁÁÁÁÁÁÁÁÁÁÁÁ
0101 ÁÁÁÁÁÁÁÁÁÁÁÁÁÁÁÁÁÁÁÁÁÁÁÁÁÁÁÁÁÁÁÁÁÁÁÁÁÁÁÁÁÁÁÁÁÁÁÁÁÁÁÁÁÁÁÁÁÁÁÁÁÁÁÁÁÁÁÁÁÁÁÁÁÁÁÁÁÁÁÁ
0 = Jump scroll
1 = Autorepeat key on
0 = Screen dark
1 = Block cursorÁÁÁÁÁÁÁÁÁÁÁÁÁÁÁÁÁÁÁÁÁÁÁÁÁÁÁÁÁÁÁÁÁÁÁÁÁÁÁÁÁÁ
Switch 2
ÁÁÁÁÁÁÁÁÁÁÁÁÁÁÁÁÁÁÁÁÁÁÁÁÁÁÁÁÁÁÁÁÁÁÁÁÁÁÁÁÁÁÁÁÁÁÁÁÁÁÁÁÁÁÁÁ
0011
ÁÁÁÁÁÁÁÁÁÁÁÁÁÁÁÁÁÁÁÁÁÁÁÁÁÁÁÁÁÁÁÁÁÁÁÁÁÁÁÁÁÁÁÁÁÁÁÁÁÁÁÁÁÁÁÁÁÁÁÁÁÁÁÁÁÁÁÁÁÁÁÁÁÁÁÁÁÁÁÁÁÁÁÁÁÁÁÁÁÁÁÁÁÁÁÁÁÁÁÁÁÁÁÁÁÁÁÁÁÁÁÁ
0 = Margin bell off
0 = Keyclick off
1 = ANSI standards
1 = Auto XON/XOFF on
ÁÁÁÁÁÁÁÁÁÁÁÁÁÁÁÁÁÁÁÁÁÁÁÁÁÁÁÁÁÁÁÁÁÁÁÁ
Switch 3
ÁÁÁÁÁÁÁÁÁÁÁÁÁÁÁÁÁÁÁÁÁÁÁÁÁÁÁÁÁÁÁÁÁÁÁÁÁÁÁÁÁÁÁÁÁÁÁÁ
0000
ÁÁÁÁÁÁÁÁÁÁÁÁÁÁÁÁÁÁÁÁÁÁÁÁÁÁÁÁÁÁÁÁÁÁÁÁÁÁÁÁÁÁÁÁÁÁÁÁÁÁÁÁÁÁÁÁÁÁÁÁÁÁÁÁÁÁÁÁÁÁÁÁÁÁÁÁÁÁÁÁÁÁÁÁÁÁÁÁÁÁÁÁÁÁÁÁ
0 = U.S. character set
0 = Autowrap off
0 = Line feed/new line off
0 = Local echo offÁÁÁÁÁÁÁÁÁÁÁÁÁÁÁÁÁÁÁÁÁÁÁÁÁÁÁÁÁÁÁÁÁÁÁÁÁÁÁÁÁÁ
Switch 4
ÁÁÁÁÁÁÁÁÁÁÁÁÁÁÁÁÁÁÁÁÁÁÁÁÁÁÁÁÁÁÁÁÁÁÁÁÁÁÁÁÁÁÁÁÁÁÁÁÁÁÁÁÁÁÁÁ
1100
ÁÁÁÁÁÁÁÁÁÁÁÁÁÁÁÁÁÁÁÁÁÁÁÁÁÁÁÁÁÁÁÁÁÁÁÁÁÁÁÁÁÁÁÁÁÁÁÁÁÁÁÁÁÁÁÁÁÁÁÁÁÁÁÁÁÁÁÁÁÁÁÁÁÁÁÁÁÁÁÁÁÁÁÁÁÁÁÁÁÁÁÁÁÁÁÁÁÁÁÁÁÁÁÁÁÁÁÁÁÁÁÁ
1 = Form-feed termination print
1 = Full screen print
0 = One stop bit
0 = Ignore receive parity
ÁÁÁÁÁÁÁÁÁÁÁÁÁÁÁÁÁÁÁÁÁÁÁÁÁÁÁÁÁÁÁÁÁÁÁÁÁÁÁÁÁÁ
Switch 5
ÁÁÁÁÁÁÁÁÁÁÁÁÁÁÁÁÁÁÁÁÁÁÁÁÁÁÁÁÁÁÁÁÁÁÁÁÁÁÁÁÁÁÁÁÁÁÁÁÁÁÁÁÁÁÁÁ
1010
ÁÁÁÁÁÁÁÁÁÁÁÁÁÁÁÁÁÁÁÁÁÁÁÁÁÁÁÁÁÁÁÁÁÁÁÁÁÁÁÁÁÁÁÁÁÁÁÁÁÁÁÁÁÁÁÁÁÁÁÁÁÁÁÁÁÁÁÁÁÁÁÁÁÁÁÁÁÁÁÁÁÁÁÁÁÁÁÁÁÁÁÁÁÁÁÁÁÁÁÁÁÁÁÁÁÁÁÁÁÁÁÁ
1 = Break key on
0 = Disconnect character disabled
1 = Other disconnect delay
0 = Auto answer back offÁÁÁÁÁÁÁÁÁÁÁÁÁÁÁÁÁÁÁÁÁÁÁÁÁÁÁÁÁÁÁÁÁÁÁÁÁÁÁÁÁÁ
Switch 6
ÁÁÁÁÁÁÁÁÁÁÁÁÁÁÁÁÁÁÁÁÁÁÁÁÁÁÁÁÁÁÁÁÁÁÁÁÁÁÁÁÁÁÁÁÁÁÁÁÁÁÁÁÁÁÁÁ
1000
ÁÁÁÁÁÁÁÁÁÁÁÁÁÁÁÁÁÁÁÁÁÁÁÁÁÁÁÁÁÁÁÁÁÁÁÁÁÁÁÁÁÁÁÁÁÁÁÁÁÁÁÁÁÁÁÁÁÁÁÁÁÁÁÁÁÁÁÁÁÁÁÁÁÁÁÁÁÁÁÁÁÁÁÁÁÁÁÁÁÁÁÁÁÁÁÁÁÁÁÁÁÁÁÁÁÁÁÁÁÁÁÁ
1 = Transmit initial direction (HDX only)
0 = Manual turnaround character (HDX only)
0 = [Always zero]
0 = [Always zero]ÁÁÁÁÁÁÁÁÁÁÁÁÁÁÁÁÁÁÁÁÁÁÁÁÁÁÁÁÁÁÁÁÁÁÁÁ
Switch 7ÁÁÁÁÁÁÁÁÁÁÁÁÁÁÁÁÁÁÁÁÁÁÁÁÁÁÁÁÁÁÁÁÁÁÁÁÁÁÁÁÁÁÁÁÁÁÁÁ
0010ÁÁÁÁÁÁÁÁÁÁÁÁÁÁÁÁÁÁÁÁÁÁÁÁÁÁÁÁÁÁÁÁÁÁÁÁÁÁÁÁÁÁÁÁÁÁÁÁÁÁÁÁÁÁÁÁÁÁÁÁÁÁÁÁÁÁÁÁÁÁÁÁÁÁÁÁÁÁÁÁÁÁÁÁÁÁÁÁÁÁÁÁÁÁÁÁ
0 = 60-Hz power
0 = WPS terminal off
1 = Clock [always one]
0 = [Always zero]
SECTION 2.4

SETTING UP SYSTEM MANAGER TERMINALS
Peripheral Equipment Edition 1 2-17
ÁÁÁÁÁÁÁÁÁÁÁÁÁÁÁÁÁÁÁÁÁÁÁÁÁÁÁÁÁÁÁÁÁÁÁÁÁÁÁÁÁÁÁÁÁÁÁÁÁÁÁÁÁÁÁÁÁÁÁÁÁÁÁÁÁÁÁÁÁÁÁÁÁÁÁÁÁÁÁÁÁÁÁÁÁÁÁÁ
Table 2-6. Entries for the DEC VT220Terminal Setup.
ÁÁÁÁÁÁÁÁÁÁÁÁÁÁÁÁÁÁÁÁÁÁÁÁÁÁÁÁÁÁ
ParameterÁÁÁÁÁÁÁÁÁÁÁÁÁÁÁÁ
ValueÁÁÁÁÁÁÁÁÁÁÁÁÁÁÁÁÁÁÁÁÁÁÁÁÁÁÁÁÁÁÁÁÁÁÁÁÁÁÁÁÁÁÁÁÁ
Controls data bitsÁÁÁÁÁÁÁÁÁÁÁÁÁÁÁÁÁÁÁÁÁÁÁÁ
7
ÁÁÁÁÁÁÁÁÁÁÁÁÁÁÁÁÁÁÁÁÁÁÁÁÁÁÁÁÁÁÁÁÁÁÁÁÁÁÁÁÁÁÁÁ
CommunicationsÁÁÁÁÁÁÁÁÁÁÁÁÁÁÁÁÁÁÁÁÁÁÁÁÁÁÁÁÁÁÁÁÁÁÁÁÁÁÁÁÁÁÁÁÁÁÁÁÁÁÁÁÁÁÁÁÁÁÁÁÁÁÁÁÁÁÁÁÁÁÁÁÁÁÁÁÁÁÁÁÁÁÁÁÁÁÁÁÁÁÁÁÁÁÁÁÁÁÁÁÁÁÁÁÁÁÁÁÁÁÁÁÁÁÁÁÁÁÁÁ
Transmit/receive speed (baud rate)
Transmit/receive pace (handshake)
Data bits
Parity
Number of stop bits
ÁÁÁÁÁÁÁÁÁÁÁÁÁÁÁÁÁÁÁÁÁÁÁÁÁÁÁÁÁÁÁÁÁÁÁÁÁÁÁÁÁÁÁÁÁÁÁÁÁÁÁÁÁÁÁÁÁÁÁÁÁÁÁÁ
1200 or 9600
XON/XOFF
8
none
1ÁÁÁÁÁÁÁÁÁÁÁÁÁÁÁÁÁÁÁÁÁÁÁÁÁÁÁÁÁÁÁÁÁÁÁÁÁÁÁÁÁÁÁÁÁÁÁÁÁÁÁÁÁÁÁÁÁÁÁÁÁÁÁÁÁÁ
PrinterÁÁÁÁÁÁÁÁÁÁÁÁÁÁÁÁÁÁÁÁÁÁÁÁÁÁÁÁÁÁÁÁÁÁÁÁÁÁÁÁÁÁÁÁÁÁÁÁÁÁÁÁÁÁÁÁÁÁÁÁÁÁÁÁÁÁÁÁÁÁÁÁÁÁÁÁÁÁÁÁÁÁÁÁÁÁÁÁÁÁÁÁÁÁÁÁÁÁÁÁÁÁÁÁÁÁÁÁÁÁÁÁÁÁÁÁÁÁÁÁ
Transmit/receive speed (baud rate)
Transmit/receive pace (handshake)
Data bits
Parity
Number of stop bits
ÁÁÁÁÁÁÁÁÁÁÁÁÁÁÁÁÁÁÁÁÁÁÁÁÁÁÁÁÁÁÁÁÁÁÁÁÁÁÁÁÁÁÁÁÁÁÁÁÁÁÁÁÁÁÁÁÁÁÁÁÁÁÁÁ
9600
XON/XOFF
8
none
1
2.4.5 SETTING AT&T 4425 AND 5425 TERMINALPARAMETERS
To set parameters on the AT&T 4425 and 5425 terminals, do the following:
1. Hold Shift down and press F1 to enter setup mode.
2. If necessary, adjust the screen intensity, using the intensity control on thevideo monitor. If the intensity is too bright, selected fields will not appearhighlighted.
3. Change the parameters on the screen to match the values shown inTable 2-7, as follows:
a. Use the Next function key to move to the next field.
b. Use the Step function key to select the value.
4. Hold Shift down and press F1 to save the changes and exit setup mode.
Go on to section 2.5.
SECTION 2.4

SETTING UP SYSTEM MANAGER TERMINALS
2-18 Edition 1 Peripheral Equipment
ÁÁÁÁÁÁÁÁÁÁÁÁÁÁÁÁÁÁÁÁÁÁÁÁÁÁÁÁÁÁÁÁÁÁÁÁÁÁÁÁÁÁÁÁÁÁÁÁÁÁÁÁÁÁÁÁÁÁÁÁÁÁÁÁÁÁÁÁÁÁÁÁ
Table 2-7. Entries for the AT&T 4425 and5425 Terminal Parameters.
ÁÁÁÁÁÁÁÁÁÁÁÁÁÁÁÁÁÁÁÁÁÁÁÁÁÁÁÁÁÁ
ParametersÁÁÁÁÁÁÁÁÁÁÁÁÁÁÁÁÁÁÁÁÁÁÁÁÁÁÁ
Value
ÁÁÁÁÁÁÁÁÁÁÁÁÁÁÁÁÁÁÁÁÁÁÁÁÁÁÁÁÁÁÁÁÁÁÁÁÁÁÁÁÁÁÁÁÁÁÁÁÁÁÁÁÁÁÁÁÁÁÁÁÁÁÁÁÁÁÁÁÁÁÁÁÁÁÁÁÁÁÁÁÁÁÁÁÁÁÁÁÁÁÁÁÁÁÁÁÁÁÁÁÁÁÁÁÁÁÁÁÁÁÁÁÁÁÁÁÁÁÁÁÁÁÁÁÁÁÁÁÁÁÁÁÁÁÁÁÁÁÁÁÁÁÁÁÁÁÁÁÁÁÁÁÁÁÁÁÁÁÁÁÁÁÁÁÁÁÁÁÁÁÁÁÁÁÁÁÁÁÁÁÁÁÁÁÁÁÁÁÁÁÁÁÁÁÁÁÁÁÁÁÁÁÁÁÁÁÁÁÁÁÁÁÁÁÁÁÁÁÁÁÁÁÁÁÁÁÁÁÁÁÁÁÁÁÁÁÁÁÁÁÁÁÁÁÁÁÁÁÁÁÁÁÁÁÁÁÁÁÁÁÁÁÁÁÁÁÁÁÁÁÁÁÁÁÁÁÁÁÁÁÁÁÁÁÁÁÁÁÁÁÁÁÁÁÁÁÁÁÁÁÁÁÁÁÁÁÁÁÁÁÁÁÁÁÁÁÁÁÁÁ
SPEED
DUPLEX
END PARITY
CHECK PARITY
132 COLUMN
MEM ACCESS
CLOCK
WAIT FOR DSR
ENTER KEY
RETURN
NEW LINE ON/OFF
AUTO WRAP
CURSOR
KEY CLICK
MARGIN BELL
DIALER
ANS ON CNCT
FIELD SEP
TRANSMISSION
LINE SEND
BLK SEND
SEND FROM
EDIT KEY
SEN ATTRIB
AUTO ANS
VT 52
BLOCK TERMIN
ÁÁÁÁÁÁÁÁÁÁÁÁÁÁÁÁÁÁÁÁÁÁÁÁÁÁÁÁÁÁÁÁÁÁÁÁÁÁÁÁÁÁÁÁÁÁÁÁÁÁÁÁÁÁÁÁÁÁÁÁÁÁÁÁÁÁÁÁÁÁÁÁÁÁÁÁÁÁÁÁÁÁÁÁÁÁÁÁÁÁÁÁÁÁÁÁÁÁÁÁÁÁÁÁÁÁÁÁÁÁÁÁÁÁÁÁÁÁÁÁÁÁÁÁÁÁÁÁÁÁÁÁÁÁÁÁÁÁÁÁÁÁÁÁÁÁÁÁÁÁÁÁÁÁÁÁÁÁÁÁÁÁÁÁÁÁÁÁÁÁÁÁÁÁÁÁÁÁÁÁÁÁÁÁÁÁÁÁÁÁÁÁÁÁÁÁÁÁÁÁÁÁÁÁÁÁÁÁÁÁÁÁÁÁÁÁÁÁÁÁÁÁÁÁÁÁÁÁÁÁÁÁÁÁÁÁÁÁÁÁÁÁÁÁÁÁÁÁÁÁÁÁÁÁÁÁÁÁÁÁÁÁÁÁÁÁÁÁÁÁÁÁÁÁÁÁÁÁÁÁÁÁÁÁÁÁÁÁ
1200
FULL
SPACE
NO
OFF
SCRL
ASYNC
NO
<
CR
NO
ON
STEADY
OFF
OFF
NO
NO
...
CHAR
KEYED
UNPROT
CURSOR
LOCAL
NO
NO
NO
EXÁÁÁÁÁÁÁÁÁÁÁÁÁÁÁÁÁÁÁÁÁÁÁÁÁÁÁÁÁÁÁÁÁÁÁÁÁÁÁÁÁÁÁÁÁÁÁÁÁÁÁÁÁÁ
Auxiliary Printer Parameters
ÁÁÁÁÁÁÁÁÁÁÁÁÁÁÁÁÁÁÁÁÁÁÁÁÁÁÁÁÁÁÁÁÁÁÁÁÁÁÁÁÁÁÁÁÁÁÁÁÁÁÁÁÁÁÁÁÁÁÁÁ
PRINTER MODE
SPEED
FLOW
ALARM
ÁÁÁÁÁÁÁÁÁÁÁÁÁÁÁÁÁÁÁÁÁÁÁÁÁÁÁÁÁÁÁÁÁÁÁÁÁÁÁÁÁÁÁÁÁÁÁÁÁÁÁÁÁÁ
NORMAL
1200
DC1/DC3
P/N 20
SECTION 2.4

SETTING UP SYSTEM MANAGER TERMINALS
Peripheral Equipment Edition 1 2-19
2.5 STARTING UP THE SERVER
After you connect the terminal to the server and set the terminal parameters,start up the server. Refer to the server service manual for the startup procedure.
When the server receives power for the first time, it performs a series of self-diagnostic tests. After the diagnostic tests are completed, you are prompted toenter the boot command. Before you boot the server, select the terminal type.The server will not boot unless the correct terminal type has been selected.
To select the terminal type, do the following:
1. At the boot prompt, hold Ctrl and D down and press R.
The TERMINAL SELECTION OPTIONS menu appears, as shown inFigure 2-12.
1–0101 2–0011 3–0000 4–1100 5–1010 6–1000 7–0010
11
-1
CURRENT TERMINAL TYPE:
TERMINAL SELECTION OPTIONS
1 - WYSE 50
1
2 - AT&T TELETYPE 4425/5425
3 - VT1000
X - EXIT
SELECT TERMINAL TYPE
Figure 2-12. TERMINAL SELECTION OPTIONS Menu.
2. Type one of the following values, then press Return:
� 1 if the terminal is an HP 700/43 or Wyse 50.
� 2 if the terminal is an AT&T 4425 or 5425.
� 3 if the terminal is a DEC VT120 or VT220.
3. Press X to exit the TERMINAL SELECTION OPTIONS menu.
4. When prompted to enter the boot command, type A and press Return toboot the server.
5. When prompted to press any key to continue, press Return.
If the server has not been initialized, menu 0 appears on the screen.Otherwise, the Main Menu appears.
6. If you have a problem booting the server, refer to Chapter 6. Otherwise, go onto section 2.6.
SECTION 2.5

SETTING UP SYSTEM MANAGER TERMINALS
2-20 Edition 1 Peripheral Equipment
2.6 CONFIGURING THE CPU SERIAL CHANNELS
After setting up the terminal and starting up the server, configure the CPU serialchannels on the server using menu 6.3, Define CPU Serial Channel.
1. Log on to the server using the system-manager password.
2. From the Main Menu, type 6 and press Return to access Menu 6 – Dialingand Serial Channel Parameters.
3. To access menu 6.3, Define CPU Serial Channel, type 3 and press Return.
4. Type the number that corresponds to the CPU channel for the terminal beingconfigured in the Channel Number to Be Defined: field, and press Return.
Refer to Figure 2-3 or Figure 2-4 for the appropriate CPU channel associa-tions for your server.
5. To enter system terminal as the channel type, type 1 in the Channel Type:field and press Return. If the PBX requires integration with the OctelOverture 250 server, configure one of the ASYNC channels to be an inte-grated link by typing 3 and pressing Return.
6. In the CPU Baud Rate: field, type one of the following values, then pressReturn.
� 1 – 1200 Baud
� 2 – 9600 Baud
� 3 – 19200 Baud
The baud rate must match the terminal baud rate. 9600 is the recommendedbaud rate.
7. In the Type of Terminal on This Channel: field, type one of the followingvalues then press Return:
� 1 for a Wyse 50 or HP 700/43
� 2 for the AT&T 4425/5425 terminal
� 3 for a DEC VT102/VT220 terminal
8. After completing the fields, press the Send key to save the changes.
9. If you are setting up more than one SMT, repeat steps 4 through 8.
10. After making the changes to menu 6.3, reboot the server to save the changesas follows:
a. Shutdown the server. Refer to the appropriate section of the servicemanual for the system-shutdown procedure.
b. Start up the server.
c. When prompted to enter the boot command, type A and press Return toboot the server into normal operation.
SECTION 2.6

SETTING UP SYSTEM MANAGER TERMINALS
Peripheral Equipment Edition 1 2-21
11. Verify that the server is operational and the CPU channels are active.
a. Log onto the server using the system-manager password.
b. To access Menu 6 – Dialing and Serial Channel Parameters, from theMain Menu, type 6 and press Return.
c. To access menu 6.3, Define CPU Serial Channel, type 3 and pressReturn.
d. On the screen, the Active Type and Stored Type columns shoulddisplay SMT for the CPU channels you entered.
If these columns display SMT for the CPU channels you entered, thechannels were configured correctly and are operational.
If the Active Type column is blank but the Stored Type columndisplays SMT, the reboot process was not correct. Reboot the server and confirm that it is operational, as described in steps 10 and 11.
SECTION 2.6

P
SETTING UPPRINTERS
E R I P H E R A L
E Q U I P M E N T

C O N T E N T S
3-iiiEdition 1Peripheral Equipment
CHAPTER 3
3.1 OVERVIEW 3-1. . . . . . . . . . . . . . . . . . . . . . . . . . . . . . . . . . . . . . . . . . . . . . . . . . . . . .
3.2 MEETING CABLE REQUIREMENTS 3-1. . . . . . . . . . . . . . . . . . . . . . . . . . . . . .
3.3 SETTING UP THE FUJITSU DL1250 PRINTER 3-1. . . . . . . . . . . . . . . . . . . .
3.3.1 CONNECTING THE PRINTER TO THE SYSTEM MANAGER TERMINAL 3-2. . . . . . . . . . . . . . . . . . . . . . . . . . . . . . . . . . . . .
3.3.2 CHECKING THE PRINTER PARAMETERS 3-4. . . . . . . . . . . . . . . . .
3.3.2.1 Entering Setup Mode 3-4. . . . . . . . . . . . . . . . . . . . . . . . . . . .
3.3.2.2 Printing the Current Parameters 3-6. . . . . . . . . . . . . . . . .
3.3.2.3 Changing the Printer Parameters 3-7. . . . . . . . . . . . . . . .
3.3.3 TESTING THE PRINTER 3-8. . . . . . . . . . . . . . . . . . . . . . . . . . . . . . . . . . .
3.3.4 USING THE PRINTER 3-9. . . . . . . . . . . . . . . . . . . . . . . . . . . . . . . . . . . . .
3.3.4.1 Printing Screens 3-9. . . . . . . . . . . . . . . . . . . . . . . . . . . . . . . . .
3.3.4.2 Changing to Wide Paper 3-10. . . . . . . . . . . . . . . . . . . . . . . .
3.3.4.3 Printing in Condensed-Print Mode 3-10. . . . . . . . . . . . . .
3.4 SETTING UP THE FUJITSU DL1200 PRINTER 3-11. . . . . . . . . . . . . . . . . . .
3.4.1 CONNECTING THE PRINTER TO THE SYSTEM MANAGER TERMINAL 3-11. . . . . . . . . . . . . . . . . . . . . . . . . . . . . . . . . . . .
3.4.2 CHECKING THE PRINTER PARAMETERS 3-11. . . . . . . . . . . . . . . .
3.4.2.1 Entering Setup Mode 3-11. . . . . . . . . . . . . . . . . . . . . . . . . . .
3.4.2.2 Printing the Current Parameters 3-13. . . . . . . . . . . . . . . .
3.4.3 TESTING THE PRINTER 3-14. . . . . . . . . . . . . . . . . . . . . . . . . . . . . . . . . .
3.4.4 USING THE PRINTER 3-15. . . . . . . . . . . . . . . . . . . . . . . . . . . . . . . . . . . .
3.4.4.1 Printing Screens 3-15. . . . . . . . . . . . . . . . . . . . . . . . . . . . . . . .
3.4.4.2 Changing to Wide Computer Paper 3-15. . . . . . . . . . . . .
3.4.4.3 Printing in Condensed-Print Mode 3-16. . . . . . . . . . . . . .
3.5 SETTING UP THE FUJITSU DX2100 AND DX2300 PRINTERS 3-16. . .
3.5.1 CONNECTING THE PRINTER TO THE SYSTEM MANAGER TERMINAL 3-16. . . . . . . . . . . . . . . . . . . . . . . . . . . . . . . . . . . .
Section Page

C O N T E N T S
3-iv Edition 1 Peripheral Equipment
3.5.2 CHECKING THE PRINTER PARAMETERS 3-17. . . . . . . . . . . . . . . .
3.5.3 TESTING THE PRINTER 3-18. . . . . . . . . . . . . . . . . . . . . . . . . . . . . . . . . .
3.5.4 USING THE PRINTER 3-19. . . . . . . . . . . . . . . . . . . . . . . . . . . . . . . . . . . .
3.5.4.1 Printing Screens 3-19. . . . . . . . . . . . . . . . . . . . . . . . . . . . . . . .
3.5.4.2 Using the Control Panel To Set Condensed-Print Mode 3-19. . . . . . . . . . . . . . . . . . . . . . . . . . . . . . . . . . . . .
3.5.4.3 Using Switch Settings To Set the Condensed-Print Mode 3-20. . . . . . . . . . . . . . . . . . . . . . . . . . . . . . . . . . . . .
3.6 SETTING UP THE OKIDATA MICROLINE 320 (ML 320) PRINTER 3-20. . . . . . . . . . . . . . . . . . . . . . . . . . . . . . . . . . . . . . . . . . . . . .
3.6.1 CONNECTING THE PRINTER TO THE SYSTEM MANAGER TERMINAL 3-20. . . . . . . . . . . . . . . . . . . . . . . . . . . . . . . . . . . .
3.6.2 CHECKING THE PRINTER PARAMETERS 3-21. . . . . . . . . . . . . . . .
3.6.2.1 Printing the Current Parameters 3-21. . . . . . . . . . . . . . . .
3.6.2.2 Changing the Parameters 3-23. . . . . . . . . . . . . . . . . . . . . . .
3.6.3 TESTING THE PRINTER 3-23. . . . . . . . . . . . . . . . . . . . . . . . . . . . . . . . . .
3.6.4 USING THE PRINTER 3-24. . . . . . . . . . . . . . . . . . . . . . . . . . . . . . . . . . . .
3.7 SETTING UP THE AT&T PRINTER 3-24. . . . . . . . . . . . . . . . . . . . . . . . . . . . . . .
3.7.1 CONNECTING THE PRINTER TO THE SYSTEM MANAGER TERMINAL 3-24. . . . . . . . . . . . . . . . . . . . . . . . . . . . . . . . . . . .
3.7.2 CHECKING THE PRINTER PARAMETERS 3-25. . . . . . . . . . . . . . . .
3.7.3 TESTING THE PRINTER 3-26. . . . . . . . . . . . . . . . . . . . . . . . . . . . . . . . . .
3.8 SETTING UP THE MANNESMANN TALLY MT290 PRINTER 3-26. . . . . .
3.8.1 CONNECTING THE PRINTER TO THE SYSTEM MANAGER TERMINAL 3-26. . . . . . . . . . . . . . . . . . . . . . . . . . . . . . . . . . . .
3.8.2 CHECKING THE PRINTER PARAMETERS 3-27. . . . . . . . . . . . . . . .
3.8.2.1 Printing the Current Parameters 3-27. . . . . . . . . . . . . . . .
3.8.2.2 Changing the Parameters 3-28. . . . . . . . . . . . . . . . . . . . . . .
3.8.3 CHECKING THE DIP SWITCHES ON THE PRINTER 3-29. . . . . .
3.8.4 TESTING THE PRINTER 3-29. . . . . . . . . . . . . . . . . . . . . . . . . . . . . . . . . .
Section Page

C O N T E N T S
3-vEdition 1Peripheral Equipment
TABLESTable 3-1. Serial Interface Cable Requirements 3-1. . . . . . . . . . . . . . . . . . . . .
Table 3-2. <<FUNCTION>> Menu Setup Functions for Fujitsu DL1250 Printer 3-6. . . . . . . . . . . . . . . . . . . . . . . . . . . . . . . . . . . . . . . . . .
Table 3-3. <<FUNCTION>> Menu Setup Functions for Fujitsu DL1200 Printer 3-13. . . . . . . . . . . . . . . . . . . . . . . . . . . . . . . . . . . . . . . . .
Table 3-4. Examples of Okidata ML 320 Parameters 3-22. . . . . . . . . . . . . . .
Table 3-5. Mannesmann Printer Parameters 3-27. . . . . . . . . . . . . . . . . . . . . . .
Table 3-6. Mannesmann Printer Dip-Switch Settings 3-29. . . . . . . . . . . . . . .
FIGURESFigure 3-1. Fujitsu DL1250 Printer 3-2. . . . . . . . . . . . . . . . . . . . . . . . . . . . . . . . . .
Figure 3-2. Connecting the Interface Cable to the Printer 3-2. . . . . . . . . . . .
Figure 3-3. Printer Connections on the System Manager Terminal 3-3. . .
Figure 3-4. Connecting the Printer Power Cord 3-4. . . . . . . . . . . . . . . . . . . . . .
Figure 3-5. Control Panel on Fujitsu DL1250 Printer 3-5. . . . . . . . . . . . . . . .
Figure 3-6. Printout for Setup Mode on Fujitsu DL1250 Printer 3-5. . . . . .
Figure 3-7. Setup Parameters on Fujitsu DL1250 Printer 3-7. . . . . . . . . . . .
Figure 3-8. Self-Test on Fujitsu DL1250 Printer 3-9. . . . . . . . . . . . . . . . . . . . .
Figure 3-9. Control Panel on Fujitsu DL1200 Printer 3-12. . . . . . . . . . . . . . .
Figure 3-10. Setup Mode on Fujitsu DL1200 Printer 3-12. . . . . . . . . . . . . . . . .
Figure 3-11. Setup Parameters on Fujitsu DL1200 Printer 3-14. . . . . . . . . . .
Figure 3-12. Circuit-Board Cover of Fujitsu DX2100 and DX2300 Printers 3-17. . . . . . . . . . . . . . . . . . . . . . . . . . . . . . . . . . . . . . . .
Figure 3-13. Dip-Switch Settings on the Fujitsu DX2100 and DX2300Printers, When Used With HP 700/43 or Wyse 50 Terminal 3-18. . . . . . . . . . . . . . . . . . . . . . . . . . . . . . . . . . . . . .
Page

C O N T E N T S
3-vi Edition 1 Peripheral Equipment
Figure 3-14. Control Panel on the Okidata ML320 Printer 3-21. . . . . . . . . . . .
Figure 3-15. AT&T Printer Functions Keys 3-25. . . . . . . . . . . . . . . . . . . . . . . . . . .
Figure 3-16. Control Panel on the Mannesmann Tally MT290 Printer 3-27. . . . . . . . . . . . . . . . . . . . . . . . . . . . . . . . . . . . . . . . . .
Page

C H A P T E R 3
Peripheral Equipment Edition 1 3-1
SETTING UP PRINTERS
3.1 OVERVIEW
Octel Communications supports the following printers:
� Fujitsu DL1250
� Fujitsu DL1200
� Fujitsu DX2100 and DX2300
� Okidata ML320
� AT&T
� Mannesmann Tally MT290
Before setting up the printer, read section 3.2 to make sure you have the correctserial-interface cable. Then refer to the sections appropriate to your printer setup.
3.2 MEETING CABLE REQUIREMENTS
You must have a serial interface cable that meets the following requirements:
� The cable at the printer end must have a 25-pin male connector, such as aCannon DB-25P or equivalent.
� The cable must be 50 feet (15.2 m) or shorter.
Refer to Table 3-1 for the correct cable.
ÁÁÁÁÁÁÁÁÁÁÁÁÁÁÁÁÁÁÁÁÁÁÁÁÁÁÁÁÁÁÁÁÁÁÁÁÁÁÁÁÁÁÁÁÁÁÁÁÁÁÁÁÁÁÁÁÁÁÁÁÁÁÁÁÁÁ
Table 3-1. Serial Interface Cable Requirements.ÁÁÁÁÁÁÁÁÁÁÁÁÁÁÁÁÁÁÁÁÁÁ
TerminalÁÁÁÁÁÁÁÁÁÁÁÁÁÁÁÁÁÁÁÁÁÁÁÁ
Required CableÁÁÁÁÁÁÁÁÁÁÁÁÁÁÁÁÁÁÁÁÁÁÁÁÁÁÁÁÁÁÁÁÁÁÁÁÁÁÁÁÁÁÁÁÁÁÁÁÁÁÁÁÁÁÁ
HP 700/43
Wyse 50
DEC VT102 or DEC VT220
ÁÁÁÁÁÁÁÁÁÁÁÁÁÁÁÁÁÁÁÁÁÁÁÁÁÁÁÁÁÁÁÁÁÁÁÁÁÁÁÁÁÁÁÁÁÁÁÁÁÁÁÁÁÁÁÁÁÁÁÁ
P/N 057–1149–000
P/N 058–1089–000
Refer to DEC user’s manual
3.3 SETTING UP THE FUJITSU DL1250 PRINTER
The Fujitsu DL1250 printer is a 136-column, dot-matrix printer with anRS-232C serial interface. Figure 3-1 shows the Fujitsu DL1250 printer.

SETTING UP PRINTERS
3-2 Edition 1 Peripheral Equipment
000213
Figure 3-1. Fujitsu DL1250 Printer.
Setting up the Fujitsu DL1250 printer requires three procedures:
� Connecting the printer to the SMT
� Checking the printer parameters
� Testing the printer
3.3.1 CONNECTING THE PRINTER TO THE SYSTEMMANAGER TERMINAL
To connect the printer to the SMT, do the following:
1. Carefully remove the printer from the container. Refer to the FujitsuDL1150/1250 User’s Manual for specific instructions about unpacking andassembling the printer.
2. Save all the packing materials in case the printer must be reshipped orrelocated.
3. Place the printer on a sturdy table or desk next to the SMT.
4. Make sure that the printer and SMT are turned off.
5. Connect the serial interface cable to the connector on the printer, as shownin Figure 3-2.
000214
SERIAL INTERFACE
Figure 3-2. Connecting the Interface Cableto the Printer.
SECTION 3.3

SETTING UP PRINTERS
Peripheral Equipment Edition 1 3-3
6. Tighten the screws on the cable connector to secure the cable.
7. Connect the other end of the cable to the receptacle on the back of theterminal. Refer to Figure 3-3 for the location of the printer connectorreceptacle on the back of the HP 700/43 and Wyse 50 terminals.
HP 700/43 TERMINAL
WYSE 50 TERMINAL
(REAR VIEW)
PRINTER
(REAR VIEW)
CONNECTOR
PRINTER CONNECTOR
Figure 3-3. Printer Connections on the System Manager Terminal.
8. Plug one end of the printer power cord into the power connector on the backof the printer, as shown in Figure 3-4.
9. Plug the other end of the power cord into a 110-Vac (230 Vac in Europe)power receptacle (Figure 3-4).
SECTION 3.3

SETTING UP PRINTERS
3-4 Edition 1 Peripheral Equipment
000216
Figure 3-4. Connecting the Printer Power Cord.
10. Press 1 on the power switch to turn on the power.
The ONLINE indicator lights (green).
Go on to section 3.3.2.
3.3.2 CHECKING THE PRINTER PARAMETERS
After connecting the printer to the SMT, turn on the printer. Then complete thefollowing procedures to confirm that the printer parameters are correct.
� Enter the printer setup mode.
� Print out the current parameters, and compare them with the parametersrequired to communicate with the terminal.
� If necessary, change the current parameters.
Sections 3.3.2.1 through 3.3.2.3 detail these procedures.
3.3.2.1 Entering Setup Mode. To enter setup mode, do the following:
1. Load continuous-form paper. Refer to the Fujitsu DL1150/1250 User’sManual, if necessary.
2. Set the paper-release lever to the forward position.
3. Press the ONLINE button on the printer control panel to take the printer offline. Figure 3-5 shows the location of this button.
SECTION 3.3

SETTING UP PRINTERS
Peripheral Equipment Edition 1 3-5
4. Press the MENU SELECT and FONT SELECT buttons simultaneously untilthe printer beeps. If you do not hear the beeps, the printer is not in setupmode. Try again by repeating steps 3 and 4.
The printer starts printing information, as shown in Figure 3-6.
� COUR 10� PICA 10� DRAFT 10� PRESTG 12
� DRAFT 12� Roman PS� Compress 17� MENU FONT
� 1 MENU
� 2 SELECTFONT
SELECT
� ONLINE� PAPER OUT
ONLINE LF/FF TEAR OFF
LOADUNLOAD
Figure 3-5. Control Panel on Fujitsu DL1250 Printer.
***** OFFLINE SETUP MODE ****
– The red cursor indicates the option to be selected.– The selected option is underlined.– ”SAVE&END” function must be selected to exit setup mode.– Following list shows how buttons function in setup mode:
BUTTON ACTION on <<FUNCTION>> menu ACTION on <<ITEM>> menu
ONLINE Reprint <<FUNCTION>> menu Select option & return to <<FUNCTION>> menu
FF Select function Select option & print next item
LF Select function Select option & print previous item
MODE Move cursor to the next function Move cursor to next option
<<FUNCTION>> menu
<<FUNCTION>>
SAVE&END MENU1 MENU2 HARDWARE LIST DEFAULT SELF-TEST HEX-DUMP V-ALMNT TOF-ADJ
FUNCTION RED CURSOR ONPRINT GUIDE
HELPMENU
HEADER
Figure 3-6. Printout for Setup Mode on Fujitsu DL1250 Printer.
SECTION 3.3

SETTING UP PRINTERS
3-6 Edition 1 Peripheral Equipment
The printout for setup mode contains the following information:
� A header that shows the printer status: off line and in setup mode
� A help menu that provides a quick summary of how to use setup mode
� A <<FUNCTION>> menu that lists all the functions available in setup mode,as described in Table 3-2
ÁÁÁÁÁÁÁÁÁÁÁÁÁÁÁÁÁÁÁÁÁÁÁÁÁÁÁÁÁÁÁÁÁÁÁÁÁÁÁÁÁÁÁÁÁÁÁÁÁÁÁÁÁÁÁÁÁÁÁÁÁÁÁÁÁÁÁÁÁÁÁÁÁÁÁÁÁÁÁÁÁÁÁÁÁÁÁÁÁÁÁÁÁÁÁÁÁÁÁÁ
Table 3-2. <<FUNCTION>> Menu Setup Functions forFujitsu DL1250 Printer.
ÁÁÁÁÁÁÁÁÁÁÁÁÁÁÁÁÁÁ
Function Name ÁÁÁÁÁÁÁÁÁÁÁÁÁÁÁÁÁÁÁÁÁÁÁÁÁÁÁÁÁÁÁÁÁÁ
PurposeÁÁÁÁÁÁÁÁÁÁÁÁÁÁÁÁÁÁÁÁÁÁÁÁÁÁÁ
SAVE&ENDÁÁÁÁÁÁÁÁÁÁÁÁÁÁÁÁÁÁÁÁÁÁÁÁÁÁÁÁÁÁÁÁÁÁÁÁÁÁÁÁÁÁÁÁÁÁÁÁÁÁÁ
Saves changes made while in setup mode andexits setup mode
ÁÁÁÁÁÁÁÁÁÁÁÁÁÁÁÁÁÁÁÁÁÁÁÁÁÁÁ
MENU1 and MENU2
ÁÁÁÁÁÁÁÁÁÁÁÁÁÁÁÁÁÁÁÁÁÁÁÁÁÁÁÁÁÁÁÁÁÁÁÁÁÁÁÁÁÁÁÁÁÁÁÁÁÁÁ
Assigns print features to MENU1 and MENU2on the printer control panelÁÁÁÁÁÁÁÁÁ
ÁÁÁÁÁÁÁÁÁÁÁÁÁÁÁÁÁÁ
HARDWARE
ÁÁÁÁÁÁÁÁÁÁÁÁÁÁÁÁÁÁÁÁÁÁÁÁÁÁÁÁÁÁÁÁÁÁÁÁÁÁÁÁÁÁÁÁÁÁÁÁÁÁÁ
Changes the printer hardware optionsÁÁÁÁÁÁÁÁÁÁÁÁÁÁÁÁÁÁÁÁÁÁÁÁÁÁÁ
LISTÁÁÁÁÁÁÁÁÁÁÁÁÁÁÁÁÁÁÁÁÁÁÁÁÁÁÁÁÁÁÁÁÁÁÁÁÁÁÁÁÁÁÁÁÁÁÁÁÁÁÁ
Prints a list of all currently selected optionsÁÁÁÁÁÁÁÁÁÁÁÁÁÁÁÁÁÁÁÁÁÁÁÁÁÁÁ
DEFAULT
ÁÁÁÁÁÁÁÁÁÁÁÁÁÁÁÁÁÁÁÁÁÁÁÁÁÁÁÁÁÁÁÁÁÁÁÁÁÁÁÁÁÁÁÁÁÁÁÁÁÁÁ
Resets factory defaults in MENU1 and MENU2ÁÁÁÁÁÁÁÁÁÁÁÁÁÁÁÁÁÁÁÁÁÁÁÁÁÁÁ
SELF-TESTÁÁÁÁÁÁÁÁÁÁÁÁÁÁÁÁÁÁÁÁÁÁÁÁÁÁÁÁÁÁÁÁÁÁÁÁÁÁÁÁÁÁÁÁÁÁÁÁÁÁÁ
Runs the self-testÁÁÁÁÁÁÁÁÁÁÁÁÁÁÁÁÁÁÁÁÁÁÁÁÁÁÁ
HEX-DUMP
ÁÁÁÁÁÁÁÁÁÁÁÁÁÁÁÁÁÁÁÁÁÁÁÁÁÁÁÁÁÁÁÁÁÁÁÁÁÁÁÁÁÁÁÁÁÁÁÁÁÁÁ
Prints hex dumpsÁÁÁÁÁÁÁÁÁÁÁÁÁÁÁÁÁÁÁÁÁÁÁÁÁÁÁ
V-ALMNTÁÁÁÁÁÁÁÁÁÁÁÁÁÁÁÁÁÁÁÁÁÁÁÁÁÁÁÁÁÁÁÁÁÁÁÁÁÁÁÁÁÁÁÁÁÁÁÁÁÁÁ
Checks and corrects vertical print alignment
ÁÁÁÁÁÁÁÁÁÁÁÁÁÁÁÁÁÁ
TOF-ADJ ÁÁÁÁÁÁÁÁÁÁÁÁÁÁÁÁÁÁÁÁÁÁÁÁÁÁÁÁÁÁÁÁÁÁ
Sets or adjusts the top-of-form
3.3.2.2 Printing the Current Parameters. To print the current parameters,do the following:
1. Press the LF/FF button repeatedly on the printer control panel until the redcursor on the plastic print guide is below LIST.
2. Press MENU SELECT to select the LIST function.
The printer prints a list of the currently selected options.
3. Confirm that the printout of the current parameters matches the parametersshown in Figure 3-7. If they match, proceed to step 4. If not, proceed tosection 3.3.2.3.
4. Press LF/FF repeatedly to position the red cursor below SAVE&END.
5. Press MENU SELECT to select the SAVE&END function.
The printer exits setup mode and returns on line.
Go on to section 3.3.3.
SECTION 3.3

SETTING UP PRINTERS
Peripheral Equipment Edition 1 3-7
000218
MENU 1 EMULATE DPL24C+MENU 1 FONT COUR 10MENU 1 QUALITY LETTERMENU 1 PITCH 10 CPIMENU 1 LINE SP 6 LPIMENU 1 CHAR–W NORMALMENU 1 CHAR–H NORMALMENU 1 ATTRIB NONEMENU 1 PAGE LG 11.0 INMENU 1 LFT–END 1 COLMMENU 1 TOP–MRG 1 LINEMENU 1 LANGUGE PAGE437MENU 1 CHR–SET SET 2MENU 1 PRF–SKP NO–SKIPMENU 1 WIDTH 13.6 INMENU 1 ZEROFNT NO–SLSHMENU 1 DC3–CDE ENABLEMENU 1 CR–CODE CR ONLYMENU 1 LF–CODE LF & CRMENU 1 RGHTEND WRAPMENU 1 ––END––
Func. Item Option
MENU 2 EMULATE DPL24C+MENU 2 FONT COUR 10MENU 2 QUALITY LETTERMENU 2 PITCH 10 CPIMENU 2 LINE SP 6 LPIMENU 2 CHAR–W NORMALMENU 2 CHAR–H NORMALMENU 2 ATTRIB NONEMENU 2 PAGE LG 11.0 INMENU 2 LFT–END 1 COLMMENU 2 TOP–MRG 1 LINEMENU 2 LANGUGE PAGE437MENU 2 CHR–SET SET 2MENU 2 PRF–SKP NO–SKIPMENU 2 WIDTH 13.6 INMENU 2 ZEROFNT NO–SLSHMENU 2 DC3–CDE ENABLEMENU 2 CR–CODE CR ONLYMENU 2 LF–CODE LF & CRMENU 2 RGHTEND WRAPMENU 2 ––END––
Func. Item Option
<< Top of form settings >>
TOF–ADJ ORIGIN 1 INCHTOF–ADJ FINEADJ 0TOF–ADJ ––END––
Func. Item Option
<< Hardware settings >>
HARDWARE PPR–OUT CNT ONLYHARDWARE PRT–DIR BI–DIRHARDWARE BUZZER ONHARDWARE WORD–LG 8 BITHARDWARE BUFFER 8KBYTEHARDWARE FEEDER REARHARDWARE FORMAT 8NONE 1HARDWARE BAUD–RT 9600HARDWARE PROTOCL XON/XOFHARDWARE DSR IGNOREHARDWARE DUPLEX FULLHARDWARE TEAROFF MANUALHARDWARE ––END––
Func. Item Option
<< Menu 1 settings >> << Menu 2 settings >>
Figure 3-7. Setup Parameters on Fujitsu DL1250 Printer.
3.3.2.3 Changing the Printer Parameters. To change the printer parame-ters, do the following:
1. Press LF/FF repeatedly on the printer control panel until the red cursor onthe plastic print guide is positioned below the required function.
2. Press MENU SELECT to select the function.
If the function has both items and options, the printer prints the first itemand its options. The MENU1, MENU2, HARDWARE, and TOF-ADJ functionsinclude items that have selectable options. The other functions do not haveitems and options.
3. Press LF/FF repeatedly until the red cursor on the plastic print guide ispositioned below the desired option.
4. Press MENU SELECT to select the option.
The printer prints the next item and its options.
5. Repeat steps 3 and 4 for each option you want to change.
SECTION 3.3

SETTING UP PRINTERS
3-8 Edition 1 Peripheral Equipment
6. After selecting the desired options, press ONLINE to reprint the FUNCTIONmenu.
For each item, the option with the short underline represents the currentdefault option (the option currently saved in the printer’s permanentmemory).
7. Press LF/FF repeatedly to position the red cursor below SAVE&END.
8. Press MENU SELECT to select the SAVE&END function.
The printer exits setup mode and returns on line.
Go on to section 3.3.3.
3.3.3 TESTING THE PRINTER
Use the procedures in this section to test the printer when it is independent ofthe SMT and when it is connected to the SMT.
To test the printer when it is independent of the SMT, do the following:
1. Turn off the printer.
2. While pressing the LF/FF button on the printer control panel, turn theprinter power on. Continue pressing LF/FF until the printer beeps.
Self-test printing starts.
3. Allow the printing to continue for about 15 seconds. Then press the MENUSELECT or FONT SELECT buttons to stop the printing.
4. Look at the self-test page. It should be similar to the example in Figure 3-8.Check that the printing is uniform, without light, dark, or smudged areas. If the print quality is good, proceed to step 5. If not, correct the problem asfollows:
a. Make sure the cartridge is installed correctly.
b. Make sure the paper thickness is set to position 1.
c. Press MENU SELECT or FONT SELECT to restart printing.
d. If the print quality remains poor, contact your dealer for assistance.
5. To exit self-test mode, press ONLINE.
The printer returns on line.
To test the communication between the printer and the SMT, do the following:
1. Make sure that the printer has paper and is on line.
2. From the SMT, use the print-screen key to print the current screen. Refer tosection 1.2.4 to locate the print-screen key on your SMT.
If the printer prints the screen, the printer is on line and ready for use. If theprinter does not print the screen or prints the wrong characters, refer toChapter 6 for information about troubleshooting the printer.
You have finished setting up the printer. Go on to the next section and theFujitsu DL1150/1250 User’s Manual for information about using the printer.
SECTION 3.3

SETTING UP PRINTERS
Peripheral Equipment Edition 1 3-9
000219
== Self test printing ===
BUTTON ACTION<ONLINE> Exit to normal mode< LF/FF > Return to <<FUNCTION>> menu< MENU > Pause/resume printing< FONT > Pause/reusme printing
1. Software specification
DO5B–4033–D101,D201 (02B)
2. EmulationsDPL24C+ ––– FUJITSU DPL24C PLUS Ver. 1.04IBMXL24 ––– IBM Proprinter XL24 Ver. 1.05LQ2500 ––– Epson LQ2500 Ver. 1.05LQ2550 ––– EPSON LQ2550 Ver. 1.04
3. Repeat printing
Figure 3-8. Self-Test on Fujitsu DL1250 Printer.
3.3.4 USING THE PRINTER
The format of some system-manager screens, such as the System ManagerReport 3 screen, Short Form Subscriber Usage, is wider than the SMT screenand wider than standard printing would get on a page. When you need to print a wide screen, use wide paper or condensed-print mode. Use the procedure insection 3.3.4.2 to print on wide paper and the procedure in section 3.3.4.3 forcondensed-print mode.
3.3.4.1 Printing Screens. To print a screen, do the following:
� On the HP 700/43 terminal, hold Shift down and press Print Pg.
� On the Wyse 50 terminal, hold Shift down and press Print/Send.
For other terminals, refer to the appropriate user manual.
To print continuous screens, do the following:
1. On the HP 700/43, press the Copy Pr key from any menu except the MainMenu. On a Wyse 50, hold Ctrl and Shift down and press Print/Send. Forother terminals, refer to the appropriate user manual to start the printer.
When printing from an HP 700/43 terminal, do not use the Copy Pr functionfrom the Main Menu. If Copy Pr is on when you select a menu from the MainMenu, the printer will not operate. If this happens, turn the printer off andthen back on.
2. After printing the desired screens, press the same keys you pressed in step 1to stop printing.
SECTION 3.3

SETTING UP PRINTERS
3-10 Edition 1 Peripheral Equipment
3.3.4.2 Changing to Wide Paper. To use wide paper in the printer, do thefollowing:
1. Turn off the printer.
2. Load the wide paper.
3. Enter setup mode. For details, refer to section 3.3.2.1.
4. Press LF/FF until the red cursor on the plastic print guide is positionedbelow the MENU1 option in the FUNCTION menu.
5. Press MENU SELECT to select MENU1.
6. Press LF/FF repeatedly to reach the WIDTH item.
Each time LF/FF is pressed, the printer prints an item in MENU1.
7. Press LF/FF repeatedly to reach the 13.6 option.
8. Press MENU SELECT to select 13.6.
9. Press ONLINE to return to the FUNCTION menu.
10. Press LF/FF to position the cursor below SAVE&END.
11. Press MENU SELECT to select SAVE&END.
12. Turn off the printer to save the new width value.
13. Turn the printer back on.
The printer is ready to print on wide paper.
14. To return the printer to normal operation, repeat steps 1 through 13.However, in step 7, reset the width to 8.0.
3.3.4.3 Printing in Condensed-Print Mode. To print in condensed-printmode, do the following:
1. Enter setup mode. For details, refer to section 3.3.2.1.
2. Press LF/FF until the red cursor on the plastic print guide is positionedbelow the MENU1 option in the FUNCTION menu.
3. Press MENU SELECT to select MENU1.
4. Press LF/FF repeatedly to reach the ATTRIB item.
Each time LF/FF is pressed, the printer prints an item in MENU1.
5. Press LF/FF repeatedly to reach the CONDNSD option.
6. Press MENU SELECT to select CONDNSD.
7. Press ONLINE to return to the FUNCTION menu.
8. Press LF/FF to position the red cursor below SAVE&END.
9. Press MENU SELECT to select SAVE&END.
The printer is ready to print in condensed-print mode.
10. To return the printer to normal operation, repeat steps 1 through 9.However, in step 5, select NONE instead of CONDNSD.
SECTION 3.3

SETTING UP PRINTERS
Peripheral Equipment Edition 1 3-11
3.4 SETTING UP THE FUJITSU DL1200 PRINTER
The Fujitsu DL1200 printer is a 136-column dot-matrix printer. Each printerhas an RS-232C serial interface. Setting up the Fujitsu DL1200 printer requiresthree procedures:
� Connecting the printer to the SMT
� Checking the printer parameters
� Testing the printer
3.4.1 CONNECTING THE PRINTER TO THE SYSTEMMANAGER TERMINAL
To connect the printer to the SMT, do the following:
1. Carefully remove the printer from the container. Refer to the printer usermanual for specific instructions about unpacking and assembling the printer.
2. Save all the packing materials, in case the printer must be reshipped orrelocated.
3. Place the printer on a sturdy table or desk next to the SMT.
4. Make sure that the printer and SMT are off.
5. Connect one end of the serial interface cable to the connector on the rightside of the printer.
6. Connect the other end of the serial interface cable to the auxiliary port onthe back of the SMT.
7. Plug one end of the printer power cord into the back of the printer.
8. Plug the other end of the power cord into a 110-Vac (230 Vac in Europe)power receptacle.
3.4.2 CHECKING THE PRINTER PARAMETERS
After connecting the printer to the SMT, complete the following procedures toconfirm that the printer parameters are correct.
� Enter the printer setup mode.
� Print out the current parameters, and compare them with the parametersrequired to communicate with the SMT. If necessary, change the currentparameters.
Sections 3.4.2.1 and 3.4.2.2 detail these procedures.
3.4.2.1 Entering Setup Mode. To enter setup mode, do the following:
1. Locate the paper-release lever on the top left side of the printer. Pull the leverforward to the tractor-feed position.
2. Load continuous-form paper into the printer, setting the top of the paper atthe top edge of the clear plastic guide attached to the print head. Refer to themanual supplied with the printer, if necessary.
SECTION 3.4

SETTING UP PRINTERS
3-12 Edition 1 Peripheral Equipment
3. While pressing the MODE button on the printer control panel, turn on theprinter. Continue pressing the MODE button until the printer beeps. Refer toFigure 3-9 for the location of this button on the control panel.
ONLINE FF LF TEAR OFF
MODE LOAD
UNLOAD
� POWER
� ONLINE
� PAPER OUT
� LETTER
� FONT1
� MENU1
� DRAFT
� MENU2
000193
� FONT2
Figure 3-9. Control Panel on Fujitsu DL1200 Printer.
4. If the printer goes on line but does not beep, the printer is not in setupmode. Turn off the printer and repeat steps 2 and 3.
After the printer successfully enters offline setup mode, it prints the informationshown in Figure 3-10. If the printer does not print, refer to Chapter 6 forinformation about printer troubleshooting.
***** OFFLINE SETUP MODE ****
– The red cursor indicates the option to be selected.– The selected option is underlined.– ”SAVE&END” function must be selected to exit setup mode.– Following list shows how buttons function in setup mode:
BUTTON ACTION on <<FUNCTION>> menu ACTION on <<ITEM>> menu
ONLINE Reprint <<FUNCTION>> menu Select option & return to <<FUNCTION>> menu
FF Select function Select option & print next item
LF Select function Select option & print previous item
MODE Move cursonr to the next function Move cursonr to next option
HELPMENU
<<FUNCTION>> menu
<<FUNCTION>>
SAVE&END PANEL MENU1 MENU2 HARDWARE LIST DEFAULT SELF-TEST HEX-DUMP V-ALMNT TOF-ADJ
HEADER
Figure 3-10. Setup Mode on Fujitsu DL1200 Printer.
SECTION 3.4

SETTING UP PRINTERS
Peripheral Equipment Edition 1 3-13
The printout for setup mode contains the following:
� A header that shows the printer status: off line and in setup mode.
� A help menu that provides a quick summary of how to use setup mode.
� A <<FUNCTION>> menu that lists all the functions available in setup mode,as shown in Table 3-3.
ÁÁÁÁÁÁÁÁÁÁÁÁÁÁÁÁÁÁÁÁÁÁÁÁÁÁÁÁÁÁÁÁÁÁÁÁÁÁÁÁÁÁÁÁÁÁÁÁÁÁÁÁÁÁÁÁÁÁÁÁÁÁÁÁÁÁÁÁÁÁÁÁÁÁÁÁÁÁÁÁÁÁÁÁÁÁÁÁÁÁÁÁÁÁÁÁÁÁÁÁ
Table 3-3. <<FUNCTION>> Menu Setup Functions forFujitsu DL1200 Printer.
ÁÁÁÁÁÁÁÁÁÁÁÁÁÁÁÁÁÁÁÁÁÁÁÁÁÁÁ
Function NameÁÁÁÁÁÁÁÁÁÁÁÁÁÁÁÁÁÁÁÁÁÁÁÁÁÁÁÁÁÁÁÁÁÁÁÁÁÁÁÁÁÁÁÁÁÁÁÁÁÁÁ
Purpose
ÁÁÁÁÁÁÁÁÁÁÁÁÁÁÁÁÁÁÁÁÁÁÁÁÁÁÁ
SAVE&END ÁÁÁÁÁÁÁÁÁÁÁÁÁÁÁÁÁÁÁÁÁÁÁÁÁÁÁÁÁÁÁÁÁÁÁÁÁÁÁÁÁÁÁÁÁÁÁÁÁÁÁ
Saves any changes you made while in setupmode and exits setup mode.
ÁÁÁÁÁÁÁÁÁÁÁÁÁÁÁÁÁÁÁÁÁÁÁÁÁÁÁÁÁÁÁÁÁÁÁÁ
PANEL ÁÁÁÁÁÁÁÁÁÁÁÁÁÁÁÁÁÁÁÁÁÁÁÁÁÁÁÁÁÁÁÁÁÁÁÁÁÁÁÁÁÁÁÁÁÁÁÁÁÁÁÁÁÁÁÁÁÁÁÁÁÁÁÁÁÁÁÁ
Assigns a font and pitch to FONT1 and FONT2on the printer control panel. For monochromeprinters, assigns regular or high-speed draftprint quality to DRAFT on the control panel.ÁÁÁÁÁÁÁÁÁ
ÁÁÁÁÁÁÁÁÁÁÁÁÁÁÁÁÁÁÁÁÁÁÁÁÁÁÁ
MENU1 and MENU2
ÁÁÁÁÁÁÁÁÁÁÁÁÁÁÁÁÁÁÁÁÁÁÁÁÁÁÁÁÁÁÁÁÁÁÁÁÁÁÁÁÁÁÁÁÁÁÁÁÁÁÁÁÁÁÁÁÁÁÁÁÁÁÁÁÁÁÁÁ
Assigns print features to MENU1 and MENU2on the printer control panel.
ÁÁÁÁÁÁÁÁÁÁÁÁÁÁÁÁÁÁ
HARDWAREÁÁÁÁÁÁÁÁÁÁÁÁÁÁÁÁÁÁÁÁÁÁÁÁÁÁÁÁÁÁÁÁÁÁ
Changes the printer hardware options.ÁÁÁÁÁÁÁÁÁÁÁÁÁÁÁÁÁÁÁÁÁÁÁÁÁÁÁ
LIST
ÁÁÁÁÁÁÁÁÁÁÁÁÁÁÁÁÁÁÁÁÁÁÁÁÁÁÁÁÁÁÁÁÁÁÁÁÁÁÁÁÁÁÁÁÁÁÁÁÁÁÁ
Prints a list of all currently selected options.
ÁÁÁÁÁÁÁÁÁÁÁÁÁÁÁÁÁÁ
DEFAULTÁÁÁÁÁÁÁÁÁÁÁÁÁÁÁÁÁÁÁÁÁÁÁÁÁÁÁÁÁÁÁÁÁÁ
Resets factory defaults in MENU1 and MENU2.ÁÁÁÁÁÁÁÁÁÁÁÁÁÁÁÁÁÁÁÁÁÁÁÁÁÁÁ
SELF-TEST
ÁÁÁÁÁÁÁÁÁÁÁÁÁÁÁÁÁÁÁÁÁÁÁÁÁÁÁÁÁÁÁÁÁÁÁÁÁÁÁÁÁÁÁÁÁÁÁÁÁÁÁ
Runs the self-test.
ÁÁÁÁÁÁÁÁÁÁÁÁÁÁÁÁÁÁ
HEX-DUMPÁÁÁÁÁÁÁÁÁÁÁÁÁÁÁÁÁÁÁÁÁÁÁÁÁÁÁÁÁÁÁÁÁÁ
Prints hex dumps.ÁÁÁÁÁÁÁÁÁÁÁÁÁÁÁÁÁÁÁÁÁÁÁÁÁÁÁ
V-ALMNT
ÁÁÁÁÁÁÁÁÁÁÁÁÁÁÁÁÁÁÁÁÁÁÁÁÁÁÁÁÁÁÁÁÁÁÁÁÁÁÁÁÁÁÁÁÁÁÁÁÁÁÁ
Checks and corrects vertical print alignment.
ÁÁÁÁÁÁÁÁÁÁÁÁÁÁÁÁÁÁTOF-ADJ
ÁÁÁÁÁÁÁÁÁÁÁÁÁÁÁÁÁÁÁÁÁÁÁÁÁÁÁÁÁÁÁÁÁÁSets or adjusts the top-of-form.
3.4.2.2 Printing the Current Parameters. To print the current parameters,do the following:
1. On the printer control panel, press the MODE button repeatedly until the redcursor on the plastic print guide is aligned below the LIST option in theFUNCTION menu.
2. Press FF (form feed) to select the LIST option.
The printer prints the current printer parameters. Figure 3-11 shows thefactory default settings.
3. Compare the printer parameters shown in Figure 3-11 with the parameterson your printout. If they are not the same, change the parameters to thoseshown in Figure 3-11.
Go on to section 3.4.3.
SECTION 3.4

SETTING UP PRINTERS
3-14 Edition 1 Peripheral Equipment
*** Setup Parameters ***
<< Menu 1 settings>>
Func. Item Option
Menu 1 EMULATE DPL24C–Menu 1 FONT COUR 10Menu 1 QUALTIY LETTERMenu 1 PITCH 10 CPIMenu 1 LINE SP 6 LPIMenu 1 CHAR-W NORMALMenu 1 CHAR-H NORMALMenu 1 ATTRIB NONEMenu 1 PAGE LG 11.0 INMenu 1 LFT-END 1 COLMMenu 1 TOP-MRG 1 LINEMenu 1 LANGUGE PAGE437Menu 1 CHR-SET SET 2Menu 1 PRF-SKP NO-SKIPMenu 1 WIDTH 8.0 INMenu 1 ZEROFNT NO-SLSHMenu 1 DC3-CDE ENABLEMenu 1 CR-CODE CR ONLYMenu 1 LF-CODE LF & CRMenu 1 RGHTEND WRAPMenu 1 ––END––
<< Menu 1 settings>>
Func. Item Option
Menu 2 EMULATE DPL24C+Menu 2 FONT COUR 10Menu 2 QUALTIY LETTERMenu 2 PITCH 10 CPIMenu 2 LINE SP 6 LPIMenu 2 CHAR-W NORMALMenu 2 CHAR-H NORMALMenu 2 ATTRIB NONEMenu 2 PAGE LG 11.0 INMenu 2 LFT-END 1 COLMMenu 2 TOP-MRG 1 LINEMenu 2 LANGUGE PAGE437Menu 2 CHR-SET SET 2Menu 2 PRF-SKP NO-SKIPMenu 2 WIDTH 13.6 INMenu 2 ZEROFNT NO-SLSHMenu 2 DC3-CDE ENABLEMenu 2 CR-CODE CR ONLYMenu 2 LF-CODE LF & CRMenu 2 RGHTEND WRAPMenu 2 ––END––
<<Panel settings>>
Func. Item Option
PANEL DRAFT DRAFTPANEL FONT1 COUR 10PANEL F1PITCH 10 CPIPANEL FONT2 PRSTG12PANEL F2PITCH 12 CPIPANEL ––END––
<<Panel settings>>
Func. Item Option
TOF-ADJ ORIGIN 1 INCHTOF-ADJ FINEADG 0TOF-ADJ ––END––
<<Hardware settings>>
Func. Item Option
HARDWARE PPR-OUT CNTONLYHARDWARE PRT-OUT BI DIRHARDWARE BUZZER ONHARDWARE WORD-LG 8 BITHARDWARE BUFFER 8KBYTEHARDWARE FEEDER REARHARDWARE FORMAT 8NONEHARDWARE BAUD-RT 9600HARDWARE PROTOCL XON/XOFFHARDWARE DSR IGNOREHARDWARE DUPLEX FULLHARDWARE ––END––
Figure 3-11. Setup Parameters on Fujitsu DL1200 Printer.
3.4.3 TESTING THE PRINTER
To test the printer when it is independent of the SMT, do the following:
1. Turn off the printer.
2. While pressing FF on the printer control panel, turn on the printer.
Self-test printing starts.
3. Look at the self-test page. Check that the printing is uniform, and withoutlight, dark, or smudged areas.
If the print quality is good, go on to step 4. If not, refer to Chapter 6 forinformation about troubleshooting the printer.
4. To end self-test mode, turn off the power, then turn it back on.
The printer is on line and ready to print.
SECTION 3.4

SETTING UP PRINTERS
Peripheral Equipment Edition 1 3-15
To test the communication between the printer and the SMT, do the following:
1. Make sure that the auxiliary port on the SMT is set to 9600 baud.
2. Make sure that the printer is loaded with paper and is on line.
3. From the SMT, print the current screen information using the print-screenkey. Refer to section 1.2.4 to locate the print-screen key on your keyboard.
If the printer prints the screen, the printer is on line and ready for use. If itdoes not print the screen, or prints the wrong characters, refer to Chapter 6for information about troubleshooting the printer.
You have finished setting up the printer. Go on to section 3.4.4 and the usermanual supplied with the printer for information about using the printer.
3.4.4 USING THE PRINTER
The format of some system-manager screens, such as the System ManagerReport 3 screen, Short Form Subscriber Usage, is wider than the SMT screenand wider than standard printing would get on a page. When you need to print awide screen, use either wide paper or condensed-print mode. Use the procedurein section 3.4.4.2 to print on wide paper and the procedure in section 3.4.4.3 forcondensed-print mode.
3.4.4.1 Printing Screens. To print a screen, do the following:
� On the HP 700/43 terminal, hold Shift down and press Print Pg.
� On the Wyse 50 terminal, hold Shift down and press Print/Send.
For other terminals, refer to the appropriate user manual.
To print continuous screens, perform the following steps:
1. On the HP 700/43, press the Copy Pr key from any menu except the MainMenu. On a Wyse 50, hold Ctrl and Shift down and press Print/Send andprinting will start. For other terminals, refer to the appropriate user manualto start the printer.
When printing from an HP 700/43 terminal, do not use the Copy Pr functionfrom the Main Menu. If Copy Pr is on when you select a menu from the MainMenu, the printer will not operate. If this happens, turn the printer off andthen back on.
2. After printing the desired screens, press the same keys you pressed in step 1to stop printing.
3.4.4.2 Changing to Wide Computer Paper. To print on wide computerpaper, do the following:
1. Turn off the printer.
2. Load the wide paper.
3. While pressing the MODE button on the printer control panel, turn on theprinter. Continue pressing MODE until the printer beeps.
The printer prints out the setup-mode settings.
SECTION 3.4

SETTING UP PRINTERS
3-16 Edition 1 Peripheral Equipment
4. Select MENU1, item WIDTH, option 13.6.
5. Press FF to select SAVE&END and exit the setup mode.
6. Turn off the printer to save the new width value.
7. Turn the printer back on. The printer is now ready to print on wide paper.
8. To return the printer to normal operation, return to the printer offline setupmode and repeat steps 3 through 7. However in step 4, reset the width to 8.0.
3.4.4.3 Printing in Condensed-Print Mode. To print in condensed-printmode, do the following:
1. Turn off the printer.
2. While pressing MODE on the printer control panel, turn the printer back on.Continue pressing MODE until the printer beeps.
3. Press MODE until the red cursor on the plastic print guide is positionedbelow the MENU1 option in the FUNCTION menu.
4. Press FF to select MENU1.
5. Press FF seven more times to reach the ATTRIB item.
Each time you press FF, the printer prints an item in MENU1.
6. Press MODE twice to reach the CONDNSD option.
7. Press FF to select CONDNSD.
8. Press ONLINE to return to the FUNCTION menu.
9. Press FF and select SAVE&END to save the new values, and exit setup mode.
The printer is ready to print in condensed mode.
10. To return the printer to normal operation, repeat steps 1 through 9. Howeverin step 6, select NONE instead of CONDNSD.
3.5 SETTING UP THE FUJITSU DX2100 AND DX2300PRINTERS
Setting up the Fujitsu DX2100 or DX2300 printer requires three procedures:
� Connecting the printer to the SMT
� Checking the printer parameters
� Testing the printer
3.5.1 CONNECTING THE PRINTER TO THE SYSTEMMANAGER TERMINAL
To connect the printer to the SMT, do the following:
1. Carefully remove the printer from the container. Refer to the printer usermanual for specific instructions about unpacking and assembling the printer.
2. Save all the packing materials in case the printer must be reshipped orrelocated.
SECTION 3.4 – 3.5

SETTING UP PRINTERS
Peripheral Equipment Edition 1 3-17
3. Place the printer on a sturdy table or desk next to the SMT.
4. Make sure that the printer and SMT are turned off.
5. Connect one end of the serial interface cable to the connector on the rightside of the printer.
6. Connect the other end of the serial interface cable to the auxiliary port onthe back of the terminal.
7. Plug one end of the printer power cord into the printer.
8. Plug the other end of the power cord into a 110-Vac (230 Vac in Europe)power receptacle.
Go on to the next section.
3.5.2 CHECKING THE PRINTER PARAMETERS
Correct settings are installed at the factory before delivery. However, if theprinter was purchased separately from the terminal, remove the printer coverand check the dip-switches for the correct settings. If the printer was deliveredby Octel, go on to section 3.5.3.
1. Remove the printer cover as follows:
a. Loosen the large screw at the rear corner of the printer (refer toFigure 3-12).
b. Slide the cover toward the back of the printer and lift it off. Set it aside.
FRONT OF PRINTER
PAPER-RELEASE LEVER
BACK OF PRINTER
SCREW
CIRCUIT-BOARD COVER
Figure 3-12. Circuit-Board Cover of Fujitsu DX2100and DX2300 Printers.
2. Locate the dip switches on the two printed circuit boards in the printer.
3. If the printer is connected to an HP 700/43 terminal or a Wyse 50 terminal,make sure that the dip switches are set as shown in Figure 3-13. If theprinter is connected to another type of terminal, refer to the user manualsupplied with the printer.
SECTION 3.5

SETTING UP PRINTERS
3-18 Edition 1 Peripheral Equipment
MEMORY BOARD
SERIAL INTERFACE BOARD
SWITCH 1
SWITCH 1 (SW1)
SWITCH 2 (SW2)
SWITCH 3 (SW3)(FUJITSU DX2300 ONLY)CONDENSED-MODE ON/OFF SWITCH
SERIAL
BACK OF
PORT
PRINTER
PAPER RELEASE LEVER
TOP VIEW
FRONT OFPRINTER
Figure 3-13. Dip-Switch Settings on the Fujitsu DX2100and DX2300 Printers, When Used With HP 700/43 or
Wyse 50 Terminal.
4. If you need to change switch 3, turn off the printer, make the change, thenturn the printer back on.
5. Replace the cover and tighten the screw.
6. Move the paper-release lever at the top right side of the printer toward theback of the printer for tractor feed (Figure 3-12).
7. Load paper in the printer. Refer to the manual supplied with the printer, if necessary.
Go on to section 3.5.3.
3.5.3 TESTING THE PRINTER
Use the procedures in this section to test the printer when it is independent ofthe SMT and when it is connected to the SMT.
To test the printer when it is independent of the SMT, perform the followingsteps:
1. On the printer control panel, press the LF button.
2. Turn on the printer. The printer is in continuous self-test mode.
3. To terminate the self-test mode, turn off the printer, then turn it on.
The printer is on line and ready to print.
To test the communication between the printer and the SMT, do the following:
1. Make sure that the auxiliary port on the SMT is set to 9600 baud.
2. Make sure that the printer has paper and is on line.
SECTION 3.5

SETTING UP PRINTERS
Peripheral Equipment Edition 1 3-19
3. From the SMT, access one of the voice-processor menus and print thescreen. Refer to section 1.2.4 to locate the print-screen key on your key-board.
If the printer prints the screen, the printer is on line and ready for use. If itdoes not print the screen, or prints the wrong characters, refer to Chapter 6for information about troubleshooting the printer.
You have finished setting up the printer. Go on to the next section and to theuser manual supplied with the printer for information about using the printer.
3.5.4 USING THE PRINTER
The format of some system-manager screens, such as the System ManagerReport 3 screen, Short Form Subscriber Usage, is wider than the SMT screenand wider than standard printing would get on a page. When you need to print awide screen, use condensed-print mode. Use the procedures in sections 3.5.4.2and 3.5.4.3 to set the printer for condensed-print mode by using the controlpanel or by setting dip-switches.
3.5.4.1 Printing Screens. To print a screen, do the following:
� On the HP 700/43 terminal, hold Shift down and press Print Pg.
� On the Wyse 50 terminal, hold Shift down and press Print/Send.
For other terminals refer to the appropriate user manual.
To print continuous screens, do the following:
1. On the HP 700/43, press the Copy Pr key from any menu except the MainMenu. On a Wyse 50, hold Ctrl and Shift down and press Print/Send. Forother terminals refer to the appropriate user manual to start the printer.
When printing from an HP 700/43 terminal, do not use the Copy Pr functionfrom the Main Menu. If Copy Pr is on when you select a menu from the MainMenu, the printer will not operate. If this happens, turn the printer off andthen back on.
2. After printing the desired screens, press the same keys you pressed in step 1to stop printing.
3.5.4.2 Using the Control Panel To Set Condensed-Print Mode. To set theprinter for condensed-print mode using the control panel, do the following:
1. Turn on the printer.
2. On the printer control panel, hold ONLINE down and press FF.
3. Press the ONLINE button.
The printer beeps, indicating that it is in condensed mode.
4. Press the FF button to resume printing.
The printer beeps again.
SECTION 3.5

SETTING UP PRINTERS
3-20 Edition 1 Peripheral Equipment
5. Press the LF button.
The PAPER OUT light stops flashing.
6. Press ONLINE to set the printer on line again.
7. To return to normal print mode, turn the printer off and then on.
3.5.4.3 Using Switch Settings To Set the Condensed-Print Mode. Thisprocedure applies to printers connected to the HP 700/43 terminal. If the printeris connected to another type of terminal, refer to the user manuals for theprinter and the terminal for instructions. To set the printer for condensed-printmode by changing the dip-switch settings, do the following:
1. Turn off the printer.
2. Remove the printer cover, as follows:
a. Loosen the large screw at the back of the printer (Figure 3-12).
b. Slide the cover toward the back of the printer and lift it off.
3. Move dip-switch 1 on SW1 of the memory board to the ON position.
4. Replace the cover and tighten the screw.
5. Turn on the printer.
6. To return to normal operating mode, turn off the printer and reset dip switch1 on SW1 to the OFF position. Then turn on the printer.
3.6 SETTING UP THE OKIDATA MICROLINE 320 (ML 320)PRINTER
Setting up the Okidata Microline 320 (ML 320) printer requires three procedures:
� Connecting the printer to the SMT
� Checking the printer parameters
� Testing the printer
3.6.1 CONNECTING THE PRINTER TO THE SYSTEMMANAGER TERMINAL
To connect the printer to the SMT, do the following:
1. Carefully remove the printer from the container. Refer to the user manual forspecific instructions about unpacking and assembling the printer.
2. Save all the packing materials in case the printer must be reshipped orrelocated.
3. Place the printer on a sturdy table or desk next to the SMT.
SECTION 3.5 – 3.6

SETTING UP PRINTERS
Peripheral Equipment Edition 1 3-21
4. Make sure that the SMT is turned off.
5. Connect one end of the serial interface cable to the connector on the rightside of the printer.
6. Connect the other end of the serial interface cable to the auxiliary port onthe back of the SMT.
7. Plug one end of the printer power cord into the printer.
8. Plug the other end of the power cord into a 110-Vac (230 Vac in Europe)power receptacle.
3.6.2 CHECKING THE PRINTER PARAMETERS
After connecting the printer to the SMT, confirm that the printer parameters arecorrect, and change them if they are not.
3.6.2.1 Printing the Current Parameters. To print the current parameters,turn on the printer and do the following:
1. Locate the paper-release lever at the top right side of the printer. Pull thelevel forward to the tractor-feed position.
2. Load continuous-form paper into the printer, setting the top of the paper atthe top edge of the clear plastic guide attached to the print head. Refer to themanual supplied with the printer, if necessary.
3. Press the MODE button on the printer control panel. Refer to Figure 3-14 forthe location of the MODE button.
The SEL light goes off and the MENU light goes on.
SEL MODE LINEFEED
FORMFEED
PARK TOF/ QUIET
ALARMPOWER
GROUP ITEM SET PRINTMENU
PRINT QUALITY
HSD
NLQ
UTL
CHARACTER PITCH1020
12
PROP
17
Figure 3-14. Control Panel on the Okidata ML320 Printer.
4. Press the PRINT button.
The printer prints the current parameters.
5. Compare the current parameters with the parameters listed in Table 3-4. Ifthe parameters shown in bold in Table 3-4 differ from those on the printout,change the parameters as described in section 3.6.2.2. If the parameters arecorrect, go on to section 3.6.3.
SECTION 3.6

SETTING UP PRINTERS
3-22 Edition 1 Peripheral Equipment
ÁÁÁÁÁÁÁÁÁÁÁÁÁÁÁÁÁÁÁÁÁÁÁÁÁÁÁÁÁÁÁÁÁÁÁÁÁÁÁÁÁÁÁÁÁÁÁÁÁÁÁÁÁÁÁÁÁÁÁÁÁÁÁÁÁÁÁÁÁ
Table 3-4. Examples of Okidata ML 320 Parameters.
ÁÁÁÁÁÁÁÁÁÁÁÁÁÁÁÁÁÁÁÁÁÁÁÁÁÁÁÁÁÁÁÁÁÁÁÁ
Print ModeÁÁÁÁÁÁÁÁÁÁÁÁÁÁÁÁÁÁÁÁÁÁÁÁÁÁÁÁÁÁÁÁÁÁÁÁ
UtilityÁÁÁÁÁÁÁÁÁÁÁÁÁÁÁÁÁÁÁÁÁÁÁÁÁÁÁÁÁÁÁÁÁÁÁÁÁÁÁÁÁÁÁÁÁÁÁÁÁÁÁÁÁÁÁÁÁÁÁÁÁÁÁÁÁÁÁÁÁ
FontÁÁÁÁÁÁÁÁÁÁÁÁÁÁÁÁÁÁÁÁÁÁÁÁÁÁÁÁÁÁÁÁÁÁÁÁÁÁÁÁÁÁÁÁÁÁÁÁ
PitchStyleSize
ÁÁÁÁÁÁÁÁÁÁÁÁÁÁÁÁÁÁÁÁÁÁÁÁÁÁÁÁÁÁÁÁÁÁÁÁÁÁÁÁÁÁÁÁÁÁÁÁ
10 CPINormalSingle
ÁÁÁÁÁÁÁÁÁÁÁÁÁÁÁÁÁÁÁÁÁÁÁÁÁÁÁÁÁÁÁÁÁÁÁÁÁÁÁÁÁÁÁÁÁÁÁÁÁÁÁÁÁÁÁÁÁÁÁÁÁÁÁÁÁÁÁÁÁ
General Control
ÁÁÁÁÁÁÁÁÁÁÁÁÁÁÁÁÁÁÁÁÁÁÁÁÁÁÁÁÁÁÁÁÁÁÁÁÁÁÁÁÁÁÁÁÁÁÁÁÁÁÁÁÁÁÁÁÁÁÁÁÁÁÁÁÁÁÁÁÁÁÁÁÁÁÁÁÁÁÁÁÁÁÁÁÁÁÁÁÁÁÁÁÁÁÁÁÁÁÁÁÁÁÁÁÁÁÁÁÁÁÁÁÁÁÁÁÁÁÁÁ
Emulation ModeGraphicsMax Receive BufferPaper Out OverridePrint RegistrationOperator Panel FunctionsReset InhibitPrint Suppress EffectiveCPU Compensation
ÁÁÁÁÁÁÁÁÁÁÁÁÁÁÁÁÁÁÁÁÁÁÁÁÁÁÁÁÁÁÁÁÁÁÁÁÁÁÁÁÁÁÁÁÁÁÁÁÁÁÁÁÁÁÁÁÁÁÁÁÁÁÁÁÁÁÁÁÁÁÁÁÁÁÁÁÁÁÁÁÁÁÁÁÁÁÁÁÁÁÁÁÁÁÁÁÁÁÁÁÁÁÁÁÁÁÁÁÁÁÁÁÁÁÁÁÁÁÁÁ
EPSON FXeBidirectionalFullNo0Full OperationNoYesStandard
ÁÁÁÁÁÁÁÁÁÁÁÁÁÁÁÁÁÁÁÁÁÁÁÁÁÁÁÁÁÁÁÁÁÁÁÁÁÁÁÁÁÁÁÁÁÁ
Vertical ControlÁÁÁÁÁÁÁÁÁÁÁÁÁÁÁÁÁÁÁÁÁÁÁÁÁÁÁÁÁÁÁÁÁÁÁÁÁÁÁÁÁÁÁÁÁÁÁÁÁÁÁÁÁÁÁÁÁÁÁÁÁÁÁÁÁÁÁÁÁÁÁÁÁÁÁÁÁÁÁÁÁÁÁÁÁÁÁÁÁÁÁÁÁÁÁÁÁÁÁÁÁÁÁÁÁÁÁÁ
Line SpacingForm Tear-OffSkip Over PerforationAuto LFAuto CRAuto Feed XTPage LengthCut Sheet Page Length
ÁÁÁÁÁÁÁÁÁÁÁÁÁÁÁÁÁÁÁÁÁÁÁÁÁÁÁÁÁÁÁÁÁÁÁÁÁÁÁÁÁÁÁÁÁÁÁÁÁÁÁÁÁÁÁÁÁÁÁÁÁÁÁÁÁÁÁÁÁÁÁÁÁÁÁÁÁÁÁÁÁÁÁÁÁÁÁÁÁÁÁÁÁÁÁÁÁÁÁÁÁÁÁÁÁÁÁÁ
6 LPIOffNoNoNoInvalid11”11”
ÁÁÁÁÁÁÁÁÁÁÁÁÁÁÁÁÁÁÁÁÁÁÁÁÁÁÁÁÁÁÁÁÁÁÁÁÁÁÁÁÁÁÁÁÁÁÁÁÁÁÁÁÁÁÁÁÁÁÁÁÁÁÁÁÁÁÁÁÁ
Symbol SetsÁÁÁÁÁÁÁÁÁÁÁÁÁÁÁÁÁÁÁÁÁÁÁÁÁÁÁÁÁÁÁÁÁÁÁÁÁÁÁÁÁÁÁÁÁÁÁÁÁÁÁÁÁÁÁÁÁÁÁÁ
Character SetLanguage SetZero Character
ÁÁÁÁÁÁÁÁÁÁÁÁÁÁÁÁÁÁÁÁÁÁÁÁÁÁÁÁÁÁÁÁÁÁÁÁÁÁÁÁÁÁÁÁÁÁÁÁÁÁÁÁÁÁÁÁÁÁÁÁ
Set 1AmericanSlashed
ÁÁÁÁÁÁÁÁÁÁÁÁÁÁÁÁÁÁÁÁÁÁÁÁÁÁÁÁÁÁÁÁÁÁÁÁÁÁÁÁÁÁÁÁÁÁ
Serial I/F OptionÁÁÁÁÁÁÁÁÁÁÁÁÁÁÁÁÁÁÁÁÁÁÁÁÁÁÁÁÁÁÁÁÁÁÁÁÁÁÁÁÁÁÁÁÁÁÁÁÁÁÁÁÁÁÁÁÁÁÁÁÁÁÁÁÁÁÁÁÁÁÁÁÁÁÁÁÁÁÁÁÁÁÁÁÁÁÁÁÁÁÁÁÁÁÁÁÁÁÁÁÁÁÁÁÁÁÁÁÁÁÁÁÁÁÁÁÁÁÁÁ
ParitySerial Data 7 or 8 bitsProtocolDiagnostic TestBusy LineBaud RateDSR SignalDTR SignalBusy Time
ÁÁÁÁÁÁÁÁÁÁÁÁÁÁÁÁÁÁÁÁÁÁÁÁÁÁÁÁÁÁÁÁÁÁÁÁÁÁÁÁÁÁÁÁÁÁÁÁÁÁÁÁÁÁÁÁÁÁÁÁÁÁÁÁÁÁÁÁÁÁÁÁÁÁÁÁÁÁÁÁÁÁÁÁÁÁÁÁÁÁÁÁÁÁÁÁÁÁÁÁÁÁÁÁÁÁÁÁÁÁÁÁÁÁÁÁÁÁÁÁ
None8X-ON/X-OFFNoDTR9600 BPSInvalidReady on Power Up200 ms
SECTION 3.6

SETTING UP PRINTERS
Peripheral Equipment Edition 1 3-23
3.6.2.2 Changing the Parameters. To change the parameters, do thefollowing:
1. Press the GROUP button to select the general control group.
The first item, Emulation Mode, is selected automatically.
2. Press the SET button to set the Emulation Mode to EPSON FXe.
3. Press the GROUP button three times to select the Serial I/F Option group.
4. Press the ITEM button twice to select the Protocol item.
5. Press the SET button to set the Protocol option to X-ON/X-OFF.
6. Press the ITEM button twice to select the Busy Line item.
7. Press the SET button to set the Busy Line option to DTR.
8. Press the ITEM button twice to select the DSR Signal item.
9. Press the SET button to set the DSR Signal to Invalid.
10. Press the MODE button to save the parameter settings.
The MENU light goes off and the SEL light goes on.
3.6.3 TESTING THE PRINTER
Use the procedures in this section to test the printer when it is independent ofthe SMT, and when it is connected to the SMT.
To test the printer when it is independent of the SMT, do the following:
1. Make sure the printer is off line.
2. Turn off the printer.
3. While pressing the TOF/QUIET button on the control panel, turn on thepower.
The ML 320 printer prints a sample of the default print style.
4. To end the self-test, turn off the printer, then turn it back on.
The printer is on line and ready to print.
To test the communication between the printer and the SMT, do the following:
1. Make sure that the auxiliary port on the SMT is set to 9600 baud.
2. Make sure that the printer has paper and is on line.
3. From the SMT, print the current screen. Refer to section 1.2.4 to locate theprint-screen key on your SMT.
If the printer prints the screen, the printer is on line and ready for use. If itdoes not print the screen, or prints the wrong characters, refer to Chapter 6for information about troubleshooting the printer.
You have finished setting up and testing the printer. Go on to the printer usermanual for information about using the printer, and to the next section forinformation about printing in condensed-print mode.
SECTION 3.6

SETTING UP PRINTERS
3-24 Edition 1 Peripheral Equipment
3.6.4 USING THE PRINTER
The format of some system-manager screens, such as the System ManagerReport 3 screen, Short Form Subscriber Usage, is wider than the SMT screenand wider than standard printing would get on a page. With an Okidata printer,you can print these screens using condensed-print mode.
To print in condensed-print mode, do the following:
1. On the printer control panel, press the CHARACTER PITCH button until 20characters per inch is selected.
2. Print as required.
3. To return to normal printing, select 10 or 12.
3.7 SETTING UP THE AT&T PRINTER
Setting up the AT&T printer requires three procedures:
� Connecting the printer to the SMT
� Checking the printer parameters
� Testing the printer
Sections 3.7.1 through 3.7.3 detail these procedures.
3.7.1 CONNECTING THE PRINTER TO THE SYSTEMMANAGER TERMINAL
To connect the printer to the SMT, do the following:
1. Carefully remove the printer from the container. Refer to the printer usermanual for specific instructions about unpacking and assembling theprinter.
2. Save all the packing materials in case the printer must be reshipped orrelocated.
3. Place the printer on a sturdy table or desk next to the SMT.
4. Make sure the SMT is turned off.
5. Connect one end of the serial interface cable to the connector on the printer.
6. Connect the other end of the cable to the auxiliary port on the back of theSMT.
7. Plug one end of the printer power cord into the printer.
8. Plug the other end of the power cord into a 110-Vac (230 Vac in Europe)power receptacle.
SECTION 3.6 – 3.7

SETTING UP PRINTERS
Peripheral Equipment Edition 1 3-25
3.7.2 CHECKING THE PRINTER PARAMETERS
After connecting the printer to the SMT, do the following:
1. Locate the paper-release lever at the top right side of the printer. Pull thelever forward to the tractor-feed position.
2. Load continuous-form paper into the printer, setting the top of the paper atthe top edge of the clear plastic guide attached to the print head. Refer to themanual supplied with the printer, if necessary.
3. Turn on the printer.
The function keys are displayed at the bottom of the SMT, as shown inFigure 3-15.
Local Linef1
f2
f3
f4
f5
f6
f7Alt Opt Options Next Opt Nxt Val Prev
f8 Enter
Figure 3-15. AT&T Printer Functions Keys.
4. From the SMT, press F2 (LINE) to take the printer off line.
5. Press F4 (Options) repeatedly until DUMP appears on the printer display.
6. Press F8 (ENTER) to print the parameters.
7. Compare the parameters on the printout with the following parameters.
CPI=10 CHAR=ASCI CRON=NO VALM=NO HTAB= AUT5=
LPI=6 ALTF=ASCI CMOD=IMDM DEOG=NO VTAB= AUT6=
FLGT=66 WRAP=YES PRTY=EVEN LP=NO RTRN=< ANBK=5320
LMGM=1 PCTL=NO BAUD=1200 ECHO=NO AUT1=
RMGM=132 EMUL=NC SLOW=CHAR ABAA=NO AUT2=
TMGM=1 UNMAN= SRTS=EIA BUFR=2K AUT3=
BMGM=66 LFON=NO PC24=NO ALGN=0 AUT4=
If they match, go on to the next section. If not, do the following:
a. Press F6 (Nxt Val ) until the current value is displayed.
b. Press F5 (Next Opt) to go to the next parameter.
c. Repeat steps a and b until all the parameters are correct.
d. When done, press F5 (Next Opt) until SAVE is displayed. Then press F8(Enter) to save the changes.
SECTION 3.7

SETTING UP PRINTERS
3-26 Edition 1 Peripheral Equipment
3.7.3 TESTING THE PRINTER
To test the communication between the printer and the terminal, do thefollowing:
1. Make sure that the auxiliary port on the terminal is set to 9600 baud.
2. Make sure that the printer has paper and is on line.
3. From the terminal access one of the voice-processor menus and print theinformation on the screen, using the print-screen key. Refer to section 1.2.4to locate the print-screen key on your terminal.
If the printer prints the screen, the printer is on line and ready for use. If itdoes not print the screen, or prints the wrong characters, refer to Chapter 6for information about troubleshooting the printer.
You have finished setting up and testing the printer. Refer to the printer’s usermanual for information about using the printer.
3.8 SETTING UP THE MANNESMANN TALLY MT290PRINTER
Setting up the Mannesmann Tally MT290 printer requires four procedures:
� Connecting the printer to the SMT
� Checking the printer parameters
� Checking the dip switches on the printer
� Testing the printer
Sections 3.8.1 through 3.8.4 detail these procedures.
3.8.1 CONNECTING THE PRINTER TO THE SYSTEMMANAGER TERMINAL
To connect the printer to the SMT, do the following:
1. Carefully remove the printer from the container. Refer to the printer usermanual for specific instructions about unpacking and assembling theprinter.
2. Save all the packing materials in case the printer must be reshipped orrelocated.
3. Place the printer on a sturdy table or desk next to the SMT.
4. Make sure that the printer and the SMT are turned off.
5. Connect one end of the serial interface cable to the connector on the printer.
6. Connect the other end of the serial interface cable to the auxiliary port onthe back of the SMT.
7. Plug one end of the printer power cord into the printer.
8. Plug the other end of the power cord into a 110-Vac (230 Vac in Europe)power receptacle.
SECTION 3.7 – 3.8

SETTING UP PRINTERS
Peripheral Equipment Edition 1 3-27
3.8.2 CHECKING THE PRINTER PARAMETERS
After connecting the printer to the SMT, confirm that the printer parameters arecorrect, and change them if they are not.
3.8.2.1 Printing the Current Parameters. To print the current parameters,do the following:
1. Turn on the printer.
2. Press NO on the printer control panel for 2 seconds to turn the printer offline. Refer to Figure 3-16 for the location of the NO button.
The printer prints the current parameters.
POWER ON
ON LINE
PE
ONLINE
TEST
YES LF
NO FF
Figure 3-16. Control Panel on the MannesmannTally MT290 Printer.
3. If the parameters on the printout differ from the parameters listed inTable 3-5, change them as described in section 3.8.2.2. If the parameters arecorrect, go on to section 3.8.3.
ÁÁÁÁÁÁÁÁÁÁÁÁÁÁÁÁÁÁÁÁÁÁÁÁÁÁÁÁÁÁÁÁÁÁÁÁÁÁÁÁÁÁÁÁÁÁÁÁÁÁÁÁÁÁÁÁÁÁÁÁÁÁÁÁÁÁÁÁÁ
Table 3-5. Mannesmann Printer Parameters.
ÁÁÁÁÁÁÁÁÁÁÁÁÁÁÁÁÁÁÁÁÁÁÁÁÁÁÁÁ
ParametersÁÁÁÁÁÁÁÁÁÁÁÁÁÁÁÁÁÁÁÁ
Correct ValueÁÁÁÁÁÁÁÁÁÁÁÁÁÁÁÁÁÁÁÁÁÁÁÁÁÁÁÁÁÁÁÁÁÁÁÁÁÁÁÁÁÁ
SET PRINTER BASE TO MT 140ÁÁÁÁÁÁÁÁÁÁÁÁÁÁÁÁÁÁÁÁÁÁÁÁÁÁÁÁÁÁ
YESÁÁÁÁÁÁÁÁÁÁÁÁÁÁÁÁÁÁÁÁÁÁÁÁÁÁÁÁÁÁÁÁÁÁÁÁÁÁÁÁÁÁ
ESCAPE MODEÁÁÁÁÁÁÁÁÁÁÁÁÁÁÁÁÁÁÁÁÁÁÁÁÁÁÁÁÁÁ
MT 140 + PC1
ÁÁÁÁÁÁÁÁÁÁÁÁÁÁÁÁÁÁÁÁÁÁÁÁÁÁÁÁ
STATUS AT POWER ÁÁÁÁÁÁÁÁÁÁÁÁÁÁÁÁÁÁÁÁ
ONLINE
ÁÁÁÁÁÁÁÁÁÁÁÁÁÁÁÁÁÁÁÁÁÁÁÁÁÁÁÁ
FORM LENGTH ÁÁÁÁÁÁÁÁÁÁÁÁÁÁÁÁÁÁÁÁ
11 INCH
ÁÁÁÁÁÁÁÁÁÁÁÁÁÁÁÁÁÁÁÁÁÁÁÁÁÁÁÁ
TOP MARGIN ÁÁÁÁÁÁÁÁÁÁÁÁÁÁÁÁÁÁÁÁ
000 LINES
ÁÁÁÁÁÁÁÁÁÁÁÁÁÁÁÁÁÁÁÁÁÁÁÁÁÁÁÁ
BOTTOM MARGINÁÁÁÁÁÁÁÁÁÁÁÁÁÁÁÁÁÁÁÁ
066 LINESÁÁÁÁÁÁÁÁÁÁÁÁÁÁÁÁÁÁÁÁÁÁÁÁÁÁÁÁ
BOTTOM OF FORM SKIPÁÁÁÁÁÁÁÁÁÁÁÁÁÁÁÁÁÁÁÁ
NOÁÁÁÁÁÁÁÁÁÁÁÁÁÁÁÁÁÁÁÁÁÁÁÁÁÁÁÁ
LINE LENGTHÁÁÁÁÁÁÁÁÁÁÁÁÁÁÁÁÁÁÁÁ
13.2 INCHÁÁÁÁÁÁÁÁÁÁÁÁÁÁÁÁÁÁÁÁÁÁÁÁÁÁÁÁPAPER HANDLING OPTION
ÁÁÁÁÁÁÁÁÁÁÁÁÁÁÁÁÁÁÁÁNONEÁÁÁÁÁÁÁÁÁÁÁÁÁÁ
ÁÁÁÁÁÁÁÁÁÁÁÁÁÁÁÁÁÁÁÁÁÁÁÁÁÁÁÁ
HORIZONTAL SPACINGÁÁÁÁÁÁÁÁÁÁÁÁÁÁÁÁÁÁÁÁÁÁÁÁÁÁÁÁÁÁ
10 CPI
ÁÁÁÁÁÁÁÁÁÁÁÁÁÁÁÁÁÁÁÁÁÁÁÁÁÁÁÁ
ENABLE NEAR LETTER QUALITY ÁÁÁÁÁÁÁÁÁÁÁÁÁÁÁÁÁÁÁÁ
NO
ÁÁÁÁÁÁÁÁÁÁÁÁÁÁÁÁÁÁÁÁÁÁÁÁÁÁÁÁ
VERTICAL SPACING ÁÁÁÁÁÁÁÁÁÁÁÁÁÁÁÁÁÁÁÁ
6LPI
SECTION 3.8

SETTING UP PRINTERS
3-28 Edition 1 Peripheral Equipment
ÁÁÁÁÁÁÁÁÁÁÁÁÁÁÁÁÁÁÁÁÁÁÁÁÁÁÁÁÁÁÁÁÁÁÁÁÁÁÁÁÁÁÁÁÁÁÁÁÁÁÁÁÁÁÁÁÁÁÁÁÁÁÁÁÁÁÁÁÁÁÁÁÁÁÁÁÁÁÁÁÁÁÁÁÁÁÁÁÁÁÁÁ
Table 3-5. Mannesmann Printer Parameters(Concluded).
ÁÁÁÁÁÁÁÁÁÁÁÁÁÁÁÁÁÁÁÁÁÁÁÁÁÁÁÁ
ParametersÁÁÁÁÁÁÁÁÁÁÁÁÁÁÁÁÁÁÁÁ
Correct ValueÁÁÁÁÁÁÁÁÁÁÁÁÁÁÁÁÁÁÁÁÁÁÁÁÁÁÁÁÁÁÁÁÁÁÁÁÁÁÁÁÁÁ
CR IMPLES LFÁÁÁÁÁÁÁÁÁÁÁÁÁÁÁÁÁÁÁÁÁÁÁÁÁÁÁÁÁÁ
NOÁÁÁÁÁÁÁÁÁÁÁÁÁÁÁÁÁÁÁÁÁÁÁÁÁÁÁÁÁÁÁÁÁÁÁÁÁÁÁÁÁÁ
LF AT LINE ENDÁÁÁÁÁÁÁÁÁÁÁÁÁÁÁÁÁÁÁÁÁÁÁÁÁÁÁÁÁÁ
YES
ÁÁÁÁÁÁÁÁÁÁÁÁÁÁÁÁÁÁÁÁÁÁÁÁÁÁÁÁ
CR IMPLIES LF ÁÁÁÁÁÁÁÁÁÁÁÁÁÁÁÁÁÁÁÁ
NO
ÁÁÁÁÁÁÁÁÁÁÁÁÁÁÁÁÁÁÁÁÁÁÁÁÁÁÁÁ
LF AT LINE END ÁÁÁÁÁÁÁÁÁÁÁÁÁÁÁÁÁÁÁÁ
YES
ÁÁÁÁÁÁÁÁÁÁÁÁÁÁÁÁÁÁÁÁÁÁÁÁÁÁÁÁ
DOUBLE LF ÁÁÁÁÁÁÁÁÁÁÁÁÁÁÁÁÁÁÁÁ
NO
ÁÁÁÁÁÁÁÁÁÁÁÁÁÁÁÁÁÁÁÁÁÁÁÁÁÁÁÁ
AUTO PRINTÁÁÁÁÁÁÁÁÁÁÁÁÁÁÁÁÁÁÁÁ
YESÁÁÁÁÁÁÁÁÁÁÁÁÁÁÁÁÁÁÁÁÁÁÁÁÁÁÁÁ
LF IMPLIES CRÁÁÁÁÁÁÁÁÁÁÁÁÁÁÁÁÁÁÁÁ
YESÁÁÁÁÁÁÁÁÁÁÁÁÁÁÁÁÁÁÁÁÁÁÁÁÁÁÁÁ
HORIZONTAL DNA BASEÁÁÁÁÁÁÁÁÁÁÁÁÁÁÁÁÁÁÁÁ
60 DPIÁÁÁÁÁÁÁÁÁÁÁÁÁÁÁÁÁÁÁÁÁÁÁÁÁÁÁÁVERTICAL DNA BASE
ÁÁÁÁÁÁÁÁÁÁÁÁÁÁÁÁÁÁÁÁ216 STEPS PER INCHÁÁÁÁÁÁÁÁÁÁÁÁÁÁ
ÁÁÁÁÁÁÁÁÁÁÁÁÁÁÁÁÁÁÁÁÁÁÁÁÁÁÁÁ
AUTOMATIC GRAFIC LINEFEEDÁÁÁÁÁÁÁÁÁÁÁÁÁÁÁÁÁÁÁÁÁÁÁÁÁÁÁÁÁÁ
NO
ÁÁÁÁÁÁÁÁÁÁÁÁÁÁÁÁÁÁÁÁÁÁÁÁÁÁÁÁ
USE BIT 7 OF DATA BYTE ÁÁÁÁÁÁÁÁÁÁÁÁÁÁÁÁÁÁÁÁ
YES
ÁÁÁÁÁÁÁÁÁÁÁÁÁÁÁÁÁÁÁÁÁÁÁÁÁÁÁÁ
PC CHARACTER SET ÁÁÁÁÁÁÁÁÁÁÁÁÁÁÁÁÁÁÁÁ
PC WORLD TRADEÁÁÁÁÁÁÁÁÁÁÁÁÁÁÁÁÁÁÁÁÁÁÁÁÁÁÁÁ
SLASHED ZERO ÁÁÁÁÁÁÁÁÁÁÁÁÁÁÁÁÁÁÁÁ
NOÁÁÁÁÁÁÁÁÁÁÁÁÁÁÁÁÁÁÁÁÁÁÁÁÁÁÁÁ
ENABLE INTERFACE BUFFER ÁÁÁÁÁÁÁÁÁÁÁÁÁÁÁÁÁÁÁÁ
YESÁÁÁÁÁÁÁÁÁÁÁÁÁÁÁÁÁÁÁÁÁÁÁÁÁÁÁÁ
NO VERTIAL TABS ÁÁÁÁÁÁÁÁÁÁÁÁÁÁÁÁÁÁÁÁ
. . .ÁÁÁÁÁÁÁÁÁÁÁÁÁÁÁÁÁÁÁÁÁÁÁÁÁÁÁÁ
LEFT & RIGHT MARGIN ÁÁÁÁÁÁÁÁÁÁÁÁÁÁÁÁÁÁÁÁ
. . .
3.8.2.2 Changing the Parameters. To change the parameters, do thefollowing:
1. Press YES on the printer control panel to enter programming mode.
The parameters are printed one at a time.
2. Do one of the following:
� To keep the value of the parameter, press NO.
The current value remains unchanged and the next changeable parame-ter is printed.
� To change the parameter, press YES.
The first option is printed.
a. Press YES to select the option. The next parameter is printed.
b. Press NO to select another option. The next option is printed.
3. Repeat step 2 for each parameter.
4. To exit programming mode at any time, press TEST.
The changes are saved automatically.
SECTION 3.8

SETTING UP PRINTERS
Peripheral Equipment Edition 1 3-29
3.8.3 CHECKING THE DIP SWITCHES ON THE PRINTER
Eight dip switches on the back of the printer control the operating mode. Set thedip switches as shown in Table 3-6.
ÁÁÁÁÁÁÁÁÁÁÁÁÁÁÁÁÁÁÁÁÁÁÁÁÁÁÁÁÁÁÁÁÁÁÁÁÁÁÁÁÁÁÁÁÁÁÁÁÁÁÁÁÁÁÁÁ
Table 3-6. Mannesmann PrinterDip-Switch Settings.
ÁÁÁÁÁÁÁÁÁÁÁÁÁÁÁÁÁÁÁÁÁÁÁÁ
Dip SwitchÁÁÁÁÁÁÁÁÁÁÁÁÁÁÁÁÁÁÁÁÁ
Setting
ÁÁÁÁÁÁÁÁÁÁÁÁÁÁÁÁ
1 ÁÁÁÁÁÁÁÁÁÁÁÁÁÁ
OFFÁÁÁÁÁÁÁÁÁÁÁÁÁÁÁÁ
2 ÁÁÁÁÁÁÁÁÁÁÁÁÁÁ
ONÁÁÁÁÁÁÁÁÁÁÁÁÁÁÁÁ
3 ÁÁÁÁÁÁÁÁÁÁÁÁÁÁ
ON
ÁÁÁÁÁÁÁÁÁÁÁÁÁÁÁÁ
4 ÁÁÁÁÁÁÁÁÁÁÁÁÁÁ
OFF
ÁÁÁÁÁÁÁÁÁÁÁÁÁÁÁÁ
5 ÁÁÁÁÁÁÁÁÁÁÁÁÁÁ
ON/OFF
ÁÁÁÁÁÁÁÁÁÁÁÁÁÁÁÁ
6 ÁÁÁÁÁÁÁÁÁÁÁÁÁÁ
OFF
ÁÁÁÁÁÁÁÁÁÁÁÁÁÁÁÁ
7 ÁÁÁÁÁÁÁÁÁÁÁÁÁÁ
OFF
ÁÁÁÁÁÁÁÁÁÁÁÁÁÁÁÁ
8 ÁÁÁÁÁÁÁÁÁÁÁÁÁÁ
OFFÁÁÁÁÁÁÁÁÁÁÁÁÁÁÁÁÁÁÁÁÁÁÁÁ
9ÁÁÁÁÁÁÁÁÁÁÁÁÁÁÁÁÁÁÁÁÁ
ONÁÁÁÁÁÁÁÁÁÁÁÁÁÁÁÁÁÁÁÁÁÁÁÁ
10ÁÁÁÁÁÁÁÁÁÁÁÁÁÁÁÁÁÁÁÁÁ
ON
3.8.4 TESTING THE PRINTER
To test the print quality, do the following:
1. Press NO for 2 seconds to turn the printer off line.
The printer prints the current parameters.
2. Press TEST to print one line of the active character set.
3. Press TEST during the power-up sequence to run the test continuously.
4. Press the ON LINE button to exit test mode.
5. Press the ON LINE button again to turn the printer on line.
SECTION 3.8

P
SETTING UPREMOTE CONNECTIONS
E R I P H E R A L
E Q U I P M E N T

C O N T E N T S
4-iiiEdition 1Peripheral Equipment
CHAPTER 4
4.1 OVERVIEW 4-1. . . . . . . . . . . . . . . . . . . . . . . . . . . . . . . . . . . . . . . . . . . . . . . . . . . . . .
4.2 CONSIDERING SECURITY 4-1. . . . . . . . . . . . . . . . . . . . . . . . . . . . . . . . . . . . . . . .
4.3 CHECKING THE MAJOR TASKS 4-2. . . . . . . . . . . . . . . . . . . . . . . . . . . . . . . . .
4.4 DETERMINING THE PHYSICAL SETUP 4-2. . . . . . . . . . . . . . . . . . . . . . . . . . .
4.5 OBTAINING THE REQUIRED COMPONENTS 4-5. . . . . . . . . . . . . . . . . . . . .
4.5.1 COMPONENTS REQUIRED TO CONNECT A MODEM TO THE SERVER 4-5. . . . . . . . . . . . . . . . . . . . . . . . . . . . . . . . . . . . . . . . . . . . .
4.5.2 COMPONENTS REQUIRED TO CONNECT A MODEM TO A REMOTE TERMINAL 4-5. . . . . . . . . . . . . . . . . . . . . . . . . . . . . . . . . . . .
4.5.3 COMPONENTS REQUIRED TO CONNECT A MODEM TO A REMOTE PC 4-6. . . . . . . . . . . . . . . . . . . . . . . . . . . . . . . . . . . . . . . . . . . .
4.6 CONFIGURING AND CONNECTING THE VP MODEM 4-6. . . . . . . . . . . . .
4.6.1 CONFIGURING THE VP MODEM 4-7. . . . . . . . . . . . . . . . . . . . . . . . . .
4.6.2 CONFIGURING THE VP MODEM AS A DUMB MODEM 4-8. . .
4.6.3 CONNECTING THE VP MODEM 4-9. . . . . . . . . . . . . . . . . . . . . . . . . . .
4.6.4 CONFIGURING THE CPU SERIAL CHANNELS 4-11. . . . . . . . . . . .
4.7 CONNECTING THE SMT MODEM TO A REMOTE TERMINAL 4-13. . . .
4.8 CONNECTING THE PC MODEM TO A PC 4-15. . . . . . . . . . . . . . . . . . . . . . .
4.8.1 CONFIGURING PROCOMM PLUS FOR DOS 4-16. . . . . . . . . . . . . .
4.8.2 PROGRAMMING A SEND KEY FOR PROCOMM PLUS 4-18. . . .
4.8.3 TESTING THE CONNECTION 4-19. . . . . . . . . . . . . . . . . . . . . . . . . . . . .
Section Page

C O N T E N T S
4-iv Edition 1 Peripheral Equipment
TABLESTable 4-1. VP-Modem Command Description 4-7. . . . . . . . . . . . . . . . . . . . . . . .
Table 4-2. Connecting the Cable 4-9. . . . . . . . . . . . . . . . . . . . . . . . . . . . . . . . . . . .
FIGURESFigure 4-1. Modem Connection Using a Remote Terminal 4-3. . . . . . . . . . . .
Figure 4-2. Modem Connection Using a Remote PC 4-4. . . . . . . . . . . . . . . . . .
Figure 4-3. VP Modem Configuration 4-8. . . . . . . . . . . . . . . . . . . . . . . . . . . . . . . .
Figure 4-4. Dip-Switch Settings for the VP Modem 4-9. . . . . . . . . . . . . . . . . . .
Figure 4-5. Modem Connector on the Octel Overture 250 CCF Card 4-10. . . . . . . . . . . . . . . . . . . . . . . . . . . . . . . . . . . . . . . . . . . . . . .
Figure 4-6. Modem Connectors on the Overture 350 Main Distribution Board 4-11. . . . . . . . . . . . . . . . . . . . . . . . . . . . . . . . . . . . . .
Figure 4-7. Remote SMT Modem Configuration 4-14. . . . . . . . . . . . . . . . . . . . .
Page

C H A P T E R 4
Peripheral Equipment Edition 1 4-1
SETTING UP REMOTE CONNECTIONS
4.1 OVERVIEW
Typically, the system manager terminal (SMT) is connected to the server with the25-foot (7.6 m) cable provided with the server, or with an optional 50-foot cable(15.2 m). Customers who require that the SMT be located more than 50 feet(15.2 m) from the server can use modems.
This chapter provides procedures for connecting a remote terminal or personalcomputer to the Octel� Overture� server through a modem. The modemcommands necessary for proper communication with the server and theconfiguration of the terminal emulation software are also discussed.
You should have a working knowledge of modems and how they are connectedbefore using this chapter.
In this chapter, the modem connected to the server is referred to as the VPmodem. The modem connected to the remote terminal is referred to as the SMTmodem, and the modem connected to the PC is referred to as the PC modem.
Octel Communications Corporation provides information about peripheralequipment as a service to customers. Octel does not support remote SMTs anddoes not endorse specific modems, other than the Hayes Ultra 96. Octel does notprovide service for peripheral equipment unless that equipment was purchasedthrough Octel. The information in this chapter was not certified or tested byOctel. However, customers report that it is correct. Customers are responsiblefor modem communication and compatibility, including installation andmaintenance of modem equipment.
4.2 CONSIDERING SECURITY
Because the remote connection to the server is made through a dial-up modem,consider any security that might be required. When you use a dial-up modemthat has a direct-dial number for access, anyone with a Hayes-compatible modemcan call the VP modem and attempt to access the SMT. Therefore, Octel suggeststhat the modem telephone line be an extension with no direct outside access.
Use responsible networking procedures by disconnecting from the server after eachtransaction or session. If you terminate a session improperly or incompletely, thecommunication path remains open and vulnerable to unauthorized access forapproximately 10 minutes. For additional security, install a black-box interceptiondevice that detects carrier drop and immediately logs out of the SMT port.

SETTING UP REMOTE CONNECTIONS
4-2 Edition 1 Peripheral Equipment
4.3 CHECKING THE MAJOR TASKS
The following checklist covers the major tasks required for setting up a remoteterminal or PC for remote system management and points you to the sectionthat describes the task in detail.
ÁÁÁÁÁÁÁÁ
TaskÁÁÁÁÁÁÁÁÁÁÁÁÁÁÁÁÁÁÁÁÁÁÁÁÁÁÁÁÁÁÁÁÁÁÁÁÁÁ
Description ÁÁÁÁÁÁÁÁÁÁÁÁ
SectionÁÁÁÁÁÁÁÁÁÁÁÁ
1.ÁÁÁÁÁÁÁÁÁÁÁÁÁÁÁÁÁÁÁÁÁÁÁÁÁÁÁÁÁÁÁÁÁÁÁÁÁÁÁÁÁÁÁÁÁÁÁÁÁÁÁÁÁÁÁÁÁ
Determine the physical setup to be used for remotesystem management.
ÁÁÁÁÁÁÁÁÁÁÁÁÁÁÁÁÁÁ
4.4
ÁÁÁÁÁÁÁÁÁÁÁÁÁÁÁÁ
ÁÁÁÁÁÁÁÁÁÁÁÁÁÁÁÁÁÁÁÁÁÁÁÁÁÁÁÁÁÁÁÁÁÁÁÁÁÁÁÁÁÁÁÁÁÁÁÁÁÁÁÁÁÁÁÁÁÁÁÁÁÁÁÁÁÁÁÁÁÁÁÁÁÁÁÁ
Remote system management is performed by either aremote terminal or a PC equipped with terminal-emulation software.
ÁÁÁÁÁÁÁÁÁÁÁÁÁÁÁÁÁÁÁÁÁÁÁÁÁÁÁÁ
ÁÁÁÁÁÁÁÁÁÁÁÁÁÁÁÁ
2.
ÁÁÁÁÁÁÁÁÁÁÁÁÁÁÁÁÁÁÁÁÁÁÁÁÁÁÁÁÁÁÁÁÁÁÁÁÁÁÁÁÁÁÁÁÁÁÁÁÁÁÁÁÁÁÁÁÁÁÁÁÁÁÁÁÁÁÁÁÁÁÁÁÁÁÁÁÁÁÁÁÁÁÁÁÁÁÁÁÁÁÁÁÁÁÁ
Obtain the necessary components.
ÁÁÁÁÁÁÁÁÁÁÁÁÁÁÁÁÁÁÁÁÁÁÁÁÁÁÁÁÁÁ
4.5
ÁÁÁÁÁÁÁÁÁÁÁÁÁÁÁÁ
ÁÁÁÁÁÁÁÁÁÁÁÁÁÁÁÁÁÁÁÁÁÁÁÁÁÁÁÁÁÁÁÁÁÁÁÁÁÁÁÁÁÁÁÁÁÁÁÁÁÁÁÁÁÁÁÁÁÁÁÁÁÁÁÁÁÁÁÁÁÁÁÁÁÁÁÁ
The components required for a remote SMT differslightly, depending on whether a remote terminal ora PC will be used for remote system management.
ÁÁÁÁÁÁÁÁÁÁÁÁÁÁÁÁÁÁÁÁÁÁÁÁÁÁÁÁ
ÁÁÁÁÁÁÁÁÁÁÁÁ
3.
ÁÁÁÁÁÁÁÁÁÁÁÁÁÁÁÁÁÁÁÁÁÁÁÁÁÁÁÁÁÁÁÁÁÁÁÁÁÁÁÁÁÁÁÁÁÁÁÁÁÁÁÁÁÁÁÁÁÁÁÁÁÁÁÁÁÁÁÁÁÁÁÁÁÁÁÁ
Configure and connect the VP modem to the server.
ÁÁÁÁÁÁÁÁÁÁÁÁÁÁÁÁÁÁÁÁÁÁÁÁ
4.6ÁÁÁÁÁÁÁÁÁÁÁÁÁÁÁÁÁÁÁÁ
4.
ÁÁÁÁÁÁÁÁÁÁÁÁÁÁÁÁÁÁÁÁÁÁÁÁÁÁÁÁÁÁÁÁÁÁÁÁÁÁÁÁÁÁÁÁÁÁÁÁÁÁÁÁÁÁÁÁÁÁÁÁÁÁÁÁÁÁÁÁÁÁÁÁÁÁÁÁÁÁÁÁÁÁÁÁÁÁÁÁÁÁÁÁÁÁÁ
If a terminal is to be used as an SMT, connect theSMT modem to the remote SMT.
ÁÁÁÁÁÁÁÁÁÁÁÁÁÁÁÁÁÁÁÁÁÁÁÁÁÁÁÁÁÁ
4.7
ÁÁÁÁÁÁÁÁÁÁÁÁÁÁÁÁ
ÁÁÁÁÁÁÁÁÁÁÁÁÁÁÁÁÁÁÁÁÁÁÁÁÁÁÁÁÁÁÁÁÁÁÁÁÁÁÁÁÁÁÁÁÁÁÁÁÁÁÁÁÁÁÁÁÁÁÁÁÁÁÁÁÁÁÁÁÁÁÁÁÁÁÁÁ
If a PC is to be used as an SMT, connect the PC mo-dem to the PC and configure the terminal emulationsoftware at the PC.
ÁÁÁÁÁÁÁÁÁÁÁÁÁÁÁÁÁÁÁÁÁÁÁÁ
4.8
4.4 DETERMINING THE PHYSICAL SETUP
The server supports two SMT connections and a service-terminal connection.Figure 4-1 shows the connections when a remote terminal is used. Figure 4-2shows the connections when a remote PC is used.
SECTION 4.3 – 4.4

SETTING UP REMOTE CONNECTIONS
Peripheral Equipment Edition 1 4-3
SERVER
VP MODEM
TELEPHONE
LOCAL SMTTELEPHONE
WYSE 50OR
HP 700/43
SMT MODEM
TELEPHONE
REMOTE SMT
TELEPHONE
WYSE 50OR
HP 700/43
LINE
LINE
JACK
(OPTIONAL)
Figure 4-1. Modem Connection Using a Remote Terminal.
SECTION 4.4

SETTING UP REMOTE CONNECTIONS
4-4 Edition 1 Peripheral Equipment
SERVER
VP MODEM
TELEPHONE
LOCAL SMTTELEPHONE
WYSE 50OR
HP 700/43
PC MODEM
TELEPHONE
REMOTE PC
TELEPHONE
(OPTIONAL)
LINE
JACK
JACK
Figure 4-2. Modem Connection Using a Remote PC.
SECTION 4.4

SETTING UP REMOTE CONNECTIONS
Peripheral Equipment Edition 1 4-5
4.5 OBTAINING THE REQUIRED COMPONENTS
You need two modems to connect a remote SMT to the server. Locate one modemat the server site and the other at the remote-terminal site. You can use a PC forthe remote terminal if a terminal-emulation program, such as ProComm Plus orMIRROR III, that supports Wyse 50 or DEC VT100/VT102/VT220 terminalemulations is installed. An HP 700/43 emulates a Wyse 50.
The modem that works the best for this application is the Hayes Ultra 96. TheHayes Ultra 96 is a 9600-baud modem. The server communicates at either 1200baud or 9600 baud; 9600 baud is recommended for remote system management.
Sections 4.5.1 through 4.5.3 provide lists of components needed to connect amodem to the server and to a remote terminal or PC. The customer must supplyall of these components. If the system has already been set up for remote onlineupgrades, all modem hardware for remote system management is in place.
4.5.1 COMPONENTS REQUIRED TO CONNECT A MODEMTO THE SERVER
The following components are required to connect a modem to the server:
� External Hayes Ultra 96 modem.
� SMT cable with DB25 connector, P/N 057–1270–000, to connect the serverwith the null-modem connector.
If you are connecting a modem to an Octel Overture 250 or 350, use themodem cable provided with the server, P/N 057–1325–000.
� Null-modem connector P/N 278–1083–000.
� 2- or 4-wire modular telephone cord to connect the modem to the telephoneline. (This cord is usually supplied with the modem.)
� 110-Vac power receptacle (230 Vac in Europe) for the modem power.
� Telephone line with RJ11 jack.
4.5.2 COMPONENTS REQUIRED TO CONNECT A MODEMTO A REMOTE TERMINAL
The following components are required to connect a modem to a remoteterminal:
� External Hayes Ultra 96 modem.
� Straight, 25-pin, male-to-male cable to connect the terminal to the modem.(Only pins 2, 3, and 7 are used.)
� 2- or 4-wire modular telephone cord to connect the modem to the telephoneline. (This cord is usually supplied with the modem.)
� 110-Vac power receptacle (230 Vac in Europe) for modem power.
� 110-Vac power receptacle (230 Vac in Europe) for the terminal.
� Telephone line with RJ11 jack.
SECTION 4.5

SETTING UP REMOTE CONNECTIONS
4-6 Edition 1 Peripheral Equipment
The terminal should be either a Wyse 50 or an HP 700/43; however, any otherterminal that emulates the Wyse 50 can be used as a remote terminal. The Wyse150 replaces the Wyse 50 and is compatible with the Wyse 50.
The server also supports DEC VT100/VT102/VT220 and AT&T 4425/5425terminals. Most terminal-emulation programs also support the DEC VT100-family terminal emulation. Only connections to the Wyse 50 or HP 700/43terminal are described. Before using VT100 emulation, set the terminal type onthe server for the DEC VT102. Refer to Chapter 2 for information about configur-ing the DEC VT102 terminal.
4.5.3 COMPONENTS REQUIRED TO CONNECT A MODEMTO A REMOTE PC
The following components are required to connect a modem to a remote PC:
� External Hayes Ultra 96 modem.
� 25- to 25-pin, male-to-female cable, or 25- to 9-pin, male-to-female cable,depending on the type of your COM port.
� 2- or 4-wire modular telephone cord to connect the modem to the telephoneline. (This cord is usually supplied with the modem.)
� Terminal emulation software installed and configured.
� 110-Vac power receptacle (230 Vac in Europe) for modem power, if anexternal modem is used.
� 110-Vac power receptacles (230 Vac in Europe) for the PC, monitor, andprinter, if used.
� Telephone line with RJ11 jack.
The PC must be an IBM or IBM-compatible with a serial COM port for themodem and enough memory to run the communications software. If the PC isused for other functions, there should be enough memory to run both theterminal-emulation software and other applications. Approximately 400 KB ofconventional memory is needed to run MIRROR III. Approximately 200 KB isrequired to run ProComm Plus.
4.6 CONFIGURING AND CONNECTING THE VP MODEM
Use the procedures in sections 4.6.1 through 4.6.4 to do the following:
� Configure the VP modem.
� Configure the VP modem as a dumb modem (whenever possible).
� Connect the VP modem to the server.
� Configure the CPU channels.
SECTION 4.5 – 4.6

SETTING UP REMOTE CONNECTIONS
Peripheral Equipment Edition 1 4-7
4.6.1 CONFIGURING THE VP MODEM
Before you connect the VP modem to the server, configure the modem from anyterminal or PC.
1. Connect the modem to any terminal or PC using the appropriate cable.
2. Configure the terminal or PC communications program to 9600 baud, 8 bits,no parity, 1 stop bit, and full-duplex operation.
3. Connect the modem power source.
4. Turn on the modem power switch. Check that the TR (terminal ready) andMR (modem ready) LEDs on the modem are lit.
5. From the keyboard, type AT and press the Return key. Depending on thecurrent modem configuration, either OK or 0 appears on the screen. If eitherappears, skip to step 8.
6. If nothing appears on the screen after you press Return, watch the RD(receive data) and the TD (transmit data) LEDs on the front of the modem asyou type AT E1 on the keyboard.
The RD and the TD LEDs should light as you type the commands, indicatingthat the modem is now configured to echo the keyboard commands. If theLEDs light, skip to step 8.
7. If the RD and TD LEDs do not light as you type the commands, make surethat the cabling between the modem and the terminal or PC is correct. If themodem still does not respond, make sure that the terminal or PC parame-ters, such as serial port configuration and the serial port number in thecommunications software, are configured correctly.
8. After communication has been established with the modem, typeATE0Q1&U1&C1&D0S0=1S37=9&K0&Y0&W0 and press Return. (You can enter the command in either upper- or lower-case letters.) Refer toTable 4-1 for a description of the command.
ÁÁÁÁÁÁÁÁÁÁÁÁÁÁÁÁÁÁÁÁÁÁÁÁÁÁÁÁÁÁÁÁÁÁÁÁÁÁÁÁÁÁÁÁÁÁÁÁÁÁÁÁÁÁÁÁÁÁÁÁÁÁÁÁÁÁÁÁÁ
Table 4-1. VP-Modem Command Description.ÁÁÁÁÁÁÁÁÁÁÁÁÁÁÁÁÁÁ
Command
ÁÁÁÁÁÁÁÁÁÁÁÁÁÁÁÁÁÁÁÁÁÁÁÁÁÁÁÁÁÁÁÁÁÁÁÁÁÁÁÁÁÁÁÁÁÁÁÁÁÁÁÁÁÁ
Description
ÁÁÁÁÁÁÁÁÁÁÁÁ
ATÁÁÁÁÁÁÁÁÁÁÁÁÁÁÁÁÁÁÁÁÁÁÁÁÁÁÁÁÁÁÁÁÁÁÁÁ
Attention, modem configuration commands follow.ÁÁÁÁÁÁÁÁÁÁÁÁ
E0 ÁÁÁÁÁÁÁÁÁÁÁÁÁÁÁÁÁÁÁÁÁÁÁÁÁÁÁÁÁÁÁÁÁÁÁÁ
Do not echo characters.ÁÁÁÁÁÁÁÁÁÁÁÁ
Q1 ÁÁÁÁÁÁÁÁÁÁÁÁÁÁÁÁÁÁÁÁÁÁÁÁÁÁÁÁÁÁÁÁÁÁÁÁ
Do not return result codes.ÁÁÁÁÁÁÁÁÁÁÁÁ
&U1 ÁÁÁÁÁÁÁÁÁÁÁÁÁÁÁÁÁÁÁÁÁÁÁÁÁÁÁÁÁÁÁÁÁÁÁÁ
Disable trellis coding.ÁÁÁÁÁÁÁÁÁÁÁÁ
&C1 ÁÁÁÁÁÁÁÁÁÁÁÁÁÁÁÁÁÁÁÁÁÁÁÁÁÁÁÁÁÁÁÁÁÁÁÁ
Track status of carrier detect.ÁÁÁÁÁÁÁÁÁÁÁÁ
&D0 ÁÁÁÁÁÁÁÁÁÁÁÁÁÁÁÁÁÁÁÁÁÁÁÁÁÁÁÁÁÁÁÁÁÁÁÁ
Ignore status of DTR.ÁÁÁÁÁÁÁÁÁÁÁÁ
S0=1 ÁÁÁÁÁÁÁÁÁÁÁÁÁÁÁÁÁÁÁÁÁÁÁÁÁÁÁÁÁÁÁÁÁÁÁÁ
Set modem to answer after 1 ring.ÁÁÁÁÁÁÁÁÁÁÁÁ
S37=9 ÁÁÁÁÁÁÁÁÁÁÁÁÁÁÁÁÁÁÁÁÁÁÁÁÁÁÁÁÁÁÁÁÁÁÁÁ
Set DCE speed to 9600.ÁÁÁÁÁÁÁÁÁÁÁÁ
&K0 ÁÁÁÁÁÁÁÁÁÁÁÁÁÁÁÁÁÁÁÁÁÁÁÁÁÁÁÁÁÁÁÁÁÁÁÁ
Disable local flow control.
ÁÁÁÁÁÁÁÁÁÁÁÁ
&Y0 ÁÁÁÁÁÁÁÁÁÁÁÁÁÁÁÁÁÁÁÁÁÁÁÁÁÁÁÁÁÁÁÁÁÁÁÁ
Set user profile 0 as power-on configuration.
ÁÁÁÁÁÁÁÁÁÁÁÁ
&W0 ÁÁÁÁÁÁÁÁÁÁÁÁÁÁÁÁÁÁÁÁÁÁÁÁÁÁÁÁÁÁÁÁÁÁÁÁ
Write current configuration to user profile 0.
SECTION 4.6

SETTING UP REMOTE CONNECTIONS
4-8 Edition 1 Peripheral Equipment
9. Type AT&V and press Return to view the modem configuration. Check thatthe modem settings match the configuration values shown in Figure 4-3 forthe correct configuration values. Refer to the Hayes V-Series Ultra Smartmo-dem User’s Guide for more information about configuring the modem.
AT&VACTIVE PROFILE:B16 B1 B41 B60 E0 L2M1 N1 P Q1 V1 W0 X4 Y0 &A0 &C0 &D0 &G0 &J0 &K0 &Q0 &R1 &S0 &T4 &U1 &X0 &Y0S00:001 S01:000 S02:043 S03:013 S04:010 S05:008 S06:002 S07:050 S08:002 S09:006S10:014 S11:095 S12:050 S18:000 S25:005 S26:001 S36:007 S37:009 S38:020 S44:003S46:002 S48:007 S49:008 S50:016 S97:030 S108:002 S109:062 S110:002
STORED PROFILE 0:B16 B1 B41 B60 E0 L2M1 N1 P Q1 V1 W0 X4 Y0 &A0 &C0 &D0 &G0 &J0 &K0 &Q0 &R1 &S0 &T4 &U1 &X0S00:001 S02:043 S06:002 S07:050 S08:002 S09:006 S10:014 S11:095 S12:050 S18:000 S25:005 S26:001 S36:007 S37:009S38:020 S44:003 S46:002 S48:007 S49:008 S50:016 S97:030 S108:002 S109:062 S110:002
STORED PROFILE 0:B16 B1 B41 B60 E0 L2M1 N1 P Q1 V1 W0 X4 Y0 &A0 &C0 &D0 &G0 &J0 &K0 &Q0 &R1 &S0 &T4 &U1 &X0S00:001 S02:043 S06:002 S07:050 S08:002 S09:006 S10:014 S11:095 S12:050 S18:000 S25:005 S26:001 S36:007 S37:009S38:020 S44:003 S46:002 S48:007 S49:008 S50:016 S97:030 S108:002 S109:062 S110:002
Figure 4-3. VP Modem Configuration.
4.6.2 CONFIGURING THE VP MODEM AS A DUMBMODEM
Octel strongly recommends, but does not require, that the VP modem beconfigured as a dumb modem. The connection for remote system management isless prone to disconnect problems and other errors if the modem is configuredthis way. If the modem is required for other applications that cannot be per-formed through a dumb modem, skip the following steps.
To configure the VP modem as a dumb modem, change the dip-switch settingson the modem as follows:
1. Turn off the modem power switch and disconnect the modem from the powersource.
2. Disconnect the modem from the terminal or PC, if connected.
3. Disconnect the modem from the telephone line.
4. Remove the modem front panel by inserting a screwdriver into the notch onthe side of the front panel, beneath the plastic tabs at the side. Twist thescrewdriver slightly to loosen the panel and remove it completely.
5. Locate the dip switches on the left side of the circuit board, at the front ofthe modem.
6. Set the dip switches, as shown in Figure 4-4.
SECTION 4.6

SETTING UP REMOTE CONNECTIONS
Peripheral Equipment Edition 1 4-9
Figure 4-4. Dip-Switch Settings for the VP Modem.
4.6.3 CONNECTING THE VP MODEM
After configuring the modem, connect it to the server. Refer to the appropriateservice manual and do the following:
1. Insert the null-modem connector into the DTE interface (RS-232) modemport.
2. Connect the other end of the null-modem connector to the DB25 end of theSMT cable.
3. Connect the VP modem to the server, as described in Table 4-2.
ÁÁÁÁÁÁÁÁÁÁÁÁÁÁÁÁÁÁÁÁÁÁÁÁÁÁÁÁÁÁÁÁÁÁÁÁÁÁÁÁÁÁÁÁÁÁÁÁÁÁÁÁÁÁÁÁÁÁÁÁ
Table 4-2. Connecting the Cable.ÁÁÁÁÁÁÁÁÁÁÁÁÁÁÁÁÁÁÁÁÁÁÁÁÁÁÁÁÁÁÁÁ
If the server is . . .
ÁÁÁÁÁÁÁÁÁÁÁÁÁÁÁÁÁÁÁÁÁÁÁÁÁÁÁÁÁÁÁÁ
And the remote terminal is . . .
ÁÁÁÁÁÁÁÁÁÁÁÁÁÁÁÁÁÁÁÁÁÁÁÁÁÁÁÁÁÁÁÁÁÁÁÁÁÁÁÁÁÁÁÁÁÁÁÁÁÁÁÁÁÁÁÁÁÁÁÁÁÁÁÁ
Then connect the VP modem to . . .ÁÁÁÁÁÁÁÁÁÁÁÁÁÁÁÁÁÁÁÁÁÁÁÁÁÁÁÁÁÁÁÁÁÁÁÁÁÁÁÁ
Octel Overture 250ÁÁÁÁÁÁÁÁÁÁÁÁÁÁÁÁÁÁÁÁÁÁÁÁÁÁÁÁÁÁÁÁÁÁÁÁÁÁÁÁ
a secondary SMTÁÁÁÁÁÁÁÁÁÁÁÁÁÁÁÁÁÁÁÁÁÁÁÁÁÁÁÁÁÁÁÁÁÁÁÁÁÁÁÁÁÁÁÁÁÁÁÁÁÁÁÁÁÁÁÁÁÁÁÁÁÁÁÁÁÁÁÁÁÁÁÁÁÁÁÁÁÁÁÁ
the connector labeled ASYNC3, ASYNC1, orASYNC2 on the combination CPU-file (CCF)card. Refer to Figure 4-5 for the location ofthe connectors.
ÁÁÁÁÁÁÁÁÁÁÁÁÁÁÁÁÁÁÁÁÁÁÁÁÁÁÁÁÁÁÁÁ
ÁÁÁÁÁÁÁÁÁÁÁÁÁÁÁÁÁÁÁÁÁÁÁÁÁÁÁÁÁÁÁÁ
a remote diagnosticservice center(RDAC)
ÁÁÁÁÁÁÁÁÁÁÁÁÁÁÁÁÁÁÁÁÁÁÁÁÁÁÁÁÁÁÁÁÁÁÁÁÁÁÁÁÁÁÁÁÁÁÁÁÁÁÁÁÁÁÁÁÁÁÁÁÁÁÁÁ
the connector labeled MODEM. Refer toFigure 4-5 for the location of the connector.
ÁÁÁÁÁÁÁÁÁÁÁÁÁÁÁÁÁÁÁÁÁÁÁÁÁÁÁÁÁÁÁÁÁÁÁÁÁÁÁÁ
Octel Overture 350
ÁÁÁÁÁÁÁÁÁÁÁÁÁÁÁÁÁÁÁÁÁÁÁÁÁÁÁÁÁÁÁÁÁÁÁÁÁÁÁÁ
a secondary SMT
ÁÁÁÁÁÁÁÁÁÁÁÁÁÁÁÁÁÁÁÁÁÁÁÁÁÁÁÁÁÁÁÁÁÁÁÁÁÁÁÁÁÁÁÁÁÁÁÁÁÁÁÁÁÁÁÁÁÁÁÁÁÁÁÁÁÁÁÁÁÁÁÁÁÁÁÁÁÁÁÁ
the connectors labeled J43, J44, or J46 onthe main distribution board. Refer toFigure 4-6 for the location of the connectors.
ÁÁÁÁÁÁÁÁÁÁÁÁÁÁÁÁÁÁÁÁÁÁÁÁ
ÁÁÁÁÁÁÁÁÁÁÁÁÁÁÁÁÁÁÁÁÁÁÁÁ
an RDACÁÁÁÁÁÁÁÁÁÁÁÁÁÁÁÁÁÁÁÁÁÁÁÁÁÁÁÁÁÁÁÁÁÁÁÁÁÁÁÁÁÁÁÁÁÁÁÁ
the connector labeled J25. Refer toFigure 4-6 for the location of the connector.
4. Connect one end of the modular telephone cord into the telephone jack.
5. Connect the other end of the modular telephone cord to the jack labeledLINE on the modem.
SECTION 4.6

SETTING UP REMOTE CONNECTIONS
4-10 Edition 1 Peripheral Equipment
000226
CCF CARDPWR
RST
SA
YEL
IN
3
4
5
ERR
NSA
OOS
RED
OUT
0
1
2
LANSYN
CC
ON
SOLE
ASYNC
3ASYN
C 1
ASYNC
2M
OD
EM
000229
CPUCHANNEL* FUNCTION
4
3
1
2
PRIMARY SMT
SECONDARY SMT
SECONDARY SMT
SECONDARY SMT
* Defined in menu 6.3. OCTEL OVERTURE 250
Figure 4-5. Modem Connector on the Octel Overture 250 CCF Card.
SECTION 4.6

SETTING UP REMOTE CONNECTIONS
Peripheral Equipment Edition 1 4-11
J43 J44 J45 J46 J47 J48 J49 J50
S2
S1
MODEM CONNECTOR(CPU CHANNEL 2)
(CPU CHANNEL 1)
(CPU CHANNEL 3)
VIEW A
VIEW A
OCTEL OVERTURE 350
MODEM CONNECTOR
MODEM CONNECTOR J25 CONNECTOR (RDAC)
Figure 4-6. Modem Connectors on the Octel Overture 350Main Distribution Board.
4.6.4 CONFIGURING THE CPU SERIAL CHANNELS
After connecting the VP modem to the server, configure the CPU serial channelson the server using menu 6.3, Define CPU Serial Channel.
If you are setting up a remote diagnostic administrative center (RDAC), skip thisprocedure.
SECTION 4.6

SETTING UP REMOTE CONNECTIONS
4-12 Edition 1 Peripheral Equipment
1. From the local SMT, log onto the server using the system-manager password.
2. From the Main Menu, type 6 and press Return to access Menu 6 – Dialingand Serial Channel Parameters.
3. Type 3 and press Return to access menu 6.3, Define CPU Serial Channel.
4. Type the number of the CPU channel in the Channel Number To BeDefined: field and press Return. Refer to Figure 4-5 and Figure 4-6 for theCPU/physical-channel associations.
5. To enter system terminal as the channel type, type 1 in the Channel Type:field and press Return. If the PBX requires integration with the OctelOverture 250 server, configure one of the ASYNC channels to be an inte-grated link by typing 3 and pressing Return.
6. In the CPU Baud Rate: field, type one of the following values, then pressReturn.
� 1 – 1200 Baud
� 2 – 9600 Baud
� 3 – 19200 Baud
The baud rate must match the terminal baud rate. 9600 is the recommendedbaud rate.
7. In the Type of Terminal on this Channel: field, type the following thenpress Return.
� 1 for a Wyse 50 or HP 700/43 terminal
� 2 for an AT&T 4425/5425 terminal
� 3 for a DEC VT102/VT220 terminal
8. After completing the fields, press the SEND key to save the changes.
9. Repeat steps 4 through 8 for any other CPU channels to be defined.
10. After making all required changes to menu 6.3, reboot the server to save thechanges as follows:
a. Shutdown the server. Refer to the appropriate section of your servicemanual for the system-shutdown procedure.
b. Start the server.
c. When prompted to enter the boot command, type A and press Return forserver normal operation.
11. Verify that the server is operational and that the CPU channels are active.
a. Log onto the server using the system-manager password.
b. From the Main Menu, type 6 and press Return to access Menu 6 –Dialing and Serial Channel Parameters.
SECTION 4.6

SETTING UP REMOTE CONNECTIONS
Peripheral Equipment Edition 1 4-13
c. Type 3 and press Return to access menu 6.3, Define CPU SerialChannel.
d. On the screen, the Active Type and Stored Type columns shoulddisplay SMT for the channels configured.
If the colums display SMT for the channels configured, the channels wereconfigured correctly and are operational.
If the Active Type column is blank for the channels configured but theStored Type column displays SMT, the reboot process was not success-ful. Reboot the server and confirm that it is operational, as described insteps 10 and 11.
After you confugure the CPU serial channels, if you are connecting a modemto a remote terminal, go on to the next section. If you are connecting amodem to a PC, skip to section 4.8.
4.7 CONNECTING THE SMT MODEM TO A REMOTETERMINAL
Use the following procedure to connect the Hayes Ultra 96 modem to theterminal:
1. Turn on the SMT remote terminal. Following the manufacturer’s instruc-tions, set up the terminal to communicate with the modem. Set the terminalto 9600 baud, 8 data bits, 1 stop bit, no parity, and XON/XOFF protocol forboth transmit and receive (if applicable).
2. Connect one end of the straight, 25-pin, male-to-male cable to the SMTmodem or datacomm connector on the back of the terminal.
3. Connect the other end of the 25-pin, male-to-male cable to the DB25connector on the back of the SMT modem.
4. Connect the modular telephone cord to the RJ11 jack for the telephone line.
5. Connect the other end of the modular telephone cord to the jack labeledLINE on the back of the SMT modem. Do not connect the line cord to the jacklabeled TELEPHONE.
6. Connect the power cord to the modem, and turn on the power to the modem.
7. Type AT and press Return from the remote SMT. Depending on the currentmodem configuration, either OK or 0 appears on the screen. If eitherappears, skip to step 10.
8. If nothing appears on the screen, watch the RD (receive data) and the TD(transmit data) LEDs on the front of the modem as you type AT E1. The RDand the TD LEDs should light as you enter the commands.
The modem is now configured to echo the keyboard commands. If the LEDslight as the commands are typed, skip to step 10.
9. If the RD and TD LEDs do not light as you type the commands, make surethat the cable between the modem and SMT is connected correctly. If themodem still does not respond, make sure that the terminal or PC parame-ters, such as serial-port configuration and the serial port number in thecommunications software, are correct.
SECTION 4.6 – 4.7

SETTING UP REMOTE CONNECTIONS
4-14 Edition 1 Peripheral Equipment
The modem connected to the remote terminal can retain the factory defaultsettings or it can be set to the user’s normal configuration.
10. Change the modem settings as required. On the terminal keyboard, typeAT&F&Y0&W0 and press Return to recall the factory defaults and writethem to profile 0. The only suggested settings other than the default settingsfor the Hayes Ultra 96 are the commands ATE1&W0 to enable characterecho, and &K0 to disable local flow control.
Because the modem might be used for purposes other than SMT emulation,you can configure the modem to be unique to your environment. OctelCommunications suggests that you use one of the profiles to store thesettings for SMT emulation if the modem will be used for purposes thatrequire different settings.
11. Type AT&V and press Return to verify the modem settings by checking themodem configuration. Refer to Figure 4-7 for the correct configurationvalues. Refer to the Hayes V-Series Ultra Smartmodem User’s Guide for moreinformation about configuring the modem.
AT&VACTIVE PROFILE:B16 B1 B41 B60 E0 L2M1 N1 P Q1 V1 W0 X4 Y0 &A0 &C0 &D0 &G0 &J0 &K0 &Q0 &R1 &S0 &T4 &U1 &X0 &Y0S00:001 S01:000 S02:043 S03:013 S04:010 S05:008 S06:002 S07:050 S08:002 S09:006S10:014 S11:095 S12:050 S18:000 S25:005 S26:001 S36:007 S37:009 S38:020 S44:003S46:002 S48:007 S49:008 S50:016 S97:030 S108:002 S109:062 S110:002
STORED PROFILE 0:B16 B1 B41 B60 E0 L2M1 N1 P Q1 V1 W0 X4 Y0 &A0 &C0 &D0 &G0 &J0 &K0 &Q0 &R1 &S0 &T4 &U1 &X0S00:001 S02:043 S06:002 S07:050 S08:002 S09:006 S10:014 S11:095 S12:050 S18:000 S25:005 S26:001 S36:007 S37:009S38:020 S44:003 S46:002 S48:007 S49:008 S50:016 S97:030 S108:002 S109:062 S110:002
STORED PROFILE 0:B16 B1 B41 B60 E0 L2M1 N1 P Q1 V1 W0 X4 Y0 &A0 &C0 &D0 &G0 &J0 &K0 &Q0 &R1 &S0 &T4 &U1 &X0S00:001 S02:043 S06:002 S07:050 S08:002 S09:006 S10:014 S11:095 S12:050 S18:000 S25:005 S26:001 S36:007 S37:009S38:020 S44:003 S46:002 S48:007 S49:008 S50:016 S97:030 S108:002 S109:062 S110:002
Figure 4-7. Remote SMT Modem Configuration.
After the VP modem and the remote SMT modem are connected, place a test callfrom the remote SMT modem to the VP modem as follows:
1. Turn on the power to the terminal and the modem.
2. On the terminal keyboard, type ATDT followed by the telephone number ofthe VP modem, for example, ATDT5551234. Then press Return. If anaccess code, such as 9, is required for an outside line, type the commandATDT9,5551234 and press Return. (The comma causes the modem topause for 2 seconds before dialing the rest of the number.)
The SMT modem goes off-hook and dials the number of the VP modem. Whenthe VP modem answers, you are prompted to press Return to continue, or toenter the system-manager password. If either of these prompts is displayed,the modem connection is working properly at both ends.
SECTION 4.7

SETTING UP REMOTE CONNECTIONS
Peripheral Equipment Edition 1 4-15
3. Enter the system-manager password to verify that everything is workingcorrectly.
4. To disconnect from the VP modem, type +++ to alert the modem.
5. Type ATH and press Return to disconnect the modem.
6. If the modem does not disconnect, make sure that the disconnect characteris correct (modem-register S2 and register S12). Refer to the Hayes V-SeriesUltra Smartmodem User’s Guide for details.
4.8 CONNECTING THE PC MODEM TO A PC
To connect the PC modem to a PC, do the following:
1. If the terminal-emulation program has not been installed on the PC, install itusing the program manufacturer’s instructions.
2. Connect one end of a 9-pin-female-to-25-pin-male cable, or a 25-pin-female-to-25-pin-male cable, to the serial port on the back of the PC. Connect theother end of the cable to the connector on the back of the modem.
3. Turn on the power to the PC and start the terminal-emulation program.Configure the program for the appropriate serial port and baud rate. Theconfiguration for ProComm Plus is described in section 4.8.1. Configurationvalues for the MIRROR III terminal-emulation program are the same as thosefor ProComm Plus.
4. From the PC keyboard, type AT and press the Return key. Depending on thecurrent modem configuration, either OK or 0 appears on the screen. If eitherappears, skip to step 7.
5. If nothing appears on the screen after you press Return, watch the RD(receive data) and the TD (transmit data) LEDs on the front of the modem as you type AT E1. The RD and the TD LEDs should light as you type thecommands, indicating that the modem is now configured to echo the keyboardcommands. If the LEDs light as the commands are typed, skip to step 7.
6. If the RD and TD LEDs do not light as you type the commands, make surethat the cabling between the modem and PC is correct. If the modem stilldoes not respond, make sure that the PC parameters, such as serial-portconfiguration and the serial-port number in the communications software,are correct.
The modem connected to the remote PC can retain the factory defaultsettings or it can be set to the user’s normal configuration.
7. Change the modem settings as required. On the PC keyboard, typeAT&F&Y0&W0 and press Return to recall the factory defaults. Then writethem to profile 0. Use these settings when the modem is powered up. The onlysetting suggested other than the default settings for the Hayes Ultra 96 is totype the ATE1&WO command and press Return to enable character echo.
SECTION 4.7 – 4.8

SETTING UP REMOTE CONNECTIONS
4-16 Edition 1 Peripheral Equipment
8. Type AT&V and press Return to view the modem configuration. Make surethat the modem settings are correct, referring to Figure 4-7 for the correctconfiguration values. Refer to the Hayes V-Series Ultra Smartmodem User’sGuide for more information about configuring the modem.
9. Connect one end of the modular telephone cord into the telephone jack.
10. Connect the other end of the modular cord to the jack labeled LINE on theback of the modem.
4.8.1 CONFIGURING PROCOMM PLUS FOR DOS
A PC that will emulate an SMT requires a terminal-emulation program. Toconfigure ProComm Plus for an IBM or IBM-compatible PC, use the procedure in this section.
The software must already be installed and running on the PC before you beginthis procedure. You should be familiar with the ProComm Plus setup and changeprocedures.
To change a parameter, enter the letter corresponding to the option whoseparameter needs to be changed. The port assignments can remain at the defaultsettings unless the calling PC requires special communication interrupts orother special setup.
1. On the PC, hold down Alt and press S to access the setup utility.
2. Press Return to access the MODEM OPTIONS menu.
3. From the MODEM OPTIONS menu, press Return to access the GENERALOPTIONS menu.
4. From the GENERAL OPTIONS menu, configure the general modem optionsas follows:
A – Wait for connection 45. . . . . . . . . .
B – Pause between calls 4. . . . . . . . .
C – Auto baud detect ON. . . . . . . . . . . .
D – Drop DTR between calls YES. . . . .
E – Send CR between calls YES. . . . . .
F – Send init if CD high YES. . . . . . . . .
G – Maximum dial attempts 999. . . . .
5. After setting the options, press Esc to return to the MODEM OPTIONS menu.
6. Press the down-arrow key once to select the MODEM COMMANDS.
7. Press Return to access the MODEM COMMANDS menu.
8. From the MODEM COMMANDS menu, configure the modem commands as follows. If the PC modem requires an outside line, add the outside-lineaccess code, for example 9, then enter a comma to indicate a pause, forexample ATDT9, for the dialing-command parameter.
SECTION 4.8

SETTING UP REMOTE CONNECTIONS
Peripheral Equipment Edition 1 4-17
A – Initialization command ATE1Q0V1X4&C1&D2S7=90S0=0^M. . . . . . .
B – Dialing command ATDT. . . . . . . . . . . .
C – Dialing command suffix ^M. . . . .
D – Hang up command ~~~+++~~~ATH0^M. . . . . . . . . . .
E – Auto answer on command ~~~+++~~~ATS0=1^M. . . .
F – Auto answer off command ~~~+++~~~ATS1=1^M. . . .
9. After setting the options, press Esc to return to the MODEM OPTIONS menu.
10. Press the down-arrow key to select RESULT MESSAGES and press Return.
There are two types of resulting messages: those produced when the modemsconnect and those produced when the modems do not connect.
11. Configure the result-message options as follows:
MODEM CONNECT MESSAGES
A – 300 baud message CONNECT^M. . . . . . . . . . .
B – 1200 baud message CONNECT 1200. . . . . . . . . .
C – 2400 baud message CONNECT 2400. . . . . . . . . .
D – 4800 baud message CONNECT 4800. . . . . . . . . .
E – 9600 baud message CONNECT 9600. . . . . . . . . .
F – 19200 baud message CONNECT 19200. . . . . . . . .
G – 38400 baud message CONNECT 38400. . . . . . . . .
MODEM NO CONNECT MESSAGES
H – Message 1 NO CARRIER. . . . . . . . . . . . . . . . . . .
I – Message 2 BUSY. . . . . . . . . . . . . . . . . . . .
J – Message 3 ERROR. . . . . . . . . . . . . . . . . . . .
K – Message 4 NO DIALTONE. . . . . . . . . . . . . . . . . . .
12. After setting the options, press Esc to return to the MODEM OPTIONS menu.
13. Press Esc to return to the Main Menu.
14. Press the down-arrow key to highlight TERMINAL OPTIONS.
15. Press Return to access the TERMINAL OPTIONS menu.
16. Configure the terminal options as follows:
A – Terminal emulation Wyse 50 K – EGA/VGA true underline ON. . . . . . . . . . . . . . . . . .
B – Duplex FULL L – Terminal width 80. . . . . . . . . . . . . . . . . . . . . . . . . . . . . . . . . . . . . . . .
C – Soft flow ctrl (XON/XOFF ON M – ANSI 7 or 8 bit commands 8 BIT. . . . . . . . . . .
D – Hard flow ctrl (RTS/CTS) OFF. . . . . .
E – Line wrap OFF. . . . . . . . . . . . . . . . . . . . .
F – Screen scroll ON. . . . . . . . . . . . . . . . . . .
G – CR translation CR. . . . . . . . . . . . . . . . .
H – BS translation DESTRUCTIVE. . . . . . . . . . . . . . . . .
I – Break length (milliseconds) 50. . . . .
J – Inquiry (ENQ) OFF. . . . . . . . . . . . . . . . . .
17. Press Esc to return to the Main Menu.
18. Press the down-arrow key to highlight DISPLAY/SOUND OPTIONS.
19. Press Return to access the DISPLAY/SOUND OPTIONS menu.
SECTION 4.8

SETTING UP REMOTE CONNECTIONS
4-18 Edition 1 Peripheral Equipment
20. Configure the display/sound options as follows:
A – Exploding windows ON K – User video mode ON. . . . . . . . . . . . . . .
B – Sound effects OFF. . . . . . . . . . . . . . . .
C – Alarm sound ON. . . . . . . . . . . . . . . . .
D – Alarm time 1 second. . . . . . . . . . . . . . . . . .
F – Status line ON. . . . . . . . . . . . . . . . . . . G – Cursor type BLOCK. . . . . . . . . . . . . . . . . .
H – Redisplay buffer 20K. . . . . . . . . . . . .
I – Video start up mode DOS Mode. . . . . . . . . .
J – VGA extra line count 50. . . . . . . . .
21. Press Esc to return to the Main Menu.
22. Press the down-arrow key to highlight GENERAL OPTIONS.
23. Press Return to access the GENERAL OPTIONS menu.
24. Configure the general options as follows:
A – Print divide PRN K – Pulldown menu key ‘. . . . . . . . . . . . . . .
B – CD high at exit ASK L – Drop DTR to hang up YES. . . . . . . . . . .
C – Enhanced KB speedup ON M – File transfer key REG. . . . . . . D – Remote commands OFF N – Chat mode BLOCK. . . . . . . . . . . . . . . . .
E – Translation tables OFF O – Mouse X sensitivity 15. . . . . . . . .
F – Pause character , P – Mouse Y sensitivity 15. . . . . . . . . . . .
G – Transmit pacing millisec Q – Clipboard separator 13. . . . . . . . . .
H – Call logging OFF. . . . . . . . . . . .
I – Filename lookup OFF. . . . . . . . J – Pulldown menus ON. . . . . . .
25. After making all changes, choose the SAVE SETUP option to save all changesto disk.
When ProComm Plus is configured correctly, the terminal screen appears.
The HOST MODE, FILE/PATH, PROTOCOL, and EDITOR options are notused so no changes to these menus are necessary. Changes to the COLORmenu can be set according to your personal preference.
4.8.2 PROGRAMMING A SEND KEY FOR PROCOMM PLUS
On a terminal, you use the Send key to send the data on the screen to theserver. This allows you to press a key after all data is entered, instead of aftereach entry. After defining the ProComm options, define a Send key for the PC.You can define any key as the Send key. The following procedure for program-ming a Send key applies to any keyboard having a Pg Dn key.
1. Check the status line at the bottom of the screen to verify that the terminalemulation is Wyse 50.
The second field from the left shows the current emulation. If the emulationis not correct, perform the steps in section 4.8.1 to configure ProComm Plus.If the emulation is correct, continue with step 2.
2. Hold Alt down and press F8 to display the keyboard mapping screen.
SECTION 4.8

SETTING UP REMOTE CONNECTIONS
Peripheral Equipment Edition 1 4-19
3. Assume that the gray Page Dn key will be used as the send key. Press thegray Page Dn key. The cursor jumps and highlights the gray Pg Dn field,displaying its current value.
4. Type ^[7 to enter the value Esc7, then press Return. This is the sequencethe Wyse 50 uses for the Send key.
5. Hold Alt down and press S to save the changes.
6. Press Esc to exit keyboard mapping and return to the PC screen.
4.8.3 TESTING THE CONNECTION
After configuring and connecting the VP modem and the PC modem, place a testcall from the PC to the VP modem.
1. Make sure the power is on and the terminal emulation program is configuredcorrectly.
If the program supports dialing directories, you can program the server-modem telephone number into a dialing directory.
2. Type ATDT, followed by the telephone number of the VP modem, for example,ATDT5551212. Then press Return. If an access code for an outside line isrequired, such as 9, type ATDT9,5551212 and press Return. (The commatells the modem to pause for 2 seconds before dialing the rest of the number.)
The modem goes off-hook and dials the number of the VP modem. When theVP modem answers, you are prompted to press Return to continue or toenter the system-manager password.
3. Enter the system-manager password to verify that everything is workingcorrectly.
4. To disconnect the PC modem, do one of the following:
� Type the command +++, type ATH, and press Return.
� Use the emulation program disconnect command.
5. If the modem does not disconnect, verify the disconnect character (modemregister S2 and register S12). Refer to the Hayes V-Series Ultra SmartmodemUser’s Guide for details.
SECTION 4.8

P
ESTABLISHINGAN RDAC
E R I P H E R A L
E Q U I P M E N T

C O N T E N T S
5-iiiEdition 1Peripheral Equipment
CHAPTER 5
5.1 OVERVIEW 5-1. . . . . . . . . . . . . . . . . . . . . . . . . . . . . . . . . . . . . . . . . . . . . . . . . . . . . .
5.2 OBTAINING THE REQUIRED COMPONENTS 5-1. . . . . . . . . . . . . . . . . . . . .
5.3 INSTALLING THE RDAC 5-1. . . . . . . . . . . . . . . . . . . . . . . . . . . . . . . . . . . . . . . . . .
5.4 USING THE RDAC 5-3. . . . . . . . . . . . . . . . . . . . . . . . . . . . . . . . . . . . . . . . . . . . . . .
5.4.1 WITH A TELEPHONE 5-3. . . . . . . . . . . . . . . . . . . . . . . . . . . . . . . . . . . . .
5.4.2 WITHOUT A TELEPHONE 5-4. . . . . . . . . . . . . . . . . . . . . . . . . . . . . . . . .
FIGUREFigure 5-1 J25 Connector on the Octel Overture 350 Main
Distribution Board 5-2. . . . . . . . . . . . . . . . . . . . . . . . . . . . . . . . . . . . . . .
Section Page

C H A P T E R 5
Peripheral Equipment Edition 1 5-1
ESTABLISHING AN RDAC
5.1 OVERVIEW
The remote diagnostic administrative center (RDAC) is an HP 700/43 or a Wyse 50terminal attached to a modem at a remote location. The RDAC enables servicepersonnel to maintain and troubleshoot a server remotely.
This chapter explains how to set up an RDAC with Octel’s proprietary modem foruse with the Octel� Overture� 350. The RDAC connects to the Octel Overture 350through a dedicated phone line to the J25 connector on the server’s maindistribution board.
Because Octel’s proprietary modem requires a nonstandard baud rate, it is notrecommended for PC-based applications, such as Octel Call Detail Records�(Octel PC/CDR�).
If you are connecting another type of modem to the Octel Overture 350, or youneed to set up an RDAC for use with the Octel Overture 250, refer to Chapter 4.
5.2 OBTAINING THE REQUIRED COMPONENTS
To install an RDAC with Octel’s proprietary modem for use with the OctelOverture 350, you need the following components:
� Dedicated telephone line
� 110-Vac (230 Vac in Europe) power receptacle
� HP 700/43 or Wyse 50 terminal (for RDAC SMT)
� Octel’s proprietary modem, P/N 010–3600–000
� RS-232C DB25 cable, male-to-male
� 267A adapter
Optionally, you can attach a standard touch-tone telephone and a printer to the RDAC.
5.3 INSTALLING THE RDAC
To install the RDAC, do the following:
1. From the Octel Overture 350 location, connect the dedicated telephone lineto pins 1 (ring) and 26 (tip) to the J25 connector on the main distributionboard of the Octel Overture 350. Pin 1, the ring side of the tip and ring, has ablue/white wire. Pin 26, the tip side, has a white/blue wire. Use a hooded,50-pin, male Amphenol-type connector to connect the telephone line.Figure 5-1 shows the location of the J25 connector.

ESTABLISHING AN RDAC
5-2 Edition 1 Peripheral Equipment
J43 J44 J45 J46 J47 J48 J49 J50
S2
S1
J25 CONNECTOR
VIEW A
VIEW A
OCTEL OVERTURE 350
Figure 5-1. J25 Connector on the Octel Overture 350Main Distribution Board.
SECTION 5.3

ESTABLISHING AN RDAC
Peripheral Equipment Edition 1 5-3
2. From the RDAC location, connect one end of the DB25 cable to the RS-232Cconnector on the modem.
If you want to be able to access the Octel Overture 350 from the RDACwithout a telephone, you need a cable that does not have pins 6 or 8 on theRS-232 connector. This type of cable allows the autodial characters todisplay on the RDAC SMT.
3. Connect the other end of the cable to the port labeled DATACOMM on the HP 700/43 terminal or to the port labeled MODEM on the Wyse 50 terminal.
4. Attach the 267A adapter to the RJ-11 connector on the telephone.
5. Connect a standard telephone cord from the 267A adapter to the connectorlabeled PSTN on the modem.
6. Press the AL (analog loopback) button on the modem to determine whether itgenerates a carrier tone.
The CD and TEST LEDs light. If the CD and TEST LEDs do not light, checkthat the modem is receiving power. If the modem is not receiving power,replace the modem.
7. Set the RDAC SMT parameters. Set the main-port baud rate to 1200. Refer to Chapter 2 for the correct operating parameters.
5.4 USING THE RDAC
The following sections explain how to access the Octel Overture 350 from anRDAC with or without a telephone.
5.4.1 WITH A TELEPHONE
To access the Octel Overture 350 from an RDAC with a telephone, do thefollowing:
1. If you want to access the SMT menus, make sure the primary SMT is loggedout. Call the system manager at the primary SMT location to log out of theOctel Overture 350. If you want to review alarms only, the primary SMT doesnot need to be logged out.
2. From the telephone at the RDAC location, call the Octel Overture 350 bydialing the Octel Overture 350 RDAC-dedicated telephone number, and waitfor the modem carrier tone.
3. When the modem carrier tone registers, press the DATA button on themodem and hang up the telephone.
A message is displayed indicating the RDAC is connected to the OctelOverture 350.
4. Press Return on the RDAC SMT.
You are prompted to enter 1 for system access or 2 for alarm status.
SECTION 5.3 – 5.4

ESTABLISHING AN RDAC
5-4 Edition 1 Peripheral Equipment
5. Do one or more of the following:
� To review the alarms, type 2 and press Return.
� To establish access to the Octel Overture 350, type 1 and press Return.
If you typed 1 and pressed Return, you are prompted to enter the systemmanager password.
6. If you want to access the SMT menus, including the status log to assist introubleshooting, type the system manager password and press Return.
The Main Menu appears.
When you have finished using the RDAC SMT, disconnect the call as follows:
1. Return to the Main Menu.
2. Hold Ctrl down and press C.
3. Press the TELE button on the modem, or turn off power to the RDAC SMT.
5.4.2 WITHOUT A TELEPHONE
The commands you can enter when using the RDAC without a telephone are asfollows:
ÁÁÁÁÁÁÁÁÁÁÁÁÁÁÁÁÁÁ
Command
ÁÁÁÁÁÁÁÁÁÁÁÁÁÁÁÁÁÁÁÁÁÁÁÁÁÁÁÁÁÁÁÁÁÁÁÁÁÁÁÁÁÁÁÁÁ
Description
ÁÁÁÁÁÁÁÁÁÁÁÁ
CRNÁÁÁÁÁÁÁÁÁÁÁÁÁÁÁÁÁÁÁÁÁÁÁÁÁÁÁÁÁÁ
Call request plus number to be dialedÁÁÁÁÁÁÁÁÁÁÁÁ
PRNn ÁÁÁÁÁÁÁÁÁÁÁÁÁÁÁÁÁÁÁÁÁÁÁÁÁÁÁÁÁÁ
Program dial number (store number)ÁÁÁÁÁÁÁÁÁÁÁÁ
RLN ÁÁÁÁÁÁÁÁÁÁÁÁÁÁÁÁÁÁÁÁÁÁÁÁÁÁÁÁÁÁ
List store numberÁÁÁÁÁÁÁÁÁÁÁÁ
DIC ÁÁÁÁÁÁÁÁÁÁÁÁÁÁÁÁÁÁÁÁÁÁÁÁÁÁÁÁÁÁ
Disregard incoming callÁÁÁÁÁÁÁÁÁÁÁÁ
CIC ÁÁÁÁÁÁÁÁÁÁÁÁÁÁÁÁÁÁÁÁÁÁÁÁÁÁÁÁÁÁ
Connect incoming callÁÁÁÁÁÁÁÁÁÁÁÁ
ABC ÁÁÁÁÁÁÁÁÁÁÁÁÁÁÁÁÁÁÁÁÁÁÁÁÁÁÁÁÁÁ
Abort call
To access the Octel Overture 350 from an RDAC without a telephone, do thefollowing:
1. Press in the PSTN button on the modem. Make sure that all other buttonsare out.
2. From the RDAC SMT, type CRN n (where n is the number and specialcharacters to be dialed) and press Return. You can enter any of the followingnumbers and characters for n:
0 to 9
� and # (when in tone-dial mode)
< (1.5-seconds pause)
= (3.5-seconds pause)
> (4.5-seconds pause)
The RDAC SMT displays AT, indicating that the answer tone has beendetected. Other characters that might be displayed when you are using theRDAC indicate the call status, as follows:
SECTION 5.4

ESTABLISHING AN RDAC
Peripheral Equipment Edition 1 5-5
ÁÁÁÁÁÁÁÁÁÁÁÁÁÁÁÁÁÁ
CharacterÁÁÁÁÁÁÁÁÁÁÁÁÁÁÁÁÁÁÁÁÁÁÁÁÁÁÁÁÁÁ
Description
ÁÁÁÁÁÁÁÁÁÁÁÁ
CFI ÁÁÁÁÁÁÁÁÁÁÁÁÁÁÁÁÁÁÁÁ
Call-failure indicatorÁÁÁÁÁÁÁÁÁÁÁÁ
INC ÁÁÁÁÁÁÁÁÁÁÁÁÁÁÁÁÁÁÁÁ
Incoming call
ÁÁÁÁÁÁÁÁÁÁÁÁ
VAL ÁÁÁÁÁÁÁÁÁÁÁÁÁÁÁÁÁÁÁÁ
Valid number
ÁÁÁÁÁÁÁÁÁÁÁÁ
INV ÁÁÁÁÁÁÁÁÁÁÁÁÁÁÁÁÁÁÁÁ
Invalid number
ÁÁÁÁÁÁÁÁÁÁÁÁ
CPI ÁÁÁÁÁÁÁÁÁÁÁÁÁÁÁÁÁÁÁÁ
Call-progress indicator
ÁÁÁÁÁÁÁÁÁÁÁÁ
NS ÁÁÁÁÁÁÁÁÁÁÁÁÁÁÁÁÁÁÁÁ
Number not stored
ÁÁÁÁÁÁÁÁÁÁÁÁ
AB ÁÁÁÁÁÁÁÁÁÁÁÁÁÁÁÁÁÁÁÁ
Call aborted
ÁÁÁÁÁÁÁÁÁÁÁÁ
NT ÁÁÁÁÁÁÁÁÁÁÁÁÁÁÁÁÁÁÁÁ
Answer tone not detectedÁÁÁÁÁÁÁÁÁÁÁÁÁÁÁÁÁÁ
ATÁÁÁÁÁÁÁÁÁÁÁÁÁÁÁÁÁÁÁÁÁÁÁÁÁÁÁÁÁÁ
Answer tone detected
3. When prompted, type the system manager password and press Return.
The Main Menu appears.
When you have finished using the RDAC SMT, disconnect the call as follows:
1. Return to the Main Menu.
2. Hold Ctrl down and press C.
3. Press the TELE button on the modem, or turn off power to the RDAC SMT.
SECTION 5.4

P
TROUBLESHOOTING
E R I P H E R A L
E Q U I P M E N T

C O N T E N T S
6-iiiEdition 1Peripheral Equipment
CHAPTER 6
6.1 OVERVIEW 6-1. . . . . . . . . . . . . . . . . . . . . . . . . . . . . . . . . . . . . . . . . . . . . . . . . . . . . .
6.2 SOLVING SYSTEM-MANAGER-TERMINAL PROBLEMS 6-1. . . . . . . . . . . .
6.2.1 CHECKING THE CABLES AND SYSTEM MANAGER TERMINAL PARAMETERS 6-1. . . . . . . . . . . . . . . . . . . . . . . . . . . . . . . . .
6.2.2 REPLACING SYSTEM MANAGER TERMINALS 6-2. . . . . . . . . . . . .
6.3 SOLVING PRINTER PROBLEMS 6-3. . . . . . . . . . . . . . . . . . . . . . . . . . . . . . . . . .
TABLETable 6-1. Technical Assistance Center Telephone Numbers 6-1. . . . . . . . .
Section Page

C H A P T E R 6
Peripheral Equipment Edition 1 6-1
TROUBLESHOOTING
6.1 OVERVIEW
After you turn it on, the system manager terminal (SMT) runs a series of self-diagnostic tests. Use the diagnostic information displayed on the SMT and theprocedures in this chapter to help identify and solve SMT or printer problems. Ifyou need help, call your Octel support representative. If you do not know whoyour Octel representative is, call the Customer Services Center (for directaccounts) at 800-876-2835 (800-USOCTEL) or the applicable Octel TechnicalAssistance Center (TAC), available 24 hours a day (for distributor accounts).Refer to Table 6-1 for TAC telephone numbers.
Table 6-1. Technical Assistance CenterTelephone Numbers.
Customer Location Telephone Number
For all the Americas, Asia, andthe Pacific Rim (408) 922-1822
Europe +44 1252 303030
6.2 SOLVING SYSTEM-MANAGER-TERMINAL PROBLEMS
To diagnose and correct SMT problems, do one or more of the following:
� Check the cables and SMT parameters. For details, refer to section 6.2.1.
� Check the fields in menu 6.3 to make sure the configuration is correct forthe terminal. For details, refer to section 2.6.
� Replace the terminal, if necessary. For details, refer to section 6.2.2.
6.2.1 CHECKING THE CABLES AND SYSTEM MANAGERTERMINAL PARAMETERS
To check the cables and terminal parameters, do the following:
1. If the SMT screen remains blank, make sure that the SMT is turned on;adjust the screen intensity using the intensity-control knob.
2. Confirm that the SMT cable is connected correctly. Refer to Chapter 2.
3. If modems are installed between the SMT and the server, make sure themodems are working correctly.

TROUBLESHOOTING
6-2 Edition 1 Peripheral Equipment
4. Confirm that the setup parameters, such as the SMT baud rate, are correct.Refer to Chapter 2 for the correct SMT parameters.
The following steps apply only to the HP 700/43 terminal, which is normallyshipped with Octel servers. If you are using another supported terminal,refer to the user manual supplied with that terminal.
5. If the power button on the terminal is on but the display remains blank,press any key. If the screen-saver feature has blanked the screen, thisrestores the screen-saver feature.
6. Turn the power off and on again. If the SMT does not beep, make sure thepower cord is attached securely to both the SMT and the power outlet. Makesure the power outlet has power.
7. If Lock is displayed on the status line of the screen, then the keyboard islocked. Press the Break, Shift, and Ctrl keys simultaneously to reset theterminal.
8. If NoScrl is displayed on the status line, press the Scroll Lock key.
9. Press the Insert key. If Ins is displayed on the status line, the keyboard isworking. If Ins is not displayed, make sure that the keyboard cable issecurely connected to both the keyboard and the SMT. Replace the keyboardif necessary.
10. Access the Main Port and Auxiliary Port Setup menu and make sure that theCTS, DSR, and CD fields are set to Ignore. Refer to section 2.4.1 forinformation about changing the SMT parameters.
11. From the Main Port and Auxiliary Port Setup menu, change the communica-tions parameter from full duplex to half duplex.
12. Exit setup mode and press any key. If the key is displayed on the screen, thekeyboard and monitor are operating correctly.
13. Enter setup mode again, and change the communications parameter fromhalf duplex to full duplex.
14. If a printer is connected to the SMT, check that the printer is either on lineor turned off. A printer that is turned on but is not on line can interfere withthe SMT.
6.2.2 REPLACING SYSTEM MANAGER TERMINALS
If the SMT is malfunctioning, replace it with a new one, as follows:
1. Turn off power to the SMT.
2. Disconnect the power cord.
3. Disconnect the printer and communications cables.
4. Remove the terminal.
5. Put the replacement SMT where the original SMT was located.
6. Connect the printer and communications cables to the SMT.
7. Connect the power cord.
SECTION 6.2

TROUBLESHOOTING
Peripheral Equipment Edition 1 6-3
8. Turn on power to the SMT.
9. Turn on the SMT. Listen for an immediate beep, which indicates there ispower to the SMT.
10. Wait for the cursor to be displayed in the upper left corner of the screen. If acursor does not appear, adjust the screen intensity.
11. If the replacement SMT does not function correctly, refer to section 6.2.1.
12. Configure the new SMT, as described in Chapter 2.
13. If the SMT was purchased from Octel Communications, return the original toOctel Communications.
6.3 SOLVING PRINTER PROBLEMS
If the printer does not print or prints the wrong characters, do the following:
1. Confirm that the ac power cord is plugged into the power source and theprinter.
2. Confirm that the printer power switch is on.
3. Confirm that the ac outlet is working. If the printer is plugged into amultiple-outlet box, make sure that the switch on the outlet box is turnedon.
4. Confirm that the printer is on line.
5. Examine the printer for a paper jam.
6. Run the printer internal self-test (if it has one) to make sure that the printer isfunctional. Refer to the user manual supplied with the printer for instructions.
7. Confirm that the correct interface cable is connected to the printer. Refer toChapter 3 for the correct cable.
8. Confirm that the interface cable is connected to the serial interface connec-tor, that its pins are not bent, and that the cable is connected at both ends.
9. Confirm that the correct port is set for the terminal. Refer to the appropriatesection in Chapter 2.
10. Confirm that the SMT and printer are configured with the same parameters.
11. Confirm that the ports were not been disabled in menu 4.
12. If the printer still is not working correctly or if an error message appears onthe screen, call your Octel support representative.
SECTION 6.2 – 6.3

I N D E X
Index-1Edition 1Peripheral Equipment
Symbols and Numerals
&C1 modem command, 4-7
&D0 modem command, 4-7
&K0 modem command, 4-7
&U1 modem command, 4-7
&W0 modem command, 4-7
&Y0 modem command, 4-7
^CHP 700/43 keyboard, 1-3 through 1-5Wyse 50 keyboard, 1-6, 1-8
^PRINT (DEC VT102 keyboard), 1-8
^PRINT SCREEN (DEC VT220 keyboard), 1-8
^Shift+Print Send key (Wyse 50 keyboard),1-8
50 terminalsee System manager terminal (SMT); Wyse
50 terminal
150 terminalsee System manager terminal (SMT); Wyse
150 terminal
267A adapter, 5-1
320 printersee Okidata Microline 320 (ML 320) printer
700/43 terminalsee HP 700/43 terminal; System manager
terminal (SMT)
A
ABC RDAC command, 5-4
AB RDAC call status, 5-5
ACP, 1-2
Active Type column, 2-21, 4-13
Arrow keysHP 700/43 keyboard, 1-4Wyse 50 keyboard, 1-7
Asynchronous communications processor(ACP), 1-2
ATmodem command, 4-7RDAC call status, 5-5
AT&T 4425 and 5425 terminalssee also System manager terminal (SMT)cable requirements, 2-1connecting to server, 2-2 through 2-6setting parameters, 2-17, 2-18troubleshooting, 6-1 through 6-3
AT&T printer, 3-24 through 3-26checking parameters, 3-25connecting to SMT, 3-24setup, 3-24 through 3-26testing, 3-26unpacking, 3-24
BBaud rate
configurable, 1-3CPU serial channel configuration, 2-20,
4-12RDAC modem, 1-2
Black-box interception device, 4-1
Break keyHP 700/43 keyboard, 1-4Wyse 50 keyboard, 1-6
C^C
HP 700/43 keyboard, 1-3 through 1-5Wyse 50 keyboard, 1-6, 1-8
Cablesprinter (serial interface) connection, 3-1
AT&T printer, 3-24Fujitsu DL1200 printer, 3-11Fujitsu DL1250 printer, 3-2, 3-3Fujitsu DX2100 and DX2300 printers,
3-16, 3-17Mannesmann Tally MT290 printer,
3-26Okidata Microline 320 (ML 320)
printer, 3-20, 3-21testing communication, 3-8, 3-15,
3-18, 3-19, 3-23, 3-26

INDEX
Index-2 Edition 1 Peripheral Equipment
Cables (Continued)SMT
connecting to server, 2-2 through 2-6requirements, 2-1troubleshooting, 6-1, 6-2
Call Detail Records program (PC/CDR), 1-2
Cancelingmenu changes
HP 700/43 keyboard, 1-4Wyse 50 keyboard, 1-6
stopping report printingHP 700/43 keyboard, 1-5Wyse 50 keyboard, 1-8
Canon DB-25P connector, 3-1
Caps Lock keyHP 700/43 keyboard, 1-5Wyse 50 keyboard, 1-7
CCF cardcard–port configuration, 2-5modem connector, 4-10serial channel configuration, 1-3, 2-20,
2-21, 4-11 through 4-13
CFI RDAC call status, 5-5
Channel Number to Be Defined: field, 2-20,4-12
Channel Type: field, 2-20, 4-12
CIC RDAC command, 5-4
Condensed-print modeFujitsu DL1200 printer, 3-16Fujitsu DL1250 printer, 3-10Fujitsu DX2100 and DX2300 printers,
3-19, 3-20Okidata Microline 320 (ML 320) printer,
3-24
Connectorsmodem components required, 4-5, 4-6serial interface requirements, 3-1terminal cable, 2-4
Copy Pr key (HP 700/43 keyboard), 1-5
CPI RDAC call status, 5-5
CPU Baud Rate: field, 2-20, 4-12
CPU serial channel configuration, 1-3, 2-20,2-21, 4-11 through 4-13
CRN RDAC command, 5-4
Ctrl+CHP 700/43 keyboard, 1-3 through 1-5Wyse 50 keyboard, 1-6, 1-8
Ctrl+PRINT (DEC VT102 keyboard), 1-8
Ctrl+PRINT SCREEN (DEC VT220 keyboard),1-8
Ctrl+Shift+Print Send (Wyse 50 keyboard),1-8
Customer Services Center, 6-1
Customer support, 6-1
D
DB-25 connector, 4-5, 5-1
DB-25P connector, 3-1
DEC VT102 terminalsee also System manager terminal (SMT)cable requirements, 2-1connecting to server, 2-2 through 2-6serial interface cable requirements, 3-1setting parameters, 2-15, 2-16special keys, 1-8troubleshooting, 6-1 through 6-3
DEC VT220 terminalsee also System manager terminal (SMT)cable requirements, 2-1connecting to server, 2-2 through 2-6serial interface cable requirements, 3-1setting parameters, 2-15, 2-17special keys, 1-8troubleshooting, 6-1 through 6-3
DEFAULT functionFujitsu DL1200 printer, 3-13Fujitsu DL1250 printer, 3-6
Define CPU Serial Channel menusee Menu 6.3
Deletingcharacters
HP 700/43 keyboard, 1-5Wyse 50 keyboard, 1-5
current field valueHP 700/43 keyboard, 1-4Wyse 50 keyboard, 1-7
Diagnostics, remotesee Remote diagnostic administration
center (RDAC)
C–D

INDEX
Index-3Edition 1Peripheral Equipment
DIC RDAC command, 5-4
Dip-switch settingsFujitsu DX2100 and DX2300 printers,
3-17, 3-18Mannesmann Tally MT290 printer, 3-29VP modem, 4-8, 4-9
DISPLAY/SOUND OPTIONS menu (ProCommPlus), 4-17, 4-18
DL1200 printersee Fujitsu DL1200 printer
DL1250 printersee Fujitsu DL1250 printer
dumb modem configuration, 4-8, 4-9
DX2100 and DX2300 printerssee Fujitsu DX2100 and DX2300 printers
E
E0 modem command, 4-7
F
F keyssee Function keys
Fujitsu DL1200 printer, 3-11 through 3-16<<FUNCTION>> menu, 3-13checking parameters, 3-11 through 3-14
entering setup mode, 3-11 through3-13
printing current parameters, 3-13,3-14
procedures, 3-11setup mode printout, 3-12, 3-13
connecting to SMT, 3-11control panel, 3-12described, 3-11setup, 3-11 through 3-16testing, 3-14, 3-15unpacking, 3-11using, 3-15, 3-16
condensed-print mode, 3-16printing screens, 3-15wide paper, 3-15, 3-16
Fujitsu DL1250 printer, 3-1 through 3-10<<FUNCTION>> menu, 3-6checking parameters, 3-4 through 3-8
changing parameters, 3-7, 3-8entering setup mode, 3-4 through 3-6
printing current parameters, 3-6, 3-7procedures, 3-4setup mode printout, 3-5, 3-6
connecting to SMTpower cord, 3-3, 3-4serial interface cable, 3-2, 3-3
control panel, 3-5described, 3-1setup, 3-2 through 3-10testing, 3-8, 3-9turning on, 3-4unpacking, 3-2using, 3-9, 3-10
condensed-print mode, 3-10printing screens, 3-9wide paper, 3-10
Fujitsu DX2100 and DX2300 printers, 3-16through 3-20
checking parameters, 3-17, 3-18circuit-board cover, 3-17connecting to SMT, 3-16, 3-17dip-switch settings, 3-17, 3-18setup, 3-16 through 3-20testing, 3-18, 3-19unpacking, 3-16using, 3-19, 3-20
condensed-print mode, 3-19, 3-20printing screens, 3-19
<<FUNCTION>> menuFujitsu DL1200 printer, 3-13Fujitsu DL1250 printer, 3-6
Function keysAT&T printer, 3-25HP 700/43 terminal setup mode, 2-8, 2-9menu help
HP 700/43 keyboard, 1-3Wyse 50 keyboard, 1-6
Wyse 150 operating parameters, 2-13,2-14
G
GENERAL OPTIONS menu (ProComm Plus),4-16, 4-18
H
HARDWARE functionFujitsu DL1200 printer, 3-13Fujitsu DL1250 printer, 3-6
D–H

INDEX
Index-4 Edition 1 Peripheral Equipment
Hayes Ultra 96 modemsee Modems
HelpHP 700/43 keyboard, 1-3Wyse 50 keyboard, 1-6
HEX-DUMP functionFujitsu DL1200 printer, 3-13Fujitsu DL1250 printer, 3-6
HP 700/43 terminalsee also System manager terminal (SMT)cable requirements, 2-1checking parameters, 6-1, 6-2connecting to server, 2-2 through 2-6keyboard
connecting, 2-2described, 1-3illustrated, 1-3parameter settings, 2-10, 2-11special keys, 1-3 through 1-5
printer connector, 3-3rear view, 2-3serial interface cable requirements, 3-1setting parameters, 2-7 through 2-11
keyboard parameters, 2-10, 2-11main port and auxiliary port
parameters, 2-10setup-mode function keys, 2-8, 2-9setup-mode screen, 2-7system setup parameters, 2-9user setup parameters, 2-8
troubleshooting, 6-1, 6-2
IINC RDAC call status, 5-5
INV RDAC call status, 5-5
JJ25 connector, 5-2
K
KeyboardsDEC VT102 terminal, 1-8DEC VT220 terminal, 1-8HP 700/43 terminal
connecting, 2-2described, 1-3
illustrated, 1-3parameter settings, 2-10, 2-11special keys, 1-3 through 1-5
Wyse 50 terminaldescribed, 1-6illustrated, 1-6special keys, 1-6 through 1-8
LLine SEND Page (HP 700/43 keyboard), 1-5
LIST functionFujitsu DL1200 printer, 3-13Fujitsu DL1250 printer, 3-6
MMain distribution board (Octel Overture 350)
configuration, 2-6J25 connector, 5-2modem connectors, 4-11serial channel configuration, 1-3, 2-20,
2-21, 4-11 through 4-13
Mannesmann Tally MT290 printer, 3-26through 3-29
checking parameters, 3-27, 3-28changing parameters, 3-28printing current parameters, 3-27,
3-28connecting to SMT, 3-26control panel, 3-27dip switches, 3-29setup, 3-26 through 3-29testing, 3-29unpacking, 3-26
MENU1 functionFujitsu DL1200 printer, 3-13Fujitsu DL1250 printer, 3-6
MENU2 functionFujitsu DL1200 printer, 3-13Fujitsu DL1250 printer, 3-6
Menu 6.3Active Type column, 2-21, 4-13Channel Number to Be Defined: field,
2-20, 4-12Channel Type: field, 2-20, 4-12CPU Baud Rate: field, 2-20, 4-12Stored Type column, 2-21, 4-13Type of Terminal on This Channel: field,
2-20, 4-12
H–M

INDEX
Index-5Edition 1Peripheral Equipment
Menuscanceling changes
HP 700/43 keyboard, 1-4Wyse 50 keyboard, 1-6
deleting valuesHP 700/43 keyboard, 1-4, 1-5Wyse 50 keyboard, 1-7
<<FUNCTION>> menuFujitsu DL1200 printer, 3-13Fujitsu DL1250 printer, 3-6
helpHP 700/43 keyboard, 1-3Wyse 50 keyboard, 1-6
navigatingHP 700/43 keyboard, 1-3, 1-4Wyse 50 keyboard, 1-6, 1-7
print echo on DEC VT102 or VT220keyboard, 1-8
printing screensDEC VT102 keyboard, 1-8DEC VT220 keyboard, 1-8HP 700/43 keyboard, 1-5Wyse 50 keyboard, 1-7, 1-8
stopping report printingHP 700/43 keyboard, 1-5Wyse 50 keyboard, 1-8
updating recordsDEC VT102 keyboard, 1-8DEC VT220 keyboard, 1-8HP 700/43 keyboard, 1-5Wyse 50 keyboard, 1-7
Microline 320 printersee Okidata Microline 320 (ML 320) printer
MIRROR III, 1-2
ML 320 printersee Okidata Microline 320 (ML 320) printer
MODEM COMMANDS menu (ProCommPlus), 4-16, 4-17
MODEM CONNECT MESSAGES menu(ProComm Plus), 4-17
MODEM NO CONNECT MESSAGES menu(ProComm Plus), 4-17
MODEM OPTIONS menu (ProComm Plus),4-16
Modemssee also Remote SMTbaud rate
configurable, 1-3RDAC modem, 1-2
components required, 4-5, 4-6DEC VT102 parameters, 2-15DEC VT220 parameters, 2-17PC modem
connection, 4-15, 4-16ProComm Plus configuration, 4-16
through 4-18Send key, 4-18, 4-19testing, 4-19
physical setup, 4-2 through 4-4RDAC
call status characters, 5-5commands, 5-4described, 1-2, 5-1installing, 5-1 through 5-3overview, 5-1PC-based applications, 1-2required components, 5-1using without telephone, 5-4, 5-5using with telephone, 5-3, 5-4
remote terminal connection, 4-13 through4-15
SMT modem configuration, 4-14test call, 4-14, 4-15
security, 4-1VP modem
commands, 4-7configuring, 4-7, 4-8connecting to server, 4-9 through 4-11CPU serial channel configuration, 4-11
through 4-13dip switch settings, 4-8, 4-9dumb modem, 4-8, 4-9procedures, 4-6test call, 4-14, 4-15
MT290 printersee Mannesmann Tally MT290 printer
Multiple terminal access (MTA)ACP board, 1-3described, 1-2serial channel configuration, 1-3, 2-20,
2-21, 4-11 through 4-13
NNavigating menus
HP 700/43 keyboard, 1-3, 1-4Wyse 50 keyboard, 1-6, 1-7
NEXT CHOICE function key (HP 700/43terminal), 2-8
NEXT MENU function key (HP 700/43terminal), 2-9
M–N

INDEX
Index-6 Edition 1 Peripheral Equipment
NS RDAC call status, 5-5
NT RDAC call status, 5-5
O
Octel Customer Services Center, 6-1
Octel PC/CDR, 1-2
Octel Overture 250see Overture 250
Octel Overture 350see Overture 350
Octel Technical Assistance Center (TAC), 6-1
Okidata Microline 320 (ML 320) printer, 3-20through 3-24
checking parameters, 3-21 through 3-23changing parameters, 3-23printing current parameters, 3-21,
3-22
condensed-print mode, 3-24
connecting to SMT, 3-20, 3-21
control panel, 3-21
setup, 3-20 through 3-24
testing, 3-23
unpacking, 3-20
using, 3-24
Overture 250
CCF card port configuration, 2-5
distance from SMT, 1-2, 2-1, 4-1
modem connection components required,4-5
serial channel configuration, 1-3, 2-20,2-21, 4-11 through 4-13
SMT cable requirement, 2-1
SMT connection, 2-2 through 2-6
starting, 2-19
VP modem connection, 4-9, 4-10
Overture 350distance from SMT, 1-2, 2-1, 4-1main distribution board configuration, 2-6modem connection components required,
4-5remote diagnostic administration center
(RDAC), 5-1 through 5-5call status characters, 5-5commands, 5-4
described, 1-2, 5-1installing, 5-1 through 5-3overview, 5-1PC-based applications, 1-2required components, 5-1using without telephone, 5-4, 5-5using with telephone, 5-3, 5-4
serial channel configuration, 1-3, 2-20,2-21, 4-11 through 4-13
SMT cable requirement, 2-1SMT connection, 2-2 through 2-6starting, 2-19VP modem connection, 4-9 through 4-11
P
PANEL function (Fujitsu DL1200 printer),3-13
Paper, wideFujitsu DL1200 printer, 3-15, 3-16Fujitsu DL1250 printer, 3-10
PC-based applicationsPC/CDR, 1-2ProComm Plus
configuration, 4-16 through 4-18Send key, 4-18, 4-19terminal emulation, 1-2
RDAC use, 1-2
PC/CDR, 1-2
PCsmodem connection, 4-15 through 4-19
components required, 4-6physical setup, 4-4ProComm Plus configuration, 4-16
through 4-18Send key, 4-18, 4-19testing, 4-19
remote SMTs, 1-2
Personal computerssee PCs
PF4 key (DEC VT102 or VT220 keyboard),1-8
Power cordFujitsu DL1200 printer, 3-11Fujitsu DL1250 printer, 3-3, 3-4
PREVIOUS CHOICE function key (HP700/43 terminal), 2-8
PREVIOUS MENU function key (HP 700/43terminal), 2-9
N–P

INDEX
Index-7Edition 1Peripheral Equipment
Primary SMT, 1-2see also System manager terminal (SMT)
PrintersAT&T 4425 and 5425 parameters, 2-18AT&T, 3-24 through 3-26
checking parameters, 3-25connecting to SMT, 3-24setup, 3-24 through 3-26testing, 3-26
DEC VT102 parameters, 2-15DEC VT220 parameters, 2-17Fujitsu DL1200, 3-11 through 3-16
checking parameters, 3-11 through3-14
connecting to SMT, 3-11described, 3-11setup, 3-11 through 3-16testing, 3-14, 3-15using, 3-15, 3-16
Fujitsu DL1250, 3-1 through 3-10checking parameters, 3-4 through 3-8connecting to SMT, 3-2 through 3-4described, 3-1setup, 3-2 through 3-10testing, 3-8, 3-9using, 3-9, 3-10
Fujitsu DX2100 and DX2300, 3-16through 3-20
checking parameters, 3-17, 3-18connecting to SMT, 3-16, 3-17setup, 3-16 through 3-20testing, 3-18, 3-19using, 3-19, 3-20
Mannesmann Tally MT290, 3-26 through3-29
checking parameters, 3-27, 3-28connecting to SMT, 3-26dip-switch settings, 3-29testing, 3-29
Okidata Microline 320 (ML 320), 3-20through 3-24
checking parameters, 3-21 through3-23
connecting to SMT, 3-20, 3-21setup, 3-20 through 3-24testing, 3-23using, 3-24
serial interface cableAT&T printer connection, 3-24Fujitsu DL1200 printer connection,
3-11
Fujitsu DL1250 printer connection, 3-2through 3-4
Fujitsu DX2100 and DX2300connection, 3-16, 3-17
Mannesmann Tally MT290 printerconnection, 3-26
Okidata Microline 320 (ML 320) printerconnection, 3-20, 3-21
requirements, 3-1testing communication, 3-8, 3-15,
3-18, 3-19, 3-23, 3-26supported printers, 3-1troubleshooting, 6-3uses, 1-9
Printingcondensed-print mode
Fujitsu DL1200 printer, 3-16Fujitsu DL1250 printer, 3-10Fujitsu DX2100 and DX2300 printers,
3-19, 3-20Okidata Microline 320 (ML 320)
printer, 3-24continuous screens
Fujitsu DL1200 printer, 3-15Fujitsu DL1250 printer, 3-9Fujitsu DX2100 and DX2300 printers,
3-19HP 700/43 keyboard, 1-5Wyse 50 keyboard, 1-8
current screenDEC VT102 keyboard, 1-8DEC VT220 keyboard, 1-8Fujitsu DL1200 printer, 3-15Fujitsu DL1250 printer, 3-9Fujitsu DX2100 and DX2300 printers,
3-19HP 700/43 keyboard, 1-5Wyse 50 keyboard, 1-7
Fujitsu DL1200 printer<<FUNCTION>> menu, 3-13self-test, 3-14setup parameters, 3-13, 3-14
Fujitsu DL1250 printer<<FUNCTION>> menu, 3-6self-test, 3-8, 3-9setup parameters, 3-6, 3-7
Mannesmann Tally MT290 printer setupparameters, 3-27, 3-28
Okidata Microline 320 (ML 320) printerself-test, 3-23setup parameters, 3-21, 3-22
print echo for DEC VT102 or VT220keyboard, 1-8
stopping report printing, 1-5, 1-8
P

INDEX
Index-8 Edition 1 Peripheral Equipment
Printing (Continued)troubleshooting, 6-3uses, 1-9wide paper
Fujitsu DL1200 printer, 3-15, 3-16Fujitsu DL1250 printer, 3-10
PRINT (DEC VT102 keyboard), 1-8
^PRINT key (DEC VT102 keyboard), 1-8
PRINT SCREEN (DEC VT220 keyboard), 1-8
^PRINT SCREEN (DEC VT220 keyboard), 1-8
Print Send key (Wyse 50 keyboard), 1-7
PRNn RDAC command, 5-4
ProComm Plusconfiguration, 4-16 through 4-18Send key, 4-18, 4-19terminal emulation, 1-2
Q
Q1 modem command, 4-7
R
RDACsee Remote diagnostic administration
center (RDAC)
Record updatesDEC VT102 or VT220 keyboard, 1-8HP 700/43 keyboard, 1-5Wyse 50 keyboard, 1-7
Remote diagnostic administration center(RDAC), 5-1 through 5-5
call status characters, 5-5commands, 5-4described, 1-2, 5-1installing, 5-1 through 5-3overview, 5-1PC-based applications, 1-2required components, 5-1using
with telephone, 5-3, 5-4without telephone, 5-4, 5-5
Remote SMTsee also System manager terminal (SMT)described, 1-2
setup, 4-1 through 4-19major tasks, 4-2overview, 4-1PC modem connection, 4-15 through
4-19physical setup, 4-2 through 4-4required components, 4-5, 4-6security issues, 4-1SMT modem connection, 4-13 through
4-15VP modem configuration, 4-6 through
4-13VP modem connection, 4-9 through
4-11
Replacing the SMT, 6-2, 6-3
Reports, stopping printing, 1-5, 1-8
RESULT MESSAGES menu (ProComm Plus),4-17
RJ11 jack, 4-5, 4-6
RLN RDAC command, 5-4
RS-232C serial interface cable requirements,3-1
S
S0=1 modem command, 4-7
S37=9 modem command, 4-7
SAVE&END functionFujitsu DL1200 printer, 3-13
Fujitsu DL1250 printer, 3-6
SAVE FOR POWER ON function key (HP700/43 terminal), 2-8
Screen printingDEC VT102 or VT220 keyboard, 1-8Fujitsu DL1200 printer, 3-15Fujitsu DL1250 printer, 3-9Fujitsu DX2100 and DX2300 printers,
3-19HP 700/43 keyboard, 1-5Wyse 50 keyboard, 1-7, 1-8
Secondary SMT, 1-2see also System manager terminal (SMT)
Security and remote connection, 4-1
SELF-TEST functionFujitsu DL1200 printer, 3-13, 3-14
Fujitsu DL1250 printer, 3-6, 3-8, 3-9
P–S

INDEX
Index-9Edition 1Peripheral Equipment
Send key for ProComm Plus, 4-18, 4-19
Serial channel configuration, 1-3, 2-20, 2-21,4-11 through 4-13
Serial interface cableconnecting printers
AT&T, 3-24Fujitsu DL1200, 3-11Fujitsu DL1250, 3-2, 3-3Fujitsu DX2100 and DX2300, 3-16,
3-17Mannesmann Tally MT290, 3-26Okidata Microline 320 (ML 320), 3-20,
3-21requirements, 3-1testing communication
AT&T printer, 3-26Fujitsu DL1200 printer, 3-15Fujitsu DL1250 printer, 3-8Fujitsu DX2100 and DX2300 printers,
3-18, 3-19Okidata Microline 320 (ML 320)
printer, 3-23
Server cabinet distance from SMT, 1-2, 2-1,4-1
Serverssee Octel Overture 250; Octel Overture 350
Service, 6-1
Shift+Del keyHP 700/43 keyboard, 1-4Wyse 50 keyboard, 1-7
Shift+PRINT key (DEC VT102 keyboard), 1-8
Shift+Print Pg key (HP 700/43 keyboard), 1-5
Shift+Print Send key (Wyse 50 keyboard), 1-7
^Shift+Print Send key (Wyse 50 keyboard),1-8
SHOW ACTIVE function key (HP 700/43terminal), 2-8
SHOW DEFAULTS function key (HP 700/43terminal), 2-8
SHOW POWER ON function key (HP 700/43terminal), 2-8
SMTsee System manager terminal (SMT);
specific types of terminals
Stopping report printing, 1-5, 1-8
Stored Type column, 2-21, 4-13
Support, 6-1
System manager terminal (SMT)see also specific types of terminals
cablesconnecting to server, 2-2 through 2-6direct connection, 1-2remote connection, 1-2requirements, 2-1troubleshooting, 6-1, 6-2
configuring parametersAT&T 4425 and 5425 terminals, 2-17,
2-18DEC VT102 and DEC VT220 terminals,
2-15 through 2-17HP 700/43 terminal, 2-7 through 2-11troubleshooting, 6-1, 6-2Wyse 50 terminal, 2-11, 2-12Wyse 150 terminal, 2-12 through 2-14
connecting to server, 2-2 through 2-6described, 1-1direct connection, 1-2distance from server, 1-2, 2-1, 4-1illustrated, 1-1keyboards
DEC VT102, 1-8DEC VT220, 1-8HP 700/43, 1-3 through 1-5Wyse 50, 1-6 through 1-8
multiple terminal access (MTA) described,1-2
primary, 1-2printer connection
AT&T printer, 3-24cable requirements, 3-1Fujitsu DL1200 printer, 3-11, 3-15Fujitsu DL1250 printer, 3-2 through
3-4Fujitsu DX2100 and DX2300 printers,
3-16, 3-17Mannesmann Tally MT290 printer,
3-26Okidata Microline 320 (ML 320)
printer, 3-20, 3-21testing communication, 3-8, 3-15,
3-18, 3-19, 3-23, 3-26remote
described, 1-2major tasks, 4-2overview, 4-1
S

INDEX
Index-10 Edition 1 Peripheral Equipment
System manager terminal (SMT), remote(Continued)PC modem connection, 4-15 through
4-19physical setup, 4-2 through 4-4required components, 4-5, 4-6security issues, 4-1setup, 4-1 through 4-19SMT modem connection, 4-13 through
4-15VP modem configuration, 4-6 through
4-13VP modem connection, 4-9 through
4-11remote diagnostic administration center
(RDAC), 5-1 through 5-5call status characters, 5-5commands, 5-4described, 1-2, 5-1installing, 5-1 through 5-3overview, 5-1PC-based applications, 1-2required components, 5-1using without telephone, 5-4, 5-5using with telephone, 5-3, 5-4
replacing, 6-2, 6-3secondary, 1-2serial interface cable requirements, 3-1service personnel tasks, 1-1starting the server, 2-19supported terminals, 2-1system manager tasks, 1-1TERMINAL SELECTION OPTIONS menu,
2-19troubleshooting
checking cables and parameters, 6-1,6-2
replacing terminals, 6-2, 6-3unpacking, 2-2
T
TAC, 6-1
Technical Assistance Center (TAC), 6-1
Telephone linemodem connection components, 4-5, 4-6RDAC components, 5-1using RDAC, 5-3, 5-4
Telephone numbersCustomer Services Center, 6-1Technical Assistance Center (TAC), 6-1
TERMINAL OPTIONS menu (ProComm Plus),4-17
Terminalssee System manager terminal (SMT);
specific types of terminals
TERMINAL SELECTION OPTIONS menu,2-19
TestingAT&T printer, 3-26Fujitsu DL1200 printer, 3-14, 3-15Fujitsu DL1250 printer, 3-8, 3-9Fujitsu DX2100 and DX2300 printers,
3-18, 3-19Mannesmann Tally MT290 printer, 3-29Okidata Microline 320 (ML 320) printer,
3-23PC modem connection, 4-19remote SMT modem connection, 4-14,
4-15
Time: Hour field, 2-7
Time: Minute field, 2-7
TOF-ADJ functionFujitsu DL1200 printer, 3-13Fujitsu DL1250 printer, 3-6
TroubleshootingCustomer Services Center, 6-1overview, 6-1printer problems, 6-3SMT problems, 6-1 through 6-3
checking cables and terminalparameters, 6-1, 6-2
replacing terminals, 6-2, 6-3Technical Assistance Center (TAC), 6-1
Type of Terminal on This Channel: field,2-20, 4-12
U
Ultra 96 modemsee Modems
UnpackingAT&T printer, 3-24Fujitsu DL1200 printer, 3-11Fujitsu DL1250 printer, 3-2Fujitsu DX2100 and DX2300 printers,
3-16Okidata Microline 320 (ML 320) printer,
3-20SMT, 2-2
S–U

INDEX
Index-11Edition 1Peripheral Equipment
Updating recordsDEC VT102 or VT220 keyboard, 1-8HP 700/43 keyboard, 1-5Wyse 50 keyboard, 1-7
V
V-ALMNT functionFujitsu DL1200 printer, 3-13Fujitsu DL1250 printer, 3-6
VAL RDAC call status, 5-5
VP modemsee also Modemscommands, 4-7configuring, 4-7, 4-8connecting to server, 4-9 through 4-11CPU serial channel configuration, 4-11
through 4-13dip switch settings, 4-8, 4-9dumb modem, 4-8, 4-9procedures, 4-6test call, 4-14, 4-15
VT102 terminalsee DEC VT102 terminal; System manager
terminal (SMT)
VT220 terminalsee DEC VT220 terminal; System manager
terminal (SMT)
W, X, Y, Z
Wide paperFujitsu DL1200 printer, 3-15, 3-16Fujitsu DL1250 printer, 3-10
Wyse 50 terminalsee also System manager terminal (SMT)
cable requirements, 2-1connecting to server, 2-2 through 2-6keyboard
described, 1-6illustrated, 1-6special keys, 1-6 through 1-8
printer connector, 3-3rear view, 2-3serial interface cable requirements, 3-1setting parameters, 2-11, 2-12troubleshooting, 6-1 through 6-3
Wyse 150 terminalsee also System manager terminal (SMT)
cable requirements, 2-1connecting to server, 2-2 through 2-6setting parameters, 2-12 through 2-14troubleshooting, 6-1 through 6-3
U–Z