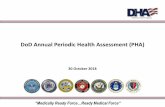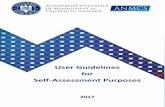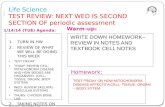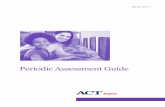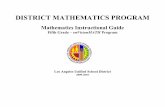Periodic Health Assessment User Guide
Transcript of Periodic Health Assessment User Guide
Roles and Responsibilities
PHA Users
All Service Members required to complete a PHA will need access. The PHA can be accessed by using a DOD ID and password or Common Access Card (CAC), once registered. Users will be able to view any PHA they have created, both certified and uncertified, as well as a Certification Metrics that shows the progress of certification on the User’s homepage. Additional privileges will be required by medical staff to complete the PHA. All PHA roles will be associated with the User’s account. The Mental Health Assessment (MHA) Provider and PHA Health Care Provider (HCP) may be the same individual.
Record Reviewer
The Record Reviewer will review the Service Member’s medical treatment records prior to certification by a Health Care Provider. This may be completed before a Service member’s appointment and does not require face-to-face interaction. Record Reviewers will enter the Service member’s most recent PHA and/or medical documentation as a preliminary review. Based on this preliminary review of the Service member’s record, the Record Reviewer marks Provider Referrals and missing documentation which may be needed for completion of the PHA.
MHA Provider
Mental Health Assessment (MHA) Providers review all members’ mental health in conjunction with their recent deployment history and medical history. After reviewing the MHA with the Service member, the MHA Provider will create referrals as well as set the recommended timeliness of the referral.
CG and DoD Medical Officers and civilian (including contract) providers (MDs/DOs/PAs/NPs) must complete the MHA portion of the assessment. All MHA Providers must complete their MHA Training or equivalent PHA Training before they are granted the access to the role.
Enclosure (3) to HSWLSCTD 2018-009
2
HCP Access
All surveys must be certified by both the Record Reviewer and the MHA Provider before they are populated in the Health Care Provider (HCP) Dashboard. The HCP reviews notes and referrals recommended by the Record Reviewer and MHA Provider. Based on the HCP’s review of the assessment with the Service member during a face-to-face visit, the HCP will determine Individual Medical Readiness Disposition.
CG and DoD Medical Officers and civilian (including contract) providers (MDs/DOs/PAs/NPs) must complete the PHA portion of the assessment. All HCPs must complete their MHA Training or equivalent PHA Training before they are granted access to the role.
Requesting Access
In order to grant additional roles, the user must first have a PHA User account at https://data.nmcphc.med.navy.mil/pha/ .
For new PHA Users, click “Register New Account” on the main page.
Fill out the fields on the next page. If your CAC is in the system, the DOD ID field will auto-populate. If not, you can locate your DOD ID on the back of your CAC.
NOTE: All fields including CAPTCHA are required.
Click ‘Register’ at the bottom to register account.
Once your account is registered, you will be taken back to the home page. Your Username will always be your DOD ID. You can login to your account with your DOD ID and Password or CAC.
All users requesting Record Reviewer, MHA Provider, or HCP accounts must provide a current System Authorization access Request (SAAR-N) Form OPNAV 5239/14. All blocks 1-16 are required.
Enclosure (3) to HSWLSCTD 2018-009
3
3
3
Block 11 indicates role(s) you are requesting. MO / PA will select all three roles while HS will select the “Record Reviewer” only. Clinic Administrators shall ensure the appropriate role is selected by the member.
Blocks 15 and 16 must be signed by the Department Head or someone with by directional authority and not by the requester.
The CAC currently in the system will be registered with the account created. Do not attempt to create an account with another member’s CAC in the system.
Requirements for Accounts:
• Record Reviewer – Must have submitted a SAAR with signed permission from their DepartmentHead.
• MHA Provider – Must be a Physician, Nurse Practitioner, Physician Assistant, Advanced PracticeNurse, Clinical Psychologist, or Licensed Clinical Social Worker. Must complete their MHA orequivalent PHA training. Must have submitted a SAAR with signed permission from theirDepartment Head.
• HCP –Physician, Nurse Practitioner, Physician Assistant, or Advanced Practice Nurse. Mustcomplete their MHA or equivalent PHA training. Must have submitted a SAAR with signedpermission from their Department Head.
PHA Help Desk
usn.hampton-roads.navmcpubhlthcenpors.list.nmcphc-phahelpdesk@mail.mil
Phone number 757 953 0737
Enclosure (3) to HSWLSCTD 2018-009
4
Logging On
Logon to existing account
If the PHA User has already registered for an account, select “CAC Login”
Alternatively, if the PHA User has already registered for an account, enter the DOD ID in the Username field and the password associated with the account. Then select “Login.”
Once the login is complete, the user will be prompted to enter their response for the secret question used during account registration.
Username
The DOD ID will always be the Username for any role in PHA. Once logged on, the user will be able to toggle through any and all roles to which they currently have access.
Unlock Account
Users may unlock their own account by selecting “Forgot Password.”
Enclosure (3) to HSWLSCTD 2018-009
5
5
5
If an account has been Administratively Locked, contact the PHA Help Desk by phone or email.
In order to unlock the account, the user will need to answer a series of prompts including their secret question. Successful completion will allow a user to reset their password and access the system.
Reset Password
Passwords can only be reset once in a 24 hour period.
Users that have forgotten their password and cannot login with their CAC can select “Forgot Password” on the homepage.
When the User selects “Forgot Password,” the site will prompt an answer for their security question and confirm their first and last name before directing the user to reset the password. All passwords must be 15 characters long and contain two numbers, two uppercase alphanumeric characters, two lowercase alphanumeric characters, and two non-alphanumeric characters (!,@,#,$, etc.). Spaces are not allowed in passwords.
Passwords can be reset once logged in to the PHA system. Select “MY ACCOUNT” located at the top toolbar.
Enclosure (3) to HSWLSCTD 2018-009
6
Select “Change Password.”
Enter new password and confirm the password. Then select “Enter.” All passwords must be 15 characters long and contain two numbers, two uppercase alphanumeric characters, two lowercase alphanumeric characters, and two non-alphanumeric characters (!,@,#,$, etc.). Spaces are not allowed in passwords.
Any further problems with passwords should be directed to the PHA Help Desk.
Resetting Security Question
The User may update their Security Question by selecting “MY ACCOUNT” then selecting “Change Security Question.”
The user will have the option to pick which Security Question to answer. They will fill in the “Security Response” and “Confirm Security Response” fields and select “Update.”
Only the user can update their profile information. Any further requests for resetting Security Question must be sent to the PHA Help Desk.
Enclosure (3) to HSWLSCTD 2018-009
7
7
7
Updating Name
To update your name within PHA, select “My Account” then select “Update Profile.”
In the fields, “First Name,” “Middle Name,” and “Last Name,” update the required fields and select “Update.”
Only the user can update their profile information.
Disassociate CAC
If a CAC is associated with an account that is not the Service member, select “My Account” on the top toolbar.
Then select “Dissaciate CAC.”
A message will display that says the CAC has been disassociated.
Enclosure (3) to HSWLSCTD 2018-009
8
PHA User Guide
Start a New Assessment
After logging in, Users will be sent to the “Welcome” screen where they will be able to select “Start New Assessment”.
Users with additional roles will need to select “My PHA” on the user homepage to begin a new assessment.
A “Notice” window with the Privacy Act Statement will pop up. Select “Acknowledge” after reading the statement. A “Welcome” window will pop up. After you reading the contents, select “Let’s Get Started”.
Enclosure (3) to HSWLSCTD 2018-009
9
9
9
Once confirmed, the member will begin the survey portion of the PHA.
All questions are required to complete the assessment. When a page is completely filled out, the “Incomplete” next to the page number will disappear.
Use the arrows at the bottom of the page or select the page number on the left hand navigation pane to navigate through the assessment.
The assessment cannot be submitted while there is an “Incomplete” page. The assessment can be saved and closed at any time.
After you have completely filled in your assessment, select “Go to Review.”
If the assessment is incomplete, a pop up window will state “Review Unavailable.” When the assessment is completely filled out, a pop-up window will state “Proceed to Review?” Select
Enclosure (3) to HSWLSCTD 2018-009
10
“OK” to begin the assessment certification process by going to the review page.
The user will be directed to a review page of the assessment. At the top of the page, the options available are “Bottom”, “Print”, and “Close.”
After reviewing the assessment the user can submit the PHA by selecting the green button at the bottom of the page which says “Sign and Finish.”
A window will pop up that has the user confirm completion of the assessment. To confirm, select “Finish.”
The user will be directed to an “Education Report.” At the bottom of the Education Report, the user has the option to email or print the Education Report. Once finished, select the green button that says “Completed”.
The user will be directed back to the Service Member Welcome page where the Certification Metrics will allow the user to see the progression of certification of each PHA assessment.
After completing your PHA, contact your local Provider to have your survey certified. Until your survey is both completed and certified, your survey will not be marked as finished and you may still appear as non-compliant.
Timer
Each page of the assessment is automatically set with a 10 minute limit. The timer will refresh every time a user navigates from one page to another.
To extend the time allowed, select the timer icon on the side of the Assessment to reset the 10 minute timer if necessary.
Accessing Previous Assessments
A user may access any previous assessment. From the My PHA homepage, select the year of the desired PHA.
All previous assessments will be visible. Select the blue check on the line of the desired assessment.
Only non-certified assessments may be edited. However, previous assessments may be accessed at any time.
Editing Previous Assessment
Only non-certified assessments may be edited.
Enclosure (3) to HSWLSCTD 2018-009
11
11
11
Select the year of the desired PHA on the My PHA homepage. All previous assessments will be visible.
Select the blue check or the empty circle above “SERVICE MEMBER” on the line of the desired assessment.
A “Notice” window with the Privacy Act Statement will pop up. Select “Acknowledge” after reading the statement. A “Welcome” window will pop up. After you reading the contents, select “Let’s Get Started”.
If the user has already submitted their survey, a “Notice: Auto-Save Disabled” pop up will remind the user that they have previously submitted their survey. Select “OK” to proceed.
After making any desired changes, select “SAVE” on the left panel before closing. Any changes not saved will not be applied to the assessment.
Printing Assessment
Select the year of the desired PHA on the My PHA homepage. All previous assessments will be visible.
Select the blue check or the empty circle above “SERVICE MEMBER” on the line of the desired assessment.
Select “PRINT” on the left panel.
Certification Progress
As a user, a Service member has the ability to see the progression of each of their survey’s certification. The Certification progression will be visible from the My PHA homepage. If the user has more than one role, select “My PHA” to view the My PHA homepage.
Each survey started will appear on a new line. As each role certifies the assessment, the circle above their name will be filled in and checked. If the circle is blank, that role has not completed
Enclosure (3) to HSWLSCTD 2018-009
12
the survey.
If the circle above “SERVICE MEMBER” is blank, the Service member has not signed and finished that assessment. The roles Record Reviewer, MHA Provider, and HCP cannot view or certify a Service Member’s PHA until that PHA has been signed and finished by the user. When the user has completed an assessment, a blue circle and check mark will appear above “SERVICE MEMBER” indicated that their portion is completed.
Choosing a Role
After logging on, choose the role in which you will need to perform on the user homepage.
If you have multiple additional roles, you will be able to toggle through your roles at the bottom of the page.
Members should not be able to review or certify their own assessment. The system will prevent this from occurring as this is against policy and will result on your account being LOCKED.
Enclosure (3) to HSWLSCTD 2018-009
13
13
13
Finding a Service Member
Search for desired Service member by DOD ID or SSN by selecting the appropriate radio button next to “DOD ID” or “SSN.” Then, enter the DOD ID or SSN in the field and select “Search.”
The Service Member’s DOD ID, SSN, first name, middle name, and last name will appear under “SERVICE MEMBER INFO” in the left panel.
In the right panel under “LATEST ASSESSMENT,” the Service member’s most recent PHAs and Certification Metrics will be visible. If they have PHAs from previous years, toggle between years to the right of the Certification Metrics.
If the Service member has not signed and completed their PHA, it will not be visible to the
Enclosure (3) to HSWLSCTD 2018-009
14
Record Reviewer.
Record Reviewer Guide
To complete the Record Review section, select the empty circle over “RECORD REVIEWER.”
Once you open an assessment to review, the assessment is locked and cannot be reviewed by any other Record Reviewer. The Record Reviewer who originally opened the assessment must complete the review.
When all required questions are completed on a page, the “Incomplete” next to the page number will disappear.
Use the arrows at the bottom of the page to navigate through the assessment.
The assessment cannot be submitted while there is an “Incomplete” page. The assessment can be saved and closed at any time.
The Record review process includes:
• Reviewing the SM’s self-assessment answers, available health records, and otherinformation from medical encounters since the last PHA.
• Ensuring the SM’s self-assessment aligns with their available medical documentation• Assuring the SM’s most current blood pressure, cholesterol, and height’weight are
documented.• Reviewing the SM’s IMR elements for currency, required DRHA for completion, and
status of all recommended clinical preventive services.o The Record Review can occur simultaneously with MHA completion
During the record review process, the duties of a Record Reviewer (RR) include the following:
Enclosure (3) to HSWLSCTD 2018-009
15
15
15
• Completing a review of the self-assessment answers provided by the SM• Reviewing automatic F2F and/or P2P flags• Consulting with a PHA Provider if necessary• Confirming and/or documenting:
o Discrepancies between SM responses and review of records found since theirlast PHA
o Dates and results of the SM’s most recent cholesterol test, blood pressure,dental readiness classification, and current vaccinations, as well as theirweight and height
o If SM requires a special duty physical exam, scheduling exams as applicableo If SM is enrolled in a medical surveillance/occupational health program,
scheduling exams as applicableo Reserve Component Workman’s Comp answers and VA disability claims for
potentially duty/deployment limiting conditions• Confirming and/or documenting:
o Women’s health responseso If the SM is beginning in a deployment cycle and/or requires an applicable
DRHA, facilitating DRHA completion as necessaryo The status of Permanent Profiles/Code Cs (for Army and Air Force only)o The number of months the SM has been on limited duty or a temporary
profile status, including diagnosis and corresponding number of months onprofile
o Listed allergieso List of SM’s current, active medicationso Any medical care received outside of the military health systemo Information regarding required immunizations, readiness blood tests, and
the most recent CPS screeningso Documenting any other PHA comments to assist the PHA Provider
After you have completely filled in the review portion, select “Go to Review.”
If the assessment is incomplete, a pop up window will state “Review Unavailable.” When the assessment is completely filled out, a pop-up window will state “Proceed to Review?” Select
Enclosure (3) to HSWLSCTD 2018-009
16
“OK” to go to the review page.
At the top of the page, at the top of the page the options available are “Bottom,” “Print,” and “Close.” Review the information on the review page. If all of the information is correct, select the green button at the bottom of the page that says “Certify and Finish.” If changes need to be made, select the “Close” button to return to the assessment.
A window will pop up that has the user confirm completion of the assessment. To confirm, select “Finish.”
If you have further access, a window will pop up to continue certifying the assessment in your additional role.
Select “Return to Main” to return to the Record Reviewer homepage. Select “Stay on Review” to stay on this assessment review.
The Certification Metrics will now have a beige circle with a white check mark above “RECORD REVIEWER.”
MHA Provider Guide
To certify a Service member’s assessment, select the empty circle over “MHA PROVIDER.”
Once you open an assessment to certify, the assessment is locked and cannot be certified by any other MHA Provider. The MHA Provider who originally opened the assessment must complete the review.
When all required questions are completed on a page, the “Incomplete” next to the page number will disappear.
Use the arrows at the bottom of the page to navigate through the assessment.
The assessment cannot be submitted while there is an “Incomplete” page. The assessment can be saved and closed at any time.
Enclosure (3) to HSWLSCTD 2018-009
17
17
17
Mental Health Assessments are completed to identify and assess PTSD, depression, suicidality, and other mental health conditions, risks and concerns.
These conditions, risks and concerns can threaten a Service member’s life, health or capacity to function.
On occasion, acute or definitive intervention is required at the time of the assessment.
Generally, assessments identify mental health concerns, conditions and needs, and then indicated referrals are made for further evaluation, definitive care and follow-up.
After you have completely filled in your review of the assessment, select “Go to Review.”
If the assessment is incomplete, a pop up window will state “Review Unavailable.” When the assessment is completely filled out, a pop-up window will state “Proceed to Review?” Select “OK” to go to the review page.
At the top of the page, at the top of the page the options available are “Bottom,” “Print,” and “Close.” Review the information on the review page. If all of the information is correct, select the green button at the bottom of the page that says “I certify this Mental Health Assessment process has been completed.” If changes need to be made, select the “Close” button to return to the assessment.
A window will pop up that has the user confirm completion of the assessment. To confirm, select “Finish.”
If you have further access, a window will pop up to continue certifying the assessment in your additional role.
Select “Return to Main” to return to the HCP homepage. Select “Stay on Review” to stay on this assessment review.
The Certification Metrics will now have an orange circle with a white check mark above “MHA PROVIDER.”
Enclosure (3) to HSWLSCTD 2018-009
18
Health Care Provider (HCP) Guide
The HCP certification cannot begin until the Record Reviewer and MHA Provider have both completed their section of the assessment.
To certify a Service member’s assessment, select the empty circle over “HEALTH CARE PROVIDER.”
Once you open an assessment to certify, the assessment is locked to be certified by any other HCP. The HCP who originally opened the assessment must complete the certification.
When all required questions are completed on a page, the “Incomplete” next to the page number will disappear.
Use the arrows at the bottom of the page to navigate through the assessment.
The assessment cannot be submitted while there is an “Incomplete” page. The assessment can be saved and closed at any time.
The PHA Provider is authorized to:
• Review and assess the results of the SM’s self-assessment, documenting significantfindings and recommendations
• Review and validate the RR’s summary• Document missing and overdue IMR requirements and any unidentified and/or
outstanding medical condition requiring further evaluation or referral• Determine if further evaluation and/or health education is necessary• Complete the annual PHA F2F/P2P as determined by SM responses, if requested by the
SM, or specified by regulatory requirements• Sign the PHA as complete
Duties of the PHA Provider include the following:
• Completing the PHA Provider demographic section
Enclosure (3) to HSWLSCTD 2018-009
19
19
19
• Reviewing the summary matrix of the SM’s answers and RR’s input• Documenting any discussions, actions taken, and/or recommendations with regard to
the SM’s:o Information and demographics, deployment history, medical surveillance,
deployment-limiting medical conditions, IMR, mental health, family history andlifestyle, women’s health, reserve component, other medical, and separationand retirement sections
o Accuracy of current medications and any polypharmacy concernso General health history since their last PHAo Reviewing all care the SM received since their last PHA including any care
outside of the MHSo Reviewing the SM’s daily duties to ensure that they are participating in
appropriate surveillance programs, documenting any discussions, actions taken,and/or recommendations with regard to the SM’s medical surveillance section
After review of the SM’s responses and interview, the PHA Provider documents recommended referrals for further evaluation.
PHA Providers will be asked to confirm or update the SM’s IMR status by stating whether they are medically ready or medically not ready regarding IMR elements listed in the table below
• Ready: IMR elements are complete• Not Ready: IMR elements are not complete-Item(s) are missing, due, or overdue
After you have completely filled in your review of the assessment, select “Go to Review.”
If the assessment is incomplete, a pop up window will state “Review Unavailable.” When the assessment is completely filled out, a pop-up window will state “Proceed to Review?” Select “OK” to go to the review page.
At the top of the page, at the top of the page the options available are “Bottom,” “Print,” and “Close.” Review the information on the review page. If all of the information is correct, select the green button at the bottom of the page that says “I hereby certify that the Periodic Health Assessment has been completed.” If changes need to be made, select the “Close” button to
Enclosure (3) to HSWLSCTD 2018-009
20
return to the assessment.
A window will pop up that has the user confirm completion of the assessment. To confirm, select “Finish.”
A pop up window will give the option to copy and paste the information into AHLTA which you can disregard.
Select “Return to Main” to return to the HCP homepage.
The Certification Metrics will now have a check mark above “HEALTH CARE PROVIDER.”
Enclosure (3) to HSWLSCTD 2018-009
21