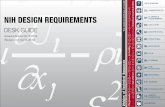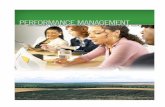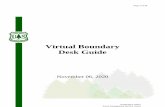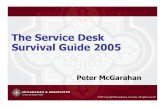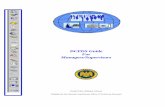PERFORMANCE MANAGEMENT DESK GUIDE - TN.gov · This guide is designed to help support each role ......
Transcript of PERFORMANCE MANAGEMENT DESK GUIDE - TN.gov · This guide is designed to help support each role ......
1
PERFORMANCE MANAGEMENT DESK GUIDE
Everything in one place, for each cycle, for each employee A step by step reference guide for the enhanced Performance Management process
This guide is designed to help support each role involved in the Performance Management process; the rater, reviewer, appointing authority, and the employee. This guide provides the step by step instructions on how to process and workflow an employee’s Annual, Probationary, Flex or other performance review document through the Edison system. All procedural steps; individual performance planning, interim reviews 1 and 2, and the annual review are now all recorded on one document. The approval for each procedural step is identified at the end of each performance document in the Audit History. The Audit History provides a quick reference of who approved each action of each procedural step and when. Referring to the Audit History located at the end of each document will help everyone remain in compliance with the Performance Management Program’s policy on timing and approvals for each procedural step. The Performance Management policy is located on the DOHR website at the following link http://www.tn.gov/dohr/ogc-er/performance/perform.shtml. You will find that by following this step by step reference guide, processing and tracking each employee’s document will be easier and more complete. For questions about the Performance Management Program, please contact your agency’s Performance Management Coordinator.
Table of Contents
Procedural Step / Process Page(s)
Individual Performance Planning 2-5 Rater . . . . . . . . . . . . . . . . . . . . . . . . . . . . . . . . . . . . . 2-3 Reviewer . . . . . . . . . . . . . . . . . . . . . . . . . . . . . . . . 3-4 Rater . . . . . . . . . . . . . . . . . . . . . . . . . . . . . . . . . . . . . 4-5 Employee . . . . . . . . . . . . . . . . . . . . . . . . . . . . . . . 5
Interim Reviews 1 and 2 6-8 Rater . . . . . . . . . . . . . . . . . . . . . . . . . . . . . . . . . . . . . 6 Reviewer . . . . . . . . . . . . . . . . . . . . . . . . . . . . . . . . 6-7 Rater . . . . . . . . . . . . . . . . . . . . . . . . . . . . . . . . . . . . . 7-8 Employee . . . . . . . . . . . . . . . . . . . . . . . . . . . . . . . 8
Annual Review 9-13 Rater . . . . . . . . . . . . . . . . . . . . . . . . . . . . . . . . . . . . 9 Reviewer . . . . . . . . . . . . . . . . . . . . . . . . . . . . . . . . 10 Appointing Authority . . . . . . . . . . . . . . . . . . 11 Rater . . . . . . . . . . . . . . . . . . . . . . . . . . . . . . . . . . 11-12 Employee . . . . . . . . . . . . . . . . . . . . . . . . . . . . . 12-13 Rater . . . . . . . . . . . . . . . . . . . . . . . . . . . . . . . . . . . . 13
Acknowledging a Document on Behalf of the Employee . . . . . . . . . . . . . . . . . . . . . . . . . . . . . . . 14
2
PERFORMANCE MANAGEMENT DESK GUIDE
DOCUMENTING IN EDISON STEP BY STEP PROCESS
Please note that for each review period, all procedural steps are now conducted by accessing one document in Edison. Instructions for all procedural steps are listed below accordingly. When the employee marks the document “Acknowledged” at the end of each procedural step, the document will return to the rater’s Current Documents folder and will show “In Progress”/“Not Submitted.” This is normal and alerts the rater that the next section in the document is unlocked for the next procedural step. The rater can begin entering notes for the next procedural step and save their
work by clicking the “Save” button after making entries. Do not click on the submit button on the document until
it is time to conduct the next procedural step in the process and you have typed additional content into the next comment section. Remember, type comments then click submit!
INDIVIDUAL PERFORMANCE PLANNING Refer to the Rater’s IPP Checklist and PM Procedural Compliance Plan prior to logging into Edison and taking any action.
RATER ACTION STEPS
1) Log into Edison (www.edison.tn.gov) using your Edison User ID and Password. 2) Click on the Main Menu tab > click Manager Self Service > click Performance Management > click Performance
Documents > click Current Documents. 3) Select the employee’s document by clicking on the title of the document (i.e. Annual, Probationary, Flex, etc.) in
the Document Type column. The Document Details screen will appear. 4) Click on Start in the Next Action column. 5) The performance document for the employee will appear on the screen. 6) Under the Employee Data section, confirm the document status states “In Progress” and the document approval
should state “Not Submitted.” 7) Above the Employee Data section, confirm the cycles begin and end dates listed. If there is a discrepancy,
contact the Agency PM Coordinator.
8) Read the brief instructions from Edison at the top of the document.
9) Scroll down to Section 1 – Strategic & Operational Goals to begin entering information into the performance document following the steps listed below.
Section 1 – Strategic & Operational Goals (Selecting your agency’s Strategic/Operational Goals or the Governor’s Priorities is required)
10) Click on the link Add Agency Strategic & Operational Goal. 11) Click the “Search” button. The rater will need to decide whether to click on an individual box(es) on the left side
of each goal listed that only pertains to the employee’s Work Outcome Statements or click on the Select All link located below all the listed goals. Choosing Select All will populate all the Strategic and Operational goals of the agency as well as the Governor’s Priorities onto the main performance document for the employee to see. Clicking on Select All has the following benefits.
o It will allow the employee to see all of the agency’s goals as well the Governor’s priorities. o The rater will be able to see all the goals and priorities when selecting the one most appropriate to link
to an individual work outcome. o The goals and priorities will remain available throughout the course of the review cycle in the event
there is a change to an employee’s performance expectations or a new work outcome is added during the cycle. Refer to the Performance Achievement Training Handbook for more details.
NOTE: Once the rater clicks on the box(es) and selects a particular goal or clicks the Select All link, the goal(s) CANNOT be removed or added without canceling the entire document through the Agency PM Coordinator. The rater will be required to start over from the beginning.
3
12) Click the “Save Selected Goals” button. This will return the rater to the employee’s performance document and the rater will now see the goals selected under Section 1 – Strategic & Operational Goals along with the full description for each goal.
13) Scroll down to Section 2 – Performance Planning, Observation & Feedback to continue entering information into the performance document following the steps listed below.
Section 2 – Performance Planning, Observation & Feedback (4 to 6 Work Outcome Statements are recommended for each review cycle)
14) Click Expand under the Section 2 heading; this will allow the rater to see the fields the rater will be entering information into for the Performance Planning phase.
15) Click the red pencil icon on the right side of the first Work Outcome Statement. 16) The Edit Performance Planning, Observation & Feedback for Work Outcome Statement screen will appear,
allowing the rater to key the first Work Outcome Statement. NOTE: Each field has a character limit of 1,325 characters including spaces. A spellcheck icon is located on the right hand side of the box. The rater can click on the icon to double check the spelling of the content that was entered for the Work Outcome Statement.
17) Type the Work Outcome Statement in the first field. As a reminder, each Work Outcome Statement should include all components of the S.M.A.R.T. formula, be written at the mid-range level, and should be listed in order of greatest importance with the most important listed first.
18) Type the Individual Action Steps in the second field. Only enter Individual Action Steps that support accomplishment of the Work Outcome Statement. Some Work Outcome Statements may not need Individual Action Steps listed.
19) Supports: Click the drop down symbol at the end of the field and select one Strategic Goal, Operational Goal or Governor’s Priority that the Work Outcome Statement supports. (Each Work Outcome Statement must have one Supports goal or priority selected.)
20) Click the “Update” button; this will bring the rater back to the main performance document to continue entering additional Work Outcome Statements under Section 2.
21) Click on the red pencil icon beside the next Work Outcome Statement that needs to be entered (i.e. Work
Outcome Statement 2) and repeat steps 15-20 above by clicking on the red pencil icon as mentioned in step 15 until all Work Outcome Statements, Individual Action Steps and the Supports goals or priorities are entered.
22) After all Work Outcome Statements, Individual Action Steps and the Supports goals or priorities are entered,
click the “Save” button located at the end of the document. The rater will see the statement “ You have
successfully saved your evaluation.” 23) Scroll down below the document instructions and click the “Submit for Approval” button. 24) Click the “Submit” button; this will take the rater back to the Document Details screen. After a document has
been submitted, an e-mail will be automatically sent notifying the reviewer that a document is waiting for review and approval/denial.
25) Click the Return to Select Documents link; this will allow the rater to select another employee’s document. The rater will repeat all steps above until all employee documents have been submitted for the reviewer’s approval/denial.
26) After the reviewer has approved or denied the performance document an e-mail notification will be sent to the rater. The rater will then follow steps 39-50 below.
REVIEWER ACTION STEPS (A reviewer will typically receive an e-mail notification when documents have been submitted for review and approval/denial. As this is not always the case, it is recommended that the reviewer check their “Approve Documents” folder on a regular basis to ensure performance management procedures are conducted timely.)
27) Log into Edison (www.edison.tn.gov) using your Edison User ID and Password. 28) Click on the Main Menu tab > click Manager Self Service > click Performance Management > click Approve
Documents. 29) Click on an employee’s name in the Employee Name column to select a document for review and
approval/denial; the Approve Transaction screen will appear.
4
30) Click Performance Document Details to review the documentation entered by the rater. 31) Click Expand All to review the document contents prior to selecting “Approve” or “Deny.” The Reviewer should:
o Ensure the rater has selected appropriate goals under Section 1 - Strategic & Operational Goals. o Ensure the rater has entered 4-6 Work Outcome Statements. Work Outcome’s should be:
Written using the S.M.A.R.T. formula. Written at the mid-range level. Listed in order of greatest importance with the most important listed first.
o Ensure the rater has entered relevant Individual Action Steps that support the Work Outcome listed if Action Steps are needed.
o Ensure the rater has selected a Supports Goal for each Work Outcome listed. o Review attachments and ensure relevance, if applicable. NOTE: Attachments are subject to review in
some situations. o Ensure timeliness of the submitted procedural step documentation by reviewing the Audit History at
the end of the performance document. 32) Click the Return to Performance Document Approval link to get back to the Approve Transaction screen to
approve or deny the document. 33) The reviewer may choose to enter comments in the box to the right of the word Comment (this is optional).
NOTE: The box to the right of the word Comment is for the reviewer’s reference only and any comments entered in this box will be erased once the reviewer approves or denies the document. When denying a document, the reviewer must discuss with the rater any issues or concerns that led the reviewer to deny the document. After the discussion, the rater will open the document and make adjustments to the areas discussed with the reviewer.
34) Scroll to the end of the page to approve or deny the document: o Click the “Approve” button if all information is correct and no edits are needed. o Click the “Deny” button if edits are needed. If any of the bullets noted in step 31 above are missing or
incorrect, the document should be denied and the reviewer should discuss with the rater any issues or items that need correction in the documentation.
35) Click the “OK” button; an automated e-mail will be sent advising the rater that the document has been approved or denied. If the document is denied, the rater will be able to edit the document and then resubmit the document for reviewer approval. The reviewer should follow steps 29-35 above until the documentation is correct and approved.
36) Click the Approval Summary link to return to the Select Transaction to Approve screen to select another employee’s document.
37) Click on the next employee’s name in the Employee Name column to select the next document to review for approval/denial and repeat steps 29-36 until there are no documents to select. If no documents are waiting approval/denial, the following statement will appear “You have not participated in a transaction process.”
38) Sign out of Edison. RATER ACTION STEPS (A rater will typically receive an e-mail notification when documents have been approved or denied by the reviewer. As this is not always the case, it is recommended that the rater check their “Current Documents” folder on a regular basis to ensure performance management procedures are conducted timely.)
39) Log into Edison (www.edison.tn.gov) using your Edison User ID and Password. 40) Click the Main Menu tab > click Manager Self Service > click Performance Management > click Performance
Documents > click Current Documents. 41) Select the employee’s document by clicking on the title of the document (i.e. Annual, Probationary, Flex, etc.) in
the Document Type column. The Document Details screen will appear. 42) Click on the View link in the Action column to confirm the reviewer approved the document by scrolling to the
end of the document and reviewing the Audit History. 43) If the document was approved by the reviewer and no corrections are required, click the “Available for Review”
button located at the end of the document, below the Audit History.
5
44) Click the “OK” button. The rater will see the following statement “ You have successfully made your
evaluation available for the employee's review.” The employee will now be able to review the document prior to the discussion. If the employee has an e-mail address set up in Edison, an e-mail will be sent advising the employee the document is available for his or her review. Schedule an appointment to discuss the IPP documentation with the employee. The rater can sign out of Edison at this time.
45) Rater schedules and conducts the discussion with the employee. 46) If the rater signed out of Edison after marking the document “Available for Review,” the rater will need to log
into Edison and follow steps 39-41 above. 47) Click the Mark Review Held link in the Next Action column immediately following the conversation with the
employee. 48) Click the “Review Held” button at the end of the performance document. 49) Click the “OK” button. The performance document will be saved and the rater will see the following statement
“ You have successfully marked the review held for your evaluation.” The rater can sign out of Edison. The document is ready for the employee to acknowledge the conversation. If the employee has an e-mail address set up in Edison, an e-mail will be sent advising the employee to acknowledge the conversation. It is recommended that the rater follow up with the employee reminding the employee to acknowledge the conversation. The document must be acknowledged in order for the next procedural step to unlock for the rater to begin entering notes for the next procedural step.
50) When the employee marks the document “Acknowledged,” the document will return to the rater’s Current Documents folder and will show “In Progress”/“Not Submitted.” This is to make the rater aware that the next procedural step is unlocked to begin entering notes for the Interim Review 1 discussion. Do not resubmit the document until it is time to conduct the Interim Review.
NOTE: The rater should not acknowledge on behalf of the employee unless the employee refuses to acknowledge the document or in the event of an unusual circumstance such as the employee does not have access to a computer to personally acknowledge the procedural step. The signature override should be the exception and only used in unusual circumstances. In such cases, the rater may acknowledge the procedural step on the employee’s behalf following the process outlined in the Acknowledge Documentation on Behalf of the Employee section, page 14, of this document. The rater must obtain reviewer approval prior to acknowledging on behalf of the employee regardless of the circumstances. EMPLOYEE ACTION STEPS
51) Log into Edison (www.edison.tn.gov) using your Edison User ID and Password. 52) Click the Main Menu tab > click Self Service > click Performance Management > click My Performance
Documents > click Current Documents. 53) Click on the title of the document (i.e. Annual, Probationary, Flex, etc.) in the Document Type column to select
the document that is ready to view and/or acknowledge. 54) Click the View link in the Actions column to open and review the document including attachments, if applicable.
Most documents will not contain attachments. 55) Click the Expand All link to see and review all the document details. 56) Click the “Acknowledge Review” button located at the end of the document. An acknowledgement indicates
only that the employee has reviewed and been part of the discussion(s) with the rater and/or reviewer. It does not necessarily mean that the employee agrees with the content.
57) Click the “OK” button. An e-mail will be sent advising the rater that the employee has acknowledged the document and discussion for this procedural step. The document must be acknowledged in order for the next procedural step to unlock for the rater.
58) Sign out of Edison.
NOTE: No further action is needed by anyone until the rater is ready to enter the documentation for the next procedural step. As a reminder, each discussion should be at least 30 days from the previous “review held” date noted in the Audit History at the end of each performance document.
STOP
6
INTERIM REVIEWS 1 & 2
Interim Review comments are entered under Section 2 – Performance Planning, Observation & Feedback. The rater must enter comments in Edison for each Work Outcome Statement listed. If the Work Outcome is no longer applicable then note “N/A” in the comments section. Refer to the PATH prior to logging into Edison and taking any action. RATER ACTION STEPS (A rater will typically receive an e-mail notification when a document has been acknowledged by an employee. As this is not always the case, it is recommended that the rater check their “Current Documents” folder on a regular basis to ensure performance management procedures are conducted timely.)
1) Log into Edison (www.edison.tn.gov) using your Edison User ID and Password. 2) Click on the Main Menu tab > click Manager Self Service > click Performance Management > click Performance
Documents > click Current Documents. 3) Select the employee’s document by clicking on the title of the document (i.e. Annual, Probationary, Flex, etc.) in
the Document Type column. The Document Details screen will appear. 4) Click on Edit in the Action column. 5) Scroll to Section 2 – Performance Planning, Observation & Feedback. 6) Click on Expand.
7) Below the first Work Outcome Statement is the Interim 1 section. Click the red pencil icon on the right side of the box to begin entering Rater Comments for the current Interim Review period. The rater can spellcheck the comments entered by clicking on the spellcheck icon located at the top right of the comments box.
8) Click the “OK” button after spellchecking the comments entered. 9) Click the “Update” button. This will bring the rater back to Section 2 – Performance Planning, Observation &
Feedback of employee’s performance document. 10) Go to the next Work Outcome Statement and repeat steps 7-9 until comments have been entered for all Work
Outcome Statements for the Interim Review period being submitted for approval. 11) Upon entering all Rater Comments for the Interim 1 or Interim 2 period, click the “Save” button located at the
end of the document. The rater will see the statement “ You have successfully saved your evaluation.” 12) Click the “Submit for Approval” button located below the document instructions section. 13) Click the “Submit” button on the Submit for Approval screen; this will take the rater back to the Document
Details screen. After a document has been submitted, an e-mail will be automatically sent notifying the reviewer that a document is waiting for their review and approval/denial.
14) Click the Return to Select Documents link; this will allow the rater to select another employee’s document. The rater will repeat steps 3-14 above until all employee documents have been submitted for the reviewer’s approval/denial.
15) After the reviewer has approved or denied the performance document an e-mail notification will be sent to the rater. The rater will then follow steps 29-41 below.
REVIEWER ACTION STEPS (A reviewer will typically receive an e-mail notification when documents have been submitted for review and approval/denial. As this is not always the case, it is recommended that the reviewer check their “Approve Documents” folder on a regular basis to ensure performance management procedures are conducted timely.)
16) Login into Edison (www.edison.tn.gov) using your Edison User ID and Password. 17) Click the Main Menu tab > click Manager Self Service > click Performance Management > click Approve
Documents. 18) Click on an employee’s name in the Employee Name column to select a document for review and
approval/denial; the Approve Transaction screen will appear. 19) Click Performance Document Details to review the documentation entered by the rater. 20) Scroll to Section 2 – Performance Planning, Observation & Feedback. 21) Click Expand to review the document contents prior to selecting “Approve” or “Deny.” The Reviewer should:
o Ensure the rater has entered comments for each Work Outcome under the appropriate Interim Review section.
o Ensure the rater’s Interim Review comments are relevant to the Work Outcome(s).
7
o Review attachments if applicable and ensure relevance. NOTE: Attachments are subject to review in some situations.
o Ensure timeliness of the submitted procedural step documentation by reviewing the Audit History at end of document.
22) Click the Return to Performance Document Approval link located at the end of the document below the Audit History to get back to the Approve Transaction screen to approve or deny the document.
23) The reviewer may choose to enter comments in the box to the right of the word Comment (this is optional). NOTE: The box to the right of the word Comment is for the reviewer’s reference only and any comments entered in this box will be erased once the reviewer approves or denies the document. When denying a document, the reviewer must discuss with the rater any issues or concerns that led the reviewer to deny the document. After the discussion, the rater will open the document and make adjustments to the areas discussed with the reviewer.
24) Scroll to the end of the page to approve or deny the document: o Click the “Approve” button if all information is correct and no edits are needed. o Click the “Deny” button if edits are needed. If any of the bullets noted in step 21 above are missing or
incorrect, the document should be denied and the reviewer should discuss with the rater any issues or items that need correction in the documentation.
25) Click the “OK” button; an automated e-mail will be sent advising the rater that the document has been approved or denied. If the document is denied, the rater will be able to edit the document and then resubmit the document for reviewer approval. The reviewer should follow steps 18-25 above after the document is resubmitted until the documentation is correct.
26) Click the Approval Summary link to return to the Select Transaction to Approve screen to select another employee’s document.
27) Click on the next employee’s name in the Employee Name column to select the next document to review for approval/denial and repeat steps 18-26 until all documents have been approved or denied. If no documents are waiting approval/denial, the following statement will appear “You have not participated in a transaction process.”
28) Sign out of Edison. RATER ACTION STEPS (A rater will typically receive an e-mail notification when documents have been approved or denied by the reviewer. As this is not always the case, it is recommended that the rater check their “Current Documents” folder on a regular basis to ensure performance management procedures are conducted timely.)
29) Log into Edison (www.edison.tn.gov) using your Edison User ID and Password. 30) Click the Main Menu tab> click Manager Self Service > click Performance Management > click Performance
Documents > click Current Documents. 31) Select the employee’s document by clicking on the title of the document (i.e. Annual, Probationary, Flex, etc.) in
the Document Type column. The Document Details screen will appear. 32) Click on View in the Action column. The employee’s performance document will appear on the screen. 33) Scroll to the end of the document to ensure the reviewer approval is indicated in the Audit History. 34) Click the “Available for Review” button at the end of the document below the Audit History.
35) Click the “OK” button on the Available for Review screen. The rater will see the following statement “ You
have successfully made your evaluation available for the employee's review.” The employee will now be able to review the document prior to the discussion. If the employee has an e-mail address set up in Edison, an e-mail will be sent advising the employee the document is available for review.
36) Schedule an appointment and conduct the Interim Review discussion with the employee. 37) If the rater signed out of Edison after marking the document “Available for Review” the rater will log into Edison
and follow steps 29-32 above. 38) Click on the Mark Review Held link in the Next Action column immediately following the discussion with the
employee. 39) Click on the “Review Held” button located below the document instructions.
8
40) Click the “OK” button. The document will be saved and the rater will see the following statement “ You have
successfully marked the review held for your evaluation.” 41) The rater can sign out of Edison. The document is ready for the employee to acknowledge the conversation. If
the employee has an e-mail address set up in Edison, an e-mail will be sent advising the employee to acknowledge the conversation. It is recommended that the rater follow up with the employee to remind the employee to acknowledge the conversation. The document must be acknowledged in order for the next procedural step to unlock for the rater to begin entering notes for the next procedural step.
42) When the employee marks the document “Acknowledged” an e-mail will be sent advising the rater that the employee has acknowledged the document for the procedural step recently discussed. If the rater doesn’t receive an e-mail regarding the employee’s acknowledgement soon after marking the review “Review Held,” then the rater should follow up with the employee. The document will return to the rater’s Current Documents folder and will show “In Progress”/“Not Submitted.” This is to make the rater aware that the next procedural step is unlocked and they can begin making notes for the next procedural step. Do not resubmit the document until it is time to conduct the next procedural step.
NOTE: The rater should not acknowledge on behalf of the employee unless the employee refuses to acknowledge the document or in the event of an unusual circumstance such as the employee does not have access to a computer to personally acknowledge the procedural step. The signature override should be the exception and only used in unusual circumstances. In such cases, the rater may acknowledge the procedural step on the employee’s behalf following the process outlined in the Acknowledge Documentation on Behalf of the Employee section, page 14, of this document. The rater must obtain reviewer approval prior to acknowledging on behalf of the employee regardless of the circumstances. EMPLOYEE ACTION STEPS
43) Log into Edison (www.edison.tn.gov) using your Edison User ID and Password. 44) Click the Main Menu tab > click Employee Self Service > click Performance Management > click My Performance
Documents > click Current Documents. 45) Click on the title of the document (i.e. Annual, Probationary, Flex, etc...) in the Document Type column to select
the document that is ready to view and/or acknowledge. 46) Click the View link in the Actions column. 47) Click Expand All located above the title for Section 1 – Strategic & Operational Goals to open and review the
document details, rater comments for each section, and attachments if applicable. Most documents will not contain attachments.
48) Click the “Acknowledge Review” button located at the end of the document. An acknowledgement indicates only that the employee has reviewed and been part of the discussion(s) with the rater and/or reviewer. It does not necessarily mean that the employee agrees with the comments.
49) Click the “OK” button on the Acknowledge Document Review screen. An e-mail will be sent advising the rater that the employee has acknowledged the document for this procedural step. The document must be acknowledged in order for the next procedural step to unlock for the rater.
50) Sign out of Edison. NOTE: No further action is needed by anyone until the rater is ready to enter the documentation for the Interim 2 or the Annual Review. As a reminder, each discussion should be at least 30 days from the previous “review held” date noted in the Audit History at the end of each performance document.
STOP Conducting and documenting two Interim Review discussions is required. Repeat Steps 1–50 above under the Interim Reviews 1 & 2 section for the 2nd Interim Review which is the next procedural step prior to the Annual Review discussion.
9
ANNUAL REVIEW Refer to the Annual Review section of the PATH prior to logging into Edison and taking any action.
RATER ACTION STEPS (A rater will typically receive an e-mail notification when a document has been acknowledged by an employee. As this is not always the case, it is recommended that the rater check their “Current Documents” folder on a regular basis to ensure performance management procedures are conducted timely.)
1) Log into Edison (www.edison.tn.gov) using your Edison User ID and Password. 2) Click on the Main Menu tab > click Manager Self Service > click Performance Management > click Performance
Documents > click Current Documents. 3) Select the employee’s document by clicking on the title of the document (i.e. Annual, Probationary, Flex, etc.) in
the Document Type column. The Document Details screen will appear. 4) Click on Edit in the Action column.
5) Scroll to Section 2 – Performance Planning, Observation & Feedback. 6) Click Expand. 7) In the Work Outcome Statement 1 section, the rater will see the Outcome Statement, Interim 1 and Interim 2
comments. Below the Interim 2 comments click on the rating description icon located beside the End of Cycle Outcome Rating to select a rating for Work Outcome 1. The Proficiency Ratings Table will appear on screen.
8) Read each rating description and select the appropriate rating by clicking on the radio button located next to the rating options. The Not Rated option will only be used when a Work Outcome no longer applies to the review period and will not be used in determining the Overall Rating of the employee’s performance.
9) Click on the “Select Proficiency” button. This will take the rater back to the main document page. 10) Scroll to Section 2 – Performance Planning, Observation & Feedback, Work Outcome Statement 1 section. 11) Click in the box next to the Outcome Rating Justification and enter appropriate justification(s) for the rating
selected for the employee’s performance of the work outcome. Justifications are required for all ratings assigned.
12) Click the “Save” button to save the document periodically. 13) Scroll to Work Outcome Statement 2 and repeat steps 7-12 until all Work Outcome Statements have been
assigned a rating and all justifications for each are entered. 14) Scroll to Section 3 – Overall Performance Rating.
15) Click the rating description icon and read each rating description.
16) Click the radio button located next to the rating option to select one of the five Overall Ratings for the employee’s performance for this entire review period. Ratings are as follows: Unacceptable, Marginal, Valued, Advanced, and Outstanding.
17) Click on the “Select Proficiency” button. This will take the rater back to the main document page. 18) Scroll to Section 4 – Rater Overall Rating Justification. 19) Click in the Comments box on the right side of the word Comments to enter appropriate justifications for the
Overall Rating assigned to the employee’s performance for this review period. Justification(s) are required for the Overall Rating assigned for this review period.
20) Click the spellcheck icon to check the spelling of the comments entered in Section 4. 21) Click the “Save” button. 22) Review all information on the document for each section. 23) Click the “Submit for Approval” button located at the end of the document. 24) Click the “Submit” button; this will take the rater back to the Document Details screen. 25) Click the “Return to Select Documents” link and select the next employee name to review and repeat steps 3-25
above until all documents have been submitted to the reviewer for approval/denial. 26) The rater will receive an email when the reviewer has approved or denied the document. If the review is
denied, the rater will need to follow steps 1-24 above in the Annual Review section to edit the document based on the reviewer’s feedback. If the review is approved the rater will follow steps 50-82 below.
10
REVIEWER ACTION STEPS (A reviewer will typically receive an e-mail notification when documents have been submitted for their review and approval/denial. As this is not always the case, it is recommended that the reviewer check their “Approve Documents” folder on a regular basis to ensure performance management procedures are conducted timely.)
27) Log into Edison (www.edison.tn.gov) using your Edison User ID and Password. 28) Click on the Main Menu tab > click Manager Self Service > click Performance Management > click Approve
Documents. 29) Click on an employee’s name in the Employee Name column to select a document for review and
approval/denial; the Approve Transaction screen will appear. 30) Click the Performance Document Details link to review the document details. 31) Click Expand All to review the document contents prior to approval or denial. The reviewer should:
o Ensure the rater has entered relevant comments for each work outcome under the appropriate Interim Review 1, Interim Review 2, and Annual Review section.
o Examine the rating and justifications of each Work Outcome Statement to verify that the justification of the rating is thorough, specific, objective, and supported with facts.
o Ensure the Overall Performance Rating in Section 3 is appropriate and the Rater Overall Rating Justification is adequately explained, given both the ratings of each work outcome and the relative importance of each.
o Review attachments and ensure relevance, if applicable. NOTE: Attachments are subject to review in some situations.
o Ensure timeliness of each procedural step in the review process by reviewing the Audit History at end of document.
32) Click the Return to Performance Document Approval link located at the end of the document to get back to the Approve Transaction screen to approve or deny the document.
33) The reviewer may choose to enter comments in the box to the right of the word Comment (this is optional). NOTE: The box to the right of the word Comment is for the reviewer’s reference only and any comments entered in this box will be erased once the reviewer approves or denies the document. When denying a document, the reviewer must discuss with the rater any issues or concerns that led the reviewer to deny the document. After the discussion, the rater will open the document and make adjustments to the areas discussed with the reviewer.
34) Scroll to the end of the page to approve or deny the document: o Click the “Approve” button if all information is correct and no edits are needed. o Click the “Deny” button if edits are needed. If any of the bullets noted in step 31 are missing or
incorrect, the document should be denied and the reviewer should discuss with the rater to seek clarity or to discuss any issues or items that need correction in the documentation.
35) Click the “OK” button; an automated e-mail will be sent advising the rater that the document has been approved or denied. If the document is denied, the rater will be able to edit the document and then resubmit the document for reviewer approval. The reviewer should follow steps 27-35 above after the document is resubmitted by the rater until the documentation is correct.
36) Click the Approval Summary link to return to the Select Transaction to Approve screen to select another employee’s document.
37) Click on the next employee’s name in the Employee Name column to select the next document to review for approval/denial and repeat steps 29-37 until all documents have been approved or denied. If no documents are waiting approval/denial, the following statement will appear “You have not participated in a transaction process.”
38) Sign out of Edison.
NOTE: If the Overall rating is “Unacceptable” or “Outstanding,” Edison will route the Annual Review to the Appointing Authority role for approval. The reviewer will see this indicated in the Evaluation Approval Chain Section on the Approve Transaction screen.
11
APPOINTING AUTHORITY ACTION STEPS – AN OVERALL PERFORMANCE RATING THAT IS “UNACCEPTABLE” OR “OUTSTANDING” WILL REQUIRE APPOINTING AUTHORITY APPROVAL PRIOR TO A DISCUSSION WITH THE EMPLOYEE. (The Appointing Authority will typically receive an e-mail notification when documents have been submitted for their review and approval/denial. As this is not always the case, it is recommended that the Appointing Authority check their “Approve Documents” folder on a regular basis to ensure performance management procedures are conducted timely.)
39) Log into Edison (www.edison.tn.gov) using your Edison User ID and Password. 40) Click on the Main Menu tab > click HCM > click Workforce Development > click Performance Management > click
Approve Documents. 41) Click on an employee’s name in the Employee Name column to select a document for review and
approval/denial; the Approve Transaction screen will appear. 42) Click the Performance Document Details link to review the documentation entered by the rater. 43) Click Expand All to review the document contents prior to approval or denial. The Appointing Authority should:
o Ensure the rater has entered relevant comments for each work outcome under the appropriate Interim Review 1, Interim Review 2, and Annual section.
o Examine the rating and justifications of each Individual Work Outcome to verify that the justification of the rating is thorough, specific, objective, and supported with facts.
o Ensure the Overall Performance Rating in Section 3 is appropriate and the Rater Overall Rating Justification is adequately explained, given both the ratings of the individual Work Outcomes and the relative importance of each.
o Review attachments and ensure relevance, if applicable. NOTE: Attachments are subject to review in some situations.
o Ensure timeliness of each procedural step in the review process by reviewing the Audit History at end of document.
44) Click the Return to Performance Document Approval link located at the end of the document to get back to the Approve Transaction screen to approve or deny the document.
45) Scroll to the end of the page to approve or deny the document: o Click the “Approve” button if all information is correct and no edits are needed. o Click the “Deny” button if edits are needed. If any of the bullets in step 43 are missing or incorrect, the
document should be denied and the appointing authority should discuss with the reviewer and the rater to seek clarity or to discuss any issues or items that need correction in the documentation.
46) Click the “OK” button; an automated e-mail will be sent advising the rater that the document has been approved or denied. If the document is denied the rater will be able to edit the document and then resubmit the document for reviewer approval. However, the Appointing Authority approval will only be necessary if the Overall Rating is “Unacceptable” or “Outstanding.”
47) Click the Approval Summary link to return to the Select Transaction to Approve screen to select another employee’s document.
48) Click on the next employee’s name in the Employee Name column to select the next document to review for approval/denial and repeat steps 41-47 until all documents have been approved or denied. If no documents are waiting approval/denial, the following statement will appear “You have not participated in a transaction process.”
49) Sign out of Edison. RATER ACTION STEPS (A rater will typically receive an e-mail notification when documents have been approved or denied by the reviewer or the appointing authority. As this is not always the case, it is recommended that the rater check their “Current Documents” folder on a regular basis to ensure performance management procedures are conducted timely.)
50) Log into Edison (www.edison.tn.gov) using your Edison User ID and Password. 51) Click on the Main Menu tab > click Manager Self Service > click Performance Management > click Performance
Documents > click Current Documents. 52) Select the employee’s document by clicking on the title of the document (i.e. Annual, Probationary, Flex, etc.) in
the Document Type column. The Document Details screen will appear. 53) Click on the View link in the Action column.
12
54) Scroll to the Audit History at the end of the document to confirm reviewer approval. Appointing Authority approval is also required if Overall Rating is “Unacceptable” or “Outstanding.”
55) Click the “Available for Review” button located at the end of the document.
56) Click the “OK” button. The rater will see the following statement “ You have successfully made your
evaluation available for the employee's review.” The employee will now be able to review the document prior to the discussion. If the employee has an e-mail address set up in Edison, an e-mail will be sent advising the employee the document is available for review. The rater can sign out of Edison at this time.
57) Schedule an appointment and conduct the Annual, Probationary or Flex Review discussion with the employee. 58) If the rater logged out of Edison after marking the document “Available for Review,” the rater will log into
Edison (www.edison.tn.gov) and follow steps 50-53 above. 59) Click the “Review Held” button at the end of the document immediately following the discussion with the
employee.
60) Click the “OK” button. The document will be saved and the rater will see the following statement “ You have
successfully marked the review held for your evaluation.” 61) The rater can sign out of Edison. The document is ready for the employee to acknowledge the conversation. If
the employee has an e-mail address set up in Edison, an e-mail will be sent advising the employee to acknowledge the conversation. It is recommended that the rater follow up with the employee to remind the employee to acknowledge the conversation. The document must be acknowledged in order for the rater to mark the document “Complete.”
62) When the employee marks the document “Acknowledged,” an e-mail will be sent advising the rater that the employee has acknowledged the document for this procedural step. Once the employee acknowledges the review, the document will return to the rater’s Current Documents folder and the document will show “Acknowledged”/ “Approved.” This is to make the rater aware that the document has been acknowledged by the employee and is ready to be marked “Complete.” See steps 73-83 below. If the rater doesn’t receive an e-mail regarding the employee’s acknowledgement soon after marking the review as “Review Held,” the rater should follow up with the employee.
NOTE: The rater should not acknowledge on behalf of the employee unless the employee refuses to acknowledge the document or in the event of an unusual circumstance such as the employee does not have access to a computer to personally acknowledge the procedural step. The signature override should be the exception and only used in unusual circumstances. In such cases, the rater may acknowledge the procedural step on the employee’s behalf following the process outlined in the Acknowledge Documentation on Behalf of the Employee section, page 14, of this document. The rater must obtain reviewer approval prior to acknowledging on behalf of the employee regardless of the circumstances. EMPLOYEE ACTION STEPS
63) Log into Edison (www.edison.tn.gov) using your Edison User ID and Password. 64) Click the Main Menu tab > click Employee Self Service > click Performance Management > click My Performance
Documents > click Current Documents. 65) Click on the title of the document (i.e. Annual, Probationary, Flex, etc.) in the Document Type column to select
the document that is ready to view and/or acknowledge. 66) Click the View link in the Actions column. 67) Click Expand All located above the title for Section 1 – Strategic & Operational Goals to open and review the
document details, rater comments for each section, and attachments if applicable. Most documents will not contain attachments.
68) The employee may insert comments concerning the review under Section 5 – Employee End of Cycle Comments by clicking in the comments box next to the word comments.
69) Click the “Save” button located at the end of the document after entering relevant comments. 70) Click the “Acknowledge Review” button located at the end of the document. An acknowledgement indicates
only that the employee has reviewed and been part of the discussion(s) with the rater and/or reviewer. It does not necessarily mean that the employee agrees with the rating(s) or the comments.
13
71) Click the “OK” button on the Acknowledge Document Review screen. An e-mail will be sent advising the rater that the employee has acknowledged the document. The document must be acknowledged in order for the rater to complete the review process.
72) Sign out of Edison. NOTE: Immediately following the employee’s acknowledgement, the rater must complete the final step below to “Complete” the performance review process. RATER ACTION STEPS (A rater will typically receive an e-mail notification when a document has been acknowledged by an employee. As this is not always the case, it is recommended that the rater check their “Current Documents” folder on a regular basis to ensure performance management procedures are conducted timely.)
73) Log into Edison (www.edison.tn.gov) using your Edison User ID and Password. 74) Click the Main Menu tab > click Manager Self Service > click Performance Management > click Performance
Documents > click Current Documents. 75) Select the employee’s document by clicking on the title of the document (i.e. Annual, Probationary, Flex, etc.) in
the Document Type column. The Document Details screen will appear. 76) Click on the View link in the Action column to confirm the employee has acknowledged the document by
scrolling to the end of the document and reviewing the Audit History. Use the scroll bar to review the document.
77) The rater will also need to read the comments the employee may have entered in Section 5 – Employee End of Cycle Comments as this feedback could provide valuable information for the rater.
78) Click the “Complete” button located at the end of the document, the Complete Evaluation screen will appear. 79) Click the “Complete” button again located on the Complete Evaluation screen. 80) Click the “OK” button. This action will complete the review cycle for this employee. 81) Click the Return to Select Documents link; this will take the rater back to the Performance Document History
and the rater can verify that the employee’s document now shows a “Complete” status. 82) Repeat steps 75-80 until all employee documents for this review period show a “Complete” status. 83) Sign out of Edison.
STOP
14
Acknowledging a Document on Behalf of the Employee The rater should not acknowledge on behalf of the employee unless the employee refuses to acknowledge the document or in the event of an unusual circumstance such as the employee does not have access to a computer to personally acknowledge the procedural step. The signature override should be the exception and only used in unusual circumstances. In such cases, the rater may acknowledge the procedural step on the employee’s behalf following the process outlined below. The rater must obtain reviewer approval prior to acknowledging on behalf of the employee regardless of the circumstances. RATER ACTION STEPS (A rater will typically receive an e-mail notification when documents have been acknowledged by the employee. As this is not always the case, it is recommended that the rater check their “Current Documents” folder on a regular basis to ensure performance management procedures are conducted timely.)
1) Log into Edison (www.edison.tn.gov) using your Edison User ID and Password. 2) Click the Main Menu tab > click Manager Self Service > click Performance Management > click Performance
Documents > click Current Documents. 3) Select the employee’s document by clicking on the title of the document (i.e. Annual, Probationary, Flex, etc.) in
the Document Type column. The Document Details screen will appear. 4) Click on the View link in the Action column. The employee’s performance document will appear on the screen.
5) Click the Printer Icon located in the middle of the screen under the Employee Data section of the document. Print the document. The printed document will have all the signature lines required for the procedural step being acknowledged on behalf of the employee.
6) The rater will obtain all signatures required for the procedural step(s) as indicated on the printed form. 7) Click the “Acknowledge Review” button located below the document instructions, the Acknowledge Evaluation
for Employee screen will appear with two options:
o Click the radio button beside Manager Override if acknowledging on behalf of the employee because the employee does not have access to a computer or for other unusual circumstances.
o Click the radio button beside Employee Refused; only if the employee refused to acknowledge the document (on the printed form, write “employee refused to acknowledge” on the employee signature line).
8) Click the “OK” button after selecting one of the options in #7.
9) The rater will see the following statement “ You have successfully acknowledged your evaluation” on the Document Details screen. An e-mail will be sent advising the employee that the document has been acknowledged and the rater’s name will be recorded in the Audit History as the individual who acknowledged the document. The document must be acknowledged in order for the rater to complete the review process.
10) On the Document Details screen, click on the Edit link in the Action column. 11) Scroll to the Attachments section of the employee’s document and click on the link + Add Attachments. The
signed document will need to be scanned and saved as an Attachment to the employee’s document in Edison. Refer to “Attachments” in the Performance Management Quick Reference Guide for more information.
12) Click “Save” to save the attachment to the employee’s document. The rater will see the following statement
“ You have successfully saved your evaluation.” 13) Click on Return to Select Documents to return to the Document Details screen. The document will be returned
to the rater’s Current Documents folder and will show “In Progress”/“Not Submitted” if the acknowledgment is for the IPP, Interim Review 1 or Interim Review 2 procedural steps. This indicates to the rater that the next section is unlocked and the rater can begin making notes for the next procedural step. The document will show “Acknowledged”/“Approved” if it is acknowledged for the Annual Review procedural step. This indicates to the rater that the review is ready to be marked as “Complete.” Do not resubmit the document until it is time to conduct the next procedural step.
14) Sign out of Edison.