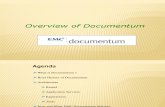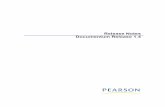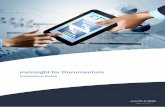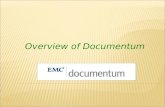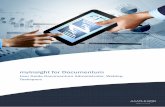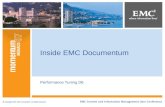Perform Simple and Advanced Searches -...
Transcript of Perform Simple and Advanced Searches -...
Perform Simple and Advanced SearchesLearning Objectives
Appendix: Advanced Search Examples
In this Job Aid, you will learn how to: 1 Perform a simple search page 3
2 Perform an advanced search page 5
3 Use the xPlore Search Engine features page 9
This appendix provides different ways to search for files and folders using Advanced Search. Search: 1 For a book by ISBN page 15
2 For a book by author name page 16
3 For a book by title page 17
4 For a PAL-migrated file by PAL Object ID page 15
5 For a specific file type page 16
6 For a file name checked out by a specific user page 17
7 For a specific file type in a specific folder type page 18
8 From your current location in the repository page 20
9 From specific locations in the repository page 22Last updated: January 17, 2014
2
Perform Simple and Advanced Searches Job Aid
Overview
Documentum search offers both recall (how much is out there?) and precision (is what I found relevant to what I am looking for?) through Simple Search and Advanced Search options.
You search all of Documentum when you perform a simple search; however, you have the option to refine your search by location, object type, properties, date, and size when you perform an advanced search.
Security InfoYou need at least the BROWSE permission to search.
NOTE If you are a PCS user, you may also search for and/or navigate to your project via PCS:
1. In the PCS Quick Search text box, type the ISBN.
2. Click the Go button.
3. The Product screen appears. Click the Production tab, and then click the Format/File Management sub-tab.
4. In the ARCHIVE DETAILS section, type the Documentum ID in the Documentum ID text box, and then click the button.
5. Log in to Documentum via the SSO screens. The parent folder for your project appears.
3
Perform Simple and Advanced Searches Job Aid
A Simple Search:
• Retrieves objects within the ENTIRE repository that match the query terms to the object’s:a File nameb Properties (metadata)c Full-text indexed content*
NOTE Quark and InDesign files are not full-text indexed, but they are still searchable by file name and metadata.
• Matches the exact spelling of the query term(s) or phrase.
• Is not case-sensitive.
• Can be limited or expanded with the Boolean operators AND, OR, and NOT, for example: a Portland AND Oregonb algebra OR mathc shark NOT fish
• Translates a space typed between two or more query terms as the Boolean operator OR if they are not enclosed within quotation marks. E.g., College Algebra searches as, College OR Algebra.
• Drops what are called stop words, like the articles (a, an and the) and prepositions (such as in, to, for, from) in a search. E.g., Man in the moon searches as just two words: man, moon.
* Full-text indexing is a backend process in which the contents/text of all documents is scanned, and a list of search terms (or index) is built. When you type query terms into a search text box, the system matches your query terms against the terms in the full-text index in order to return search results.
1 Perform a Simple Search
Quick TipTo search for a phrase that includes one of these operators, place quotation marks around the entire phrase.
More InfoRefer to the Simple and Advanced Search Quick Reference Guide to learn how to further define search terms.
4
Perform Simple and Advanced Searches Job Aid
1 In the Simple Search text box above the Navigation pane, type your query terms.
2 Click the magnifying glass icon to start the search.
3 The search results display on the Search Results screen. The number of search results related to your query term(s) appear(s) next to the magnifying glass icon.
NOTES In order to view the file’s or folder’s location in the repository, select the file or folder, click the VIEW menu, and then select Locations. • To view the file/folder within its parent folder, at the Locations screen,
double-click on the folder listed in the Name column.
• To view the full path in Documentum, at the Locations screen, hover your mouse over the path value in the Path column.
• If the file in the search results is a linked file, you can also click the icon to view all its locations.
Quick Tip• 350 results is the
maximum result set for any one query.
• Query terms that appear in file names are highlighted in the Name column, where applicable. Click the highlighter icon underneath the magnifying glass icon to turn off/on the highlight feature.
5
Perform Simple and Advanced Searches Job Aid
To search for an object by one or more of its properties, use Advanced Search. An advanced search enables you to more precisely define a query based on the properties associated with the file or folder. For example, you can search the current version of the document whose author is John Smith, and which was modified between November 1, 2006 and December 31, 2006.
Specifically, Advanced Search allows you to refine searches by:
• Specific repositories• Date-based conditions• Folder and object type• File size• Specific properties (metadata)• Versions
1 Click the arrow icon next to the magnifying glass icon, and then select Advanced.
2 Perform an Advanced Search
ShortcutPress SHIFT and S on your keyboard.
More InfoRefer to the Advanced Search Examples Appendix on page 9 for different ways to search for files and folders using Advanced Search.
6
Perform Simple and Advanced Searches Job Aid
2 The Advanced Search screen appears. To refine your search, type/select search parameters in the Contains, Locations, Object Type, Properties, Date, and Size text boxes.
3 To add more property conditions, click the Add another property link.
4 Another property row displays.
NOTES Specify a conditional relationship between the new property and the previously configured properties by:• Choosing and: This property condition and the previous property
conditions must be true.• Choosing or: This property condition or the previous property
conditions must be true.
More Info• Refer to the Simple
and Advanced Search Quick Reference Guide to learn how to further define search terms and for a complete explanation of all Advanced Search parameters.
• Refer to the Object Type Quick Reference Guide for definitions of each of the file and folder object types, along with a list of file extensions and their corresponding object types.
NOTE To delete the Properties, click the Remove link.
7
Perform Simple and Advanced Searches Job Aid
5 If needed, select the Additional options.
Quick TipTo run a search for only metadata/properties values entered in the Contains text box and not the full-text index (content of files), select the Include recently modified properties... option.
Quick TipTo run an Advanced Search for a specific file type within a specific folder type, select the Point of Use Search: Click Here option. Refer to page 21 for an example.
NOTES• If you edit the Locations field to specify search locations, you must select
a folder or folders that have less than 2500 sub-folders, otherwise, an unable to process error message appears. If you receive this message, navigate to a folder lower down in the folder directory. Refer to pages 18 and 25 for examples using the Locations: Edit option.
• The Include recently modified properties or properties containing a word fragment option is selected by default to include more search returns. You can deselect it if you do not want to perform a metadata or file name search.
8
Perform Simple and Advanced Searches Job Aid
6 To begin the search, click the button.
7 The search results display on the Search Results screen.
NOTES In order to view the file’s or folder’s location in the repository, select the file or folder, click the VIEW menu, and then select Locations. • To view the file/folder within its parent folder, at the Locations screen,
double-click the folder listed under the Name column.
• To view the full path in Documentum, at the Locations screen, hover your mouse over the path value in the Path column.
• If the file in the Search Results is a linked file, you can also click the icon to view all its locations.
Quick Tip• To set the screen back
to its original defaults, click the button.
• To cancel the search, click the button.
Quick TipTo filter search results by search relevancy, add the Search Ranking column to either your current Content pane or permanently customize your Search Results column preferences. Refer to the Set Preferences Job Aid for more information on how to set Content pane column preferences.
1
2
3
9
Perform Simple and Advanced Searches Job Aid
The Documentum search engine does not only return results, but it also categorizes results by topic, owner, and (date) modified, and other topics. Searches also return fuzzy and wildcard results, as well as extended language results.
1 When you perform a search, the results appear in the Content pane. Additionally, the results are grouped together at the bottom of the Navigation pane under the Smart Navigation banner. The results in this example are divided by:
1 Topic The topics associated with the keyword or keyword fragment.
2 Owner The owner of assets within Documentum that contain the keyword or keyword fragment.
3 Modified The date the asset that contains the keyword or keyword fragment was modified.
3 Use the xPlore Search Engine features
10
Perform Simple and Advanced Searches Job Aid
Smart Navigation results are not limited to Topic, Owner, and Modified. You can add more distribution result types to your Smart Navigation results panel.
1 To add or remove result types from you Smart Navigation results. Click the TOOLS menu and then select Preferences.
Set Smart Navigation Preferences
2 The Preferences screen appears. Click the tab.
11
Perform Simple and Advanced Searches Job Aid
3 The Preferences: Search screen appears. Click the Select link next to the Enabled option.
12
Perform Simple and Advanced Searches Job Aid
1 At the Arrange results by drop-down menu, select a primary value to be returned in the Smart Navigation results.
2 In the then by drop-down menu, select a secondary value to be returned in the Smart Navigation results.
3 Click the button to add the value pair to the Results text box. Continue adding, as needed.
4 To move a result type up or down in the Result List, click to highlight a result type in the Results text box, and then click the up arrow to move it up the list or click the down arrow to move it down the list.
3 Click the button to save your changes.
1 24
3
5
4 The Search Result Clusters selection tool appears. To add new search paramaters:
13
Perform Simple and Advanced Searches Job Aid
1 When you search using a keyword, Documentum does not only display results that include the keyword; Documentum also calculates the similarities between keywords and content and then attempts to match the two although they may not share the same spelling. For example, the keyword sky also produces the fuzzy result skies.
1 You can search using a wildcard - a keyword fragment preceded/followed by an asterisk (*) - and Documentum will return assets that contain the word fragment in their content and/or titles.
Fuzzy Searches
Wildcard Searches
14
Perform Simple and Advanced Searches Job Aid
1 Documentum allows you to search for foreign language content, including French, Italian, Spanish, Japanese, and Korean.
Extended Language Searches
1
2 3 4
15
Advanced Seach Examples Appendix
To search for a book by its ISBN, access the Advanced Search screen and populate the following search criteria:
1 At the Object Type drop-down menu, select:
• Common Folder for new folders created in Documentum that contain new content post PAL-migration.
• Legacy PAL-P Folder for PAL-migrated folders.
2 At the Properties drop-down menu, select:
• ISBN 13, if you selected Common Folder.
• Legacy ISBN-13, if you selected Legacy PAL-P Folder.
3 At the contains drop-down menu, select =.
4 In the Properties text box, type the book’s 13-digit ISBN.
Search example for a book with a 13-digit ISBN in the Common Folder.
1 Search for a Book by ISBN
1
2 3 4
16
Advanced Seach Examples Appendix
To search for a book by its author, access the Advanced Search screen and populate the following search criteria:
2 Search for a Book by Author Name
Search example for a book with the author, Sharpe, in the Common Folder.
1 At the Object Type drop-down menu, select:
• Common Folder for new folders created in Documentum that contain new content post PAL-migration.
• Legacy PAL-P Folder for PAL-migrated folders.
2 In the Properties drop-down menu, select:
• Authors, if you selected Common Folder.
• Author, if you selected Legacy PAL-P Folder.
3 The contains drop-down menu remains set to contains.
4 In the Properties text box, type the author name.
12 3 4
17
Advanced Seach Examples Appendix
To search for a book by its title, access the Advanced Search screen and populate the following search criteria:
3 Search for a Book by Title
Search example for a book with the title, Business Statistics, in the Common Folder.
1 At the Object Type drop-down menu, select:
• Common Folder for new folders created in Documentum that contain new content post PAL-migration.
• Legacy PAL-P Folder for PAL-migrated folders.
2 In the Properties drop-down menu, select:
• Title, if you selected Common Folder.
• Legacy Title, if you selected Legacy PAL-P Folder.
3 At the contains drop-down menu, select:• contains, if you are typing a partial title name.
• = if you are typing an entire title name.
4 In the Properties text box, type the book title.
1
2 3 4
18
Advanced Seach Examples Appendix
To search for a PAL migrated file by its PAL object ID, access the Advanced Search screen and populate the following search criteria:
4 Search for a PAL Migrated File by PAL Object ID
Search example for a PAL-migrated file with the PAL Object ID, 67272959.
1 At the Object Type drop-down menu, select Legacy PAL-P File.
2 At the Properties drop-down menu, select Legacy PAL Object ID.
3 At the contains drop-down menu, select =.
4 In the Properties text box, type the PAL Object ID, also known as the file Nickname in PAL.
1
2
3 4 5
19
Advanced Seach Examples Appendix
To search for a specific file format, access the Advanced Search screen and populate the following search criteria:
5 Search for a Specific File Format
Search for an example of a PAL-migrated PDF file with the search term, sharpe, in its file name, properties, and/or full-text indexed content.
1 Optional: At the Contains text box, type search terms.
2 At the Object Type drop-down menu, select an object type.
3 At the Properties drop-down menu, select Format.
4 In the contains drop-down menu, select =.
5 In the third Properties drop-down menu, select a specific file format.
More InfoRefer to the Object Type Quick Reference Guide for definitions of each of the object types, along with a list of file extensions and their corresponding object types.
12 3
4
20
Advanced Seach Examples Appendix
To search for content checked out by others, access the Advanced Search screen and populate the following search criteria:
6 Search for a File Checked Out by a Specific User
Search for an example of all versions of any Pearson image files that have been checked out by Rina Patel.
1 At the Object Type drop-down menu, select an object type.2 At the Properties drop-down menu, select the search parameters
Checked Out By and contains. 3 In the Properties text box, type the name of the user for whom you
are searching.
NOTES• The Checked Out By search is not case sensitive.• Some names follow a last name, first name format while others follow
a first name last name format. For example, the name may appear in Documentum as patel, rina or rina patel.
4 To search for all file versions checked out by a specific user, select the Additional: Find all versions option.
21
Advanced Seach Examples Appendix
To narrow your search to a specific file type within a specific folder, access the Advanced Search screen and populate the following search criteria:
1 Click the Point of Use Search: Click Here link.
7 Search for a Specific File Type in a Specific Folder Type
2
3
22
Advanced Seach Examples Appendix
2 The Point of Use Search screen appears. At the Folder Object Type drop-down menu, select a folder type.
3 At the Asset Object Type drop-down menu, select an object type. If needed, select search parameters for the Contains, Locations, Properties, Date, and Size text boxes.
More InfoRefer to the Object Type Quick Reference Guide for definitions of each of the object types, along with a list of file extensions and their corresponding object types.
23
Advanced Seach Examples Appendix
8 Search from Your Current Location in the Repository
To search for content from your current location in the repository:
1 Select a folder from the Navigation pane to search within.
NOTE If you edit the Locations field to specify search locations, you must select a folder that has less than 2500 sub-folders; otherwise, an unable to process error message appears. If you receive this message, navigate to a folder lower down in the folder directory.
2 Click the arrow icon next to the magnifying glass icon, and then select Advanced.
ShortcutPress SHIFT and S on your keyboard.
24
Advanced Seach Examples Appendix
3 The Advanced Search screen appears. At the Locations section, select the Current location only option, which limits the search to the folder you selected in the Navigation pane. If desired, select search parameters for the Contains, Locations, Properties, Date, and Size fields.
25
Advanced Seach Examples Appendix
To search for content from a specific location or multiple locations in the repository, open the Advanced Search screen and populate the following search criteria:
1 At the Locations section, select the Edit link.
2 The Change Search Sources screen appears. At the Available Repositories list, click the icon next to a repository name and continue to click icons until you reach the specific cabinet or folder you want to search within.
9 Search from Specific Locations in the Repository
26
Advanced Seach Examples Appendix
3 Select the folder/cabinet to add from the Available Repositories list, and click the button. Repeat to add additional cabinets/folders.
4 When you are done adding and removing cabinets/folders, click the button.
NOTE If you edit the Locations field to specify search locations, you must select a folder that has less than 2500 sub-folders; otherwise, an unable to process error message appears. If you receive this message, navigate to a folder lower down in the folder directory.
Quick TipTo remove a folder/cabinet, select it from the Included in Search list, and then click the
button.
NoteThe repository you logged in to is, by default, in the Included in Search list. Remove it from the list to avoid searching the entire repository.
Quick TipTo set the locations as your default locations for every new search, select the Set as default sources option.