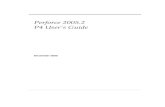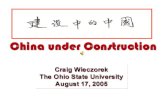Perforce 2005.2 Getting Started With P4Win · PDF fileThe P4Win screen resembles the Windows...
-
Upload
vuongkhanh -
Category
Documents
-
view
223 -
download
0
Transcript of Perforce 2005.2 Getting Started With P4Win · PDF fileThe P4Win screen resembles the Windows...

Perforce 2005.2Getting Started with P4Win
December 2005

This manual copyright 2003-2005 Perforce Software.
All rights reserved.
Perforce software and documentation is available from http://www.perforce.com. You may download and use Perforce programs, but you may not sell or redistribute them. You may download, print, copy, edit, and redistribute the documentation, but you may not sell it, or sell any documentation derived from it. You may not modify or attempt to reverse engineer the programs.
Perforce programs and documents are available from our Web site as is. No warranty or support is provided. Warran-ties and support, along with higher capacity servers, are sold by Perforce Software.
Perforce Software assumes no responsibility or liability for any errors or inaccuracies that may appear in this book.
By downloading and using our programs and documents you agree to these terms.
Perforce and Inter-File Branching are trademarks of Perforce Software. Perforce software includes software developed by the University of California, Berkeley and its contributors.
All other brands or product names are trademarks or registered trademarks of their respective companies or organi-zations.

Table of Contents
Getting Started with P4Win......................................... 5Basic Concepts.....................................................................................................5Perforce Specifications .......................................................................................6Basic Tasks ...........................................................................................................6The P4Win Screen ...............................................................................................7
The Depot Pane ..............................................................................................8The Right Pane..............................................................................................10The Toolbar....................................................................................................11The Status Pane.............................................................................................11P4Win Forms.................................................................................................12Getting Information .....................................................................................13
Setting Up and Using P4Win ..........................................................................13Connecting to a server .................................................................................14Creating a workspace ..................................................................................17Adding files to the depot ............................................................................18Copying files from the depot to the workspace.......................................19Editing files ...................................................................................................20Displaying changes (diffing) ......................................................................21Discarding changes (reverting) ..................................................................22Submitting changes......................................................................................23Deleting files .................................................................................................24
Important and Useful Features.......................................................................26Right-clicking and context menus .............................................................26Configuring P4Win ......................................................................................27Using drag and drop....................................................................................28
Beyond the Basics .............................................................................................29
Perforce 2005.2 Getting Started with P4Win 3

Table of Contents
4 Perforce 2005.2 Getting Started with P4Win

Getting Started with P4Win
P4Win is a Windows-Explorer-style program that helps you manage files that are stored in the Perforce software configuration management system. Using P4Win, you can view files, check them in and out, compare them, and handle conflicts that arise in team development settings. P4Win is highly configurable, and you can add custom tools to the P4Win menu to perform specialized tasks.
This guide helps you get started with P4Win, and tells you how to perform the basic tasks you’re likely to want to do on the first day you start working with P4Win. However, to really know what’s going on, you need to understand Perforce in detail. For an overview of Perforce, read Introducing Perforce. For details about using P4Win, refer to its online help system: from the P4Win Help menu, choose the Help Topics menu item, or press the F1 key.
Basic Concepts
P4Win connects to a Perforce server to move files between Perforce depots and your workspace, as shown below.
The precise definitions for these Perforce terms are as follows:
• depot: a file repository on the Perforce server. It contains all existing versions of all files ever submitted to the server. There can be multiple depots on a single server. The examples in this guide show a single depot.
• server: the program that executes the commands sent by client programs, maintains depot files, and tracks the state of workspaces.
Workspaces store local copies of files on...
...your computer, running P4V, which connects to...
...the Perforce Server, which manages...
...depots, repositories of files under Perforce control
Perforce 2005.2 Getting Started with P4Win 5

Perforce Specifications
• workspace: folders on the client computer where you work on revisions of files that are managed by Perforce.
Perforce Specifications
In addition to files, P4Win lets you manage specifications that define the following Perforce entities:
Basic Tasks
The following Perforce terms describe basic tasks you frequently perform using P4Win.
Name Description
Changelist A group of files, with a description explaining how you’ve changed them (for example, “Fix bug 000123”). Changelists are assigned numbers by the Perforce Server so you can track them.
Client A specification describing a workspace and specifying how files in the depot are mapped to locations in the workspace.
User The identifier that Perforce uses to track who is performing an operation.
Job A user-defined unit of work tracked by Perforce. You can associate jobs with changelists to track when and how the work is done.
Label A tag you can apply to file revisions in the depot, to group related files.
Branch A specification used to copy a group of related files, for example, to create a software release.
When you... What you’re doing is...
Sync a file Retrieving a copy of a file version from the depot.
Open a file Notifying the server that you are changing the file. You can open files for add, edit, or delete. When you open a file, the file is added to a changelist.
Revert a file Discarding any changes you have made to an open file. If you open a file for edit and make changes, then change your mind and revert the file, P4Win reloads the last version you got from the depot and discards your changes.
Submit a changelist Updating the depot to reflect any changes you’ve made to open files. Submitting is an all-or-nothing operation: if there’s a problem submitting one file in a changelist, none of the other files in the changelist are updated.
6 Perforce 2005.2 Getting Started with P4Win

The P4Win Screen
The P4Win Screen
The P4Win screen resembles the Windows Explorer. The following diagram points out the main portions of the screen. Each pane is described in detail in the following sections.
Depot pane: shows files in the depot
Status pane: shows operations and results
Toolbar: buttons for changing panes and performing common operations
Status line: displays status and file information
Right pane: shows changelists, jobs, users, clients, branch specs or labels
Perforce 2005.2 Getting Started with P4Win 7

The P4Win Screen
The Depot Pane
Depot contents are displayed in a tree in the left pane.
For more information...
...about file icons, see the online help topic “About File Icons” in the section “Using the P4Win Interface.”
File icons display a lot of detail about file type and status.
Depots contain... folders, which contain... files.
For example, the file shown above is
checked out by you,locked for submission, and you have an old version in
in your workspace at the most recentrevision (green dot), and a text file (lines on icon)
Here’s another file icon, showing a file that is...
your workspace (represented by the “!”).
The text to the right of the file icontells you the revision in yourworkspace, latest revision in thedepot, and Perforce file type
8 Perforce 2005.2 Getting Started with P4Win

The P4Win Screen
Some navigation hints:
• Multiple selections: Shift-click to select contiguous items, Ctrl-click to select non-contiguous items.
• Select next/previous: Up and down arrows traverse the current level, and right and left arrows move the cursor up and down through the folder hierarchy.
• Open a selected folder: Use the asterisk (*) key on the numeric keypad.
You can control which files are displayed in the depot pane. For example, you might want to restrict the list of files to display only the files for the project you’re working on, or conversely, you might want to see every file in every depot. The scope is controlled by your client specification and the view you choose for the depot pane.
For more information...
...about controlling the files displayed in the depot pane, see the online help topics “Managing the Main Window” and “Finding Files in the Depot” in the section “Using the P4Win Interface.”
Click here to choose which files are displayed in the depot pane.
Perforce 2005.2 Getting Started with P4Win 9

The P4Win Screen
The Right Pane
The right pane displays changelists, jobs, client specifications, users, labels or branch specifications. To change the display, click the corresponding toolbar button.
At first, you’ll mostly be working with changelists, so here’s some more information about what’s displayed for pending changelists.
For more information...
...about displaying information in the right pane, see the related “Displaying...” online help topic. For example, for details about displaying changelists, see “Displaying Changelists” in the section “Managing Files.”
Pending changelists
Submitted changelists
Branch specifications
Users
Jobs
Client specifications
Labels
The triangles represent pending (unsubmitted) changelists. Yours are red:Other clients’ changelists are blue:
You are required to enter a descriptionbefore you submit a changelist. Yourdescription enables you to track thereasons for changes.
Changelists are numbered for identification.The default changelist is assigned a number when you submit it.
(unsubmitted) changelists. Yours are red:
10 Perforce 2005.2 Getting Started with P4Win

The P4Win Screen
The Toolbar
The P4Win toolbar contains buttons that provide shortcuts for common P4Win operations. However, there’s a menu equivalent for every button on the toolbar. Note that buttons are gray if an operation is not available. For example, some operations require you to select a file first. If no file is selected, the button (and the corresponding menu item) are gray. Here’s what the buttons do:
If you forget what a button does, just position the cursor over the button to display a tooltip containing a brief explanation:
The Status Pane
In the status pane at the bottom of the screen, P4Win displays the commands it sends to the Perforce server, the results of operations, and, for some P4Win operations, lists of
SyncOpen for
Add
Open for
RevertLockUnlock
BookmarksConnections
Submit Display in right pane
Stop operationChange settingsDisplay server
Revision historyDiff with depotViewLaunch editor information
edit
delete
edit
Perforce 2005.2 Getting Started with P4Win 11

The P4Win Screen
information. For example, if you click this toolbar button: , P4Win display server information in the status pane, as shown in the following figure.
P4Win Forms
To define changelists, users, workspaces, labels, jobs, and branches, you enter information into forms displayed by P4Win. For example, the following figure shows the changelist form.
User Name: tonyzClient Name: my-test-workspaceClient Host: submarinerClient Root: c:\p4clientsClient Address: 10.0.0.255:1255Client Version: 2003.1 44428Client P4Charset: Client Ansi Code Page: 1252 (ANSI - Latin I)Server Address: 10.0.0.233:1999Server Date: 2003/05/20 13:12:59 -0700 PDTServer Version: P4D/FREEBSD4/2003.1beta/44243 (2003/04/25)Server License: Perforce Software 700 users (expires 2004/01/31) Server Root: /usr/archive/depot/p4-999Client OS: Microsoft® Windows XP(TM), Build 2600, Service Pack 1
Click Spec Notes to display informationabout fields on forms
Click Help to display the online help topicthat explains tasksrelated to the form
12 Perforce 2005.2 Getting Started with P4Win

Setting Up and Using P4Win
Getting Information
Here’s where to look for information when using P4Win.
• Tooltips: to get information about a button or a form field, position the cursor over the item in question. P4Win displays a popup containing a brief description of the button or field.
• Spec Notes: to get detailed information about form fields, click the button.
• Online help: to get instructions for performing tasks using P4Win, check the online help. To display online help, choose the Help Topics... menu item from the Help menu or press F1. Many dialogs include a Help button that takes you directly to the most closely-related help topic.
• Status pane: to see the commands that P4Win sends to the server and the results that the server returns to P4Win, check the status pane. Some P4Win operations (like Help>Show Connection Info) display their output in the status pane.
• Status line: displays local file paths and brief status messages.
Setting Up and Using P4Win
This section tells you how to set up P4Win so you can perform some typical, basic SCM tasks. Before you start, ask your Perforce administrator for the following information:
• Host and port of Perforce server. (Your administrator might want to create or direct you to a test server, to enable you to experiment without affecting an in-use depot.)
• Your Perforce user name.
• Your Perforce client specification (workspace) name, if one exists.
The following sections tell you how to perform these basic tasks.
• Connecting to a server: to interact with a depot, you must configure P4Win with the server host and port, and specify the user and client workspace you want to use.
• Creating a workspace: if your Perforce administrator hasn’t already done this, you need to configure an area where you store working copies of files from the depot.
• Adding files to the depot: add files you create in your workspace to the depot so other users have access to them.
• Copying files from the depot to the workspace: retrieve copies of files created by other users and stored in the depot.
• Editing files: check out and change files that you retrieved.
Perforce 2005.2 Getting Started with P4Win 13

Setting Up and Using P4Win
• Displaying changes (diffing): compare different version of files to see what has changed.
• Discarding changes: revert to the version of a file you retrieved from the depot and overwrite any changes you have made.
• Submitting changes: check in a file that you changed by submitting the changelist in which the file is open.
• Deleting files: mark a file in the depot as “deleted.” Note that, in Perforce, previous revisions are still accessible.
The examples in the following section use an example depot. Naturally, your own depot will contain different files and have a different structure.
If you have questions or want more information about the tasks in the following sections, consult the P4Win online help (press F1), the Perforce user documentation (available on our Web site), or contact Perforce Technical Support.
Connecting to a server
1. Launch P4Win: from the Windows Start menu, choose Program Files>Perforce>P4Win.
14 Perforce 2005.2 Getting Started with P4Win

Setting Up and Using P4Win
If P4Win has never been run on your computer and no client workspace exists, P4Win displays the following dialog (with the name of your computer and login in place of “my-workspace” and “my-user”).
If this dialog is displayed, click Cancel to dismiss it. You can define a workspace later.
2. Choose Settings...>Switch Port Client User... P4Win displays a dialog where you specify connection settings.
3. Enter the required connection information as follows:
• Port: the server name and port number using the format server:port#
• Client: the name of your client specification (which describes your workspace)
• User: your Perforce user name (if your system administrator hasn’t created one for you, Perforce creates the specified user when you connect to the server)
Perforce 2005.2 Getting Started with P4Win 15

Setting Up and Using P4Win
The following figure shows an example of correctly-specified connection settings
4. Click OK. The depot pane refreshes to display the depots that the specified server contains.
If no workspace has been defined for you or you specified a client workspace that does not exist, the Perforce server displays the following dialog, telling you that you must define the client workspace.
You can use this wizard to create a client workspace with the minimum required settings or read the next section to learn how to define a client workspace in more detail. If your workspace is already configured, skip to “Adding files to the depot” on page 18.
16 Perforce 2005.2 Getting Started with P4Win

Setting Up and Using P4Win
Creating a workspace
1. Click to display client specifications in the right pane.
2. In the right pane, right-click and choose New... from the context menu. P4Win displays the Create New Client dialog.
3. Specify the name of the workspace you want to create and click OK. P4Win displays the client specification form, as shown in the following figure.
4. Change the Root field to ensure that Perforce does not copy files from the depot to the root directory of your hard disk. Specify a top-level folder under which you want to manage files using P4Win. If there are spaces in the folder names, enclose the whole root specification in double quotes ("C:\My Perforce Files").
Important: Set the Root field to prevent files from being stored in your hard drive’s root directory.
Perforce 2005.2 Getting Started with P4Win 17

Setting Up and Using P4Win
5. Click Update. P4Win creates the client specification. In the right pane, notice the
green arrow , which indicates the workspace you are using. You can have multiple workspaces on the same computer and switch among them. (For example, if you work with more than one server, use a different workspace for each one.)
6. Using Windows Explorer, create the root directory.
Now you’re ready to start working with P4Win.
Adding files to the depot
Create or copy some files to folders located in your client root directory. The type of file is not important. For example, use Notepad to create some simple text files, or copy some source code files from an existing project, or create some Microsoft Word files. To add these files to the depot, perform the following steps.
1. Click the toolbar button. P4Win displays a file browsing dialog.
2. Browse to your new files, select them and click Open. P4Win displays a confirmation dialog listing the files you selected.
3. Click Add Files. P4Win adds them to the default changelist.
4. To verify that the files are open for add, click the toolbar button to display pending changelists. Expand the default changelist and you’ll see your files listed, as shown in the following figure.
For more information...
...about client views, which map the depot to your workspace, refer to Introducing Perforce. The way you specify your client view affects P4Win performance and enables you to display only the portions of the depot that you are interested in.
18 Perforce 2005.2 Getting Started with P4Win

Setting Up and Using P4Win
5. Right-click the default changelists and choose Submit... P4Win displays the Submit form as shown in the following figure.
6. Verify that your files were added by checking the status pane. You’ll see text like the following:
Copying files from the depot to the workspace
The simplest way to get a file from the depot to your workspace is to right-click the file in the depot pane and choose Sync to Head Revision from the context menu, as shown in the following figure.
Required: enter a description of your change here
Perforce 2005.2 Getting Started with P4Win 19

Setting Up and Using P4Win
To verify that the file was copied to your workspace, check the status pane for messages like the following:
You can sync an entire folder, including all the files in its subfolders, the same way.
Editing files
To change a file in the depot, you must do the following:
1. Open the file for edit, which notifies the Perforce server that you intend to change the file. The server adds the file to a changelist.
2. Make and save changes to the file, using its related editing application.
3. Submit the changelist containing the file.
When you submit the changelist, your changes are copied to the depot, and other users can now obtain them. Here’s how you edit files using P4Win:
1. In P4Win, right-click a file and choose Open for Edit, as shown in the following figure.
To verify that your file is open for edit, click the toolbar button to display pending changelists. Expand the default changelist and you’ll see your file listed as shown below.
Also check the status pane for the following message.
The red check mark means you’ve opened the file for edit
20 Perforce 2005.2 Getting Started with P4Win

Setting Up and Using P4Win
2. Using the appropriate editing application, make some changes to the file and save the file.
Displaying changes (diffing)
After you make changes to a file, you might want to see a comparison between your file and the original. To display your changes, right-click the file and choose Diff File Against Depot...
P4Win launches a “diff” program that highlights the differences between your version of the file and the one in the depot, as shown below.
Deleted lines are shown in red, new lines in blue.
Perforce 2005.2 Getting Started with P4Win 21

Setting Up and Using P4Win
When you’re done examining your changes, dismiss the diff program by closing its window.
Discarding changes (reverting)
You might decide you want to discard the changes you’ve made to the file and leave the version in the depot unchanged. If you’d rather check your changed file into the depot, skip to “Submitting changes” on page 23.
To discard your changes:
1. Right-click the file and choose Revert.
P4Win displays a confirmation prompt.
2. Click Yes to discard changes.
22 Perforce 2005.2 Getting Started with P4Win

Setting Up and Using P4Win
To verify that the file was reverted, check the status pane for a message like the following.
You can revert any open file. For example, if you have a file open for add or delete, then change your mind about adding or deleting it, revert it.
Submitting changes
To check your changed file into the depot, you submit the changelist in which the file is open for edit. If you reverted the file as described in the previous section, open it for edit and make some changes as described in “Editing files” on page 20.
To submit your changes to the depot, perform the following steps.
1. Right-click the default changelist and choose Submit... from the context menu. The Change Specification dialog is displayed.
Perforce 2005.2 Getting Started with P4Win 23

Setting Up and Using P4Win
2. Enter a description of your change in the Description field and click Submit.
To verify that your change was submitted, check the status pane. You’ll see a message like the following:
Note that the file revision number has been incremented, too:
Deleting files
To delete a file in the depot, you open it for delete (which places the file in a changelist) and submit the changelist. Perforce deletes a file by creating a new head revision marked “deleted.” Note that all previous revisions of the file are retained in the depot.
To delete a file:
1. Right-click the file and choose Open for Delete.
To verify that the selected file is open for delete, check the default changelist.
The revision number has been increased from 3 to 4.
The red “x” indicates the file is open for delete
24 Perforce 2005.2 Getting Started with P4Win

Setting Up and Using P4Win
2. Right-click the default changelist and choose Submit... from the context menu. The Change Specification dialog is displayed.
3. Enter a description of your change and click Submit.
To verify that your change was submitted, check the status pane. You’ll see a message like the following:
Perforce 2005.2 Getting Started with P4Win 25

Important and Useful Features
To check the state of the file in the depot, choose View>Show Deleted Depot Files and browse to the files. Note that the file revision number has been incremented, too:
Important and Useful Features
P4Win is a full-featured product. The following sections describe some of the most useful features, but to get the most out of P4Win, consult its online help as you work. Be sure to read Introducing Perforce to get a full understanding of what Perforce does.
Right-clicking and context menus
If you right-click an object, P4Win displays a context menu containing common operations. For example, when you right-click a file in the depot pane, P4Win displays the following context menu.
“5” means there are five file revisions in the
“0” means there is no file revision in your workspace.
depot; revision 5 is marked “deleted.”
Right-click an objectto display its context menu
26 Perforce 2005.2 Getting Started with P4Win

Important and Useful Features
You can right-click any object, and right-clicking is a useful alternative to searching through full menus to locate a desired option. You can also display the context menu for a selected object by pressing the Application key, which is located between the Alt and Ctrl keys to the right of the space bar on most keyboards.
Configuring P4Win
P4Win is highly configurable. To view the settings you can configure, click the toolbar button to display the Options dialog, shown in the following figure.
Application key on Windows keyboard
Click the list item in the left pane to display the corresponding settings in the right pane.
Perforce 2005.2 Getting Started with P4Win 27

Important and Useful Features
If you are using P4Win at a large site, where many users access the same Perforce Server, you can configure P4Win to minimize its impact on the server.
Using drag and drop
P4Win supports some useful drag and drop shortcuts. For example, to display the submitted changelists that affect a file:
1. Click the toolbar button. The right pane displays submitted changelists.
2. From the depot pane, drag the file to the right pane. The right pane is refreshed to display only the submitted changelists that include the selected file.
For more information...
...about configuring P4Win for use at large sites, see the online help topic “Maximizing P4Win Performance” in the section “Configuring P4Win Performance.”
For more information...
...about drag and drop shortcuts, see the online help topic “P4Win Shortcuts” in the section “Using the P4Win Interface.”
Drag this file and drop it on the right pane to see the changelists that affected it.
28 Perforce 2005.2 Getting Started with P4Win

Beyond the Basics
Beyond the Basics
This guide tells you how to start working with files using P4Win and points out important basic features, but P4Win enables you to do much more: create jobs, branch groups of files, and handle the conflicts that arise in team development settings. However, there are limits to what you can do with P4Win: there is a set of administrative functions that P4Win does not support. These administrative tasks are done using the Perforce command-line client (p4). For details, see the Perforce Command Reference.
To become expert with P4Win:
• Consult the online help
• Use the Spec Notes feature
• Read the status pane
• Learn drag and drop features to simplify operations on large sets of files
• Use P4Win views and filtering features to enable you to selectively display information
To get the whole picture, read Introducing Perforce and the Perforce System Administrator’s Guide. These documents, which are available from the Perforce web site, describe the full set of features that the Perforce Server provides.
Perforce 2005.2 Getting Started with P4Win 29

Beyond the Basics
30 Perforce 2005.2 Getting Started with P4Win

![[Perforce] Perforce the Plentiful Platform](https://static.fdocuments.us/doc/165x107/5484017e5806b5bd588b45b9/perforce-perforce-the-plentiful-platform.jpg)





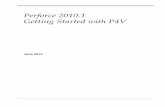



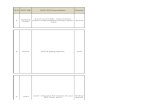
![[Paris merge world tour] Perforce Introducing Perforce Insights](https://static.fdocuments.us/doc/165x107/54843e1fb47959f10c8b4b7b/paris-merge-world-tour-perforce-introducing-perforce-insights.jpg)