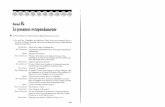Perfect Resize
description
Transcript of Perfect Resize
Perfect Resize 7 User GuideUser ManualCreated: Thursday, November 10, 2011 Perfect Resize 7User Guide The title page normally introduces your product or service. You mightinclude the author's name, company name, company logo, copyrightinformation, etc. Table of ContentsChapter 1: Welcome
Using this Help System
Additional Resources
Contacting onOne Software
Chapter 2: Installation
System Requirements
Installation
Uninstalling
Activation and Registration
1112333446Chapter 3: What's New in Perfect Resize 7
NEW Smoothness Control
NEW Sharpening
NEW Loupe Tool
NEW Presets
Improved Gallery Wrap
Improved Tiling
Lightroom and Aperture Integration
Other Enhancements
Chapter 4: Getting Started
Understanding Resolution
How Big Can You Print
When Should I Use Perfect Resize
Supported File Types
Opening Perfect Resize
Understanding the Interface
Chapter 5: Using Perfect Resize
Using the Preview Window
Navigating the Preview
Crop Tool
Adjusting the Image Size
Using Document Size Presets
Texture Control
Sharpening
Film Grain
Tiling
Gallery Wrap
Presets
Preferences
Using STiNG Files
Photoshop Lightroom Use
Manual Use
Batch Use
Aperture Use
Manual Use
Batch Processing
Preset
Source
Primary Tab
Secondary Tab
Options
Watermark Tab
Logging
6777889911111213131415181818192021222324252628282931323233343435353637373840Chapter 6: Menus
Photoshop (Mac OSX)
File
Edit
View
Window
Help
Chapter 7: PDF Index
41414242424344 Perfect Resize 7 User Guide HelpWelcometoonOneSoftwarePerfectResize7Perfect Resize 7, the next generation of Genuine Fractals, isthe industry standard for image resizing. It is renownedacross the photographic and printing industries for its ability toincrease image size over 1000% without the loss of sharpnessor detail that you would normally expect. Its patented, fractalbased interpolation algorithms work like nothing else and theresults speak for themselves. Perfect Resize 7 allows you tocrop and resize your image in a single step with no guesswork. Its new Tiling and Gallery Wrap features makes it easyto get your enlargements printed just the way you want. Fireup the batch processing engine to resize an entire folder ofimages quickly. You can even access the power of PerfectResize inside of Adobe Photoshop Lightroom or AppleAperture.If you're unable to find what you're looking for in this helpsystem, try these alternative resources, or contact ourcustomer support department.Most popular pagesWelcomeImproved Gallery WrapImproved TilingAdditional ResourcesContacting onOne SoftwareOther EnhancementsUnderstanding the InterfaceOpening Perfect ResizeSystem RequirementsInstallationrev 7.0.5 1111101 dh Home > Welcome > Using this Help SystemUsing this Help SystemThe user guide for Perfect Resize 7 is presented in html and is readable in most web browsers. When you access the user guide from the help menu it will appearin your default web browser.On the left side you will see a table of contents that makes it easy to find the section you are looking for. The table of contents are hyperlinks that will take youto that section when you click on any of them. The main body of the page will show you the content you have requested. Use the scroll-bar at the right to scrolldown for additional content. You may see additional hyperlinks in the body text. They will be blue and underlined. Clicking on one of these hyperlinks will takeyou to more relevant information.You use the same forward and back buttons in your browser to navigate this user guide as you would a regular web page. You can even bookmark pages soyou can find them quickly in the future.If you don't see what you are looking for in the table of contents, try the search field. You can type in what you are looking for and an index of pages will becreated automatically that contain your search term.You can access a printable (PDF) version of this user guide here. See alsoAdditional ResourcesContacting onOne Software Home > Welcome > Additional ResourcesAdditional ResourcesKnowledge Base 1 . WelcomePerfect Resize 7 User GuideSearch the knowledge base for common bugs, tips & tricks, and compatibility issues with other software.Video TutorialsCheck the online video tutorials.Technical SupportContact technical support by filing out a request form Home > Welcome > Contacting onOne SoftwareContacting onOne SoftwareonOne Software, Inc.15333 SW Sequoia Parkway Suite 150 Portland, OR 97224Phone Main: 503-968-1468Fax: 503-968-1469http://www.onOnesoftware.comFor Technical Support please visit: http://www.onOnesoftware.com/supportSales For sales please call 1-888-968-1468 See alsoUsing this Help SystemAdditional Resources20082011onOneSoftware,Inc.Allrightsreserved.onOneSoftwareisaregisteredtrademarkofonOneSoftware,Inc.TheonOneSoftwarelogo,and Perfect Resize are trademarks of onOne Software, Inc. Adobe, Photoshop, Photoshop Elements, Photoshop Lightroom, Flash and Acrobat are trademarksof Adobe Systems, Incorporated. Mac OSX, the Mac logo and Aperture are trademarks of Apple, Inc., registered in the U.S. and other countries. Microsoft,Windows, Windows XP, Windows Vista and .NET are registered trademarks of Microsoft Corporation. All other trademarks are the property of their respectiveowners.Welcome . 2 Perfect Resize 7 User GuideSystem Requirements Installation Uninstalling Activation andRegistration Home > InstallationArticles in this section Home > Installation > System RequirementsSystem RequirementsMacintoshMac OS X 10.6 or 10.7 (current maintenance releases)Intel Core 2 Processor or higher4GB RAM (8GB or higher recommended)100 MB of hard disk spaceOpenGL 2 compatible video card with 256MB dedicated VRAM or higher at 1200x800 or higher displayInternet connection for activation, updates and tutorial moviesAdministrator privileges for installationOptional integration with Adobe Photoshop Lightroom 2 or 3Optional integration with Apple Aperture 2.1 or 3Windows Windows XP, Vista or Windows 7 (current maintenance releases)Intel Core 2 Processor or higher4GB RAM or higher (8GB or higher recommended)100 MB of hard disk spaceOpenGL 2 compatible video card with 256MB dedicated VRAM or higher at 1200x800 or higher displayInternet connection for activation, updates and tutorial moviesAdministrator privileges for installationOptional integration with Adobe Photoshop Lightroom 2 or 3Microsoft .NET 2.0 framework or higherAbout Windows Video CardsIf you are using Perfect Layers from a Windows based computer, it is important that you have the latest drivers for your video card installed to get the bestperformance. Check with your video card manufactures website for the latest drivers. Be sure your video card is OpenGL 2 compliant and has 256MB or more ofdedicated VRAM. Many integrated video cards on low-end laptops may not meet these requirements. Home > Installation > InstallationInstallationTo install Perfect Resize, double-click the installer. You may have downloaded it from the onOne Software web site or if you have the boxed version you canfind it on the provided DVD. The installer will walk you through the installation process.MacintoshThe installer installs all necessary files into all supported versions of Photoshop or optional hosts.If more than one copy of the same version of Photoshop is found, Perfect Resize 7.0 will be installed in all of them.PerfectResize7.0isinstalledintothePlugInsfolderinsideofthe/Applications/AdobePhotoshop/directory.The Lightroom plug-in is installed into /Library/Application Support/Adobe/Lightroom/ModulesThe Aperture plug-in is installed into /Library/Application Support/Aperture/Plug-insThePreferencesfilesarecreatedintheinstallingusersLibrary/Preferences/directory.Support files are installed into /Library/Application Support/onOne Software/A standalone application version will be installed in your Applications directory 3 . InstallationPerfect Resize 7 User GuideWindows XPIf the installer detects multiple versions of Photoshop it will ask which version it should be installed into.The installer may be run multiple times to install Perfect Resize 7.0 into multiple versions of Photoshop.If the installer does not automatically detect the desired version of Photoshop it will allow the user to browse to their plug-in folder manually.If the installer detects Lightroom it willautomatically install its plug-in if present.PerfectResizeisinstalledintothePlugInsfolderinsideofthe\ProgramFiles\Adobe\AdobePhotoshopfolder.The Lightroom plug-in is installed into \Documents & Settings\All Users\Adobe\Lightroom\Modules.The Preferences files are created in \Documents & Settings\[user]\Application Data\onOne Software\Perfect Resize folder.Support files are installed into \Documents & Settings\All Users\Application Data\onOne Software\Perfect Resize folder.A standalone application version will be installed in your Program Files directory. Windows Vista and 7If the installer detects multiple versions of Photoshop it will ask which version it should be installed into. The installer may be run multiple times to install Perfect Resize 7.0 into multiple versions of Photoshop.If the installer does not automatically detect the desired version of Photoshop it will allow the user to browse to their plug-in folder manually.The installer will detect Lightroom and automatically install its plug-in if present.PerfectResizeisinstalledintothePlugInsfolderinsideofthe\ProgramFiles\Adobe\AdobePhotoshopfolder.The Lightroom Plug-in will be installed into \ProgramData\Adobe\Lightroom\ModulesThe Preferences files are created in \Users\[user]\AppData\Roaming\onOne Software\Perfect Resize folder.Support files are installed into \ProgramData\onOne Software\Perfect ResizeA standalone application version will be installed in your Program Files directory.See alsoSystem RequirementsUninstallingActivation and Registration Home > Installation > UninstallingUninstallingTo uninstall Perfect Resize follow these instructions. Macintosh1.Deactivate Perfect Resize by launching it and selecting deactivate from the Help menu.2.Quit Photoshop.3.Navigate to the Plug-Ins folder of your host applications. For example Applications/Adobe Photoshop CS3/Plug-Ins4.Locate the Perfect Resize 7 folder and move it to the trash5.Navigate to the Perfect Resize support files and frames located at Library/Application Support/onOne Software/6.Move the Perfect Resize 7 folder to the trash7.Navigate to the Applications folder and move the Perfect Resize 7 folder to the trash8.If you have Lightroom installed, remove the Perfect Resize.lrplugin file from /Application Support/Adobe/Lightroom/Modules9.If you have Aperture installed, remove the Perfect Resize.ApertureEdit file from /Applications/Aperture/Plug-InsWindow XP1.Deactivate Perfect Resize by launching it and selecting deactivate from the Help menu.2.Quit Photoshop.3.Click on the start menu and select Control Panel.4.Double-click on Add/Remove programs.5.Select Perfect Resize 6 and click remove. Window Vista and 71.Deactivate Perfect Resize by launching it and selecting deactivate from the Help menu.2.Quit Photoshop.3.Click on the start menu and select Control Panel.4.Select Programs, then Uninstall a Program.5.Select Perfect Resize 6 and click remove.See alsoSystem RequirementsInstallationActivation and Registration Installation . 4 Perfect Resize 7 User Guide Home > Installation > Activation and RegistrationActivation and RegistrationPerfect Resize 7 will operate as a trial version for 30 days from when it is installed. If you have purchased Perfect Resize you will want to license it so you cancontinue to use it past the trial period. When you install Perfect Resize it will prompt you to license it. Simply click on the license button and enter your licensecode. Your license code can be found in your order confirmation email if you purchased Perfect Resize electronically or on a sticker on the information card in theboxed version. Your license code allows you to install Perfect Resize on two computers. When you enter your license code Perfect Resize communicates with theonOne activation server and will activate your software. Your software must be licensed and activated to function past the trial period. If the computer you areactivating does not have access to the internet you can manually activate your software by following the manual activation instructions in the license dialog.If you wish to move your copy of Perfect Resize from one activated computer to new computer you will need to deactivate it first. Deactivation is a simpleprocess. Simply open Perfect Resize and select deactivate from the Help menu. This will deactivate Perfect Resize on the current machine, allowing you to installand activate it on another machine. If you lose your activation code, have your computer stolen and can not deactivate it or have other activation issues please contact onOne customer service at888-968-1468 or visit the support section of the onOne software website http://www.ononesoftware.com/support. It is important to register your copy of Perfect Resize so we can provide you with the best possible service. Registeredusers of Perfect Resize are eligible fortechnical support, information regarding new versions and products, discounts and special offers on new products.See alsoSystem RequirementsInstallationUninstalling5 . InstallationPerfect Resize 7 User Guide Home > What's New in Perfect Resize 7What's New in Perfect Resize 7Perfect Resize 7 is a major update to the award-winning Genuine Fractals. We listened to you, the customer, when designing it and have added several userrequested features. This includes the new Batch, Tiling and Gallery Wrap features as well as many other enhancements. Below is a list of the changes in PerfectResize 7 which we are sure you will benefit from. Perfect Resize 7 comes in two editions, Professional and Standard. Both use the same patented, award winning algorithms. The professional edition addsseveral new features that make it a must have for professional image makers. These include the gallery wrap feature for printing on canvas as the integrationwith workflow applications like Aperture and Lightroom. The professional edition also contains support for CMYK images for pre-press workflow. Perfect Resize 7 Feature Comparison Professional EditionStandard Edition Resize images over 1000%YesYes Maintain sharp edges and minute detailsYesYes Control texture for maximum quality with different image typesYesYes Apply sharpening based on luminosity onlyYesYes Add simulated film grain for increased perceptual sharpnessYesYes Includes document size presets for common paper and photographic sizesYesYes Supports cropping and resizing in one stepYesYes Support RGB imagesYesYes Supports Grayscale imagesYesYes Supports LAB imagesYesYes Supports CMYK imagesYes Supports layered filesYesYes Create tilted mosaicsYesYes Add extended margins for printing on canvasYes Batch process multiple filesYesYes Integrates with Apple ApertureYes Integrates with Photoshop LightroomYes Work as a standalone without PhotoshopYesYesNew FeaturesNEW Smoothness ControlNEW SharpeningNEW Loupe ToolNEW PresetsImproved Gallery WrapImproved TilingLightroom and Aperture IntegrationOther Enhancements Home > What's New in Perfect Resize 7 > NEW Smoothness ControlNEW Smoothness ControlThe new smoothness control in the Texture pane gives you the ability to adjust the smoothness ofcurved edges to minimize artifacts, especially when starting with small jpg files. See alsoNEW SharpeningWhat's New in Perfect Resize 7 . 6 Perfect Resize 7 User GuideNEW Loupe ToolNEW PresetsImproved Gallery WrapImproved TilingLightroom and Aperture IntegrationOther Enhancements Home > What's New in Perfect Resize 7 > NEW SharpeningNEW SharpeningTwo new sharpening methods have been added. One targets out-of-focus images. The second methodadapts the sharpening amount automatically to the size of image details. This allows it to sharpen smalldetails greatly without causing halos on larger, distinct edges. See alsoNEW Smoothness ControlNEW Loupe ToolNEW PresetsImproved Gallery WrapImproved TilingLightroom and Aperture IntegrationOther Enhancements Home > What's New in Perfect Resize 7 > NEW Loupe ToolNEW Loupe Tool The Loupe function of the Navigator gives an instant 1 to 1 magnified preview of enlargement qualitywhile still seeing the entire image. See alsoNEW Smoothness ControlNEW SharpeningNEW PresetsImproved Gallery WrapImproved TilingLightroom and Aperture IntegrationOther Enhancements Home > What's New in Perfect Resize 7 > NEW PresetsNEW Presets 7 . What's New in Perfect Resize 7Perfect Resize 7 User GuideThe new presets feature allows you to save your most commonly used settings, making it faster to getconsistent results. See alsoNEW Smoothness ControlNEW SharpeningNEW Loupe ToolImproved Gallery WrapImproved TilingLightroom and Aperture IntegrationOther Enhancements Home > What's New in Perfect Resize 7 > Improved Gallery WrapImproved Gallery Wrap The improved Gallery Wrap feature is designed to help you print on canvas.When making enlargements for canvas it is common to wrap a portion of theimage around the wooded stretcher bars, which can be several inches thick,that are used for mounting the canvas. These are commonly called gallerywraps. However if the photographer had important detail near the edges ofthe image they may be lost in the wrapping process. The improved GalleryWrap feature in Perfect Resize 7 Professional Edition automatically createsextended margins by reflecting or stretching the areas near the edge of theimage allowing the photographer to create a gallery wrap without having tosacrifice any of the original image. The Gallery Wrap feature allows you toselect the thickness of the canvas mounting bars and offers a variety oftechniques for creating additional margins. You can now preview the results from the Gallery Wrap feature in real-time.It now automatically fills in the corners with matching image detail as well.You can even add a color overlay and adjust its opacity. Professional Edition Feature Learn MoreGallery WrapSee alsoNEW Smoothness ControlNEW SharpeningNEW Loupe ToolNEW PresetsImproved TilingLightroom and Aperture IntegrationOther Enhancements Home > What's New in Perfect Resize 7 > Improved TilingImproved Tiling The Tiling feature will divide an enlargement into smaller piecesWhat's New in Perfect Resize 7 . 8 Perfect Resize 7 User Guidethat can be printed on a smaller printer. Lets say you want tocreate a mural that is 8 feet tall by 12 feet long but your printercan only print 24 inch wide strips. With the tiling feature you couldautomatically create 4 separate files that are 24" wide and 8 feettall so you can create your mural in sections. With the tilingfeature all you need to do is specify the size of paper you have toprint on and if you would like the pages to overlap at all. ThenPerfect Resize 7 will resize your image and then break it down intothe individual tiles.The Tiling Feature now automatically saves each tile as new file;and you can use the Tiling and Gallery Wrap features together forcreating canvas diptychs, triptychs or mosaics.Learn MoreTilingSee alsoNEW Smoothness ControlNEW SharpeningNEW Loupe ToolNEW PresetsImproved Gallery WrapLightroom and Aperture IntegrationOther Enhancements Home > What's New in Perfect Resize 7 > Lightroom and Aperture IntegrationLightroom and Aperture IntegrationAs Photographers shift their workflow burden from pixel editors like Photoshop to workflow applications like Photoshop Lightroom and Apple Aperture, onOneis now providing the ability to use Perfect Resize inside of these applications where photographers are spending more of their time. Users can access PerfectResize without the need to have Photoshop. Professional Edition Feature Learn MorePhotoshop Lightroom UseAperture UseSee alsoNEW Smoothness ControlNEW SharpeningNEW Loupe ToolNEW PresetsImproved Gallery WrapImproved TilingOther Enhancements Home > What's New in Perfect Resize 7 > Other EnhancementsOther EnhancementsPerfect Resize 7 also has many minor refinements that add up to a better user experience.The batch-processing engine now has more options for controlling the image dimensions, especially when dealing with images of mixed size, type andorientation. You can now batch process images using Perfect Resize from the Export dialog inside of Lightroom.New Document Size Preset for no-crop and panoramic enlargements.Resolution presets in the resolution field for common printers. See alsoNEW Smoothness ControlNEW SharpeningNEW Loupe Tool9 . What's New in Perfect Resize 7Perfect Resize 7 User GuideNEW PresetsImproved Gallery WrapImproved TilingLightroom and Aperture IntegrationWhat's New in Perfect Resize 7 . 10 Perfect Resize 7 User Guide Home > Getting StartedGetting StartedThis getting started section will give you only the basics of using Perfect Resize. If you have never used Perfect Resize before this is a good place to start. Youmight also try watching the getting started video tutorial. For detailed information on steps and controls mentioned in the getting started section see the UsingPerfect Resize section instead.Articles in this sectionUnderstanding ResolutionHow Big Can You PrintWhen Should I Use Perfect ResizeSupported File TypesOpening Perfect ResizeUnderstanding the Interface Home > Getting Started > Understanding ResolutionUnderstanding ResolutionHow Much Resolution Do I Need? That's a common question that we hear. To answer it you need to know two things: the size of the print you need to makethe resolution that your printer needs for the best resultsThe size of the print is simply however large a print you would like to make. This may be limited by the size of your printer. Theresolution that your printer needs may be a little trickier to figure out. Resolution is the density of the pixels for a given distance,usually measured in pixels or dots per inch. Most modern inkjet printers print anywhere from 1200 to 4800 dots per inch (what theprinter manufacturers really mean is 1200-4800 droplets of ink per inch). Inkjet printers use many tiny round droplets of relatively few, 4-12 ink colors to reproduce one square pixel in your image that could be any of millions of colors. A common mistake is to set theresolution of the file to the resolution of the printer. In all but a few special printers this will result in huge files that will not print well, ifat all. The secret is that the human eye can not see much more than 250-300 pixels per inch. So the ideal resolution for your filesshould be close to this and be an even multiple of the printers resolution. Once you know the print size and resolution it is easy to use Perfect Resize 5 to resize your file to the desired output. Simply input the resolution and then either the print width or height. You'llsee that the corresponding dimension is automatically filled in by Perfect Resize 5 based on the proportions of your image. Keep the proportions in mind because the proportions of films, digital camera sensors and papers can all be different. For example mostdigital cameras sensors are proportioned so that the height is two thirds the width or 1:1.5; While the most common paper size, in theUS, is letter which is 8.5x11 inches or a about 1:1.25. These kinds of proportion mis-matches are common and require that the originalimage be cropped to fit the proportions of the paper size. If your image cannot be cropped without ruining the composition then you willneed to adjust your print size to longer dimension. Resizing an image larger than the original size requires that new pixels be created. This process is called interpolation or resampling.There are many mathematical ways, called algorithms, to do this. The most common method used by by many pixel editing applicationsis called bicubic interpolation. Bicubic along with with its newer variants bicubic smoother and bicubic sharper work by averaging a smallgroup of neighboring pixels to determine the color value of the new pixels to be added. While this technique is fast, it does notdistinguish edges so there is a uniform loss of sharpness and detail across the image. Perfect Resize patented scaling algorithm is fundamentally different from bicubic or other interpolation methods. While these othermethods sample nearby pixels and decide upon new pixel values one by one, fractal scaling samples nearby "blocks", square groups ofpixels and varying sizes, compares them to smaller versions of the original image and mosaics these patches together to create a largerversion of the original. By doing this repeatedly, many times the characteristics of the image like edges, smooth areas, and texturesare reinforced for each larger version. Noise is de-emphasized and sharp details are maintained. All of this number crunching may takea bit longer than the single pass interpolation methods like bicubic, but good things come to those who wait and reward is far superior11 . Getting StartedPerfect Resize 7 User Guideresults.See alsoHow Big Can You PrintWhen Should I Use Perfect ResizeSupported File TypesOpening Perfect ResizeUnderstanding the Interface Home > Getting Started > How Big Can You PrintHow Big Can You Print People often ask how large of a print they can make with Perfect Resize. If your original image is sharp, has good details and little noise you could go as large as1000% of the original size. 1000% is ten times the size of the original file. For example, an original file that is 8"x10" could be resized to 80"x100". That's prettysimple, no loss in image quality is a bit more subjective. Viewing distance can be a big part of that. Standard viewing distances are 2-3x the diagonal of a print or in theexamples above for an 8"x10" it would be 25.6"-38.4". For the 80"x100" you are talking about 21'-32' away. That seems like a lot but that image that is almost 7'x10'.Keep in mind that many photographers scrutinize their images closer than standard viewing distances. Another way to explain it is that images are perceived in several ways; color, tonality and sharpness. Other interpolation techniques maintain color and tonality butsacrifice sharpness by "inflating" the image uniformly. The image still looks familiar but will not be crisp. Depending on the amount of interpolation this can be severeand noticeable even at standard viewing distances. Perfect Resize maintains the color, tonality and sharpness of an image at all sizes. That way it will always look thesame when viewed at the proper distances. It is unrealistic to assume that the fidelity when viewed at 100% will be the same for an 8x10 and an 80x100 created by Perfect Resize. Perfect Resize will maintainthe edges which perceptually make the image sharp, but it can not create detail where there was none in the past. When the shutter is pressed, a finite amount ofdetail is captured. A good way to think about this is to look at an insect on a leaf. If you look at it with a magnifying glass you will see more detail than you did thanwhen looking at it with the naked eye. Now if you take a digital photograph of that same insect and look at it in the computer and zoom in past 100% you do not seeany more detail. The amount of information you see is limited by what the camera captured. Perfect Resize works the same way, we are just taking the finite amountof detail available and increasing it in size, not creating new detail. Perfect Resize isn't magic. We have all watched scenes from movies and television shows like CSI, where they take an ATM security photo and enlarge the reflection inthe victims eye to see the killer, with results that look amazing. This is pure science fiction, and I explained why above. You can not create detail where there wasnone before. Unfortunately many people see these an expect that it is really possible when it is not. Well enough rambling, the long and short of it is that Perfect Resize will do a better job of interpolating a digital file than any other software available, believe me Ihave done hundreds of tests. If your original file has good detail and little noise you will be able to make very good looking enlargements from your files. The chartbelow can help you determine the size of print you can create. Its interactive so mouse over the megapixel rating for your camera and watch the chart.Getting Started . 12 Perfect Resize 7 User Guide See alsoUnderstanding ResolutionWhen Should I Use Perfect ResizeSupported File TypesOpening Perfect ResizeUnderstanding the Interface Home > Getting Started > When Should I Use Perfect ResizeWhen Should I Use Perfect ResizePerfect Resize should be used as one of the last steps in your workflow before printing. The power of Perfect Resize is in the concept of resolution on demand.You can work with a modest size file, which makes your editing faster and takes less hard drive space and memory. Then when you are ready to output your fileyouresizeitwithPerfectResizetothedesiredsizeandsharpenitforoutput.Thisalsomeansthatyoudonthavetokeepmultipleversionsofafileatdifferentprint sizes, you just create what you need on-the-fly. Perfect Resize now supports layered Photoshop files so you can maintain all of your layers, of any type,throughout the entire process.See alsoUnderstanding ResolutionHow Big Can You PrintSupported File TypesOpening Perfect ResizeUnderstanding the Interface Home > Getting Started > Supported File TypesSupported File TypesWhenusedthroughPhotoshoporPhotoshopElements,PerfectResizesupportsany8or16bitRGBfilethatcanbeopenedbyAdobePhotoshop.Thisincludes J peg, PSD and TIF as well as Raw files from digital cameras and many other formats. If you routinely work in Grayscale or CMYK, simply convert yourimage RGB before using Perfect Resize. If you have Perfect Resize Professional Edition or the Perfect Photo Suite and you access Perfect Resize throughPhotoshop you may also use Grayscale, CMYK and LAB images.Perfect Resize 7Standard Edition Perfect Resize 7Professional Edition Saving STiNG Files RGB 8-bit YesYesYes RGB 16-bitYesYesYes Grayscale 8-bit Yes YesYesGrayscale 16-bit YesYesYesLab 8-bit YesYesNoLab 16-bitYesYesNo13 . Getting StartedPerfect Resize 7 User GuideCMYK 8-bit NoYesYesCMYK 16-bit NoYesYesPhotoshop Layers YesYesNoLayer Masks YesYesNoText Layers YesYesNoAdjustment LayersYesYesNoAlpha Channels YesYesNoPaths YesYesNoSmart Objects NoNoNoWhen accessed through Lightroom or Aperture, your images will automatically be copied and converted by the host application into Photoshop (PSD) files.When accessed as a standalone application or through the Perfect Photo Suite, Perfect Resize supports reading of the following formats.Photoshop (PSD or PSB)Tiff (TIF)J peg (J PG)Raw files from most digital camerasPerfect Resize saves its files are layered Photoshop files. You can export these to Tiff and J peg as well.See alsoUnderstanding ResolutionHow Big Can You PrintWhen Should I Use Perfect ResizeOpening Perfect ResizeUnderstanding the Interface Home > Getting Started > Opening Perfect ResizeOpening Perfect Resize Opening Perfect Resize Standalone Application1.Open the Perfect Resize Application. On Mac OSX it will live in yourApplications Folder, on Windows it will live in your Start menu.2.When the application opens, it will prompt you for which file youwould like to work on.3.Make your desired adjustments, and then press Apply.4.You will be prompted to save your file. Opening Perfect Resize inside the Perfect PhotoSuite1.Start by opening the Perfect Photo Suite application. On Mac OSXit will live in your Applications Folder, on Windows it will live in yourStart menu. You can also access the Perfect Photo Suite inside ofLightroom or Aperture as detailed above.2.The Perfect Photo Suite starts in the Layers module. Think of thisas the home base where you open and save your files.3.Open the image(s) you wish to work on. You can do this from theFile > Open menu or by using the Browser.4.Select Perfect Resize from the module selector in the upper rightcorner5.Make your adjustments in Perfect Resize, then press the Applybutton6.Your image will return to the Layers module, save your work usingthe Save command in the File menu. Getting Started . 14 Perfect Resize 7 User Guide Opening Perfect Resize in Photoshop1.When you use Perfect Resize inside of Photoshop you need toopen an image first.2.When you have the image you would like to work on be sure toselect the layer that you would like to start with.3.Then go to the onOne Panel and select Perfect Resize. If you don't see the onOne panel, you can open it fromthe Window > Extensions menu. You can also access Perfect Resize from the File >Automate menu. Opening Perfect Resize in Photoshop Lightroom1.When you use Perfect Resize inside of Photoshop Lightroom youneed to select and image or group of images to start.2.Then select Perfect Resize for the File > Plug-In extras menu.3.Then select the open button. If you are using Perfect Resize as part of the Perfect PhotoSuite, select Perfect Photo Suite instead, and then select PerfectResize from the module selector. Don't select multiple imagesunless you wish to merge them into a single layered file. You can also access Perfect Resize from the Lightroom Exportdialog for batch processing. Opening Perfect Resize in Aperture1.When you use Perfect Resize inside of Aperture you need toselect an image first.2.Then select Perfect Resize from the Images > Edit with menu.3.Then select the open button. If you are using Perfect Resize as part of the Perfect PhotoSuite, select Perfect Photo Suite instead, and then select PerfectResize from the module selector. Don't select multiple imagesunless you wish to merge them into a single layered file. You can also access Perfect Resize from the contextual menu byright-clicking (control-clicking) on an image and selecting Edit with> Perfect Resize. See alsoUnderstanding ResolutionHow Big Can You PrintWhen Should I Use Perfect ResizeSupported File TypesUnderstanding the Interface Home > Getting Started > Understanding the InterfaceUnderstanding the Interface15 . Getting StartedPerfect Resize 7 User GuideA - Preview Window: Displays your image.B - Gallery Wrap or Tiling Guides: Cyan guidelines to indicate the edges of tiles or gallery wraps.C - Navigator and Loupe Pane: Displays a birds-eye view of your image. You can use the navigator to adjust the zoom and pan of the the preview window.D - Pixel Dimensions Pane: Displays the pixel dimensions, MB size and scaling percentage. You can adjust the pixel dimensions here as well.E - Document Size Pane: Displays the document print size and resolution. You can adjust the print size and resolution as well.F - Texture Control Pane: Contains the texture controls, allows you to adjust the way the algorithm reproduces the texture areas of the image.G - Sharpening Control Pane: - Contains the sharpening controls, allows you to add sharpening before printing. not shown under the sharpening pane - Film Grain, Tiling, Gallery Wrap and Presets Film Grain Pane: Contains the film grain control for adding simulated film grain which can increase the perceived sharpness of the image. Tiling Pane: Contains the controls the divide the enlarged image into tiled files for mosaic printing Gallery Wrap Pane: Contains the gallery wrap controls for adding margins to your image when printing on canvas. Presets Pane: Contains the controls for displaying, applying, saving and deleting presetsH - Find More Online button: Takes you to the onOne Software website where you can learn more about Perfect ResizeJ- Crop Tool: Use this tool to manually crop your image or adjust the size and position of a document size preset.K - Pan Tool: Use this tool to reposition your image inside the preview window.L - Zoom Tool: Use this tool to zoom-in or zoom-out in the preview window.M - Cancel Button: Press the cancel button to cancel Perfect Resize and return to the host application with the image unaltered.N - Apply Button: Press the apply button to apply your current settings and return the altered image to the host application.Getting Started . 16 Perfect Resize 7 User GuideSee alsoUnderstanding ResolutionHow Big Can You PrintWhen Should I Use Perfect ResizeSupported File TypesOpening Perfect Resize17 . Getting StartedPerfect Resize 7 User GuideUsing the PreviewWindowAdjusting the ImageSizeUsing Document SizePresetsTexture Control Sharpening Film GrainTiling Gallery Wrap Presets Preferences Using STiNG Files Photoshop LightroomUseAperture Use Batch ProcessingNavigating thePreviewCrop Tool Home > Using Perfect ResizeArticles in this sectionSee alsoWelcomeInstallationWhat's New in Perfect Resize 7Getting StartedMenus Home > Using Perfect Resize > Using the Preview WindowUsing the Preview Window Home > Using Perfect Resize > Using the Preview Window > Navigating the PreviewNavigating the PreviewPerfect Resize provides a number of easy ways to navigate and view your image in the Preview window. Hand Tool
The Hand tool is used to drag the image within the Preview window, whenever the image size is larger than the viewable area. Using Perfect Resize . 18 Perfect Resize 7 User GuideTo pan (scroll) in the Preview screen: Select the Hand tool and drag the image until you locate the area you wish to view. With any other tool selected press Spacebar while you drag the image in the window. Tip: Hold down the spacebar temporarily to activate the Hand tool no matter what tool is currently selectedTip: Double-click the Hand tool in the Toolbar to set the image to a magnification that fits completely in the current window size. Zoom Tool The Zoom tool changes the magnification of the image in the Preview screen from 5% to 100%. With the Zoom tool selected:Click in the Preview window to zoom in and center the image at the location clicked.ClickanddraginthePreviewscreentodrawarectangularmarqueethescreenfillswiththeareawithinthemarqueewhenyoureleasethemouse.Double-click in the Preview screen to set the Preview screen to 100% magnification.Hold the Option key (Mac) or Alt key (Win) and click to zoom out (cursor changes to a minus sign). Tip: Double-click the Zoom tool in the Toolbar to set the image to 1:1 or 100% magnification, showing every pixel. This is best when adjustingtextures and for examining small details.Navigator and Loupe Pane The Navigator pane gives you a complete birds-eye view of your image. The red region of interestindicator marks the area of your image that is visible in the preview pane. You can pan your image byclicking and dragging inside the red region of interest indicator. At the top of the Navigator pane areseveral Zoom presets. To activate a Zoom preset simply click on it.When you toggle to Loupe mode you see a magnified section of the preview under the cursor. Thisallows you to judge the quality of your results while maintaining a complete view of your image. See alsoCrop Tool Home > Using Perfect Resize > Using the Preview Window > Crop Tool Crop Tool 19 . Using Perfect ResizePerfect Resize 7 User Guide The Crop Tool can be selected by clicking on the Crop Tool icon in the toolbar. When it is selected the cursor will change and the the icon in thetoolbar will have a white glow.With the Crop Tool you can manually crop your image by clickingand dragging a box.The corner handles resize the the crop box. You can see the cropsize in the document size pane. Clicking and dragging in the middlewill move the crop box.After defining the crop box you can change the Pixel Dimensionsand Document Size fields to resize your image. Note that theproportions of the crop box are locked and that you can only change the proportions by dragging on one ofthe corner handles using the crop tool and not by changing thevalues in either the Pixel Dimensions or Document Size panes.You can also use the crop tool to resize a document size presetcrop box.If you make a mistake and don't want to crop the image, just clickoutside the crop box with the crop tool.Tip: Its usually better to use a document size preset than to crop manually. That way you can guarantee the document size you want.See alsoNavigating the Preview Home > Using Perfect Resize > Adjusting the Image SizeAdjusting the Image SizeIn Perfect Resize you can adjust your image size using either the Pixel Dimensions or Document Size panes. The information in these panes are inter-related andlocked together. Adjusting the values in either pane will result in changes in the other pane. To help explain this lets use the example below.Theoriginalimageis10x8ataresolutionof200pixelsper inch. Notice that the pixel dimensions are 2000 x 1600 pixels. 2000px=10x200ppi1600px=8x200ppi Bychangingthewidthto20theheightchangesto16proportionally and automatically and the new pixel dimensions change to 4000 x 3200 pixels. Note the resolution does not change. 4000px=20x200ppi3200px=16x200ppiNote the the file size and percentage have changed as well. Follow these steps to adjust the size of your image to what is desired for your output file. Using Perfect Resize . 20 Perfect Resize 7 User Guide1.Launch Perfect Resize 7. 2.Adjust width in the Document Size pane to your desired width. Note that the height will adjust automatically and proportionally. 3.If needed, adjust the Resolution in the Document Size pane to what your printer or other output device needs. See this chart if you don't knowformore information.4.Press Apply.If your image is not going to be printed, but will be principally displayed on a computer or television you may not be concerned with the document size but onlythe pixel dimensions. In these cases use these steps. 1.Launch Perfect Resize 7. 2.Adjust the width in the Pixel Dimension pane to your desired width. Note that the height will adjust automatically and proportionally.3.If needed, adjust the resolution to 72 or 96 ppi. 4.Press Apply. Tip: Using Document Size Presets is the fastest way to get common sizes. They let you crop and resize your image at the same time. Keep the proportions in mind because the proportions of films, digital camera sensors and papers can all be different. For example most digitalcameras sensors are proportioned so that the height is two thirds the width or 1:1.5; While the most common paper size, in the US, is letter which is8.5x11 inches or a about 1:1.25. These kinds of proportion mis-matches are common and require that the original image be cropped to fit theproportions of the paper size. If your image cannot be cropped without ruining the composition then you will need to adjust your print size to longerdimension.Tip: The constrain proportions option locks the original image proportions so that when you change a value, like width, in the Pixel Dimensions or Document Size Preset panes the height will adjust automatically. This function is on by default and is always recommencedto use. By turning Constrain Proportions off you can inadvertently stretch and distort your image.See alsoUsing the Preview WindowUsing Document Size PresetsTexture ControlSharpeningFilm GrainTilingGallery WrapPresetsPreferencesUsing STiNG FilesPhotoshop Lightroom UseAperture UseBatch Processing Home > Using Perfect Resize > Using Document Size PresetsUsing Document Size Presets Document size presets allows you to crop and resize your image at the same time.Often when you are using Perfect Resize it is to create a file for print output at aknown common size. In these cases using a Document Size Preset can be the fastestway to set your needed Document Size and crop your image to the neededproportions. Follow theses instructions to use a Document Size Preset: 1.Select your image and launch Perfect Resize.2.Select your desired size from the Document Size preset pull-down in theDocument Size pane. You will see that the Document Size fields will becompleted automatically for you and that a crop box is drawn on your imagematching the proportions of the Document Size Preset that you selected.3.If needed, select the rotate crop box to rotate your crop box to the properorientation. It will automatically rotate to match the orientation of yourimage, but if you want to crop differently you may need to rotate it. 4.Now you can use the crop tool to reposition and change the size of the cropbox so that it contains just the image area that you want. Note that the cropbox proportions and Document Size are locked so that you will always thefinished document size that you requested.5.Adjust your resolution to what is needed for your output device.. 21 . Using Perfect ResizePerfect Resize 7 User Guide Perfect Resize 6 comes with many commonly used print, paper and video DocumentSize Presets but also allows users to create their own. To create your own DocumentSize Preset follow these instructions: 1.Select your image and launch Perfect Resize 2.From the Document Size Preset pull-down, select custom > Manage CustomSizes... 3.Click on the plus icon (+) 4.Double-click on the highlighted untitled name and name your preset. 5.Double-click on the width and height and fill in the proper values. 6.Double-click on the units and select the proper document size units. 7.Click on the Okay button. Tip: If you select the incorrect Document Size Preset you can change it simply by selecting a different one. If you do not wishtouseaDocumentSizePresetafteryouhaveselectedoneyoucanselectNonefromthetopoftheDocumentSizePresetpulldownorjustclickonce outside of the crop region with the crop tool to clear a crop at any time.Tip: The lock crop option locks the proportions and document size settings for the given crop. This is enabled by default when you use a Document Size Preset.See alsoUsing the Preview WindowAdjusting the Image SizeTexture ControlSharpeningFilm GrainTilingGallery WrapPresetsPreferencesUsing STiNG FilesPhotoshop Lightroom UseAperture UseBatch Processing Home > Using Perfect Resize > Texture ControlTexture ControlIf you where to analyze an image from a detail perspective you could break it into three categories:Edges, Continuous Tone and Textures. Edges are obvious, these are the sharp details that define theedges of the subject in your image. Its paramount that these are maintained in order for yourenlargement to maintain quality. The continuous tone areas are things like skin or sky that are mostlysolid or graduated color. These resize easily as there is little detail in these areas. The last area, whatwe call texture is areas that fall between these two. They are areas that still contain detail but are notsharp edges. These are things like the surface of rocks, tree bark, fabric, animal fur, etc. The amount ofdetail in these texture areas can have a large impact on the perceived sharpness and quality of animage. In Perfect Resize you have the ability to control the key algorithm variables that effect theseareas. In Perfect Resize 7 there are even presets for different image types and subject matters thathelp you get the best results in reproducing these texture areas.The Perfect Resize algorithms have been improved to provide higher quality scaling results. There aretwo new algorithm variables that may be adjusted by the user. They are located in the Texture Controlpane and are labeled Amount and Threshold. The default positions are 3 and 25 respectively. Usingthese settings will provide results equivalent to Perfect Resize 4.1. Adjusting these variables on animage by image basis can provide improved detail in non-edge regions that contain detail such astextures (grass, fabric, bark, other natural and man-made patterns).Below is a description of each control and recommendations of how to use them.Image Type: This pop-up contains presets that adjust the Amount and Threshold automatically. This athe best place to start when adjusting the texture. Using Perfect Resize . 22 Perfect Resize 7 User GuideAmount: This controls the amount of detail in flat, non-edge areas of an image. If your image containslots of minute detail that does not have defined edges (many organic patterns like leaves, rock, bark; orman made patterns like fabric) it may be good to increase the amount to a setting of 4 or 5. Settingsbeyond 5 will often introduce a bumpy noise pattern which is undesirable unless your original image wasfrom scanned film. Settings lower than the default 3 are useful for images with large areas of continuoustone that have no appreciable detail (sand, snow, sky) but have hard edged foreground subjects suchas landscape images, architecture or portraiture.Threshold: This controls the amount of hard edge detail that is enhanced. The default setting is 25.Decreasing the threshold will focus the algorithms only on edge information. This may be useful forportraiture or for reducing noise in your image. Settings higher than 25 will increase the amount of smalldetail in flatter areas of the image.Settings as high as 100 are useful for highly detailed images such ashair or feathers. Higher threshold settings will also make Perfect Resize process faster.A good way tostart adjusting these controls is by setting the threshold to 100 and then move the amount up until theimage is too noisy (bumpy) and then reduce the threshold to smooth out the noise in continuous toneareas. For detailed images with no little continuous tone you might try the Amount at 4 and theThreshold at 100. For portrait images or images with significant J PG artifacts you should try an Amountof 2-3 and Threshold of 25 or lower.Smoothness: The smoothness slider is used to reduce artifacts along hard curved edges. Use the lowestsetting needed. Tip: Always make sure your zoom is set to 100% or 1:1 when adjusting the controls in theTexture Control Pane. See alsoUsing the Preview WindowAdjusting the Image SizeUsing Document Size PresetsSharpeningFilm GrainTilingGallery WrapPresetsPreferencesUsing STiNG FilesPhotoshop Lightroom UseAperture UseBatch Processing Home > Using Perfect Resize > SharpeningSharpeningThe sharpening pane contains the controls to add additional sharpness to your image. Perfect Resizefeatures three different sharpening methods:Unsharp Mask: Good for general sharpening. Similar to Photoshop's unsharp mask functionexcept it is only applied to the luminance of the image to prevent color artifacts.Highpass: Highpass sharpening is helpful when the original image is not sharp.Progressive: Similar to the unsharp mask except it sharpens different amounts depending on thesize of the details in the image. small details are enhanced more than large ones.Using the Sharpening controls can save you the workflow step of adding additional Sharpening beforeprinting and can help compensate for loss of sharpness due to dot gain from your printer. Sharpeningshould only be applied at the end of your workflow just before printing. If you plan to do additionalretouching or compositing work after resizing your image you should disable the Sharpening controls. To sharpen your image for output use these steps after you have adjusted the Document 23 . Using Perfect ResizePerfect Resize 7 User GuideSize pane controls. 1.Zoom in on your image to 1:1. You can do this easily by using the 1:1 Zoom presetlocated in the Navigator pane.2.Enable the Sharpening controls by toggling the on/off control in the Sharpeningpane title bar.3.Select the sharpening method that will provide the best results for your image. Youmay need to experiment to determine this.4.Adjust the amount slider to determine the amount of sharpening desired.5.Use the Highlight and Shadow sliders to limit the sharpening from being applied tothe darkest and lightest areas of the image, which can prevent sharpening ofnoise. Sharpening OffSharpening On Tip: Keep in mind that this sharpening is applied to the entire image area. If you wish to use a selective sharpening technique you should disable theSharpening controls in Perfect Resize.See alsoUsing the Preview WindowAdjusting the Image SizeUsing Document Size PresetsTexture ControlFilm GrainTilingGallery WrapPresetsPreferencesUsing STiNG FilesPhotoshop Lightroom UseAperture UseBatch Processing Home > Using Perfect Resize > Film GrainFilm GrainThe Film Grain pain contains the amount control which adds simulated Film Grain (noise) toyour image. Adding a modest amount of Film Grain can make your image appear sharpervisually and can help hide imperfections like J PG artifacts. This is especially useful formonochrome images. Film Grain should only be added at the same time as Sharpening, justbefore printing. If you need to do other retouching or compositing work in Photoshop afterresizing your image you should disable the Film Grain controls. To add Film Grain to your image follow these steps: Using Perfect Resize . 24 Perfect Resize 7 User Guide1.Zoom in on your image to 1:1. You can do this easily by using the 1:1 Zoom presetlocated in the Navigator pane.2.Enable the Film Grain controls by toggling the on/off control in the Film Grain panetitle bar.3.Adjust the slider up or down until the desired amount of Film Grain is added.4.You can preview just the effect of the Film Grain by toggling the Film Grain on/offcontrol.Film Grain OffFilm Grain OnSee alsoUsing the Preview WindowAdjusting the Image SizeUsing Document Size PresetsTexture ControlSharpeningTilingGallery WrapPresetsPreferencesUsing STiNG FilesPhotoshop Lightroom UseAperture UseBatch Processing Home > Using Perfect Resize > Ti l i ngTiling25 . Using Perfect ResizePerfect Resize 7 User GuideThe new tiling feature in Perfect Resize 7 will divide an enlargement intosmaller pieces that can be printed on a smaller printer. Lets say you want to create a mural that is 8 feet tall by 12 feet long butyour printer can only print 24 inch wide strips. With the tiling feature youcould automatically create 4 separate files that are 24" wide and 8 feet tallso you can create your mural in sections. With the tiling feature all youneed to do is specify the size of paper you have to print on and if youwould like the pages to overlap at all. Then Perfect Resize 7 will resize yourimage and then break it down into the individual tiles. To use the Tiling feature, follow these instructions:1.Turn tiling on by toggling the on/off switch in the pane header2.Set the Width and Height fields to the size and orientation ofpaper that you wish to print on, or you can select the number ofrows and columns instead.3.Set the Overlap size. The overlap makes each tile overlap so youcan tape multiple panels together are correct for printer margins ifyou are not printing borderless.4.Set the file type for the newly created files for each tile.5.Set the destination folder for the new files. Each file will be namedwith the original filename the the tile indicated in the filename.The preview will show cyan guide lines for each tile that will be created. Atthe bottom of the Tiling pane it will also tell you how many tiles will becreated. See alsoUsing the Preview WindowAdjusting the Image SizeUsing Document Size PresetsTexture ControlSharpeningFilm GrainGallery WrapPresetsPreferencesUsing STiNG FilesPhotoshop Lightroom UseAperture UseBatch Processing Home > Using Perfect Resize > Gallery WrapGallery Wrap Using Perfect Resize . 26 Perfect Resize 7 User GuideThe new Gallery Wrap feature is designed to help you print on canvas. When makingenlargements for canvas it is common to wrap a portion of the image around thewooded stretcher bars, which can be several inches thick, that are used for mountingthe canvas. These are commonly called gallery wraps. However if the photographerhad important detail near the edges of the image they may be lost in the wrappingprocess. The new Gallery Wrap feature in Perfect Resize 7 Professional Editionautomatically creates extended margins by reflecting or stretching the areas nearthe edge of the image allowing the photographer to create a gallery wrap withouthaving to sacrifice any of the original image. The Gallery Wrap feature allows you toselect the thickness of the canvas mounting bars and offers a variety of techniquesfor creating additional margins. To use the Gallery Wrap feature follow these instructions:1.Turn on the Gallery Wrap feature by toggling the on/off switch in the paneheader2.Set the Thickness control to the amount of margins you would like to add. Agood rule of thumb is the thickness of the stretcher bars, plus half and inch.3.Select the Method that you would like to use.4.If you wish to add a color overlay to the gallery wrap wings set the color andopacity.The Gallery Wrap feature has several methods for adding margins:Reflect: Copies an area equal to the thickness setting around your image,then flips each side and adds it as the margins. This is a good generalpurpose technique.Reflect Soft: Does the same as the Reflect method but softens the addedmargins.Stretch: The Stretch method takes a small area around the edge of theimage and stretches it to add the margins.Stretch Soft: Does the same as stretch, but softens the added margins. Without the Gallery Wrap feature, important parts of the image getlost when wrapped. With Gallery Wrap enabled, you can maintain the original image area but still have theextended margins needed to wrap canvas on thick stretcher bars. 27 . Using Perfect ResizePerfect Resize 7 User Guide Note: It is not recommended that you use the borderless printing option on a printer or use borderless lab prints when the overlap is set to zero.Both borderless methods increase the image size 1-3 percent to allow for overprinting and/or trimming. The resulting prints may not alignproperly. See alsoUsing the Preview WindowAdjusting the Image SizeUsing Document Size PresetsTexture ControlSharpeningFilm GrainTilingPresetsPreferencesUsing STiNG FilesPhotoshop Lightroom UseAperture UseBatch Processing Home > Using Perfect Resize > PresetsPresets The Presets pane allows you to create and apply presets that automatically adjust all of Perfect Resizescontrols. Presets store the document size, resolution and all of the settings in the Texture, Sharpening,Film Grain, Gallery Wrap and Tiling panes. Presets can speed up your workflow for preparing files forcommon printing sizes and jobs.To use a preset, simply double-click on it. Then adjust the crop box to determine the best crop for yourimage.To save a preset follow these steps:1.Set all of Perfect Resize's controls as you desire2.Then click on the plus icon (+) in the bottom of the presets pane.3.Complete the information in the Preset DialogTo delete a preset, simply select it and press the minus icon (-).To import a preset saved on another computer, use the Import Preset command located in the file menu. See alsoUsing the Preview WindowAdjusting the Image SizeUsing Document Size PresetsTexture ControlSharpeningFilm GrainTilingGallery WrapPreferencesUsing STiNG FilesPhotoshop Lightroom UseAperture UseBatch Processing Home > Using Perfect Resize > PreferencesPreferences The preferences dialog contains several settings that are remembered from session toUsing Perfect Resize . 28 Perfect Resize 7 User Guidesession. They control the way certain features work in Perfect Resize.When recording an action, Perfect Resize will instruct Photoshop to remember either thepixel dimensions, document size or the resize scaling percentage. You can control whichmethod is used by adjusting the Preferences in Perfect Resize. The default is PixelDimensions.Show Welcome Dialog: When enabled, you will be greeted by the welcome dialog each timeyou start Perfect Resize.Use Last Used Document Size: When enabled, Perfect Resize will remember the last usedscaling settings and adjust the image size for the next image you open in it. This was thestandard behavior in Perfect Resize 5.See alsoUsing the Preview WindowAdjusting the Image SizeUsing Document Size PresetsTexture ControlSharpeningFilm GrainTilingGallery WrapPresetsUsing STiNG FilesPhotoshop Lightroom UseAperture UseBatch Processing Home > Using Perfect Resize > Using STiNG FilesUsing STiNG FilesWhat is a STiNG File?STiNG (.STN) files are a special compressed file that Perfect Resize can create. STiNG files allow you to save a single resolution independent file that can bescaled to any size when it is opened. This can help reduce the amount of space that is required for storage and bandwidth needed for transmission. BecausePerfect Resize 6 is fully integrated into Photoshop as an automation plug-in, you can now use Perfect Resize to scale any image supported in Photoshop withouthavingtoencodeittoSTN(Sting)format.SimplyusethePerfectResizepluginforcroppingandscaling,thenclosethePerfectResizewindowandsaveimagesinwhateverformatyouchooseasyounormallywouldwithinthefamiliarPhotoshopinterface.Saving a STiNG FileWhile it is no longer necessary to save images to STN format before you can scale them with Perfect Resize, some users may wish to do so. Any 8- or 16-bitRGB,CMYKimageandany8bitgrayscaleimagecanbesavedinSTNformat.ThePerfectResizeSTNformatisavailableonthelistofformatsintheSaveAsdialog box in Photoshop, shown below. See your Adobe Photoshop documentation for more information on saving files. Note: STiNG files do retain embedded icc color profiles but do not retain layers, clipping paths or alpha channels. 29 . Using Perfect ResizePerfect Resize 7 User Guide To save a file as a STiNG format follow these instructions: 1.In Photoshop go to File > Save As... 2.From the format pull-down select Perfect Resize3. Select between Lossless and Standard compression in the dialog thatappears.Lossless compression creates a file that is approximately half the size ofthe original file that is identical pixel by pixel to the original file. Standardcompression creates a file that is approximately 1/5th the size of theoriginal file and is visually lossless. Opening a STiNG File To open a STiNG file use the open command from inside of Adobe Photoshop orUsing Perfect Resize . 30 Perfect Resize 7 User GuidePhotoshop Elements. When you open a STiNG file you will be presented with the PerfectResize Express dialog. It will show the original size of the file when it was saved. If yousimply want to open the file at its original size click on Apply. If you want to change thesize of the file you can enter new values into the Pixel Dimensions or Document Sizepanes to resize the STiNG file on-the-fly as you open it.See alsoUsing the Preview WindowAdjusting the Image SizeUsing Document Size Presets Using Document Size PresetsTexture ControlSharpeningFilm GrainTilingGallery WrapPresetsPreferencesPhotoshop Lightroom UseAperture UseBatch Processing Home > Using Perfect Resize > Photoshop Lightroom Use Photoshop Lightroom Use Perfect Resize can now be accessed inside of AdobePhotoshop Lightroom. This allows you resize a singleimage or group of images right inside the workflowapplication you use day in and day out.Perfect Resize provides a round-trip workflowexperience. J ust a few seconds after pressing theApply button you will see your results from PerfectResize right inside of Lightroom. 31 . Using Perfect ResizePerfect Resize 7 User GuideSee alsoManual UseBatch Use Home > Using Perfect Resize > Photoshop Lightroom Use > Manual UseManual Use To Apply Perfect Resize with manual, custom interaction to an image or group of images in Photoshop Lightroom follow these instructions:1.Open Photoshop Lightroom2.Select an image(s)3.Go to File > Plug-in Extras4.Select Perfect Resize5.The Perfect Resize for Lightroom dialog will appear, select the Open... button.For Details on using the Perfect Resize for Lightroom dialog look below. Tip: If you have multiple images selected and you press the Open...button you will be apply to manually set-up a document size for each image insequence. This the Perfect Resize for Lightroom dialog. Itconsists of these controls:Presets: The presets section allows you to browseand search for presets. You can learn about a presetin the description section.Options: This controls how your image is treatedbefore it is sent to Perfect Resize. You can selectfrom editing the original, a copy with LightroomAdjustments applied or a just a copy. If you selecteither of the copy options you may also select the fileformat, color space and bit depth. If you havemultiple versions of Photoshop installed you may alsoselect which version of Photoshop to use PerfectResize in. You may also select to use Perfect Resizeon its own by selecting Standalone from the Edit withpop-up. The last option, Stack with original will placethe edited version of your image in the Lightroomcatalog with the original.You can close this sectionby clicking on the triangle next to the section title.These settings are remembered.Cancel: Cancels Perfect Resize for LightroomOpen...: Rather than applying a presetdirectly, this option will open your image inPerfect Resize so you can manually select theframe(s) and options. Note: If you have camera raw files inyour selection you will not be able touse the Edit Original option. See alsoBatch Use Home > Using Perfect Resize > Photoshop Lightroom Use > Batch UseUsing Perfect Resize . 32 Perfect Resize 7 User GuideBatch UseYou can also batch process large groups of imagesusing the Export dialog in Lightroom. To batch processimages using the export dialog follow theseinstructions.1.Select the images in Lightroom you wish toprocess2.Open the Export dialog from the File menu3.At the top, select onOne Perfect Resize fromthe Export to: pop-up.4.In the settings section, select the options youprefer.5.Press the Export button to start your batch.Most of the options in the settings section (exportlocation, file naming, file settings, etc.) are commonto all Lightroom export modules. The first section,labeled Perfect Resize is unique. Here you can selectfrom either using a preset of manually specifying theimage resizing. In the Resize to Fit pop-up you canselect to resize based on the desired imagedimensions, the long edge, short edge or megapixelsize. See alsoManual Use Home > Using Perfect Resize > Aperture Use Aperture Use 33 . Using Perfect ResizePerfect Resize 7 User Guide Perfect Resize 7 can now be accessed inside of AppleAperture. This allows you to scale an image rightinside the workflow application you use day in andday out. Perfect Resize provides a round-tripworkflow experience which keeps you right inside ofAperture and has no need to use Photoshop.See alsoManual Use Home > Using Perfect Resize > Aperture Use > Manual UseManual Use To Apply Perfect Resize in Apple Aperture follow these instructions:1.Open Apple Aperture2.Select an image3.Right click (control-click) on the image4.The contextual menu will appear, select Edit With5.Select Perfect Resize6.The Perfect Resize for Aperture dialog will appear. You can select apreset to apply it directly, or you can press the Open button tomanually adjust the settings.7.Press the Apply button in Perfect Resize to apply the results andreturn to Aperture. Home > Using Perfect Resize > Batch ProcessingBatch ProcessingPerfect Resize is much more than just a resizing program, it also adds a powerful batch processor to your workflow. With the Perfect Resize batch engine youcan batch resize a group of images at the same time and even create new child documents from them in different sizes and formats. This can be a huge timesaver in your workflow. The following will explain the options within the batch engine and give you several ideas how you can use it in your studio. Opening the Batch Engine Using Perfect Resize . 34 Perfect Resize 7 User GuideThe Perfect Resize batch engine can be accessed from either the onOne menu directly or from inside of Perfect Resize from the File menu. See alsoUsing the Preview WindowAdjusting the Image SizeUsing Document Size PresetsTexture ControlSharpeningFilm GrainTilingGallery WrapPresetsPreferencesUsing STiNG FilesPhotoshop Lightroom UseAperture Use Home > Using Perfect Resize > Batch Processing > PresetPresetThe first tab in the batch dialog allows the user to select a preset. Presetsare created inside of Perfect Resize and can be store document size, crop,quality options and gallery wrap options. Note; Tiling is ignored. See alsoSourcePrimary TabSecondary TabOptionsWatermark TabLogging Home > Using Perfect Resize > Batch Processing > SourceSource 35 . Using Perfect ResizePerfect Resize 7 User Guide The source tab helps you define which files to process. It has the optionof the files currently open in Photoshop or a folder of images. If youselect the files currently open in Photoshop, Perfect Resize will apply theselected options to all images open in Photoshop and leave them openupon completion. Please note that when using this option that theprimary and secondary tabs are disabled. If you use the folder option you can define a folder on your computer,attached drive or network drive that contains the images you which toprocess. Press the Choose... button to select the folder you wish to use.The path line confirms the location visually. There is a checkbox labeledinclude subfolders, which will look inside the source folder for subfoldersand files that they may containSee alsoPresetPrimary TabSecondary TabOptionsWatermark TabLogging Home > Using Perfect Resize > Batch Processing > Primary TabPrimary Tab The Primary tab contains the destination, file naming, size and typeoptions for the first set of files to be processed.Destination: In the destination section you define where to put the files that are batchprocessed. It is similar to the source tab and has two options. The first issave and close. When this option is selected each file that is processed willbe saved with the same name and file type as the original. If your sourcefiles are camera raw files they will be saved as PSD files. If you use thefolder option you can create new child documents from your original files.You can control the names and file types in the File Names and File Typestabs. Use the Choose... button to select the folder where you would likethe new files to live. Like the source tab there is also an option to create matching subfolders ifthe source folder has subfolders. For example iif your source folder hassubfolders named ceremony, formals and reception the Perfect Resize willcreate matching subfolders in the destination folder and place the new filesin the matching folder structure as the originals.File Naming:The file naming section allows you to determine the name of new filescreated through batch processing. You are allowed to add up to threenaming articles, or segments, consisting of the original file name, the date,serial number or custom text. Article What is It? Current Name The original filename without the extension. Perfect Resize will always add the proper extension to the end of the filename. Using Perfect Resize . 36 Perfect Resize 7 User GuideExample: DSC007Current Nameand Extension The original filename and extension. Perfect Resize will always add the proper extension to the end of the filename. Use this option if wouldlike to add the original extension to the file name as well as the current extension. Example: DSC007.jpg Text A line of text of your choice up to 32 characters long. This could be a job or client name or anything you like. Example: whateverIwant Serial Number A numerical serial number. It may be up to eight digits long and supports leading zeros. You can specify any number to start with. Each filewill be numbered sequentially starting with your first number. Example: 0001 DateTodays date in YYMMDD format. Example: 070926Here are some examples of batch names you could create. Articles Example Text+Serial Numbermyfile_001.jpg Original Name+Text+Serial NumberDSC007_J ohnson_001.jpg Text+Date+Serial Numbermyfile_070926_001.jpg Original Name with Extension+TextDSC007.CR2_Converted.jpg File Type:The File Type tab allows you to determine the file type of the new files to be created as well as their size, resolution and color profile. You can also havePerfect Resize create an additional J PEG as well as the new files. The first option is File Type. You can select from Same as Source, PSD (Photoshop native file), TIFF or J PEG. If you use the same as source option, PerfectResize will save the new files in the same format as the original file. For camera raw files, this option will create PSD files instead. Selecting one of the otherformats will create that type of file. For each format selected there may be additional options to select. For example if you select J PEG you can determine the Quality (compression ratio) of thefile. For TIFF and PSD files you have the option of flattening layers and for TIFF you can also enable LZW compression. You can also select to resize the new files. Simply turn on the resize to fit option and enter the maximum width and height. These dimensions can be in pixels,inches, centimeters or percentage. The proportions of the image will always be maintained. The image will be resized to fit within the dimensions entered.Youcan also adjust the resolution of your files as well. If you enter no resolution, the current files resolution will be used. You can also convert the new files to a destination color space. From the Convert to Profile pop-up select the ICC profile you wish to use. In most cases besure to select embed profile option as well to embed the profile so that others that open the new files will be able to view them properly color managed. See alsoPresetSourceSecondary TabOptionsWatermark TabLogging Home > Using Perfect Resize > Batch Processing > Secondary TabSecondary TabThe Secondary Tab looks the same as the primary tab. It allows you to create a second file, using the same options as the first, or primary image. You can use adifferent destination, naming scheme, size and type options for the secondary file. See the Primary Tab for details on how to set these options.See alsoPresetSourcePrimary TabOptionsWatermark TabLogging Home > Using Perfect Resize > Batch Processing > OptionsOptionsThe Options tab allows you to control the Texture Control, Sharpening and37 . Using Perfect ResizePerfect Resize 7 User GuideFilm Grain options used when batch processing. You can learn aboutadjusting these options on the following pages.Texture ControlSharpeningFilm GrainSee alsoPresetSourcePrimary TabSecondary TabWatermark TabLogging Home > Using Perfect Resize > Batch Processing > Watermark TabWatermark Tab The batch engine also allows you to add a visual watermark file to yourbatch processed files. This watermark is created from a source file of yourchoosing. You have the option to enable watermarking on either theprimary, secondary or both images. You can choose where on the image the watermark will appear by selectingthe position from the position pop-up. To select the file to be used for thewatermark, press the Choose... button. It is important to properly prepare the file you wish to use for yourwatermark. Perfect Resize simply pastes the watermark file into your newfile. It does not resize or alter the watermark. Below are some guidelinesfor creating your watermark file. Watermark files should be sized to fit the intended destination file.For example if you are creating 640x480 pixel output files yourwatermark file needs to be smaller than that.If you want your watermark to have a transparent background,prepare your watermark as such and save it has a PNG file tomaintain the transparency.If you want your watermark to have a reduced opacity, prepareyour watermark file as such and be sure to save it as a PNG file tomaintain the opacity. Using Perfect Resize . 38 Perfect Resize 7 User Guide Open your logo file. In this case our logo is a single color black on a white background. If your image consists of only a background, convert it to a layer by double-clicking on it in the layers palette. Use the magic wand tool in Photoshop and click on the white background. Assuming your logo is a crisp black on aclean white this should only select the white background. Press the delete button to remove the white background leaving your logo on a ransparent checkerboard. If you would like your logo to be white, invert your image by going to Image- >Adjust-Invert. You should nowhave your logo in white. To reduce the opacity, change the opacity slider in the layers palette to approximately 50%. Resize your file to fit comfortably within your output files. In this case lets assume you are creating small J PEG filesforyourwebsitewhichareamaximumof600pixels.Wedontwantourlogotocovertheentireimage,butthecenter area,so use the Image Size dialog to size the file to about 100 pixels.39 . Using Perfect ResizePerfect Resize 7 User Guide Finally save your file as a .PNG file. To the left is an example of the final watermark on an image using thistechnique.See alsoPresetSourcePrimary TabSecondary TabOptionsLogging Home > Using Perfect Resize > Batch Processing > LoggingLoggingWhen the batch operation is completed you will see a dialog summarizing the results. In this dialog you have the option of displaying the batch log file bypressing the view log button. This will open the batch log for the last batch in your default web browser. The log file will display your selected options as well asthe name, path and results for each file. If you received any error messages when running your batch you can see more information of which file(s) whereeffected by viewing the log. If you encounter errors and can not determine their cause visit the Knowledge Base at the onOne website for troubleshooting tips.See alsoPresetSourcePrimary TabSecondary TabOptionsWatermark TabUsing Perfect Resize . 40 Perfect Resize 7 User GuidePhotoshop (Mac OSX) File Edit View Window Help Home > MenusMenusPages in this Section Home > Menus > Photoshop (Mac OSX)Photoshop (Mac OSX)About Perfect Resize 7...: Opens the Perfect Resize about box. This dialog contains yourserial number, version number and information on contacting onOne Software for support.Check for Updates...: Contacts the onOne update server to check for updates.Perfect Resize 7 Preferences...: Opens the Perfect Resize 7 preferences dialog. Tip: On Windows, the preferences can be found in the Edit menu, the About Box can be found in the Help menu.See alsoFileEditViewWindowHelp Home > Menus > FileFileClose: Cancels Perfect Resize and returns back to the host application with no changes.Apply: Applies the current document size settings and options to your image and returns to the host application.Batch...: Opens the Perfect Resize Batch engine dialog where you can apply a Perfect Resize preset to a group ofimages.I mport Preset...: Opens the import preset dialog. 41 . MenusPerfect Resize 7 User GuideSee alsoPhotoshop (Mac OSX)EditViewWindowHelp Home > Menus > EditEditUndo: Reverses the last user actionRedo: Reapplies the last user action if it has been undone. Copy: Copies the current text into the clipboard.Cut: Cuts the current text into the clipboard.Paste: Pastes the content of the clipboard.Reset All: Resets all thecontrols back to their default settings.Preferences (Windows Only): Opens the Perfect Resize 7 preferences dialog. See alsoPhotoshop (Mac OSX)FileViewWindowHelp Home > Menus > ViewViewZoom In: Zooms the preview window in one increment. This will make the preview image larger.Zoom Out: Zooms the preview window out one increment. This will make the preview images smaller.Fit on Preview: This sets the preview image so that the entire image is on screen at once. Think of this as anoverview of the entire image. This is the setting you will use most of the time.Actual Pixels: This sets the preview image so that it zooms to actual pixels or 1:1 also called 100%. This settingallows you to see every pixel in the image. This is useful when making adjustments to the Texture Controls,Sharpening or Film Grain. See alsoPhotoshop (Mac OSX)FileEditWindowHelp Home > Menus > WindowWindow Menus . 42 Perfect Resize 7 User GuideHide/ Show [palette name]: Hides or shows the named palette.Welcome Dialog: Opens the Welcome Dialog which shows basic step-by-step instructions for using PerfectResize. (there is no Welcome Dialog for the Aperture version.)See alsoPhotoshop (Mac OSX)FileEditViewHelp Home > Menus > HelpHelpPerfect Resize Help...: Opens this html help in your default web browser.Check for Updates...: Checks with the onOne update server to see if youare running the current version. If there is a newer version you will be notifiedand be walked through the update process.Activate/ Deactivate: Opens the activation dialog. These are used todeactivate your software for moving it to another computer or for a return.About Perfect Resize (Windows Only): Opens the about box with theversion number and license code displayed. See alsoPhotoshop (Mac OSX)FileEditViewWindowIndex