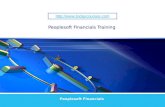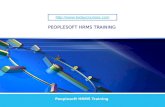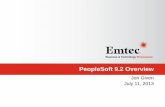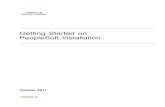PEOPLESOFT USER MANUAL FOR PURCHASING - sdccd.edu User Manual for Purchasing.pdf · For...
Transcript of PEOPLESOFT USER MANUAL FOR PURCHASING - sdccd.edu User Manual for Purchasing.pdf · For...

PEOPLESOFT USER MANUAL FOR PURCHASING
June 15, 2018 Revised

SAN DIEGO COMMUNITY COLLEGE DISTRICT
PEOPLESOFT USER MANUAL FOR PURCHASING
Table of Contents
TOPIC PAGE
Frequently Asked Questions (FAQs) ......................................................................................... 1
PeopleSoft (PS) Supplier Intake Process ................................................................................ 5
Suppliers (establishing a supplier before creating a requisition) .............................................. 6
Information to gather prior to creating a requisition ................................................................. 15
Requisitions (creating a requisition) ........................................................................................ 16
Process after a requisition has been submitted ...................................................................... 35
Change Orders (changing a requisition) ................................................................................. 36
Direct Connect Orders (ordering from Office Solutions) ......................................................... 42
ARMA Rules (naming convention for requisition line item descriptions) ................................. 51
Category Codes (explains purchasing codes used in PeopleSoft)..……………………………53
Confirmation Form (justification form for purchases made without a PO)……………………...60
Status Definitions (explains purchasing codes used in PeopleSoft) ....................................... 62
Office Solutions Express Reference Guide……………………………………………………..…64

1
Purchasing & Contract Services Department
FAQs
1. What if the supplier is not in PeopleSoft? How do I obtain a Supplier ID? What is the process for entering a supplier into PeopleSoft?
To establish a new supplier, a requester/initiator/end user who reviews the existing database in PeopleSoft and does not find the supplier must first send the blank District’s Supplier Intake form and IRS form W-9 to the new supplier for completion. The completed and returned forms are sent back to the requestor/initiator/end user for final review for completeness and input into the PeopleSoft supplier database. (Input by the requestor/initiator/end user) After input, notification is sent to Purchasing, who will review the data and approve or deny (with comment). After approval, the supplier may be used when drafting a requisition. For instructions on how to set-up a supplier in PeopleSoft, please refer to the step by step tutorial that starts on page 5 of the PeopleSoft User Manual for Purchasing.
2. What if the supplier is a consultant? If the supplier is a consultant, then the consultant will need to be set up in PeopleSoft. The consultant will need to complete the Consultant or Lecture Agreement which can be obtained under Forms at http://bussrv.sdccd.edu/purchasing/forms.cfm. Once the agreement is signed by the consultant, the end-user shall send one blue inked (original signature) agreement to the assigned Buyer for signature. The Buyer will then obtain final signature from the Purchasing Supervisor and e-mail the fully-executed agreement back to the end-user to upload to the requisition. See Section 6-7 below for the AOPO process.
3. When requesting a quote, does the shipping or freight need to be included?
When quoting, a supplier shall add ‘freight’ or ‘shipping’ as a separate line.
Shipping/freight is not taxable Shipping and Handling is taxable.
Shipping may be estimated by the quoting supplier and may actually be a different amount on an invoice as opposed to the original quote. If a supplier does NOT include shipping on their quote it is presumed by the requester/end user there is not separate shipping cost and the supplier is delivering under the FOB Destination terms of ownership. When shipping is part of an invoice which is not stated as part of a prior quote
this may require a change order in order to pay the invoice. this may have an impact on your budget this may delay payment, adding steps and revision of existing documents must necessarily be performed
by the requester. Please clarify BEFORE the supplier provides a quote whether a shipping charge will occur.
4. I am drafting a requisition, when can I expect a purchase order to be issued (dispatched) to the supplier?
Completed requisitions must first go through an approval cycle. Pre encumbrance budget check will also occur to verify fund availability for this anticipated purchase.

2
The respective Buyer will then review for accurate and complete description, proper category code, tagging information (if an asset is being purchased), quote attachment and clarification comment. Final location/destination for delivered items must be stated.
Approval by the Buyer will cause the requisition to move into the purchase order que.
Denial by the Buyer will move the requisition back to the requestor. The Buyer must add appropriate comments, identifying why the requisition was rejected.
The purchase order que lists those purchase orders ready for dispatch.
The Buyer is charged with performing an encumbrance budget check, review of the purchase order content and prioritization of issuance (dispatch) of each purchase order. Order complexity, lead time and shipping elements are just some factors when developing a priority system.
Buyers perform other tasks as part of their responsibilities. Solicitation issuance, troubleshooting, negotiation, process enforcement and customer service are but a part of the Purchasing Department’s role.
Therefore requesters and end users should plan accordingly when initiating a requisition and also have a reasonable expectation as to when the Purchase Order will be issued to the supplier and when ordered items will arrive.
5. How do I enter a requisition? Please refer to the step by step tutorial regarding requisitions that starts on page 15 of the PeopleSoft User Manual for Purchasing.
6. Whom do I contact if I am having trouble entering a requisition into PeopleSoft? Each campus has a direct resource in their respective Business Services Office. Please contact them for assistance. All other departments contact the Purchasing and Contract Services Department.
7. Where do I attach supporting documentation (i.e., quotes, etc.)?
All supporting documents are to be attached as one single attachment to Line 1 of the requisition. Please refer to page 30 of the PeopleSoft User Manual for Purchasing.
8. How do I create a Blanket Purchase Order?
Blanket Purchase Orders are now called “Amount Only Purchase Order (AOPO)” with the implementation of PeopleSoft. Please refer to the step by step tutorial on how to enter a requisition as an Amount Only requisition that starts on page 28 of the PeopleSoft User Manual for Purchasing.
9. Can I create an Amount Only requisition for supplies? Amount Only (AOPO) orders are intended for renewals, maintenance service agreements, rentals, professional services, and subscriptions/memberships. AOPO orders should not be used for the purpose of tangible product purchases.
10. How can I see if a requisition has been approved?
A confirmation will be emailed to the requestor once the requisition is final and approved. To check the status of the requisition in PeopleSoft, drill down into the Manage Requisitions screen. Enter the Requisition ID or PO ID number and click search. To access Manage Requisitions, use the following navigation: Main>Menu>Financials 9.2>eProcurement>Manage Requisitions. Click the gray triangle to the far left under Req ID to expand the details of the requisition.
11. How do I check the balance on an Amount Only PO? To check the balance of an AOPO in PeopleSoft, use the following navigation: Main Menu>Financials 9.2>Purchasing>Purchase Orders>Review PO Information>Purchase Orders. Click on the Activity Summary and a new window will open that provides the activity against the PO.

3
12. How many lines can a requisition have? A requisition should have a maximum of 25 lines items.
12A. What happens if I have more than 25 lines?
If your requisition exceeds 25 line items, please create multiple requisitions for the order. You can notate “requisition 1 of xx” in the Requisition Comments and Attachments field on the requisition page. This information will transfer to the supplier as long as you check the boxes “send to supplier.”
13. How should I enter the description for each line item?
The ARMA format will be required to approve requisitions. To ensure that orders are processed, please follow the ARMA Rules on pages 51 and 52 of the PeopleSoft User Manual for Purchasing. If you have further questions, please contact the Central Distribution Center at 619-388-1180.
14. The supplier has not received my Purchase Order, what should I do?
First, check the status in Manage Requisitions to make sure the Purchased Order has been dispatched. If the PO has been dispatched, please contact the supplier to verify the email address. Next, contact the Purchasing Department and request that the purchase order be re-sent to the supplier. (NOTE: A valid email address is required in PeopleSoft in order for the Purchase Order to be dispatched to the supplier). If the email address is incorrect, please complete a Supplier Intake Form which can be found at http://bussrv.sdccd.edu/purchasing/forms.cfm and email it to [email protected] indicating the change (This email address should not be given to suppliers
15. What end user contact information is needed on requisitions? The end user’s name, email address, and location are required.
16. If a supplier gives me an agreement to sign, what should I do? Any agreements requiring signature should be forwarded to the assigned Buyer. Please be sure to provide an email address for the signed agreement to be returned. Agreements are not valid until they are signed by the Purchasing & Contract Services Supervisor.
17. Why does purchasing change the supplier that the department entered on the requisition?
The District is obligated to purchase goods and services from Board awarded District authorized suppliers. This should result in a cost savings to the District.
18. Does the supplier get a copy of the Purchase Order?
Yes. All PO's are issued via email. All suppliers must have a current email address in PeopleSoft within the supplier database.
19. How do I process a Change Order?
All changes to a purchase order must be initiated by the end-user at the requisition level. This allows for review and workflow approvals. Once approved and processed, the PO will then be updated and sent back to the supplier. Please refer to the step by step tutorial for end users regarding change orders that start on page 36 of the PeopleSoft User Manual for Purchasing.
20. What happens if the supplier delivers directly to the requestor? All goods should be delivered to the campus Stockrooms/Central Distribution Center. End users must notify receiving within 48 hours of receipt of goods.
End users should not accept delivery; instead re-route the supplier to the Stockroom/Distribution Center so the ordered items can be received into PeopleSoft. District Office, DSC, and Continuing Education receiving needs to be done through the Distribution Center. Ensure that the Ship To location is identified on the requisition as the Central Distribution Center.
Please note that if the items ordered are oversized/heavy in nature, this information should be included on the initial purchase requisition so that Purchasing & Contract Services can add special notes for the driver to coordinate delivery with the end user.

4
As a reminder, end users are NOT to receive items in PeopleSoft. If the item(s) were delivered directly to the end user, then the end user will need to contact the appropriate Stock Room/Central Distribution Center to notify them that the order has been received. For a list of receiving contacts per location, please refer to page 35 of the PeopleSoft User Manual for Purchasing.
21. What should the requestor do if they do not receive an item that was purchased?
The end user/requestor should look up the Purchase Order number; then contact the supplier to see if the item(s) were shipped. Next, the end user should obtain the tracking number from the supplier and track the order.
If the item(s) were delivered, the requestor will need to contact the appropriate Stock Room/Central Distribution Center to acknowledge receiving.
22. What is the process for returns and Exchanges?
See Returns & Exchanges Policy at: http://bussrv.sdccd.edu/purchasing/employees.cfm.
23. What is a Confirmation Order? Purchases that have been initiated and processed by an end-user without a purchase order are “ILLEGAL.” The District cannot be held liable for purchases made without a purchase order. All purchases MUST have an assigned purchase order number issued by the Purchasing & Contract Services Department prior to making a purchase. If a purchase is made without a PO, the payment cannot be made. Potentially the end user can be made financially responsible for any order placed without a District authorized purchase order. In the rare instance a Confirmation Order is allowed, a justification form will be used to complete the transaction. Contact the Purchasing & Contract Services department to request the form to be used. Please refer to page 60 of the PeopleSoft user Manual for Purchasing to review the form.
We welcome and encourage participation in this FAQ section! Please email us with questions at [email protected]

5
PEOPLESOFT (PS) SUPPLIER INTAKE PROCESS When a requester/initiator decides to engage a ‘new supplier’ to purchase future products or services the requester/initiator will;
Verify whether this anticipated supplier currently is entered in the PeopleSoft system and if so, use that Supplier ID number when creating the requisition. If the intended supplier to be used does not exist in PeopleSoft, then a new Supplier ID number will need to be established. Completing the Supplier Intake form and IRS form W9 is required as the initial step by the requester/initiator (*It is recommended that these two blank forms be forwarded by the requester/initiator to the supplier to complete (supplier has all the necessary information, first hand). Use the following link to access Forms: http://bussrv.sdccd.edu/purchasing/forms.cfm. Upon completion, the supplier shall return the two forms to the requester/initiator. The requester/initiator will review the forms for completeness and accuracy. If incomplete the requester/initiator will return the form(s) to the supplier. If complete, the requester/initiator will perform the data entry into PS from the completed forms. The data as entered will remain in an ‘unapproved’ status within PS until purchasing is notified and reviews and approves the content. Thereafter, a Supplier ID is issued within PS. Enter that 10 digit Supplier ID number in the box (top right) of the Supplier Intake form. The requestor/initiator then emails the W9 and the Supplier Intake forms to the public folder (“Vendor Intake”) at [email protected] requesting approval by Purchasing. Enter ONLY the supplier name and ID number in the subject line of the email. Purchasing will review and notify the requestor/initiator via email when the supplier is approved. Thereafter, the requester/initiator may obtain a quote and draft the requisition within PS, including the now approved supplier. (ID) The Federal IRS W9 form must be the ‘Rev. November 2017’ form in order to be current. The supplier must accurately complete and return the form to the requester/initiator. Purchasing is responsible for reviewing the data entry performed by the requester/initiator and either approving in PS or sending the data back to the requester/initiator for revision. The submitted W9 form is also (only) reviewed by Purchasing for completeness. A cursory view is then performed by Purchasing as to the W9 content. The purpose of this task is to identify a possibility of the named supplier, individual or named partnership as potentially qualifying for Federal 1099 tax status. No decision or recommendation is made by Purchasing as to the actual tax status of the named supplier. The supplier intake form is placed in a public folder for filing and access by both Accounts Payable (AP) and Purchasing. A subfolder places the cursory Purchasing review for 1099 supplier status for analysis and determination by A/P staff. Generally Purchasing will notify A/P of document(s) being placed within the sub folder, or A/P may intermittently view the folder/subfolder. For assistance with entering a supplier, please contact the Purchasing and Contract Services Department at 619-388-6562.

6
SUPPLIERS PeopleSoft can be accessed through the District website by selecting the Employee Resources tab, and then navigating to the PeopleSoft My Portal link. You can also go directly to the link below in Internet Explorer.
Use the following link: http://myportal.sdccd.edu/
**NOTE: Add this website to your internet favorites for easy access.
To access the Financial Self home screen use the following navigation:
Financial Self Service

7
To access the Supplier database, click on the NavBar icon in the top right of the screen. Then click the blue Navigator icon and use the following navigation:
Financials9.2>Suppliers>Supplier Information>Add/Update>Supplier

8
**NOTE: All fields MUST be completed in CAPITAL LETTERS; turn your keyboard Caps Lock on.
To search for an existing supplier, enter the Supplier ID number or Supplier Name in the search field below and click Search. If searching with a Supplier ID number, click on the dropdown arrow in that field and click contains prior to searching.
If the supplier does not exist in PeopleSoft, a new Supplier ID will need to be established. To add a new supplier, click on ADD a New Value and follow the steps below.
vbc bnn

9
In the next screen, click ADD and PeopleSoft will automatically assign a new Supplier ID number once the supplier information is entered and saved.
To add an Employee or Student, replace NEXT in the Supplier ID field with the Employee/Student ID number and add three leading zero’s (000xxxxxxx) to the number. Ensure that there are 10 digits and click ADD. **NOTE: Employees with ID numbers that begin with 333 do not need 3 leading zeros added.

10
On the IDENTIFYING INFORMATION tab, complete all fields in Red below: Supplier Name – Enter the Business Name (alpha only) from Line 2 of the W-9 form. When entering
an individual’s name, enter the first name first and then the last name with no comma. (If Line 2 is blank, enter the Name from Line 1 and skip to supplier short name).
Additional Name – Enter the name from Line 1 of the W9 form, if applicable (alpha only). Supplier Short Name – Enter the Supplier name, alpha only, no spaces. Please note that only 10
characters will fit into the field. Classification – Select the appropriate classification for the Supplier. (Note: HCM stands for Human Capital
Management and this is selected for Human Recourses related suppliers) Check for Duplicate – Click on Check for Duplicate to verify if the supplier is already active. Additional ID numbers – Click on and expand the Additional ID Numbers tab.
Expanding the Additional ID Numbers tab will bring you to the screen below and allow you to enter the Supplier’s Tax ID number found on Part I – Taxpayer Identification Number (TIN) on the W-9 form. Enter the TYPE (select either EIN or SSN) and then enter the ID NUMBER. Ensure that there are 9 digits only with no alpha and no dashes.
**NOTE: DO NOT ADD DASHES (-) to the ID number. Adding dashes will cause an error with the IRS.
**NOTE: If the supplier is a duplicate, use the previous Supplier ID and cancel the
current one. If you already saved the new supplier, contact the Purchasing
Department to inactivate the duplicated ID.

11
Click on the ADDRESS tab and complete the fields in Red below: Description – Enter the first line of the Supplier address. Address 1 – Re-enter the first line of the supplier address. Complete with City, State and Postal. Email ID (REQUIRED) – Enter the supplier’s email address (not the web address) that the Purchase
Order will be dispatched to. (Ensure that the supplier’s email address is a current valid address) Telephone (REQUIRED) – Enter the business phone number with area code.

12
Next, click on the CONTACTS tab and complete the fields marked in RED below: Description – This field is a reference field; enter a reference to describe the type of supplier. (i.e.,
Goods, Professional Services, Student Stipend, 1099, Rent/Leases, etc.) Name – Enter the contact name for the supplier. Email ID/Telephone – Enter the email address and the contact telephone numbers.

13
Click on the LOCATION tab and complete the fields marked in RED below: Location – Enter MAIN. Sales/Use Tax – Click on Sales/Use Tax and see the screen below if tax is applicable.
**NOTE: For questions regarding 1099 supplier set-up, contact Accounts Payable at 619-388-6554.
Click on Sales/Use Tax Applicability and select the appropriate tax for the supplier in the dropdown menu and click OK.

14
Once all information has been entered, return to the Identifying Information tab and click SAVE. The new Supplier ID number will be assigned automatically within PeopleSoft. The Supplier ID number can be found on the Summary tab once the supplier information is saved. Note this number as it will be needed for the next step. **NOTE: The data as entered will remain in an ‘Unapproved’ status until purchasing is notified and reviews and approves the content.
After establishing the Supplier in People Soft, enter the 10 digit Supplier ID number in the box (top right) of the Supplier Intake Form and email the W-9 and Supplier Intake forms to [email protected]. **NOTE: Enter ONLY the supplier name and ID number in the subject line of the email. To make changes to an existing supplier, email a completed Supplier Intake Form indicating the changes to [email protected]. The Purchasing and Contract Services Department will review the data entered and send a notification to the requestor via email indicating either that the supplier has been approved or whether additional information is needed.

15
Information to gather prior to creating a requisition in PeopleSoft Campus Business Unit, contact the campus Business Office to identify an approved supplier; DIS01
Business unit, contact the Purchasing and Contract Services Department to identify an approved supplier Formal, valid quote from supplier A current valid supplier email address where the PO will be dispatched to Appropriate chartfield and category code for the expenditure Delivery location, end location and departmental contact information Consultant or Lecture agreement, if applicable All documents, such as quotes, pictures, agreements, etc. are in one file for attachment to the requisition
Things to Remember
The Purchasing Department must create a purchase order BEFORE you receive services, materials, and/or an invoice from the supplier. Purchases that have been initiated and processed by an end-user without a purchase order are “ILLEGAL.” The District cannot be held liable for purchases made without a purchase order. All purchases MUST have an assigned purchase order number issued by the Purchasing and Contract Services Department prior to making a purchase. If a purchase is made without a PO, the payment cannot be made. Potentially the end user can be held financially responsible for any order placed without a District authorized purchase order. A requisition that is created after a purchase has been made is called a Confirmation Requisition. If approved, a justification form will need to be uploaded as a single attachment to line 1 of the requisition. (See page 30). Identify the requisition as a confirmation by stating “CONFIRMATION” as the first word in the description box on Line 1 of the requisition. An example would be “CONFIRMATION – PAYMENT FOR xxx” and then provide further details in the Additional Information field.
Amount Only (AOPO) orders are intended for renewals, maintenance service agreements, rentals,
professional services, and subscriptions/memberships. AOPO orders should not be used for the purpose of tangible product purchases.
Prepays: On Line 1 of the requisition, identify if a prepayment is required by stating “PREPAY” as the first word in the item description box. An example would be “PREPAY – FOR xxx” and then provide any further details in the Additional Information field. The invoice/payment information must be attached to Line 1 of the requisition as well.
Special Handling: For special handling, indicate on Line 1 of the requisition if the check needs to be mailed to the site (include the person’s name, location department, building, room number, and point of contact) or if someone needs to be called to pick up the check (include the person’s name and phone number). The invoice/payment information must be attached to Line 1 of the requisition.
Ship To VS. Location: Ship To is where the goods will be shipped and Location is where the end user is – where the goods will remain.
Add Shipping/Freight as a separate line item on the requisition. Remember to use category code 962-86
for the line.
DO NOT add Sales Tax to the requisition; tax will be allocated to the PO automatically. Please be sure the Chartfield used has sufficient funds to allocate tax.

16
REQUISITIONS This manual explains how to enter each component of a Requisition, and how they relate to each other. In PeopleSoft, Requisitions consist of four components: HEADER – Where general information pertaining to the entire order is stored and displayed. This
includes data such as the suggested Supplier, Buyer, Ship-To, and Due Date. LINES – Where the description, unit of measure, category and quantity for each item you are ordering. SCHEDULE – Where the due date, ship to address and unit price are stored for each item on the order. DISTRIBUTION – Where the accounting information (i.e. the general ledger chartfield string) is entered.
You can access PeopleSoft through the District website by selecting the Employee Resources tab, and then navigating to the PeopleSoft My Portal link. You can also go directly to the link below in Internet Explorer.
Use the following link: http://myportal.sdccd.edu/
**NOTE: Add this website to your internet favorites for easy access.

17
To access the Financial Self home screen use the following navigation:
Financial Self Service
To access Create Requisitions, click on the NavBar icon in the top right of the screen, then click the blue Navigator icon and use the following navigation:
Financials 9.2>eProcurement>Requisition

18

19
An alternative navigation to access the Create a Requisition screen is as follows:
Finance Dashboard>Procurement>Create a Requisition

20
**NOTE: All fields MUST be completed in CAPITAL LETTERS; turn your keyboard Caps Lock on.
Below is the Requisition Settings page where the information contained in the Requisition Header is entered. Complete all fields marked in RED. See details for each field below.
See details for Account’s entry on page 25.

21
To look up the Business Unit (BU), click on the magnifying glass and select the correct BU. If this field has already defaulted to the correct BU, disregard this step. In the Bid No/Quote enter any helpful reference information regarding what the requisition entails.
Under Default Options, click on Override. By clicking Override, all of the information that is completed on the Requisition Settings page will transfer to the requisition.
In the Supplier field, enter the Supplier ID number. To search by supplier name, click on the magnifying glass, enter the supplier name and click Find.

22
On the following screen, select the correct Supplier ID number from the menu and click OK.
Next, indicate the Category which best defines the items that are being ordered. For a list of Category Codes, refer to pages 53-59. Category – Click the magnifying glass and enter a Category number or to search by Description, click
Description and enter a key word to search for the appropriate code.

23
Double click on the category number to select the correct code.
**NOTE: Contact the Purchasing Department for issues selecting a Supplier Location. Supplier Location – Click on the magnifying glass to select the current supplier address. Unit of Measure – Click on the magnifying glass to select the correct unit of measure.

24
If you know the Ship To location, enter the information into the Ship To field. To search for the Ship To location, click the magnifying glass to Look up and select a Ship To location. **NOTE: Orders should be shipped to Receiving at the respective campus Stockroom/Distribution Center. DO NOT use DIS for orders. All computers, with the exception of Mesa, should be shipped to the Central Distribution Center using Ship To Location DISCDC0100.
Next, click on the magnifying glass next to the Buyer field to select the appropriate Buyer. All Buyers are assigned to a specific campus. If this field has defaulted to the correct Buyer, disregard this step. Below is the breakdown: District Office – Vanessa White City College – Edward Cook Miramar College – Kelly Rosas Mesa College – Peter Hester
Continuing Education: NCC & CE Mesa – Peter Hester ECC & Chavez – Kelly Rosas WCC & MCC – Vanessa White

25
In the Attention field, indicate the name of the point of contact for the order and the building/room number. Next, enter the Accounting Defaults under the Chartfields1 field. On this tab, you will need to do the following: Select the end Location where the items will be located once received. This is needed both for
inventory purposes and delivery by receiving. Define the Chartfields where items are to be expensed. Include the GL Unit, Fund, Department,
Activity and Account. If CE, also include the Operating Unit.
To expense items over multiple chartfield strings, click on the plus sign at the far right of the Chartfields1 tab and enter the number of rows that need to be added. If applicable, indicate the percentage that applies to each Chartfield string.

26
Select the Asset Information tab if: Any singular item is over $1000, including shipping & tax. Any line item contains Computer/AV/IT/Equipment with a value of $200 or greater Any line item contains Software (hard disk or download) with a value of $200 or greater Any line item contains a Firearm
Select the appropriate AM Business Unit. Then select the Profile ID that best describes the asset. When finished, click OK to be directed to the Create requisition screen.
Click on the Create Requisition link to enter all line items.
Office Solutions Punch Out

27
On the Create Requisition screen, appropriate information will need to be entered for each line of the requisition. All fields marked in RED below need to be completed.
For Item Description, please follow the ARMA Item Description rule which is: Noun, Description, Manufacturer (if applicable), and Model/Product Number. The noun is always first, followed by the description, then the manufacturer if applicable, and finally the model or product number (i.e., CHAIR, STEEL CASE, “EASY,” CHAIR, COLOR BLUE, W/ CASTERS, PN: 1234ABC). The Item Description field will only fit 30 characters; include all remaining description details in the Additional Information box.
Enter the Price, Quantity, and Unit of Measure Enter the correct Category code for each line item being entered. Check all three “Send to” and “Show at” boxes.
When each line is completed, click on Add to Cart at the bottom of the screen.
**NOTE: For AMOUNT ONLY requisitions, see pages 28 & 29, if not an AOPO, skip pages 28 & 29.
To add additional line items, follow the process above. Once all lines have been entered, click on Checkout at the top of the page to be directed to the Checkout - Review and Submit screen.

28
**NOTE: SKIP PAGES 28 & 29 UNLESS THIS IS AN AMOUNT ONLY REQUSITION
Amount Only (AOPO) requisitions are intended for renewals, maintenance service agreements, professional services, rentals, and subscriptions/memberships. AOPO orders should not be used for the purpose of tangible product purchases.
On the Create Requisition screen, appropriate information will need to be entered for the Amount Only PO. All fields marked in RED below need to be completed.
For Item Description, enter AMOUNT ONLY followed by the type of services the requisition entails. This field will only fit 30 characters; include all remaining description details in the Additional Information box.
Enter the Price and then enter a Quantity of 1. Check if the Category defaulted, if not re-enter the Category Code. In the Additional Information field include a description of the services, department, point of contact
and the term of the agreement. Check all three “Send to” and “Show at” boxes.
When complete, click on Add to Cart at the bottom of the screen. Then click on Checkout at the top of the screen to be directed to the Checkout Review and Submit screen.

29
At the Checkout - Review and Submit screen, click on the icon below Details.
After clicking on the Details icon, the following box will appear. Check the Amount Only box in Item Details. Scroll down the screen and click OK.
A pop-up message will appear; click Yes to be directed back to the Checkout – Review and Submit screen to continue the requisition.

30
**NOTE: ALL DOCUMENTS MUST BE ATTACHED AS ONE SINGLE ATTACHMENT
Next, add all supporting documents to the requisition. This should be done on Line 1 of the requisition under the Comments field. Click on Add to upload all attachments.
Next, click on Add Attachments and select the correct file from the appropriate folder, then click Upload.
Once the attachments have been uploaded, the following screen will appear. After verifying the attachments, check all three “Send to” and “Show at” boxes below. Click the Send to Supplier box, and then check OK to save and return to the checkout screen.

31
**NOTE: Freight must be added as a separate line item using Category Code 962-86. **NOTE: Attachments should only be added to LINE 1 of the requisition. **NOTE: DO NOT add Sales Tax as a line item. Tax will be allocated to the PO automatically. If additional lines need to be added, click on Add More Items, then follow the same process as above.
In the Enter Requisition Comments box, enter the following information: Quote Number, Date, Campus, Department, Room Number, Point of Contact and any special shipping instructions. Indicate if the end location is different than the shipping location. Then check the Show at Receipt box.
**NOTE: Do not add
attachments here.
All attachments
should be added as
one single
attachment to Line 1
of the requisition.

32
Use the Checkout – Review and Submit screen to review the order and make any necessary changes or corrections. Click on the arrows on the far left of each Line item, and the corresponding Accounting Lines to expand and review the information within.
Once the requisition is complete, click on Check Budget at the bottom left of the page.
**NOTE: Requisitions that contain budget errors will not be saved or submitted. Budget errors will need to be resolved with the appropriate person within your department.
Click OK on the pop-up message that appears below.

33
The Budget Check Status will show as VALID if the requisition has passed Budget Check and the system will automatically issue a Requisiton ID number.
The Requisition ID is located at the top right of the Edit Requisition – Review and Submit page. Note the Requisition ID number for your records.
Once there is a valid Budget Check and a Requisition ID number is issued at the top of the page, scroll to the bottom of the page and click on Save & Submit to save the requisition and submit it for approval, sourcing, and dispatching to the supplier. The requisition remains editable while the status is open or pending. To save the requisition to be completed at a later time, click on Save for Later and note the requisition ID. **NOTE: In order to save for later, the budget must be checked first and that will generate a Req ID number.
Requisition ID DOR0003147

34
The final page is the Confirmation page. This is a summary of the requisition and includes all of the approvals necessary to start the process of converting the requisition into a Purchase Order que. Once the requisition is approved by the Buyer, a confirmation will be emailed to the requestor.
To check the status of the requisition in PeopleSoft, use the following navigation to access Manage Requisitions:
Main Menu>Financials 9.2>eProcurement>Manage Requisitions
Select the Business Unit and enter the Requisition ID number then click search. To expand the details of the workflow, click on the triangle to the far left under Req ID. Here, the status of the order can be reviewed by clicking on any of the highlighted icons below. An un-highlighted icon means that there has not been any activity in that field yet.
**NOTE: Icons for Inventory & Returns fields are currently not in use.
250.00 USD
1
250.00 USD

35
Below are the next steps in the workflow process after a requisition has been submitted: APPROVALS: The requisition will move through the workflow approval process. If the requistion is denied
it will be routed back to the end user for corrections and/or additional information. If the requisition is approved by all approvers, it will then be routed directly to the Buyer.
PURCHASE ORDERS: The Buyer will review the requisiton for accuracy. If all is correct, the Buyer will
process the requisiton and dispatch a Purchase Order. Purchase Orders are dispatched directly to the supplier via the email address in PeopleSoft. If the requisition is denied, it will be routed back to the end user for corrections and/or additionl information.
CHANGE ORDERS: Changes that need to be made to a Purchase Order after it has been dispatched to
the supplier, will require a change order. Change Orders must be initiated by the end-user at the requisition level. This allows for review and workflow approvals. Once approved, the Purchase Order will then be updated and sent back to the supplier via email. Please refer to the step by step tutorial for end users regarding the Change Orders process that starts on page 36 of this manual.
RECEIVING: End users should not accept deliveries; instead, re-route the suppliers to the Stockroom/Distribution Center so the ordered items can be received into PeopleSoft. District Office, DSC, and Continuing Education receiving needs to be processed through the Distribution Center as well.
As a reminder, end users are NOT to receive items in PeopleSoft. If the item(s) were delivered directly to the end user, then the end user will need to contact the appropriate Stock Room/Central Distribution Center within 48 hours of receipt of goods to notify them that the order has been received. All tangible items must be received in PeopleSoft. If goods are not received in PeopleSoft, this will cause a Match Exception at invoicing and could potentially delay payment to the supplier until the match exception is resolved. Receiving Contacts Per Location:
**NOTE: All assets must be shipped to the Distribution Center at Miramar College with the exception of Mesa College.
RETURNS: See Return & Exchanges Policy at: http://bussrv.sdccd.edu/purchasing/employees.cfm. If you need further assistance, contact the Stockroom/Distribution Center or contact the appropriate Buyer.
INVOICE: All suppliers invoices should be submitted directly to the Accounts Payable Department. Once received, Accounts Payable will process the invoice.
PAYMENT – All supplier payments are processed by Accounts Payable. For questions regarding supplier payments, please contact the Accounts Payable Department at 619-388-6554.
LOCATION CONTACT PHONE EMAIL
District Office / Continuing Ed Gary Waldrop / Ernie Ueckert 619-388-1180 [email protected]
Miramar College Joshua Beall 619-388-7445 619-388-7819 [email protected]
Mesa College Frank Fernandez 619-388-2761
City College Francisco Navallez 619-388-3292

CHANGE ORDERS The Change Order process is used when a Purchase Order has been created and something changes (price increase/decrease, qty., item(s) are no longer available, etc.). All changes to a purchase order must be initiated by the end-user at the requisition level. This allows for review and workflow approvals. Once approved and processed, the PO will then be updated and emailed back to the supplier. Below are the steps to process a change order for any Purchase Order that has not been received. If the PO has been received, the end user will need to request from their respective Receiving Department to have the PO “un-received” until the change has been processed. Once the change is complete, it is the end users responsibility to notify receivers to re-receive the PO in PeopleSoft. Use the following navigation to process Change Orders: Finance Dashboard>Procurement>Manage Requisitions

**NOTE: To search for a Purchase Order or Requisition that needs to be edited. The Business Unit and either the Requisition ID or the PO ID fields MUST be populated. Enter the information in the fields in RED below and click Search.
Once the correct Req ID number is located, click on the dropdown on the far right, select Edit and click GO. **NOTE: If you do not have the Edit option, notify your campus Business Services Office to obtain access. If you are at the District Office, contact IT to request access.
This pop-up message should appear stating, “The Requisition is approved”. Click OK on that message to be directed to the Edit Requisition – Review and Submit screen below.

On the Edit Requisition – Review and Submit screen, click on the line item description to drill into any of the line(s) that need to be edited/adjusted. **NOTE: If there is a lock next to the line item, it cannot be edited. Contact the Buyer for assistance.

On the Edit Requisition page under the Create Requisition field, adjustments can be made to the description/price, or quanties of the requistion. Edit as many lines as necessary by following the process above and click Apply to each. Add any additional comments in the Additional Information box below. **NOTE: If you need to update the text within a PO, contact the assigned Buyer for assistance.

Once completed, you will be routed back to the Review and Submit page. Scroll to the bottom of the screen and click on Check Budget.
Click OK on the pop-up message that appears below.
The Change Order box will appear. Please select a Reason Code (select the code that is most applicable). In the comment box, provide a description of the change(s). At the end, add the end user/initiator’s initials and date of change (see example). Then Check the Use Same Reason Code box then click OK. If the reason is to increase/decrease an Amount Only, enter the new amount in the comments box.
Added one additional item. KM 6/3/18

The final page is the Confirmation page and here the Change Request(s) is listed at the bottom of the page. All Change Orders will go back through the workflow approval process, which is detailed below. Once approvals are completed, the system will automatically notify the assigned Buyer that there is a change to the Purchase Order.
MRR0001031

DIRECT CONNECT (OFFICE SOLUTIONS) ORDERS You can access PeopleSoft through the District website by selecting the Employee Resources tab, and then navigating to the PeopleSoft My Portal link. You can also go directly to the link below in Internet Explorer.
Use the following link: http://myportal.sdccd.edu/
**NOTE: Add this website to your internet favorites for easy access.

To access the Create Requisition screen, click on the NavBar icon in the top right of the screen. Then click the blue Navigator icon and use the following navigation:
Financials 9.2>eProcurement>Requisition

An alternative navigation to access the Create a Requisition screen is as follows:
Finance Dashboard>Procurement>Create a Requisition

On the Requisition Setting page, click Override, skip all other fields and click OK at the bottom to advance to the Office Solutions Create Requisition page.

To access the Office Solutions unique website for SDCCD, go to www.officesol.com and enter the following login information: User: sdccdpc Pwd: sdccdpc@
**NOTE: This site can be utilized for product search and pricing only. The Check-Out feature is not active in this site. Orders must be placed through PeopleSoft using either Internet Explorer (IE) or Firefox as your browser. To process with the order through PeopleSoft, click on the Office Solutions Punch Out link to be directed to the ordering website. Refer to page 64 of this manual to review the OS Quick Express Reference Guide.
**NOTE: The minimum order amount is $35.00; before tax. The order will not be moved into PeopleSoft from this Office Solutions online system until your total order is $35.00 or more. Use the search field to find items to be purchased. Add selected items in the appropriate quantities to the shopping cart. When complete, click View Cart to review the order. Then Checkout to be transferred to PeopleSoft’s Checkout – Review and Submit page.

Use the Checkout – Review and Submit screen to review the order and make any necessary changes or corrections. Click on the arrows on the far left of each line item to expand and review the information in the Accounting Lines. Click on Select All/Deselect All and then Mass Change to identify Ship To and Accounting Information.
In the pop-up, enter the Ship To location and the appropriate Accounting Information in fields below and click OK.

Click OK on the Distribution Change Options pop-up message that appears.
The Requisition Comments field MUST include the following information: Campus/Location, Department, Building, Room Number, and Requestor’s First and Last
name. After entering information above, check the Send to Supplier and Show at Receipt boxes.
Once the requisition is complete, click on Check Budget at the bottom left of the screen. **NOTE: Requisitions that contain budget errors will not be saved or submitted. Issues with budget errors will need to be resolved with the appropriate person within your department.

Click OK on the pop-up message that appears below.
The Budget Check Status will show as VALID if the requisition has passed Budget Check and the system will automatically issue a Requisiton ID number.
The Requisition ID is located at the top right of the Edit Requisition – Review and Submit page. **Note the Requisition ID number for your records.
Once there is a valid Budget Check and a Requisition ID number is issued, scroll to the bottom of the screen and click on Save & Submit.

The final page is the Confirmation page. This is a summary of the requisition and includes all of the approvals necessary to start the process of converting the requisition into a Purchase Order. Once the requisition is approved by the Buyer, a confirmation will be emailed to the requestor.
To check the status of the requisition in PeopleSoft, access the Manage Requisition screen and use the following navigation:
Navigation >Navigator >Financials 9.2>eProcurement>Manage Requisition
Enter the Requisition ID number and click search. Click on the grey arrow to the left under Req ID to expand the details of the requisition. Here the status of the requisition can be reviewed.

ARMA RULES The ARMA format will be required to approve requisitions and dispatch purchase orders for consistency and clarity of receiving. To ensure that your orders are processed, please follow these formatting rules: ARMA Item Description: Noun, Description, Manufacturer (if applicable), Model/Product Number
1. The NOUN is always FIRST, followed by the description, then the manufacturer if applicable, and finally the model or product number. Example A: TYPEWRITER, ELECTRIC, IBM, MODEL 8533 Example B: BOOK, ENGLISH FOR EVERYONE, ISBN 0-123-456-78 – (Note: Publishers rarely look at the title when filling orders. So it’s very important to have the ISBN number correct.) Example C: CONSULTANT SERVICES, FOR GRANT WRITING Equipment
2. When purchasing equipment, all options, components, and enhancements should be bundled with the equipment. However, separate operating pieces of equipment which may function independently of the equipment, should be separated (its own line item). EXAMPLES:
A. COMPUTER, SDCCD Q87M-E/CSM MT BASE SYSTEM MATX BLK 3EA $710.00 EA $2,130.00 031206 INWIN CASE Z589T.E350TBL USB 3.0 MATX 80+ 350W 3 $0.00 EA $0.00 RG1551 ASUS MB Q87M-E/CSM LGA1150 A/V/GBE VPRO MATX 3 $0.00 EA $0.00 UK1833 INTEL CPU I5-4690 3.5GHz/6M 4C 8T LGA1150 3 $0.00 EA $0.00 #BX80646I54690 TX1345 KINGSTON DDR3 2GB 1600MHZ CL11 #KVR16N11S6/2 6 $0.00 EA $0.00 PK0308 WESTERNDIGITAL HD 500GB SATA 7200 RPM 64MB #WD5003AZEX 3 $0.00 EA $0.00 031637 ASUS DVDRW +/- CDRW SATA BLK OEM# DRW-24F1STG 3 $0.00 EA $0.00 031730 MICROSOFT OS WIN 10 HOME OEM 64BIT 3 $0.00 EA $0.00 007208 LABOR - INSTALL SDCCD W7P 64BIT IMAGE 3.00 $0.00 HOUR $0.00 005004 STI BASIC SYSTEM CONFIGURATION 3 $0.00 EA $0.00 005008 STI 4 YEAR ONSITE WARRANTY 3 $0.00 EA $0.00
SERIAL STI SYSTEM SERIAL NUMBERS 3 $0.00 EA
B. KEYBOARD, KB 600 WIRED BLK USB ONLY #ANB-00001, P/N# V29332 MICROSOFT 3EA $10.00 EA $30.00
C. MOUSE COMFORT 4500 BLACK #4EH-00004, P/N# KL3561, MICROSOFT
3EA $15.00 EA $45.00
D. MONITOR LCD 22” WIDE 1680X1050 W/SPKR, P/N#PC1881,NEC 6EA $212.00 EA $1,272.00
E. ELECTRONIC WASTE FEE-15 TO 35 INCHES, P/N# EWRF15
6EA $4.00 EA $24.00
IF TABLETS ARE ORDERED IN LOTS, THEY MUST BE LISTED AS EACH AND NOT AS A LOT.
EXAMPLE: IPAD, APPLE 9.7” PRO, 128GB 15EA $729.00 (NOT 1LT @ $10,500)

ALL INDIVIDUAL INFORMATION TECHNOLOGY ELECTRONIC COMPONENTS OVER $200, NEED TO BE LISTED AS A SEPARATE LINE ITEM. THEY SHOULD NOT BE LISTED AS A LOT/KIT.
For Systems Furniture or Furniture orders EXAMPLES ARE: WORKSTATION, 8.5x9L, (5) TACKBOARDS, (3) SHELVES, (2), TASKLIGHTS, (2) OVERHEADS, BBF PEDESTAL, LATERAL FILE, CHERRY LAMINATE, GREEN FABRIC, METALLIC PAINT 1 LT $2,122.36 CABINET, PEDESTAL, MOBILE, METAL 1EA $285.33 BOOKCASE, 5 SHELF ADJUSTABLE 1EA $325.00 CABINET, LOCKER 1EA $465.00 CABINET, LATERAL FILE, 2-DRAWERS, 36W METAL 1EA $378.49 CHAIR, HIGH BACK LEATHER, ADJUSTABLE 5EA $645.00 RULE IS THAT IF THE FURNITURE IS NOT BOLTED, GLUED, AND/OR WEILDED TO EACH OTHER, IT NEEDS TO BE LISTED AS A SEPARATE LINE ITEM. SYSTEMS FURNITURE ORDERED IN LOTS MUST BE LESS THAN $4,500. ANYTHING OVER THAT MUST BE LISTED AS SEPARATE OR AS ANOTHER LINE ITEM.

CATEGORY CODES CODE DESCRIPTION SHORT DESCRIPTION
005-00 Abrasive Equipment and Tools Abrasive 010-00 Acoustical Tile, All Types Acoustical 015-00 Addressing, Copying, Mimeograph Machine Supplies Addressing 025-00 Air Compressor and Accessories Air Comp 031-00 Air Conditioning, Heating, and Ventilating: Equipment, Part Air Con 035-00 Aircraft and Airport, Equipment, Parts, and Supplies Aircraft 037-00 Amusement, Decorations, Entertainment, Toys, Etc. Amusement 040-00 Animals, Birds, Marine Life-Live and Accessories Animals 045-00 Appliances and Equipment, Household Type Appliances 050-00 Art Equipment and Supplies Art Equip 052-00 Art Objects Art Object 060-00 Automotive Maintenance Items and Repair/Replacement Parts Automotive 060-09 Batteries For Electric Vehicles -Including Recycled Types Batteries 060-12 Batteries, Storage Including Electrolyte and Recycled Types Batteries 060-35 Cooling System: Radiators, Complete and Cores; Thermostats CoolingSys 060-38 Engines, Diesel -Automotive and Replacement Parts Engines 060-39 Engines, Dual Fuel, Automotive and Replacement Parts Engines 060-40 Engines, Gasoline: Complete, Short Block, and Parts Engines 060-41 Exhaust System: Clamps, Exhaust Pipes, Mufflers, Tailpipes ExhaustSys 060-47 Fuel System: Carburetors and Kits, Fuel Pumps, Tanks and Cap Fuel Sys 060-57 Glass and Supplies: Door, Windshield, etc. Glass 060-61 Hydraulic System Components and Parts Hydraulic 060-63 Ignition System: Coils, Condensers, Points, Rotors, Spark Pl Ignition 060-87 Tire and Tube Repair Items Tire, Tubes 070-00 Automotive Vehicles and Related Transportation Equipment Automotive 075-00 Automotive Shop Equipment and Supplies Automotive 080-00 Badges, Emblems, Name Tags, and Plates, Jewelry, Etc. Badges 090-00 Bakery Equipment, Commercial Bakery Eq 095-00 Cosmetology Equipment and Supplies Cosmetolog 100-00 Barrels, Drums, and Hazardous Waste Containers Barrels 101-21 Freight and Cargo Containers, Shipping FREIGHT AN 150-02 Adhesives, Bonding Agents and Cement Antifreeze Adhesives 150-04 Aluminum Extrusions For Fabricating Window and Door Screens Aluminum 150-06 Builders Paper, Kraft Types Not Felt and Tar Paper Build Pap 150-07 Boxes, Shoring For Construction Worker Protection Boxes 150-08 Cabinets, Counters, Shelves, etc., Ready-Made Cabinets 150-09 Casement Window Hardware: Latches, Operators, and Handles Casement 150-10 Construction Materials Not Otherwise Classified Construct 150-11 Ceiling Coffers Ceiling Co

150-12 Cement, Concrete, Lime and Plaster Mixes, Sacked LTL Quanti Cement 150-14 Cement, Quick Setting, Sacked Cement 150-15 Concrete, Polymer, All Types Concrete 150-16 Curing Mixtures, All Types For Curing Concrete Curing Mix 150-17 Chutes, Linen Laundry Chutes 150-18 Door Bells, Chimes and Hardware Door Bells 150-19 Door Operators Not Door Closers: Chain Hoist Type, Electric Door Oper 150-20 Door Openers and Parts, Electric Door Open 150-21 Doors, All Types Doors 150-33 Grout, Drywall Grout, Dry 150-34 Handrails, All Types Handrails 150-49 Millwork: Counters, Custom-Made Cabinets, Shelves, Stairs Millwork 150-51 Moldings, All Types Moldings 150-83 Tile, All Types Tile, All 150-92 Windows, All Types Windows 155-00 Buildings and Structures: Fabricated and Prefabricated Buildings 165-00 Cafeteria and Kitchen Equipment Commercial Cafeteria 175-00 Chemical Laboratory Equipment and Supplies Chemical 200-00 Uniforms, Clothing, Athletic, Apparel, and Accessories Uniforms 204-13 Cables: Printer, Disk, Network, etc. Cables 204-32 Drives, External Jump Drives, Flash Drives, etc. Drives, Ex 204-33 Drives, Compact Disk CD ROM, DVR, etc. Drives, Co 204-37 Drives, Tape Drives, Ta 204-53 Microcomputers, Desktop or Tower based Microcomp 204-54 Microcomputers, Handheld, Laptop, and Notebook Microcomp 204-60 Monitors, All Types MONITORS, 204-64 Network Components: Adapter Cards, Bridges, Connectors Network Co 204-68 Peripherals, Miscellaneous: Keyboards, Graphic Digitizers, L Peripheral 204-69 Computer Hardware Maintenance Fees PC HW MNT 204-72 Power Supplies and Power Related Parts, Internal Power Supp 204-76 Printers, Inkjet Printers 204-77 Printers, Laser Printers 204-80 Printers, Thermal Printers 204-90 Scanners and Readers, Bar Code, Point of Sale Scanners, etc Scanners 204-91 Servers, Microcomputer Application, Database, File, Mail Servers 207-00 Computer Accessories And Supplies Computer 207-72 Toner and Ink Cartridges Toner 208-39 Desktop Publishing DesktopPub 208-42 EDI- Electronic Data Interchange Translator Software, Micro EDI 208-60 Medical Software, All Types Medical SW 208-65 Point of Sale Software Pos SW 208-69 Software Maintenance Fees SW MAINT 208-80 Software, Microcomputer Software

208-81 Software For Computer Software Training Software 208-82 Scientific, Statistical, Engineering, Mathematical, and Mapp Scientific 208-86 Sound or Music Editing Software, Microcomputer Sound or M 208-90 Utilities: Back-up, Batch File, Firewall, Menus, Op Sys Utilities 232-00 Crafts, General Crafts 260-00 Dental Equipment and Supplies Dental Equ 265-00 Window Coverings: Draperies, Curtains, and Blinds Window Cov 269-00 Pharmaceuticals Pharmaceut 287-00 Electronic Equipment and Supplies Electronic 287-12 Batteries Batteries 295-00 Elevators, Parts, Accessories and Maintenance Elevators 305-00 Engineering and Architectural Equipment and Supplies Engineerin 325-00 Feed, Bedding, Vitamins, Supplements for Animals Feed, Bedd 330-00 Fencing and Related Supplies Fencing 335-00 Fertilizers and Soil Conditioners Fertilizer 340-00 Fire Protection and Equipment Supplies Fire Prot 345-00 First Aid and Safety Equipment and Supplies First Aid 350-00 Flags, Flag Poles, Banners, and Accessories Flags 360-00 Floor Covering Materials and Supplies Floor Cove 365-00 Floor Maintenance Machines, Parts, and Accessories Floor Main 393-00 Food: Staple Grocery and Grocers Miscellaneous Items Food Stap 395-00 Forms, Computer Paper, Form Labels, Preprinted Forms, Com 405-00 Fuel, Oil, Grease, and Lubricants Fuel, Oil 420-04 Auditorium, Stadium, Team Seating Furniture and Portable Auditorium 420-08 Cafeteria Furniture, Chairs and Tables Incl. Stacking Types Cafeteria 420-13 Childrens Furniture Incl. Stackable Types Child Furn 420-25 Folding Chairs and Tables, Plastic or Resin Fold Chair 420-56 Library Furniture Library 420-59 Lounge Furniture Lounge 420-93 Stools Stools 425-03 Bookcases and Bookshelves, Metal and Wood Bookcases 425-06 Seating, All Types Seating, A 425-14 Credenza Credenza 425-20 Furniture: Classroom Furniture 425-40 Filing Cabinets: All Types Filing Cab 425-47 Floors, Raised Access Type For Data Processing Equipment Floors 425-48 Furniture, Office Furniture 425-50 Key Storage Cabinets and Files Key Store 430-00 Gases, Containers, Equipment: Laboratory, Medical, and Weldi Gases 445-00 Hand Tools Powered and Non-Powered, Accessories and Suppli Hand Tools 450-06 Batteries Batteries 475-00 Medical Equipment and Supplies Medical Eq 485-01 Ammonia and Other Chemicals, Household Plain or Sudsing Ammonia

485-04 Applicators, Floor Finish, All Types Except Brushes Applicator 485-06 Bottles, All Types Bottles 485-10 Brooms, Brushes, and Handles Brooms 485-11 Cleaner and Detergent Cleaner 485-12 Polish, Metal For Brass, Stainless Steel, etc. Polish 485-13 Cleaner, Hand and Skin, Synthetic Detergent Type Cleaner 485-16 Cleaner, General Purpose, All Types Cleaner 485-37 Detergent-Disinfectant, Liquid and Aerosol Detergent 485-40 Disinfectants, All Types Disinfecta 485-44 Dispensers, All Types Dispensers 485-50 Door Mats, All Types Door Mats 485-53 Dusters: Feather, Lambs wool, Split, etc. Dusters 485-54 Floor Polishes and Waxes, Floor Sealer, and Dust Mop Treatin Floor Poli 485-55 Floor Stripper and Cleaners Floor Stri 485-64 Janitor Carts and Bags Janitor 485-65 Janitorial Equipment and Supplies Not Otherwise Classified Janitorial 493-00 Laboratory Equipment and Supplies Laboratory 493-05 Laboratory Furniture LAB FURN 493-42 Gases and Chemicals Gases 493-62 Pipets Pipets 500-00 Laundry and Dry Cleaning Equipment, Accessories, and Supp Laundry 515-00 Landscaping Equipment and Supplies Landscape 540-00 Lumber, Siding, and Related Products Lumber 545-00 Machinery and Hardware, Industrial Machinery 560-00 Material Handling and Storage Equipment and Supplies Material 570-00 Metals, Raw Metals 575-00 Microfiche and Microfilm Equipment and Supplies Microfiche 580-00 Musical Instruments, Accessories, and Supplies Musical 590-00 Sewing Equipment and Supplies Sewing Eq 600-00 Office Machines, Equipment, and Accessories Office Mac 600-15 Calculator, Electronic Calculator 615-00 Office Supplies, General Office Sup 615-05 Adhesives and Applicators: Glue, Mucilage, Paste, etc. Adhesives 615-09 Binders: Chain, Post, Prong, Ring, etc. Binders 615-14 Boards: Calendar, Schedule, Dispatch, Manning, etc. Boards 615-15 Books, Office: Accounting, Address, Columnar, Composition Books 615-19 Calendars, Calendar Pads and Stands Calendars 615-23 Chair Mats Carpet Protectors, All Types Chair Mats 615-41 File Folders, All Types File Folde 615-62 Pads and Tablets, All Types Pads 615-67 Paper Clips, All Types Paper Clip 615-72 Planners, Organizers Planners 615-73 Recycled Office Supplies Recycled

615-75 Rubber Bands, All Sizes Rubber Ban 615-77 Rubber Stamps, Stamp Pads, Stamp Pad Ink and Stamp Racks Rubber Sta 615-81 Staples Staples 615-88 Tape and Dispensers, Office Type Tape 620-20 Erasers: All Types Erasers 620-79 Pens, All Types Pens, All 620-94 Recycled Pens and Pencils Recycled 630-00 Paint and Protective Coatings Paint 635-00 Paint Equipment and Accessories Paint Equi 640-00 Paper and Plastic Products, Disposable Paper 645-00 Paper for Office and Print Shop Use Paper 650-00 Park, Playground, Recreational Area and Swimming Pool Equip Park, Play 655-00 Photographic Equipment and Supplies Photograph 670-00 Plumbing Equipment, Fixtures, and Supplies Plumbing 680-00 Police Equipment, Supplies and Accessories Police Equ 680-02 Access Control Systems and Security Systems Access 680-04 Ammunition Ammunition 680-32 Burglar Alarms Burglar 680-34 Citation Issuance Devices and Supplies Citation 680-50 Guns, Stun Nonlethal, Incl. Taser Weapons Guns 680-52 Guns, Pistols, Rifles, and Shotguns Guns 680-87 Surveillance Cameras Equipment and Supplies Surveillan 700-00 Printing Plant Equipment and Supplies Except Paper Print Eqpt 715-04 Audio Books, All Types Audio Book 715-10 Books, Curriculum Guides, Directories, Magazines, Pamphlets Books 715-12 Books, Reference Incl. CD versions: Dictionaries, Encyclop Books 715-45 Laboratory Books, Research and Related Materials DNA, Genom Laboratory 715-46 Legal Books and Publications Legal Book 715-48 Medical Books and Publications Med Books 715-83 Textbooks, Adult Education Textbooks 715-88 Textbooks: College Level Includes Student and Teacher Edit Textbooks 720-00 Pumping Equipment and Accessories Pumping Eq 725-15 Communication Systems, Integrated COMMUNICAT 725-74 Two-Way Radio, Portable, Including Vehicle Relay System TWO-WAY RA 725-78 Two-Way Radio Receivers, Transmitters, Transceivers: Mobile TWO-WAY RA 726-00 Radio Communication, Equipment, Accessories and Supplies Radio Comm 735-00 Rags, Shop Towels, and Wiping Cloths Rags, Shop 790-00 Seed, Sod, Soil, and Inoculants Seed, Sod 801-00 Signs, Sign Material, Sign Making Equipment, and Related Sup Signs 803-00 Sound Systems, Components, and Accessories: Group Intercom Sound Sys 805-00 Athletic Equipment and Athletic Facility Equipment, Sporting Athletic 838-00 Telecommunication Equipment, Accessories, and Supplies Telecom 840-00 Television Equipment and Accessories Television

855-00 Theatrical Equipment and Supplies Theatrical 860-00 Tickets, Coupon Books, Sales Books, Strip Books, Etc. Tickets 863-00 Tires and Tubes, Supplies and Accessories Tires 875-00 Veterinary Equipment and Supplies Veterinary 880-00 Audio Visual Equipment and Supplies Audio Vis 880-43 Projection Screens Projection 880-67 Projectors Projectors 895-00 Welding Equipment and Supplies Welding Eq 906-00 Architectural Services, Professional Architectu 908-00 Bookbinding, Rebinding, and Repair Services Bookbindin 909-00 Building Construction Services Building C 915-00 Communications and Media Related Services Communicat 915-75 Telephone Services, Cellular TELEPHONE 918-02 Audio/Visual Consulting Services Audio/Vis 918-06 Administrative Consulting Admin 918-07 Advertising Consulting Advertisin 918-14 Appraisals Consulting Appraisals 918-15 Architectural Consulting Architectu 918-19 Buildings, Structures and Components Consulting Buildings 918-25 Compliance Consulting, American Disabilities Act ADA Compliance 918-26 Communications: Public Relations Consulting Communicat 918-28 Computer Hardware/Software Consulting Computer 918-31 Construction Consulting Construct 918-32 Consulting Services Not Otherwise Classified Consulting 918-38 Education and Training Consulting Education 918-41 Energy Conservation Consulting Energy Con 918-42 Engineering Consulting Engineerin 918-43 Environmental Consulting Environmen 918-52 Food Service Consulting Food Servi 918-66 Human Resources Consulting Services Human Res 918-71 IT Consulting IT Consult 918-74 Legal Consulting Legal Cons 918-75 Management Consulting Management 918-76 Marketing Consulting Marketing 918-80 Moving/Relocation Consulting Service Move/Relo 918-91 Roofing Consultant Roof Csult 918-95 Telecommunications Consulting Telecom 918-97 Utilities: Gas, Water, Electric Consulting Utilities 925-00 Engineering Services, Professional Engineerin 926-00 Environmental and Ecological Services Environmnt 936-00 Equipment Maintenance and Repair Services for General Equip Equipment 954-00 Laundry and Dry Cleaning Services Laundry 961-00 Miscellaneous Services - Temp help, Catering, Chartering Misc

962-16 Bus Transportation Services, School Bus Transp 962-19 Cafeteria and Restaurant Services Cafeteria 962-22 Chemical Laboratory Services Chemical 962-23 Chemical Treatment of Boiler and Tower Water Chemical 962-24 Courier/Delivery Services Courier 962-27 Document Shredding Services Doc Shred 962-33 Engraving Services; Awards, Trophies, Etc. Engraving 962-46 Installation & Removel Svcs. Install 962-48 Interior Design/Decorator Services Int Design 962-56 Moving Services Moving 962-58 Professional Services Not Otherwise Classified Profession 962-63 Piano Tuning Services Piano Tune 962-69 Personnel Services, Temporary Personnel 962-79 Sign Making Services Sign Makin 962-86 Freight, All Transportation of Goods FREIGHT 962-87 Travel, Local Provided by Third Party Travel 962-89 Vehicle Transporting Services Vehicle 962-93 Vehicle Registration Services Vehicle 962-94 Water Service, Bottled WATER SERV 963-00 Non-Biddable Miscellaneous Items Associations, Fees, Dues Non-Bid 966-00 Printing and Typesetting Services Printing 968-00 Public Works and Related Services Public Wks 971-00 Real Property Rental or Lease Real Prop 975-00 Rental or Lease of Automotive Rental 981-00 Rental or Lease of General Equipment Rental 990-00 Security, Fire, Safety, and Emergency Services Security

SAN DIEGO COMMUNITY COLLEGE DISTRICT Purchasing and Contract Services 3375 Camino del Rio South Suite 270 San Diego, California 92108
619.388.6562 Fax 619.388.6893
TO: Purchasing and Contract Services FROM: DEPT: DATE: RE: Confirmation/Request for Remittance Requisition No.
Procurement of materials and services of the District is the responsibility for the Purchasing and Contract Services Department. Except in an emergency, where health and safety are at risk, District personnel are not authorized to commit with suppliers, contractors or consultants for the purchase of goods or services. If an order is placed without a purchase order, the District is not obligated to provide remittance. The following information and remediation plan is necessary before remittance can be considered.
1. The reason(s) proper purchasing policies and procedures were not followed:
2. Details of the emergency requiring the purchase prior to obtaining an authorized purchase
order:
3. What measures will be taken to avoid a similar circumstance from reoccurring?
4. If services were performed, what were the terms of the commitment; when did the service begin and end, how was the pricing negotiated and evaluated?

5. Attach copies of all documentation to this memo; including, invoice, packing slip, proof of delivery, and a copy of the requisition.
NOTE: Submission of this request does not guarantee approval of remittance.
Requested by (Requestor Signature)
Approved by (Dean/Director Approval/Signature)
Approved by (Vice President Approval/Signature)
Date:
Date:
Date:
PURCHASING DEPARTMENT USE ONLY
Buyer: Date Received: Req. No.: PO: W-9 on file (Y/N) Approved By: Date:

STATUS DEFINITIONS
Purchase Orders Initial A PO has a status of Initial when it is first added to the system.
This status may change once a buyer is selected in the PO, depending upon how the buyer is set up.
Open If the buyer is set up with this Default PO Status, an initial PO will become Open. A Template PO may always have an Open status. A PO with this status cannot be budget checked.
Pending Approval A PO cannot be budget checked or entered into the approval process until it is in Pending Approval status. There is a checkmark that shows on Open POs that can be clicked to change the status to “Pend Appr.”
Approved When the workflow approval process is complete, the PO status changes from Pending Approval to Approved. After the PO is approved, any change in amount or ChartFields causes the system to return the PO status back to Pending Approval. Approved POs are available for the PO Dispatch/Print process.
Dispatched If the PO has been approved and has a valid budget status, the PO status changes from Approved to Dispatched.
Canceled Canceling an entire PO before it has been dispatched changes the status to Canceled. Canceling cannot be reversed.
Pending Cancel Canceling a dispatched PO changes the status to Pending
Cancel. The PO must be re-dispatched and budget-checked to move the status from Pending Cancel to Canceled.
Complete Running the Close Purchase Orders process changes the status to Complete.
Approval Status Initial The status of any PO or requisition when first brought into the
“Approve Amounts” process. In Process If the requester or buyer cannot give full approval of a
requisition or PO, the status of In Process shows after the initial approval is saved.
Complete The requisition or PO receives a Complete approval status after the final approval has been done. These three approval statuses will only show in the "Approve Amounts" screen.

Requisitions Open The Open status displays by default from the requester. This
status may change once a requester is selected, depending upon how the requester is set up.
Pending Approval The requisition is not eligible for the approval process until an authorized user changes this status to Pending. This may be done by pulling in the requester or clicking the “Open” checkmark to change the status to Pending.
Approved The requisition has been fully approved. Line Approved This status means that one or more requisition lines have been
approved. Denied The requisition has been denied by the Approver. Canceled The requisition was canceled on the header. Complete Running the Close Requisitions process changes the status to
Complete.
Receipts Open Not all edits have passed. If any receipt lines have a status of
Open, the receipt header has a status of Open. Received When all lines are in Received or Canceled status, the receipt
header will have a status of Received. Hold Receipt is on Hold until released by user. This status may be
used when items are received damaged. Moved This status occurs when the receipt has been interfaced with
Asset Management or Inventory in PeopleSoft. Closed All interface requirements have been fulfilled and no further
processing is required. Running the Close Receipts process changes the status to Closed.
Canceled The receipt has been Canceled on the header; the lines will go to a Canceled status as well. Canceling cannot be reversed.
Budget Status Not Chk‟d (Not Checked) – Either the document has not been budget
checked or the budget checking process failed. This can happen for reasons other than the accounting information being incorrect.
Valid The PO or requisition has been successfully budget checked. Error The document has failed to budget check because of an error
in the distribution information.

OS Express Quick Reference Guide
User Login
Enter Username Enter Password
Hit enter Key or click GO
Choose a Department
Home Page
Search Customer Information Quick Order Favorites Lists Saved Carts
Order History/Returns
Search Search for an item by all words, any word, exact phrase and sku # (item #). Quick Order Enter the item number you wish to order and hit tab, enter the quantity (defaults to 1), hit tab. If desired, enter a line comment, hit tab. After all item numbers have been entered, click on add to cart. Favorites Lists From your Favorites List, select the list you wish to order from. Check the items you wish to order, change the quantity if desired and click on add checked items to cart. Or, click check all items and click add checked items to cart. *Note: If you’d like to return to a previous screen, use the “breadcrumb” method. By clicking on any of the words in the “trail or breadcrumb”, you can go to the previous pages.
Add items to your

OS Express Quick Reference Guide
Product
Access a product page through a search or from your Favorites List
To add the item to your order, enter quantity in the Quantity Text Box and click Add To Cart
If you add an item to a
list, click Add To Favorites
Save a Cart
If you would like to save your cart for later edits, after adding to cart, click Then name the cart you would like to save.
Use a Saved Cart
When you click Use, the message below will appear. This message is explaining that your saved cart will become your active cart and the ship to address from the saved cart will be applied.
If you were previously working in an active cart, you must save it before using another cart or the items you are currently working on will be deleted.

OS Express Quick Reference Guide
Your Order
Click View Cart to see items in your current order. To continue shopping: Click the Continue Shopping button. Continue to add items to your cart through Search, Quick Order or from Favorites Lists. To modify: Change the quantities and click Update Cart. To submit order: Click Checkout. Complete required fields, click Next, review information and click Submit.
Checkout
When checking out, be sure to fill in the Contact Name and PO if required by your organization.
When in Checkout, you still have the opportunity to edit your cart. Be sure the required fields are filled out which will allow you to edit your cart then click Update.
Thank You for Shopping OS Express!