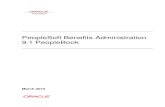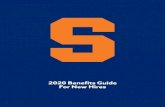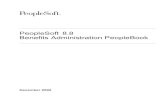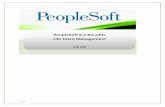PEOPLESOFT E-BENEFITS Enrollment Guide for New Hires · 1. Go to: Payroll.spps.org 2. Enter your...
Transcript of PEOPLESOFT E-BENEFITS Enrollment Guide for New Hires · 1. Go to: Payroll.spps.org 2. Enter your...
2
WELCOME TO SAINT PAUL PUBLIC SCHOOLS.Enrollment ProcessEnrolling in benefits is quick and easy. Using Employee Self Service, Benefits Enrollment is done on-line. Enrollment can be done from any computer, your phone, at work, or outside the work place. Follow the step by step instructions outlined in the following document to enroll. Once you enter your elections, press submit. Your benefit elections are now complete and have been saved for processing by the Human Resources Benefits team.
IMPORTANT: Employees who do not enroll online will default to Core coverage based on the language outlined in your contractual bargaining agreement (see labor contract for detailed specifics regarding benefits offered for your position).
If electing to participate in a Flexible Spending Account or Health Saving Account, a paper form must be completed in addition to enrolling for these services on-line. IRS guidelines also require that you re-enroll annually for these programs every year.
3
How to access Benefits Employee Self ServiceGo to: payroll.spps.org (do not enter the www in front of the URL)
Click on: Employee Self Service
1. Enter your User ID – Your 6 digit employee I.D. #
2. Enter your PeopleSoft password
If you don’t know your password, click the “Forgot your password?” link for password reset.
Contact the Human Resource Department at 651.767.8200, Monday through Friday from 8:00am – 4:30pm, for assistance if you are having trouble logging in
5
5. Click on: Benefits Enrollment
6. On the Benefits Enrollment Screen, Click on the Select Button next to Open Enrollment row.
6
How to select your benefits: Review the benefits listed on your “Benefits Enrollment” page. Your current selections (if any) will be listed under Current. The New row will show what you have enrolled in.
please note 10 month employees will automatically be enrolled in the Summer Deposit Plan. The summer deposit is the monthly cost of the summer months benefit added together and then divided over the 12 paychecks from January to June. You will need to match the Summer Deposit selection to the medical or the dental election that corresponds to each Benefit Type.
1. To change your plan or update your dependents, click on the “Edit” button next to each benefit you are interested in updating (i.e. Medical, Dental, Employee Optional Life, AD&D, etc.). Benefit Types without an Edit button, such as Basic Life, is a coverage that is not optional.
7
2. After you have clicked Edit for the Benefit you wish to change, a page with the specific options available to you for that benefit will open. The radio button will indicate your current benefit (if any). Click the radio button next to the option of your choice. If you elect to waive your benefits, select Waive.
The rest of the screenshot is continued on the next page.
8
3. To enroll a dependent not on the list, click on the “Add/Review Dependents” button.
4. Click the “Add a dependent” link.
5. Complete the information about your dependent. Date of Birth and Relationship are required to determine if the dependent is eligible for benefits. Student status
will NOT affect eligibility. Scroll to the bottom and click “Save”.
6. On Save confirmation page, click “OK”.
7. Review the information on the “Dependent Personal Information” page. Scroll to the bottom and click on the “Return to Dependent/Beneficiary Summary”.
9
8. On the “Add/Review Dep/Ben” page, click on “Return to Event Selection” link. At this point, you should see the dependent you added and can select that dependent for the coverage selected as long as the dependent has a relationship eligible for the benefit plan.
Please Note: If you add a dependent age 18 -26, you must select the Rela-tionship of “Child” for the system to recognize the dependent.
9. Scroll up or down (as necessary) to “Enroll Your Dependents”. Review the names in the table.
a. Under the “Enroll” column, check the box(es) next to the name(s) you would like enrolled.
b. Under the “Enroll” column, uncheck the box(es) next to name(s) of depen-dents to be removed.
10. Review the information on the “Benefits Enrollment” page. If correct, scroll to the bottom of the page and click “Update Elections”.
11. You may see a message that states: “Important: Your enrollment will not be processed until you submit your elections.” This is just a warning statement. You will want to make sure you Submit the elections at the end of the session.
12. Review the information regarding your choice and your estimated per pay period costs.
a. Click “Update Elections” to complete this selection.
OR
b. Click “Discard Changes” to leave the page without saving the change you made.
13. Once you click “Update Elections” or “Discard Changes”, you will return to the main page “Benefits Enrollment”
10
Sick Sell ElectionTeacher, Principals and ASAP members are eligible to sell sick days as part of their Open enrollment Process. Sick leave used in the previous school year (July 1 through June 30) will determine the member’s eligibility to convert sick leave sched-uled for accrual in the upcoming year.
To be eligible, the following criteria must have been met in the previous school year (July 1 through June 30).
1. Be in the Teacher, Principal or Association of Supervisory & Administrative Personnel (ASAP) bargaining units.
2. Have 30 or more sick days in your accrual balance.
a. If you used less than 1 sick day in the last school year.
• Eligible to sell 6 sick days;
b. If you used less than 3 sick days in the last school year.
• Eligible to sell 4 days;
c. If you used less than 5 sick days in the last school year
• Eligible to sell 2 days.
Bargaining Unit Sell Rate
ASAP $87.50 per Day Sold
Principals $175.00 per Day Sold
Teachers $100.00 per Day Sold
1. Click on the Sick Sell Election
2. Choose the number of sick days to sell by going to
a. Self Service > Benefits > Sick Sell Election. Then enter the number of days and submit the election.
11
Additional Instructions1. Whenever, you click on Update Elections you will be shown the estimated per
pay period cost. Please Note: this amount does not include the district’s portion of the premium.
a. All 10 month employees are required to be enrolled in the corresponding Summer Deposit Benefit Plan for each selected benefit. (The summer deposit is the monthly cost of the summer months benefit added together and then divided over the 12 paychecks from January to June). If not, you may see a message “No Cross Plan Type found.”
2. Medical and Dental
a. Select the plan for which you wish to enroll and add your dependents. The system will determine the type of coverage (Single, Employee plus One, Family)
3. Optional Life Insurance, Spouse Life and Dependent Life
a. Once you select Yes as an option, a field will open allowing you to enter the coverage amount you want to elect.
4. Short Term Disability
a. Coverage 90 days with a replacement value of up to 66.667% of salary. You may elect up to your maximum monthly benefit of 66.667% of your monthly salary or $3000 whichever is less.
5. Flexible Spending Accounts and Health Saving Accounts
a. You will be prompted to enter an Annual Amount. You can click on the worksheet and use the worksheet to help you determine the annual amount you want to contribute to Health or Dependent Flexible Spending Accounts.
b. To enroll in a Health Saving Account, you must be enrolled in the corre-sponding Medical Plan. If not, you will receive a message “No Cross Plan Type found.” Enrolling into the Health Savings Account for the first time you MUST turn in the WellsFargo Authorization form, HSA account can NOT be created without the form.
12
HOW TO SUBMIT/FINALIZE YOUR SELECTIONS: If you have made all the changes you want to make and the “Benefits Enrollment” reflects the desired information under “NEW” for each of your benefit options, then click on the Submit button to submit your changes. If you want to make other changes, click on the Edit button beside that benefit option.
Congratulations! You have successfully enrolled in your benefit elections.
Verifying Your Elections You may view your new elections:
1. Go to: Payroll.spps.org
2. Enter your User ID and password.
3. Click on the Self Service link
4. Select the Benefits Summary link.
6. The Summary will automatically default to today’s date. To see your new elections, enter your benefits eligibility date which is 30 days from your hire date.
7. Print a copy of the Summary for your records.
Please contact the Benefits Office at 651.767.8212 if you see any discrepancies or need to make corrections you will be need to have a copy of the Summary.
Human Resource Department
360 Colborne Street | St. Paul, MN 55102 | (651) 767-8212 | http://hr.spps.org
ABOUT THIS GUIDEThis is a summary of your benefits under the Saint Paul Public Schools CHOICES Plan. If there is any discrepancy between information in this booklet and the actual Plan Documents, the Plan Documents will control in all cases.